حل مشکلات در حال اجرا برنامه ها در ویندوز 10
در ویندوز 10، کاربران اغلب با مشکل اجرای برنامه ها مواجه می شوند. آنها ممکن است به سادگی شروع به کار، باز کردن و بستن بلافاصله یا کار نکنند. این مشکل همچنین ممکن است با جستجو غیر کار و دکمه "شروع" همراه باشد. همه اینها با معیارهای استاندارد کاملا تصحیح شده است.
همچنین ببینید: عیب یابی راه اندازی فروشگاه ویندوز
محتوا
مشکلات مربوط به اجرای برنامه ها در ویندوز 10 را رفع کنید
این مقاله راه های اساسی برای کمک به حل مشکلات برنامه ها را توصیف می کند.
روش 1: بازنشانی کش
به روز رسانی ویندوز 10 از 2015/08/10 اجازه می دهد تا شما را به تنظیم مجدد کش یک برنامه خاص، اگر آن را به درستی کار نمی کند.
- Hold + Win + I را پیدا کرده و عنصر "System" را پیدا کنید.
- روی تب "برنامه ها و ویژگی ها" کلیک کنید.
- بر روی مورد دلخواه کلیک کنید و گزینه های پیشرفته را انتخاب کنید.
- داده ها را بازنشانی کنید و سپس عملیات برنامه را بررسی کنید.
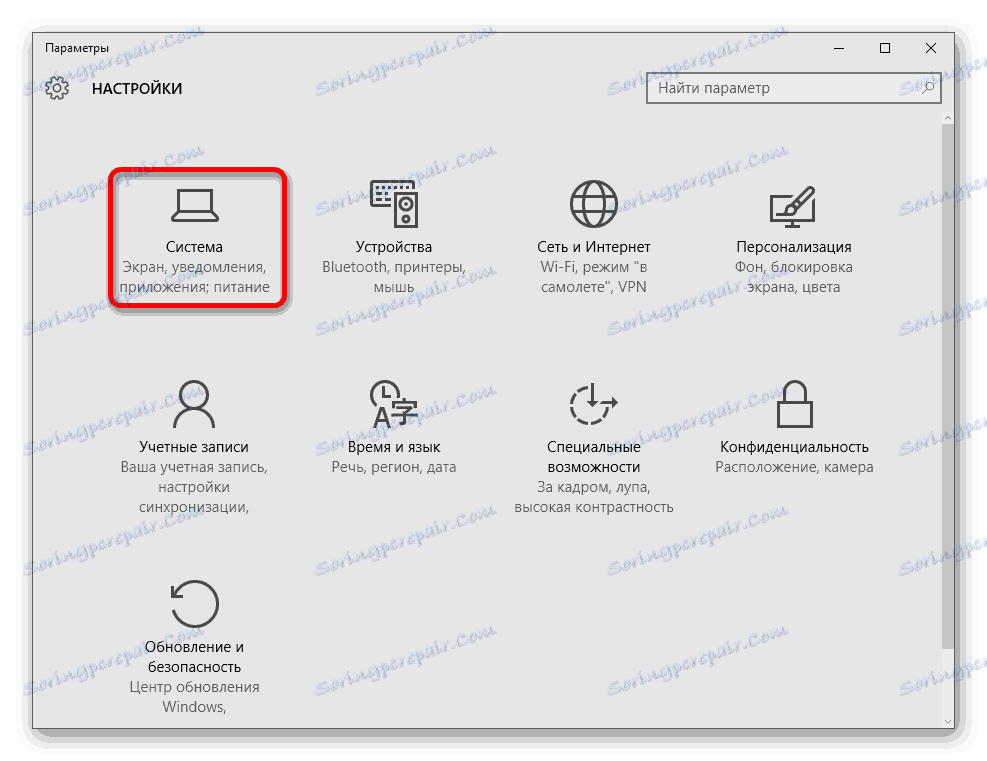
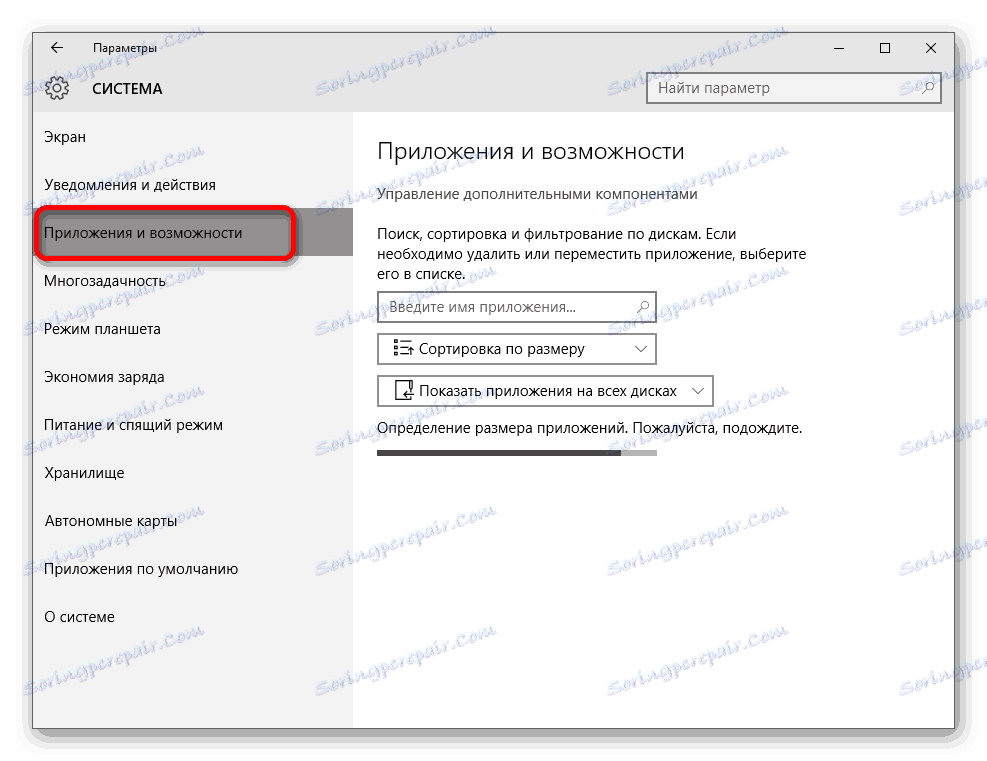
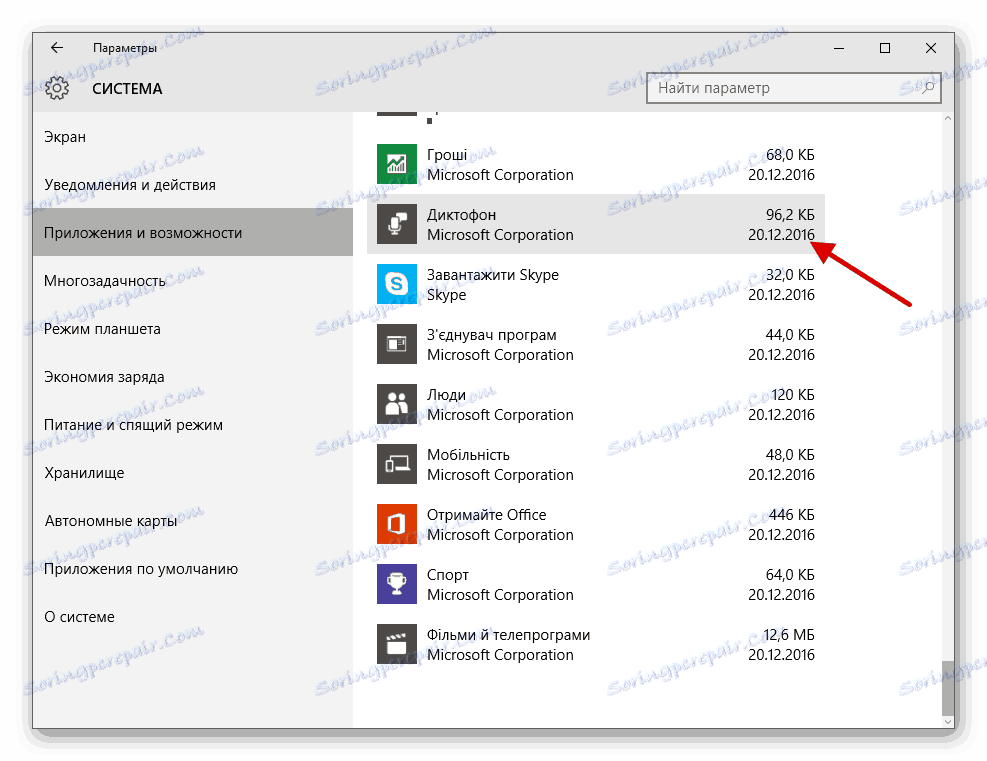
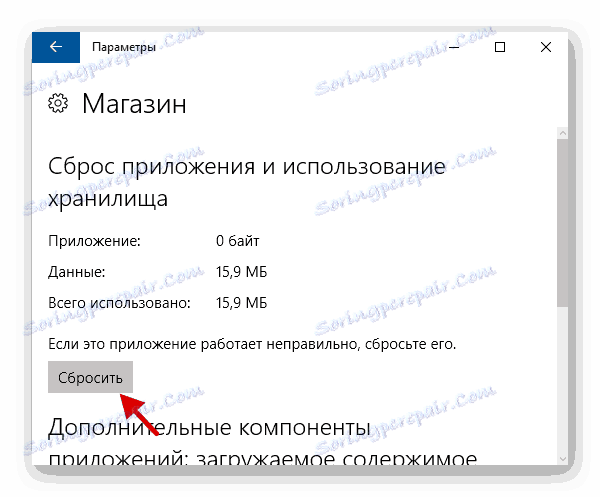
بازنشانی کش از فروشگاه خود نیز می تواند کمک کند.
- بر روی صفحه کلید Win + R را نگه دارید.
- نوشتن
wsreset.exeو با کلیک بر روی "OK" یا Enter وارد عمل شوید .
- راه اندازی مجدد دستگاه
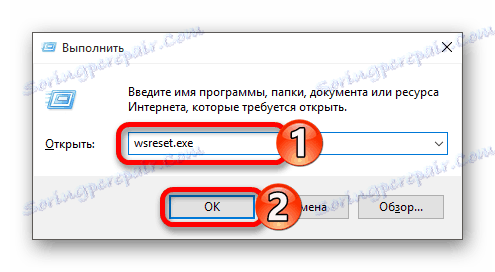
روش 2: دوباره فروشگاه ویندوز را ثبت کنید
این روش بسیار خطرناک است، زیرا ممکن است مشکلی وجود داشته باشد، بنابراین باید تنها به عنوان آخرین راهکار مورد استفاده قرار گیرد.
- مسیر را دنبال کنید:
C:WindowsSystem32WindowsPowerShellv1.0 - راه اندازی PowerShell به عنوان مدیر با کلیک راست بر روی این مورد و انتخاب مورد مناسب.
- موارد زیر را کپی کنید:
Get-AppXPackage | Foreach {Add-AppxPackage -DisableDevelopmentMode -Register "$($_.InstallLocation)AppXManifest.xml"} - مطبوعات را وارد کنید
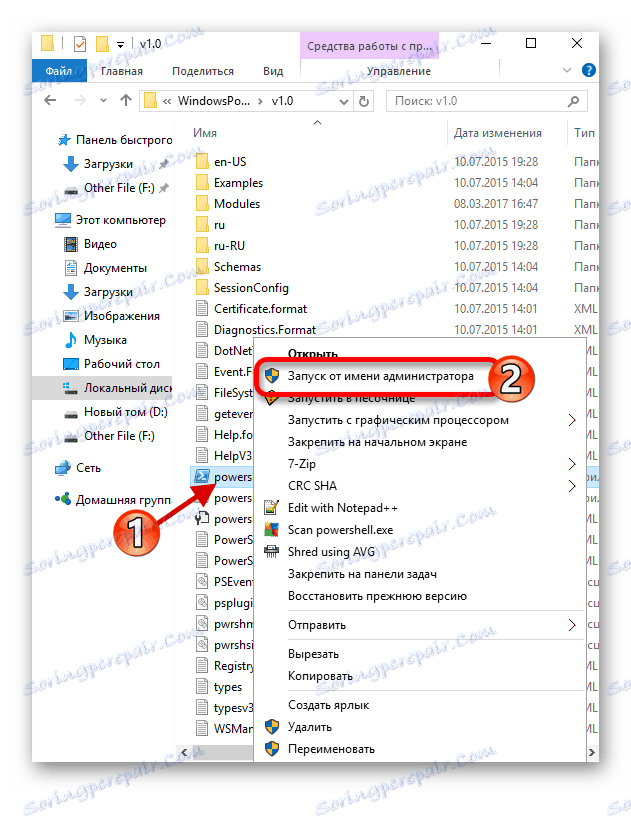
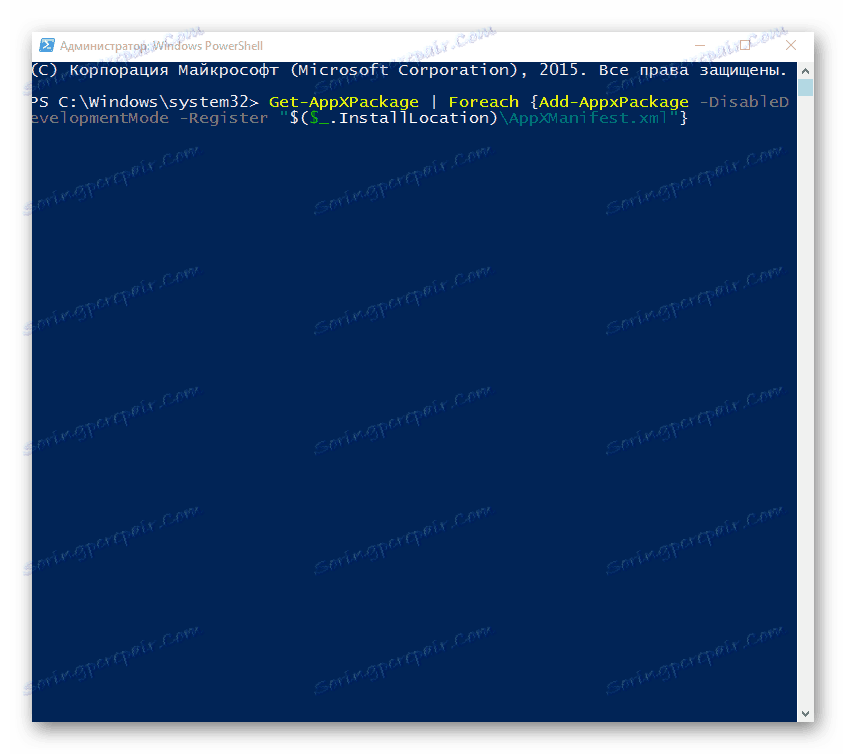
روش 3: نوع زمان بندی را تغییر دهید
شما می توانید سعی کنید تا تعریف زمان را به صورت اتوماتیک یا برعکس تغییر دهید. در موارد نادر، این کار می کند.
- بر روی تاریخ و زمان که در «نوار وظیفه» قرار دارد کلیک کنید .
- اکنون به «تنظیمات تاریخ و زمان» بروید .
- گزینه "تنظیم زمان به صورت خودکار" را روشن یا خاموش کنید.
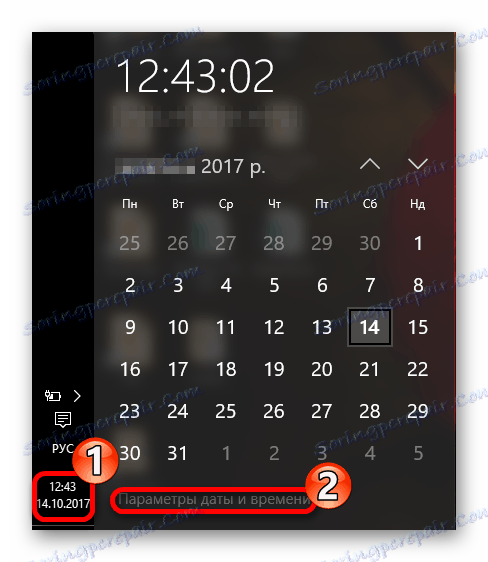
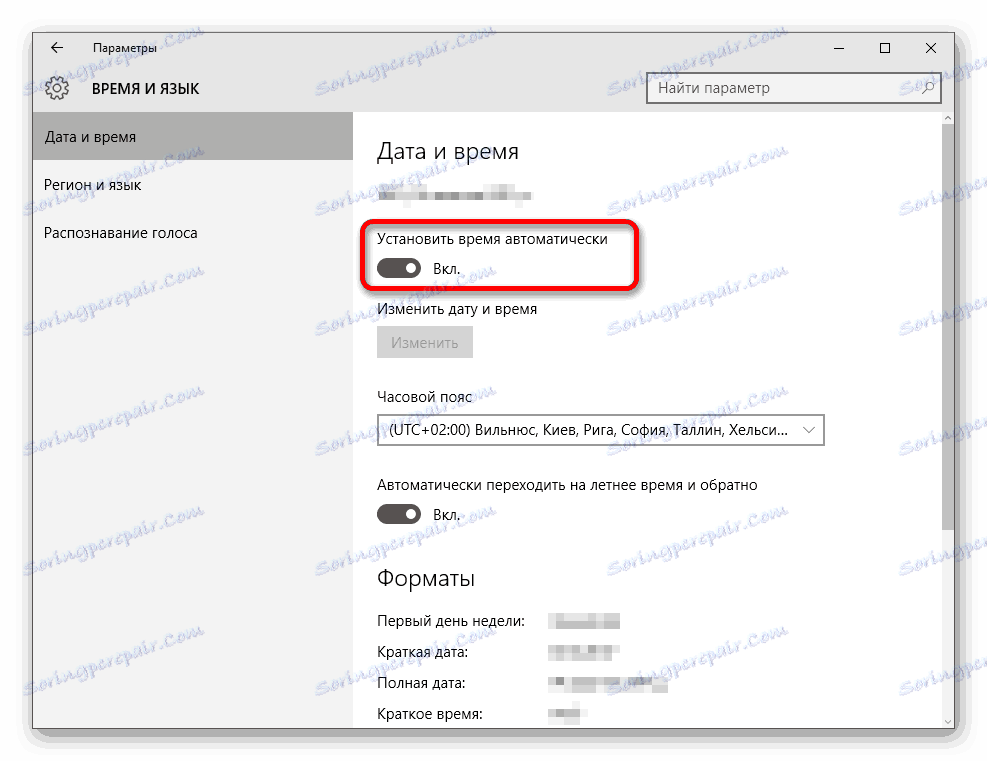
روش 4: تنظیم مجدد ویندوز 10
اگر هیچ کدام از این روش ها کمک نکردند، سعی کنید تنظیمات سیستم عامل را بازنشانی کنید.
- در بخش "Parameters" بخش "Update and Security " را پیدا کنید.
- در برگه «بازیابی» روی «شروع» کلیک کنید .
- بعدا باید بین "ذخیره فایل های من" و "حذف همه" را انتخاب کنید . اولین گزینه شامل حذف برنامه های نصب شده و بازنشانی تنظیمات می شود، اما صرفه جویی در فایل های کاربر. پس از تنظیم مجدد، شما یک دایرکتوری Windows.old خواهید داشت. در نسخه دوم، سیستم همه چیز را حذف می کند. در این حالت، از شما خواسته خواهد شد که دیسک را کاملا قالب بندی کرده یا آن را تمیز کنید.
- پس از انتخاب، روی "Reset" کلیک کنید تا اهداف خود را تأیید کنید. روند عزل شروع می شود و بعد از چندین بار مجددا راه اندازی مجدد کامپیوتر انجام می شود.
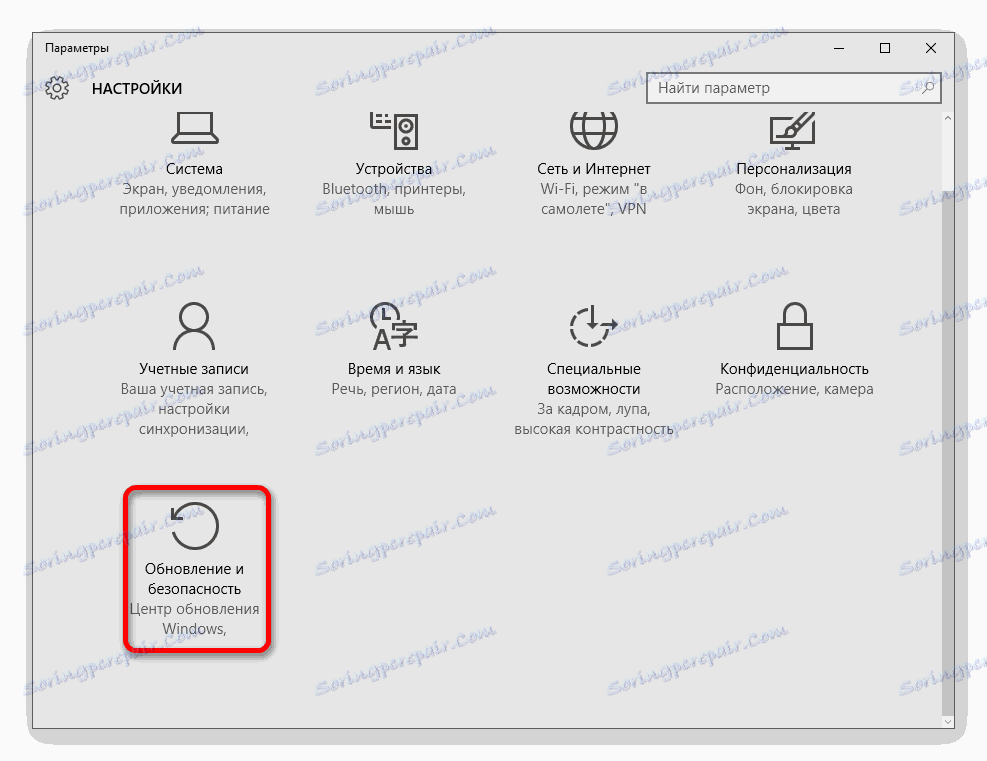
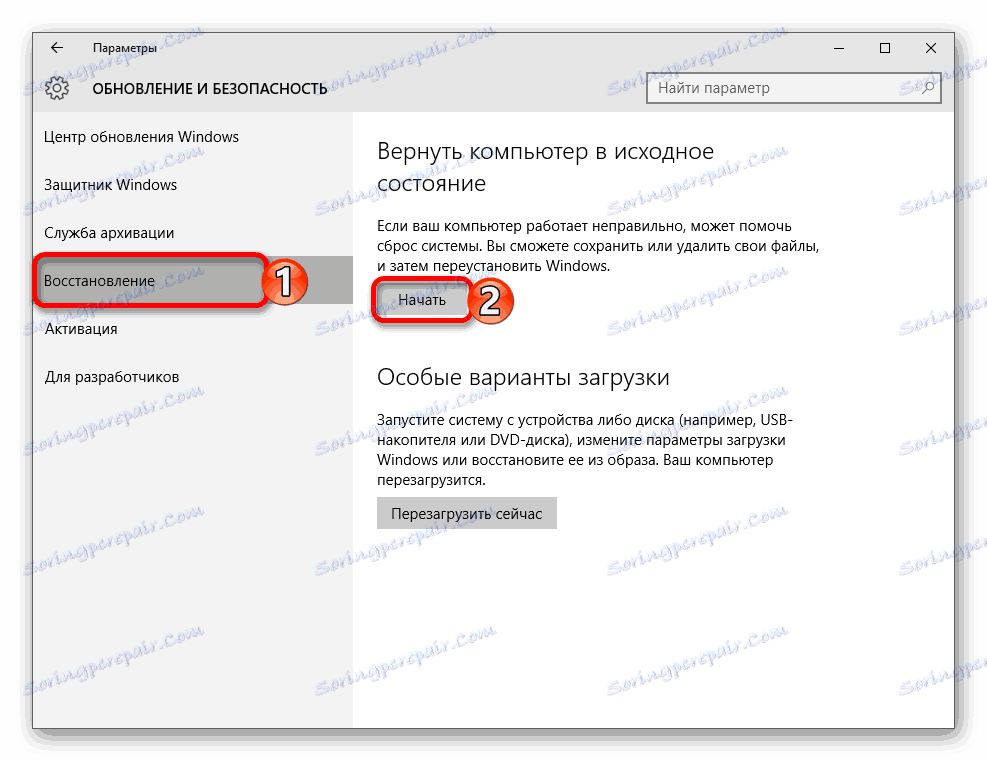


راه های دیگر
- تمامیت فایل های سیستم را بررسی کنید.
- در برخی موارد، غیرفعال کردن نظارت در ویندوز 10، کاربر می تواند عملیات برنامه ها را مسدود کند.
- یک حساب محلی جدید ایجاد کنید و سعی کنید تنها با نام لاتین استفاده کنید.
- بازگرداندن سیستم به نقطه پایدار بازیابی .
درس: ویندوز 10 را برای خطاها بررسی کنید
درس: خاموش کردن نظارت در سیستم عامل ویندوز 10
جزئیات بیشتر: ایجاد کاربران محلی جدید در ویندوز 10
همچنین ببینید: بازگشت به سیستم برای بازگرداندن نقطه
این روش می تواند عملکرد برنامه ها را در ویندوز 10 بازگرداند.