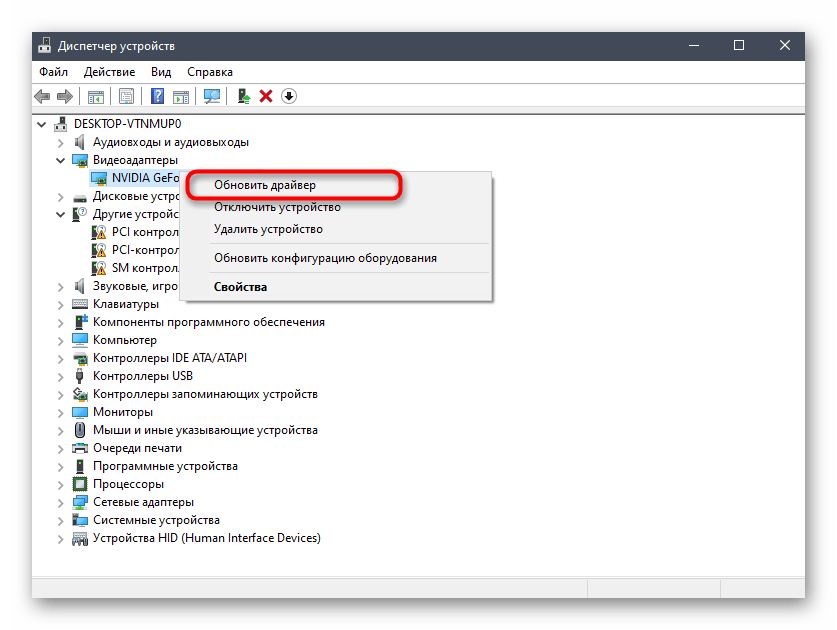محتوا:
- روش 1: بررسی فعالیت اوورلی بازی
- روش 2: مدیریت مسدودسازی اوورلی
- روش 3: غیرفعال کردن شتاب سختافزاری
- روش 4: تغییر مقیاس صفحه
- روش 5: بازنشانی تنظیمات اوورلی
- روش 6: بهروزرسانی Discord به آخرین نسخه
- روش 7: حذف فایلهای برنامه
- روش 8: غیرفعال کردن موقت آنتیویروس
- روش 9: بهروزرسانی درایور کارت گرافیک
- سوالات و پاسخها: 3
در این مقاله بهطور خاص به کارکرد اوورلی در برنامه Discord برای کامپیوتر پرداخته خواهد شد. در مورد دستگاههای موبایل، در حال حاضر در اپلیکیشن پیامرسان، قابلیتی برای نمایش اطلاعات روی صفحه در حین بازی وجود ندارد و بعید است که به زودی اضافه شود.
روش 1: بررسی فعالیت اوورلی بازی
باید از سادهترین روشها شروع کنید، زیرا اغلب اوقات همین روشها مؤثر واقع میشوند. کاربران بیتوجه به سادگی ممکن است متوجه غیرفعال بودن قابلیت اوورلی نشوند یا کلید اشتباهی را برای فعالسازی آن فشار دهند که باعث بروز مشکلات در نمایش میشود.
- برای بررسی کارکرد اوورلی، تنظیمات کاربری را با کلیک بر روی چرخدنده در منوی اصلی باز کنید.
- به بخش "اوورلی" بروید.
- اطمینان حاصل کنید که قابلیت آن فعال است و به ترکیب کلیدهای "فعال/غیرفعالمسدود کردن اوورلی" — آنها هنوز در انجام دستورالعملهای بعدی مفید خواهند بود.
- در زیر تنظیمات "محل اعلان" قرار دارد. ممکن است اوورلی در سمت نادرست صفحه نمایش قرار داشته باشد — این پارامتر را مطابق با نیاز خود تغییر دهید و یکی از نواحی صفحه را فعال کنید.
- گاهی اوقات اوورلی به دلیل غیرفعال بودن ویژگی فعالیت بازی نمایش داده نمیشود، بنابراین به بخش مربوطه بروید و اطمینان حاصل کنید که پارامتر "نمایش در وضعیت بازی که در حال حاضر بازی میکنید" در حالت فعال قرار دارد.
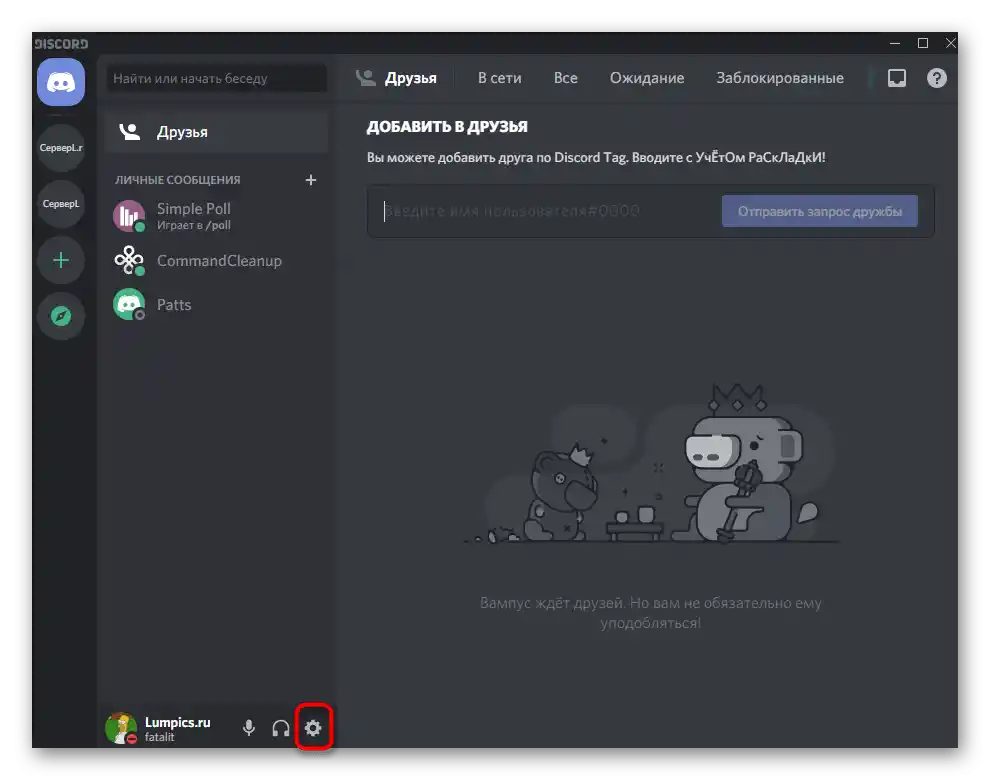
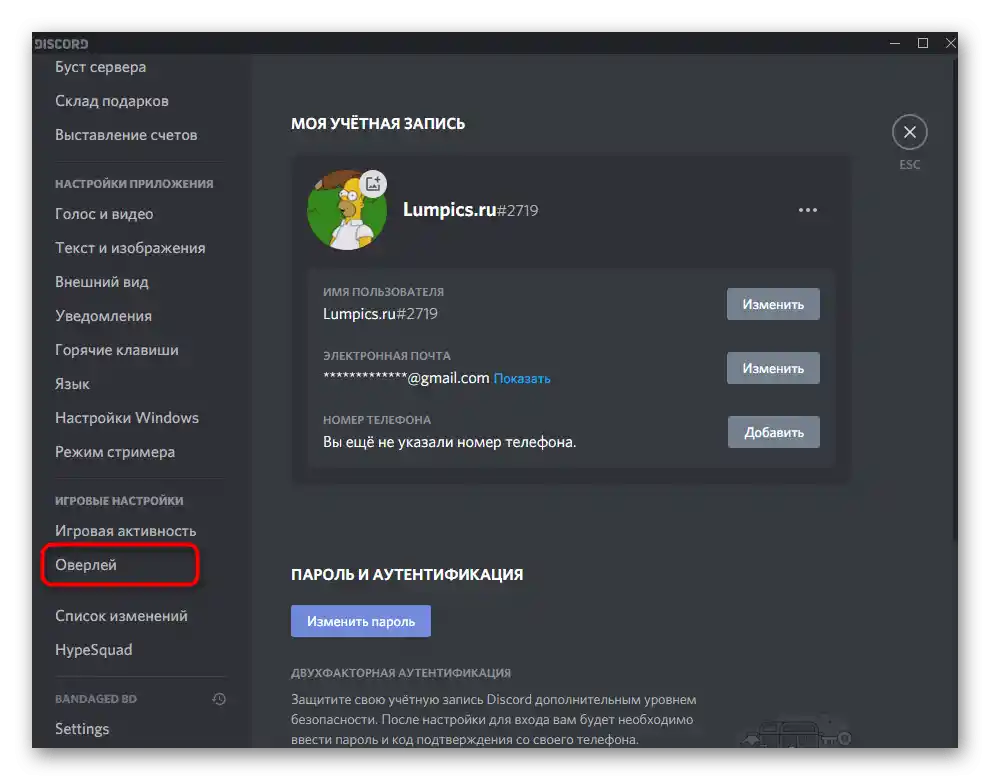
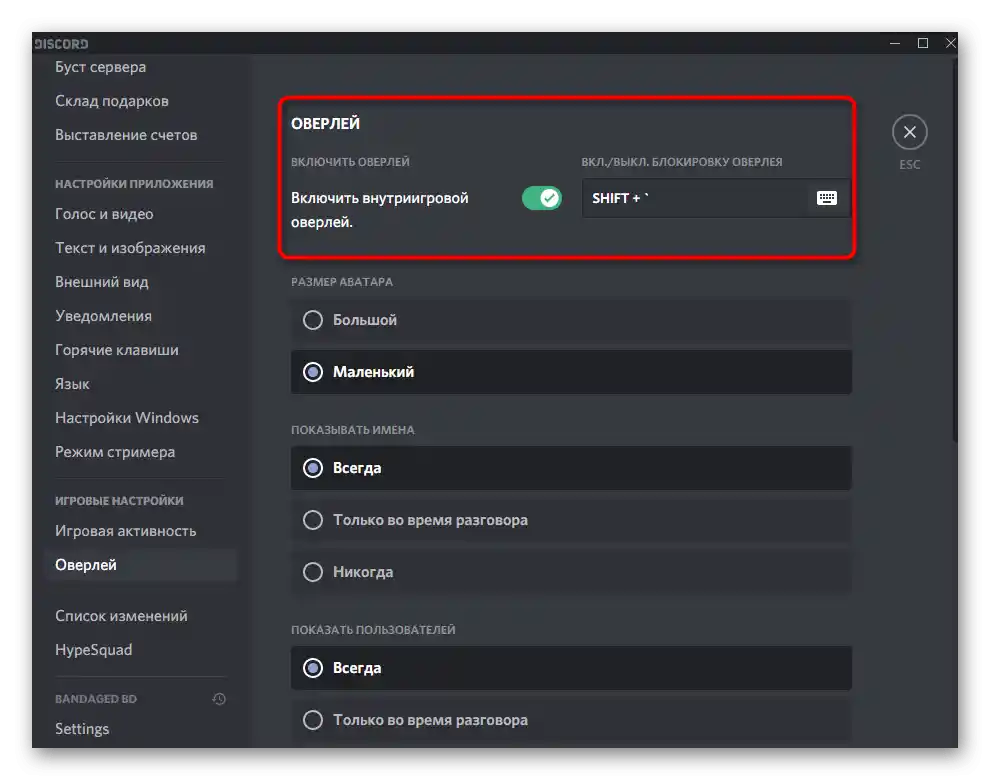
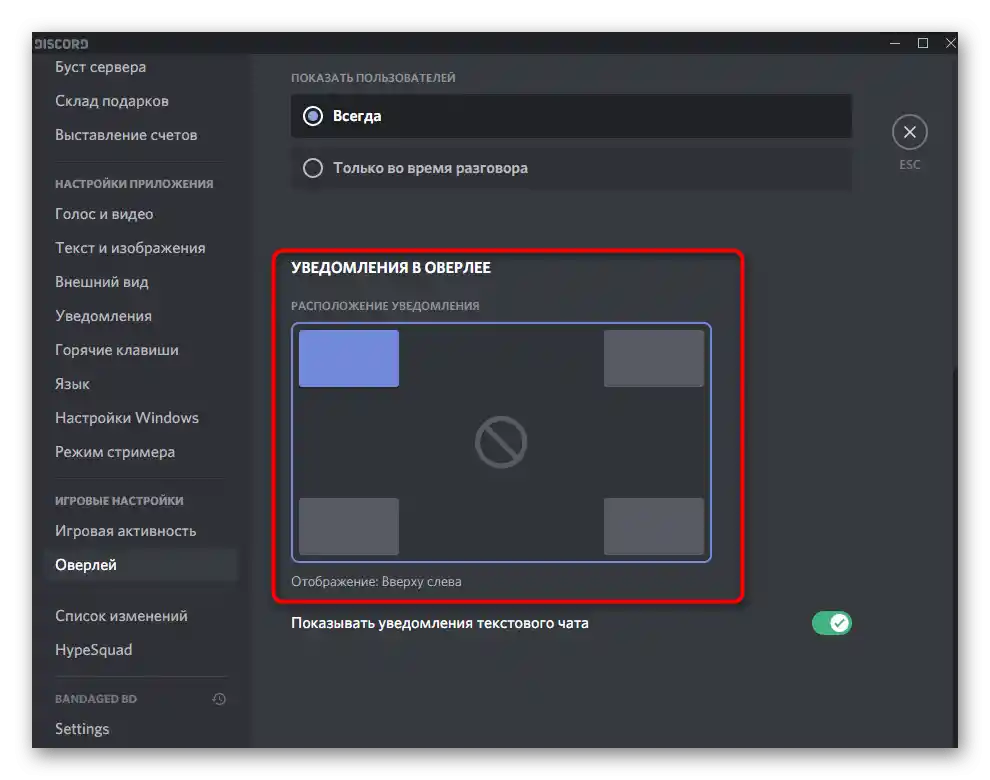
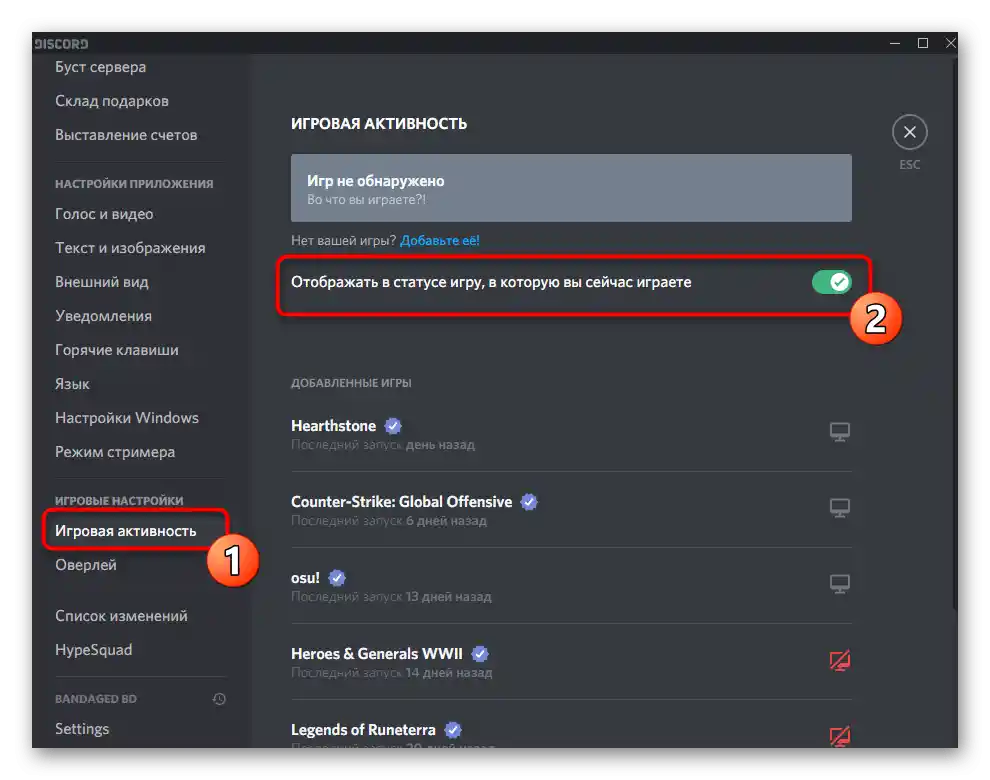
روش ۲: مدیریت مسدود کردن اوورلی
در دیسکورد یک ویژگی جداگانه وجود دارد که به شما امکان میدهد مسدود کردن صفحههای اوورلی را مدیریت کنید. بنابراین، اگر همه آنها غیرفعال باشند، هیچ عنصری در صفحه نمایش داده نخواهد شد و ممکن است این تصور ایجاد شود که اوورلی به دلایل دیگر کار نمیکند. وجود مسدود کردن را بررسی کنید و سعی کنید پنجره مدیریت را مستقیماً در بازی باز کنید.
- برای این کار به کلید میانبر ذکر شده قبلی نیاز دارید که باید به خاطر بسپارید.
- بازی را راهاندازی کنید و این ترکیب را نگه دارید (به طور پیشفرض Shift + `) تا پنجره پیکربندی نمایش داده شود.
- به عنوان مثال، نمایش یکی از صفحهها را نشان میدهیم که میتوان آن را جدا یا چسباند. این بلوک اعلانها هنگام اتصال به چت صوتی ظاهر میشود.
- از دکمه گیره کنار هر پنجره استفاده کنید تا پنجره را در بازی پنهان یا نمایش دهید. اگر آن را با کلیک چپ ماوس نگه دارید و جابجا کنید، میتوانید محل پنجره را در بازی انتخاب کنید.
- پس از اعمال تغییرات، پنجره مدیریت را ببندید و دوباره همان کلید میانبر را فشار دهید و بررسی کنید که آیا عناصر مورد نیاز اکنون در بازی نمایش داده میشوند یا خیر.
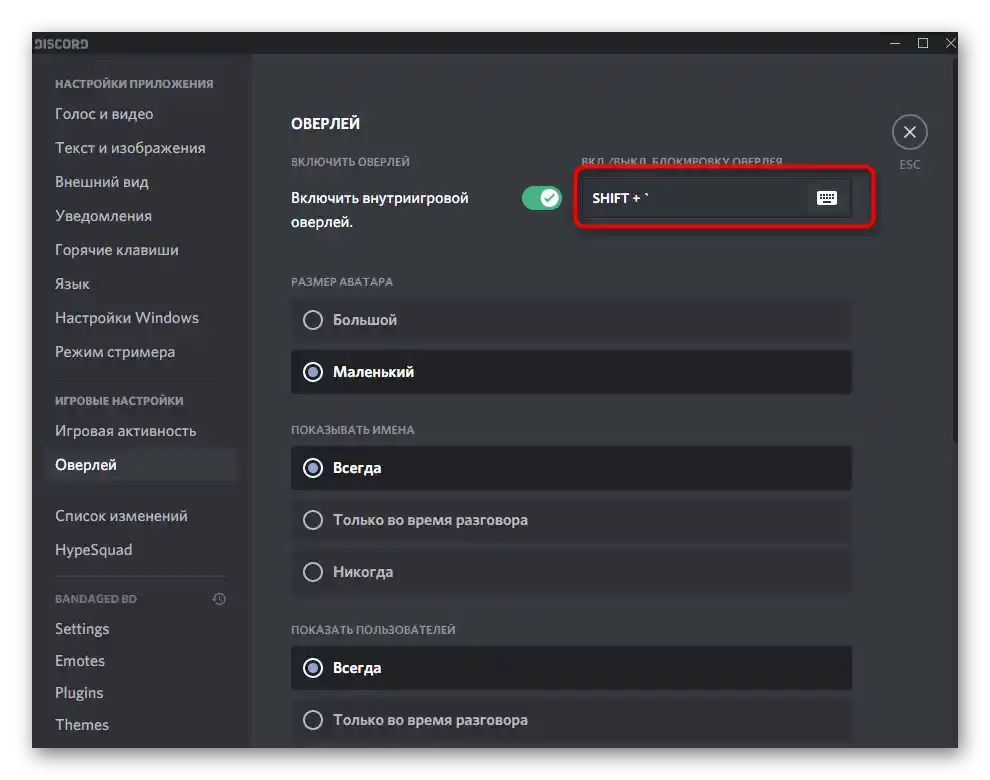
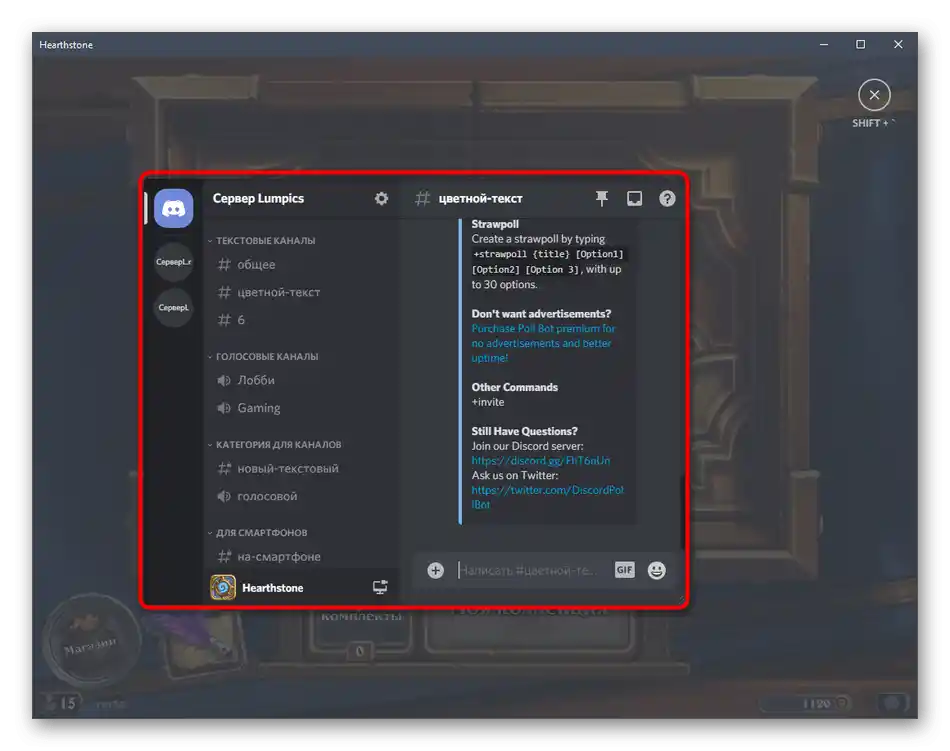
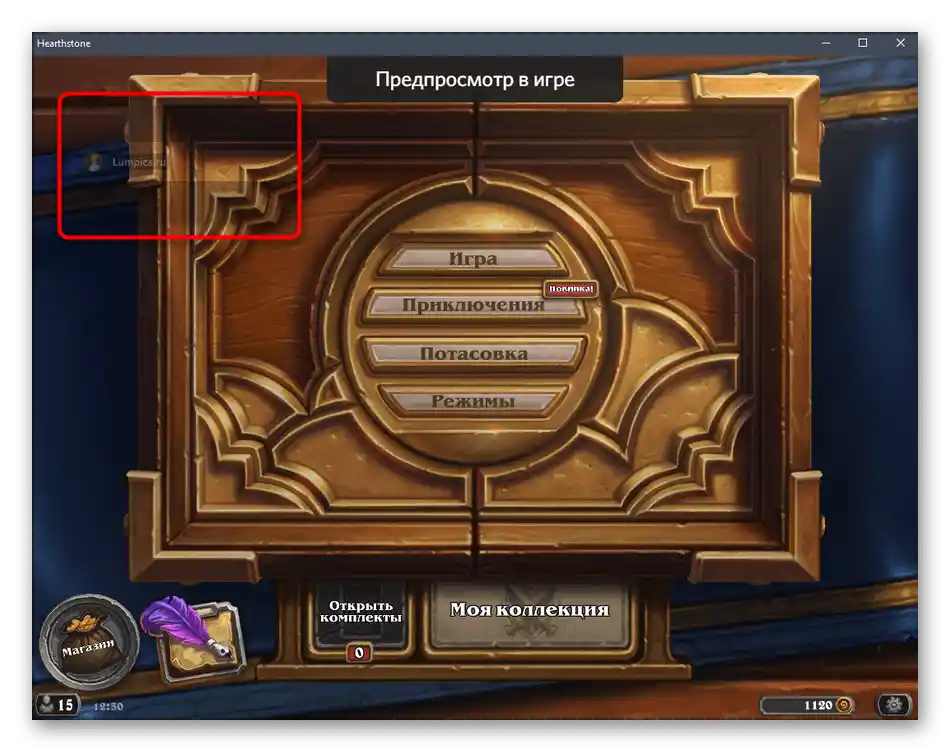
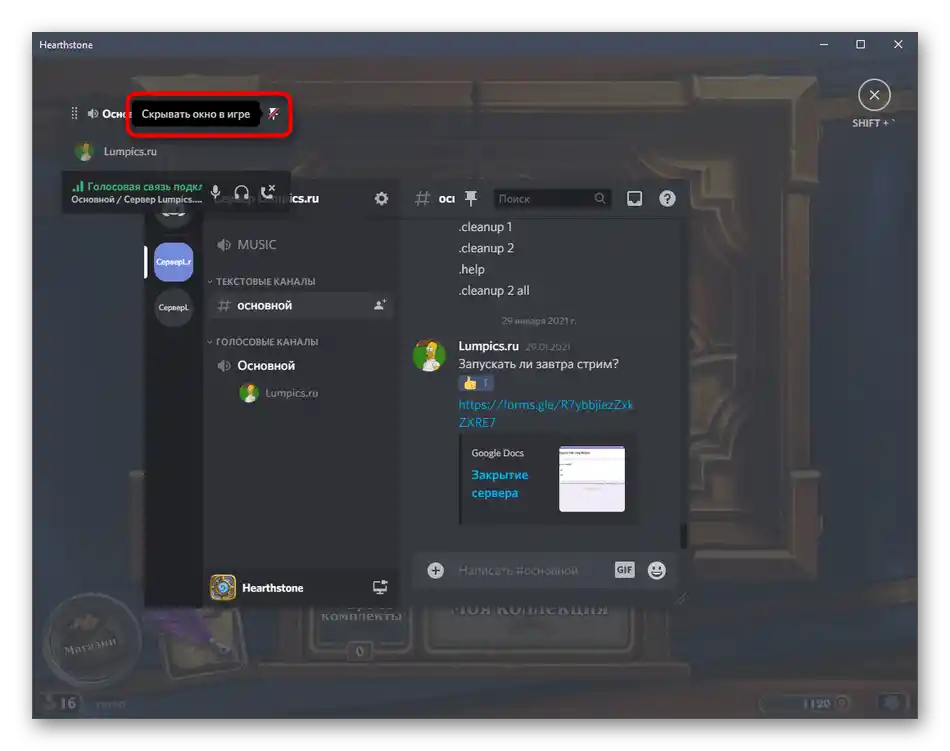
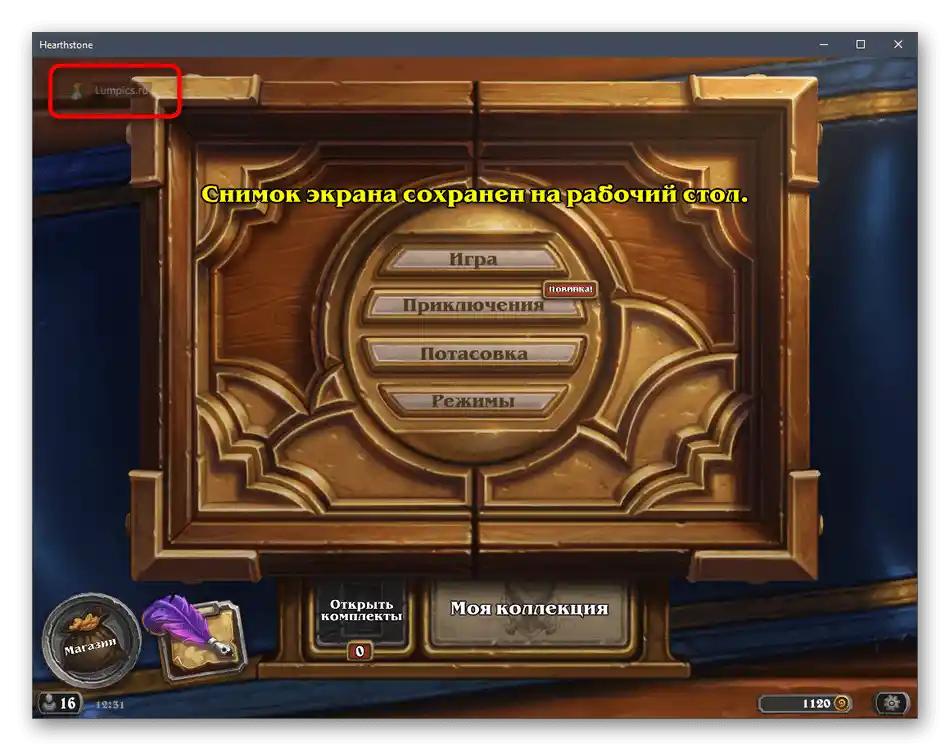
روش ۳: غیرفعال کردن شتاب سختافزاری
قبلاً در دیسکورد یک بخش جداگانه با تنظیمات وجود داشت که هر کاربر میتوانست شتاب سختافزاری برنامه را غیرفعال کند، که بر بار قطعات تأثیر میگذاشت و گاهی اوقات به حل مشکلات مختلف، از جمله مشکلات نمایش اوورلی کمک میکرد.در حال حاضر این پارامتر بیشتر برای پخش ویدیو استفاده میشود، اما به دلیل عملکرد الگوریتمهای داخلی نرمافزار، غیرفعال کردن آن میتواند تأثیر مثبتی بر حل مشکل مورد نظر داشته باشد.
- دوباره منوی تنظیمات را باز کنید و بخش "صدا و ویدیو" را انتخاب کنید.
- پارامتر "شتابدهی سختافزاری H.264" را پیدا کرده و آن را غیرفعال کنید.
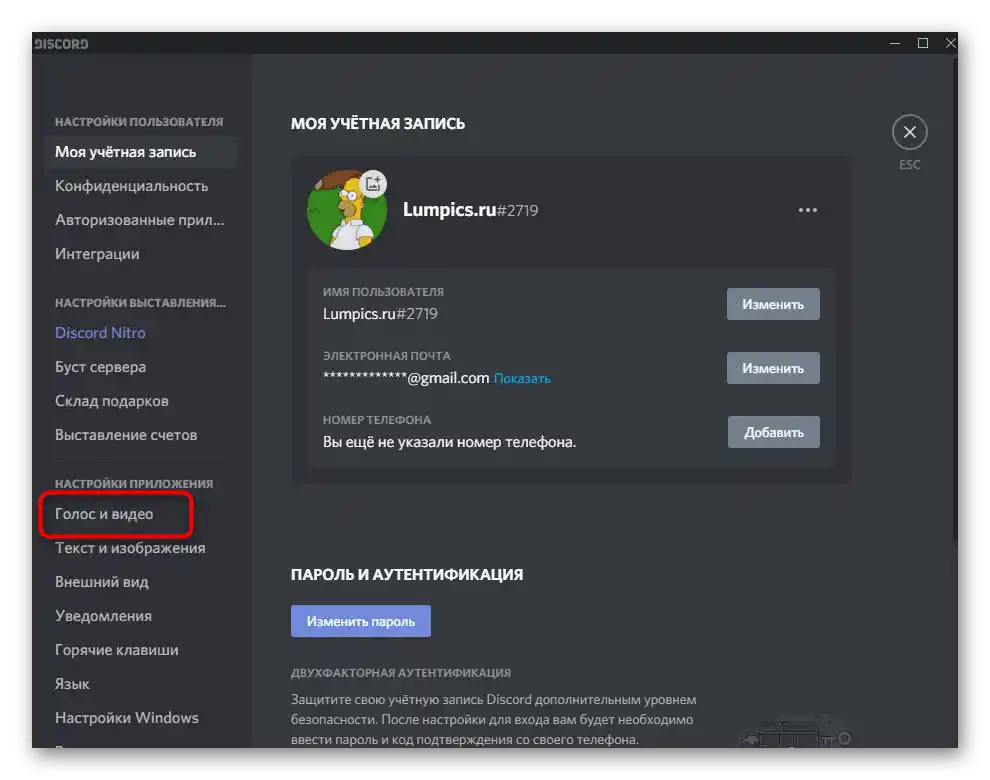
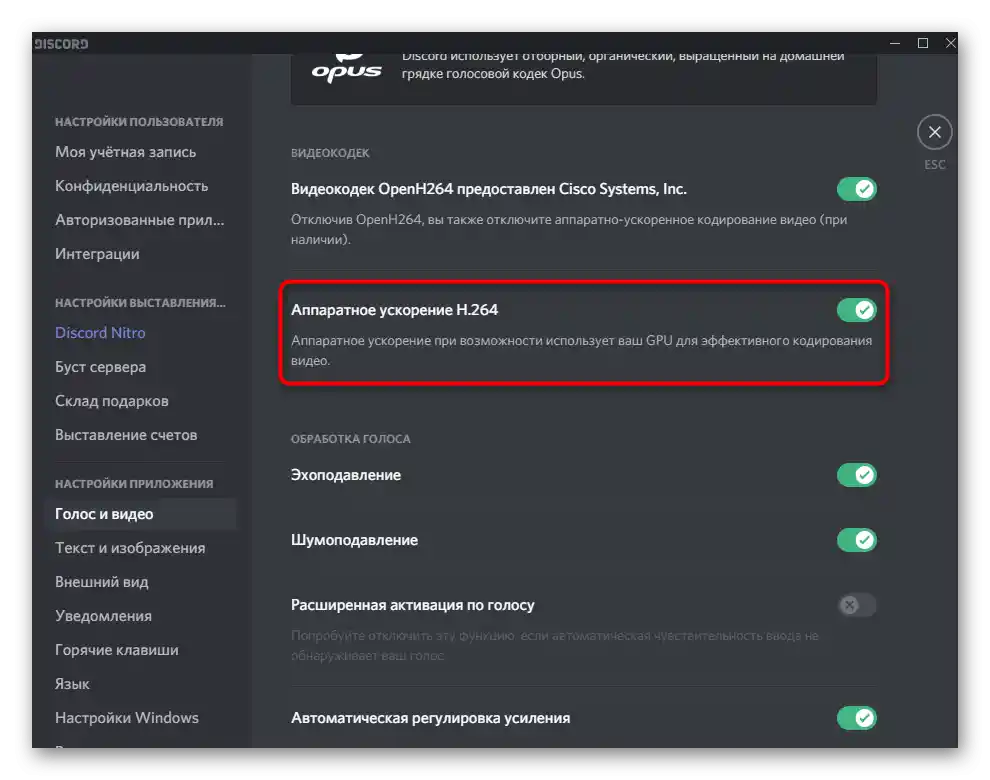
یک مورد دیگر "شتابدهی سختافزاری" را میتوان در بخش تنظیمات "ظاهر" پیدا کرد، جایی که غیرفعال کردن آن به همان شیوهای که به تازگی نشان داده شد، انجام میشود.
روش ۴: تغییر مقیاس صفحه نمایش
در ویندوز یک ویژگی داخلی وجود دارد که به شما اجازه میدهد مقیاس عناصر روی صفحه را افزایش دهید، اگر مقدار استاندارد برای استفاده راحت کافی نباشد. معمولاً این موضوع برای لپتاپهای با قطر کوچک یا برخی مانیتورها صدق میکند، اما هر کاربری میتواند این پارامتر را تغییر دهد. گاهی اوقات به دلیل مقیاس بزرگ شده، صفحههای اوورلی به سادگی در ناحیه قابل مشاهده قرار نمیگیرند، بنابراین توصیه میشود مقدار استاندارد را تنظیم کنید، که به این صورت انجام میشود:
- منوی "شروع" را باز کنید و به "تنظیمات" بروید.
- اولین بخش تنظیمات را انتخاب کنید — "سیستم".
- در آن بلافاصله دسته مورد نیاز باز میشود — "صفحه نمایش"، جایی که شما به پارامتر "تغییر اندازه متن، برنامهها و سایر عناصر" علاقهمند هستید. مقدار "۱۰۰%" را انتخاب کرده و تنظیمات جدید را اعمال کنید.
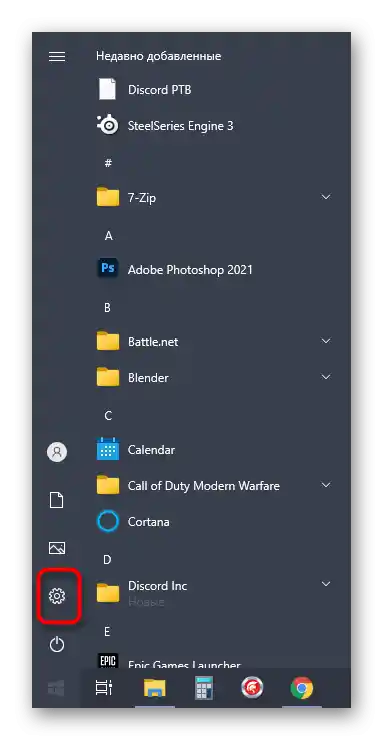
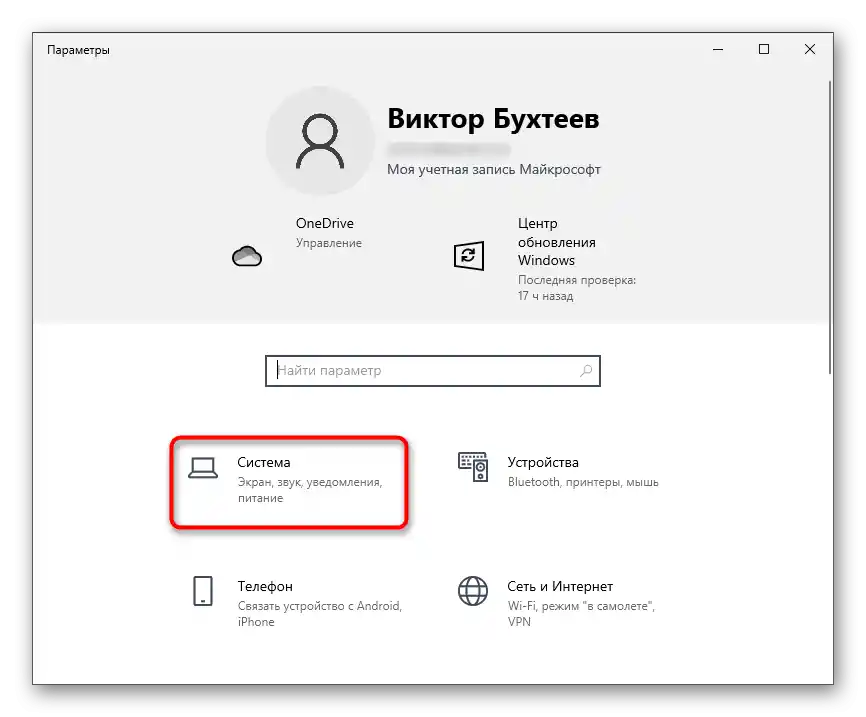
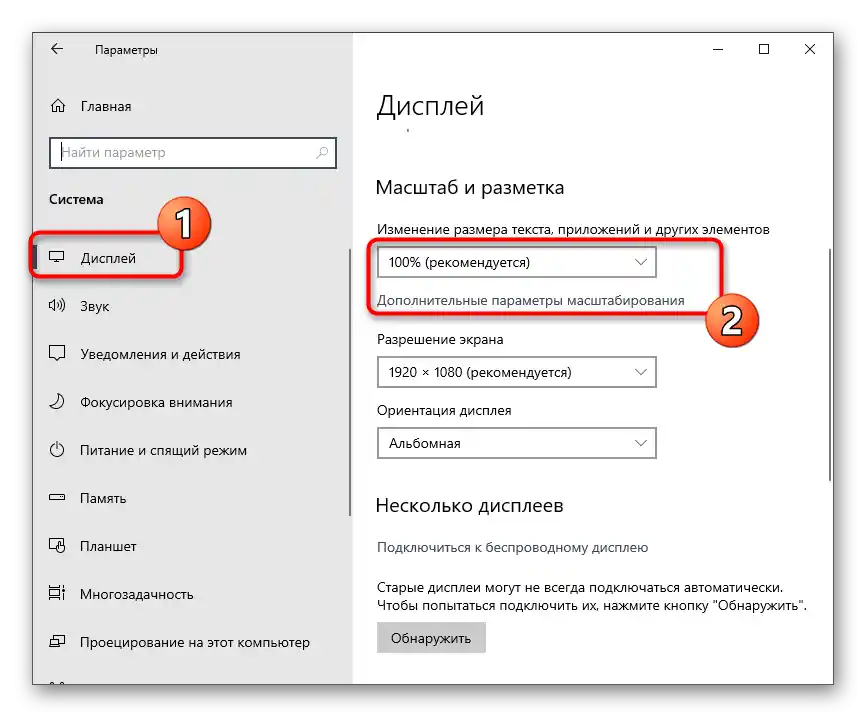
پس از تغییر مقیاس به مقدار استاندارد، به دیسکورد برگردید، بازی مورد نیاز را راهاندازی کرده و موقعیت اوورلی را بررسی کنید. اگر این اقدام نتیجهای نداشت، میتوانید مقیاس قبلی را در هر زمان برگردانید.
روش ۵: بازنشانی تنظیمات اوورلی
برخی از کاربران تنظیمات خاصی برای اوورلی تعیین میکنند که به دلیل آن، اوورلی به سادگی ناپدید میشود یا بهطور نادرست نمایش داده میشود.در چنین موقعیتهایی، مؤثرترین و سریعترین راهحل، بازنشانی تنظیمات آن از طریق کنسول توسعهدهندهی داخلی برنامه خواهد بود.
- دیسکورد را در هر بخشی باز کنید و ترکیب کلیدهای Ctrl + Shift + I را برای باز کردن کنسول توسعهدهنده نگه دارید.
- در آنجا بر روی فلش به سمت راست کلیک کنید تا تبهای اضافی نمایش داده شوند.
- گزینه "Application" را انتخاب کنید.
- در بخش "Storage"، "Local Storage" را باز کرده و به تنها مسیری که در آنجا وجود دارد بروید.
- در لیست کلیدها، رشته "OverlayStoreV2" وجود دارد که باید با کلیک راست بر روی آن اقدام کنید.
- از منوی زمینهای که ظاهر میشود، گزینه "Delete" را انتخاب کنید. برنامه را برای اعمال تنظیمات بازنشانی مجدداً راهاندازی کنید و بررسی کنید که آیا اوورلی اکنون در حالت پیشفرض قرار دارد یا خیر.
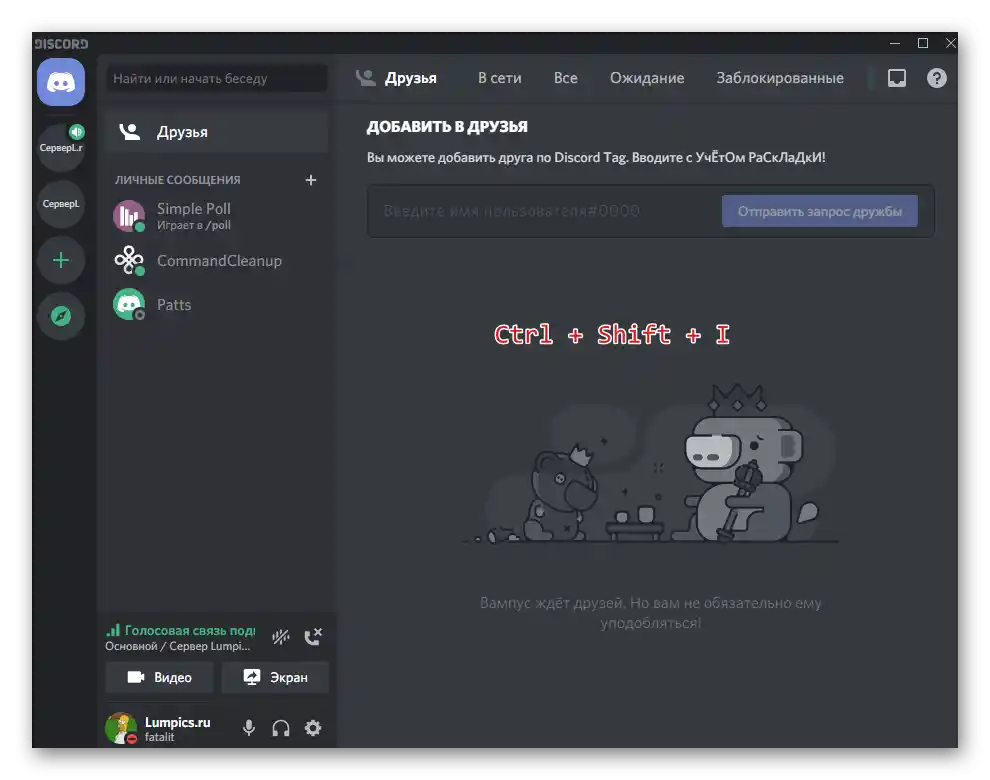

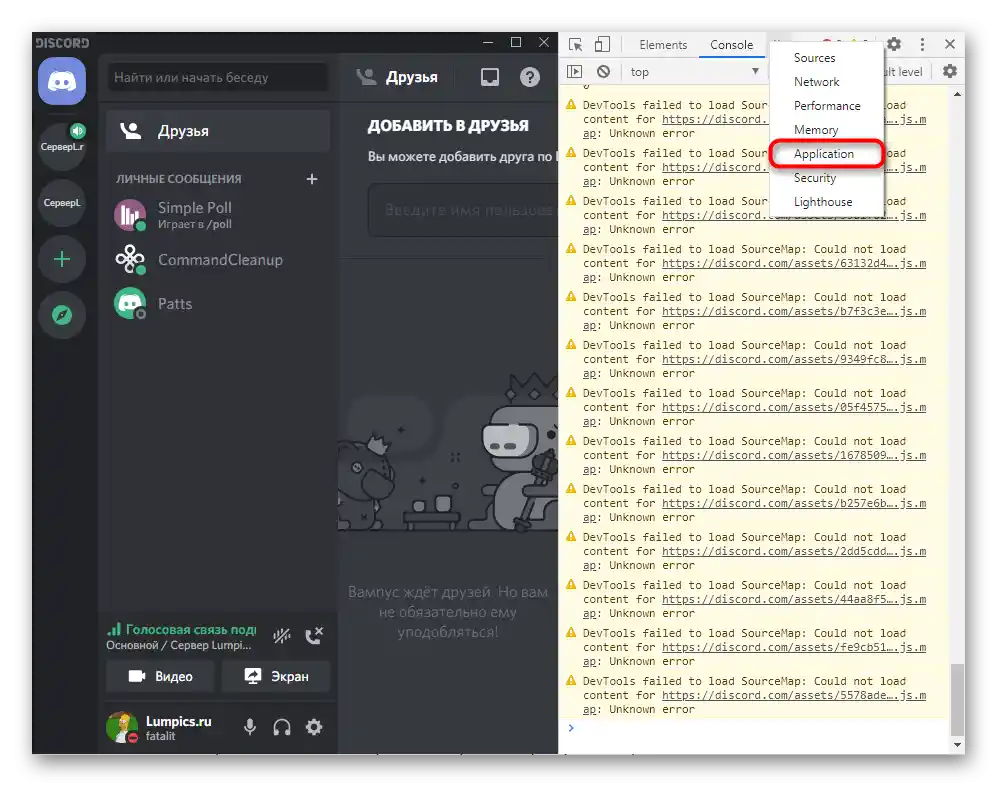
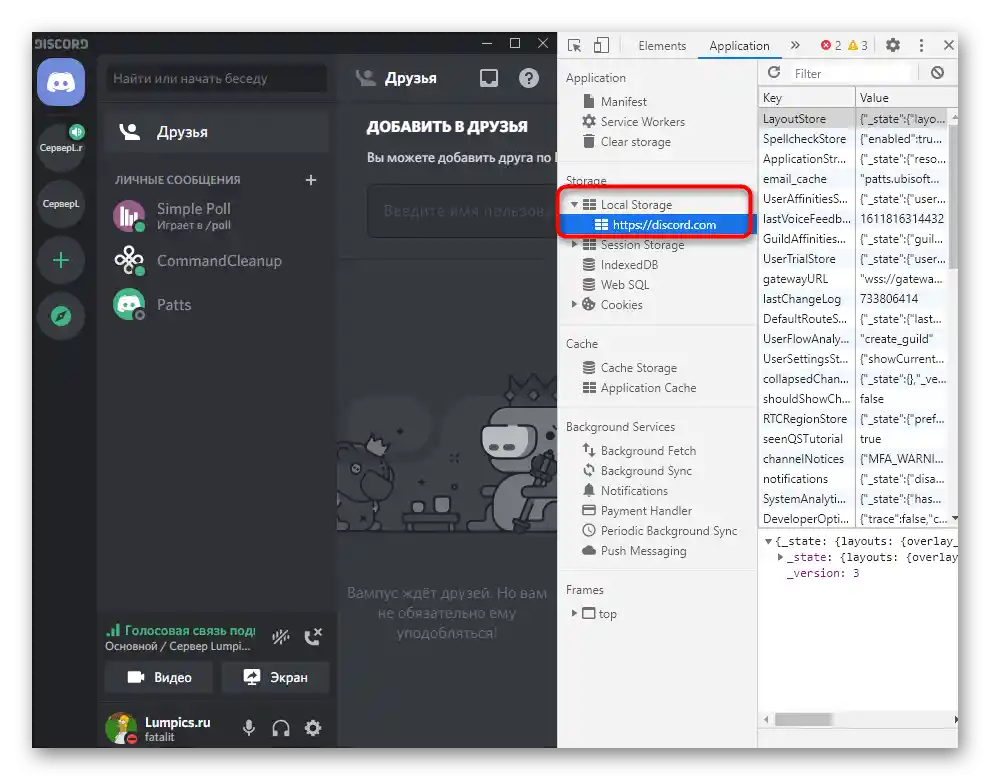
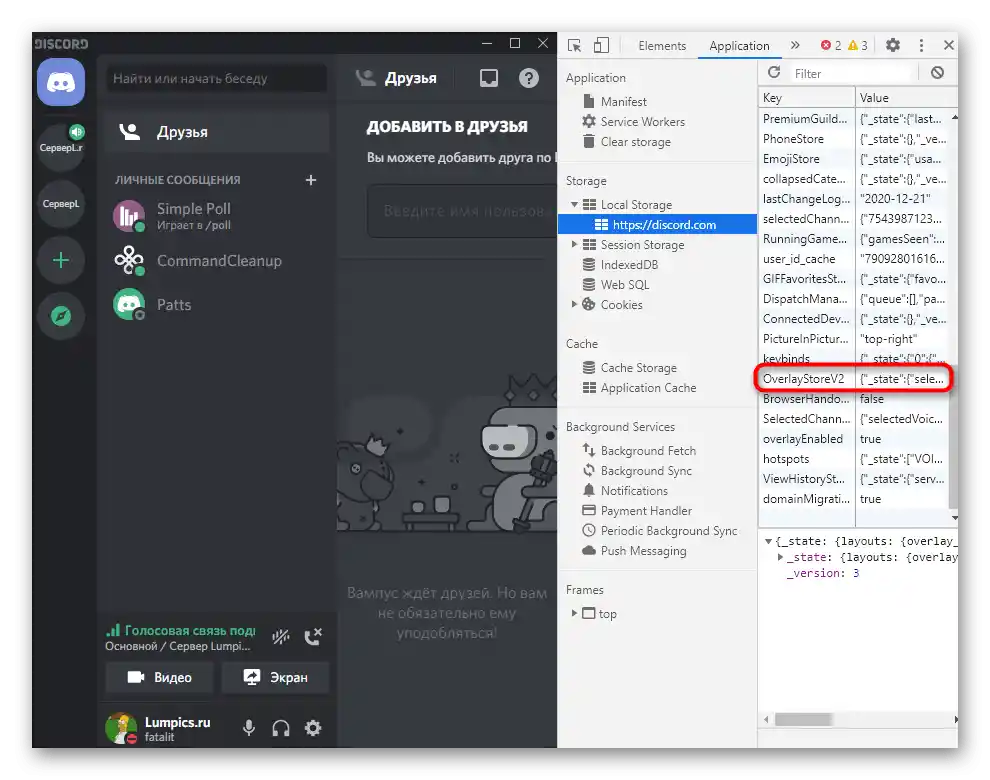
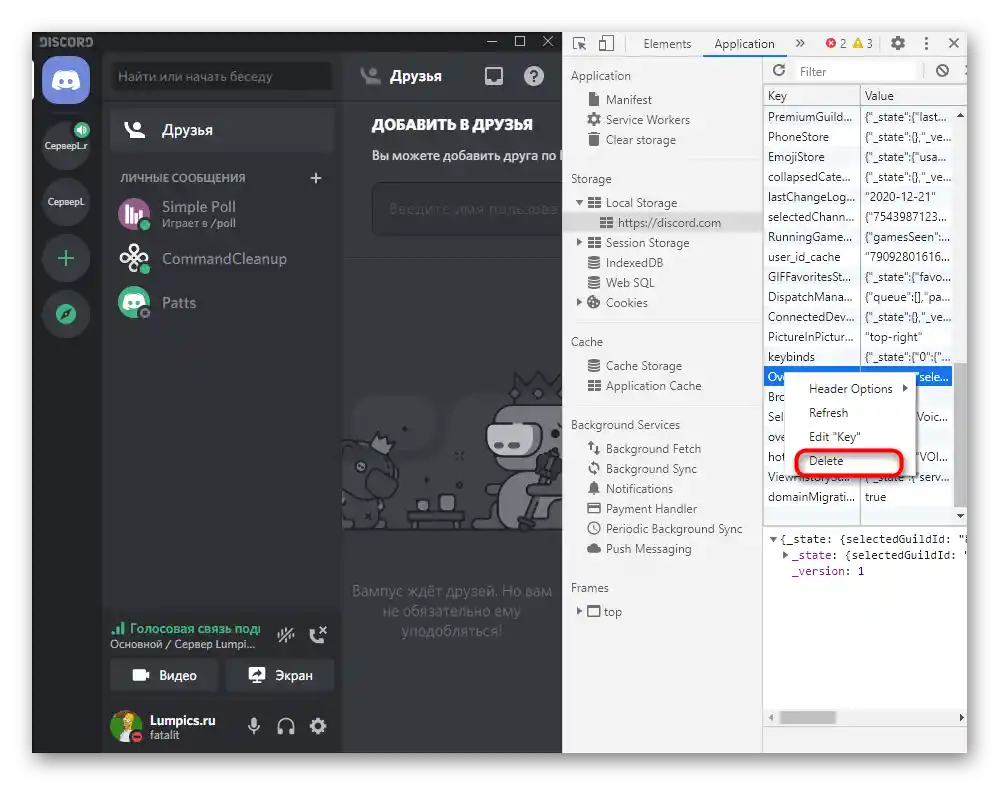
روش 6: بهروزرسانی دیسکورد به آخرین نسخه
اگر از نسخهی قدیمی دیسکورد استفاده میکنید، احتمال بروز تعارضات در سطح برنامه یا عدم پشتیبانی اوورلی قدیمی در بازی انتخابی وجود دارد. این وضعیت به راحتی در عرض چند دقیقه اصلاح میشود. شما باید آخرین نسخهی مسنجر را از وبسایت رسمی دانلود کرده و بر روی کامپیوتر نصب کنید، در این حین نیازی به حذف نسخهی قبلی نیست.
جزئیات بیشتر: نصب دیسکورد بر روی کامپیوتر
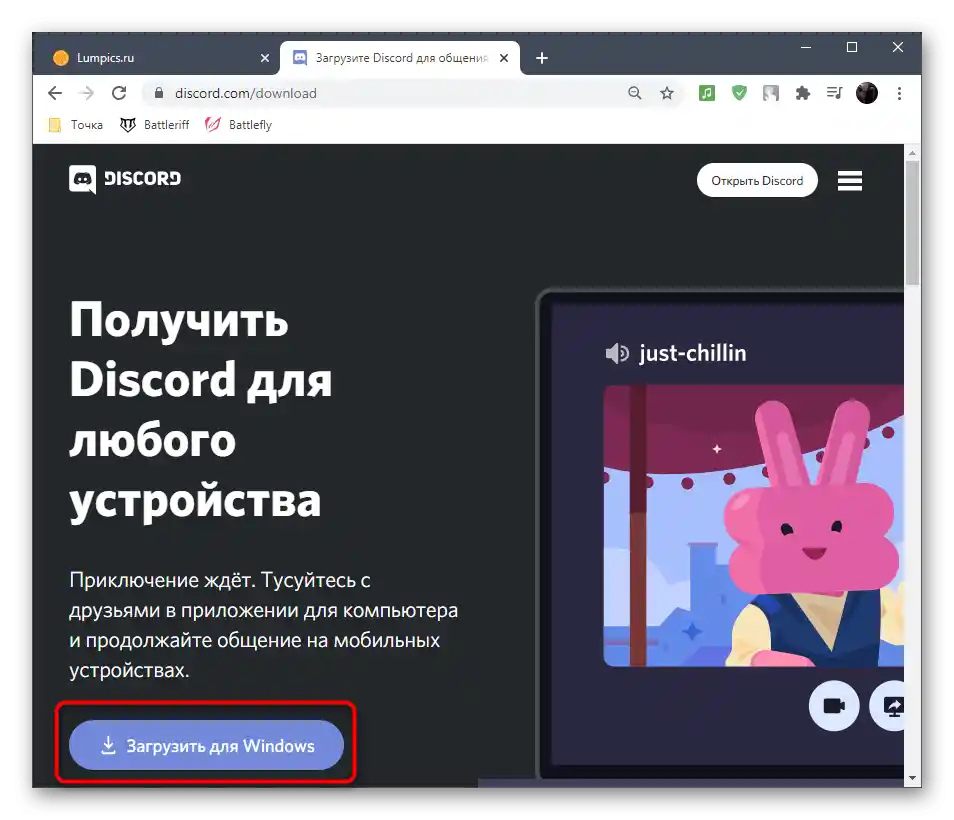
روش 7: حذف فایلهای برنامه
اگر هیچیک از موارد ذکر شده در بالا کمک نکرد و اوورلی هنوز کار نمیکند، احتمالاً مشکل در فایلهای آسیبدیدهی برنامه نهفته است و نیاز به تعویض آنها دارید.متأسفانه، در حالت خودکار این اتفاق نخواهد افتاد، بنابراین باید به صورت دستی آنها را حذف کنید تا در بارگذاری بعدی، بارگذاری مجدد اجزای گمشده انجام شود.
- ابزار "اجرا" را با استفاده از ترکیب کلید استاندارد Win + R باز کنید. در کادر
%appdata%را وارد کرده و کلید Enter را فشار دهید تا به این مسیر بروید. - بر روی پوشه "discord" با کلیک راست کنید.
- گزینه "حذف" را انتخاب کنید و بدین ترتیب این دایرکتوری را به سطل زباله منتقل کنید.
- از ابزار آشنا "اجرا" برای رفتن به مسیر دوم —
%localappdata%استفاده کنید. - در آنجا پوشهای با همان نام را پیدا کرده و آن را نیز حذف کنید.
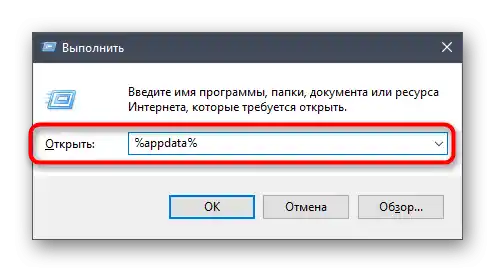
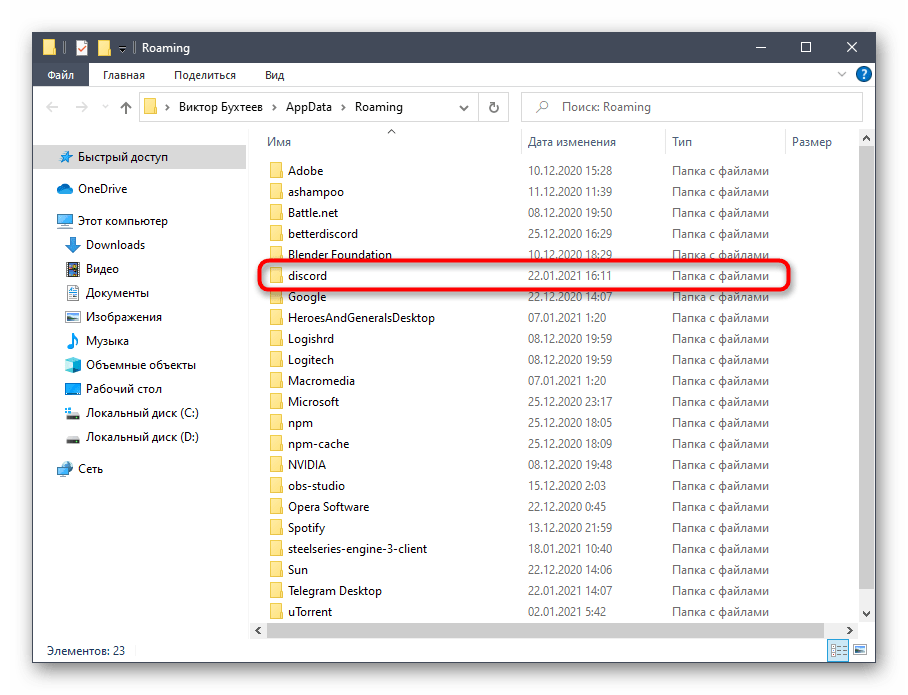
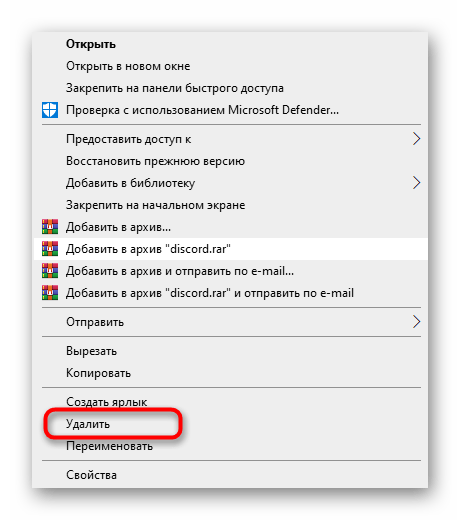
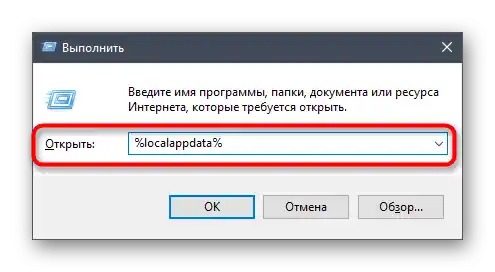
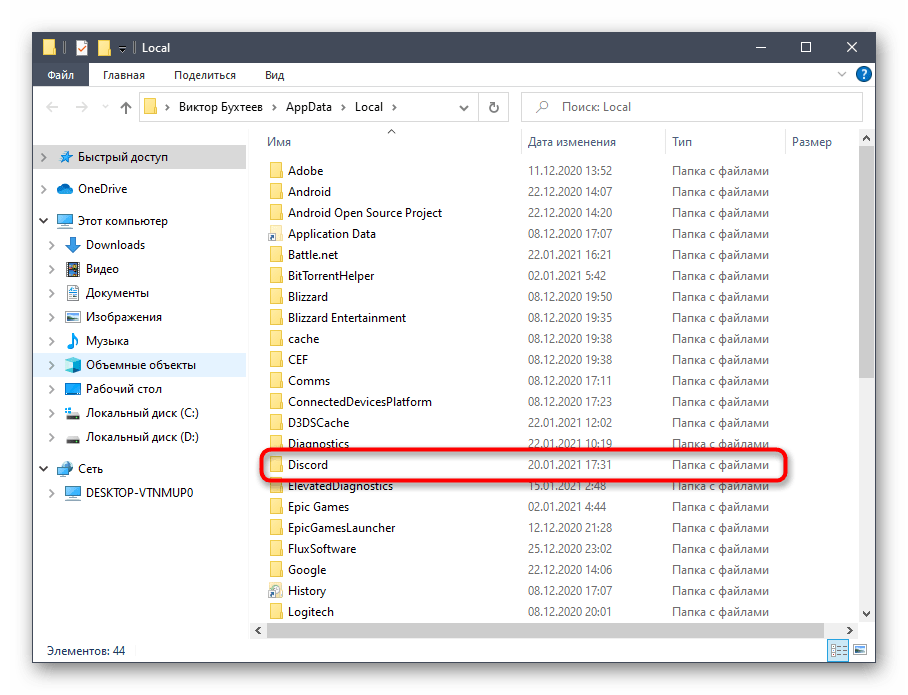
روش 8: غیرفعال کردن موقت آنتیویروس
روش قبلآخر به ندرت مؤثر است، اما با این حال به دارندگان آنتیویروسهای شخص ثالث که عملکرد آنها بر کار با برنامههای دیگر در سیستمعامل تأثیر منفی میگذارد، کمک میکند، از جمله با دیسکورد. عدم نمایش پوشش ممکن است به مسدود شدن لایهها مربوط باشد و میتوان این روش را به سادگی با غیرفعال کردن موقت آنتیویروس بررسی کرد. دستورالعملهای عمومی را میتوانید در مقاله دیگری در وبسایت ما پیدا کنید و با کلیک بر روی لینک زیر به آن بروید.
بیشتر: غیرفعال کردن آنتیویروس
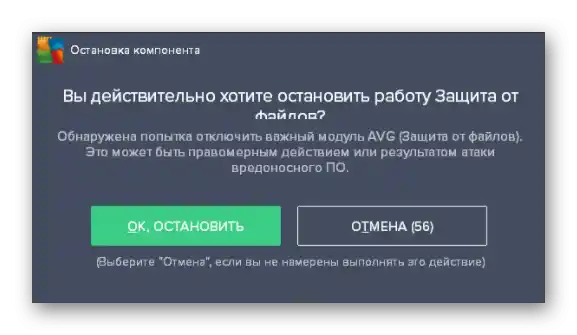
اگر این گزینه واقعاً به حل مشکل کمک کرد، البته میتوانید آنتیویروس را به طور دائم غیرفعال کنید یا آن را کاملاً حذف کنید، اما نیازی به این کار نیست، زیرا هر نرمافزار چنین فهرستی از استثنائات را پشتیبانی میکند. شما باید دیسکورد را به آن اضافه کنید تا دیگر حفاظت به این برنامه توجهی نکند.
بیشتر: اضافه کردن برنامه به استثنائات آنتیویروس
روش 9: بهروزرسانی درایور کارت گرافیک
در حین کار، دیسکورد گاهی به آداپتور گرافیکی مراجعه میکند تا اطلاعات خاصی را روی صفحه نمایش دهد یا از دیگر قابلیتهای کارت گرافیک استفاده کند.عدم وجود آخرین بهروزرسانیهای درایور برای این قطعه ممکن است مشکلاتی در تعامل با آن ایجاد کند و اوورلی بهطور خاص با مؤلفه گرافیکی مرتبط است، بنابراین آخرین توصیه ما — بررسی بهروزرسانی برای کارت گرافیک است، که در دستورالعمل بعدی بهطور مفصل توضیح داده شده است.
جزئیات بیشتر: بهروزرسانی درایور کارت گرافیک