فرایندهای سیستم عملکرد هر دو سطح عمیق و سطح سیستم را تضمین می کنند. نمونه بارز آن Antimalware Service Executable است که یکی از اجزای آنتی ویروس داخلی سیستم عامل ویندوز است. در این مقاله ، ما به چگونگی جلوگیری از بار بیش از حد این پردازنده خواهیم پرداخت.
فرآیند اجرایی سرویس Antimalware
Antimalware Service Executable بخشی از نرم افزار اختصاصی آنتی ویروس مایکروسافت است که عنصری مهم است Windows Defender یا Windows Defender... این م componentلفه وظیفه اسکن رایانه را بر عهده دارد و در حالت عادی هیچ بارگذاری نمی کند ، اما خرابی یا تنظیم نادرست تنظیمات باعث می شود اسکن بارها و بارها اجرا شود ، به طور مداوم با استفاده از پردازنده. برای رفع این مشکل ، باید تنظیمات را تغییر دهید و یا فایلهای ضد ویروس سیستم را به موارد استثنا اضافه کنید. به عنوان گزینه های اساسی ، می توانید Windows Defender را غیرفعال کنید و نرم افزار استاندارد را با برنامه شخص ثالث جایگزین کنید ، و همچنین خوب است که کامپیوتر را با برنامه های جداگانه بهبود و بازیابی بررسی کنید.
روش 1: تنظیمات را در Task Scheduler تغییر دهید
برای شروع ، ارزش این است که تنظیمات اسکن خود را تنظیم کنید تا پارامترهای کافی فرآیند به او اجازه ندهند "روغنی" کند متأسفانه ، آنها پنهان هستند و در Windows Defender خود نیستند ، بلکه در برنامه سیستم عمیق تر هستند. "وظیفه زمانبندی"... برای باز کردن و اشکال زدایی از آن ، الگوریتم زیر را دنبال کنید:
- از طریق جستجوی پنل "شروع" پیدا کردن "وظیفه زمانبندی" و آن را باز کنید. ارجح "اجرا به عنوان سرپرست" برای عملکرد بدون درگیری برنامه.
- پوشه ها را یکی یکی گسترش دهید مایکروسافت و "پنجره ها"و سپس نوار لغزنده را به پوشه بروید Windows Defender.
- روی پوشه کلیک کنید Windows Defenderو سپس پرونده را انتخاب کنید Windows Defender Scheduled Scanو سپس در منطقه اقدام "مورد انتخاب شده" فشار دهید "خواص".
- به برگه بروید "شرایط" و زمان اسکن را برای راحتی شخصی خود تنظیم کنید. سیستم می تواند فرآیند بیکاری را که مشخص کرده اید فعال کند. اما همچنین می توان علامت های چک را به طور کامل از همه جا حذف کرد ، که در واقع نظارت دوره ای را خاموش می کند و آن را به حالت دستی می برد. پس از تغییر پارامترها ، را فشار دهید "خوب".
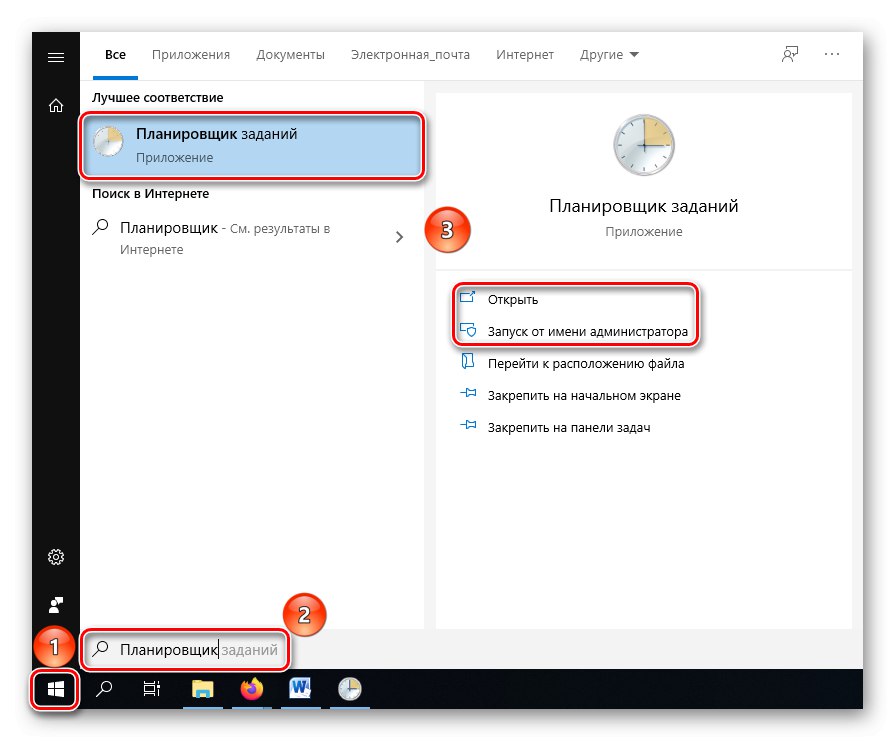
همچنین بخوانید:
راه اندازی Task Scheduler در ویندوز 10
"Task Scheduler" در ویندوز 7
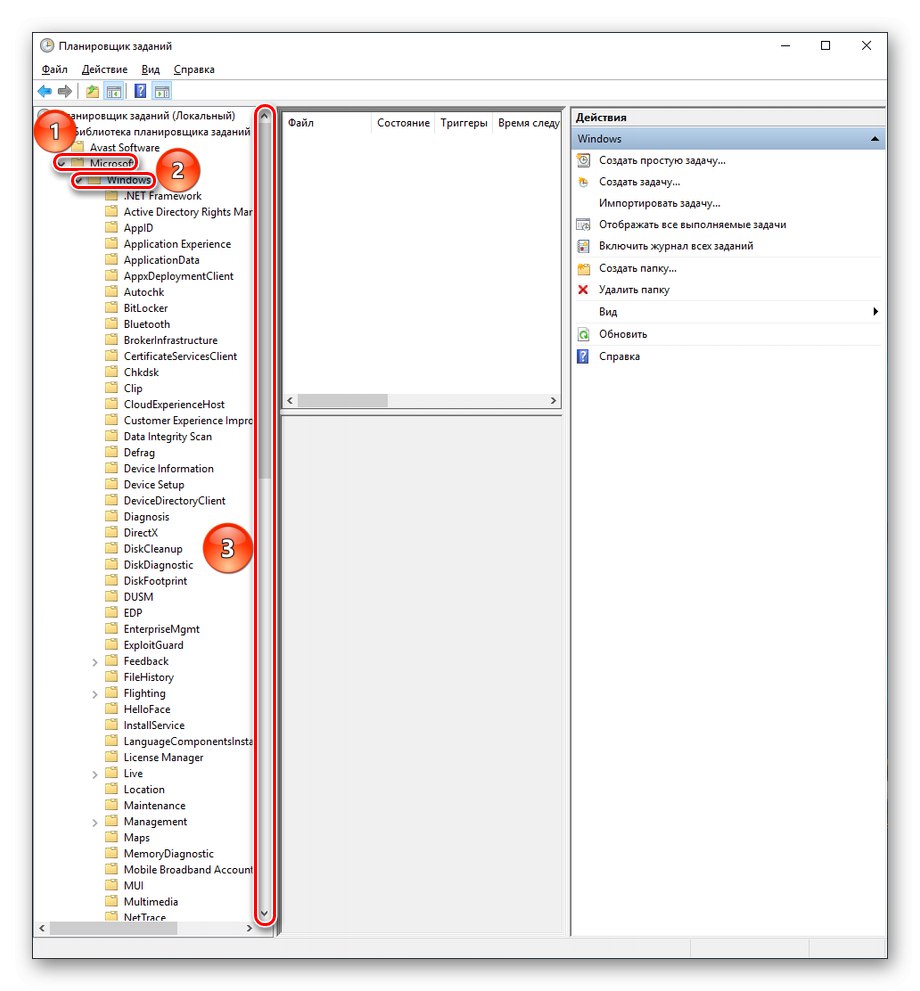
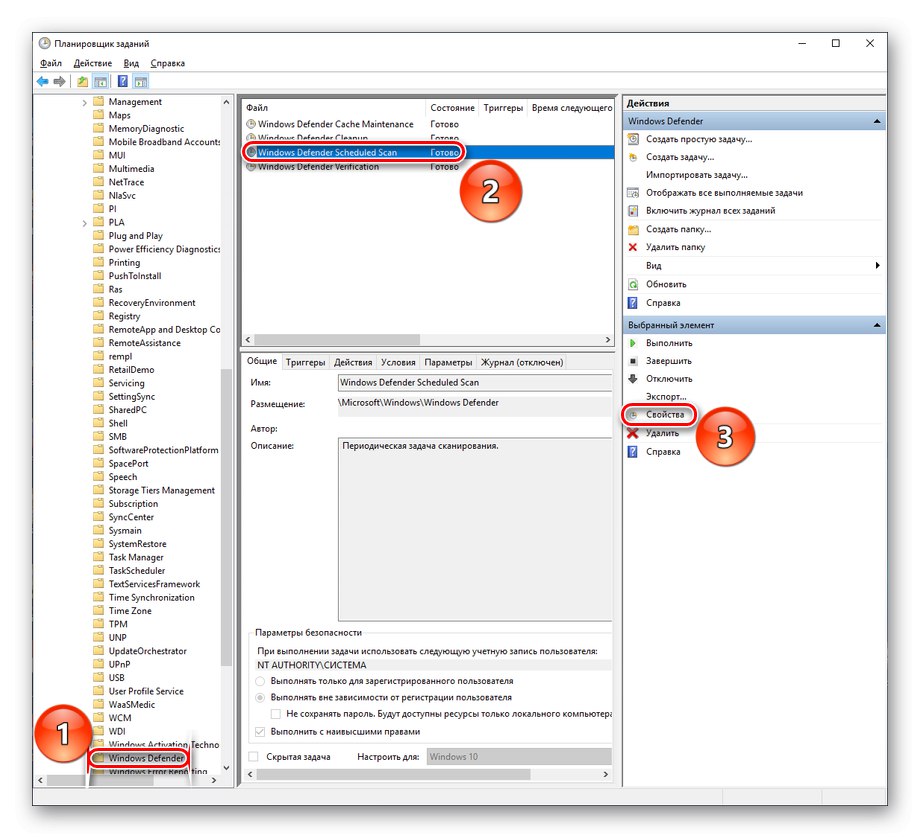
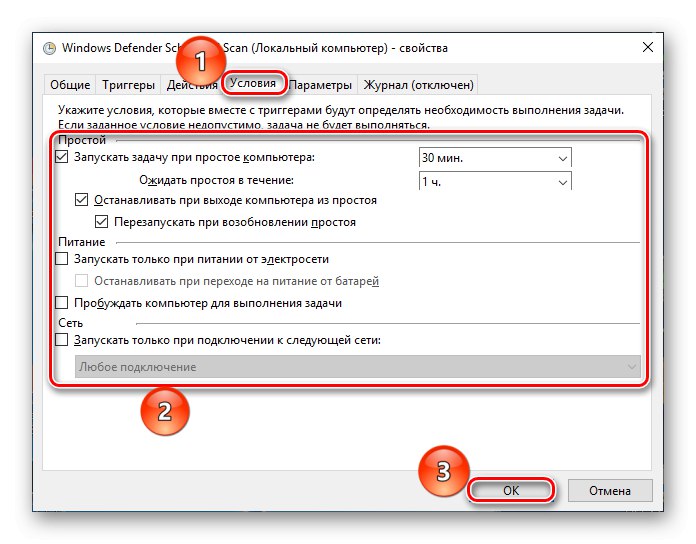
بنابراین ، می توانید زمانی را که فرآیند اسکن می تواند منابع کامپیوتر را اشغال کند ، محدود کنید ، اما به طور کامل حذف نمی کنید ، تا بر عملکرد Defender تأثیر نگذارد.
روش 2: افزودن پوشه با پرونده های ضد ویروس به موارد استثنا
یکی از دلایلی که باعث اسکن بی پایان می شود ممکن است تأثیر بر روی پرونده های آنتی ویروس باشد. یا این واکنش به یک نفوذ غیر مجاز است ، یا یک فعالیت مجدد تصادفی. برای جلوگیری از بازگشت کار Defender ، باید موارد زیر را انجام دهید:
مرحله 1: یک پوشه پیدا کنید
- باز کن "مدیر وظایف" به هر روش مناسب ، به عنوان مثال ، با فشار دادن کلید ترکیبی "Ctrl + Alt + Esc".
- فرآیند ذکر شده منابع را پیدا کنید ، روی آن کلیک راست کرده و سپس از لیست کشویی منوی زمینه انتخاب کنید "باز کردن مکان پرونده".
- مسیر را به پوشه باز شده پرونده های سیستم Defender در جایی برطرف کنید - لازم است آن را به لیست موارد استثنا اضافه کنید.
همچنین بخوانید: روش های راه اندازی "مدیر وظیفه" در ویندوز 10
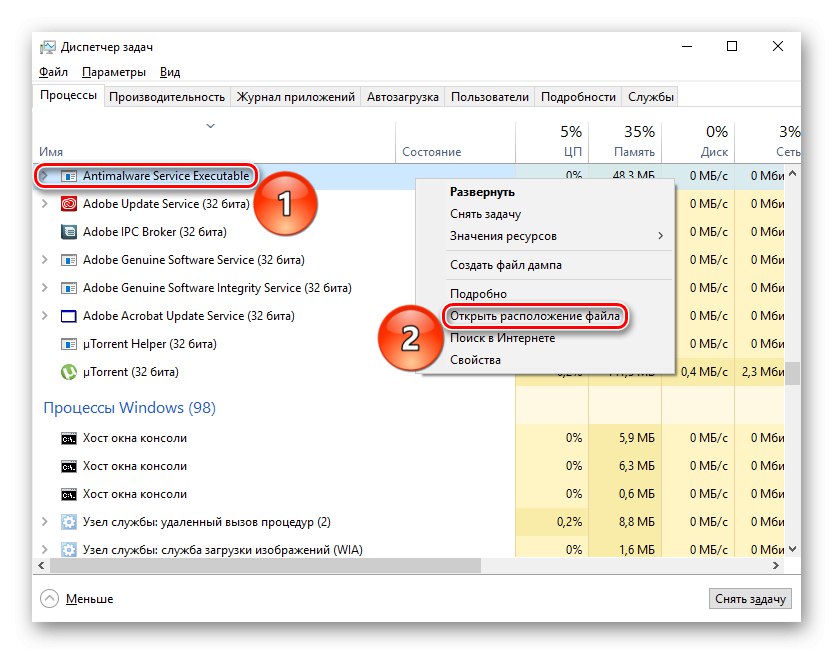
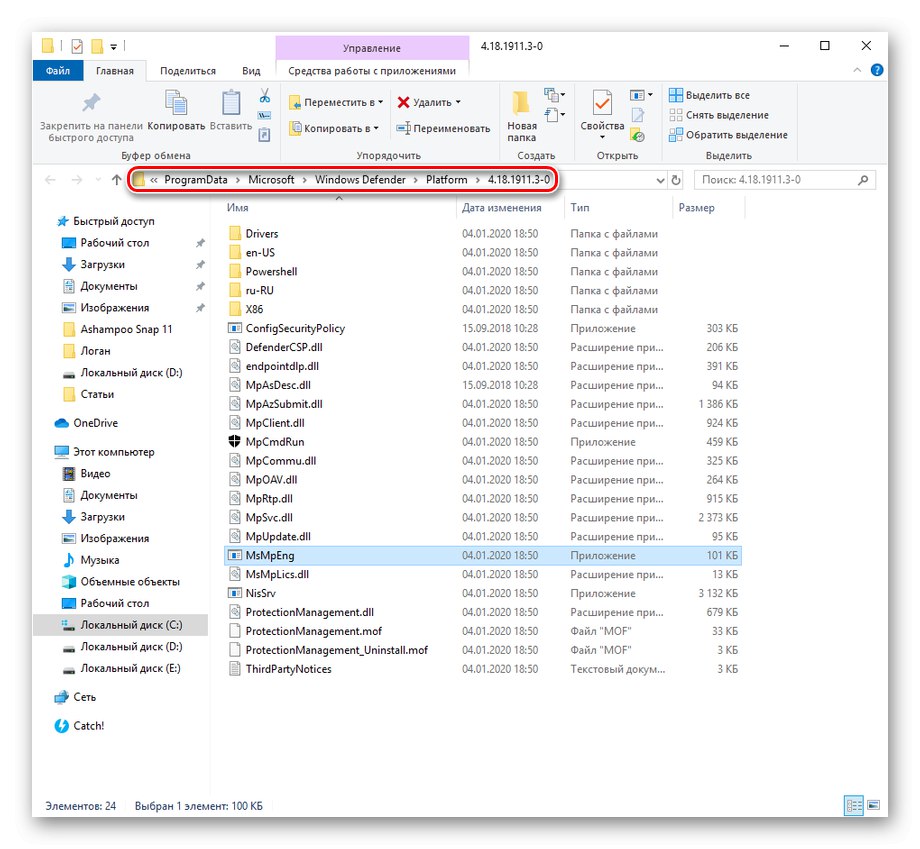
این پوشه به احتمال زیاد پنهان خواهد بود ، بنابراین لازم است قبل از رفتن به مرحله بعدی ابتدا آن را قابل مشاهده کنید.
جزئیات بیشتر: پوشه های مخفی را در ویندوز 10 نمایش دهید
مرحله 2: اضافه کردن یک استثنا
- روی دکمه کلیک کنید "شروع" و پارامترهای سیستم را جستجو کنید "محافظت در برابر ویروس ها و تهدیدها"، سپس آنها را با کلیک کردن روی نماد مربوطه یا باز کنید "باز کن".
- قابل اعتماد و متخصص "مدیریت تنظیمات".
- فشار دهید "استثناها را اضافه یا حذف کنید".
- کلیک کنید "یک استثنا اضافه کنید"و سپس در ادامه "پوشه" و مسیر دسترسی به پرونده های Windows Defender را که قبلا پیدا شده است ، فراهم کنید.
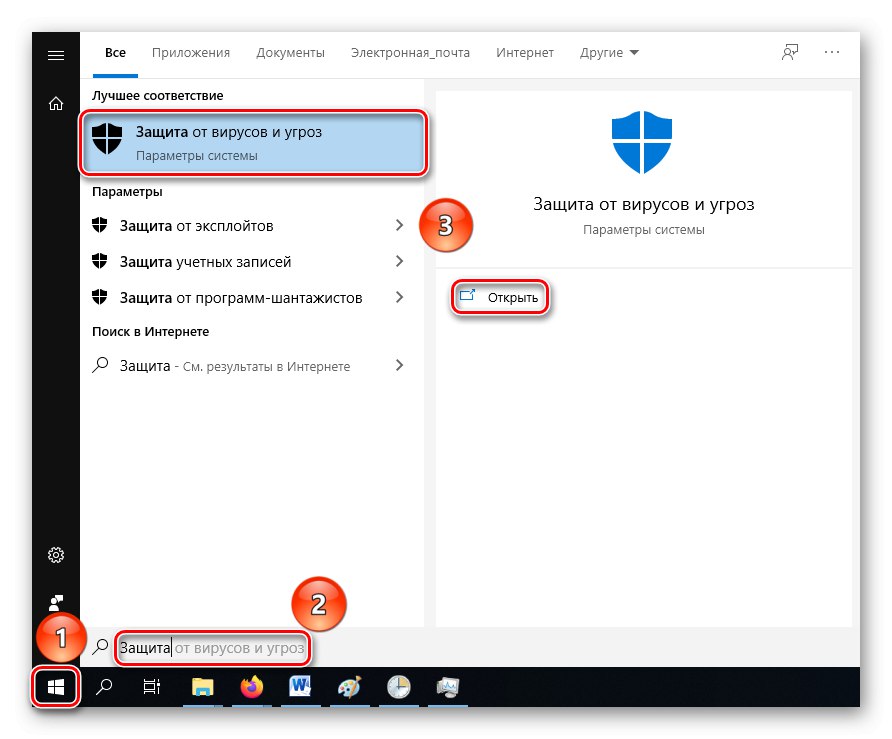
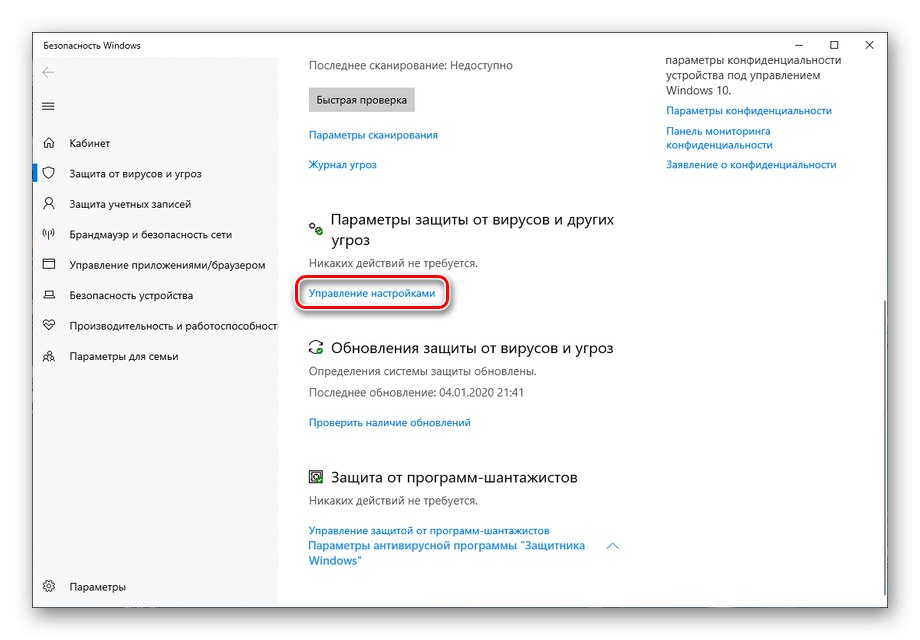
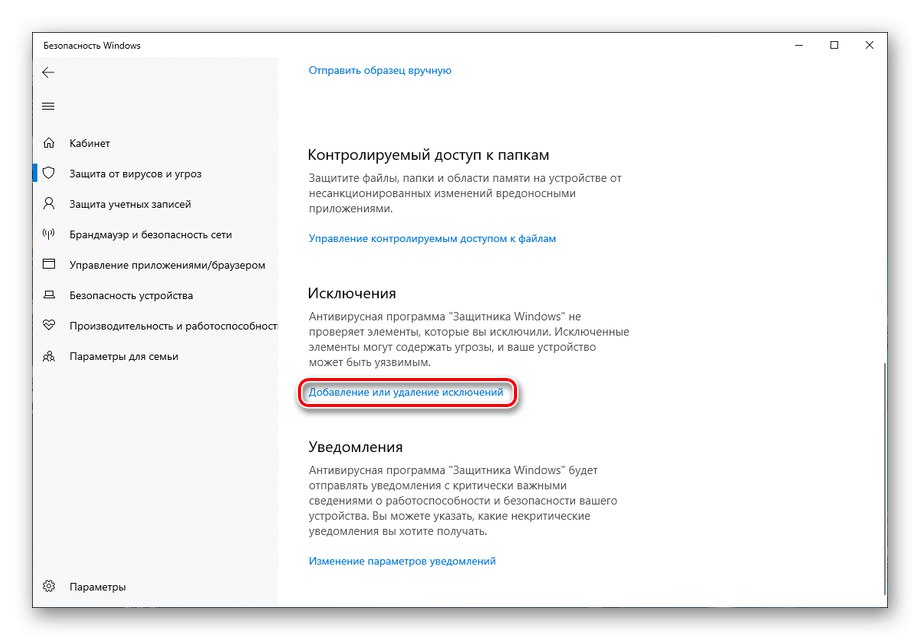
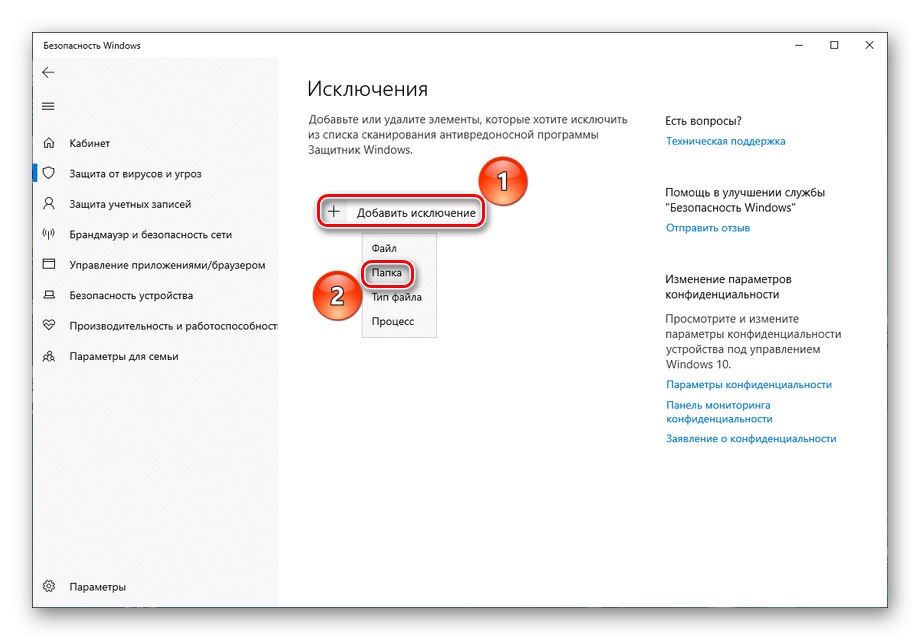
این روش زمانی موثر است که Defender به طور نادرست خود را بررسی کند ، اما این شکست خیلی رایج نیست. و فراموش نکنید که اغلب پوشه ضد ویروس سیستم پنهان است.
روش 3: Windows Defender را غیرفعال کنید
اولین گزینه جدی که باید در نظر گرفت ، غیرفعال کردن Defender است. بخاطر داشته باشید ، این خطرناک است زیرا بعد از اجرای آن رایانه شخصی شما در برابر ویروس ها بدون دفاع باقی می ماند ، اما اگر موارد فوق کمکی نکند ، موثر خواهد بود. برای غیرفعال کردن آنتی ویروس سیستم ، باید محافظت آن را در زمان واقعی غیرفعال کنید و تغییری در رجیستری ایجاد کنید.
جزئیات بیشتر: نحوه حذف Windows Defender
روش 4: تغییر آنتی ویروس
به عنوان جایگزینی برای روش قبلی (یا ادامه منطقی آن) ، جایگزین کردن Windows Defender استاندارد با آنتی ویروس شخص ثالث را در نظر بگیرید. وقتی سایر نرم افزارهای امنیتی را روی رایانه خود نصب می کنید ، Defender به طور خودکار عملکردهای امنیتی و اسکن سیستم را به آن منتقل می کند. پارامترها به طور خودکار تغییر می کنند و روند کار تغییر می کند سرویس ضد نرم افزار قابل اجرا دیگر شما را اذیت نمی کند. ما می توانیم آنتی ویروس های رایگان را از شرکت ها پیشنهاد دهیم اوست و کسپرسکی.
جزئیات بیشتر: مقایسه آنتی ویروس Avast Free Antivirus و Kaspersky Free
روش 5: با نرم افزار شخص ثالث بررسی کنید
برای اطمینان از اینکه خود آنتی ویروس قربانی عفونت نشده و یا پرونده مخربی را از دست نداده است ، انجام اسکن با استفاده از ابزارهای ضد عفونی کننده شخص ثالث بی مورد نخواهد بود. ابزار از دکتر وبو همچنین ابزاری از کسپرسکی.
جزئیات بیشتر: مبارزه با ویروس های رایانه ای
پس از آن ، استفاده از آن توصیه می شود CCleaner برای بررسی و اصلاح رجیستری.
جزئیات بیشتر: پاک کردن رجیستری با CCleaner
بهتر است اسکن و تعمیر سیستم را با استفاده از ابزار کنسول اجرا کنید "DISM".
جزئیات بیشتر: استفاده و تعمیر Checker Integrity برای سیستم های پرونده در ویندوز 10
با استفاده از یک یا چند روش مورد بحث در این مقاله برای کالیبراسیون ، محدود کردن و یا غیرفعال سازی بنیادی Windows Defender و همچنین اسکن رایانه با یک ابزار شخص ثالث ، می توانید از بار غیر ضروری CPU ایجاد شده توسط فرآیند اجرایی سرویس Antimalware خلاص شوید.