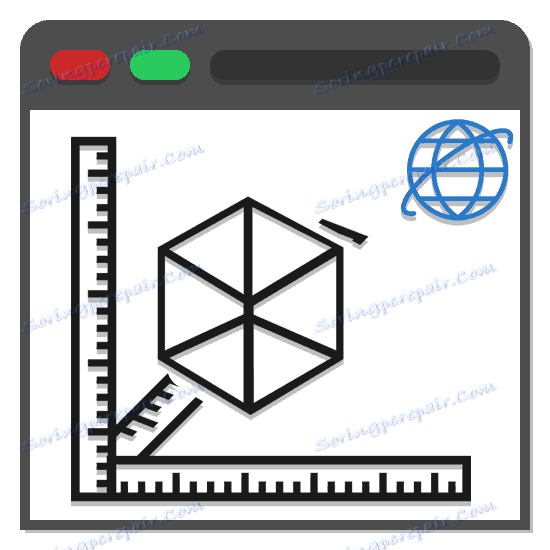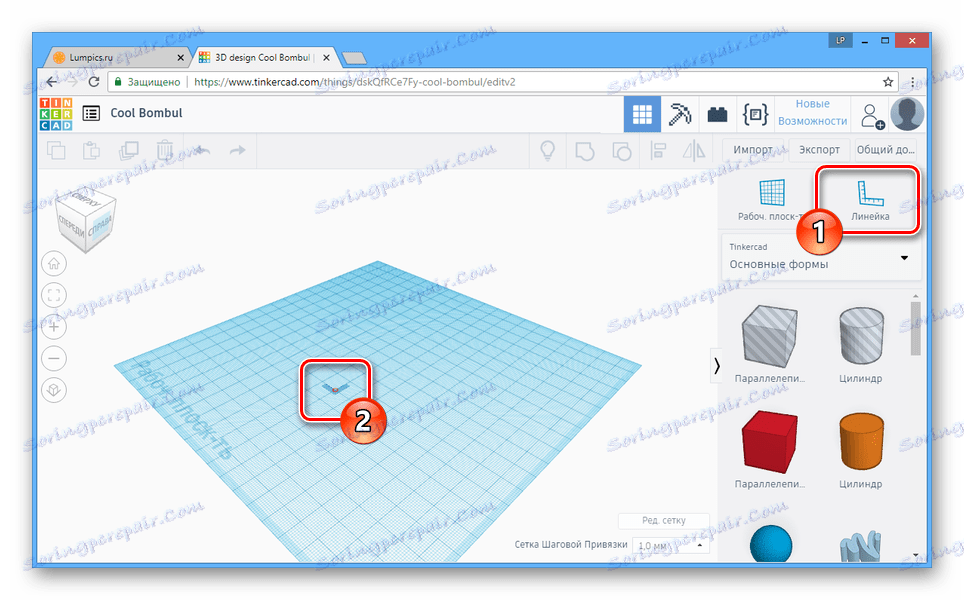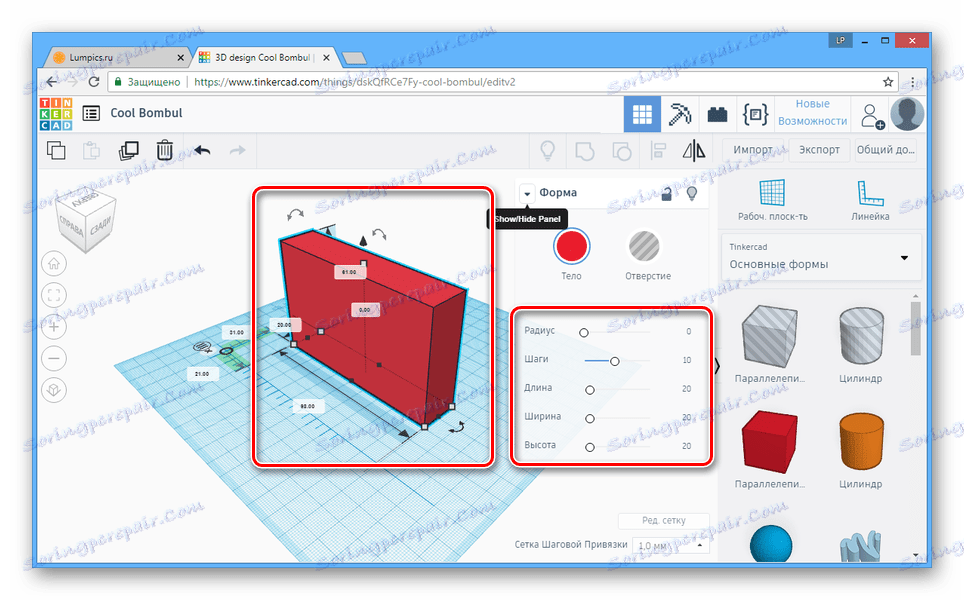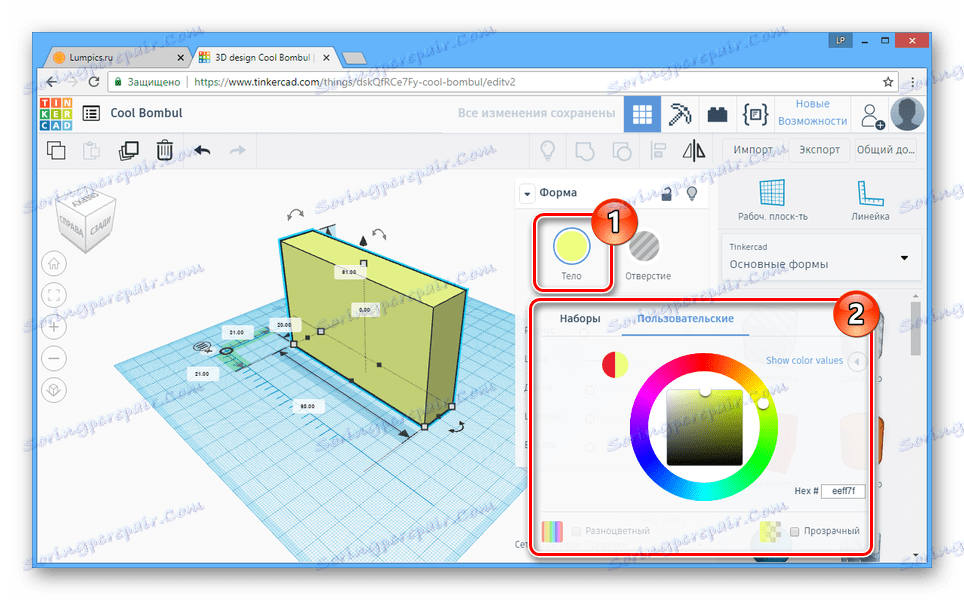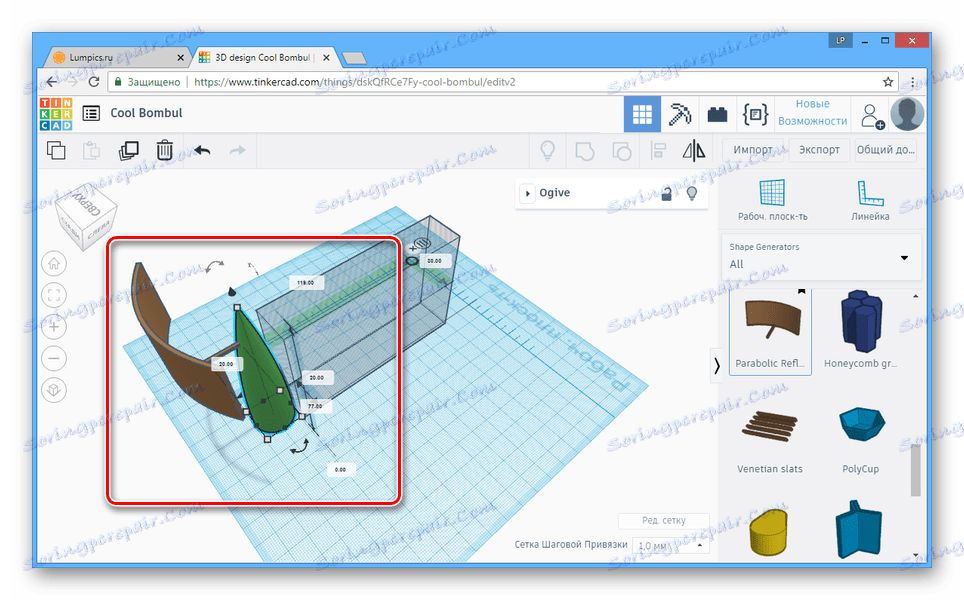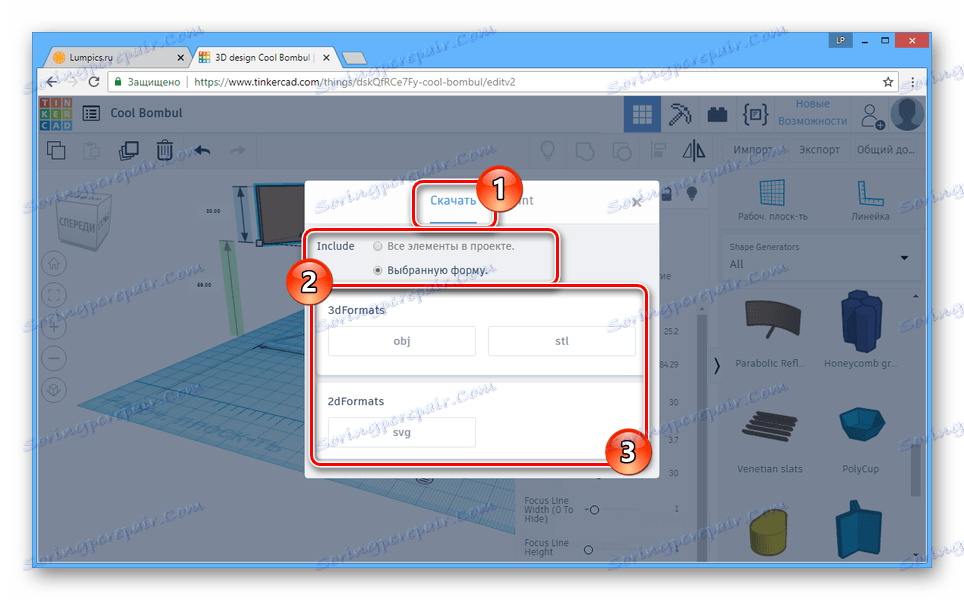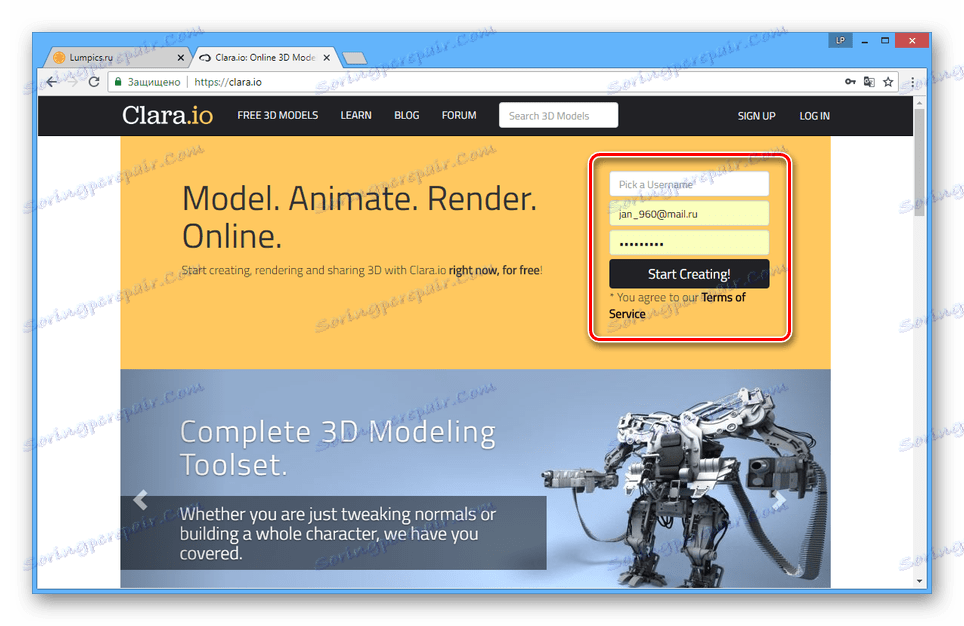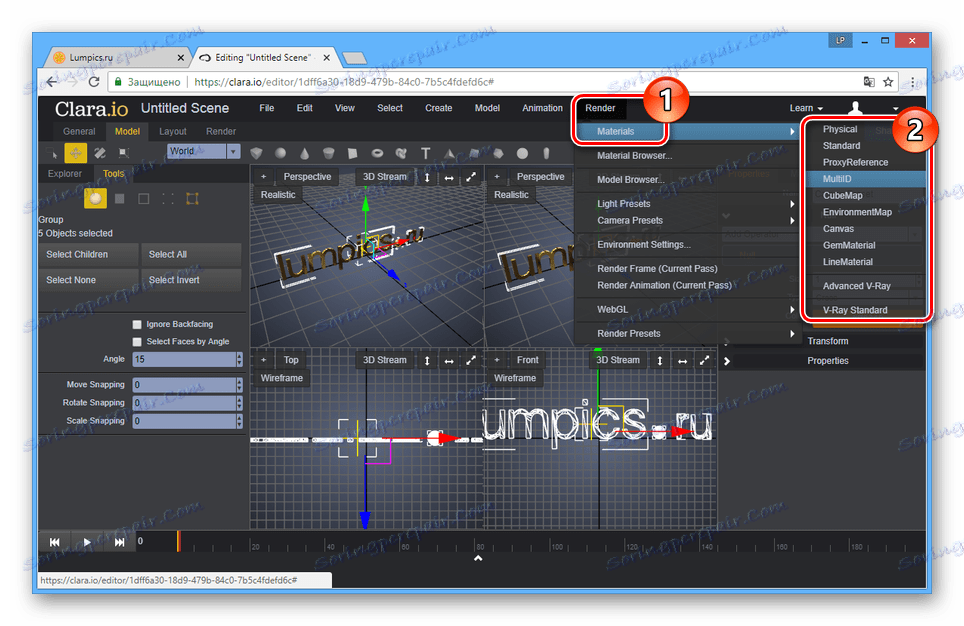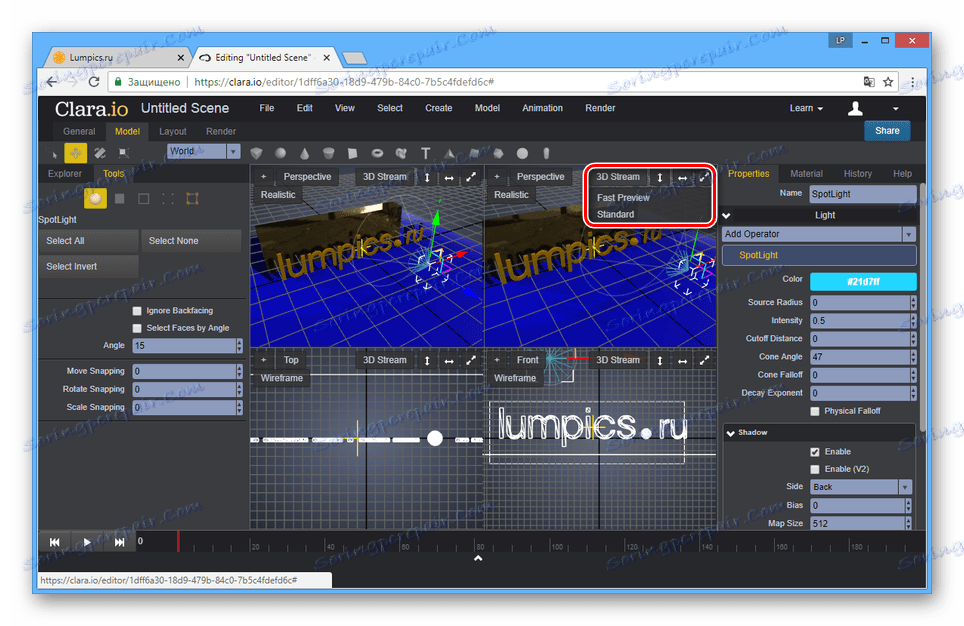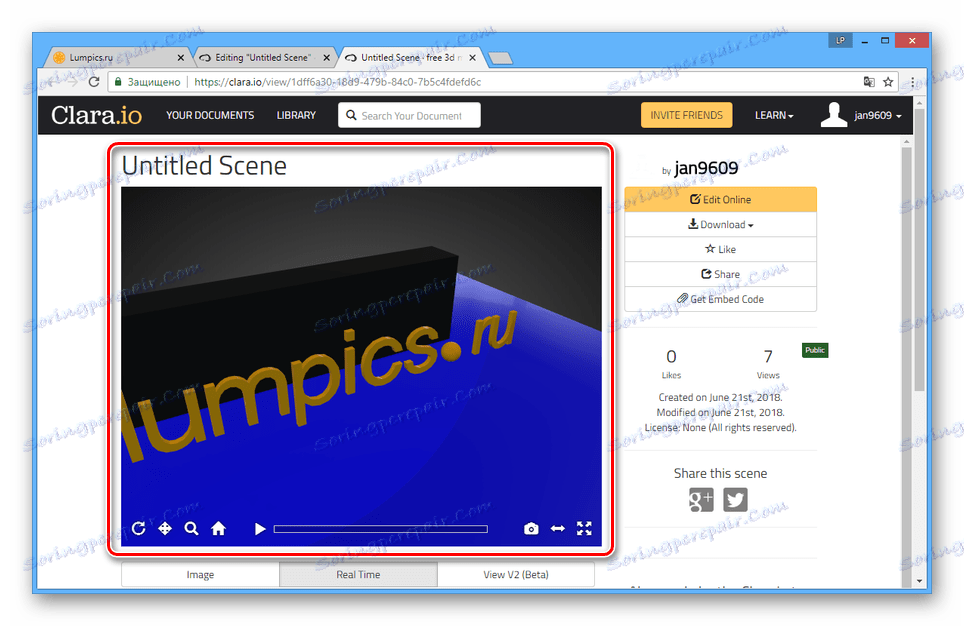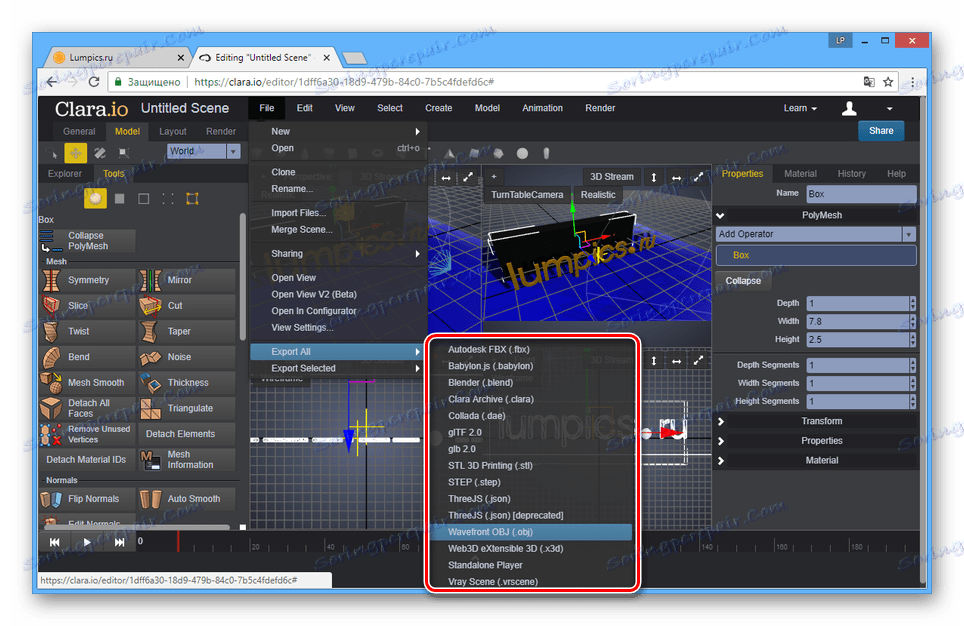خدمات آنلاین برای مدلسازی سه بعدی
برنامه های زیادی برای مدل سازی سه بعدی وجود دارد، زیرا آن در بسیاری از مناطق فعالانه استفاده می شود. علاوه بر این، برای ایجاد مدل های سه بعدی، می توانید خدمات آنلاین ویژه ای را ارائه دهید که ابزار به همان اندازه مفید باشد.
3D مدل سازی آنلاین
در فضاهای باز شبکه، شما می توانید بسیاری از سایت هایی را پیدا کنید که به شما امکان می دهد مدل های 3D را به صورت آنلاین با دانلود بعدی پروژه به پایان برسانید. در این مقاله ما درباره راحت ترین استفاده از خدمات صحبت خواهیم کرد.
روش 1: Tinkercad
این سرویس آنلاین، بر خلاف بسیاری از آنالوگ ها، رابط کاربری بسیار ساده ای دارد که در طول توسعه آن شما بعید به نظر می رسد. علاوه بر این، به درستی در سایت شما می توانید آموزش کاملا رایگان در مبانی کار در این ویرایشگر 3D را دریافت کنید.
به وب سایت رسمی Tinkercad بروید
آمادگی
- برای استفاده از ویژگی های ویرایشگر، باید در سایت ثبت نام کنید. علاوه بر این، اگر شما قبلا حساب Autodesk دارید، می توانید از آن استفاده کنید.
- پس از تأیید در صفحه اصلی سرویس، روی "ایجاد یک پروژه جدید" کلیک کنید.
- منطقه اصلی ویرایشگر شامل هواپیما کاری و مدل های سه بعدی خود هستند.
- با استفاده از ابزار در سمت چپ ویرایشگر، می توانید دوربین را اندازه گیری کنید و چرخش دهید.
توجه: با فشار دادن دکمه سمت راست ماوس، دوربین را می توان آزادانه منتقل کرد.
- یکی از ابزارهای مفید حاکم است .
![با استفاده از ابزار حاکم در وب سایت Tinkercad]()
برای قرار دادن خط کش، شما باید یک مکان را در فضای کاری انتخاب کنید و با کلیک بر روی دکمه سمت چپ ماوس. در عین حال نگه داشتن رنگ، این شی را می توان منتقل کرد.
- تمام عناصر به طور خودکار به مش بستگی دارند، اندازه و ظاهر آن را می توان در یک پانل خاص در قسمت پایین ویرایشگر پیکربندی کرد.
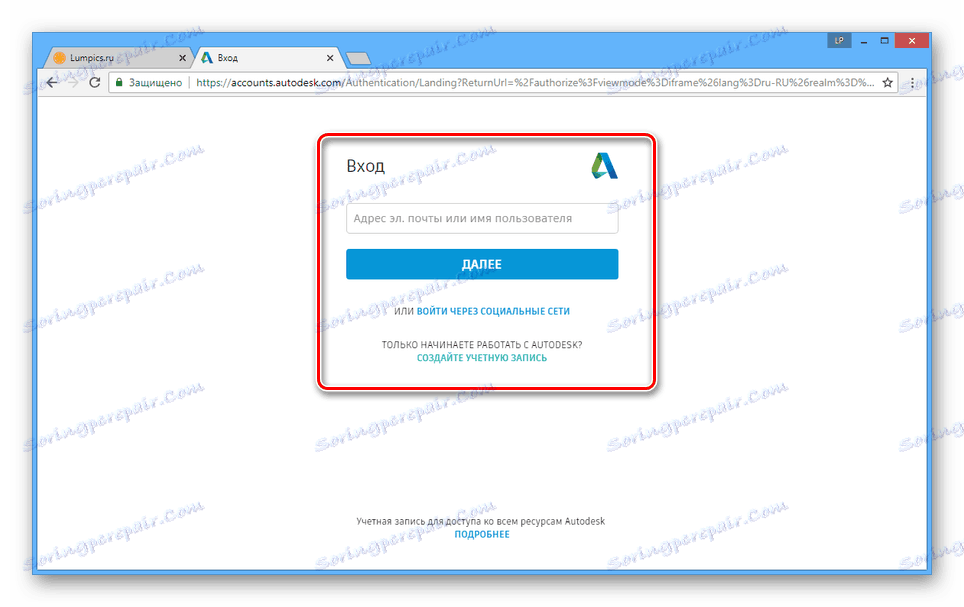
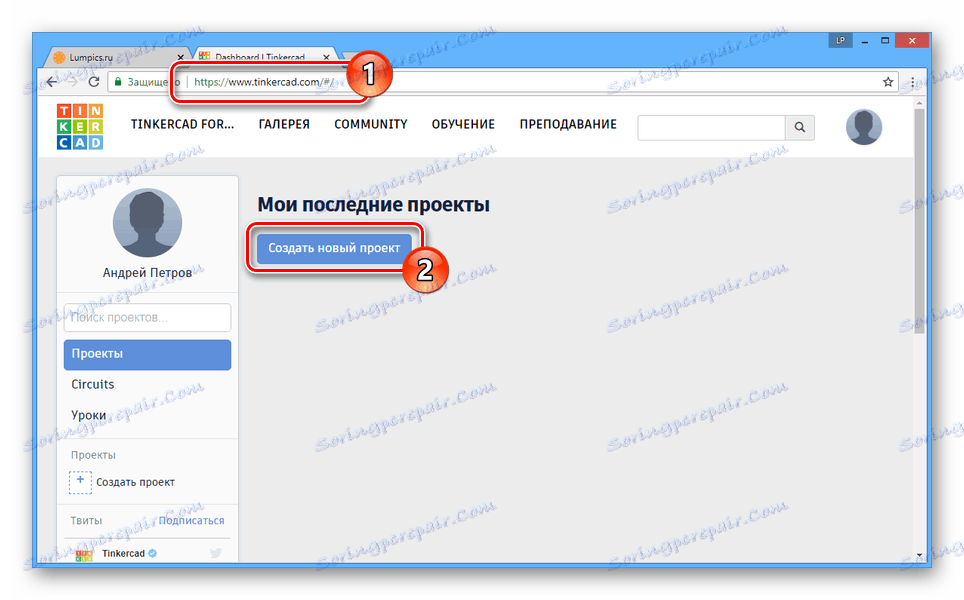
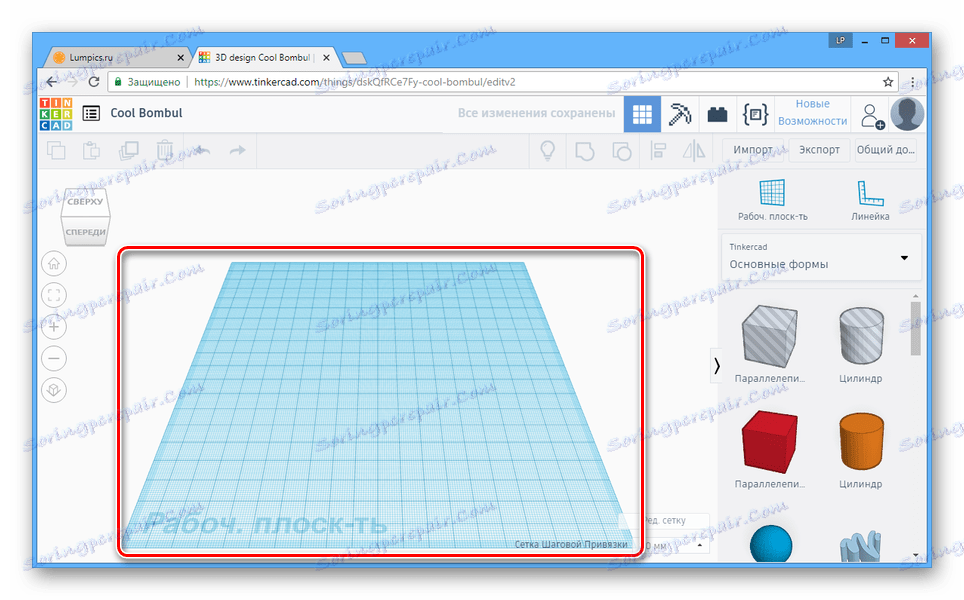
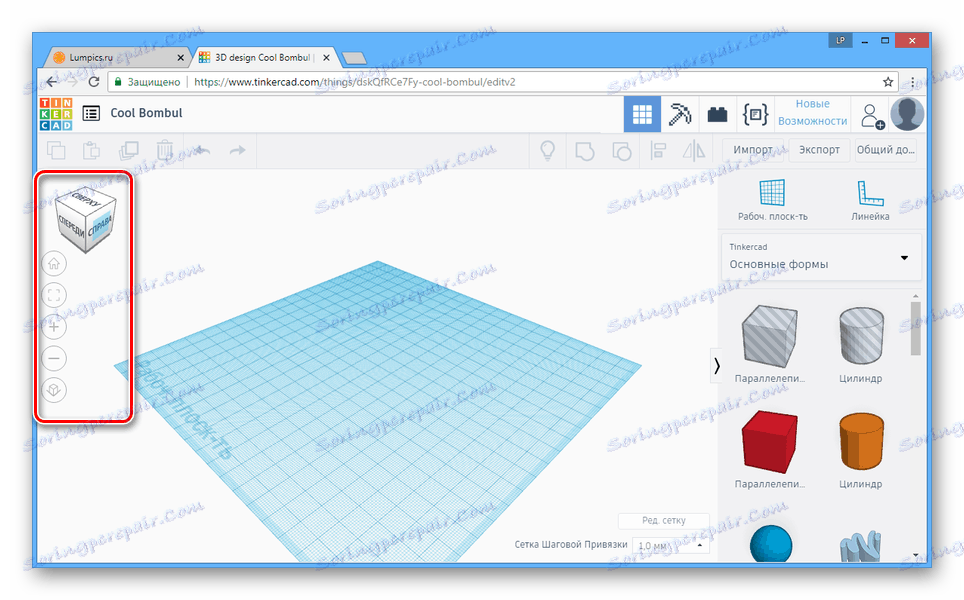
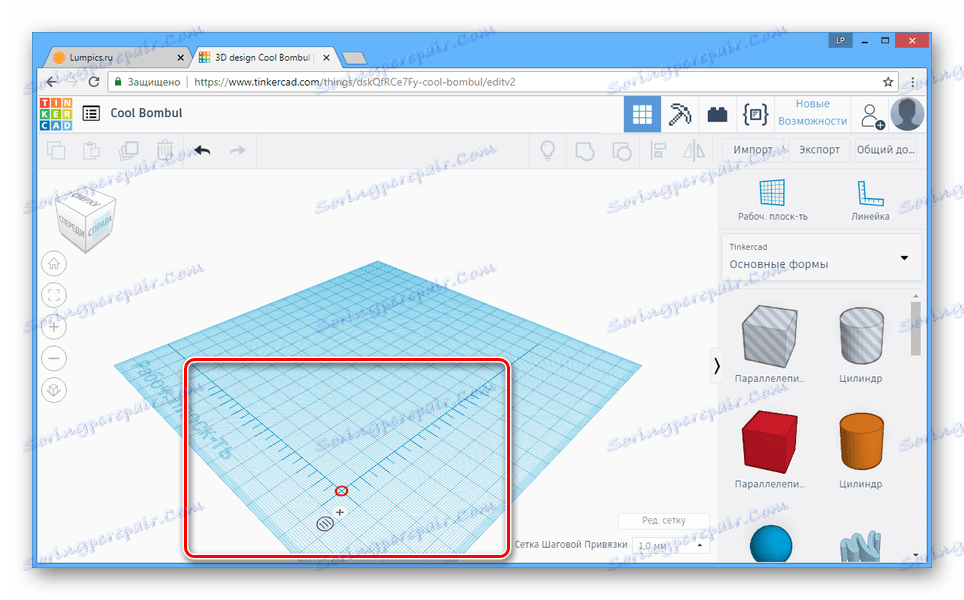
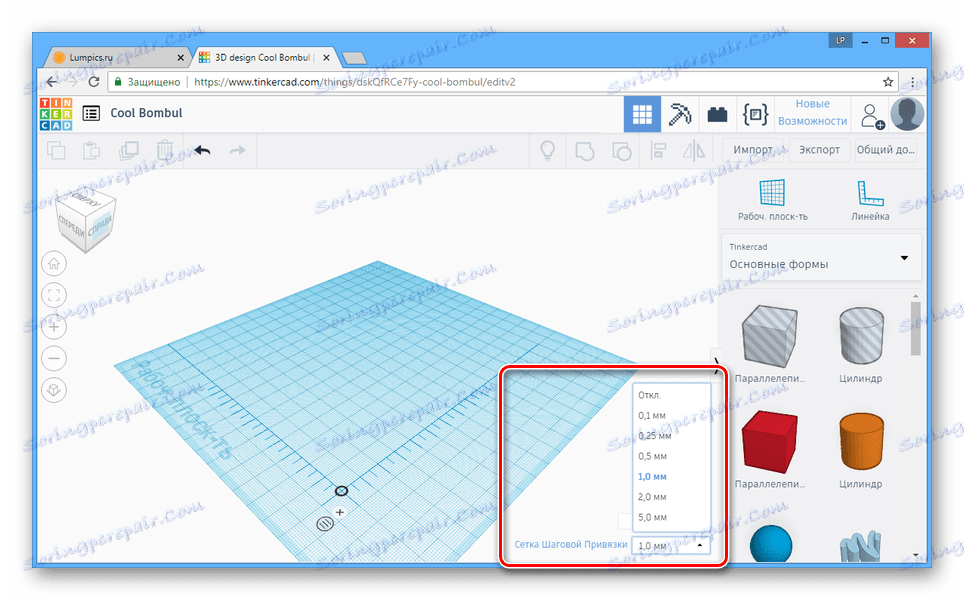
ایجاد اشیاء
- برای ایجاد هر گونه شکل 3D، از پنل واقع در سمت راست صفحه استفاده کنید.
- بعد از انتخاب شی مورد نظر، در جای مناسب برای قرار دادن در صفحه کار کلیک کنید.
- هنگامی که مدل در پنجره ویرایشگر اصلی نمایش داده می شود، ابزارهای اضافی را که با استفاده از آن شکل می تواند منتقل یا اصلاح شود، داشته باشد.
![روند کار با یک مدل سه بعدی در وب سایت Tinkercad]()
در بلوک "شکل" می توانید پارامترهای اساسی مدل را با توجه به محدوده رنگ آن تنظیم کنید. انتخاب دستی از هر رنگ از پالت مجاز است، اما بافت ها نمی توانند استفاده شوند.
![فرآیند انتخاب یک رنگ برای یک مدل در وب سایت Tinkercad]()
اگر شما نوع شی "سوراخ" را انتخاب کنید ، مدل کاملا شفاف خواهد شد.
- علاوه بر ارقام ارائه شده، می توانید از مدل های با اشکال خاص استفاده کنید. برای انجام این کار، لیست کشویی را در نوار ابزار باز کنید و دسته دلخواه را انتخاب کنید.
- اکنون مدل را با توجه به نیازهای خود انتخاب و قرار دهید.
![ارسال یک مدل 3D اضافی در وب سایت Tinkercad]()
هنگام استفاده از اشکال مختلف، به تنظیمات کمی متفاوت دسترسی خواهید داشت.
توجه: هنگام استفاده از تعداد زیادی از مدل های پیچیده، عملکرد خدمات ممکن است کاهش یابد.
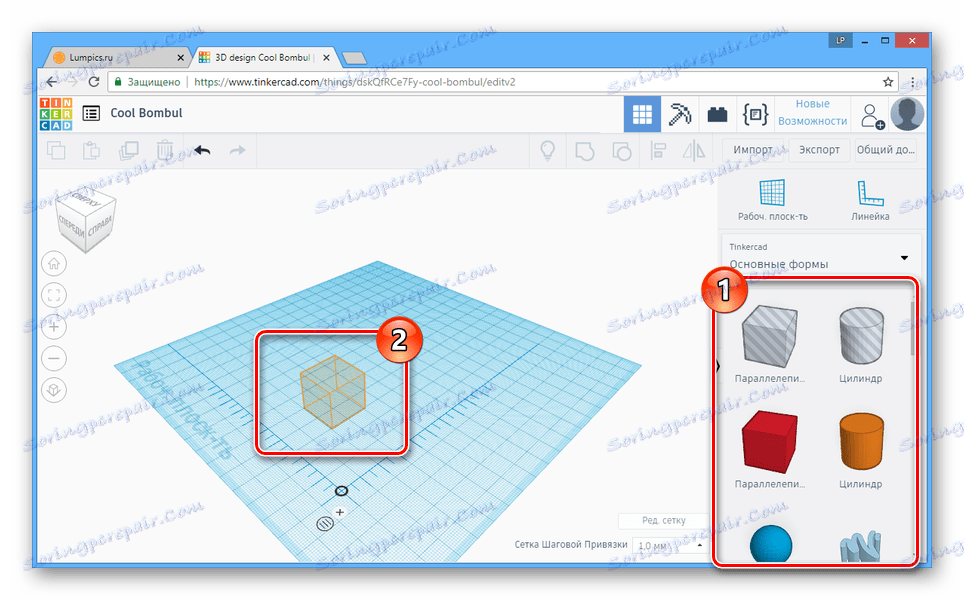
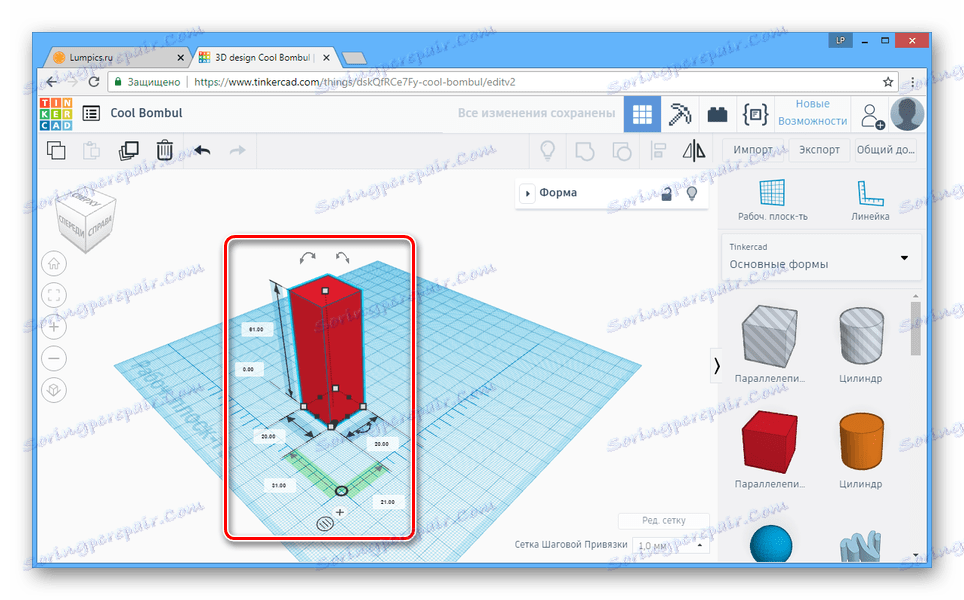
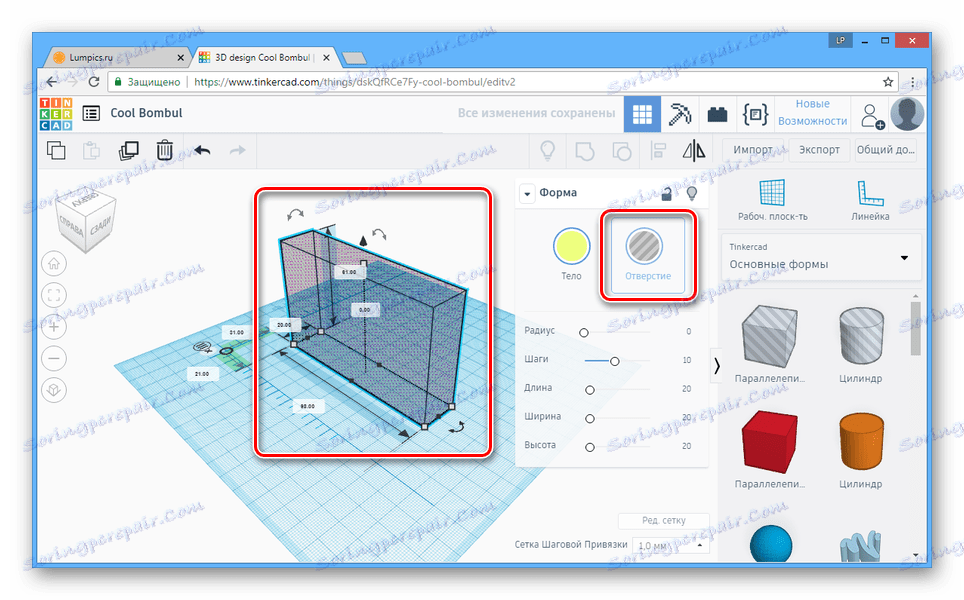
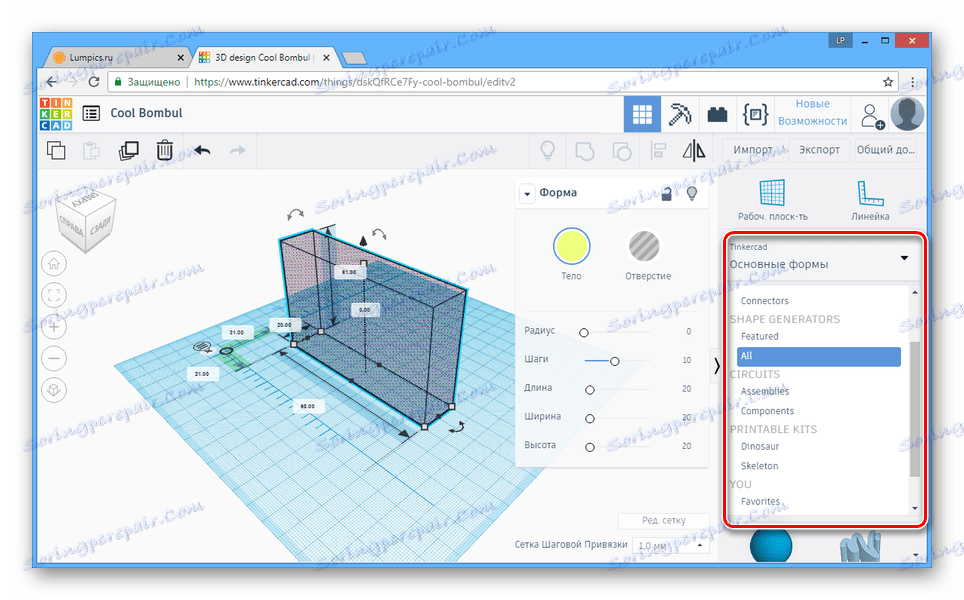
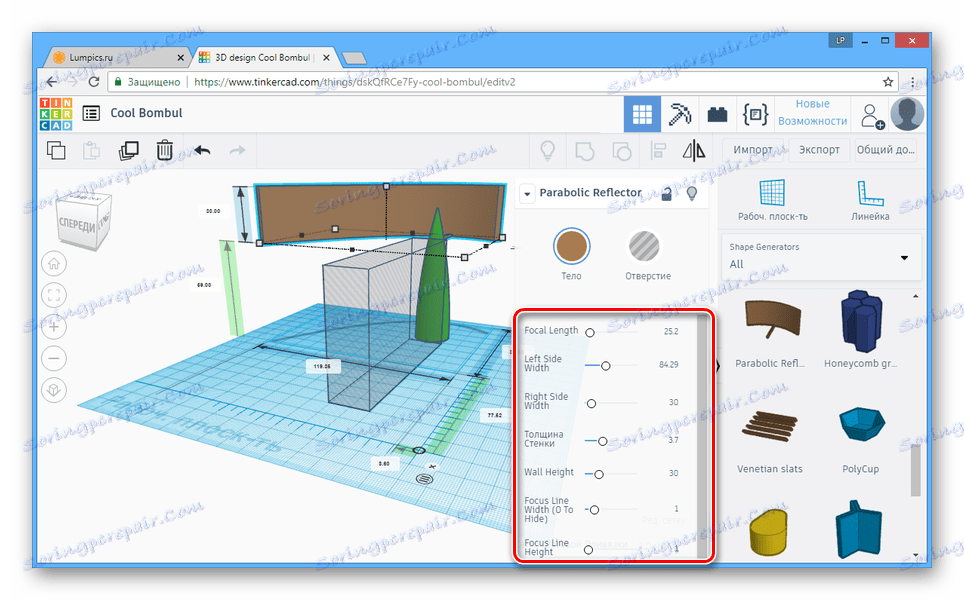
سبک مرور
پس از اتمام فرایند مدل سازی، شما می توانید نمایش صحنه را با تغییر دادن به یکی از برگه های نوار ابزار بالا تغییر دهید. به غیر از ویرایشگر اصلی 3D، دو دیدگاه موجود برای استفاده وجود دارد:
- بلوک؛
- آجر
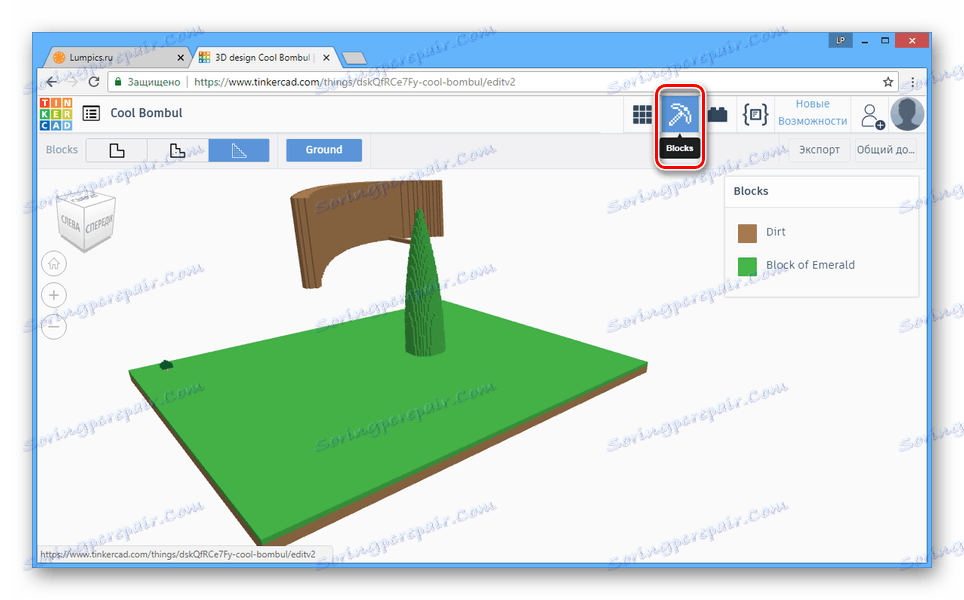
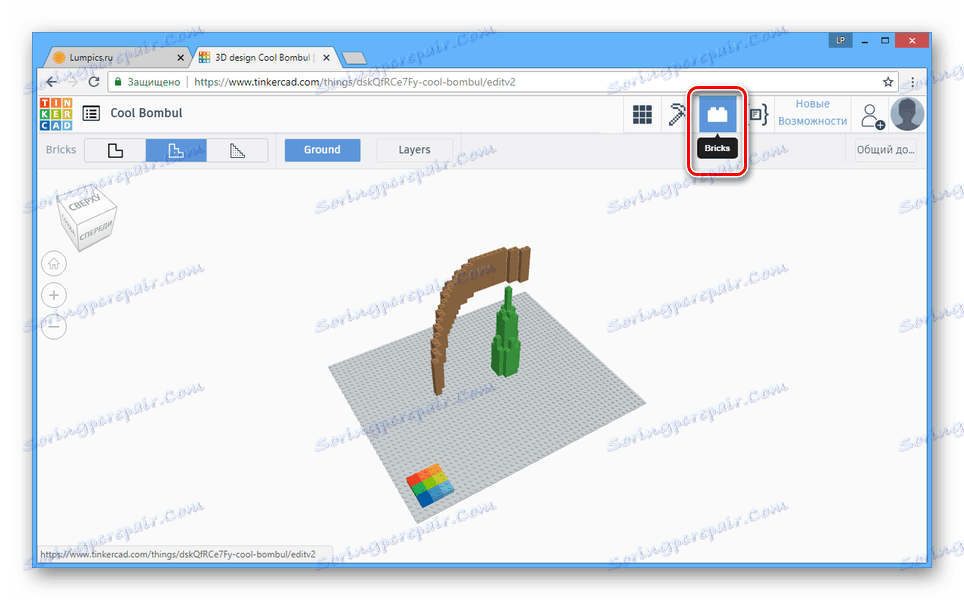
هیچ راهی برای تحت تاثیر قرار دادن مدل های سه بعدی در این فرم وجود ندارد.
ویرایشگر کد
اگر شما دانش زبان های اسکریپتی را می دانید، به برگه "Generators Shape" تغییر دهید .
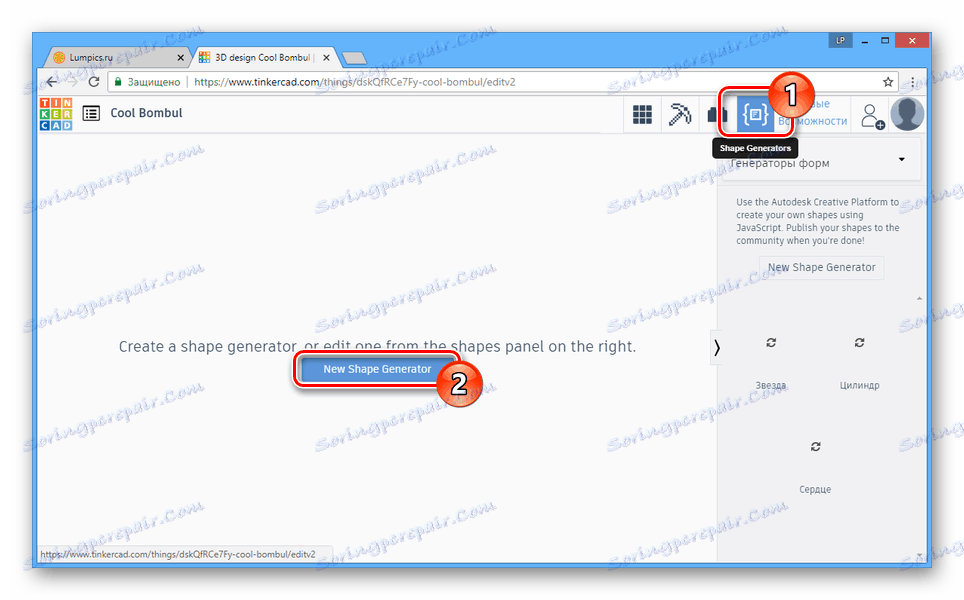
با استفاده از ویژگی های ارائه شده در اینجا، می توانید اشکال خود را با استفاده از جاوا اسکریپت ایجاد کنید.
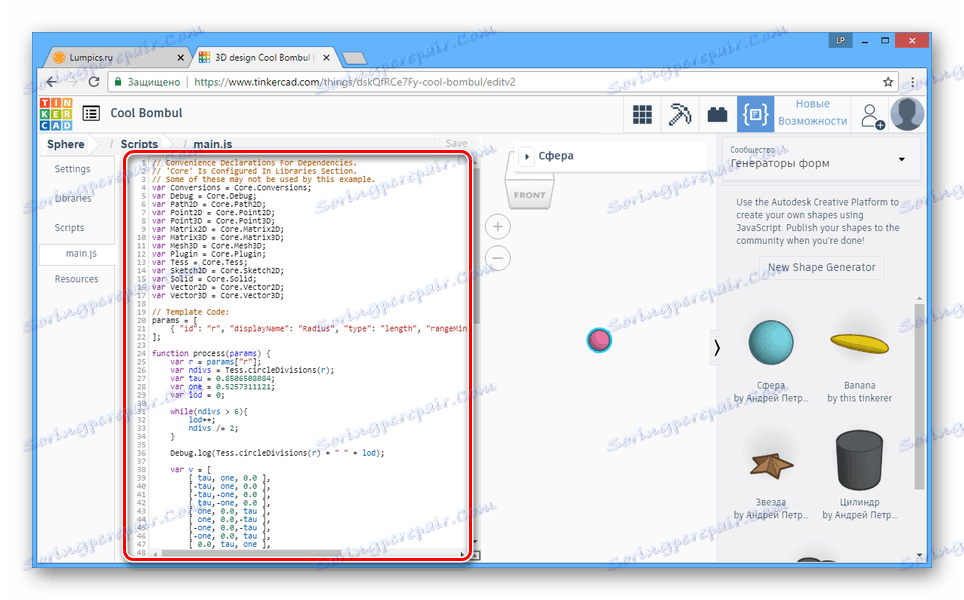
اشکال ایجاد شده بعدا می تواند در کتابخانه ی Autodesk ذخیره و منتشر شود.
حفاظت
- در برگه Design، روی دکمه Sharing کلیک کنید.
- روی یکی از گزینه های ارائه شده برای ذخیره یا انتشار یک عکس فوری از پروژه به پایان رسید کلیک کنید.
- در همان پنل، دکمه "صادرات" را فشار دهید تا پنجره ذخیره را باز کنید. شما می توانید تمام یا برخی از عناصر در 3D و 2D دانلود کنید.
![انتخاب فرمت ذخیره در وب سایت Tinkercad]()
در صفحه 3dprint شما می توانید به استفاده از یکی از خدمات اضافی برای چاپ پروژه ایجاد شده مراجعه کنید.
- در صورت لزوم، سرویس اجازه می دهد تا نه تنها صادرات، بلکه همچنین وارد مدل های مختلف، از جمله کسانی که قبلا در Tinkercad ایجاد شده است.
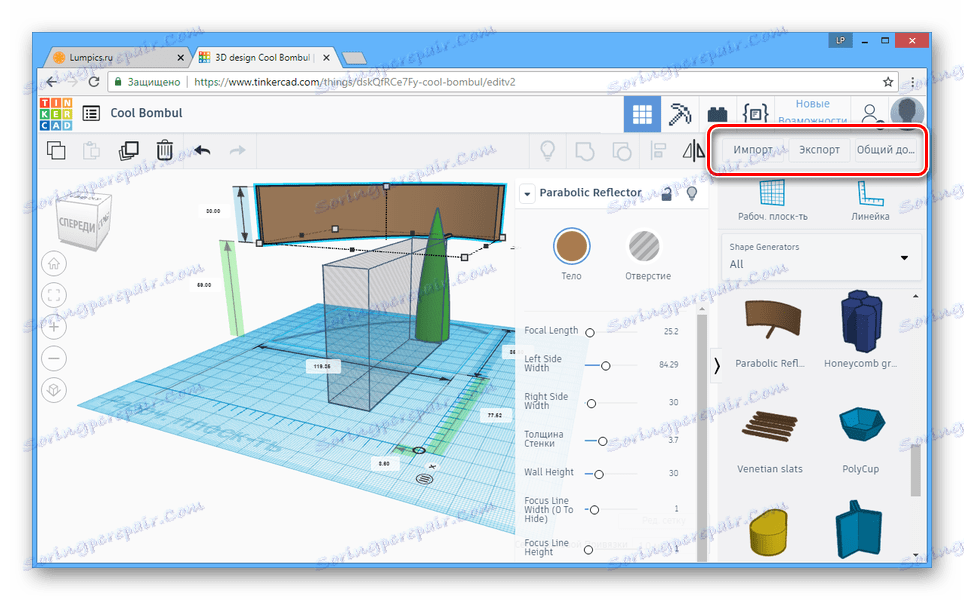
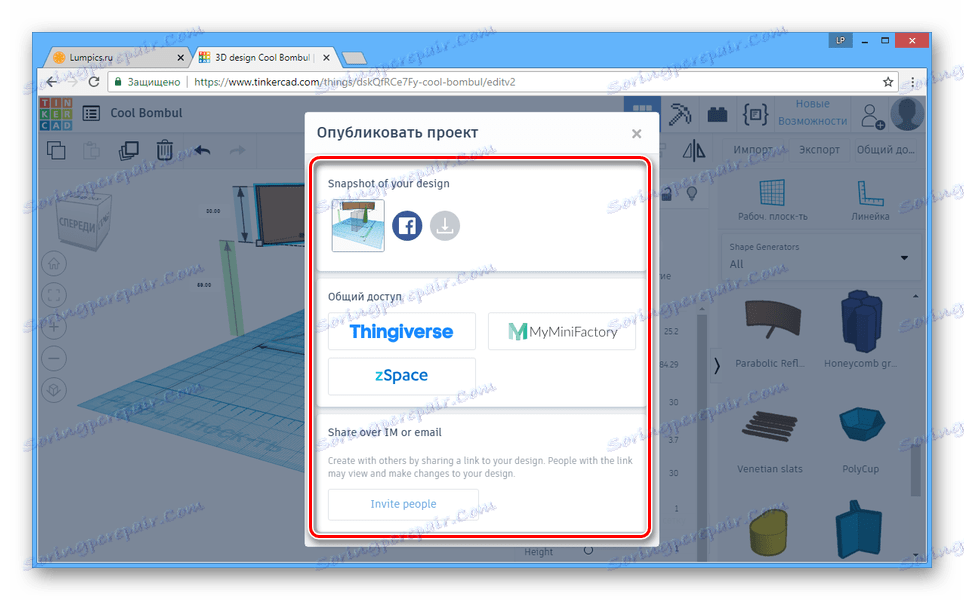
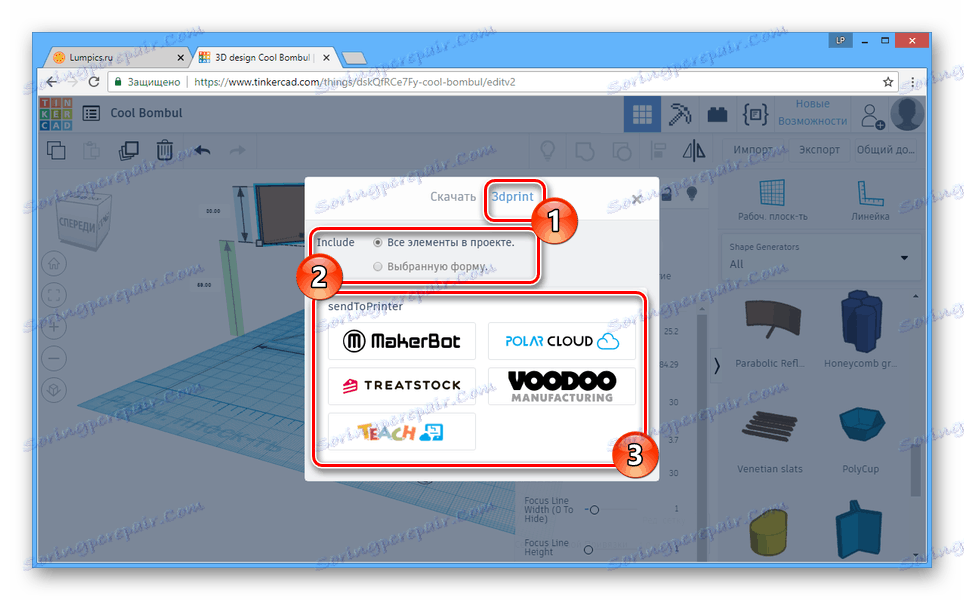
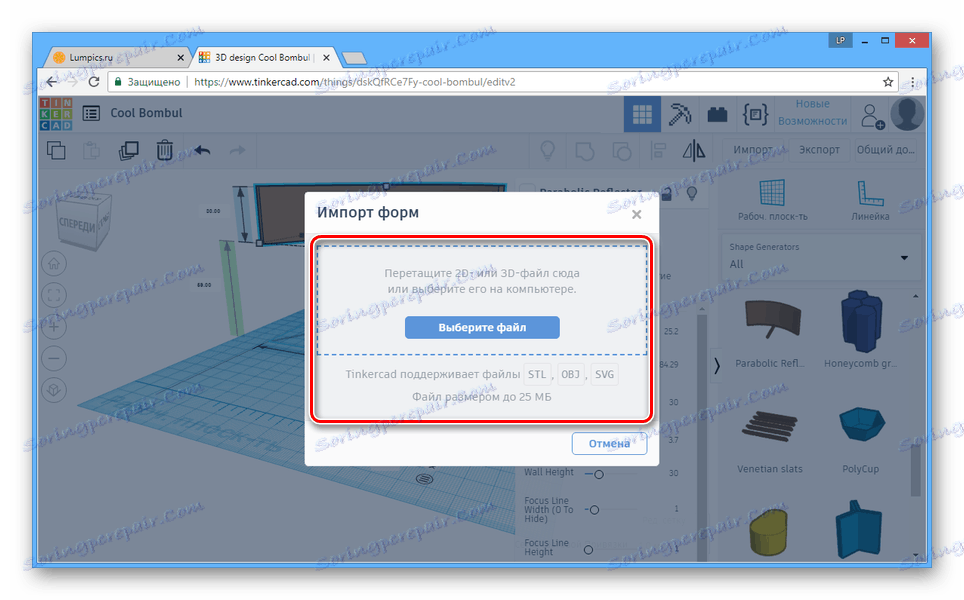
سرویس مناسب برای اجرای پروژه های ساده با امکان سازماندهی چاپ بعدی 3D است. اگر سؤال دارید، لطفا در نظرات نظر دهید.
روش 2: Clara.io
هدف اصلی این سرویس آنلاین این است که یک ویرایشگر به طور کامل کامل در مرورگر اینترنت ارائه دهد. و اگر چه این منبع دارای رقبا با ارزش نیست، شما می توانید از تمام فرصت ها تنها با خرید یکی از برنامه های تعرفه استفاده کنید.
به وب سایت رسمی Clara.io بروید
آمادگی
- برای رفتن به مدل سازی 3D با استفاده از این سایت، باید از طریق روش ثبت نام یا مجوز وارد شوید.
![روند ثبت نام در سایت Clara.io]()
در زمان ایجاد یک حساب کاربری جدید، چندین طرح تعرفه ای شامل یک حساب کاربری رایگان ارائه می شود.
- پس از ثبت نام تکمیل شده، به حساب شخصی خود هدایت می شوید، جایی که می توانید از طریق رایانه خود از این مدل دانلود کنید یا یک صحنه جدید ایجاد کنید.
- در صفحه بعد میتوانید از یکی از کارهای دیگر کاربران استفاده کنید.
- برای ایجاد یک پروژه خالی، روی دکمه "ایجاد صحنه خالی" کلیک کنید.
- تنظیم رندر و دسترسی، نام پروژه خود را وارد کنید و روی دکمه "ایجاد" کلیک کنید.
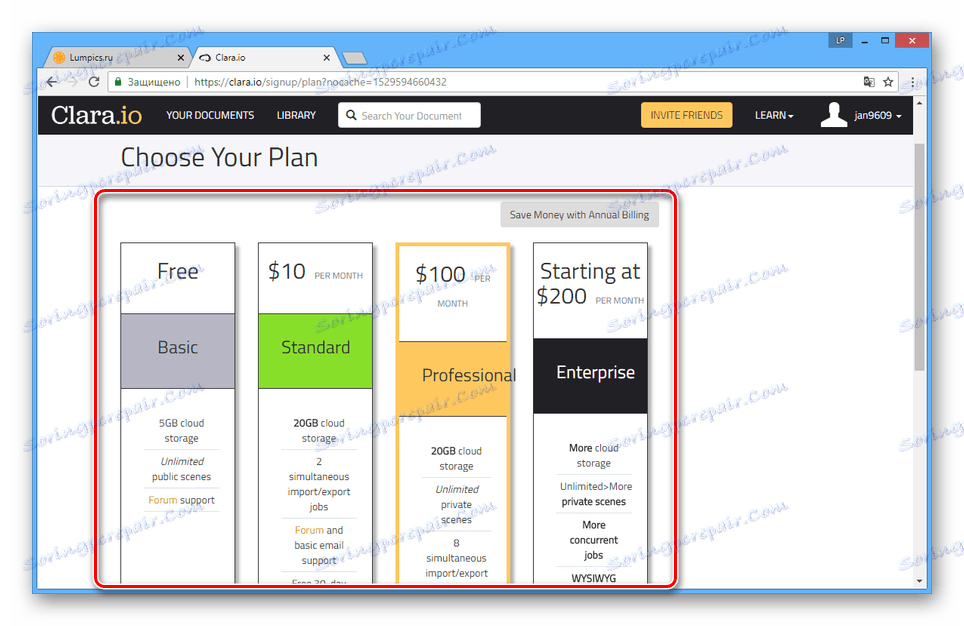
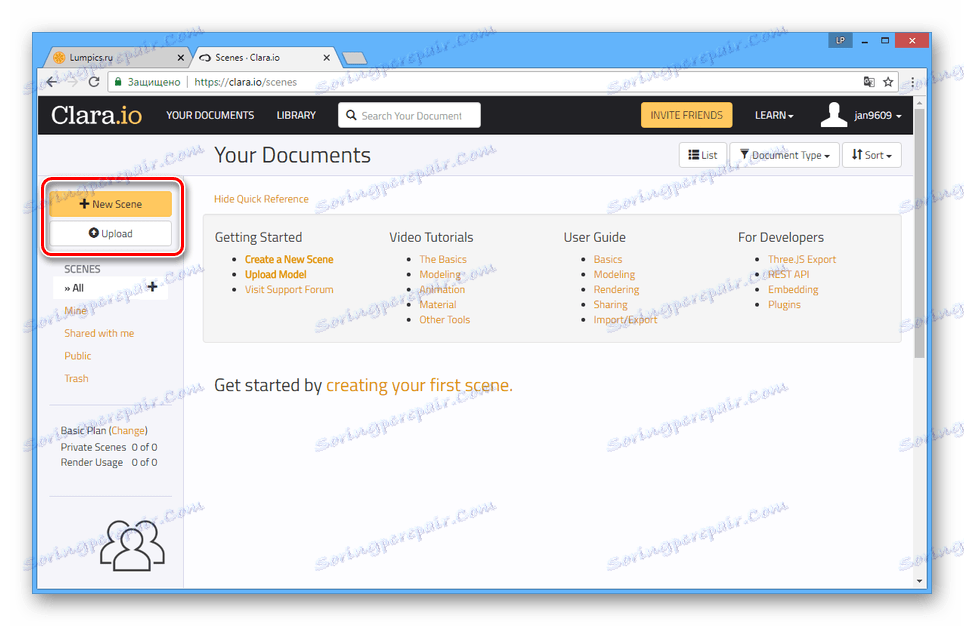
مدل ها تنها می توانند در تعداد محدودی از فرمت ها باز شوند.
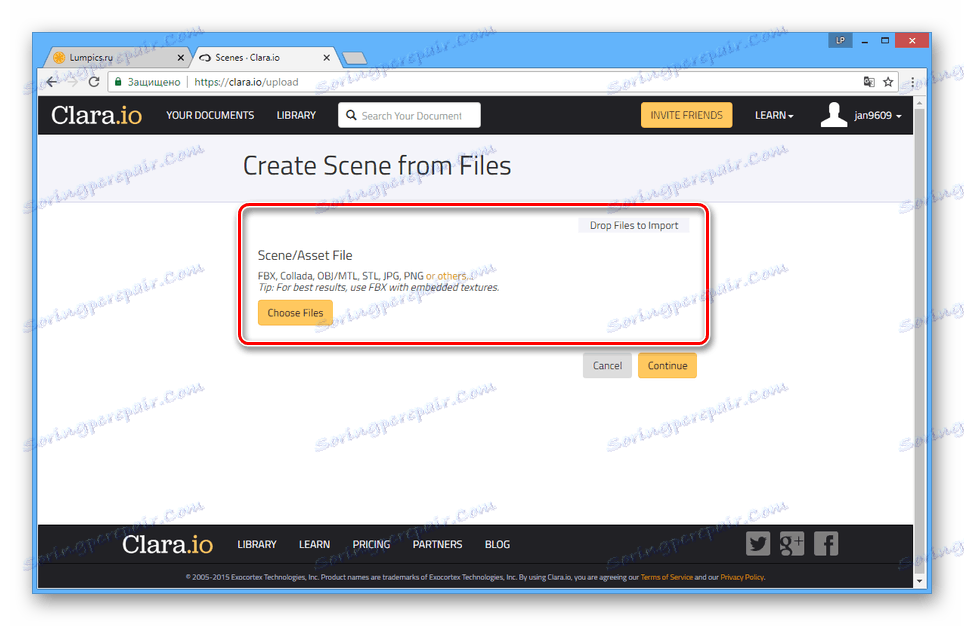
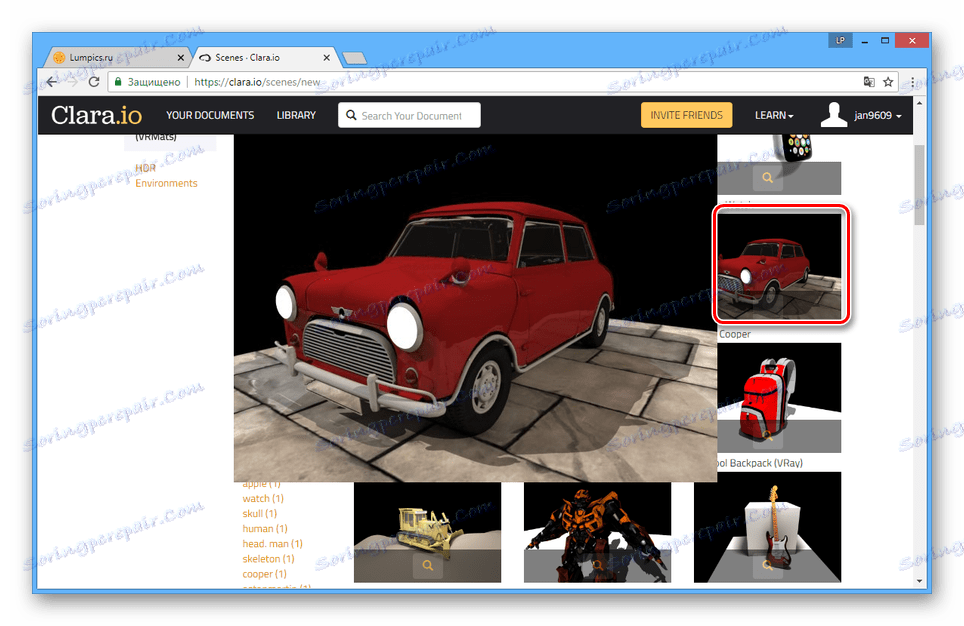
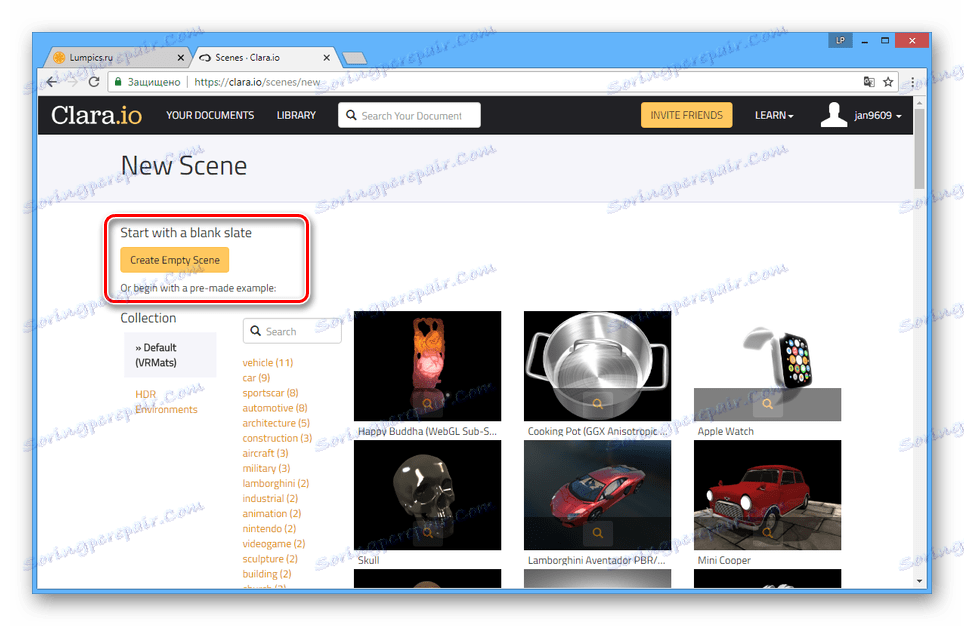
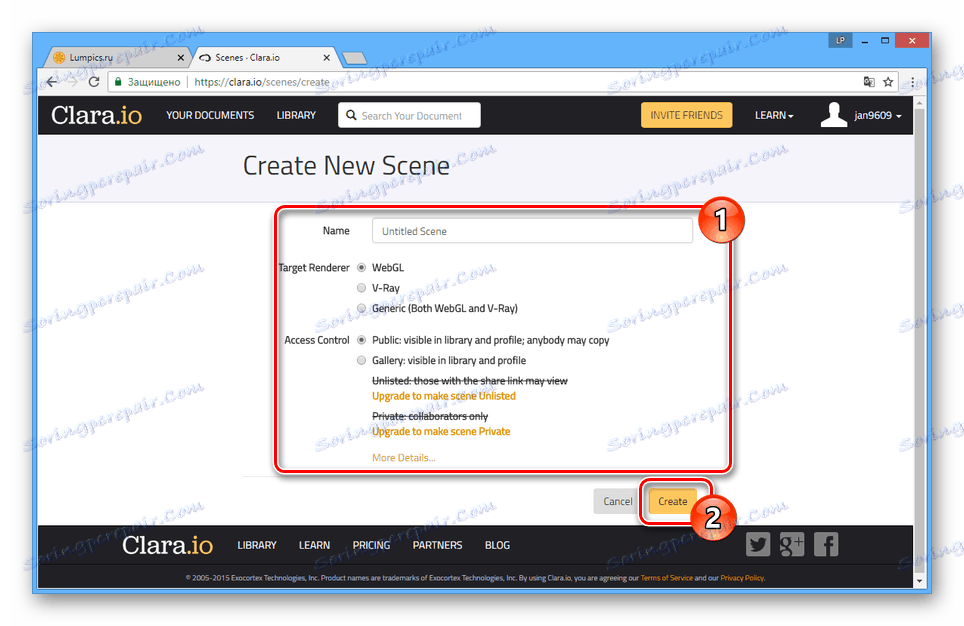
ایجاد مدل ها
شما می توانید شروع به کار با ویرایشگر با ایجاد یکی از ارقام اولیه در نوار ابزار بالا.
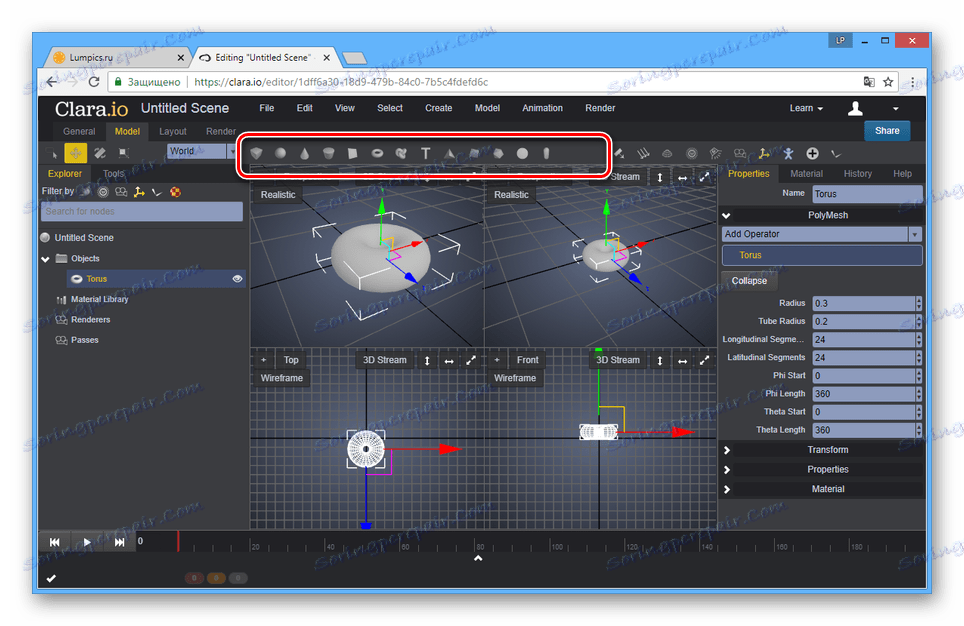
شما می توانید لیست کامل مدل های 3D را با باز کردن بخش «ایجاد» و انتخاب یکی از موارد مشاهده کنید.
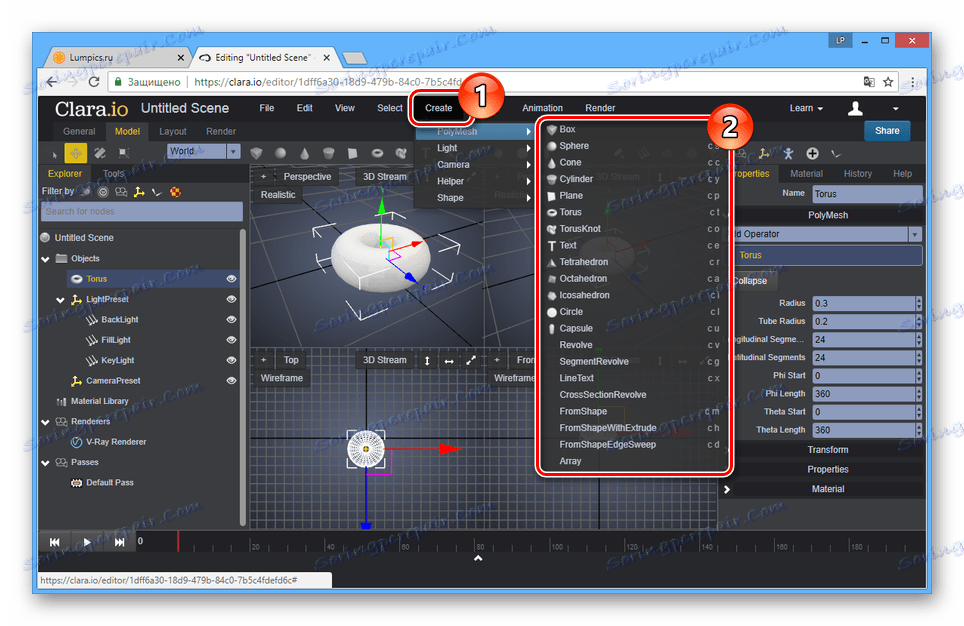
در داخل ویرایشگر، شما می توانید مدل چرخش، حرکت و مقیاس را تغییر دهید.
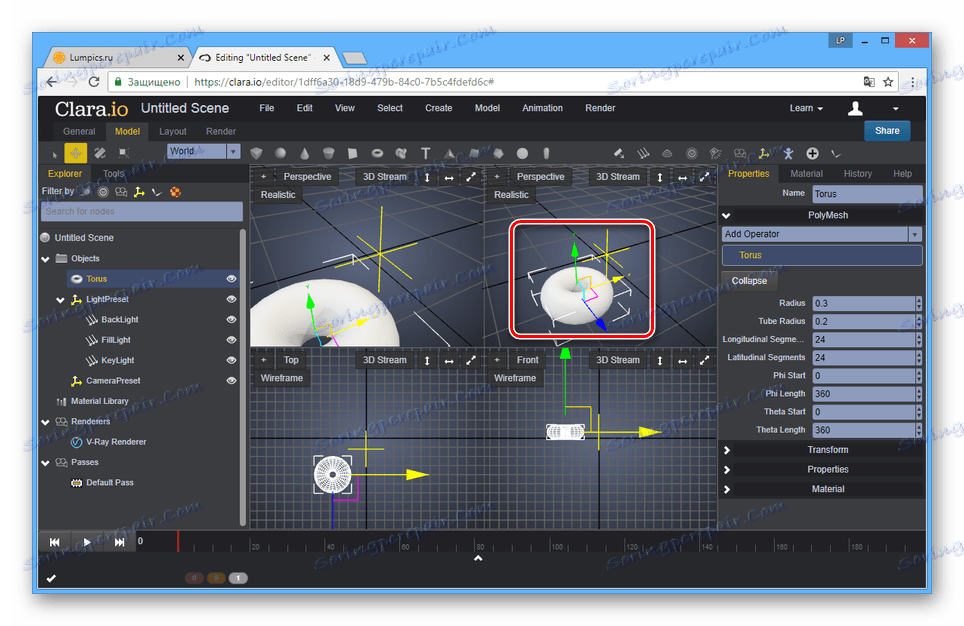
برای پیکربندی اشیاء، از پارامترهای واقع در قسمت سمت راست پنجره استفاده کنید.
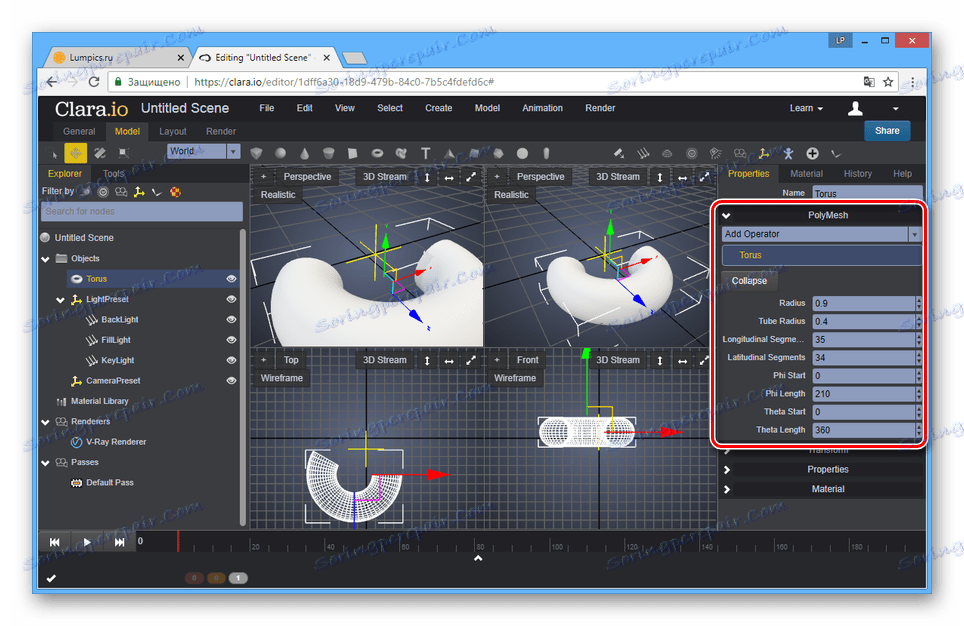
در قسمت سمت چپ ویرایشگر، برای باز کردن ابزارهای اضافی، به زبانه «ابزار» بروید.
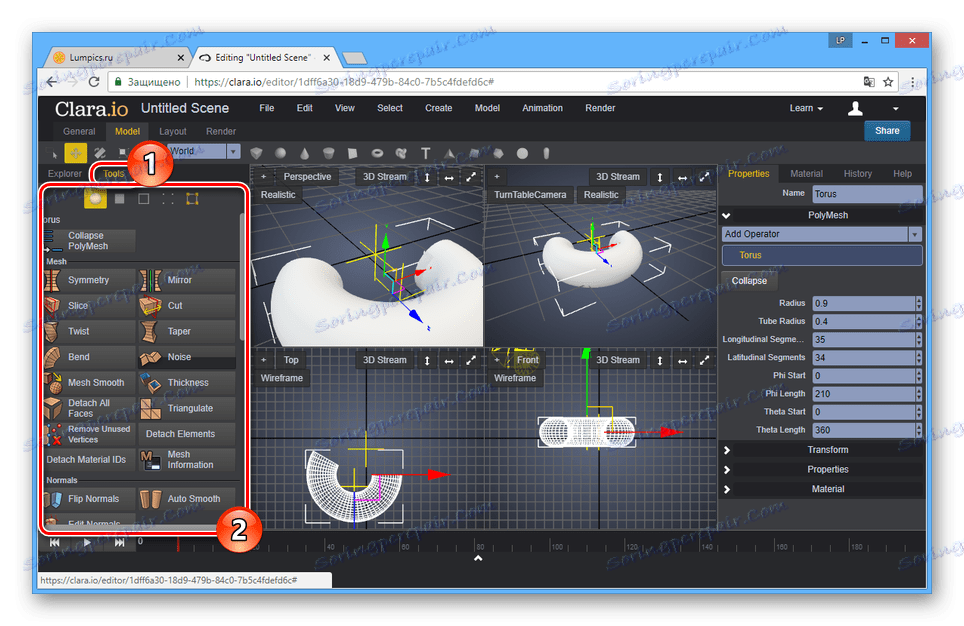
با انتخاب آنها می توانید با چندین مدل در یک بار کار کنید.
مواد
- برای تغییر بافت از مدل های 3D ایجاد شده، لیست "رندر" را باز کنید و گزینه "مرورگر مواد" را انتخاب کنید .
- مواد بسته به پیچیدگی بافت به دو زبانه قرار می گیرند.
- علاوه بر مواد از لیست، شما می توانید یکی از منابع را در بخش "مواد" را انتخاب کنید .
![مشاهده محتوای استاندارد Clara.io]()
بافت خود را نیز می توان سفارشی کرد.
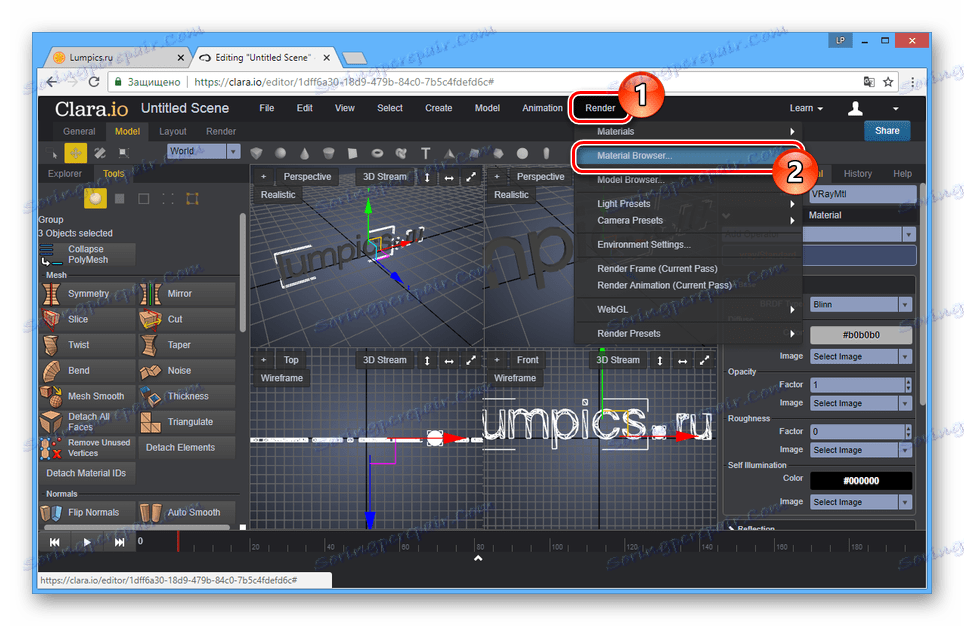
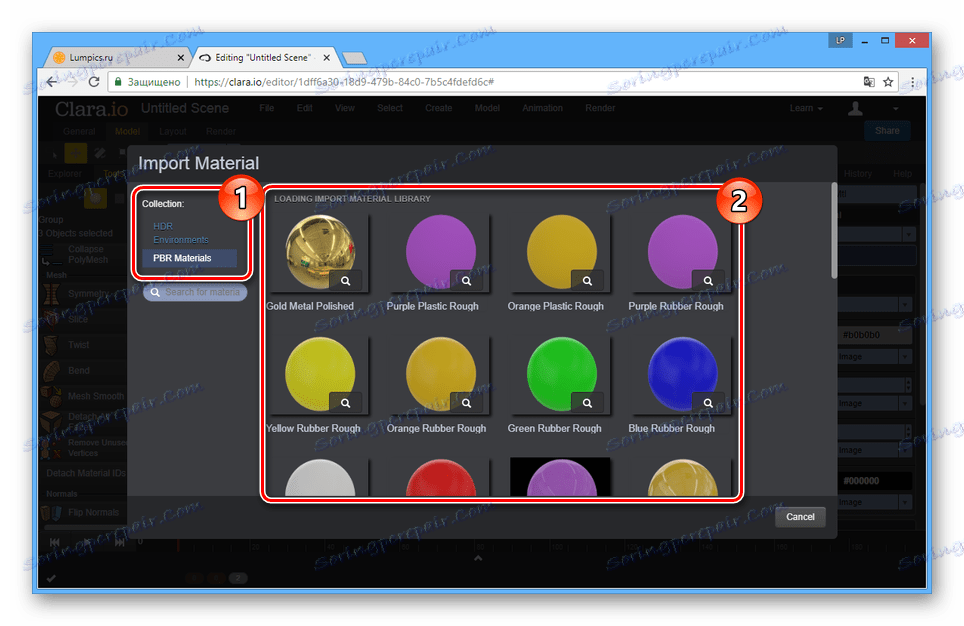
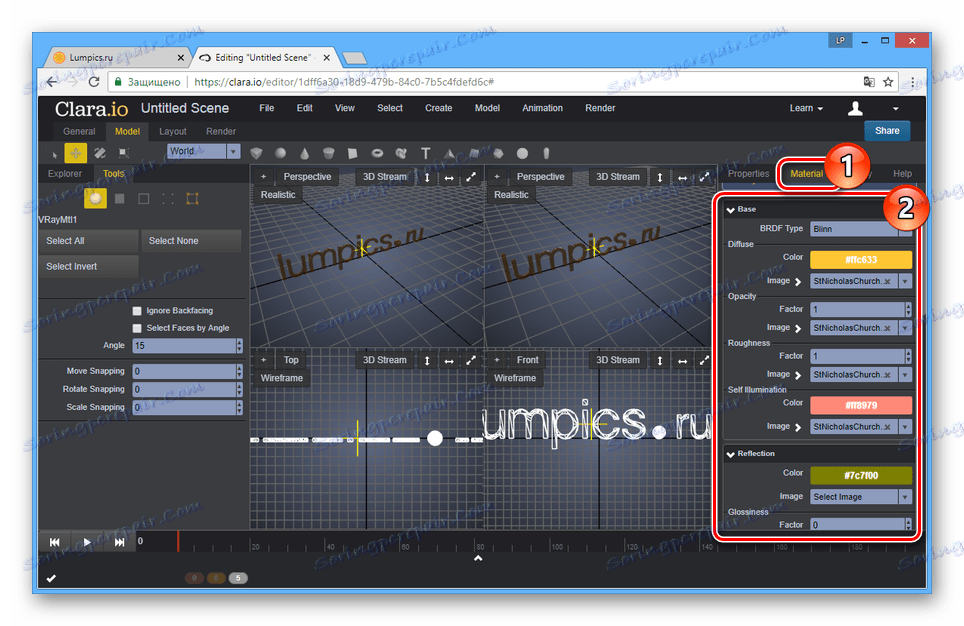
روشنایی
- برای دستیابی به یک تصویر قابل قبول از صحنه، شما باید منابع نور را اضافه کنید. تب "ایجاد" را باز کنید و نوع روشنایی را از لیست "نور" انتخاب کنید.
- موقعیت منبع را با استفاده از پانل مناسب تنظیم و تنظیم کنید.
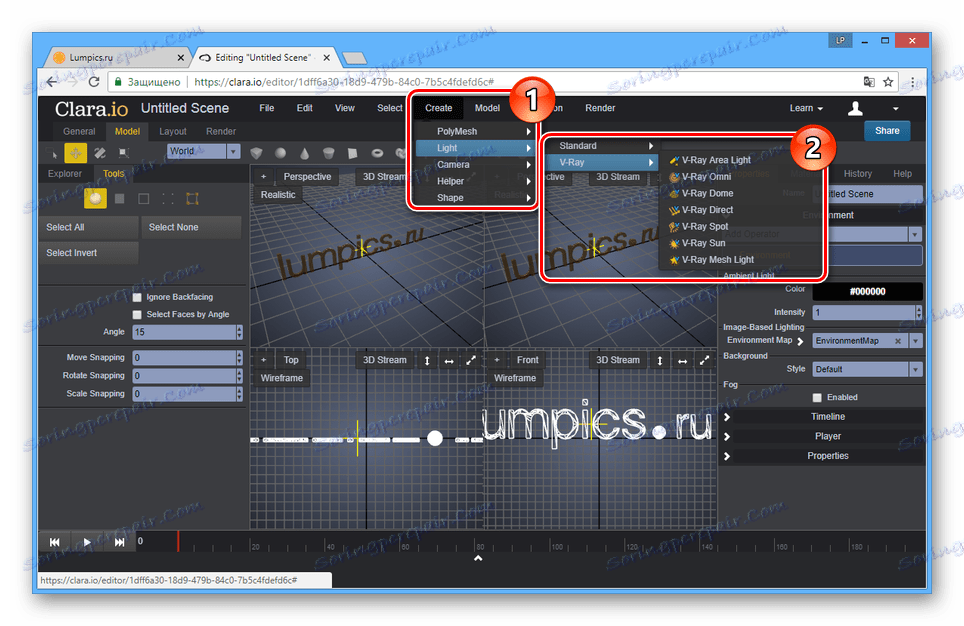
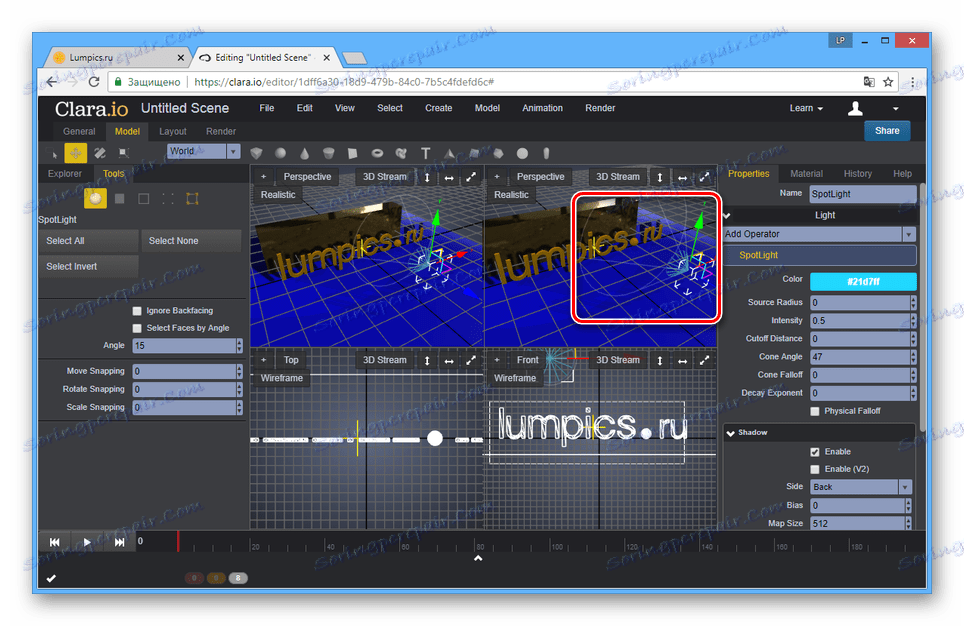
رندر کردن
- برای مشاهده صحنه نهایی، بر روی دکمه "3D Stream" کلیک کنید و نوع رندر مناسب را انتخاب کنید.
![رفتن به رندر صحنه در Clara.io]()
زمان پردازش بستگی به پیچیدگی صحنه ایجاد شده دارد.
توجه: دوربین به صورت خودکار در هنگام رندر اضافه می شود، اما شما همچنین می توانید آن را به صورت دستی ایجاد کنید.
- نتیجه رندر می تواند به عنوان یک فایل گرافیکی ذخیره شود.
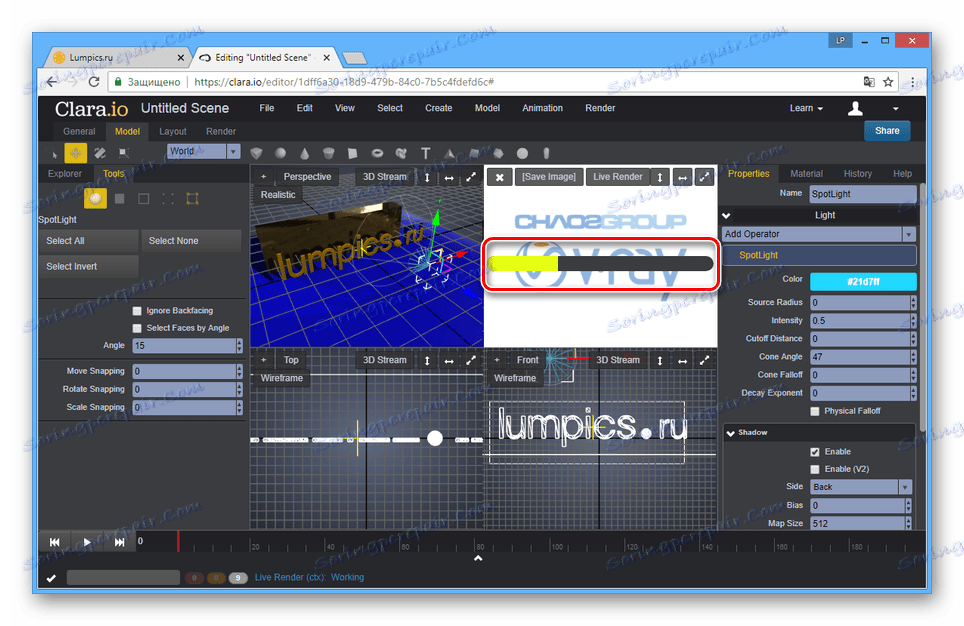
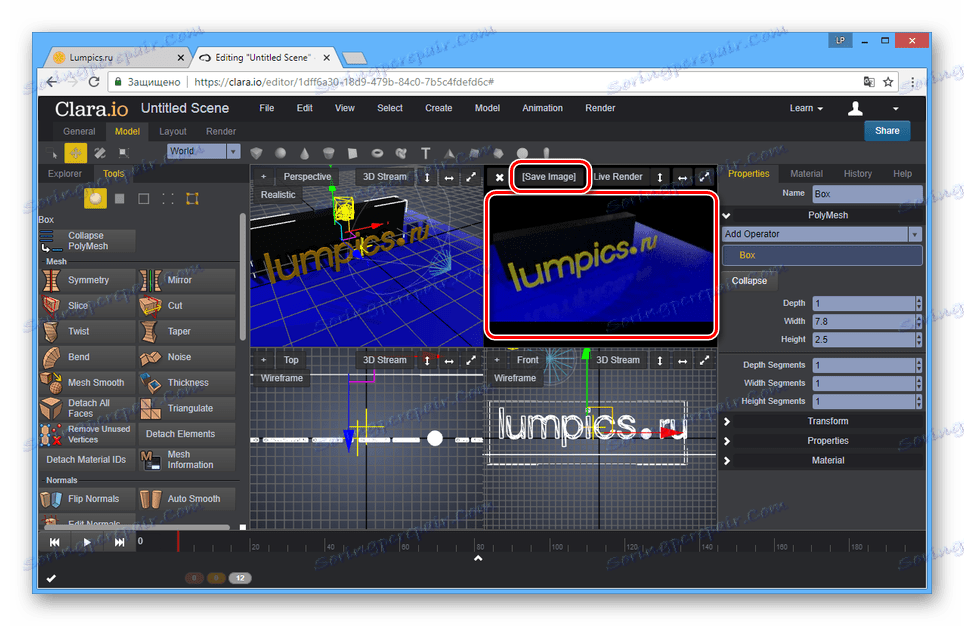
حفاظت
- در سمت راست ویرایشگر، دکمه اشتراک گذاری را برای به اشتراک گذاشتن مدل کلیک کنید.
- با ارائه یک کاربر دیگر با یک لینک از لینک به اشتراک خط ، شما اجازه می دهد او را به مشاهده مدل در یک صفحه خاص.
![نمایش صحنه پایان یافته در سایت Clara.io]()
در حین مشاهده صحنه به صورت خودکار رندر می شود.
- منوی "File" را باز کنید و یکی از گزینه های صادرات را از لیست انتخاب کنید:
- "صادرات همه" - تمام اشیاء از صحنه را شامل می شود.
- "Export Selected" - تنها مدل های انتخاب شده ذخیره خواهند شد.
- حالا شما باید تصمیم بگیرید که کدامیک از صحنه ها در کامپیوتر شما ذخیره می شود.
![انتخاب قالب برای ذخیره سازی در Clara.io وب سایت]()
پردازش طول می کشد، که بستگی به تعداد اشیاء و پیچیدگی ارائه شده دارد.
- برای دانلود فایل با مدل، روی دکمه دانلود کلیک کنید.
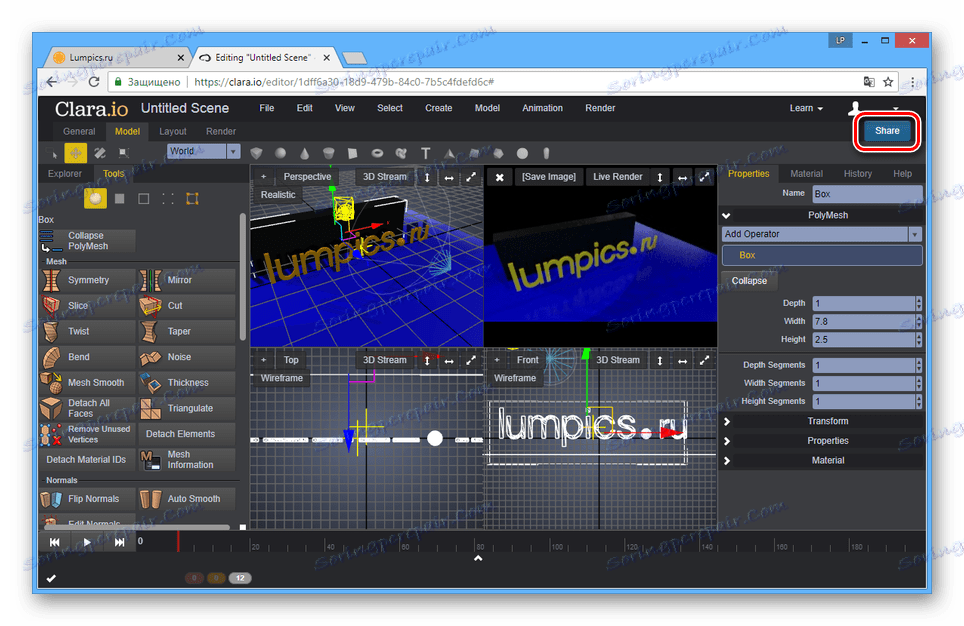
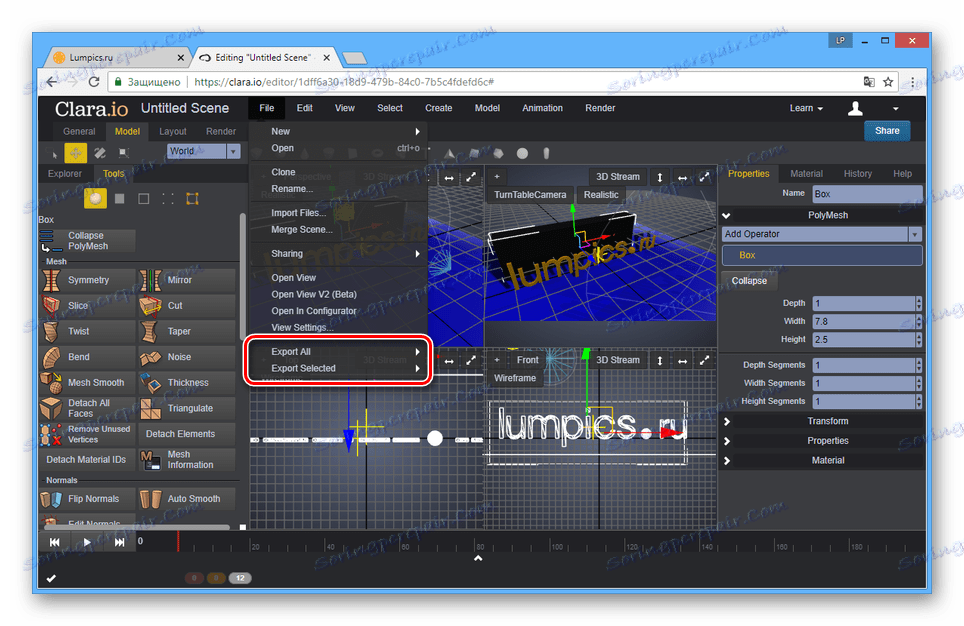
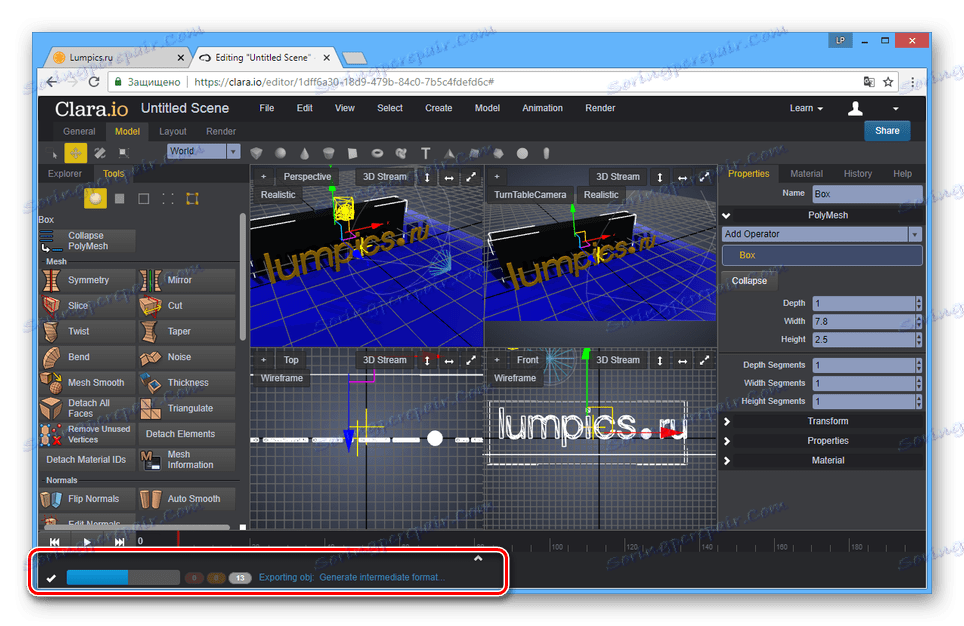
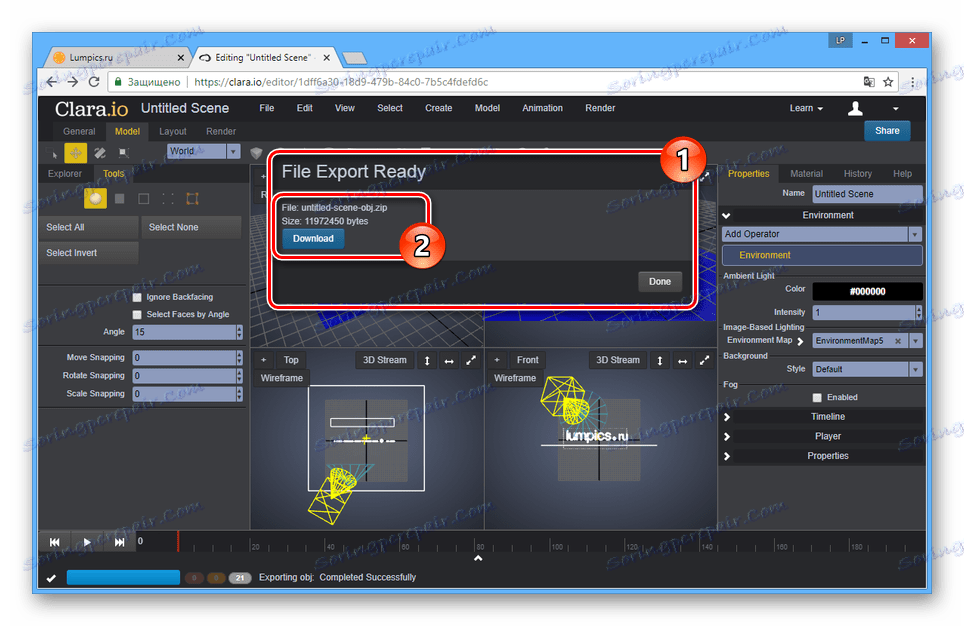
با تشکر از قابلیت های این سرویس، می توانید مدل هایی را ایجاد کنید که کمتر از پروژه های ساخته شده در برنامه های تخصصی نیستند.
همچنین ببینید: نرم افزار 3D مدل سازی
نتیجه گیری
تمام خدمات آنلاین ما، حتی با توجه به تعداد زیادی از ابزارهای اضافی برای اجرای بسیاری از پروژه ها، تا حدودی زیرمجموعه از نرم افزاری است که به طور خاص برای مدل سازی سه بعدی ایجاد شده است. به خصوص در مقایسه با نرم افزار مانند Autodesk 3ds Max یا مخلوط کن .