ZyXEL Keenetic شروع تنظیمات روتر
تجهیزات شبکه از ZyXEL به دلیل قابلیت اطمینان، قیمت نسبتا ارزان قیمت و سهولت راه اندازی از طریق یک مرکز اینترنتی منحصر به فرد، ثابت شده است. امروز ما درباره ی پیکربندی روتر در رابط وب مبتنی بر شرکت صحبت خواهیم کرد و ما این کار را با استفاده از مثال مدل Keenetic Start انجام خواهیم داد.
محتوا
ما تجهیزات را آماده می کنیم
بلافاصله می خواهم در مورد اهمیت انتخاب محل صحیح روتر در خانه صحبت کنم. این به خصوص برای کسانی که قصد استفاده از یک نقطه دسترسی Wi-Fi را دارند مفید خواهد بود. اگر فقط برای یک اتصال سیمی نیاز به یک طول کابل کافی برای شبکه دارید، اتصال بی سیم از دیواره های ضخیم و دستگاه های الکتریکی کار می کند. چنین فاکتورهایی توانایی شکست را کاهش می دهد و موجب وخامت سیگنال می شود.
پس از باز کردن و انتخاب محل روتر، وقت آن است که تمام کابل ها را وصل کنید. این شامل سیم از ارائه دهنده، برق و کابل LAN، طرف دوم به مادربرد کامپیوتر متصل است. تمام اتصالات و دکمه های لازم را می توان در پشت دستگاه پیدا کرد.

مرحله نهایی قبل از ورود به سیستم عامل، بررسی مقادیر شبکه در سیستم عامل ویندوز است. IPv4 وجود دارد که برای تعیین پارامترهای بازیابی خودکار آدرس های IP و DNS مهم است. درباره این مطلب بیشتر در مورد مطالب دیگر ما در لینک زیر مطالعه کنید.
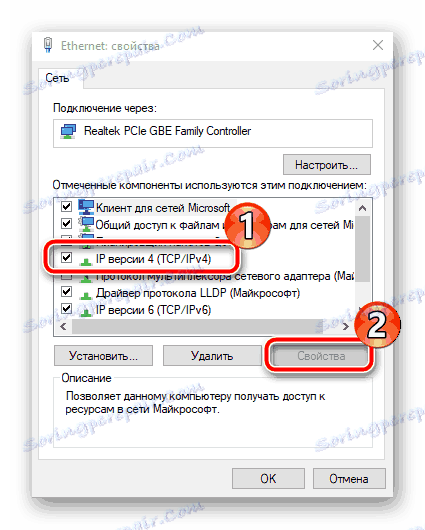
جزئیات بیشتر: تنظیمات شبکه ویندوز 7
پیکربندی روتر ZyXEL Keenetic Start
در بالا ما نصب، اتصال، ویژگی های OS را می دانیم، در حال حاضر می توانید مستقیما به قسمت نرم افزار بروید. تمام روش شروع به ورود به رابط وب می کند:
- در هر نوع مرورگر مناسب
192.168.1.1در خط مربوطه، سپس Ente r را فشار دهید. - اغلب، گذرواژه پیشفرض تنظیم نشده است، بنابراین رابط وب به درستی باز خواهد شد، اما گاهی اوقات شما هنوز نیاز به وارد کردن کلید ورود و کلید خود دارید - در هر دو فیلد
adminبنویسید.
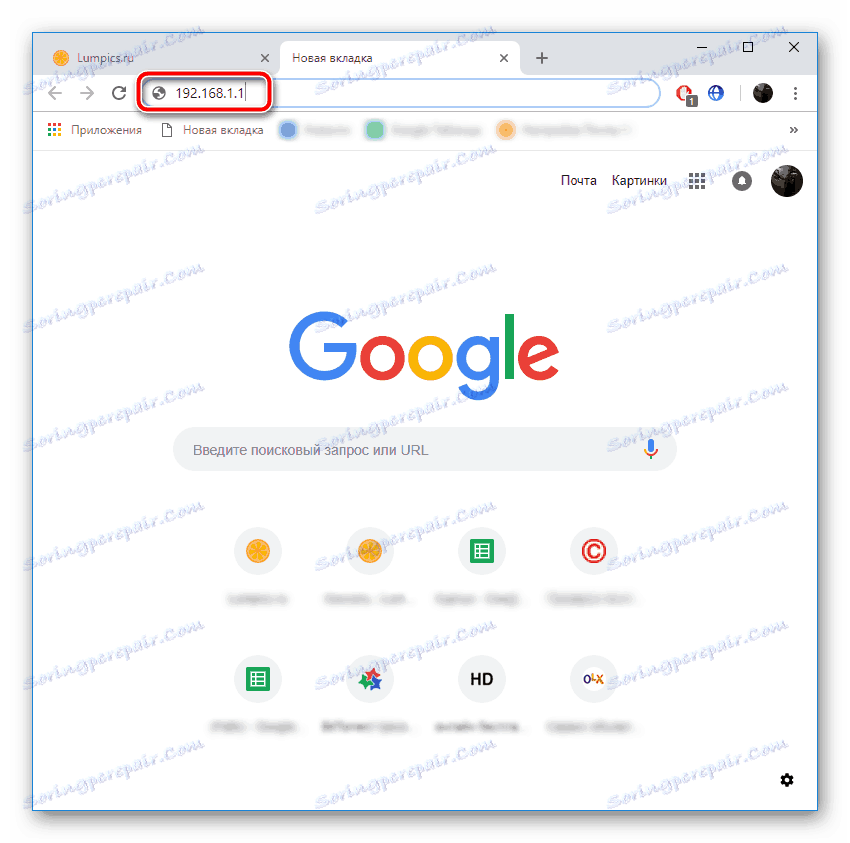
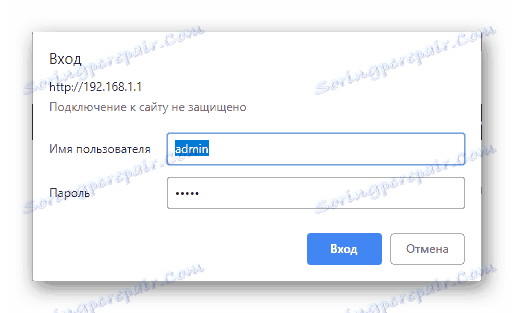
یک پنجره خوش آمدید ظاهر می شود، از آنجا که تمام تنظیمات کار روتر آغاز می شود. ZyXEL Keenetic Start به صورت دستی یا با استفاده از جادوگر داخلی ساخته شده است. هر دو روش بسیار موثر هستند، اما دوم تنها به نکات اصلی محدود می شود، که گاهی اوقات اجازه نمی دهد که مناسب ترین پیکربندی را ایجاد کنید. با این وجود، هر دو گزینه را بررسی خواهیم کرد و شما هم اکنون بهترین انتخاب را انتخاب می کنید.
راه اندازی سریع
راه اندازی سریع ایده آل برای کاربران بی تجربه و بدون نیاز است. در اینجا شما باید تنها مقادیر اساسی را مشخص کنید، نه تلاش برای پیدا کردن رشته مورد نظر در کل رابط وب. تمام مراحل نصب به شرح زیر است:
- در پنجره خوش آمدید، روی دکمه "Quick Setup" کلیک کنید.
- در یکی از آخرین نسخه های سیستم عامل، یک سیستم اتصال به اینترنت جدید اضافه شده است. شما کشور، ارائه دهنده خود را مشخص می کنید و تعریف نوع ارتباط به طور خودکار رخ می دهد. پس از آن بر روی "بعدی" کلیک کنید.
- هنگام استفاده از انواع مختلف اتصالات، ارائه دهندگان برای هر کاربر یک حساب کاربری ایجاد می کنند. او با استفاده از ورود و رمز عبور صادر شده وارد آن می شود و پس از آن او به اینترنت دسترسی می یابد. اگر چنین پنجره ای ظاهر شود، همانطور که در تصویر زیر نشان داده شده است، خطوط را با توجه به داده هایی که در هنگام ورود به یک توافق با یک ارائه دهنده خدمات اینترنت دریافت کرده اید، پر کنید.
- سرویس Yandex.DNS در حال حاضر در بسیاری از مدل های روتر ها موجود است. او پیشنهاد می کند که از یک فیلتر اینترنت منحصر به فرد استفاده کنید که برای محافظت از همه دستگاه ها از سایت های مشکوک و فایل های مخرب روی آنها طراحی شده است. در صورتي که ميخواهيد اين تابع را فعال کنيد، کادر کنار آيتم مربوطه را علامت بزنيد و روي «بعد» را کليک کنيد.
- این روش را تکمیل می کند، می توانید داده های وارد شده را تأیید کنید، مطمئن شوید که اینترنت در دسترس است، و همچنین به تنظیم کننده وب بروید.
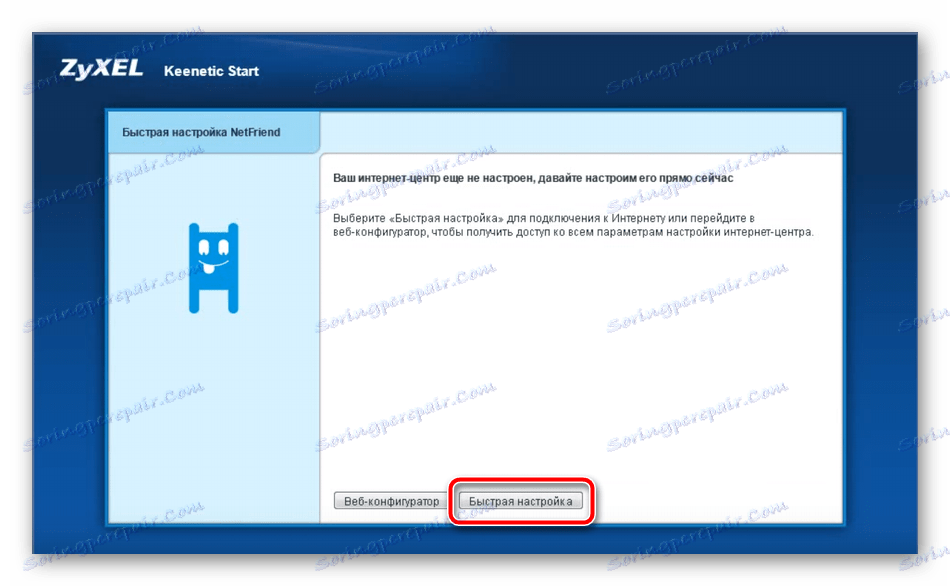
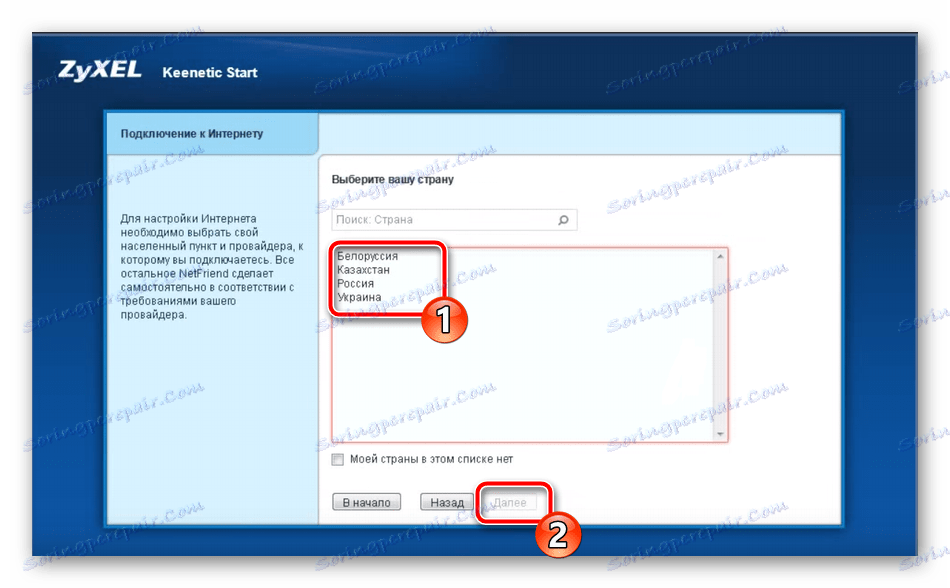
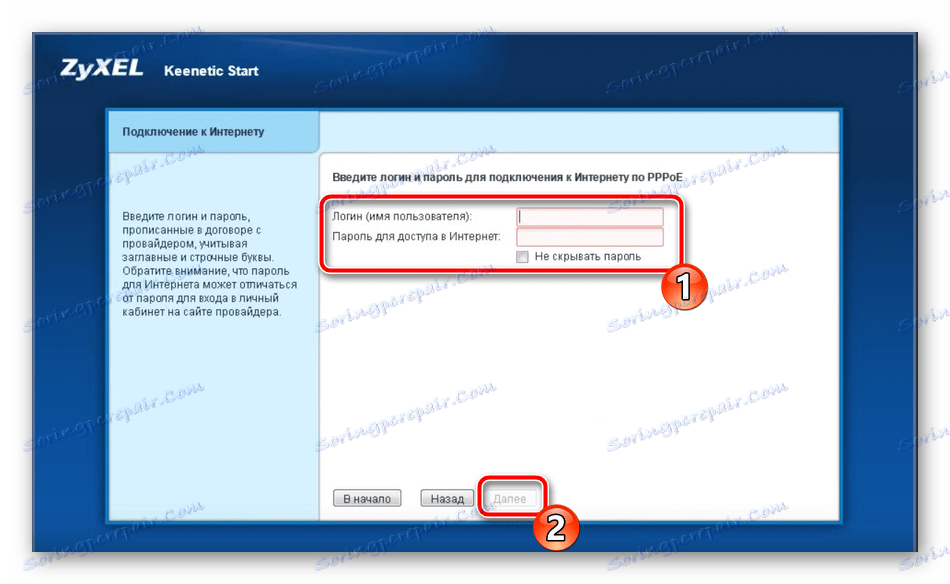
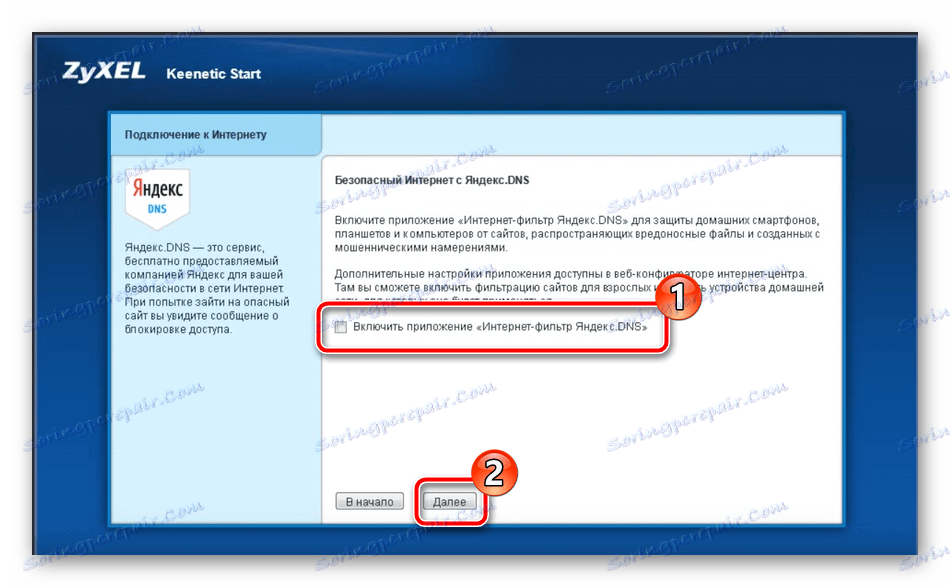
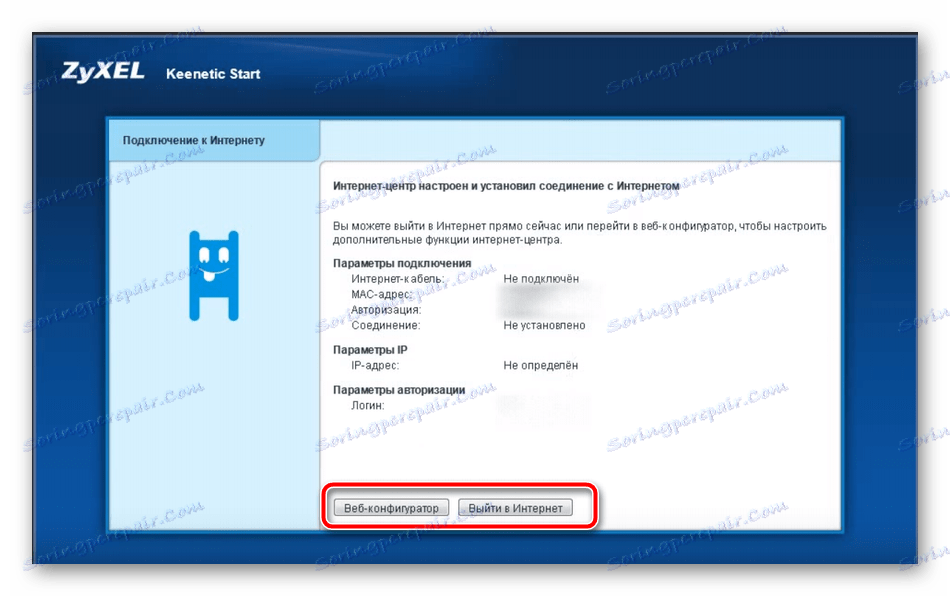
ضرر جادوگر این است که حتی یک تنظیم سطحی از نقطه بی سیم وجود ندارد. بنابراین، کاربران که می خواهند از Wi-Fi استفاده کنند، باید این حالت را به صورت دستی تنظیم کنید. برای یادگیری نحوه انجام این کار، بخش مناسب زیر را ببینید.
پیکربندی دستی اینترنت سیمی
در بالا، ما در مورد تنظیم سریع اتصال یک سیمرغ صحبت کردیم، اما پارامترهای موجود در جادوگر برای همه کاربران کافی نیست، به همین دلیل نیاز به تنظیم دستی وجود دارد. این مثل این است:
- بلافاصله پس از گذار به رابط وب، یک پنجره جداگانه باز می شود که در آن شما باید برای ورود به سیستم و رمز عبور جدید وارد کنید، اگر قبلا تنظیم نشده باشد یا مقادیر پیش فرض به نظر نمی آیند. کلید امنیتی قوی را تنظیم کنید و تغییرات را ذخیره کنید.
- با کلیک بر روی علامت سیار مانند پانل پایین به رده "اینترنت" بروید. در اینجا در تب، اتصال مناسب را که باید توسط ارائه دهنده تنظیم شود انتخاب کنید، سپس روی «افزودن اتصال» کلیک کنید.
- یکی از محبوب ترین و پیچیده ترین نوع PPPoE است، بنابراین ما در مورد جزئیات آن به طور کامل توضیح خواهیم داد. پس از فشار دادن دکمه، یک منوی اضافی باز خواهد شد، که در آن شما باید علامت کادر «فعال کردن» و «استفاده برای دسترسی به اینترنت» را علامت بزنید . بعد، مطمئن شوید پروتکل صحیح را انتخاب کرده اید، یک نام کاربری و رمز عبور (این داده ها توسط ISP شما ارائه می شود)، و سپس تغییرات را اعمال کنید.
- در حال حاضر تعرفه ها با استفاده از پروتکل IPoE وجود دارد. این پروتکل اتصال آسان است و هیچ حساب کاربری وجود ندارد. به این معنی است که شما فقط باید این حالت را از لیست موجود انتخاب کنید، مطمئن شوید که در کنار آیتم «تنظیم پارامترهای IP» مقدار «بدون آدرس IP» است ، سپس اتصال مورد استفاده را مشخص کنید و تغییرات را اعمال کنید.
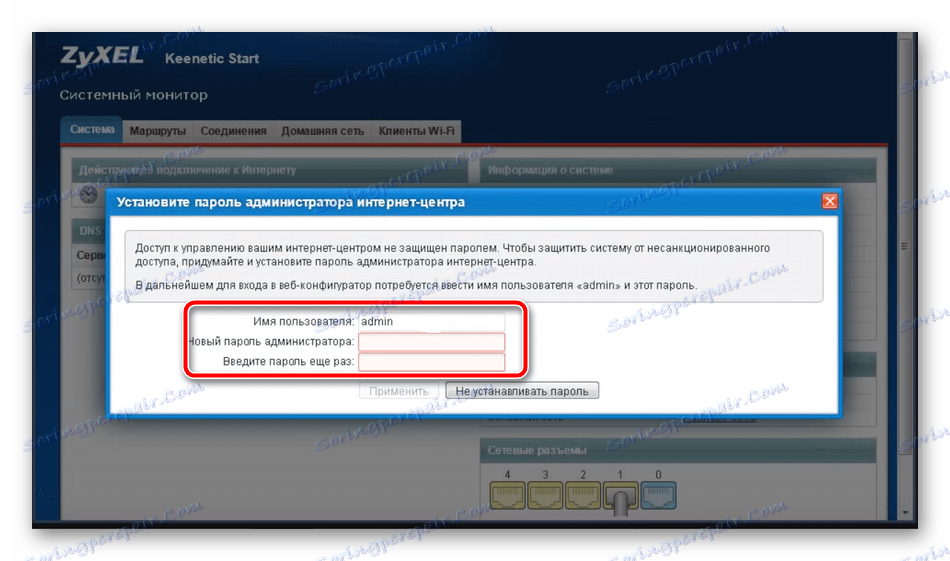
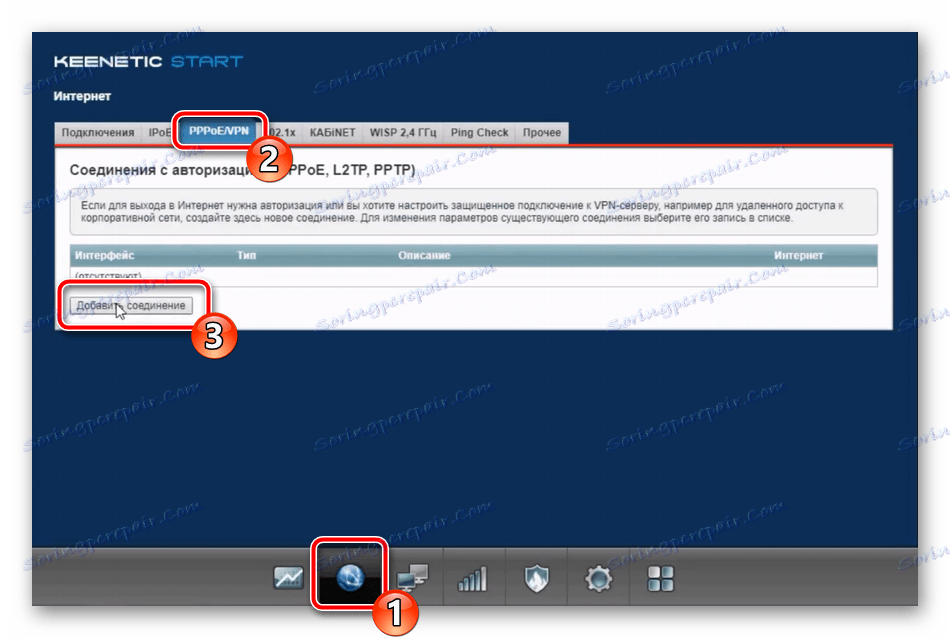
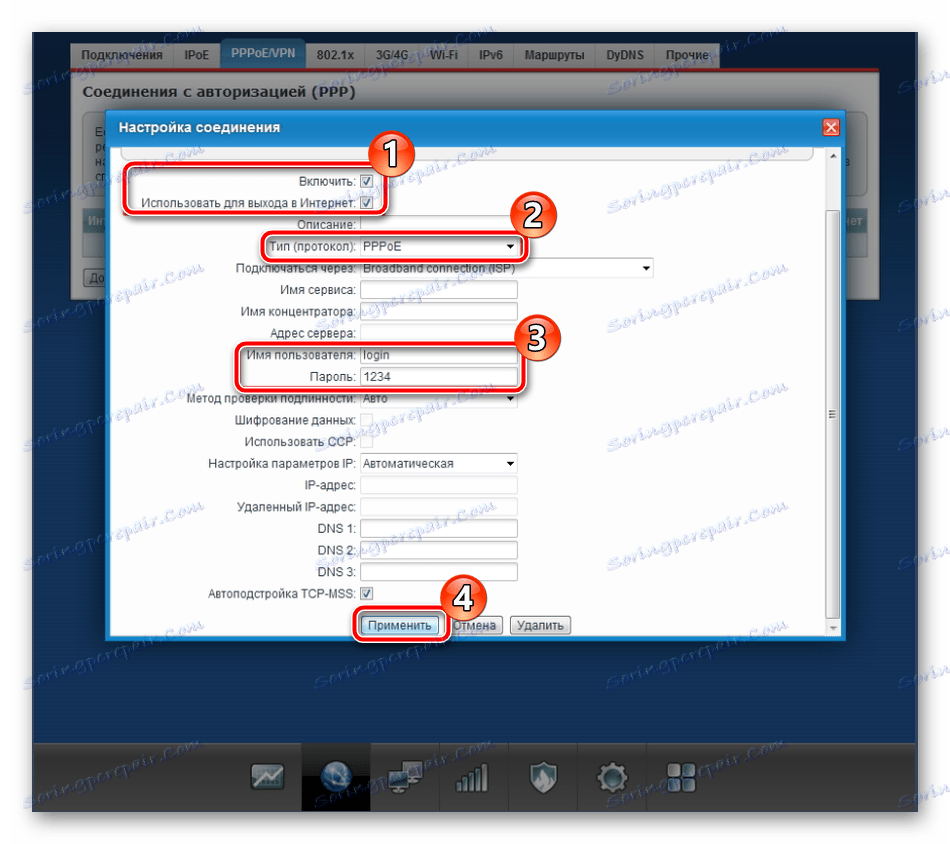
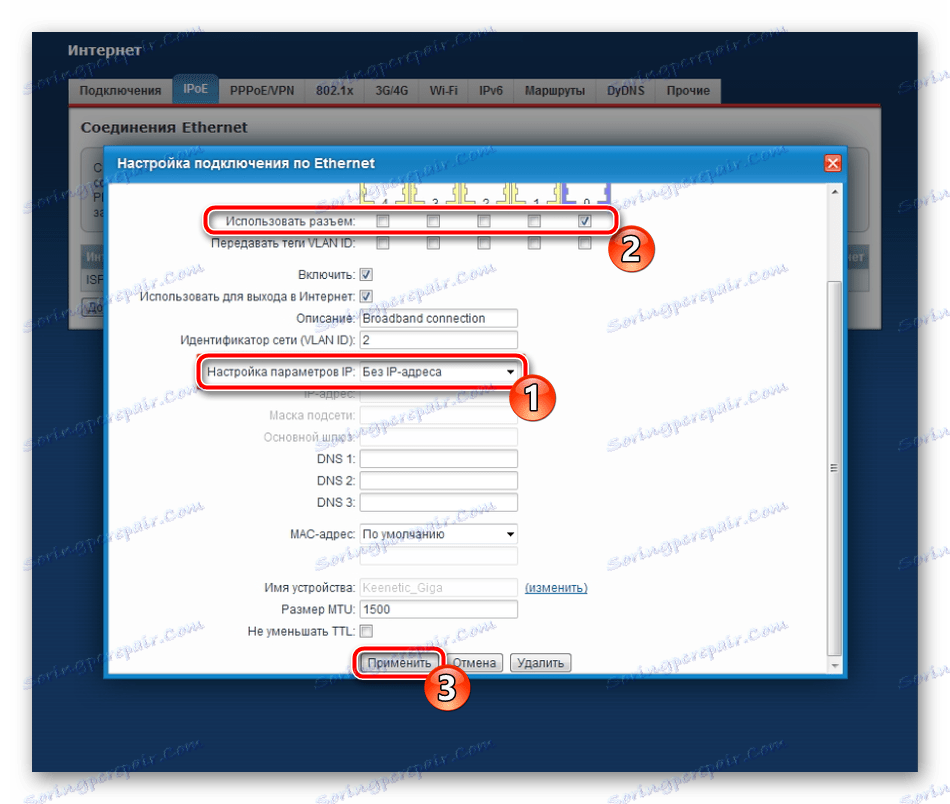
از ویژگی های اضافی در رده "اینترنت"، من می خواهم به ویژگی DNS پویا اشاره کنم. این سرویس توسط ارائه دهنده خدمات برای هزینه ارائه شده است، و پس از پایان قرارداد، نام دامنه و حساب پس از آن به دست می آید. خرید از این سرویس تنها لازم است اگر شما از یک سرور خانگی استفاده کنید. شما می توانید آن را از طریق یک تب جداگانه در رابط وب متصل کنید، و اطلاعات مربوط به آن را در فیلدها مشخص کنید.
راه اندازی یک نقطه دسترسی بی سیم
اگر شما به حالت پیکربندی سریع توجه کردید، لازم است متوجه شوید که هیچ پارامتری از نقطه بی سیم وجود ندارد. در این مورد، شما باید همه کارها را بصورت دستی با استفاده از یک رابط وب انجام دهید، و می توانید تنظیمات را به صورت زیر انجام دهید:
- به "شبکه Wi-Fi Network" بروید و "2.4 گیگاهرتز نقطه دسترسی" را انتخاب کنید. اطمینان حاصل کنید که نقطه را فعال کنید، سپس نام مناسب را در فیلد «نام شبکه (SSID)» بدهید . با استفاده از آن، در فهرست اتصالات موجود نمایش داده می شود. حفاظت از شبکه خود را با انتخاب پروتکل WPA2-PSK ، و همچنین رمز عبور را به یکی دیگر از امن تر تغییر دهید.
- توسعه دهندگان روتر شما را برای ایجاد یک شبکه مهمان اضافی پیشنهاد می دهند. یکی از اصلی ترین آن ها این است که از شبکه خانگی منزوی شده است، با این حال دسترسی به اینترنت مشابهی نیز دارد. شما می توانید هر نام خودسرانه و امنیتی را به آن بدهید، پس از آن در فهرست اتصالات بی سیم موجود خواهد بود.
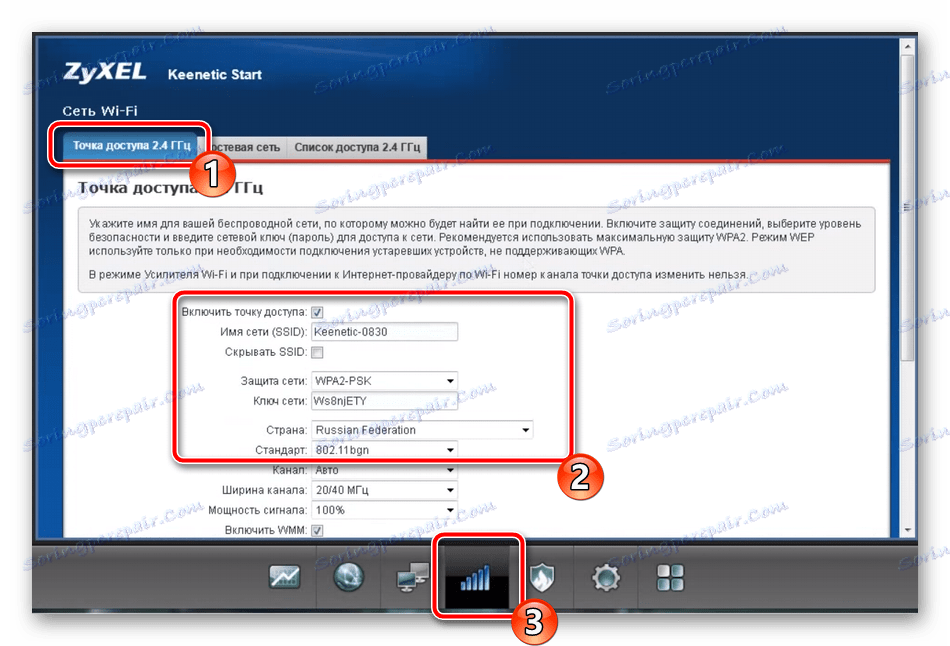
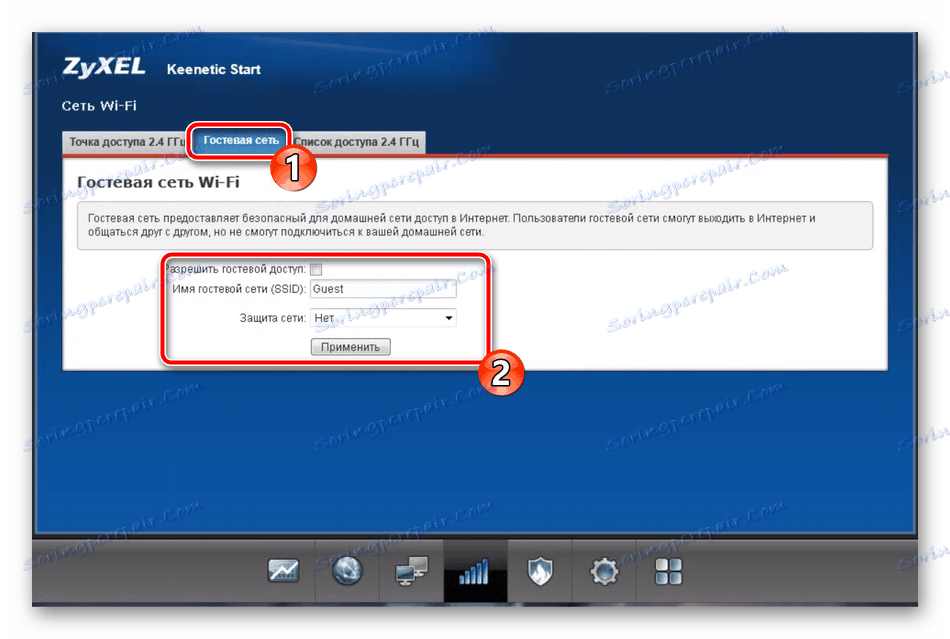
همانطور که می بینید، برای تنظیم نقطه دسترسی Wi-Fi فقط چند دقیقه طول می کشد و حتی یک کاربر بی تجربه می تواند آن را اداره کند. در پایان، بهتر است مسیریاب را دوباره راه اندازی کنید تا تغییرات اعمال شود.
شبکه خانگی
در بند بالا ما اشاره کردیم به شبکه خانگی. این ادغام تمام دستگاه های متصل به همان روتر، اجازه می دهد تا آنها را به اشتراک گذاری فایل ها و انجام فرایندهای دیگر. سیستم عامل Zyxel Keenetic Start روتر حاوی پارامترهای آن است. آنها به این شکل هستند:
- اگر میخواهید یک دستگاه متصل جدید به لیست اضافه کنید، به «دستگاهها» در بخش «صفحه اصلی» بروید و روی «افزودن دستگاه» کلیک کنید. در پنجره ای که باز می شود، شما باید از لیست انتخاب کنید و تغییرات را اعمال کنید.
- برای کسانی که از سرور ارائه دهنده DHCP دریافت می کنند، توصیه می کنیم به قسمت "DHCP Relay" بروید و پارامترهای مربوطه برای تنظیم شبکه خانگی خود را تنظیم کنید. اطلاعات دقیق را می توانید با تماس با خط تلفن در شرکت پیدا کنید.
- اطمینان حاصل کنید که عملکرد "NAT" در تب از همان نام فعال است. این اجازه می دهد تا تمام اعضای گروه خانگی به طور همزمان با استفاده از یک آدرس IP خارجی خارجی به اینترنت دسترسی داشته باشند.
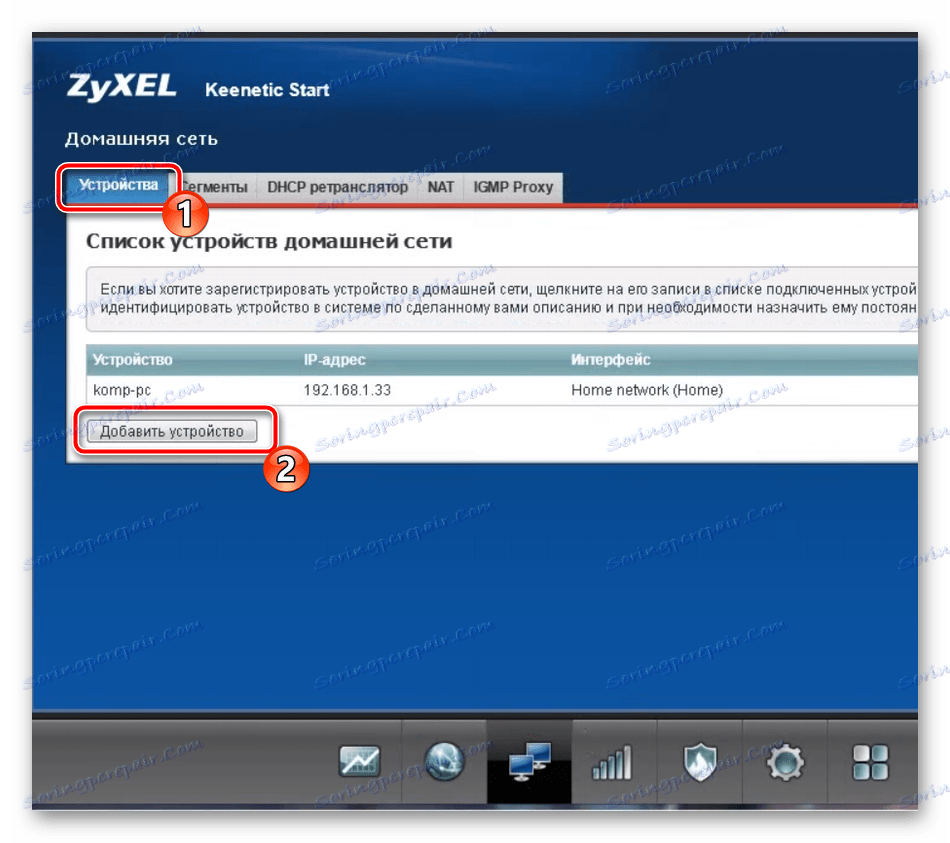
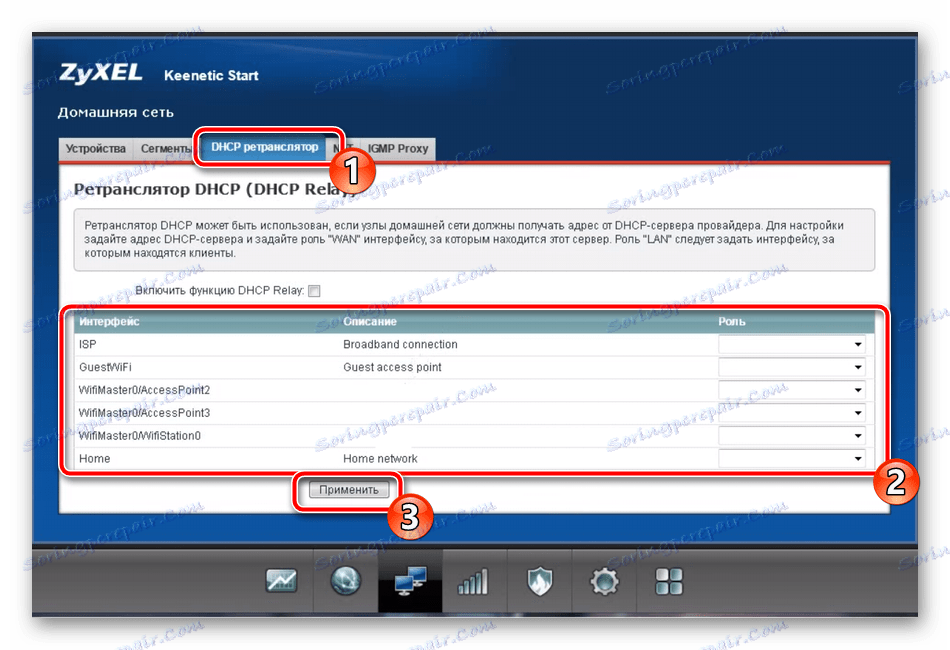
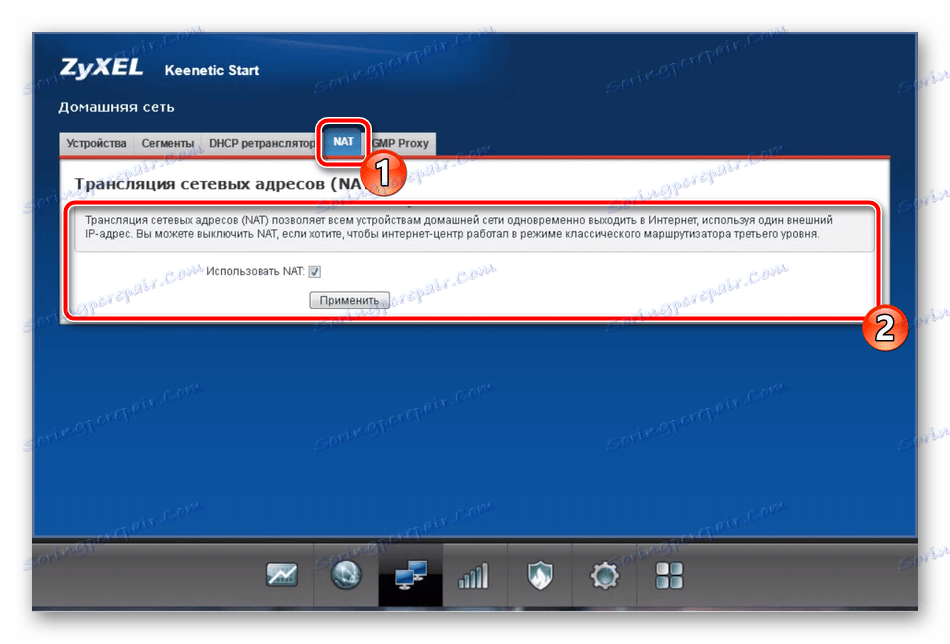
ایمنی
مهم است نه تنها ایجاد یک اتصال به اینترنت، بلکه حفاظت قابل اطمینان برای همه اعضای گروه است. در سیستم عامل دستگاه روتر مورد نظر چندین قانون امنیتی وجود دارد که من مایلم در مورد آن صحبت کنم:
- به رده "امنیت " بروید و تب "آدرس شبکه ترجمه (NAT)" را انتخاب کنید. با تشکر از این ابزار شما می توانید ترجمه استاتیک از آدرس، تغییر مسیر بسته، در نتیجه تضمین حفاظت از گروه خانه. روی «افزودن» کلیک کنید و قانون را به صورت جداگانه برای نیازهایتان پیکربندی کنید.
- در برگه «فایروال»، هر دستگاهی که در حال حاضر است، قوانینی را ارائه می دهد که عبور یا عبور برخی بسته ها را ممنوع می کند. بنابراین، شما دستگاه ها را از دریافت اطلاعات ناخواسته محافظت می کنید.
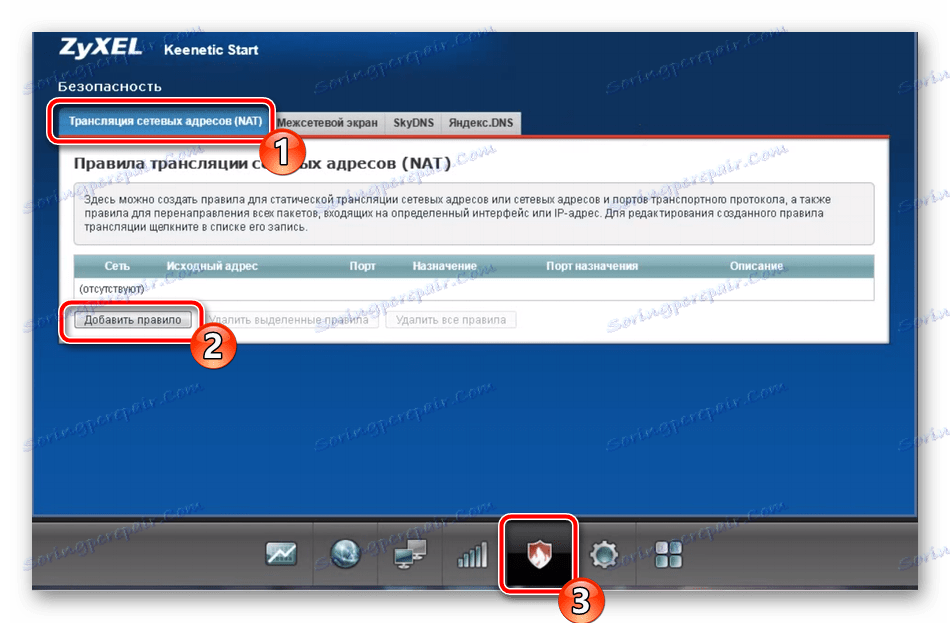
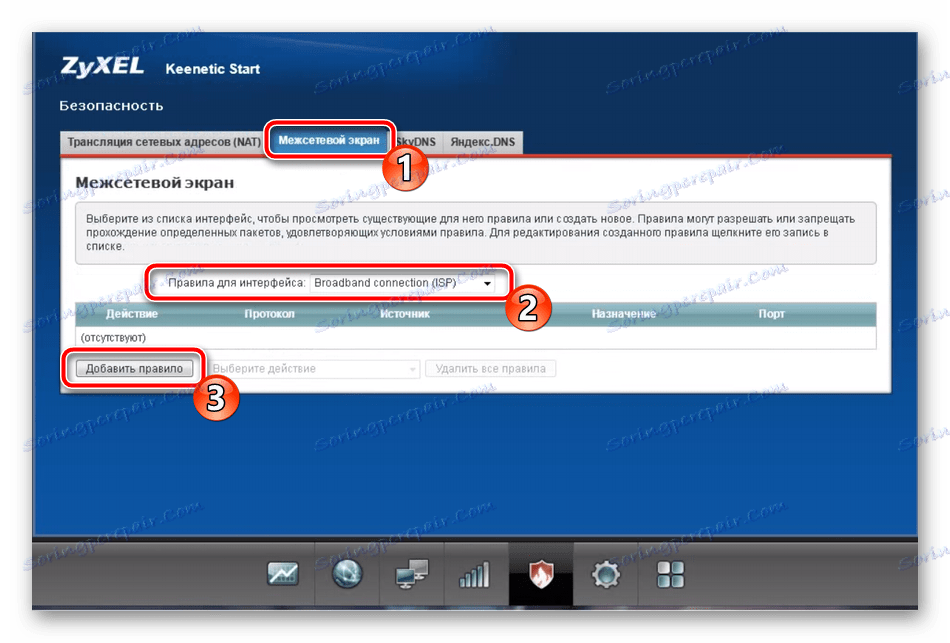
ما در طول مرحله پیکربندی سریع درباره عملکرد Yandex.DNS صحبت کردیم، بنابراین ما آنرا تکرار نخواهیم کرد؛ همه اطلاعات لازم در مورد این ابزار را در بالا پیدا خواهید کرد.
تنظیمات سیستم
مرحله نهایی در تنظیم عملیات ZyXEL Keenetic Start روتر در حال ویرایش پارامترهای سیستم است. شما می توانید این کار را به صورت زیر انجام دهید:
- با کلیک بر روی آیکون چرخ دنده، به دسته "System" بروید. در اینجا، در تب "Parameters"، می توانید نام دستگاه را در اینترنت و نام گروه کاری تغییر دهید. این تنها در استفاده از گروه خانه مفید است. علاوه بر این، توصیه می کنیم زمان سیستم را تغییر دهید تا اطلاعات و آمار به درستی جمع آوری شوند.
- بعد، به منوی «حالت» بروید . در اینجا می توانید حالت روتر را تغییر دهید. در همان پنجره، توسعه دهندگان شرح مختصری از هر یک از آنها را ارائه می دهند، بنابراین آنها را بخوانید و گزینه مناسب را انتخاب کنید.
- بخش "دکمه ها" اینجا جالب ترین است. این یک دکمه "Wi-Fi" را تنظیم می کند که در دستگاه قرار دارد. به عنوان مثال، برای یک مطبوعات کوتاه، شما می توانید یک تابع برای شروع WPS اختصاص دهید، که به شما اجازه می دهد به سرعت و ایمن به نقطه بی سیم متصل شوید. دوبار یا طولانی برای خاموش کردن Wi-Fi و عملکرد های اضافی فشار دهید.
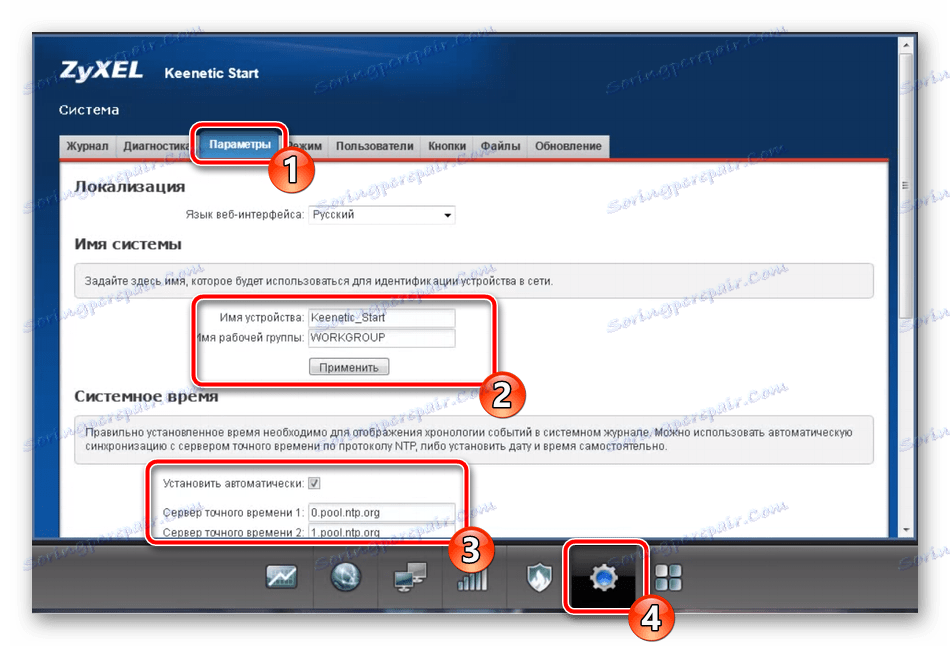
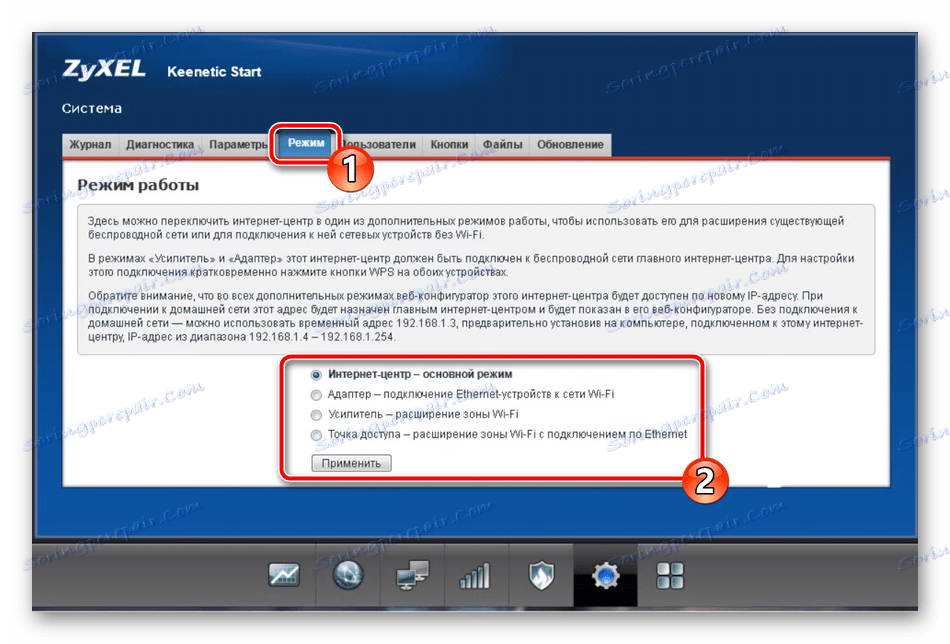
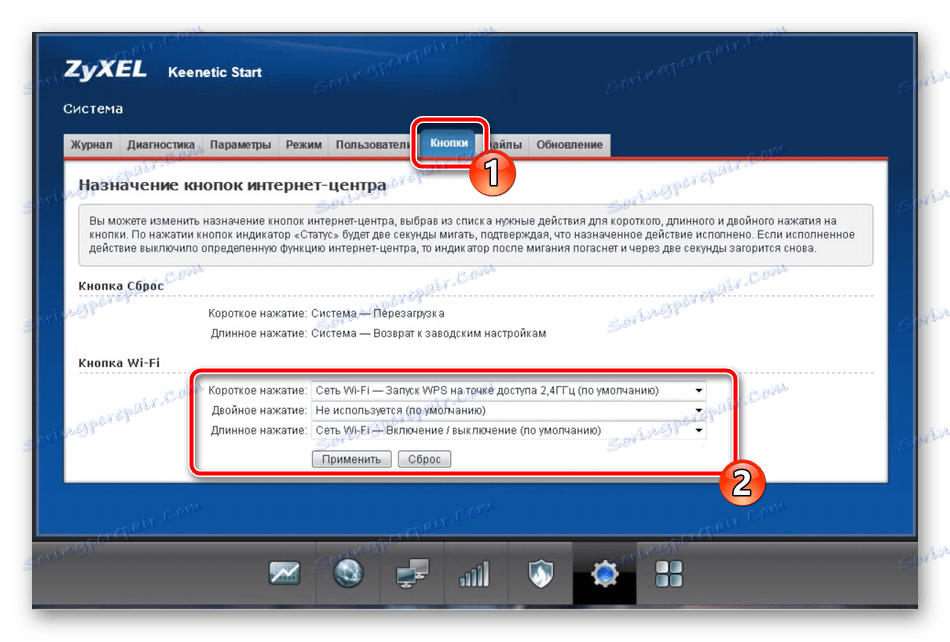
همچنین ببینید: WPS روی یک روتر چیست و چرا؟
این فرایند راه اندازی برای روتر مورد نظر را کامل می کند. ما امیدواریم که دستورالعمل های ارائه شده در این مقاله برای شما مفید باشد و شما بدون هیچ مشکلی خاصی توانستید کار را انجام دهید. در صورت لزوم، از نظرات خود درمورد کمک بگیرید