پیکربندی روتر ZyXEL Keenetic Lite 2
نسل دوم روترهای ZyXEL Keenetic Lite از موارد قبلی متفاوت است و اصلاحات جزئی و پیشرفت هایی که بر عملکرد پایدار و قابلیت استفاده از تجهیزات شبکه تاثیر می گذارد، متفاوت است. پیکربندی چنین روترها از طریق یک مرکز اختصاصی اینترنتی در یکی از دو حالت انجام می شود. علاوه بر این، ما پیشنهاد می کنیم که با راهنمای این موضوع آشنا شوید.
محتوا
آماده سازی برای استفاده
اغلب در طول عملیات ZyXEL Keenetic Lite 2 نه تنها یک اتصال سیمی بلکه یک نقطه دسترسی Wi-Fi نیز استفاده می شود. در این مورد، حتی در مرحله انتخاب محل نصب تجهیزات، لازم است توجه داشته باشید که موانع در قالب دیوارهای ضخیم و دستگاه های الکتریکی که کار می کنند اغلب موجب تشدید سیگنال بی سیم می شوند.
حالا که روتر در جای خود قرار دارد، وقت آن است که آن را به منبع تغذیه وصل کنید و کابلهای لازم را درون کانکتورهای پشتی قرار دهید. LAN نشان می دهد که رنگ زرد که در آن کابل شبکه از کامپیوتر متصل شده است، و پورت WAN با رنگ آبی مشخص شده است و سیم از ارائه دهنده به آن وصل شده است.

آخرین مرحله مراحل اولیه ویرایش تنظیمات ویندوز است. اصلی ترین مسئله این است که مطمئن شوید که پروتکل های IP و DNS به طور خودکار رخ می دهد، زیرا آنها به صورت جداگانه در رابط وب پیکربندی شده و ممکن است منازعات مربوط به احراز هویت را تحریک کنند. دستورالعمل های ارائه شده در مقاله دیگر ما را در لینک زیر برای رسیدگی به این موضوع مطالعه کنید.
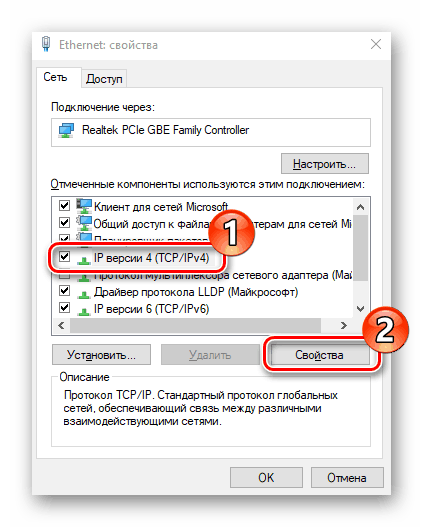
جزئیات بیشتر: تنظیمات شبکه Windows 7
ZyXEL Keenetic Lite 2 را روتر می کنیم
ما قبلا گفته ایم که روش برای راه اندازی عملیات دستگاه از طریق یک مرکز اختصاصی اینترنت، همچنین به عنوان یک رابط وب شناخته می شود. بنابراین، این سیستم عامل ابتدا از طریق مرورگر وارد می شود:
- در نوار آدرس،
192.168.1.1را وارد کنید و کلید Enter را فشار دهید. - اگر سایر تولید کنندگان تجهیزات شبکه رمز عبور را تنظیم کرده و ورود به سیستم پیش فرض آن
admin، پس در ZyXEL، فیلد «رمز عبور» باید خالی باشد، سپس روی «ورود» کلیک کنید.
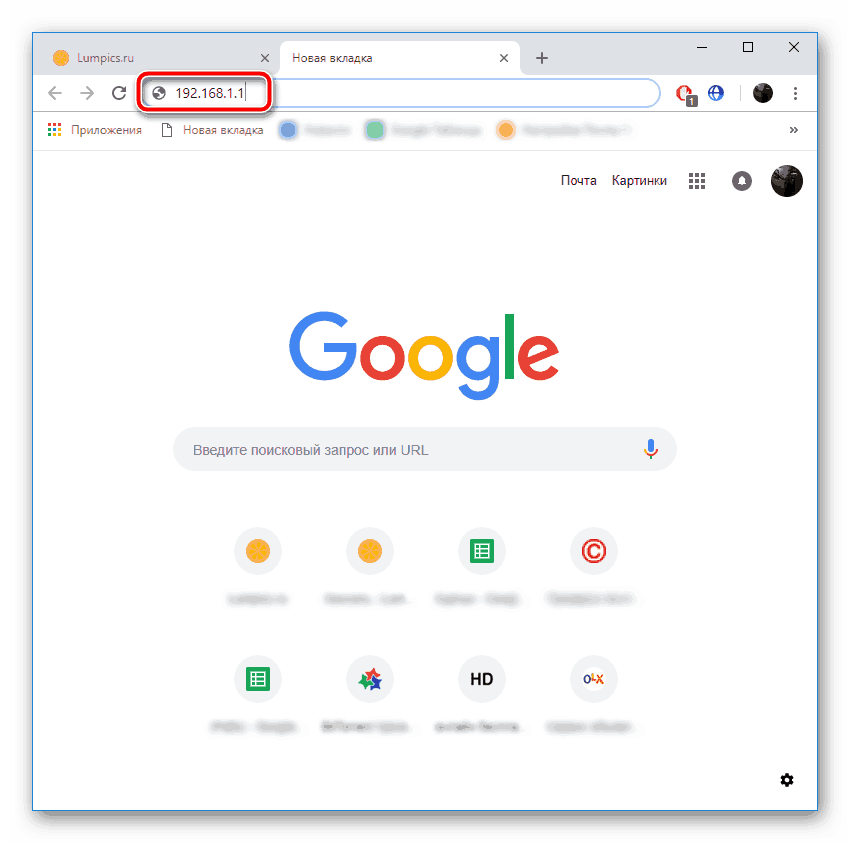
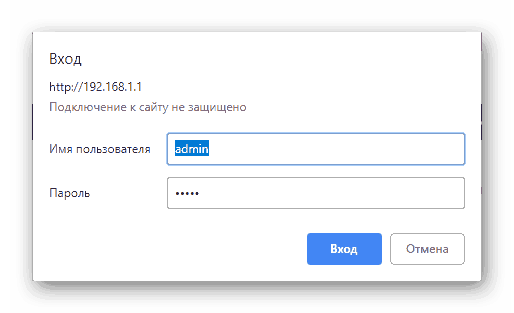
بعد، یک ورودی موفق به مرکز اینترنتی وجود دارد و انتخاب توسعه دهندگان دو گزینه برای تنظیم را ارائه می دهد. روش سریع با استفاده از جادوگر ساخته شده به شما اجازه می دهد تا فقط موارد اصلی شبکه سیمی را تنظیم کنید، قوانین امنیتی و فعال کردن نقطه دسترسی هنوز باید دستی انجام شوند. با این حال، اجازه دهید ما هر روش و لحظه های فردی را به صورت منظم تجزیه و تحلیل کنیم، و شما تصمیم می گیرید که بهترین راه حل چیست.
راه اندازی سریع
در پاراگراف قبلی ما دقیقا مشخص کردیم کدام پارامترها در حالت پیکربندی سریع ویرایش می شوند. کل روش به شرح زیر است:
- کار در مرکز اینترنت با یک پنجره خوش آمدید آغاز می شود، از جایی که انتقال به پیکر بندی وب یا جادوگر تنظیمات انجام می شود. گزینه دلخواه را با کلیک بر روی دکمه مناسب انتخاب کنید.
- تنها چیزی که از شما مورد نیاز است انتخاب یک واسطه و ارائه دهنده است. بر اساس استانداردهای تعیین شده ارائه دهندگان خدمات اینترنت، انتخاب خودکار پروتکل صحیح شبکه و اصلاح نقاط اضافی صورت خواهد گرفت.
- با یک نوع اتصال برای شما، ارائه دهنده یک حساب کاربری ایجاد می کند. بنابراین، گام بعدی این است که با وارد کردن یک نام کاربری و رمز عبور وارد شوید. شما می توانید این اطلاعات را در اسناد رسمی همراه با قرارداد دریافت کنید.
- از آنجا که روتر مورد نظر دارای یک سیستم عامل بهروزرسانی است، عملکرد DNS از Yandex قبلا در اینجا اضافه شده است. این اجازه می دهد تا شما را به حفاظت از تمام دستگاه های متصل از سایت های جعلی و فایل های مخرب. این ابزار را فعال کنید اگر احساس می کنید لازم است.
- این پیکربندی سریع را تکمیل می کند. یک لیست از مقادیر مجموعه باز خواهد شد و از شما خواسته می شود تا به صورت آنلاین یا به رابط وب بروید.
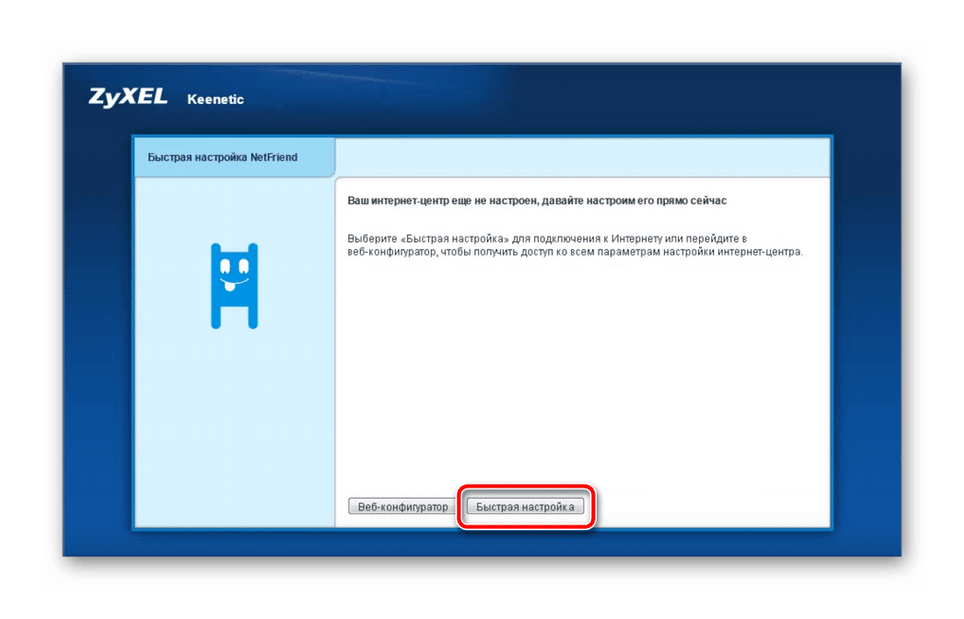
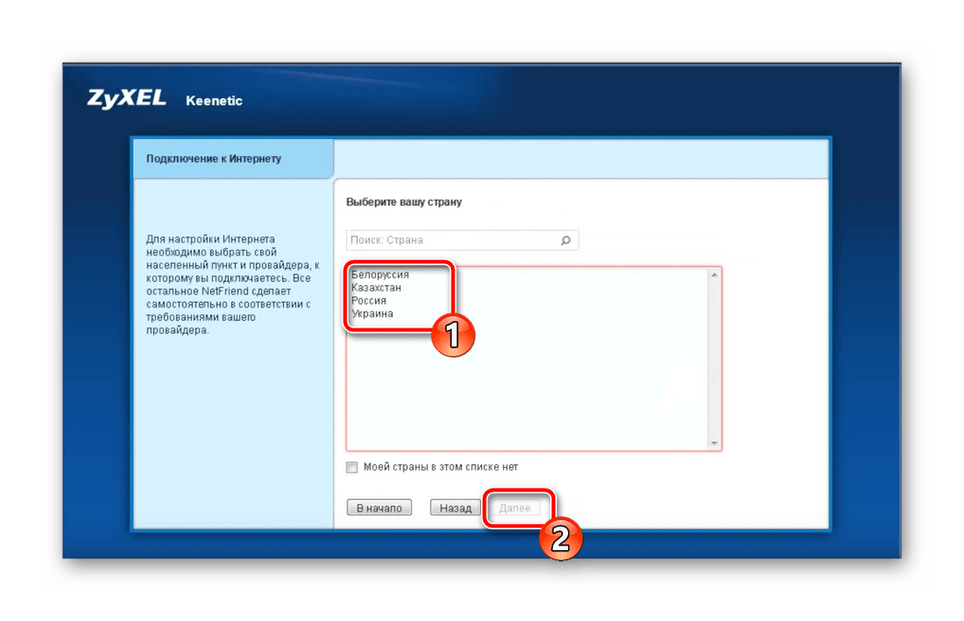
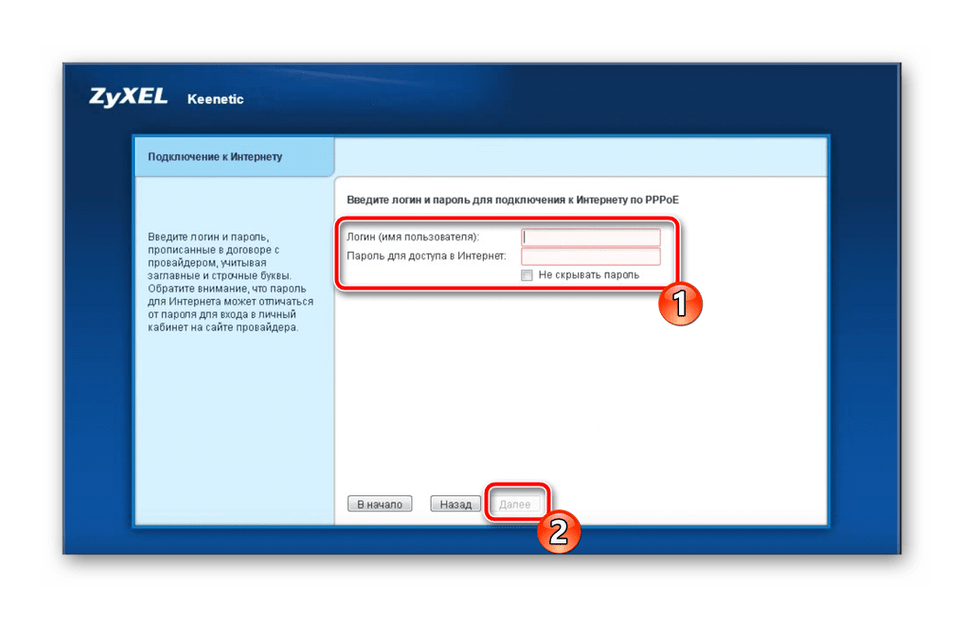
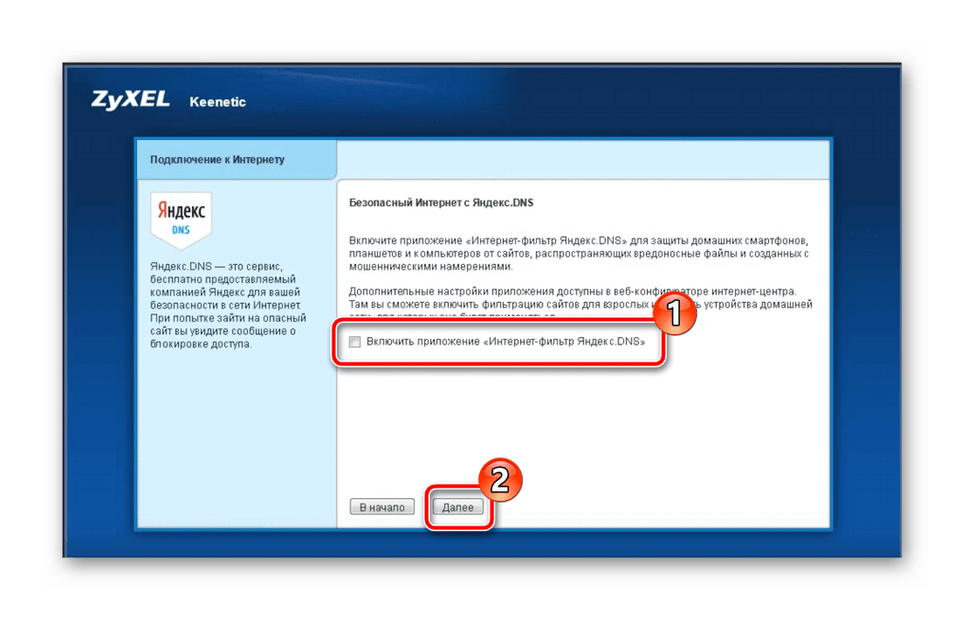
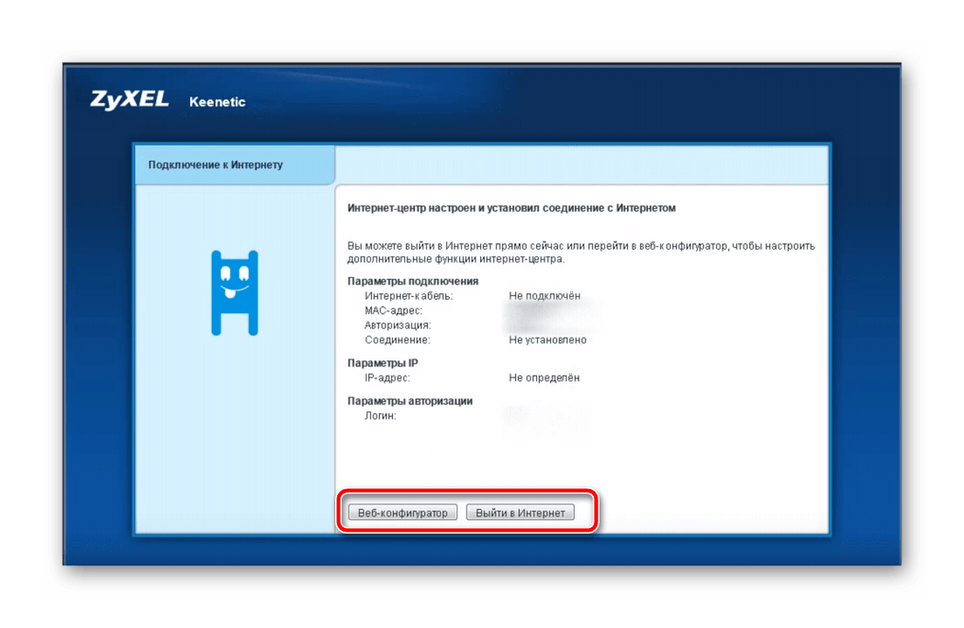
نیاز به تنظیم بیشتر روتر دیگر لازم نیست اگر علاوه بر اتصال سیمی، از هیچ چیز دیگری استفاده نکنید. با توجه به فعال شدن یک نقطه دسترسی بی سیم و یا ویرایش قوانین امنیتی، این کار از طریق سیستم عامل انجام می شود.
پیکربندی دستی در رابط وب
تنظیم اول برای اتصال WAN انجام می شود، هنگامی که شما از جادوگر عبور کردید و بلافاصله به رابط وب وارد شدید. بیایید نگاهی دقیق تر به هر عمل داشته باشیم:
- در این مرحله، رمز عبور مدیر اضافه شده است. رمز عبور مورد نظر را در فیلدهای ارائه شده برای ایمن کردن روتر از ورودی های خارجی به مرکز اینترنت وارد کنید.
- در پانل زیر شما دسته اصلی مرکز را می بینید. بر روی نماد در شکل یک سیاره کلیک کنید، آن نام "اینترنت" است . در بالای صفحه، به برگه مسئول پروتکل خود بروید، که در قرارداد با ارائه دهنده می توانید پیدا کنید. روی دکمه "افزودن اتصال" کلیک کنید.
- یکی از پروتکل های اصلی PPPoE است، بنابراین اول از همه ما تنظیم آن را در نظر می گیریم. مطمئن شوید گزینه های "فعال" و "استفاده برای دسترسی به اینترنت" را چک کنید . صحت انتخاب پروتکل را بررسی کنید و اطلاعات مربوط به کاربر را با توجه به آنچه که در هنگام تهیه قرارداد صادر شده را پر کنید.
- در حال حاضر، بسیاری از ارائه دهندگان خدمات اینترنتی پروتکل پیچیده را رد می کنند، یکی از ساده ترین آن ها را ترجیح می دهند - IPoE. تنظیم آن تنها در دو مرحله انجام می شود. اتصال دهنده مورد استفاده را از ارائه دهنده مشخص کنید و علامت "پیکربندی تنظیمات IP" را به عنوان "بدون آدرس IP" (یا مقدار توصیه شده توسط ارائه دهنده را تعیین کنید) را بررسی کنید.
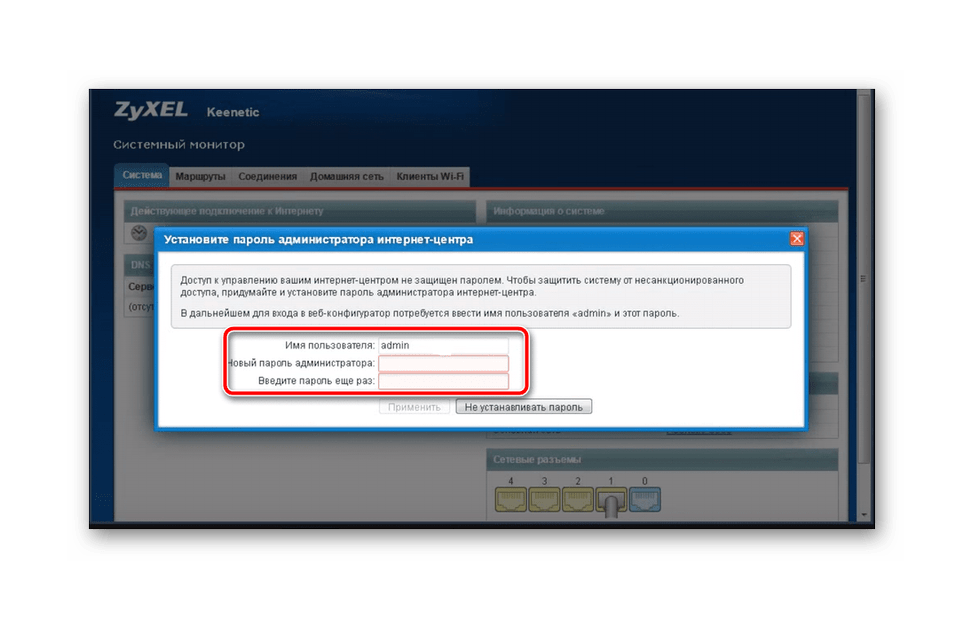
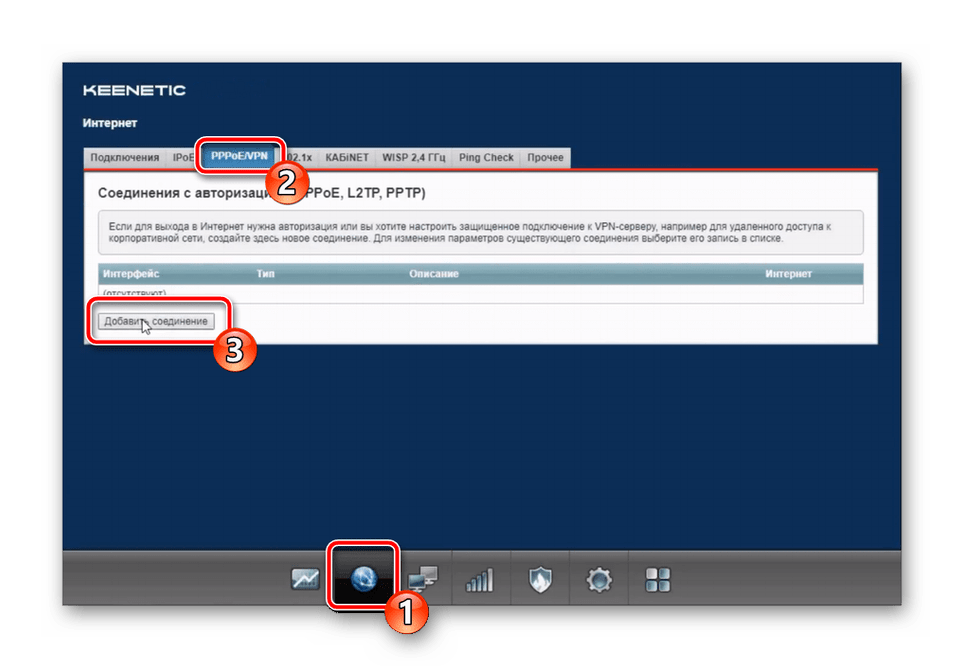
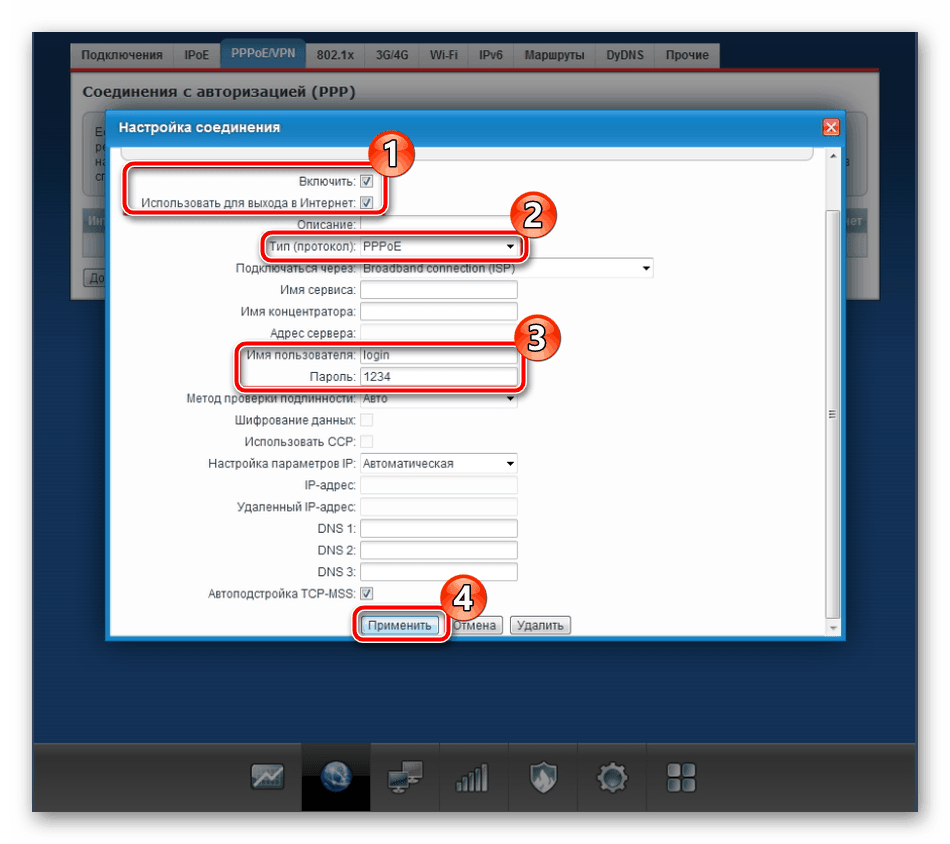
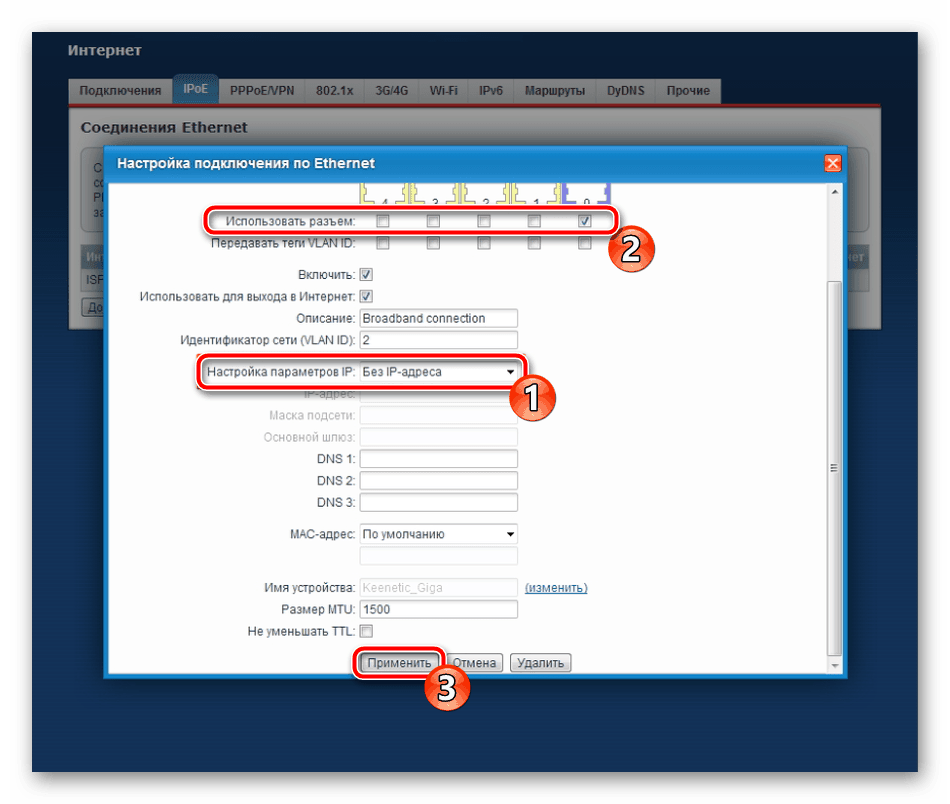
روش در رده "اینترنت" تکمیل شده است. بالاخره من می خواهم فقط "DyDNS" را ذکر کنم که از طریق آن سرویس DNS پویا متصل می شود. این فقط برای صاحبان سرورهای محلی مورد نیاز است.
پیکربندی Wi-Fi
ما به راحتی به بخش مربوط به کار با یک نقطه دسترسی بی سیم حرکت می کنیم. از آنجایی که پیکربندی آن از طریق جادوگر ساخته شده ساخته نشده است، دستورالعمل های زیر برای همه کاربران که مایل به استفاده از فناوری Wi-Fi هستند مفید خواهد بود:
- در قسمت پایین، بر روی آیکون "Wi-Fi network" کلیک کنید و اولین تب از این دسته را باز کنید. در اینجا، نقطه دسترسی را فعال کنید، هر نام مناسب برای آن را انتخاب کنید که با آن در فهرست اتصالات نمایش داده می شود. درباره امنیت شبکه فراموش نکنید. در حال حاضر WPA2 رمزنگاری قوی است، بنابراین این نوع را انتخاب کنید و کلید امنیتی را به یک قابل اعتماد تر تغییر دهید. در بیشتر موارد، آیتم های باقی مانده در این منو را نمی توان تغییر داد، بنابراین شما می توانید روی "درخواست" کلیک کنید و ادامه دهید.
- علاوه بر شبکه اصلی موجود در گروه خانگی، مهمان همچنین می تواند در صورت لزوم پیکربندی شود. خاصیت آن این است که این دومین نقطه محدود دسترسی به اینترنت است، اما ارتباطی با گروه خانه ندارد. در منوی جداگانه، نام شبکه تنظیم شده و نوع حفاظت انتخاب شده است.
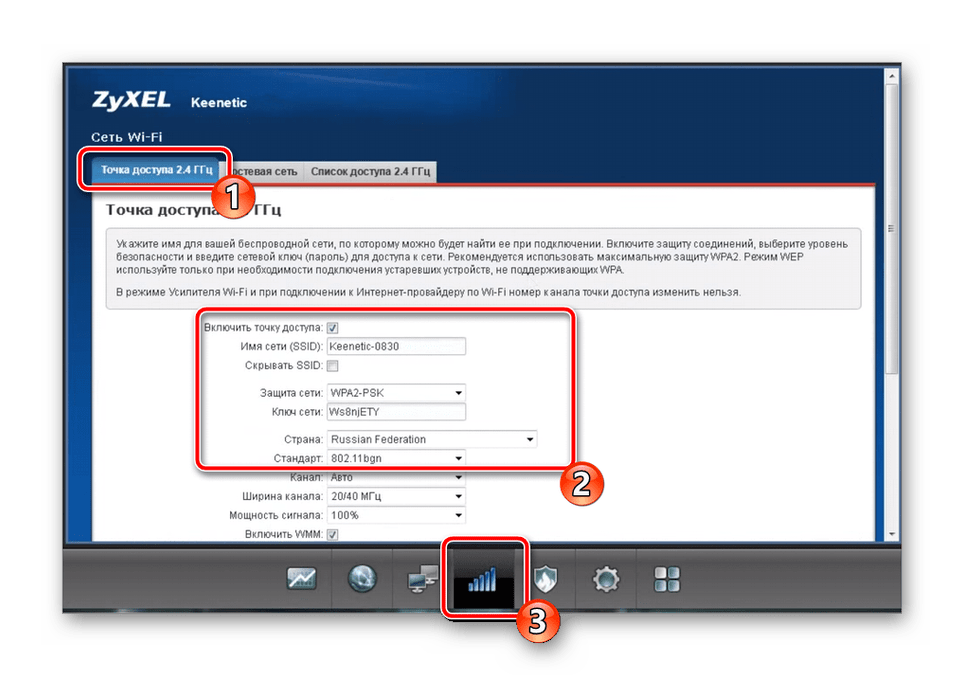
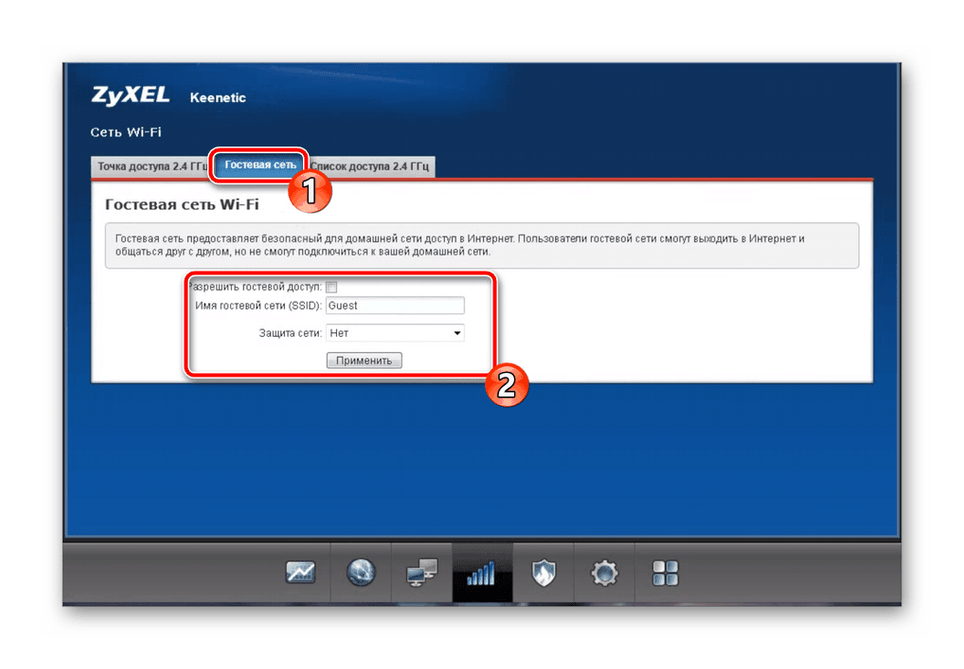
برای اطمینان از عملکرد صحیح اینترنت بی سیم، فقط چند مرحله لازم بود. چنین روش بسیار آسان است و حتی یک کاربر بی تجربه با آن مقابله خواهد کرد.
گروه اصلی
در بخش قبلی دستورالعمل شما ممکن است اشاره به شبکه خانگی داشته باشید. این تکنولوژی تمام دستگاه های متصل را به یک گروه متصل می کند که به شما امکان انتقال فایل ها به یکدیگر و دسترسی به دایرکتوری های اشتراکی را می دهد. ما همچنین باید پیکربندی صحیح شبکه خانگی را ذکر کنیم.
- در رده مناسب، به «دستگاهها» بروید و روی آیتم «افزودن دستگاه» کلیک کنید. یک فرم خاص با فیلدهای ورودی و موارد اضافی که با استفاده از آن دستگاه به شبکه خانگی اضافه می شود، ظاهر می شود.
- بعد، توصیه می کنیم اشاره به "رله DHCP" . DHCP اجازه می دهد تمام دستگاه های متصل به روتر به طور خودکار تنظیمات خود را دریافت و به درستی با شبکه ارتباط برقرار کند. مشتریانی که یک سرور DHCP را از یک ارائه دهنده خدمات دریافت می کنند، مفید خواهد بود که برخی از ویژگی های موجود در برگه ذکر شده در بالا را فعال کنید.
- هر دستگاه با استفاده از همان آدرس IP خارجی، با استفاده از NAT فعال می شود. بنابراین، ما توصیه می کنیم که به این برگه نگاه کنید و مطمئن شوید که این ابزار فعال شده است.
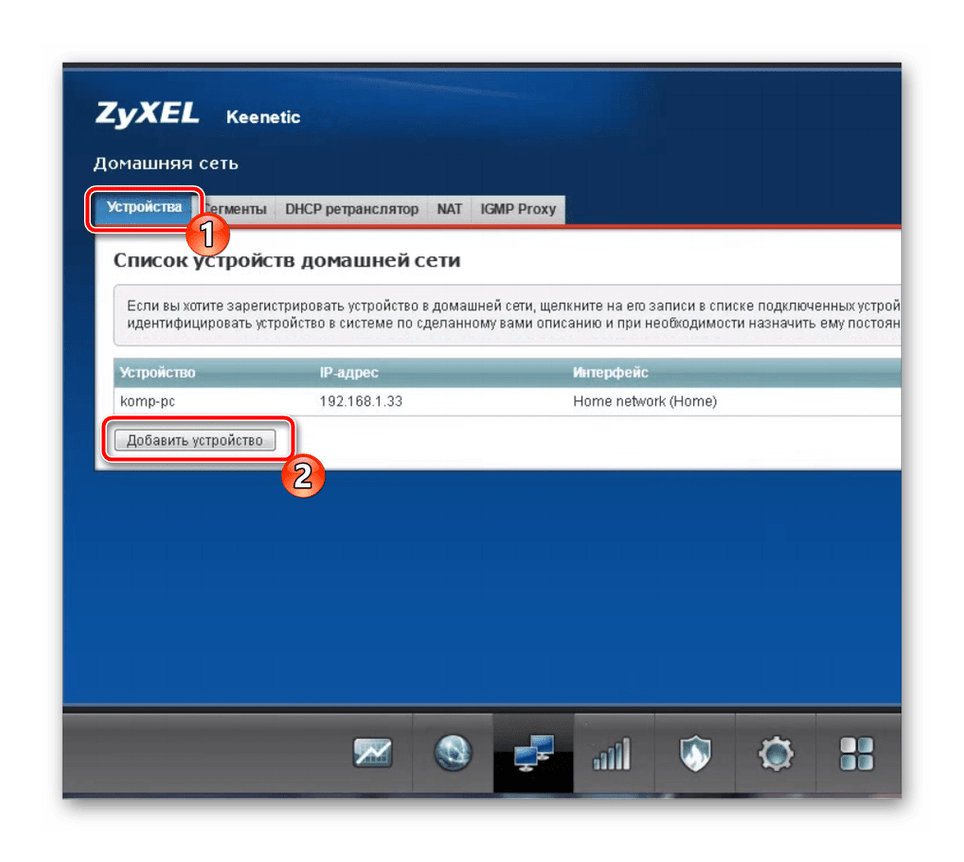
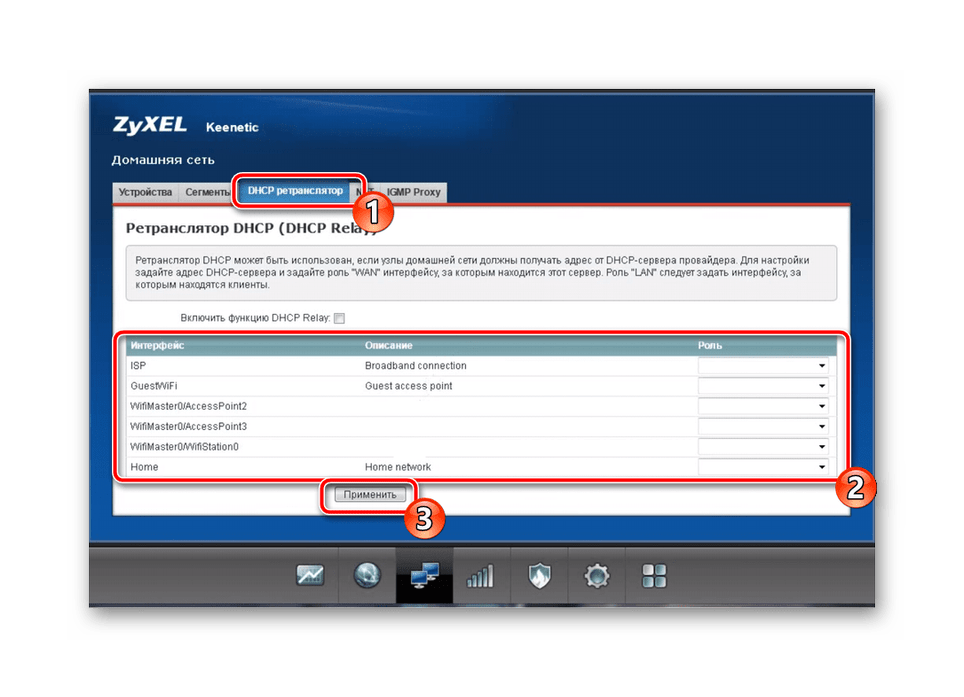
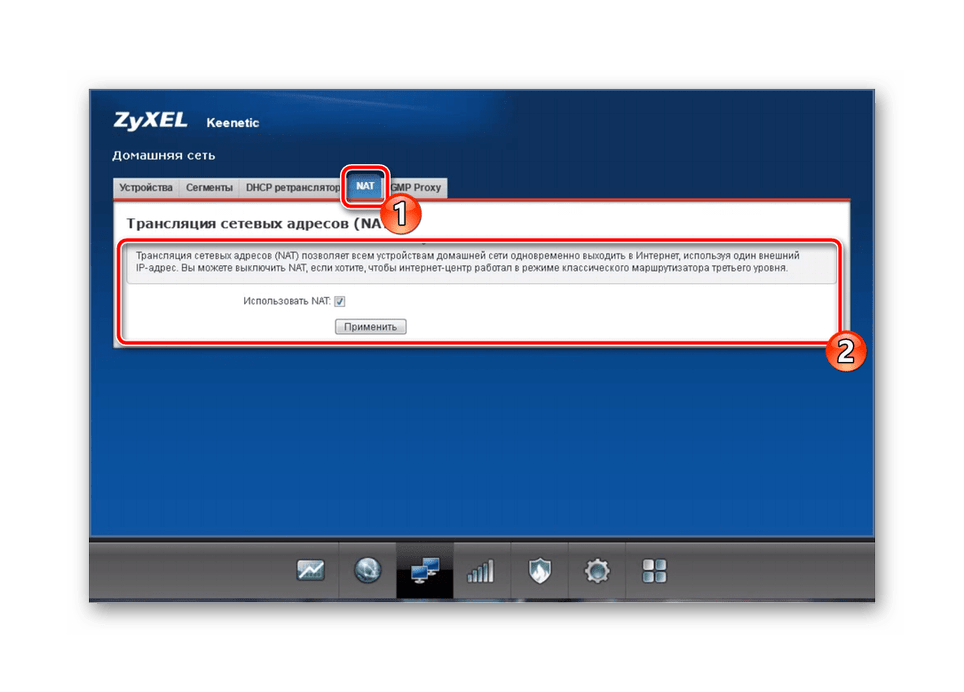
ایمنی
نکته مهم این است که اقدامات با سیاست های امنیتی روتر. برای روتر در نظر گرفته شده دو قاعده وجود دارد که من مایل به ساکن شدن و جزئیات بیشتر می گویند.
- در پانل زیر، بخش «امنیت» را باز کنید ، در منوی منوی «آدرس شبکه آدرس (NAT)» قوانین حمل و نقل و محدود کردن بسته ها را اضافه کنید. هر پارامتر بر اساس الزامات کاربر انتخاب می شود.
- منوی دوم "فایروال" نامیده می شود. قوانین انتخاب شده در اینجا به ارتباطات خاصی اعمال می شوند و مسئول نظارت بر اطلاعات ورودی می باشند. این ابزار به شما اجازه می دهد که تجهیزات متصل از دریافت بسته های مشخص شده محدود شود.
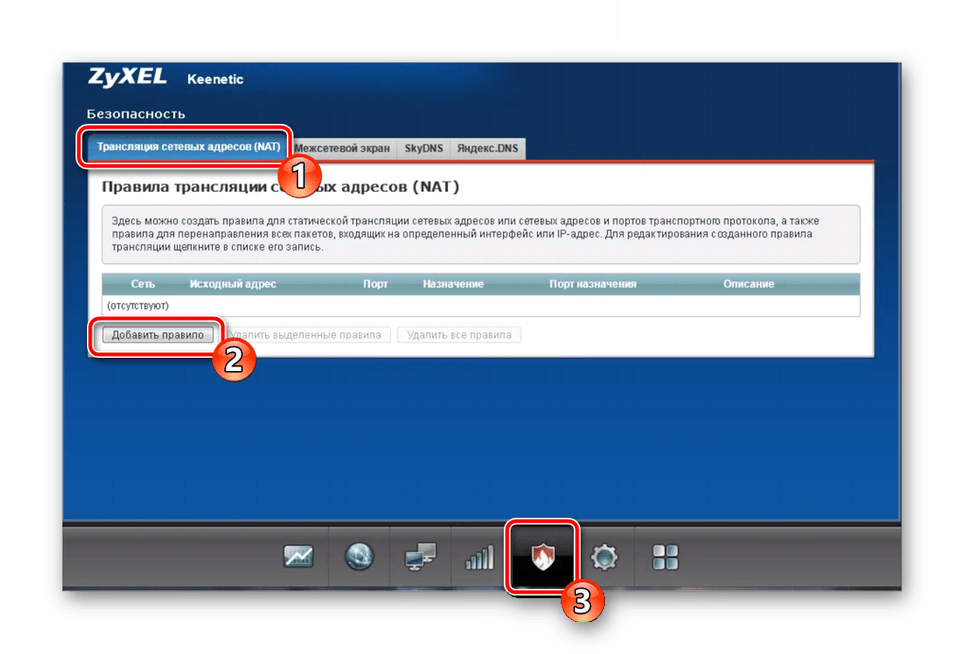
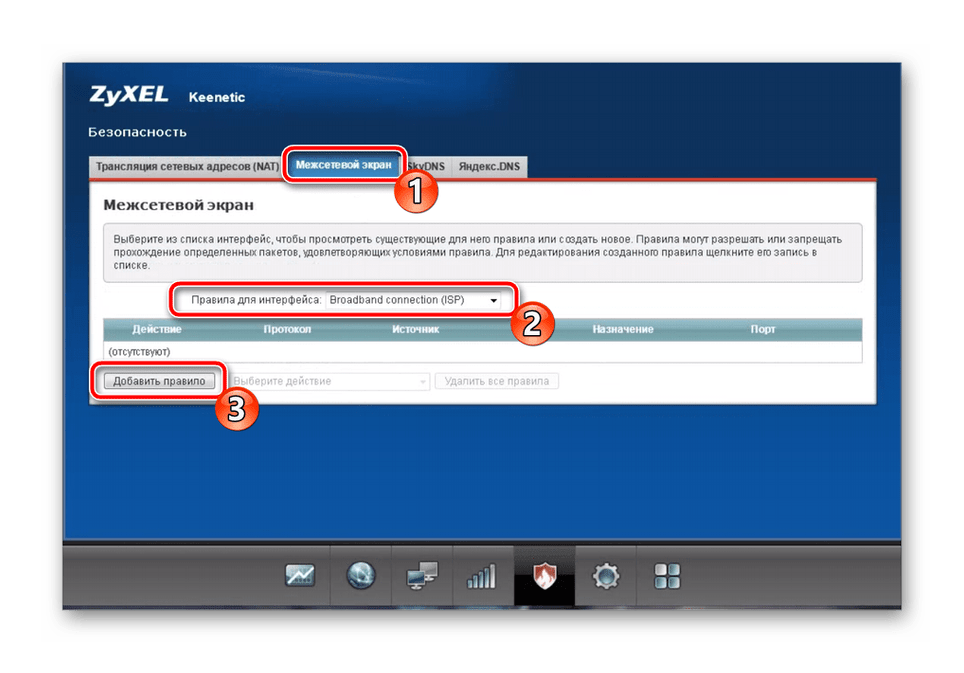
ما عملکرد DNS را به طور جداگانه از یندکس بررسی نخواهیم کرد، زیرا ما در بخش تنظیمات سریع آن را ذکر کردیم. ما فقط توجه داریم که ابزار در حال حاضر کار می کند همیشه ثابت نیست، گاهی اوقات شکست ظاهر می شود.
مرحله نهایی
قبل از خروج از مرکز اینترنت، لازم است وقت خود را در تنظیمات سیستم صرف کنید، این مرحله پیکربندی نهایی خواهد بود.
- در رده سیستم، به برگه Parameters بروید، جایی که می توانید نام دستگاه و گروه کاری را تغییر دهید، که برای احراز هویت محلی مفید خواهد بود. علاوه بر این، زمان سیستم درست را تنظیم کنید تا به طور مرتب تاریخچه رویدادهای ورود را نمایش دهد.
- زبانه بعدی "حالت" نامیده می شود. این جایی است که روتر به یکی از حالت های عملیاتی موجود تبدیل می شود. در منوی تنظیمات، توصیف هر نوع را بخوانید و مناسب ترین را انتخاب کنید.
- یکی از وظایف روتر ZyXEL، دکمه Wi-Fi است، که مسئولیت چندین ویژگی را در یک زمان دارد. به عنوان مثال، یک مطبوعات کوتاه WPS را شروع می کند، و فشار طولانی شبکه بی سیم را غیرفعال می کند. شما می توانید مقادیر دکمه در بخش اختصاص داده شده را ویرایش کنید.
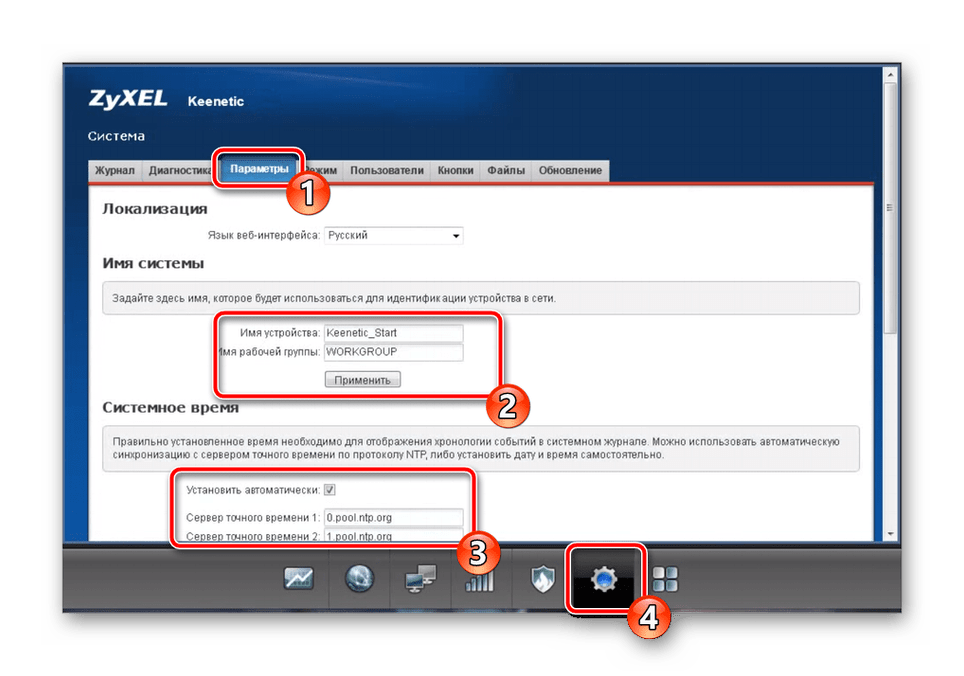
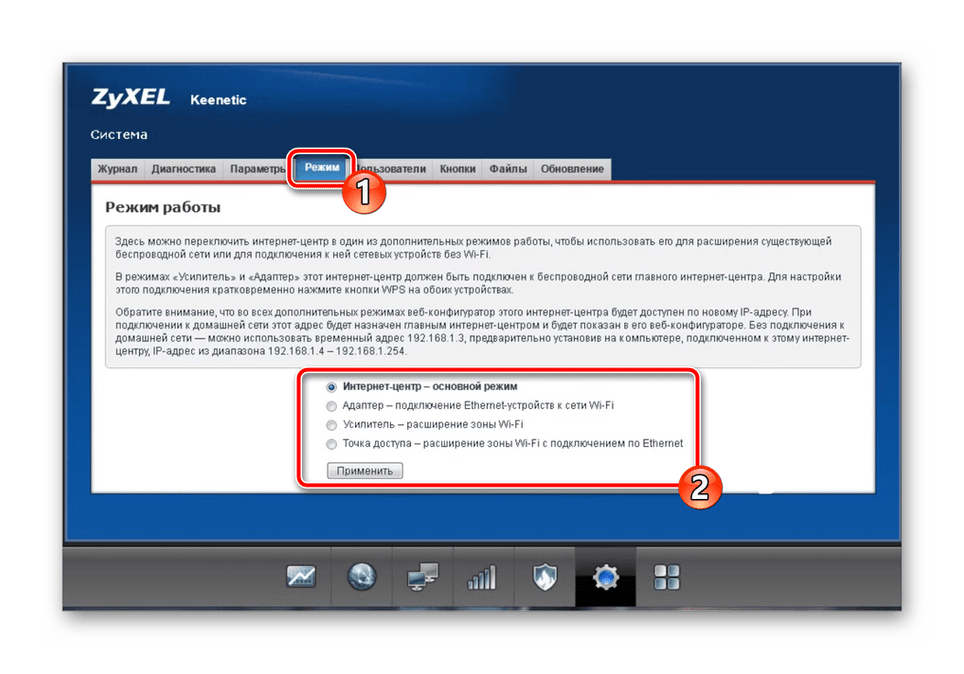
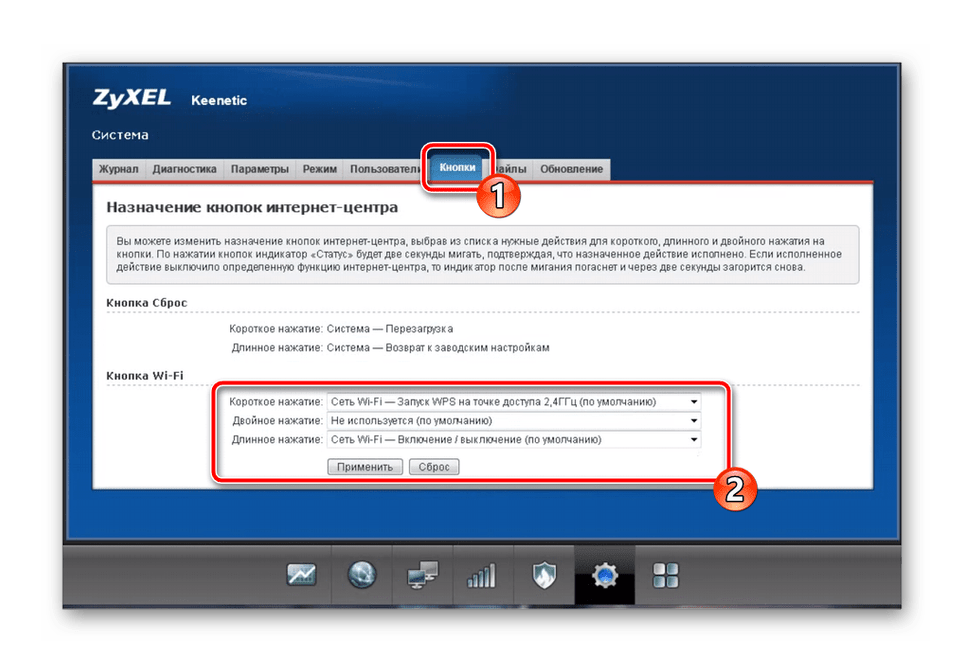
همچنین ببینید: WPS روی روتر چیست و چرا؟
پس از اتمام پیکربندی، کافی است تا دستگاه را راه اندازی مجدد کنید تا همه تغییرات اعمال شوند و به طور مستقیم به اتصال به اینترنت وارد شوند. با پیروی از توصیه های فوق، حتی یک مبتدی قادر به تنظیم عملکردهای ZyXEL Keenetic Lite 2 می باشد.