پیکربندی ZyXEL Keenetic Extra Router
پیکربندی مناسب روترها برای استفاده در منزل، تنظیم پارامترهای خاصی از طریق سیستم عامل اختصاصی است. تمامی قابلیت ها و ابزارهای اضافی روتر اصلاح شده اند. در مقاله امروز ما در مورد تجهیزات شبکه ZyXEL Keenetic Extra بحث خواهیم کرد که بسیار ساده است.
محتوا
کار مقدماتی
اگر روتر مورد نظر فقط با کمک سیم ها ارتباط داشته باشد، در مورد محل آن در خانه یا آپارتمان هیچ سؤالی وجود ندارد، زیرا مهم است که تنها از یک شرایط - طول کابل شبکه و سیم از ارائه دهنده - مهم باشد. با این حال، Keenetic Extra به شما اجازه می دهد تا با استفاده از تکنولوژی Wi-Fi متصل شوید، بنابراین مهم است که فاصله از منبع و تداخل احتمالی را در شکل دیوار ها در نظر بگیرید.
گام بعدی این است که همه سیمها را وصل کنید. آنها به اتصالات مربوطه در پانل عقب وارد شده اند. این دستگاه دارای تنها یک پورت WAN است، اما چهار شبکه LAN مانند بسیاری از مدل های دیگر، پس فقط کابل شبکه را به هر کدام از رایگان متصل کنید.

اکثر کاربران در رایانه های عامل سیستم عامل ویندوز کار می کنند، بنابراین قبل از تغییر دادن به تغییر مسیر خود، مهم است که یک مورد از تنظیمات شبکه خود را بررسی کنید. در خواص اترنت، پروتکل IP نسخه 4 باید به صورت خودکار دریافت شود. در مورد این مطلب در مقاله دیگر ما در لینک زیر مطالعه خواهیم کرد.
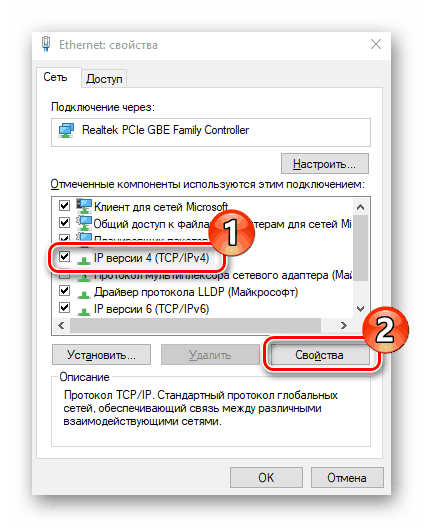
جزئیات بیشتر: تنظیمات شبکه Windows 7
پیکربندی روتر ZyXEL Keenetic Extra
روش پیکربندی به طور کامل از طریق یک رابط وب منحصر به فرد انجام می شود. برای همه مدلهای روترهای شرکت مورد نظر، طراحی مشابهی دارد و ورودی همیشه یکسان است:
- مرورگر را راه اندازی کرده و در نوار آدرس
192.168.1.1تایپ کنید. به این آدرس بروید - برای ورود به سیستم، در هر دو فیلد وارد شوید، اما اگر یک اعلان وجود داشته باشد که رمز عبور نادرست است، این خط باید خالی باشد، زیرا گاهی اوقات کلید امنیتی به طور پیش فرض نصب نمی شود.
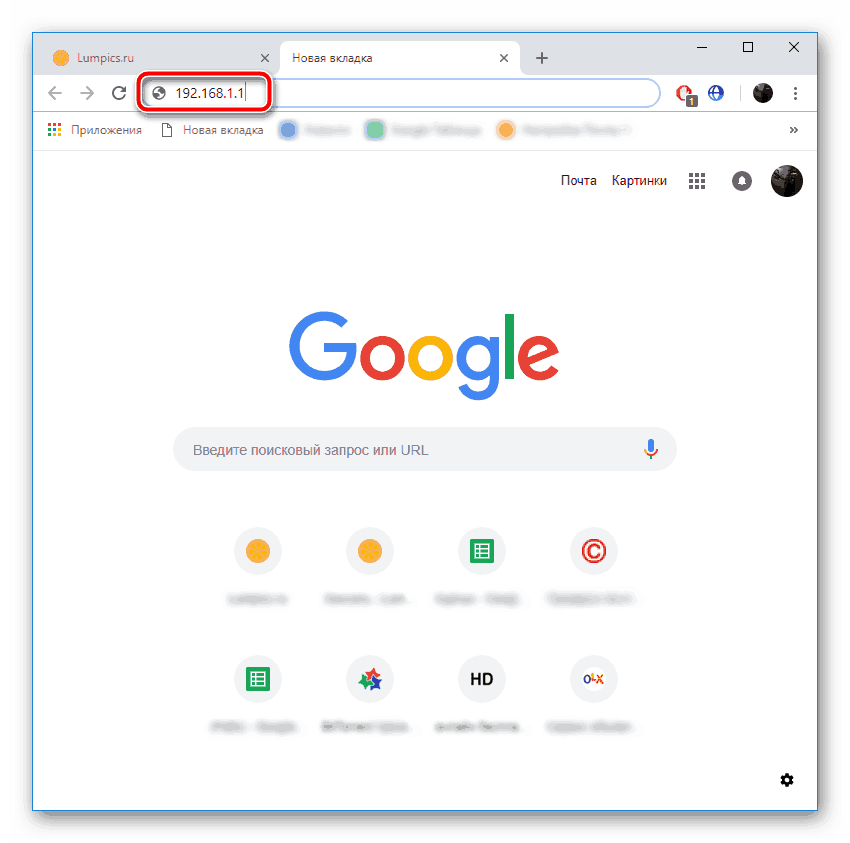
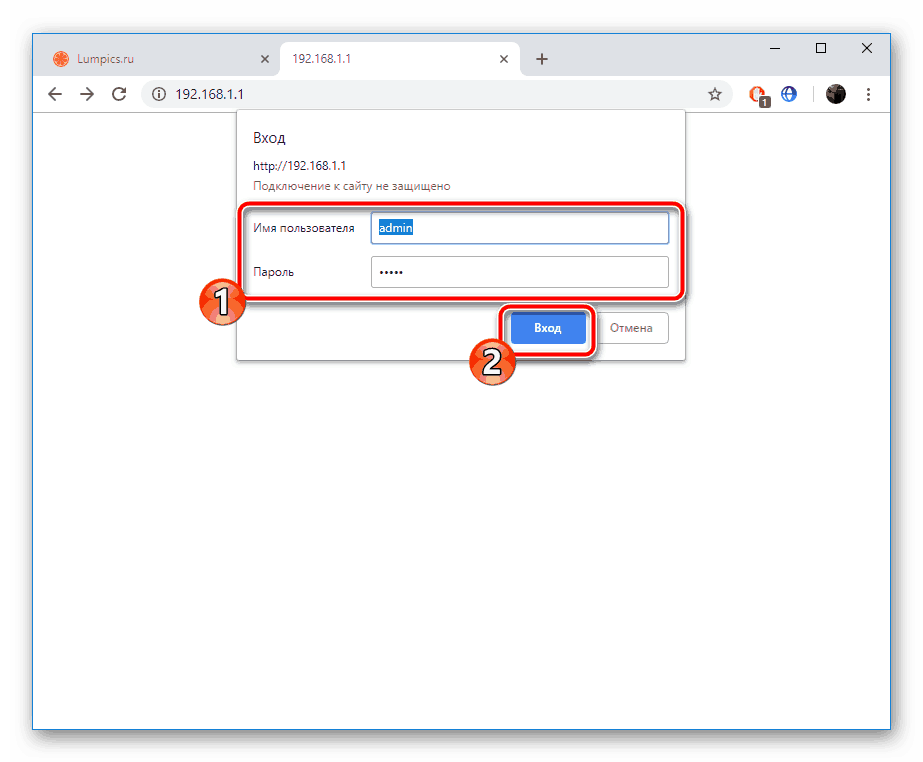
پس از اتصال به سیستمعامل، شما می توانید از Wizard Quick Setup Wizard استفاده کنید یا تمام پارامترها را به صورت دستی تنظیم کنید. ما در مورد این دو حالت صحبت خواهیم کرد و شما، با توصیه های ما هدایت می شود، می توانید بهترین گزینه را انتخاب کنید.
پیکربندی سریع
ویژگی این جادوگر در روترهای ZyXEL Keenetic عدم توانایی ایجاد و تنظیم یک شبکه بی سیم است، بنابراین ما تنها کار با یک اتصال سیمی را در نظر می گیریم. تمام اقدامات به شرح زیر انجام می شود:
- پس از وارد شدن به سیستم عامل، بر روی دکمه "Quick Setup" کلیک کنید تا پیکربندی جادوگر را راه اندازی کنید.
- بعد، یک ارائهدهنده را انتخاب کنید که خدمات اینترنتی را به شما ارائه می دهد. در منو، شما باید کشور، منطقه و شرکت را انتخاب کنید، پس از آن پارامترهای اتصال WAN به صورت خودکار تنظیم می شود.
- اغلب انواع رمزنگاری استفاده می شود، حساب های متصل شده. آنها در نتیجه قرارداد ایجاد می شوند، بنابراین شما باید ورود و رمز ورود دریافت کنید.
- ابزار حفاظتی توسعه یافته توسط Yandex به شما امکان می دهد تا اقامت خود را در شبکه امن کنید و از فایل های مخرب بر روی کامپیوتر خود جلوگیری کنید. اگر می خواهید این تابع را فعال کنید، این کادر را علامت بزنید و ادامه دهید.
- تنها به منظور اطمینان از این که تمام پارامترها به درستی انتخاب شده اند، می توانید به رابط وب بروید یا بلافاصله به صورت آنلاین بروید.
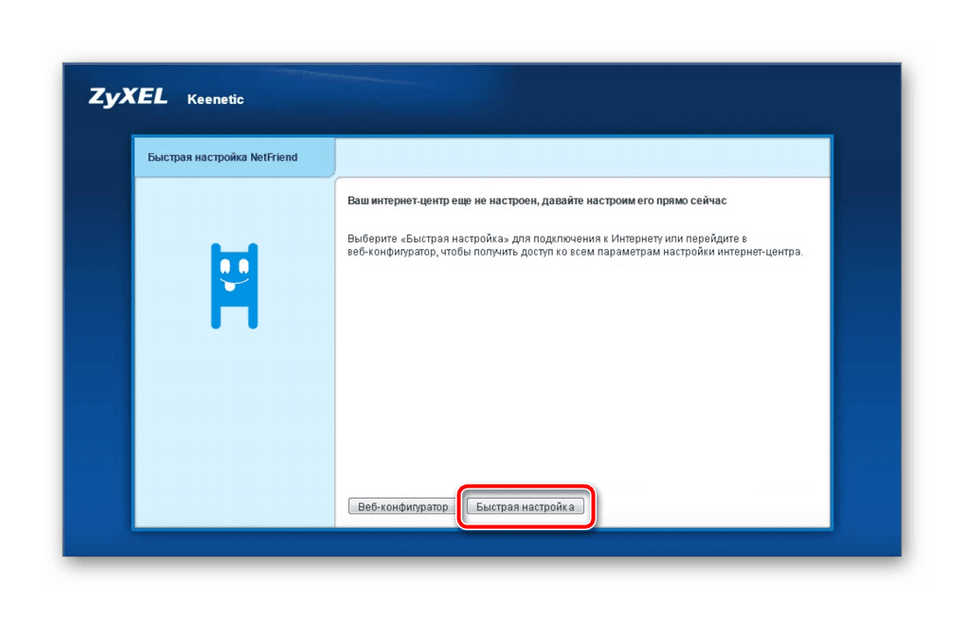
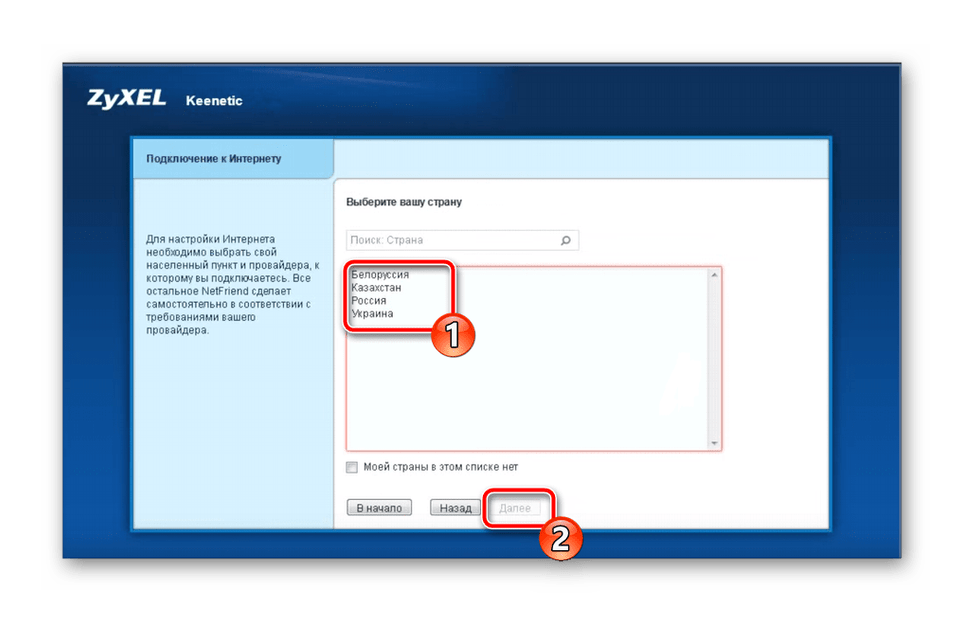
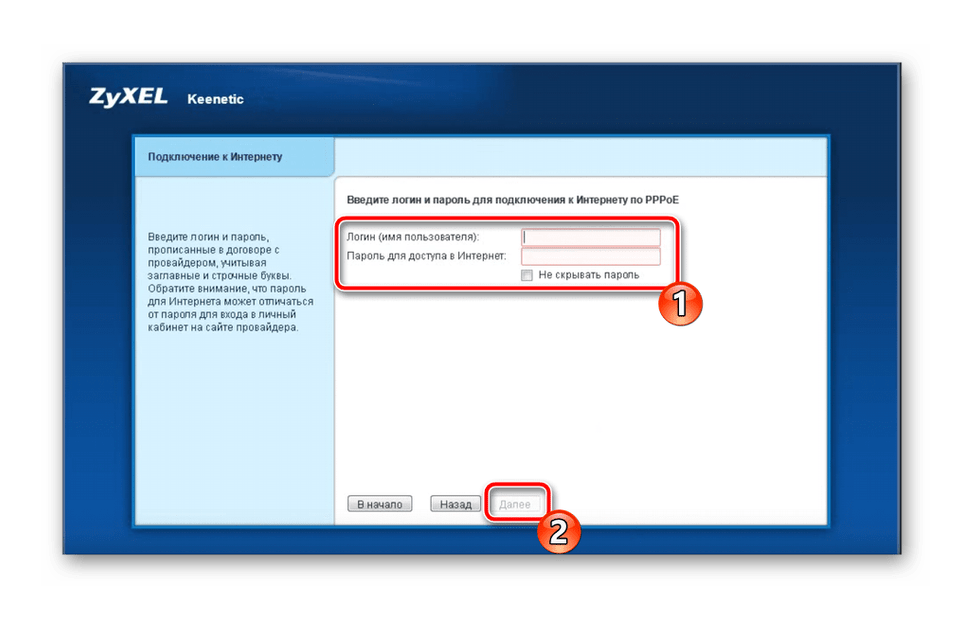
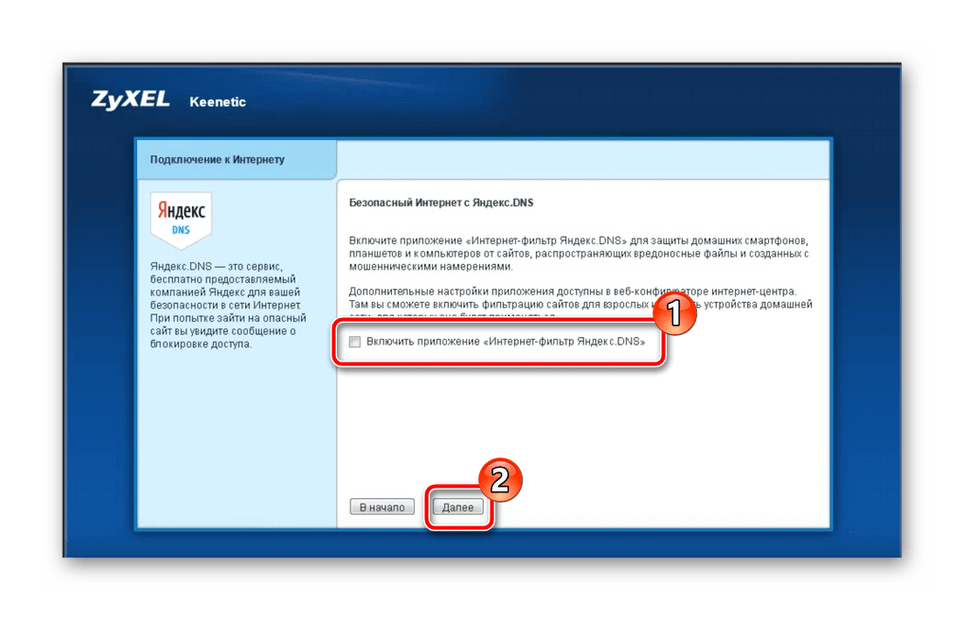
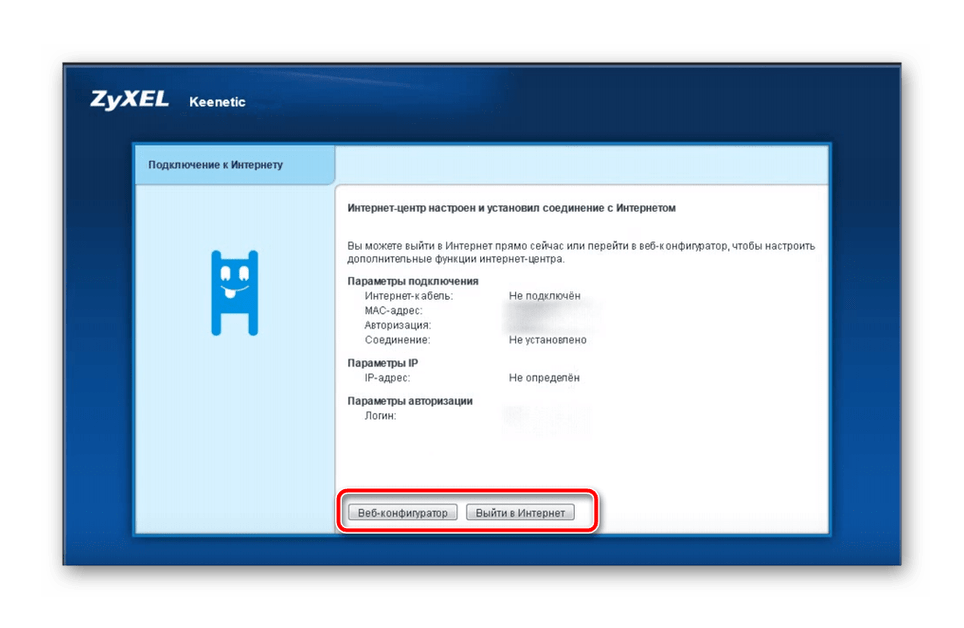
بخش بعدی را پر کنید، اگر اتصال سیمی به درستی پیکربندی شده باشد، به طور مستقیم به پیکربندی نقطه دسترسی Wi-Fi بروید. در مورد زمانی که تصمیم گرفتید مرحله را با استاد امتحان کنید، دستورالعمل هایی را برای تنظیم دستی WAN آماده کردیم.
پیکربندی دستی در رابط وب
انتخاب مستقل پارامترها چیزی دشوار نیست و کل فرآیند فقط چند دقیقه طول می کشد. فقط اقدامات زیر را انجام دهید:
- هنگامی که ابتدا وارد مرکز اینترنتی شوید، یک رمز عبور مدیر تنظیم می شود. هر کلید امنیتی مناسب را نصب کنید و آن را به یاد داشته باشید. این برای ارتباط بیشتر با رابط وب مورد استفاده قرار می گیرد.
- بعد شما علاقه مند به دسته "اینترنت" هستید ، جایی که هر نوع ارتباط با زبانه ها تقسیم می شود. انتخابی که توسط ارائه دهنده مورد استفاده قرار می گیرد و بر روی "افزودن اتصال" کلیک کنید.
- به طور جداگانه، من می خواهم در مورد پروتکل PPPoE صحبت کنم، زیرا یکی از محبوب ترین هاست. اطمینان حاصل کنید که آیتم های «فعال کردن» و «استفاده از اتصال به اینترنت» با نشانگر مشخص شده اند و همچنین اطلاعات ثبت نام به دست آمده هنگام به دست آوردن توافق با یک ارائه دهنده خدمات را وارد کنید. پس از اتمام روش، بعد از اعمال تغییرات از منو خارج شوید.
- IPoE نیز به سرعت در حال افزایش محبوبیت است، بدون حساب خاص و یا تنظیمات پیچیده. در این برگه، فقط باید پورت مورد استفاده را انتخاب کنید و علامت "پیکربندی تنظیمات IP" را به "بدون آدرس IP" تیک بزنید.
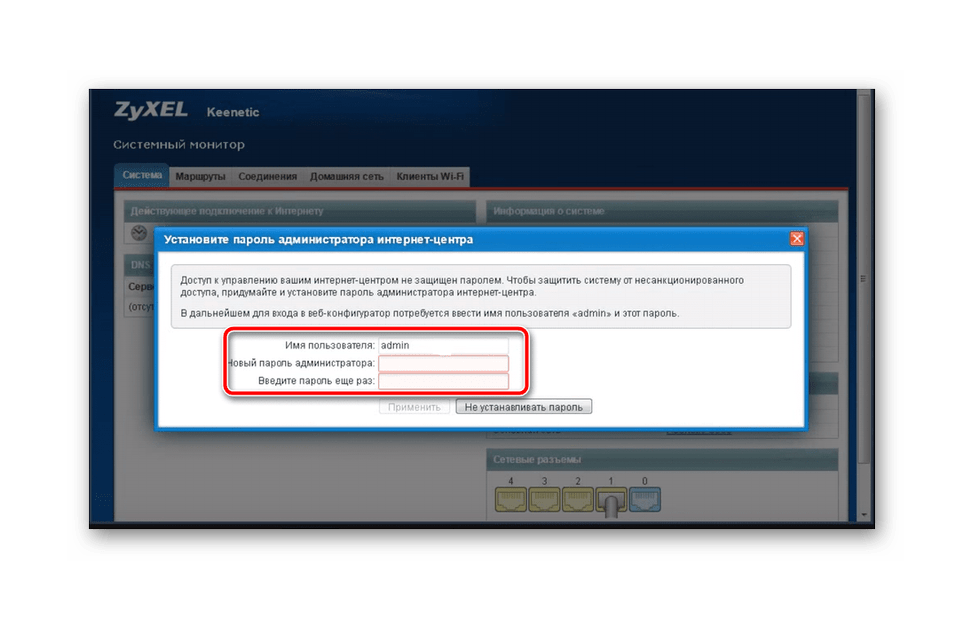
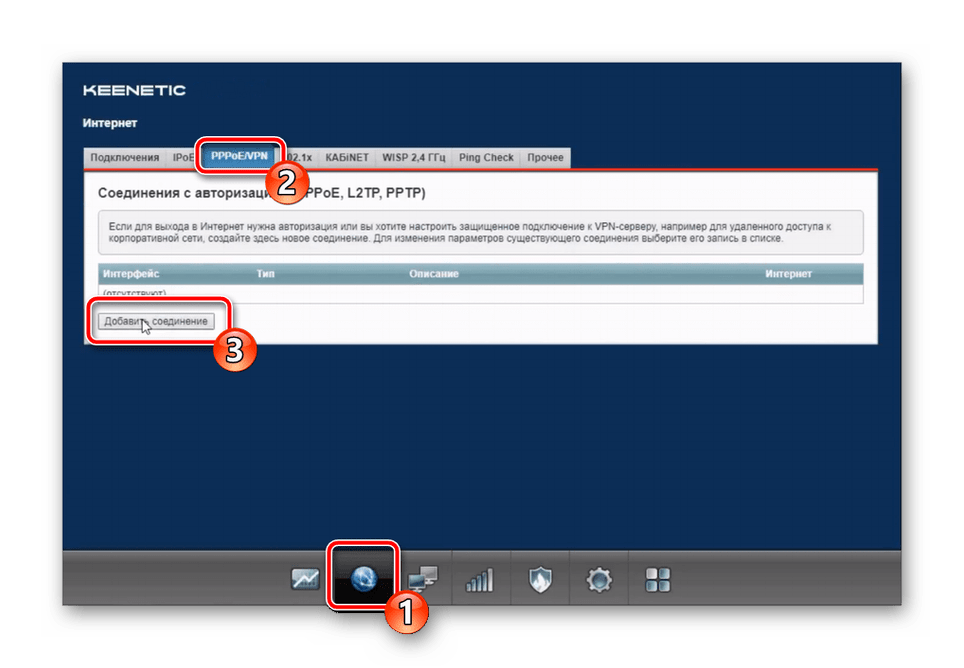
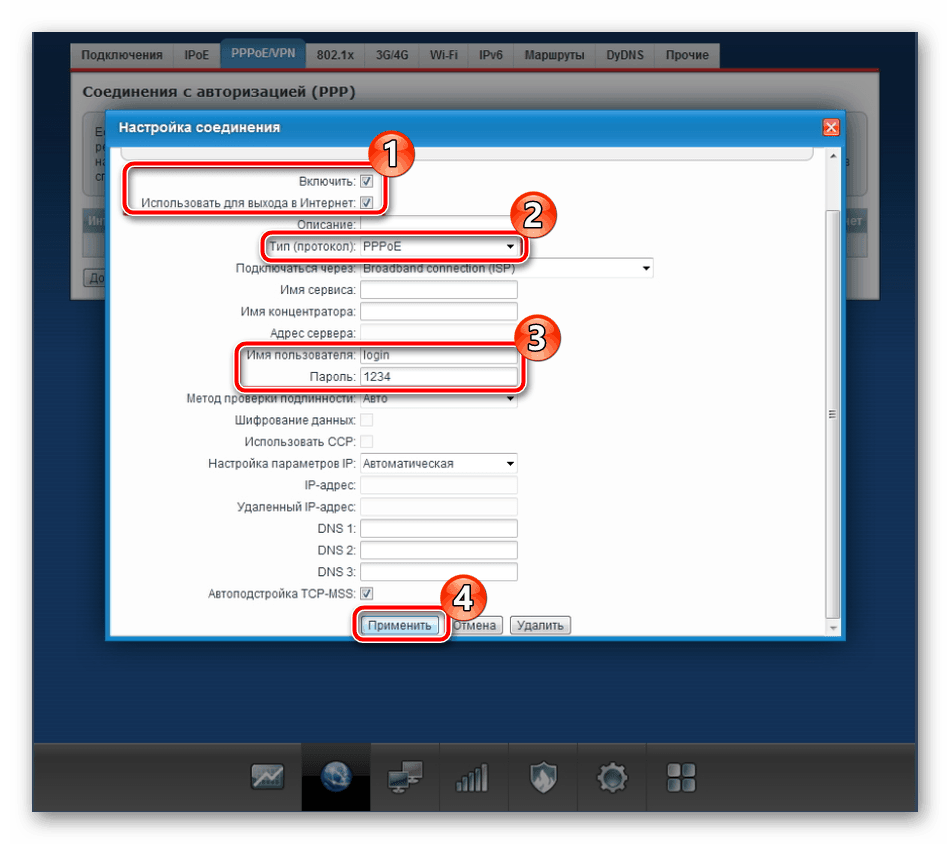
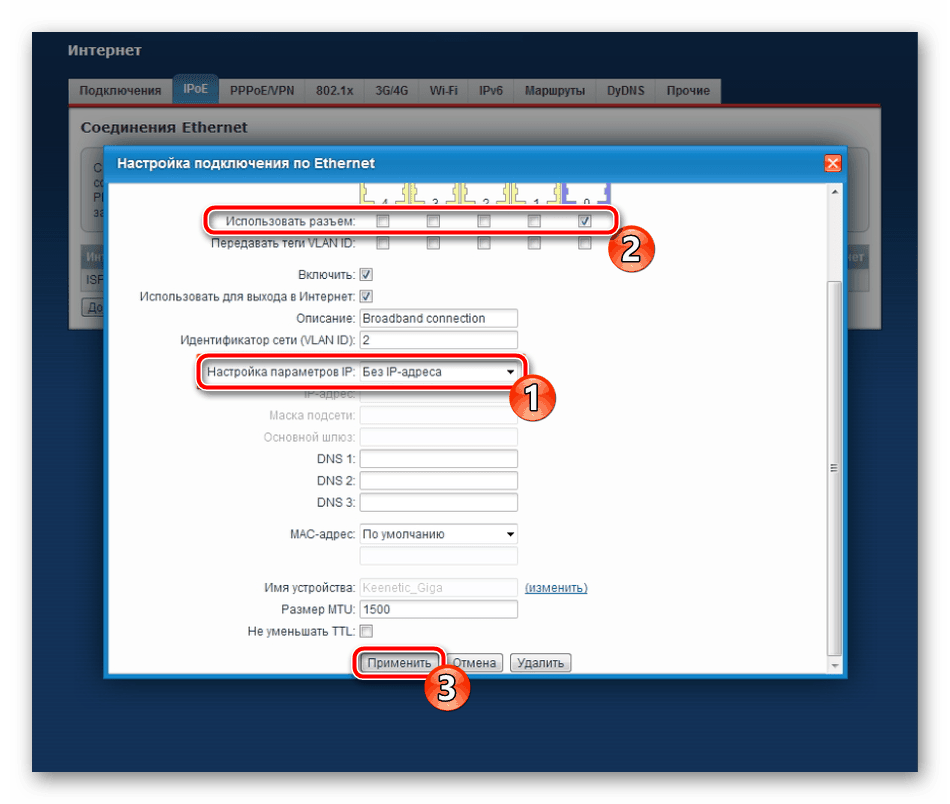
بخش نهایی این گروه "DyDNS" است . سرویس DNS پویا به طور جداگانه از ارائه دهنده دستور داده شده و زمانی استفاده می شود که سرورهای محلی در کامپیوتر قرار بگیرند.
راه اندازی یک نقطه دسترسی بی سیم
در حال حاضر بسیاری از دستگاه ها از فناوری Wi-Fi برای دسترسی به شبکه استفاده می کنند. عملکرد درست زمانی که پارامترهای رابط وب به درستی تنظیم شده اند تضمین می شود. آنها به شرح زیر هستند:
- از دسته "اینترنت"، با کلیک کردن بر روی آیکون آنتن در پانل پایین به "شبکه Wi-Fi" بروید . در اینجا، نقطه را فعال کنید، هر نام مناسب برای آن را انتخاب کنید، پروتکل امنیتی WPA2-PSK را تنظیم کنید و گذرواژه را به یک قابل اعتماد تر تغییر دهید. قبل از خروج، فراموش نکنید که همه تغییرات را اعمال کنید.
- برگه دوم این فهرست "شبکه مهمان" است . یک SSID اضافی به شما اجازه می دهد تا یک نقطه جدا شده از گروه خانه ایجاد کنید، در عین حال محدود کردن آن از دسترسی به شبکه. این با تقارن با اتصال اصلی پیکربندی شده است.
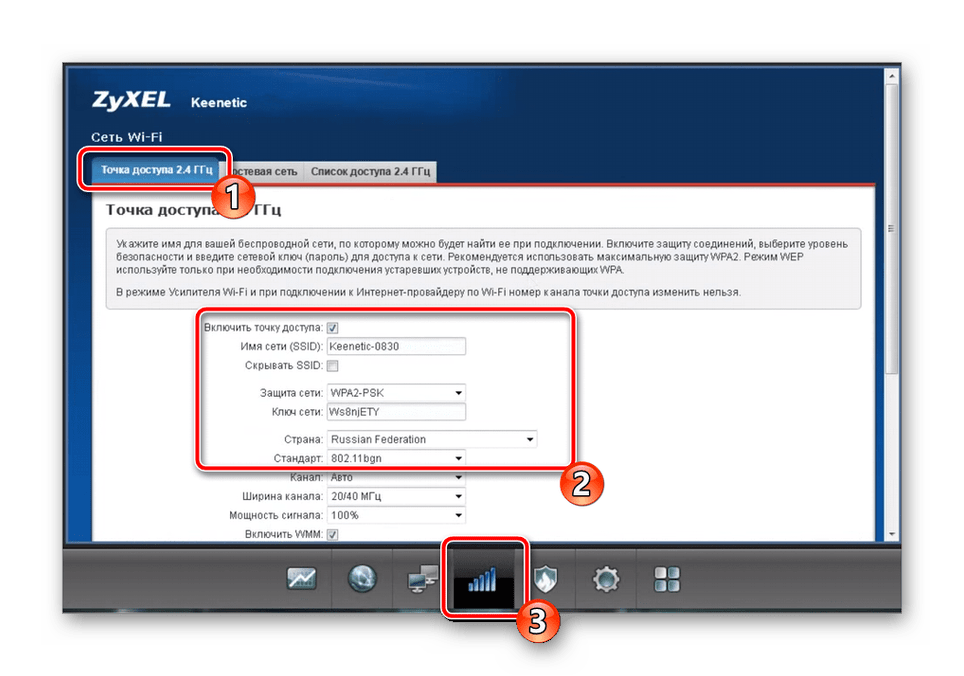
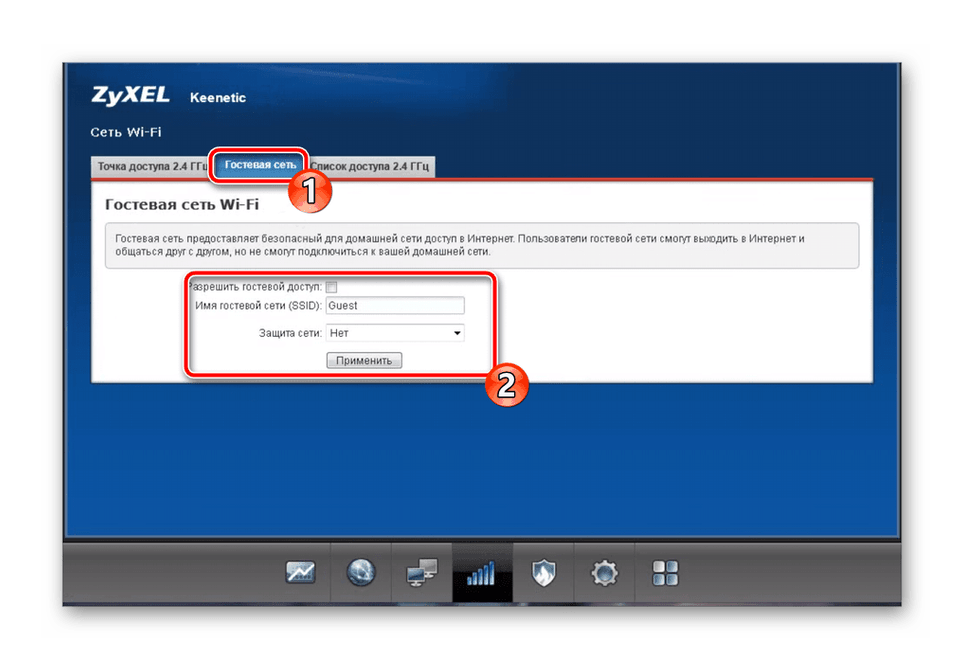
این تنظیمات مربوط به اتصال WAN و نقطه بی سیم را کامل می کند. اگر نمی خواهید تنظیمات حفاظت را فعال کنید یا صفحه خانگی خود را ویرایش کنید، می توانید کار را در رابط وب انجام دهید. اگر تنظیمات بیشتری لازم باشد، به دستورالعمل های بیشتر توجه کنید.
گروه اصلی
اغلب دستگاه های چندگانه به طور همزمان به روتر متصل می شوند. بعضی از آنها از WAN استفاده می کنند، بعضی دیگر - Wi-Fi. در هر صورت، همه آنها در یک گروه خانگی متحد می شوند و می توانند فایل ها را عوض کنند و از دایرکتوری های معمول استفاده کنند. نکته اصلی این است که پیکربندی صحیح را در سیستم عامل روتر انجام دهیم:
- به بخش "شبکه خانگی" بروید و در تب "Devices"، دکمه "افزودن دستگاه" را پیدا کنید. این ویژگی به شما اجازه می دهد به طور مستقل از تجهیزات خاصی در گروه خانه استفاده کنید و سطح دسترسی مورد نظر را به آن بدهید.
- سرور DHCP را می توان به طور خودکار یا ارائه دهنده ارائه می دهد. صرفنظر از این، هر کاربر می تواند یک رله DHCP را فعال کند. این استاندارد اجازه می دهد تا تعدادی از سرورهای DHCP را کاهش دهد و سیستم های آدرس IP را در گروه اصلی ایجاد کند.
- خرابی های مختلف ممکن است به دلیل این واقعیت باشد که هر دستگاه تأیید شده از یک آدرس IP منحصر به فرد برای دسترسی به اینترنت استفاده می کند. فعال سازی NAT ویژگی اجازه می دهد تمام تجهیزات را از همان آدرس در حالی که اجتناب از تناقض های مختلف استفاده کنید.
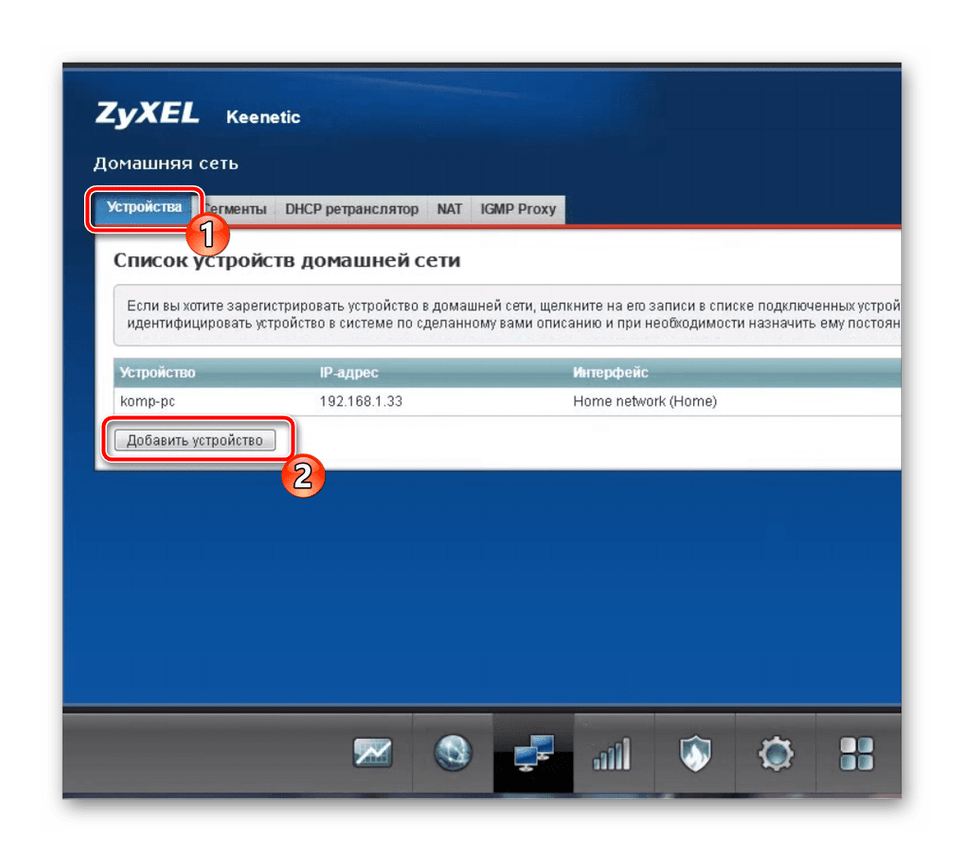
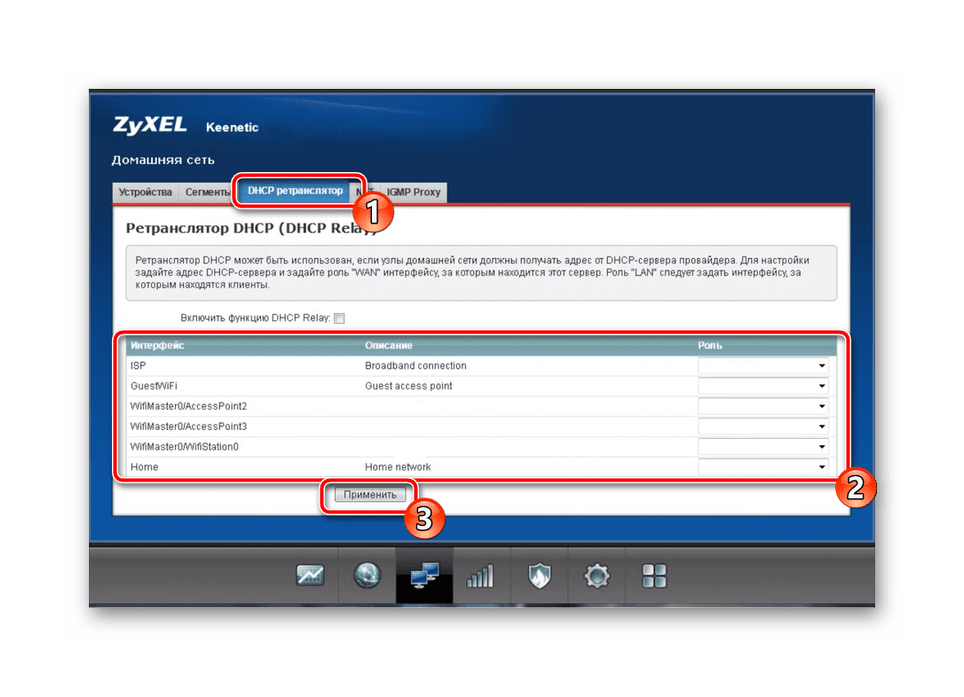
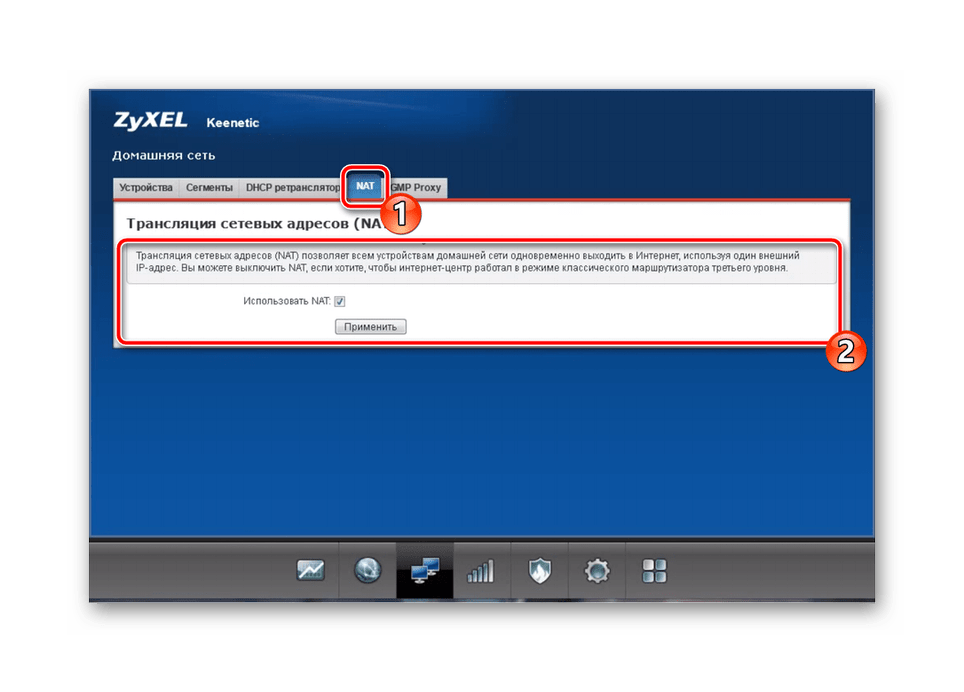
ایمنی
پیکربندی مناسب سیاست های امنیتی به شما امکان می دهد تا ترافیک ورودی را فیلتر کرده و انتقال برخی از بسته های اطلاعات محدود کنید. بیایید نکات اصلی این قوانین را تحلیل کنیم:
- از طریق پانل در پایین رابط وب، دسته امنیتی را باز کنید و در برگه اول ، انتقال آدرس شبکه (NAT)، قوانین را بر اساس الزامات شخصی اضافه کنید تا مسیریابی استاتیک از اینترفیس ها یا آدرس های IP فردی را اجازه دهید.
- بخش بعدی مسئول فایروال است و از طریق آن قوانین اضافه می شود که عبور از بسته های داده را از طریق شبکه شما محدود می کند که تحت شرایط سیاست قرار می گیرد.
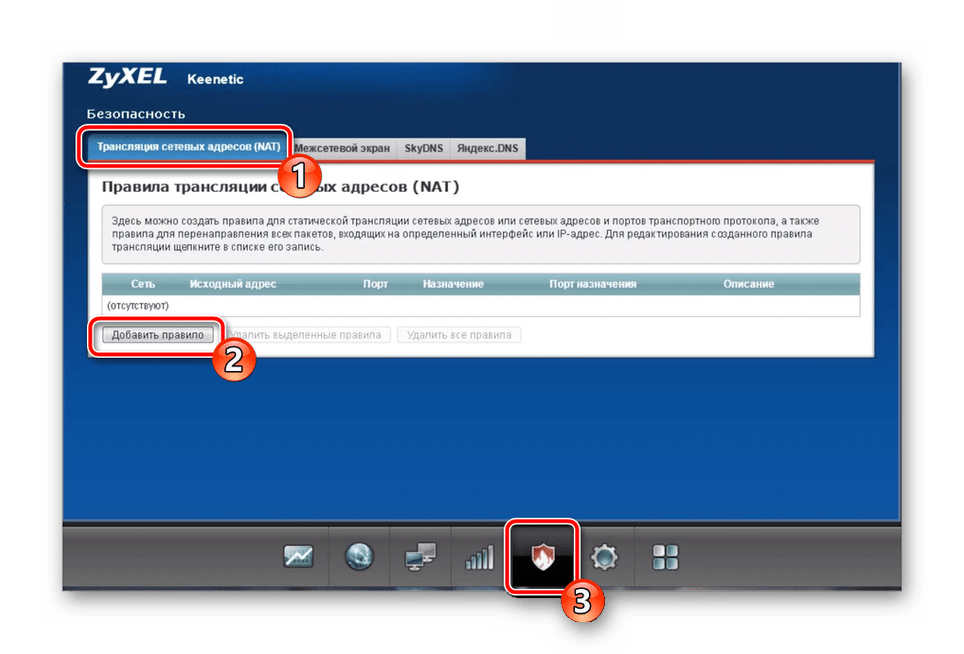
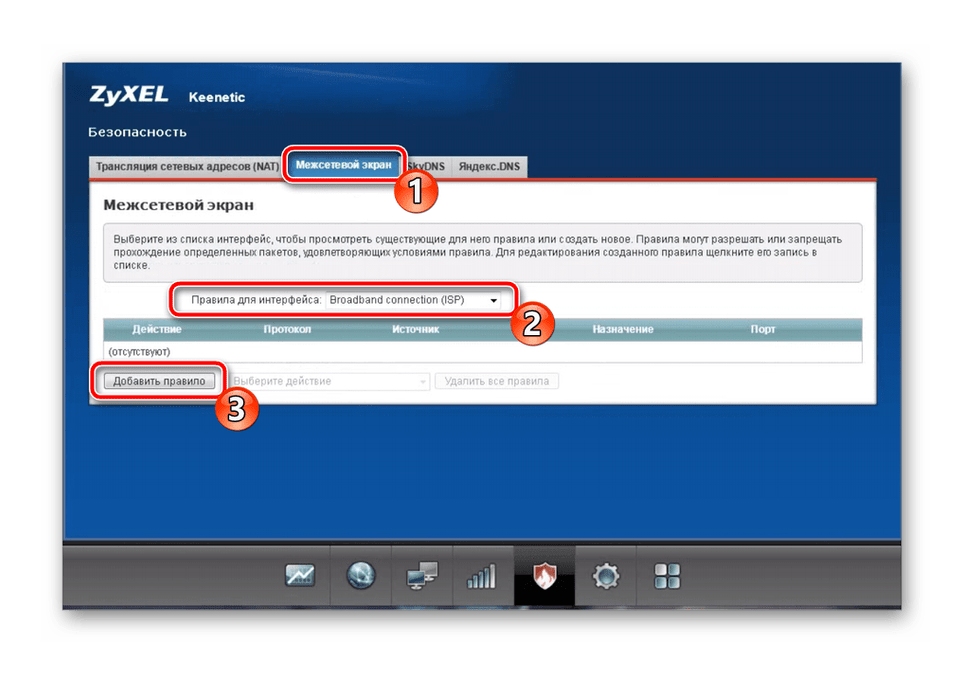
اگر در طی راه اندازی سریع عملکرد DNS را از Yandex فعال نکردید و در حال حاضر چنین میلی ظاهر شده است، فعال سازی از طریق برگه مناسب در رده امنیتی انجام می شود . فقط نشانگر کنار آیتم مورد نظر را تنظیم کرده و تغییرات را اعمال کنید.
تکمیل اقدامات در رابط وب
پیکربندی کامل ZyXEL Keenetic Extra روتر به پایان می رسد. تنها برای تعیین پارامترهای سیستم باقی می ماند، پس از آن می توانید با خیال راحت اینترنت مرکز را ترک کنید و شروع به کار در شبکه کنید. اطمینان حاصل کنید که به این نکات توجه کنید:
- در بخش "System"، بر روی تب "Parameters" کلیک کنید، نام دستگاه را تعریف کنید - این کار به راحتی در گروه خانه انجام می شود و همچنین زمان شبکه درست را تنظیم می کند.
- نکته خاص، شایستگی حالت تنظیم روتر است. توسعه دهندگان به طور دقیق و کارکرد هر نوع را مورد آزمایش قرار داده اند. شما فقط باید خودتان را با اطلاعات ارائه شده آشنا کنید و بهترین حالت را انتخاب کنید.
- اگر ما در مورد ویژگی های مدل های روترهای ZyXEL Keenetic صحبت کنیم، پس یکی از ویژگی های اصلی تشخیص، دکمه چند منظوره Wi-Fi است. انواع مختلف مطبوعات مسئول اقدامات خاصی نظیر توقف، تغییر نقطه دسترسی یا فعال سازی WPS می باشند.
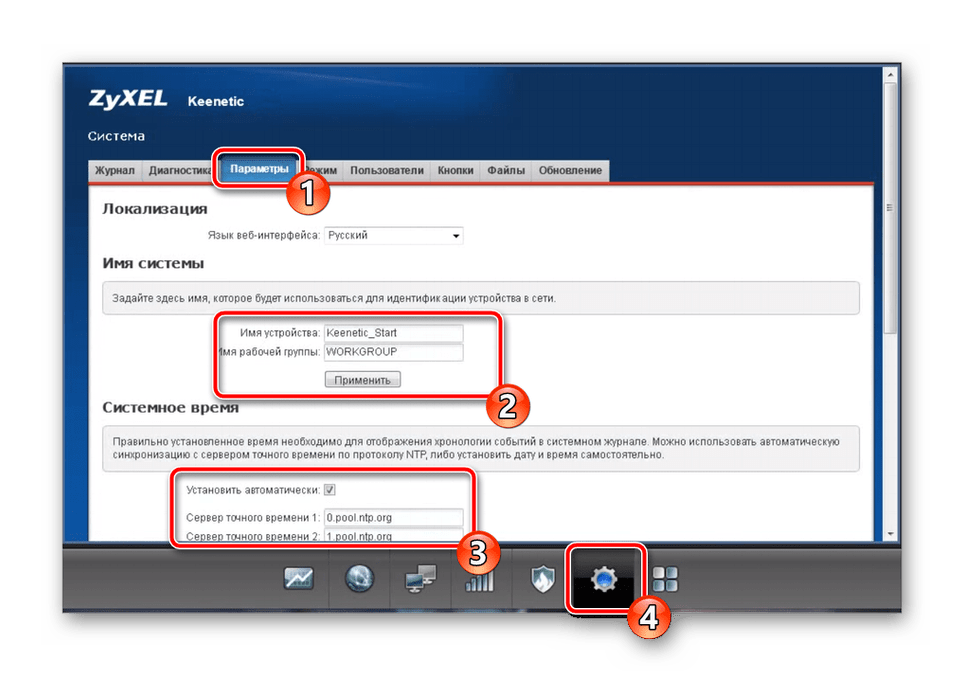
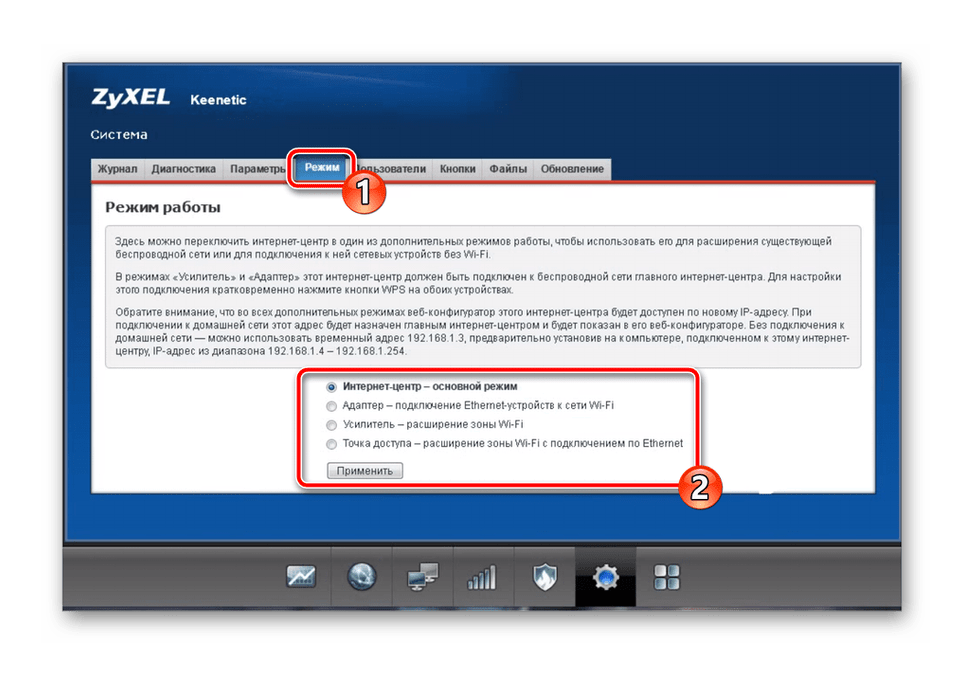
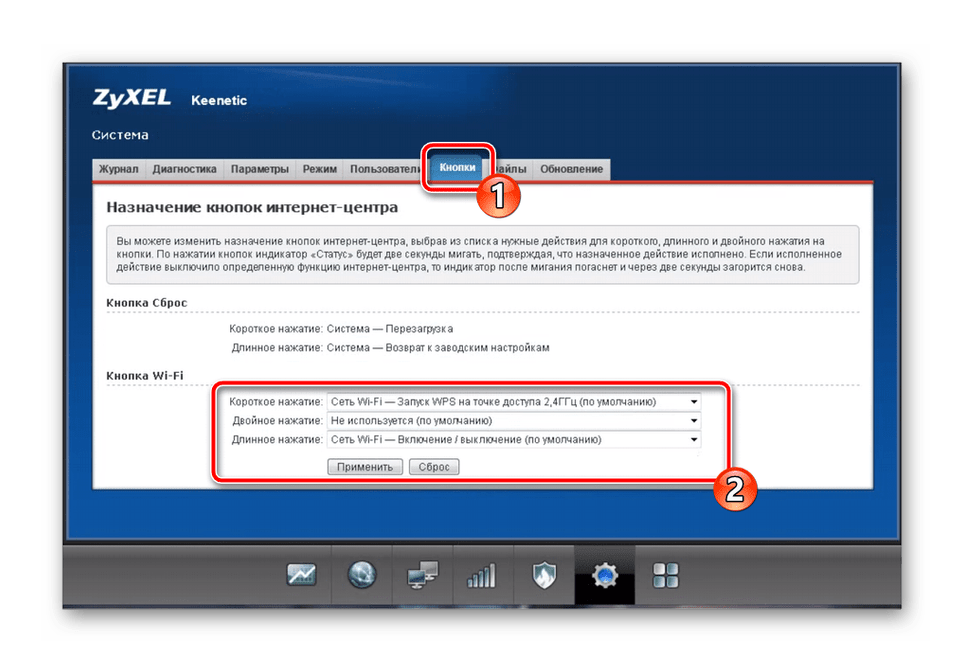
همچنین ببینید: WPS چیست و چرا لازم است؟
قبل از ورود به سیستم، مطمئن شوید که اینترنت به درستی کار می کند، نقطه دسترسی بی سیم در لیست اتصالات نمایش داده می شود و سیگنال پایدار را انتقال می دهد. بعد از آن شما می توانید کار را در رابط وب انجام دهید و تنظیمات روتر ZyXEL Keenetic Extra پایان خواهد یافت.