پیکربندی روتر ZyXEL Keenetic 4G
به طور عملی، روتر ZyXEL Keenetic 4G عملا از مدل های دیگر روتر از این شرکت متفاوت نیست. آیا پیشوند "4G" می گوید که از اتصال اینترنت مودم با اتصال مودم از طریق درگاه USB داخلی پشتیبانی می کند. علاوه بر این، ما به طور دقیق توضیح خواهیم داد که چگونه چنین تجهیزاتی ساخته می شود.
محتوا
آماده سازی برای راه اندازی
اول، تصمیم در مورد محل مناسب دستگاه در خانه. اطمینان حاصل کنید که سیگنال Wi-Fi به هر گوشه برسد و طول سیم فقط کافی باشد. بعد، از طریق پورت های پانل عقب نصب سیم ها است. WAN به یک اسلات خاص وارد می شود، معمولا آن را به رنگ آبی مشخص می کند. کابل شبکه برای کامپیوتر به شبکه آزاد وصل شده است.

پس از شروع روتر، ما توصیه می کنیم به تنظیمات سیستم عامل Windows بروید. از آنجا که نوع اصلی اتصال همیشه به عنوان یک کامپیوتر سیمی مورد استفاده قرار می گیرد، پس از گذر از پروتکل ها نیز در داخل سیستم عامل انجام می شود، بنابراین لازم است تنظیم پارامترهای صحیح. به منوی مناسب بروید، مطمئن شوید که گرفتن IP و DNS اتوماتیک است. برای درک این موضوع به مقالات دیگر ما در لینک زیر کمک می کنیم.
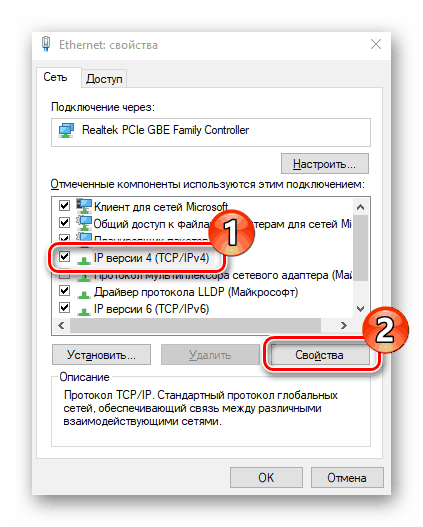
جزئیات بیشتر: تنظیمات شبکه Windows 7
ما ZyXEL Keenetic 4G را روتر می کنیم
روش پیکربندی خود را از طریق یک رابط وب مخصوص شرکت توسعه یافته انجام می شود. از طریق مرورگر وارد شوید شما باید اقدامات زیر را انجام دهید:
- یک مرورگر وب را باز کرده و در قسمت ورودی
192.168.1.1وارد کنید و سپس انتقال به این آدرس را تایید کنید. - ابتدا سعی کنید بدون مشخص کردن یک رمز عبور با وارد کردن نام کاربری در فیلد «نام کاربری» وارد شوید . اگر ورود رخ ندهد، در خط "Password" نیز این مقدار را تایپ کنید. این به دلیل این واقعیت است که کلید دسترسی به سیستم عامل همیشه در تنظیمات کارخانه نصب نشده است.
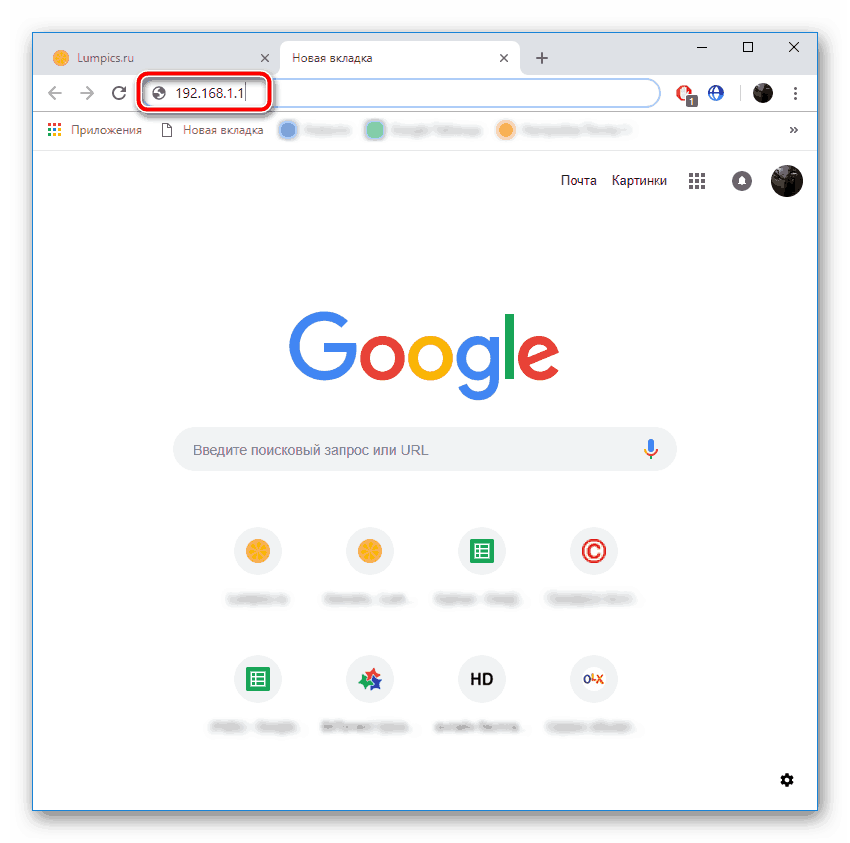
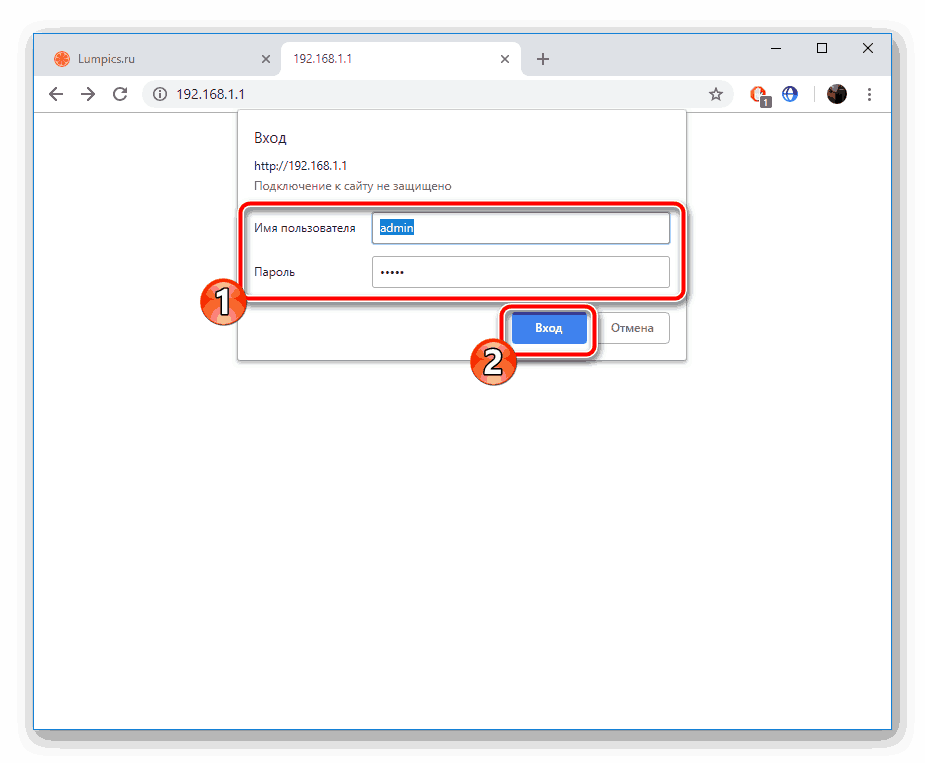
پس از باز شدن موفقیت آمیز رابط وب، فقط برای انتخاب حالت پیکربندی مطلوب باقی می ماند. پیکربندی سریع شامل کار با یک اتصال WAN است، بنابراین بهترین گزینه نیست. با این حال، ما به هر روش در جزئیات نگاهی خواهیم کرد تا بتوانید مناسب ترین انتخاب را انتخاب کنید.
راه اندازی سریع
جادوگر پیکربندی داخلی به طور مستقل نوع اتصال WAN را تعیین می کند، بسته به منطقه انتخاب شده و ارائه دهنده. کاربر باید فقط پارامترهای اضافی را تنظیم کند، پس از آن تمام فرایند ویرایش کامل خواهد شد. گام به گام به نظر می رسد این است:
- هنگامی که صفحه خوش آمدگویی باز می شود، روی دکمه "Quick Setup" کلیک کنید.
- موقعیت مکانی خود را مشخص کنید و از لیست ارائهدهنده ای که سرویس های اینترنتی شما را فراهم می کند را انتخاب کنید و سپس ادامه دهید.
- اگر نوع خاصی از ارتباط درگیر است، به عنوان مثال PPPoE، شما باید به صورت دستی داده ها از حساب قبلا ایجاد شده را وارد کنید. به دنبال این اطلاعات در قرارداد با ارائه دهنده.
- آخرین مرحله فعال کردن عملکرد DNS از Yandex در صورت لزوم است. چنین ابزار در برابر مرورگرهای مختلف در برابر فایل های مخرب مختلف در کامپیوتر محافظت می کند.
- اکنون می توانید با کلیک بر روی دکمه «برو آنلاین» به اینترفیس وب بروید یا کار اینترنت را بررسی کنید.
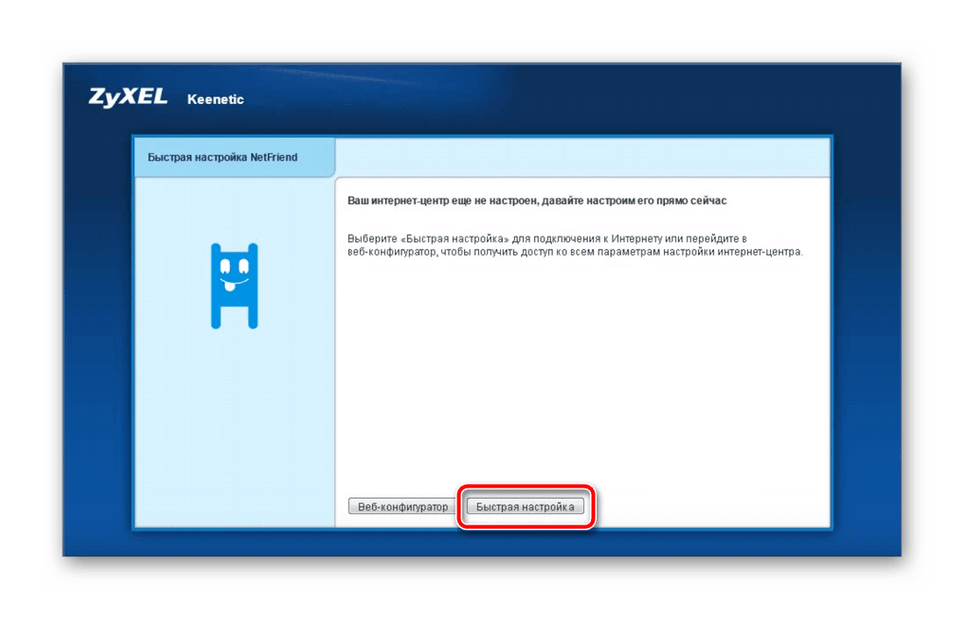

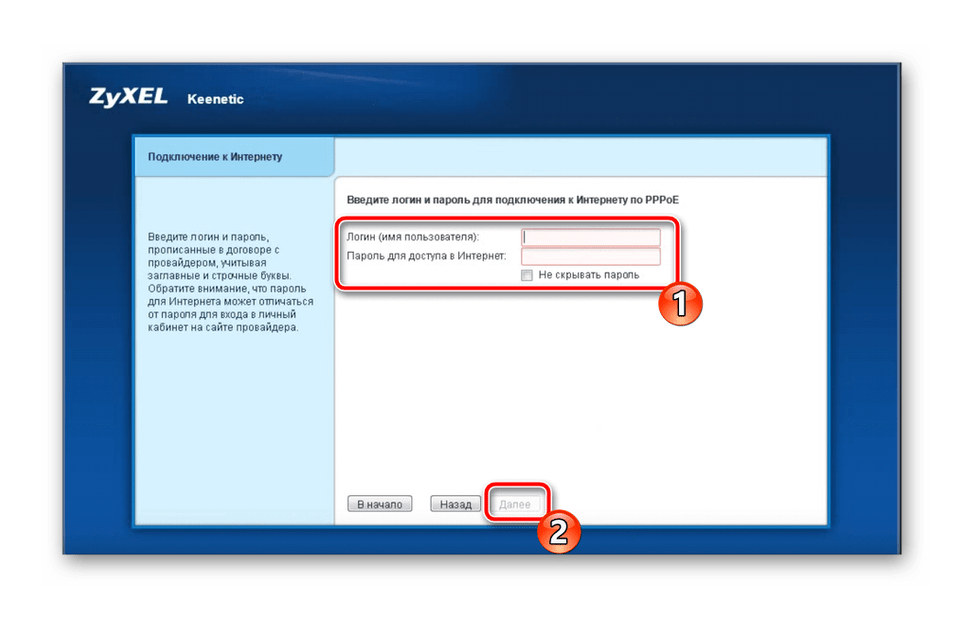
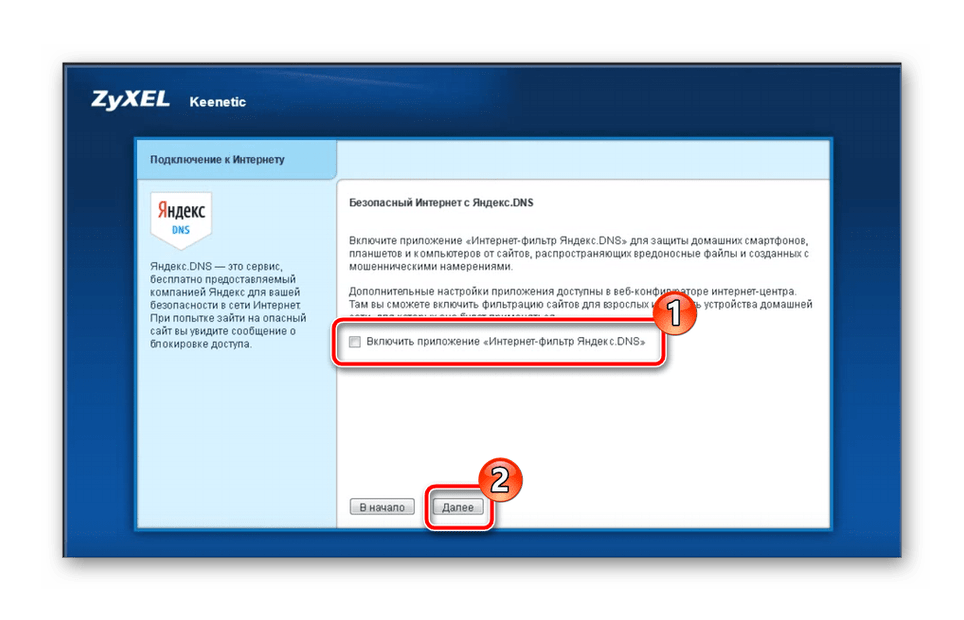
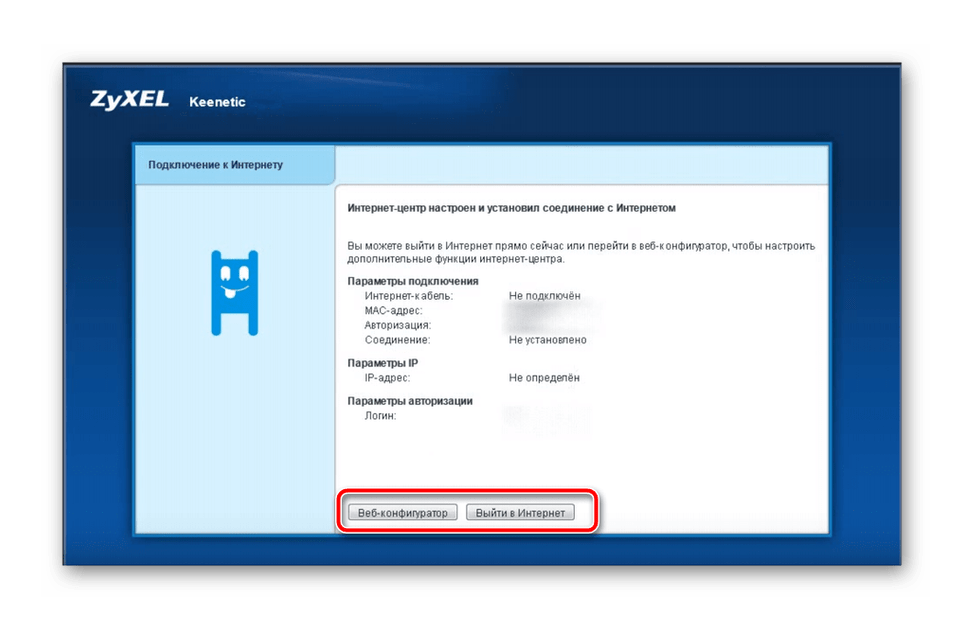
تمام دستکاری های بیشتر با توابع و پارامترهای روتر مورد نظر از طریق سیستم عامل انجام می شود. این موضوع بیشتر مورد بحث قرار خواهد گرفت.
پیکربندی دستی از طریق رابط وب
همه کاربران از Wizard Setup استفاده نمی کنند و بلافاصله به سیستم عامل می روند. علاوه بر این، در یک دسته تنظیم مجزا سیمی پارامترهای اضافی وجود دارد که ممکن است برای برخی از کاربران مفید باشد. تنظیم دستی از پروتکل های مختلف WAN به شرح زیر انجام می شود:
- هنگامی که شما برای اولین بار به رابط وب وارد می شوید، توسعه دهندگان بلافاصله پیشنهاد می کنند که شما یک رمز عبور مدیر را تنظیم کنید، که می تواند امنیت روتر را در برابر تغییرات پیکربندی غیر مجاز برقرار کند.
- بعد، پانل را با دسته بندی در پایین برگه یادداشت کنید. وجود دارد، "اینترنت" را انتخاب کنید، بلافاصله به برگه با پروتکل دلخواه استفاده شده توسط ارائه دهنده بروید و سپس بر روی "افزودن اتصال" کلیک کنید.
- بسیاری از ارائه دهندگان از PPPoE استفاده می کنند، بنابراین اگر شما این نوع را داشته باشید، مطمئن شوید که گزینه های «فعال کردن» و «استفاده از دسترسی به اینترنت» علامت گذاری شده اند. نام کاربری و رمز عبور دریافت شده را وارد کنید. قبل از خروج، فراموش نکنید که تغییرات اعمال شود.
- در پی محبوبیت IPoE است، به علت سهولت راه اندازی، شایع تر می شود. شما فقط باید علامت استفاده از بندر استفاده کنید و بررسی کنید که پارامتر "پیکربندی پارامترهای IP" به "بدون آدرس IP" تنظیم شده است .
- همانطور که در بالا ذکر شد، ZyXEL Keenetic 4G از دیگر مدل ها در قابلیت اتصال مودم متفاوت است. در همان رده "اینترنت" یک تب "3G / 4G" وجود دارد که اطلاعات مربوط به دستگاه متصل را نشان می دهد و همچنین یک تنظیم کوچک. به عنوان مثال، سوئیچینگ ترافیک.
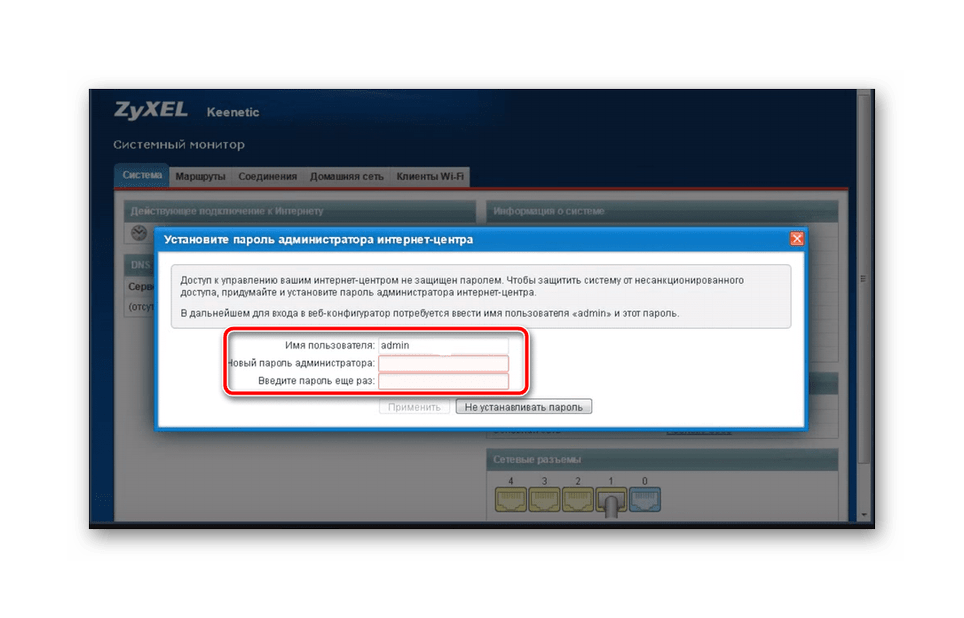
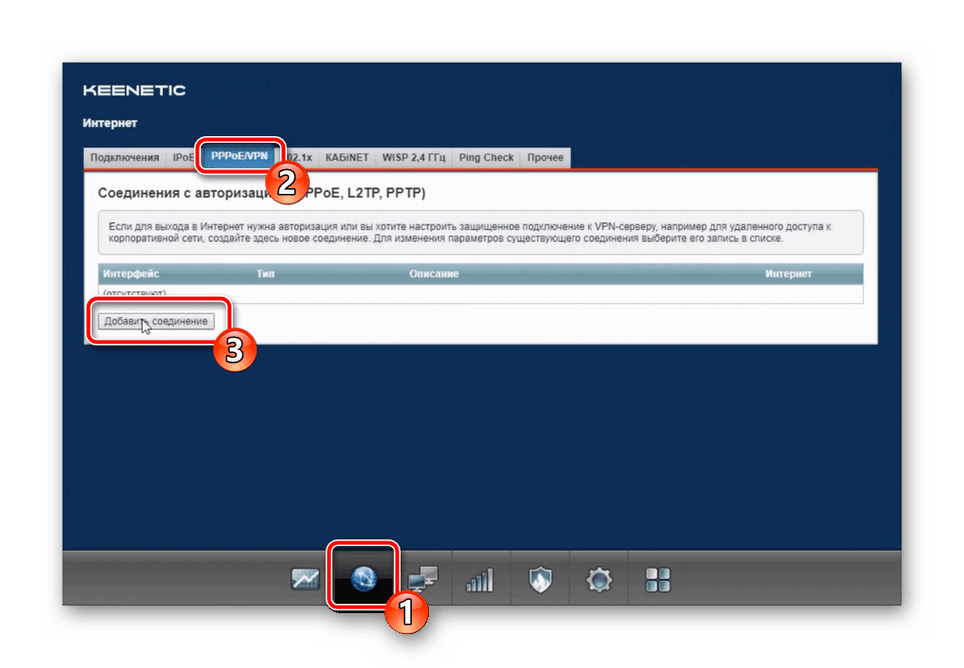

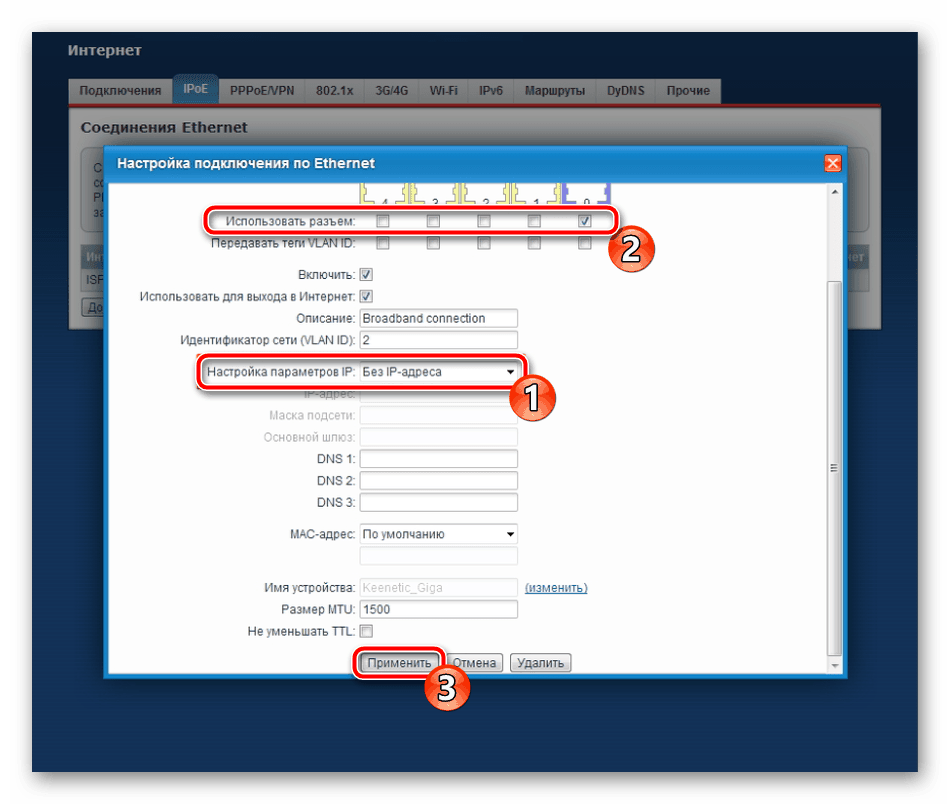
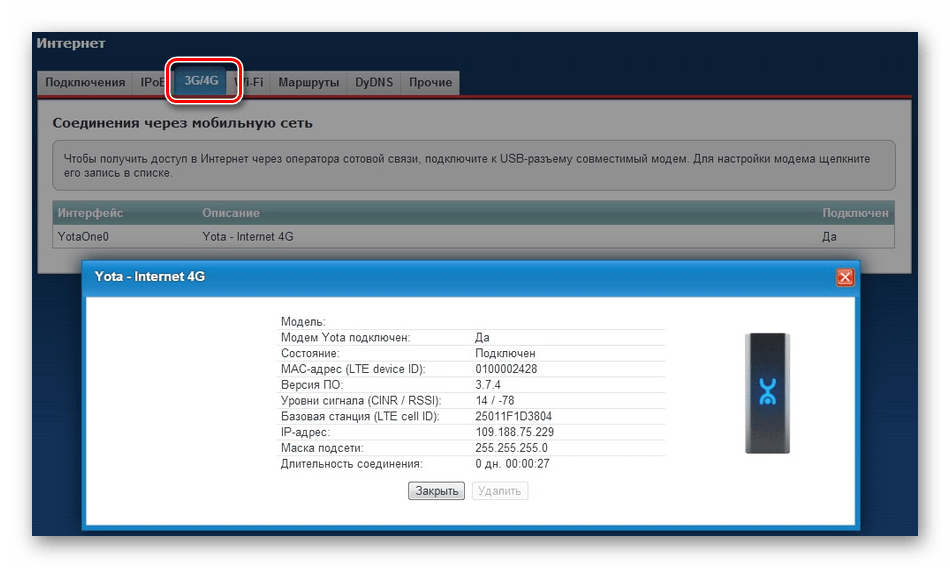
ما سه روش اتصال WAN محبوب را تحلیل کردیم. اگر ارائه دهنده شما از هر نوع دیگری استفاده کند، باید به سادگی اطلاعاتی را که در اسناد رسمی ارائه شده است وارد کنید و فراموش نکنید قبل از خروج، تغییرات ذخیره شود.
راه اندازی Wi-Fi
ما با اتصال سیمی ارتباط برقرار کرده ایم، اما در حال حاضر در آپارتمان ها یا خانه ها تعداد زیادی دستگاه با استفاده از نقطه دسترسی بی سیم وجود دارد. همچنین نیاز به ایجاد و سفارشی سازی قبلی دارد.
- با کلیک کردن بر روی نماد در پانل زیر، "شبکه Wi-Fi" را باز کنید. کادر کنار گزینه "فعال کردن نقطه دسترسی" را علامت بزنید سپس نام کاربری مناسب را برای آن انتخاب کنید، حفاظت WPA2-PSK را تنظیم کرده و کلید شبکه (رمز عبور) را به یک قابل اطمینان تر تغییر دهید.
- در تب "Guest Network" ، یکی دیگر از SSID اضافه شده است که جدا از شبکه خانگی است، اما اجازه می دهد تا کاربران تأیید اعتبار آنلاین. پیکربندی چنین نقطه مشابه همان اصلی است.
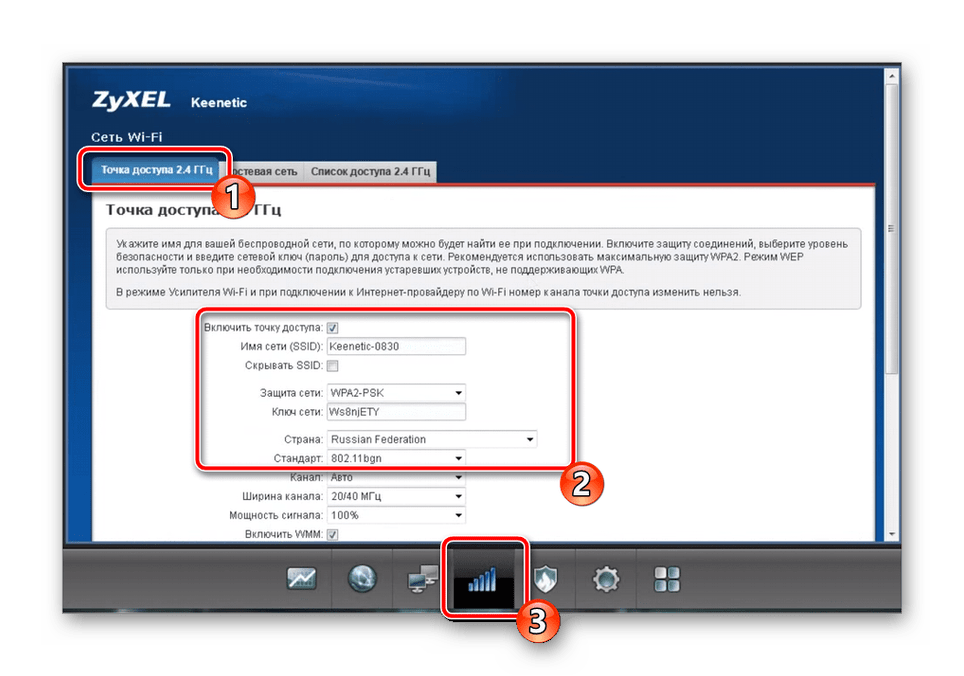
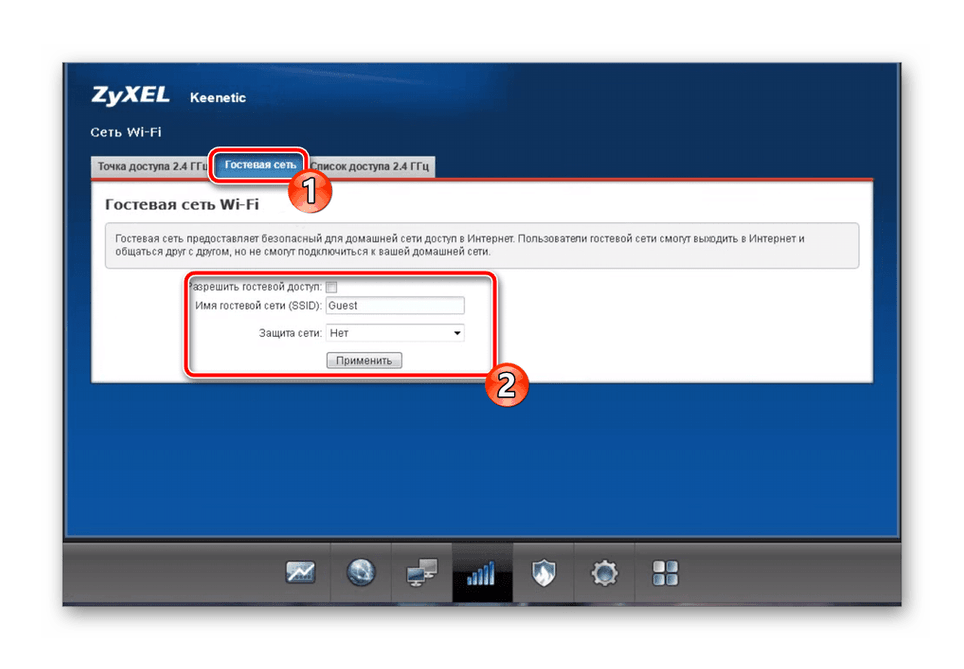
همانطور که می بینید، این تنظیم فقط چند دقیقه انجام می شود و از شما خیلی تلاش نمی کند. البته، نواقص این است که عدم نصب Wi-Fi از طریق جادوگر داخلی، با این حال، در حالت دستی، این کار به راحتی انجام می شود.
گروه اصلی
شبکه خانگی شامل تمام دستگاه های متصل به روتر است، به جز کسانی که قوانین امنیتی خاص تنظیم شده اند یا در نقطه دسترسی مهمان قرار دارند. مهم این است که به درستی چنین گروهی را پیکربندی کنید تا در آینده اختلافات بین دستگاه ها وجود نداشته باشد. شما فقط باید چند کار را انجام دهید:
- "شبکه خانگی" را باز کنید و در تب "Devices" روی "افزودن دستگاه" کلیک کنید. بنابراین، می توانید دستگاه های مورد نیاز خود را با تایپ کردن آدرس های خود در خطوط، به شبکه خود اضافه کنید.
- به بخش "DHCP Relay" بروید . در اینجا قوانین برای تنظیم سرور DHCP برای کاهش تعداد آنها و ساماندهی آدرس های IP هستند.
- اگر ابزار NAT را فعال کنید، این به هر دستگاهی که به شبکه خانگی شما متصل است اجازه دسترسی به اینترنت را با استفاده از همان آدرس IP خارجی می دهد که در موارد خاص مفید خواهد بود. ما به شدت توصیه می کنیم که این گزینه را در منوی مناسب فعال کنید.
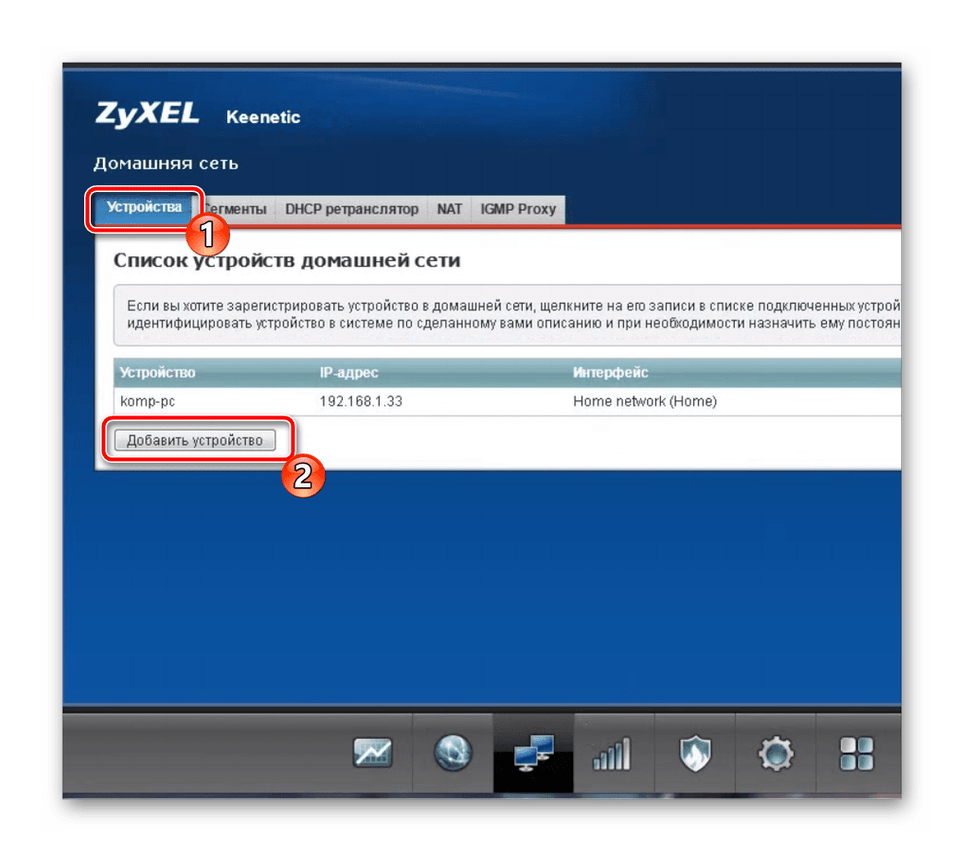
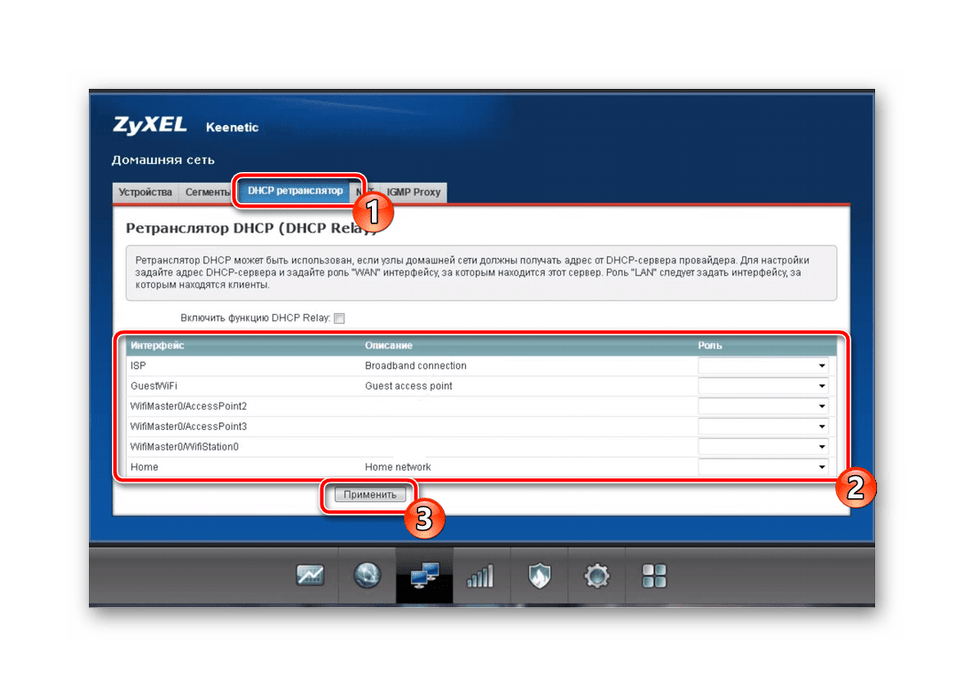

ایمنی
اگر می خواهید ترافیک ورودی و خروجی را فیلتر کنید، باید از تنظیمات امنیتی استفاده کنید. اضافه کردن قوانین خاص به شما اجازه می دهد یک شبکه محافظت شده را تنظیم کنید. توصیه می کنیم چندین امتیاز را در نظر بگیرید:
- در بخش امنیت ، روی تب روی آدرس شبکه (NAT) کلیک کنید. با اضافه کردن قوانین جدید شما پروبرا را به پورت های مورد نیاز می دهید. دستورالعمل های دقیق در این موضوع را می توان در مطالب دیگر ما در لینک زیر پیدا کرد.
- اجازه و رد ترافیک توسط سیاست های فایروال تنظیم می شود. ویرایش آنها با اختیار شخصی هر کاربر انجام می شود.
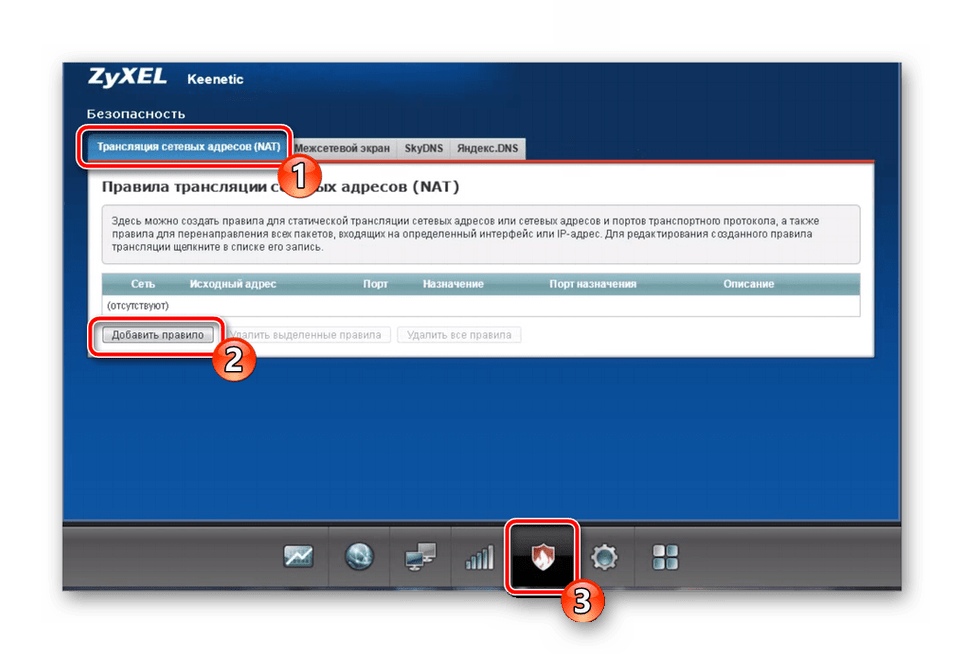
همچنین ببینید: پورت های باز کردن روتر های ZyXEL Keenetic
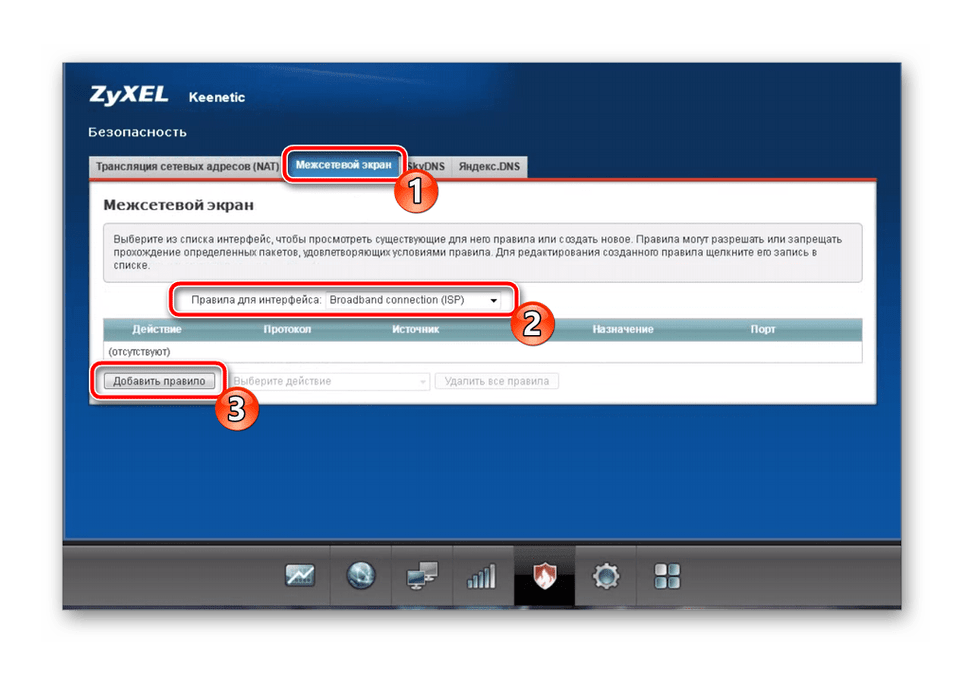
بخش سوم این دسته از ابزارهای DNS از Yandex است که ما در مرحله بازبینی Wizard جاسازی شده صحبت کردیم. شما می توانید با این ویژگی در زبانه مربوطه به طور کامل آشنا شوید. فعال سازی آن نیز در آنجا اجرا می شود.
راه اندازی کامل
این روش پیکربندی روتر را تکمیل می کند. قبل از انتشار، من می خواهم چند تنظیمات سیستم را ذکر کنم:
- منوی "System" را باز کنید، بخش "Parameters" را انتخاب کنید. در اینجا توصیه می کنیم نام دستگاه را در یک شبکه به راحتی تر تغییر دهید تا تشخیص آن مشکل نباشد. همچنین زمان و تاریخ درست را تعیین می کند، جمع آوری آمار و اطلاعات مختلف را بهبود می بخشد.
- در تب "حالت" نوع عملکرد روتر را تغییر می دهد. این کار با تنظیم نشانگر در مقابل آیتم مورد نیاز انجام می شود. شما می توانید در مورد عملکرد هر حالت در همان منو بیشتر بدانید.
- ذکر ویژه ارزش تغییر دکمه را تغییر می دهد. تنظیم مجدد دکمه Wi-Fi در حالت مناسب با مشخص کردن دستورات خاص برای فشار دادن، برای مثال، فعال کردن WPS، در دسترس است.

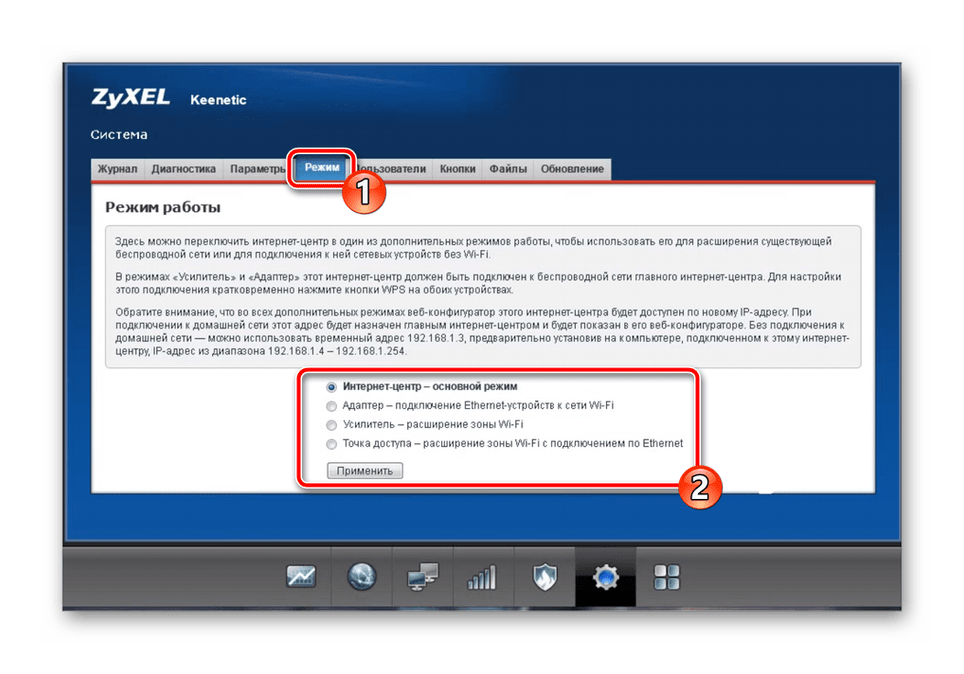

همچنین ببینید: WPS روی روتر چیست و چرا؟
امروز ما سعی کردیم تا آنجا که ممکن است در مورد روش راه اندازی عملیات روتر ZyXEL Keenetic 4G صحبت کنیم. همانطور که می بینید، تنظیم پارامترهای هر بخش چندان دشوار نیست و به سرعت به سرعت انجام می شود، که حتی کاربران بی تجربه نیز با آن مواجه خواهند شد.
همچنین ببینید:
چگونه به فلش Zyxel Keenetic 4G مرکز اینترنت
نصب بروزرسانی روی روترهای ZyXEL Keenetic