راه اندازی یک روتر Xiaomi Mi 3G
شرکت مشهور چینی Xiaomi در حال حاضر انواع وسیعی از تجهیزات، دستگاه های جانبی و سایر دستگاه های گوناگون را تولید می کند. علاوه بر این، در خط محصولات خود را روتر Wi-Fi هستند. پیکربندی آنها بر اساس اصل همانند سایر روترها انجام می شود، اما ظرافت ها و ویژگی های آن، به ویژه سیستم عامل چینی وجود دارد. امروز ما سعی خواهیم کرد که تمام پروسه پیکربندی را در دسترس ترین و دقیق تر داشته باشیم، و همچنین روند تغییر زبان رابط وب را به زبان انگلیسی نشان می دهد، که به ویرایش بیشتر در یک حالت آشنا کمک می کند.
محتوا
کار آماده سازی
Xiaomi Mi 3G را خریداری کرده اید و بسته شده اید. در حال حاضر شما باید انتخاب محل را برای او در آپارتمان یا خانه انجام دهید. اتصال به اینترنت با سرعت بالا از طریق کابل اترنت، بنابراین مهم است که طول آن کافی باشد. در عین حال اتصال احتمالی با کامپیوتر را از طریق کابل LAN در نظر بگیرید. همانطور که برای سیگنال یک شبکه Wi-Fi بی سیم، دیوارهای ضخیم و دستگاه های الکتریکی کار می کنند، اغلب مانع از عبور آن می شوند، بنابراین هنگام انتخاب یک مکان، این عامل را در نظر بگیرید.
تمام کابل های لازم را از طریق اتصالات مناسب روتر وصل کنید. آنها در پانل عقب واقع شده اند و هر کدام با نام آن مشخص شده است، بنابراین محل سکونت اشتباه خواهد بود. توسعه دهندگان اجازه می دهند تا تنها دو کامپیوتر از طریق کابل متصل شوند، زیرا هیچ پورت بیشتری در هیئت مدیره وجود ندارد.

اطمینان حاصل کنید که تنظیمات سیستم عامل سیستم درست است. یعنی آدرس IP و DNS باید به صورت خودکار ارائه شوند (پیکربندی دقیق تر آنها به طور مستقیم در رابط وب روتر رخ می دهد). راهنمای مفصل برای تنظیم این پارامترها در مقاله دیگر ما در لینک زیر یافت می شود.
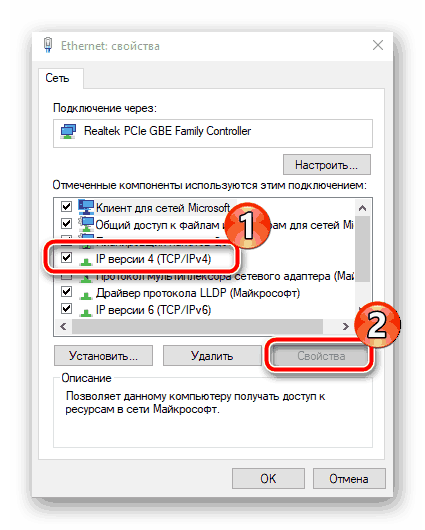
همچنین ببینید: تنظیمات شبکه ویندوز
ما روتر Xiaomi Mi 3G را پیکربندی میکنیم
ما با اقدامات مقدماتی روبرو شدیم، و سپس به مهمترین بخش مقاله ادامه خواهیم داد - پیکربندی روتر برای اطمینان از اتصال اینترنت پایدار. شما باید با چگونگی ورود به تنظیمات شروع کنید:
- راه اندازی Xiaomi Mi 3G و در سیستم عامل، لیستی از اتصالات موجود را گسترش دهید، اگر از یک اتصال سیمی استفاده نمی کنید. اتصال به شبکه باز Xiaomi .
- هر مرورگر وب مناسب و در نوار آدرس
miwifi.com. با فشار دادن Enter به آدرس وارد شده حرکت کنید . - شما به صفحه خوش آمد گویی منتقل خواهید شد، از جایی که همه اقدامات با پارامترهای تجهیزات آغاز می شود. در حال حاضر همه چیز در چینی است، اما بعد ما رابط را به زبان انگلیسی تغییر می دهیم. شرایط موافقت نامه مجوز را قبول کنید و روی دکمه "ادامه" کلیک کنید.
- شما می توانید نام شبکه بی سیم را تغییر دهید و رمز عبور را تنظیم کنید. اگر می خواهید همان کلید دسترسی برای نقطه و رابط وب روتر را تنظیم کنید، کادر مربوطه را بررسی کنید. پس از آن، شما باید تغییرات را ذخیره کنید.
- بعد، منوی تنظیمات را وارد کنید، با مشخص کردن ورود و رمز عبور روتر. این اطلاعات را بر روی یک برچسب که بر روی دستگاه قرار می گیرد، پیدا خواهید کرد. اگر در قدم قبلی رمز عبور مشابهی برای شبکه و روتر تنظیم کرده اید، با چک کردن جعبه آن را بررسی کنید.
- صبر کنید تا دستگاه به راه اندازی مجدد، پس از آن یک اتصال مجدد خودکار رخ خواهد داد.
- با وارد کردن یک رمز عبور مجددا باید به رابط وب وارد شوید.
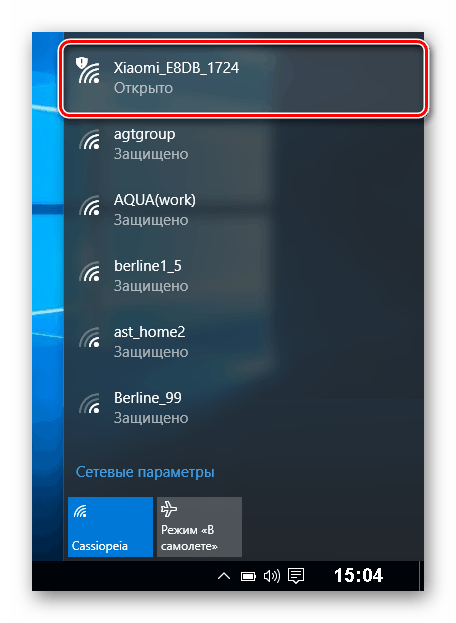
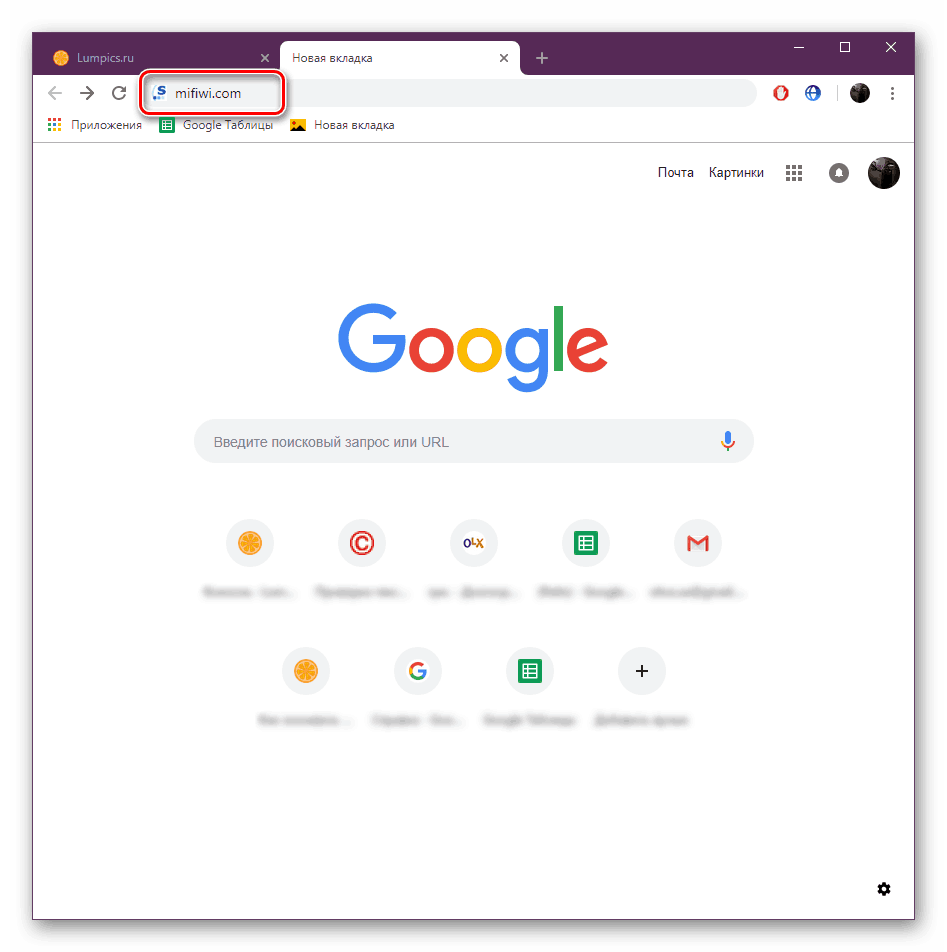
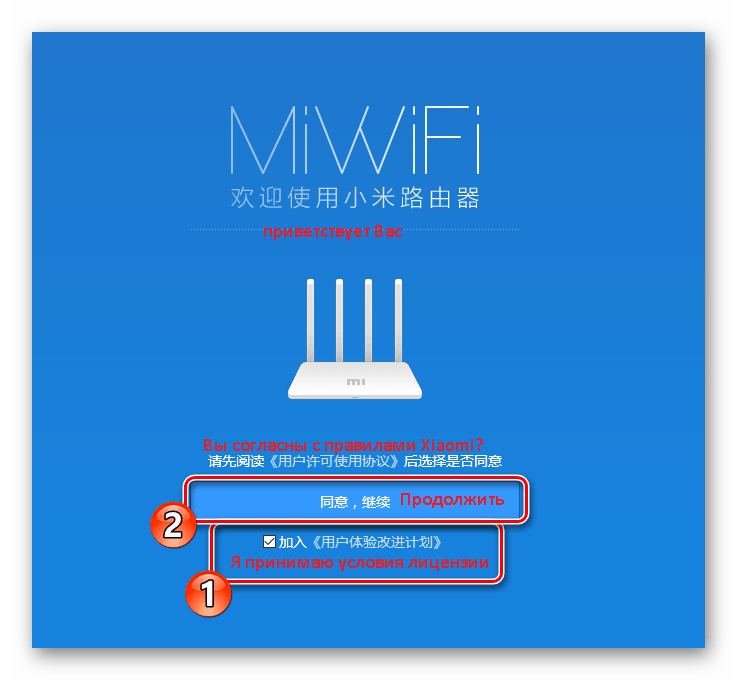
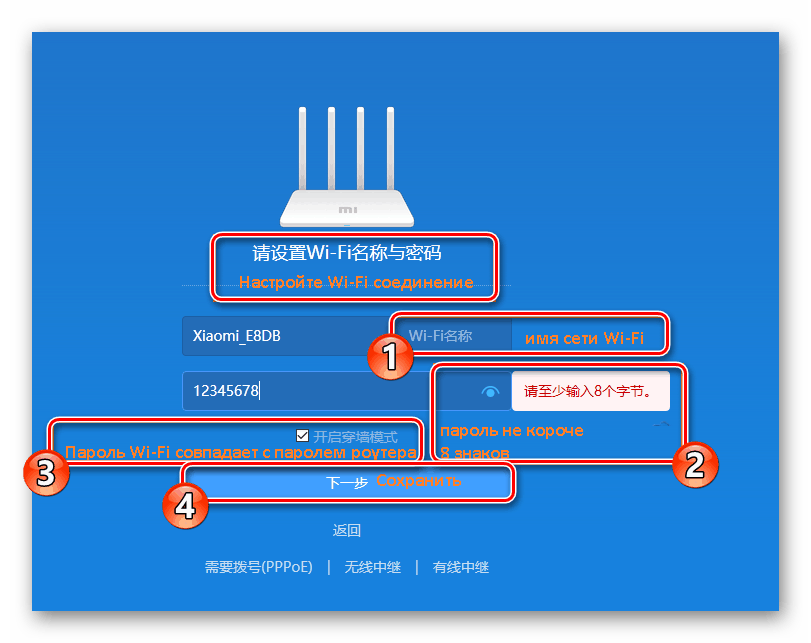
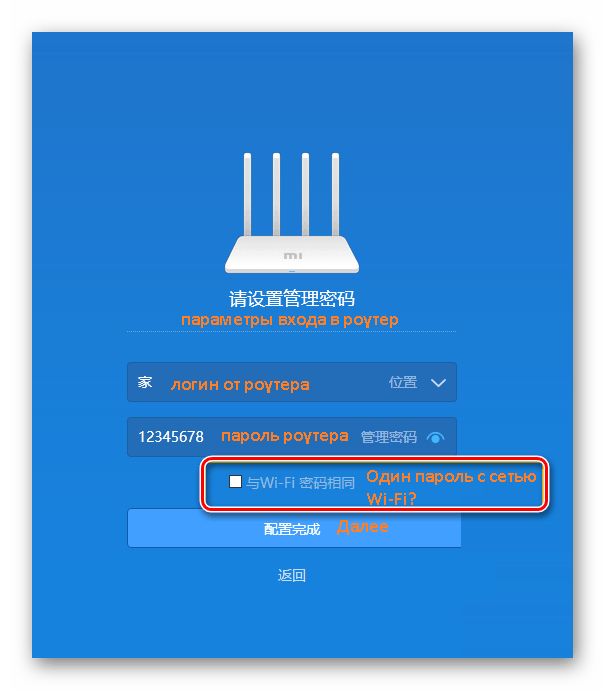
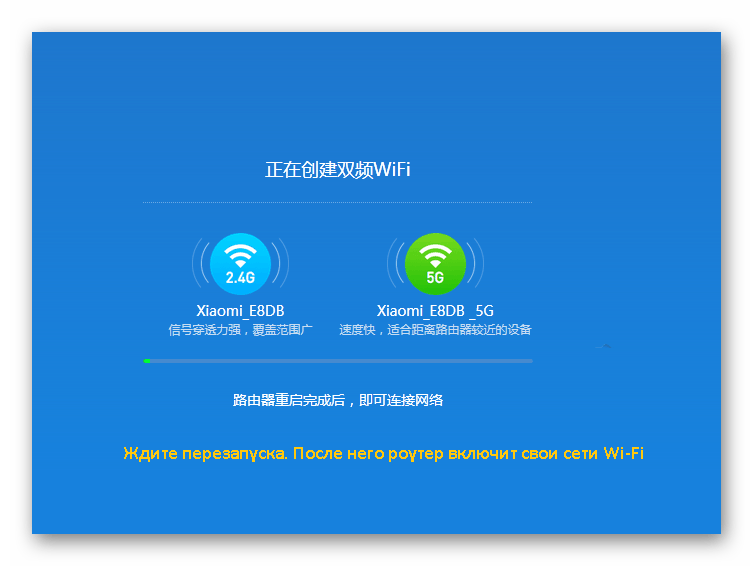
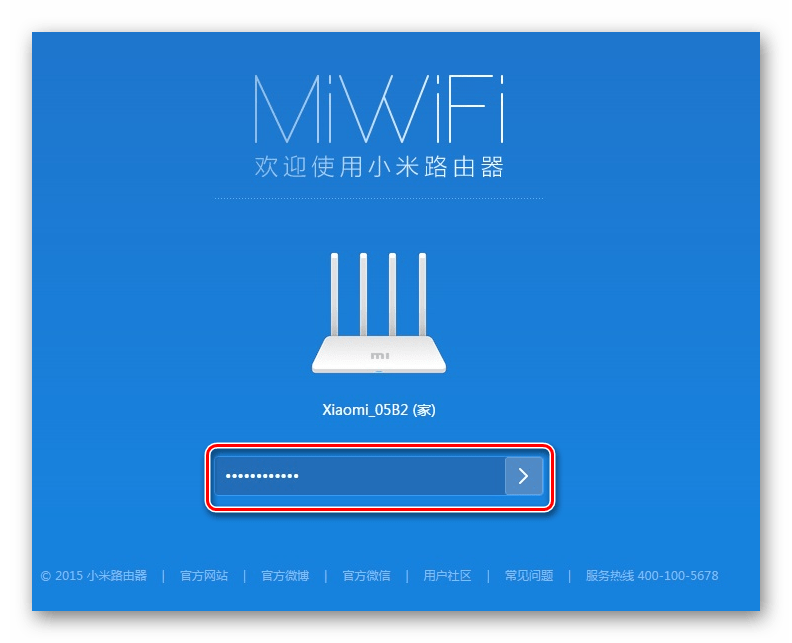
اگر تمام اقدامات به درستی انجام شود، به حالت ویرایش پارامتر منتقل می شوید، جایی که می توانید قبلا اقدامات بیشتری انجام دهید.
بروزرسانی Firmware و تغییر زبان رابط کاربری
راه اندازی یک روتر با یک رابط وب چینی بسیار راحت نیست برای همه کاربران، و ترجمه خودکار زبانه ها در مرورگر به درستی کار نمی کند. بنابراین، شما باید آخرین نسخه سیستم عامل را برای اضافه کردن زبان انگلیسی نصب کنید. این به شرح زیر است:
- در تصویر زیر، دکمه "منوی اصلی" مشخص شده است. با کلیک بر روی دکمه سمت چپ ماوس بر روی آن کلیک کنید.
- به "تنظیمات" بروید و "وضعیت سیستم" را انتخاب کنید. برای دانلود آخرین به روز رسانی، روی دکمه زیر کلیک کنید. اگر آن غیرفعال است، می توانید بلافاصله زبان را تغییر دهید.
- پس از نصب کامل، روتر دوباره راه اندازی خواهد شد.
- شما باید به همان پنجره بازگردید و "انگلیسی" را از منوی پاپ آپ انتخاب کنید.
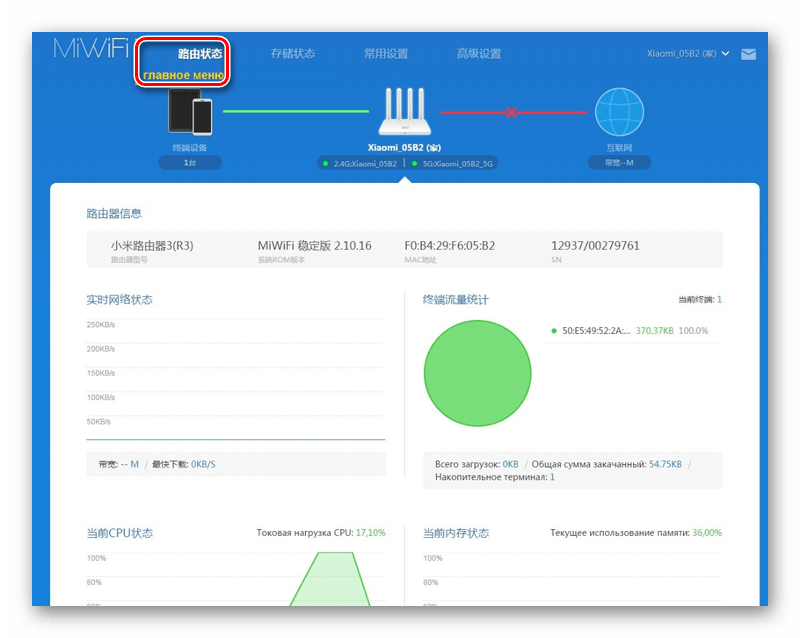
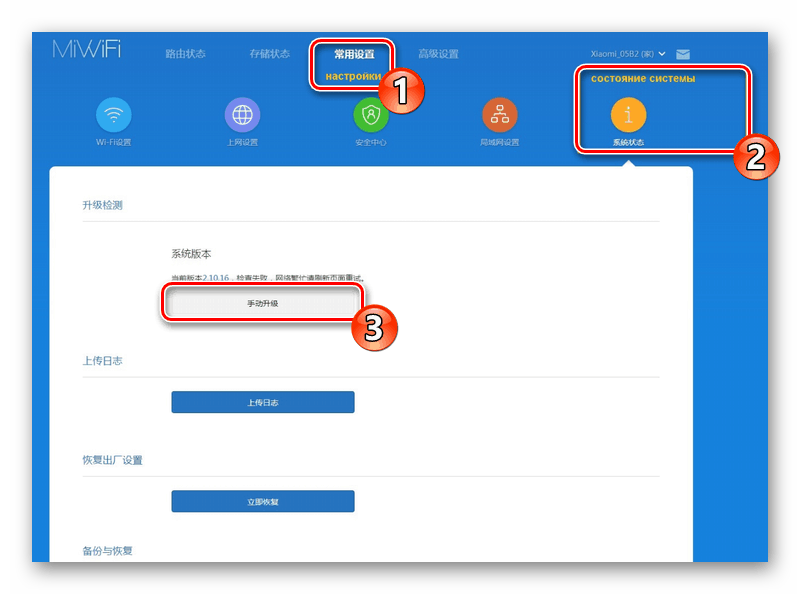
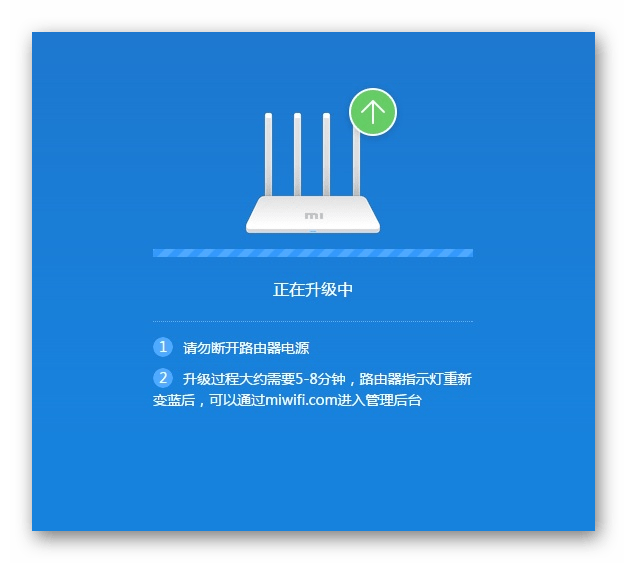
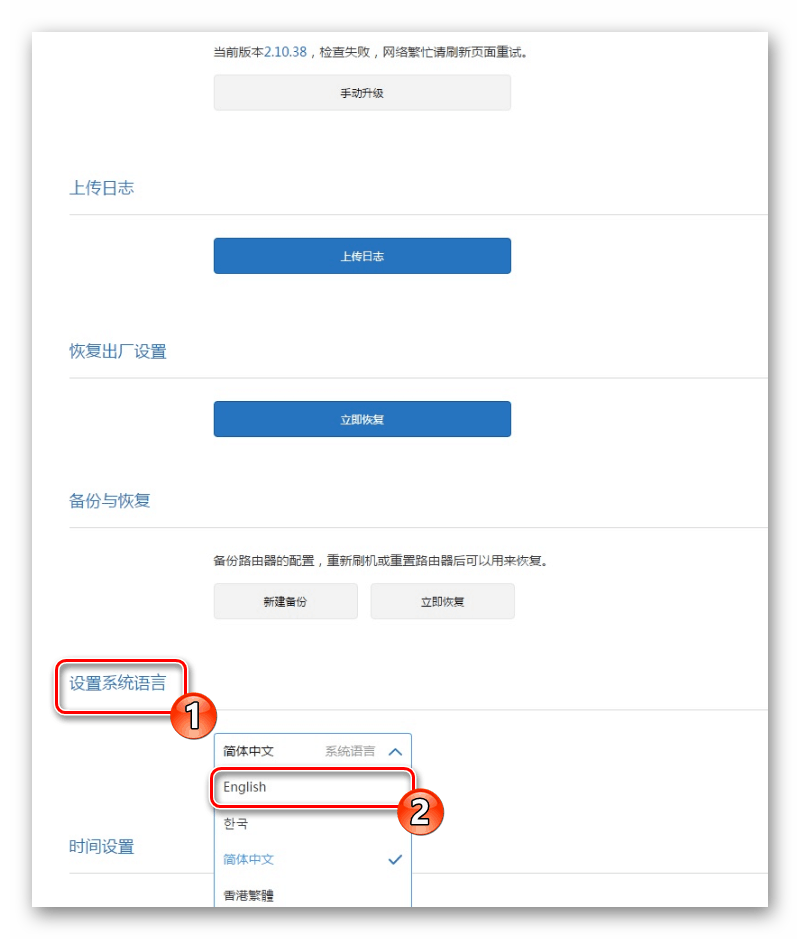
عملیات Xiaomi Mi 3G را بررسی کنید
حالا شما باید مطمئن شوید که اینترنت به خوبی کار می کند و تمام دستگاه های متصل شده در لیست نمایش داده می شوند. برای انجام این کار، منوی «وضعیت» را باز کنید و دسته «دستگاهها» را انتخاب کنید. در جدول لیستی از تمام اتصالات را مشاهده خواهید کرد و می توانید هر یک از آنها را مدیریت کنید، به عنوان مثال دسترسی محدود یا قطع ارتباط از شبکه.
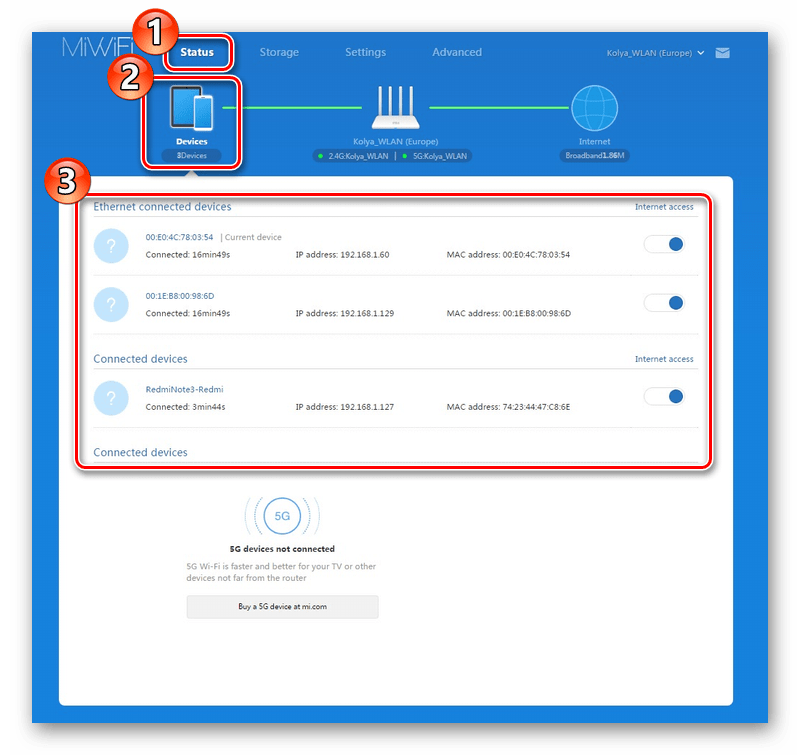
بخش «اینترنت» اطلاعات پایه ای درباره شبکه شما، از جمله DNS، آدرس IP پویا و IP کامپیوتر را نمایش می دهد. علاوه بر این، یک ابزار برای اندازه گیری سرعت اتصال وجود دارد.
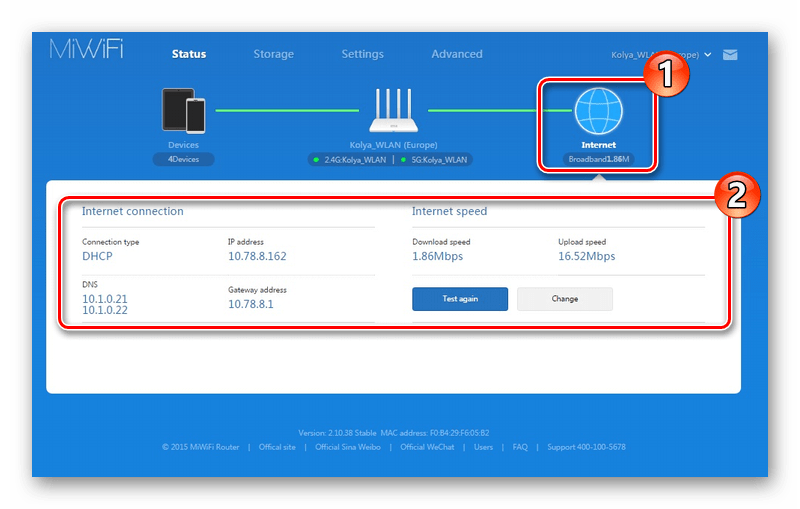
تنظیمات بی سیم
در دستورالعمل های قبلی ما روند ایجاد یک نقطه دسترسی بی سیم را توصیف کردیم، اما ویرایش دقیق تر پارامترها از طریق یک بخش خاص در پیکربندی رخ می دهد. توجه به تنظیمات زیر:
- به زبانه «تنظیمات» بروید و بخش «تنظیمات Wi-Fi» را انتخاب کنید . اطمینان حاصل کنید که عملکرد کانال دوگانه فعال است. در زیر یک فرم برای تنظیم نقطه اصلی خواهید دید. شما می توانید نام، رمز عبور، سطح حفاظت و تنظیمات 5G را تغییر دهید.
- در زیر یک بخش در ایجاد یک شبکه مهمان وجود دارد. لازم است اگر میخواهید یک اتصال جداگانه برای دستگاههای خاصی داشته باشید که دسترسی به گروه محلی ندارند. پیکربندی آن دقیقا مشابه نقطه اصلی است.

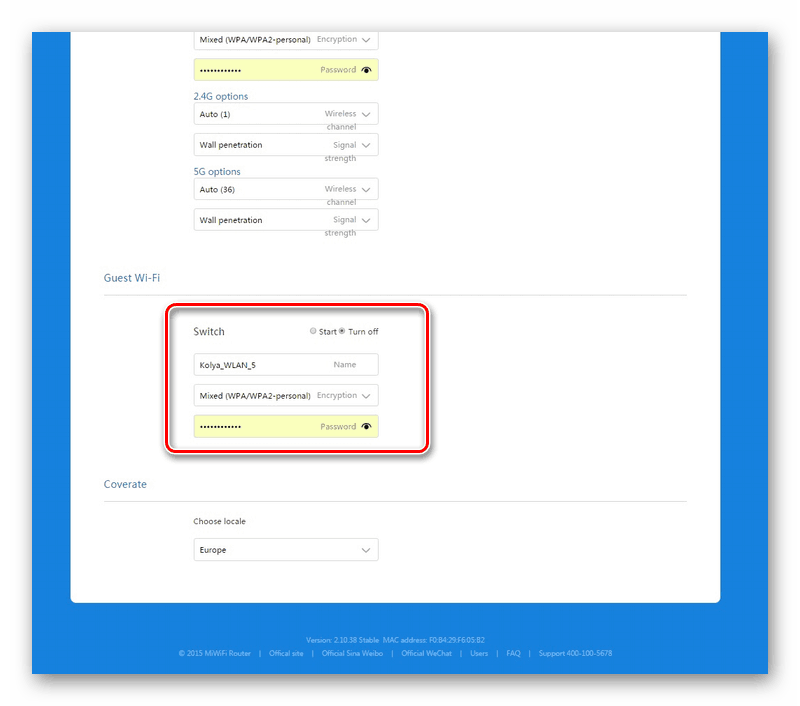
تنظیمات LAN
مهم است که به درستی پیکربندی شبکه محلی، توجه خاص به پروتکل DHCP، زیرا آن را فراهم می کند بازیابی خودکار تنظیمات پس از اتصال دستگاه به شبکه فعال است. کدام تنظیمات را فراهم می کند، کاربر خود را در قسمت "تنظیمات شبکه" انتخاب می کند. علاوه بر این، آدرس IP محلی نیز در اینجا ویرایش می شود.

بعد، به "تنظیمات شبکه" بروید . این جایی است که تنظیمات سرور DHCP تعریف شده است، که ما در ابتدای مقاله صحبت کردیم - گرفتن DNS و آدرس IP برای مشتریان. اگر هیچ مشکلی در دسترسی به سایت ها وجود نداشته باشد، نشانگر را کنار "تنظیمات DNS به طور خودکار" قرار دهید .
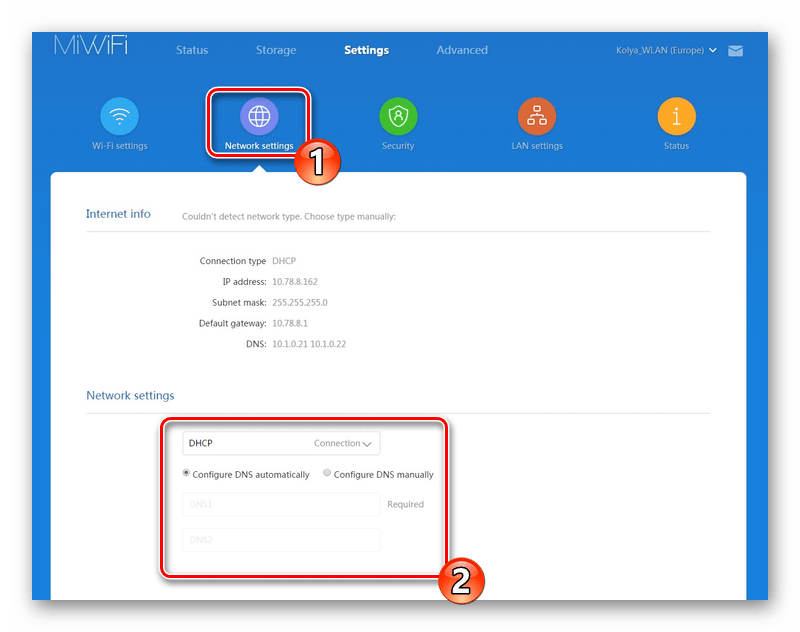
کمی برای تنظیم سرعت برای پورت WAN بکشید، آدرس MAC را پیدا کنید یا آن را تغییر دهید و روتر را در حالت سوئیچ قرار دهید تا شبکه را بین رایانه ها ایجاد کنید.
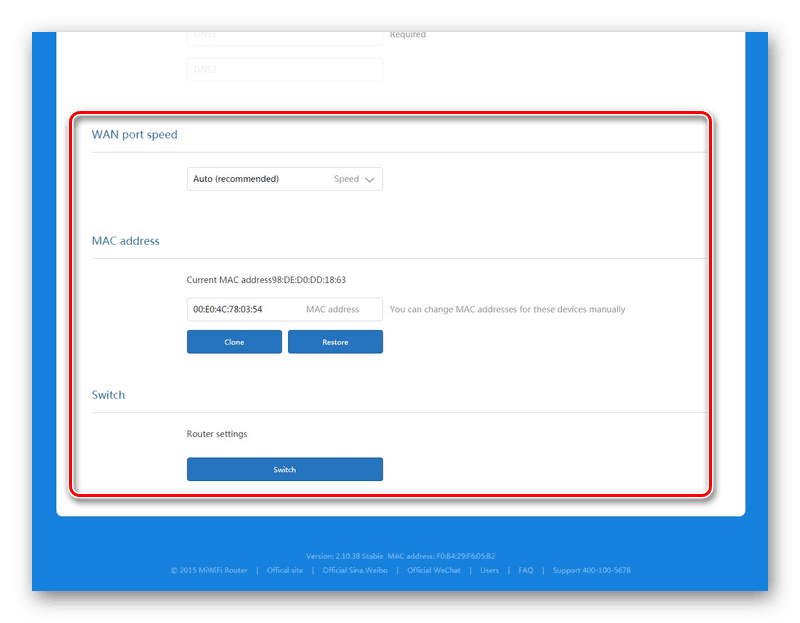
گزینه های امنیتی
در بالا، ما روش پیاده سازی اولیه را مورد بررسی قرار دادیم، اما من نیز مایلم در مورد موضوع امنیت لمس کنم. در زبانه امنیتی بخش همان تنظیمات، می توانید حفاظت نقطه استاندارد بی سیم را فعال کنید و با کنترل آدرس کار کنید. شما یکی از دستگاه های متصل را انتخاب کرده و دسترسی به شبکه را به آن متوقف می کنید. در منوی مشابه رخ داده و قفل می شود. در فرم زیر می توانید رمز عبور مدیر را برای ورود به رابط وب تغییر دهید.
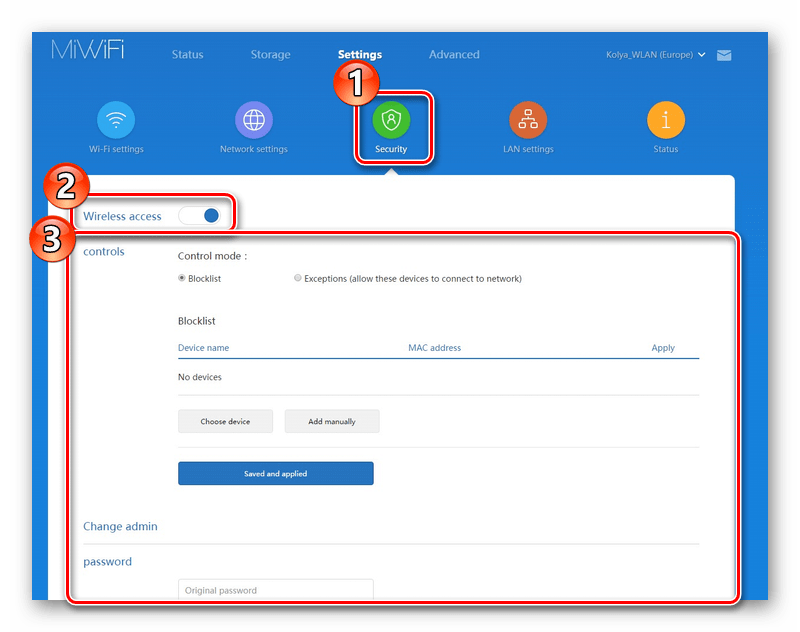
تنظیمات سیستم Xiaomi Mi 3G
در نهایت، در بخش «وضعیت» نگاه کنید . ما در حال حاضر به این دسته در زمانی که ما ارتقاء سیستم عامل، خطاب، اما در حال حاضر من مایل به بحث در مورد آن را در جزئیات. بخش اول "نسخه" ، همانطور که قبلا می دانید، مسئولیت حضور و نصب به روز رسانی ها را بر عهده دارد. دکمه "Upload Log" یک فایل متنی با عملیات ورودی دستگاه به کامپیوتر آپلود می کند و "Restore" پیکربندی (از جمله زبان رابط انتخابی) را بازنشانی می کند.
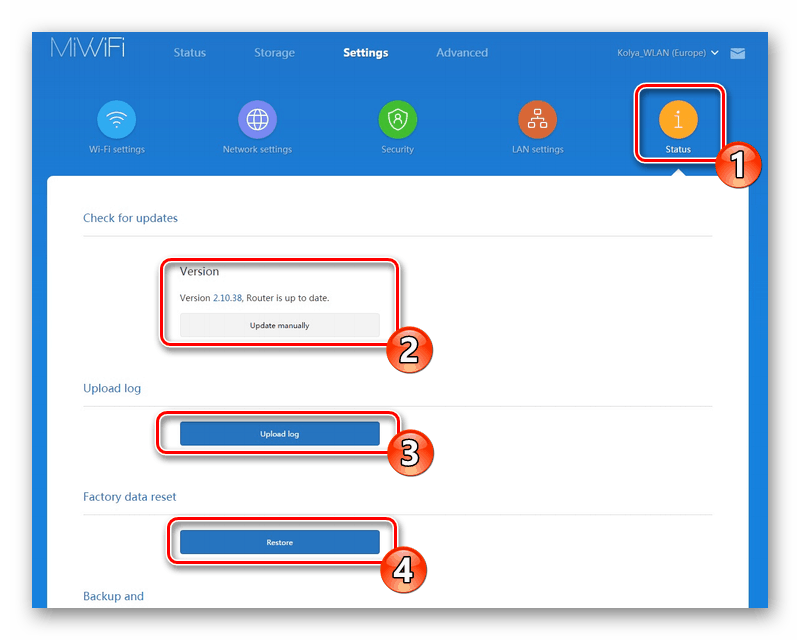
شما می توانید یک نسخه پشتیبان از تنظیمات را ایجاد کنید تا بتوانید آنها را در صورت لزوم بازگردانید. زبان سیستم در منوی پاپ آپ مربوطه انتخاب می شود و زمان در پایین بسیار تغییر می کند. مطمئن باشید که روز و زمان صحیح را تنظیم کنید تا سیاههها درست تشکیل شوند.
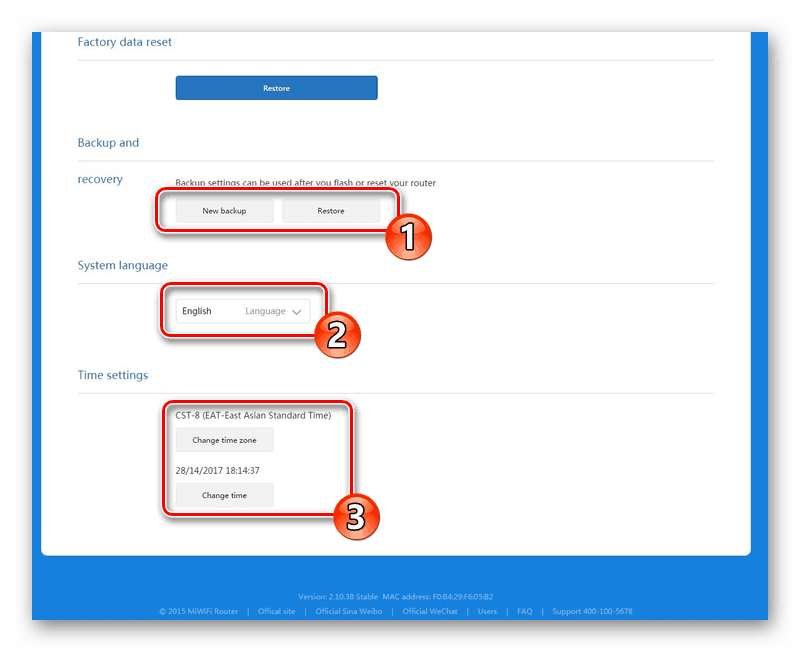
این پیکربندی روتر Xiaomi Mi 3G را تکمیل می کند. ما سعی کردیم تا حد امکان در مورد روند ویرایش پارامترها در رابط وب توضیح دهیم و همچنین شما را به تغییر زبان به زبان انگلیسی معرفی کردیم، که بخش مهمی از کل تنظیمات است. اگر تمام دستورالعمل ها به دقت مورد توجه قرار گیرند، عملکرد نرمال دستگاه اطمینان حاصل می شود.