نصب ویندوز 10 روندی است که تقریباً هر کاربری هنگام شروع تعامل با این سیستم عامل با آن روبرو می شود. متأسفانه ، همیشه با موفقیت کار نمی کند و هنگام نصب خطاهای مختلفی رخ می دهد. لیست مشکلات عادی شامل آویز شدن روی آرم ، به عنوان مثال ، بعد از راه اندازی مجدد اول یا دوم نصب. امروز ما می خواهیم روش های موجود برای حل این مشکل را نشان دهیم ، بنابراین هر کاربر می تواند بهترین روش را برای خودش انتخاب کند.
حل مشکلات مربوط به انجماد ویندوز 10 روی آرم هنگام نصب
در اکثر موارد ، مسئله مورد بحث مربوط به نصب کننده یا تنظیمات رایانه است که از ادامه اضافات پرونده جلوگیری می کند. همه راه حل های موجود را می توان با توجه به پیچیدگی اجرا و کارایی ، رتبه بندی کرد ، کاری که ما انجام دادیم. تنها کاری که شما باید انجام دهید این است که دستورالعمل ها را دنبال کنید و با جستجو در جستجوی یک روش موثر باشید.
قبل از اقدام به اجرای دستورالعمل های زیر ، به شما توصیه می کنیم اطمینان حاصل کنید که مراحل آماده سازی و نصب به درستی انجام شده است. برای انجام این کار ، راهنمای موجود در لینک زیر را بررسی کنید. اگر تنظیمات یا مراحل دیگری را از دست دادید ، آنها را تصحیح کرده و دوباره نصب را امتحان کنید. کاملاً ممکن است که این بار به درستی سپری شود.
جزئیات بیشتر: راهنمای نصب ویندوز 10 از طریق USB یا دیسک
روش 1: استفاده از پورت USB 2.0
همانطور که می دانید ، اکنون تقریباً همه توزیع های ویندوز 10 با استفاده از درایو فلش USB قابل بوت از قبل ایجاد شده ، روی رایانه ها یا لپ تاپ ها نصب می شوند. معمولاً آن را به اولین درگاه USB موجود وارد می کنیم و سپس نصب شروع می شود. با این حال ، باید به این جزئیات توجه ویژه شود. بعضی اوقات تنظیمات BIOS یا UEFI تأثیر منفی در خواندن داده ها از پورت USB 3.0 دارند و در نتیجه روی لوگو مسدود می شوند. سعی کنید رسانه را درون USB 2.0 قرار دهید و نصب را تکرار کنید. در تصویر زیر تفاوت USB 2.0 و 3.0 را مشاهده می کنید. نسخه جوان آن سیاه و بزرگتر آبی است.

روش 2: اولویت بوت را بررسی کنید
در توصیه های کلی برای نصب ویندوز 10 ، تقریباً همیشه می توانید پاورقی هایی را پیدا کنید که در مورد نیاز به تنظیم اولویت راه اندازی در BIOS صحبت می کنند. بر روی خواندن رسانه هنگام راه اندازی رایانه تأثیر می گذارد. برای نصب صحیح ، توصیه می شود که در وهله اول درایو فلش USB را قرار دهید ، و سپس دیسک سخت اصلی کار خواهد کرد. اگر این کار را انجام نداده اید یا تنظیمات به طور تصادفی از بین رفته است ، این پارامتر را بررسی کنید و در ابتدا محل ذخیره سازی قابل جابجایی را قرار دهید و سپس اثربخشی این روش را بررسی کنید. برای اطلاعات بیشتر در مورد تغییر اولویت های راه اندازی در BIOS ، با کلیک بر روی لینک زیر ، مقاله جداگانه ای را در وب سایت ما بخوانید.
جزئیات بیشتر: پیکربندی BIOS برای راه اندازی از درایو فلش USB
روش 3: حذف پارتیشن های موجود
ویندوز همیشه روی یک دیسک سخت کاملا "تمیز" نصب نمی شود. گاهی اوقات شامل پارتیشن هایی است که قبلاً ایجاد شده است و دارای پرونده های سیستم عامل قدیمی است. اغلب این وضعیت است که منجر به مشکلات می شود ، بنابراین توصیه می شود تقسیم بندی درایو کاملا پاک شود ، که به صورت زیر انجام می شود:
- نصب کننده سیستم عامل را اجرا کنید ، زبان مورد نظر را در پنجره مشخص کنید و ادامه دهید.
- روی دکمه کلیک کنید "نصب".
- کلید مجوز خود را وارد کنید یا این اقدام را به بعد موکول کنید.
- شرایط توافق نامه مجوز را بپذیرید.
- گزینه نصب را مشخص کنید "سفارشی".
- اکنون زمان انجام اقداماتی است که باید به حل مشکل کمک کند. بخش اول را انتخاب کنید و بر روی دکمه کلیک کنید "حذف".
- حذف را تأیید کنید.
- همین کار را با میزان صدای سیستم انجام دهید ، اما در صورت وجود فقط پارتیشن محل ذخیره سازی پرونده های کاربر را ترک کنید.
- همه پارتیشن ها به فضای اختصاصی تبدیل نشده اند. این اوست که باید انتخاب شود و سپس بر روی آن کلیک کنید "به علاوه" و دستورالعمل ها را برای نصب موفقیت آمیز دنبال کنید.
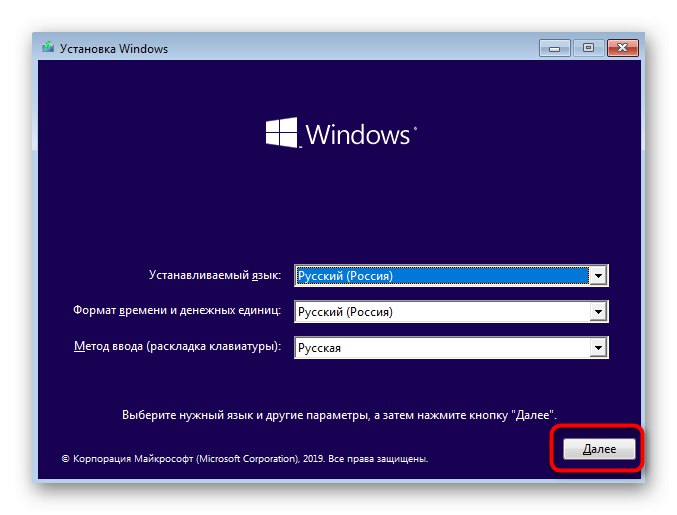
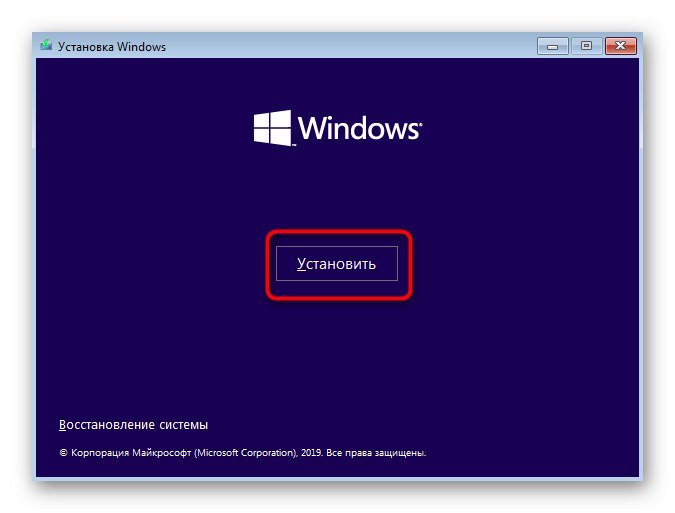
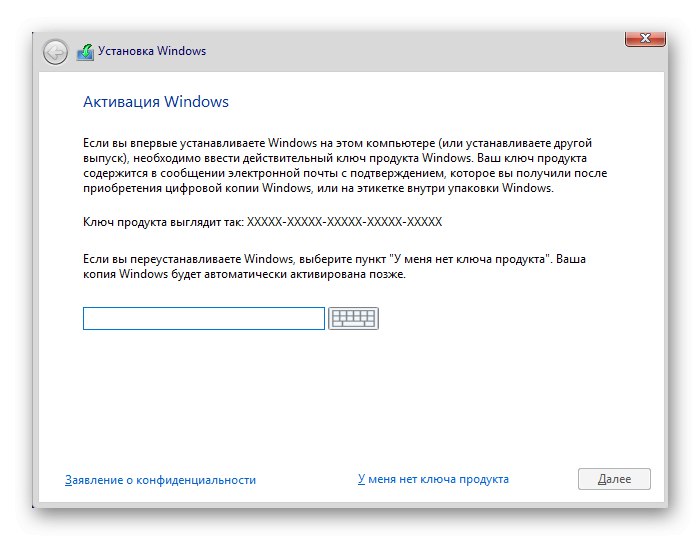
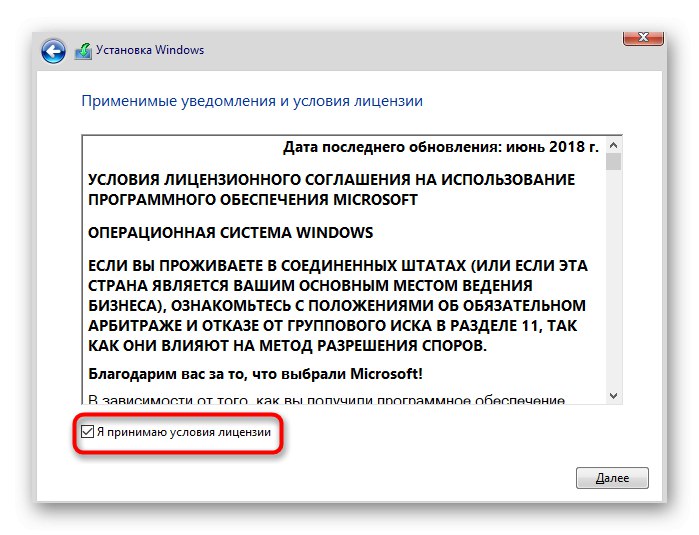
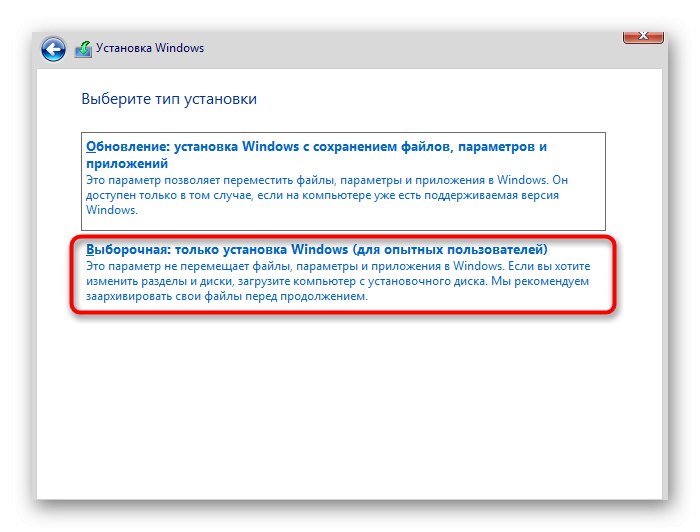
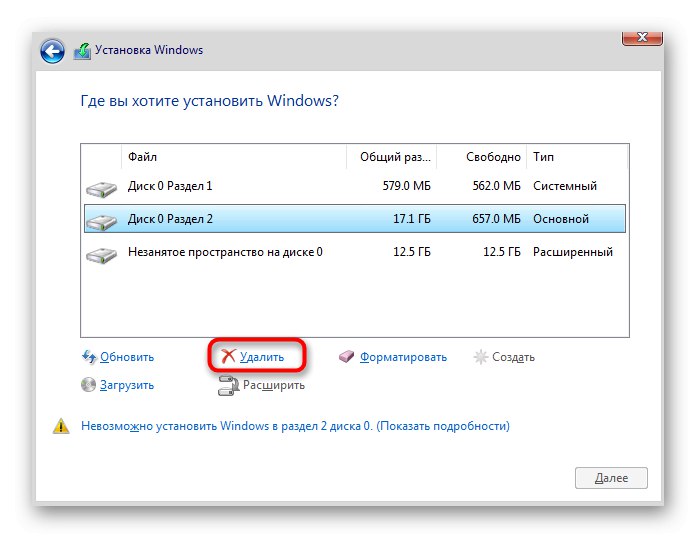
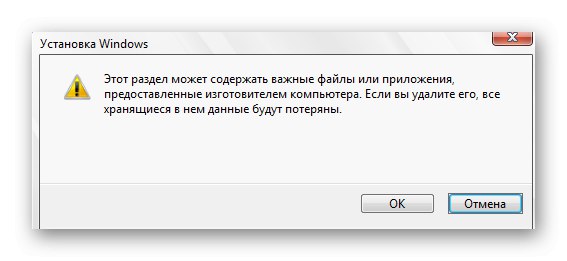
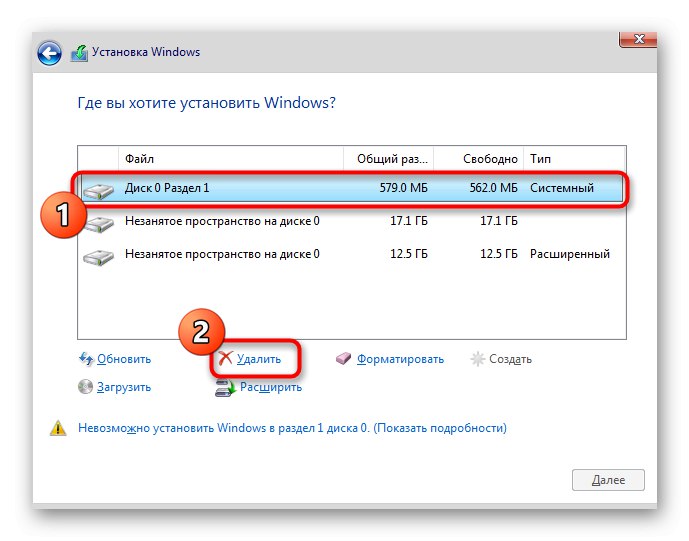
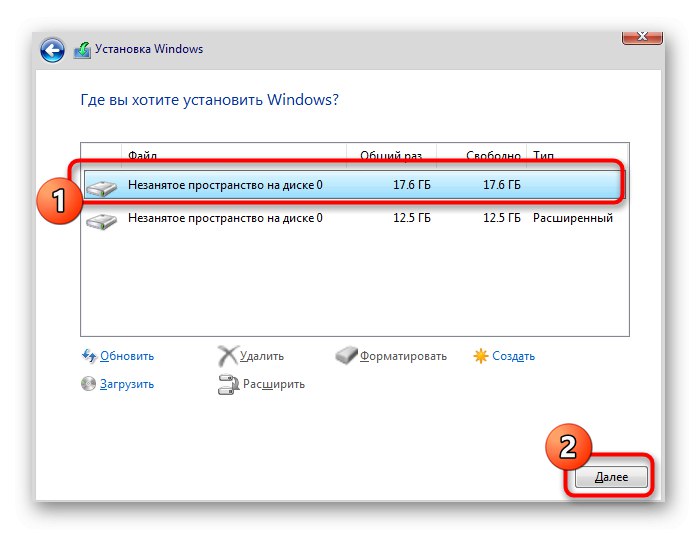
روش 4: یک جدول پارتیشن بندی دیسک سخت ایجاد کنید
نصب کننده ویندوز 10 ، در حالی که با یک درایو خالی کار می کند ، باید جداگانه یک جدول پارتیشن GPT یا MBR ایجاد کند ، از نسخه BIOS یا UEFI شروع می شود ، اما این همیشه اتفاق نمی افتد. گاهی اوقات ، به دلیل مشکل مشابه ، آویز آرم ظاهر می شود. باید خودتان با قالب بندی کامل دیسک وضعیت را برطرف کنید. برای دارندگان UEFI ، به یک جدول GPT نیاز دارید. تبدیل به آن مانند این انجام می شود:
- نصب کننده سیستم عامل را اجرا کنید ، اما روی دکمه کلیک نکنید "نصب"و استفاده کنید "بازگرداندن سیستم".
- در لیست انتخاب اقدام ، بر روی کلیک کنید "عیب یابی".
- در میان پارامترهای اضافی ، پیدا کنید "خط فرمان".
- باید برنامه را اجرا کند دیسک پارتبا وارد کردن نام آن و کلیک بر روی آن وارد.
- بیایید لیست دیسک های موجود را از طریق مشاهده کنیم
دیسک لیست کنید. - همه دستگاه های متصل در لیست نمایش داده می شوند. به دیسکی که برای نصب ویندوز استفاده می شود توجه کنید. شماره او را به خاطر بسپارید.
- وارد
دیسک 0 را انتخاب کنیدبرای انتخاب یک درایو ، کجا 0 - شماره او - یک دستور بنویسید
تمیز... لطفا توجه داشته باشید که پس از فعال کردن آن ، کاملاً تمام پارتیشن های موجود در دیسک به همراه اطلاعات ذخیره شده در آن حذف می شوند. - جدول پارتیشن خود را از طریق GPT تبدیل کنید
تبدیل gpt. - بعد از اتمام ، وارد شوید
خارج شدنو رایانه خود را مجدداً راه اندازی کنید تا دوباره سیستم عامل را نصب کنید.
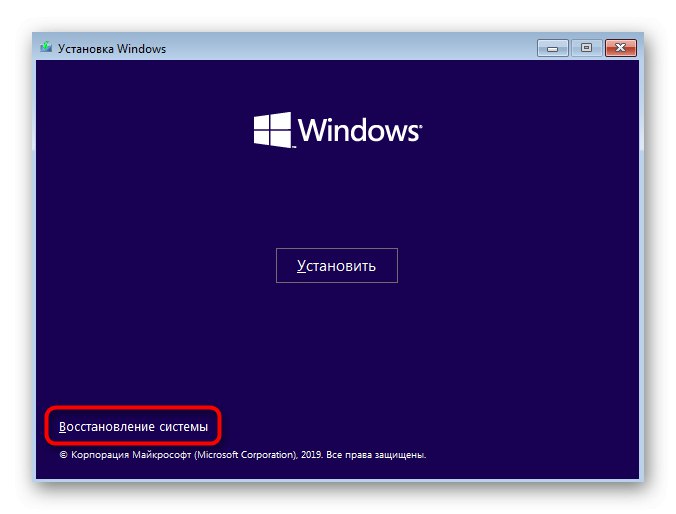
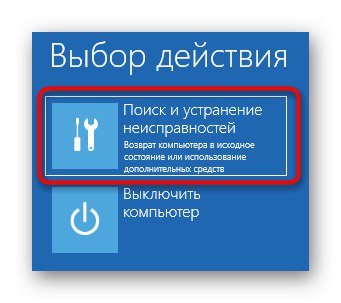
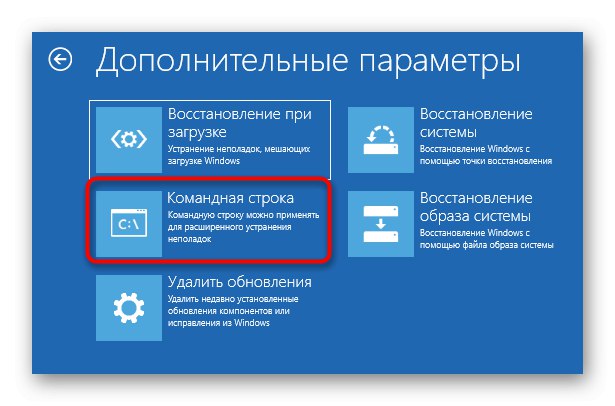
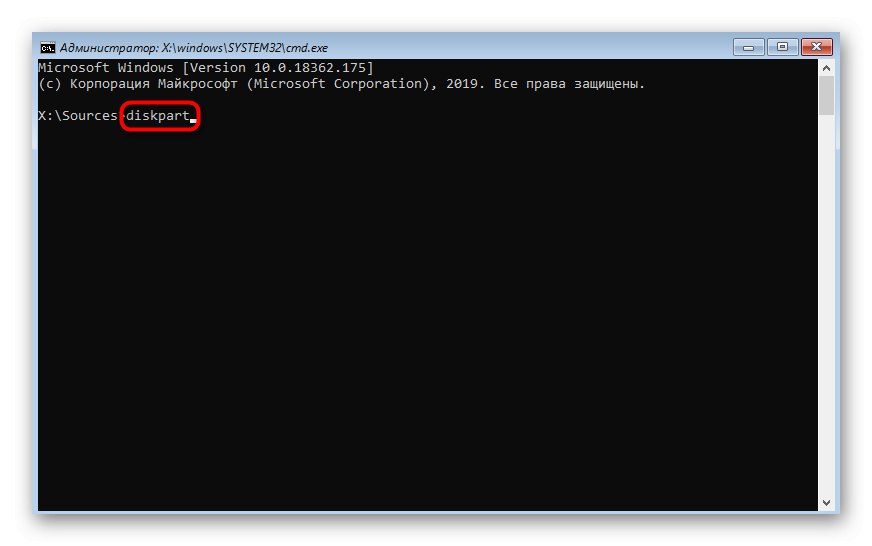
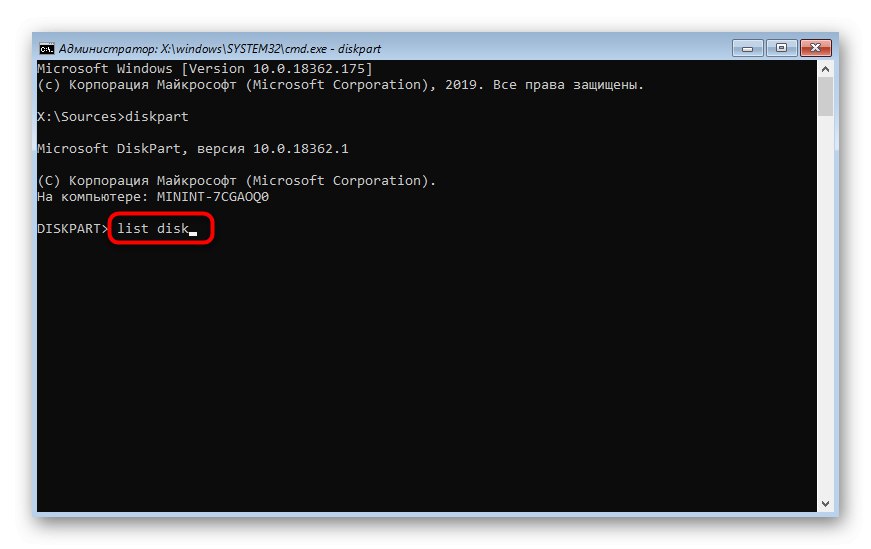
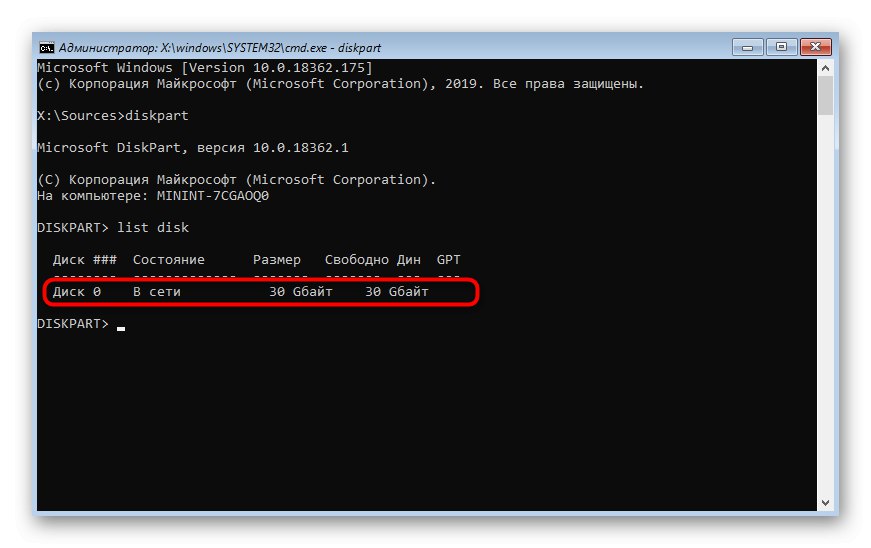
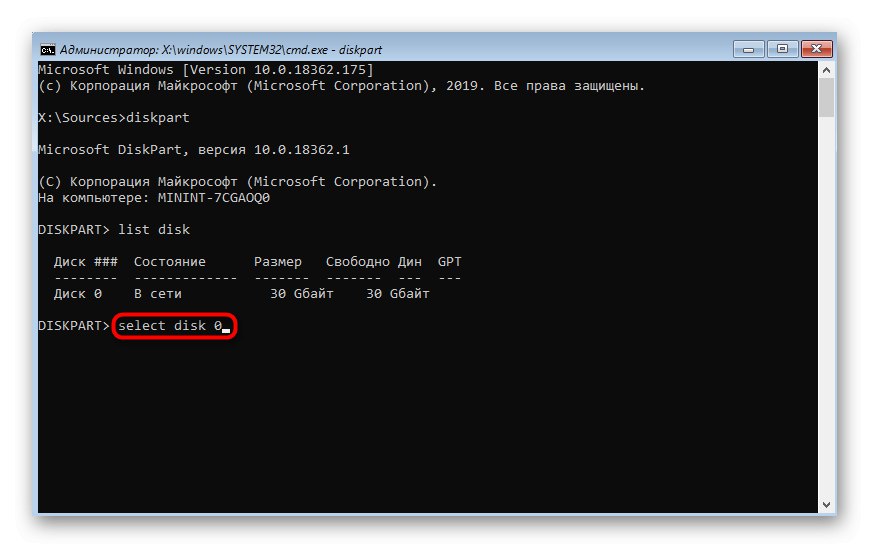
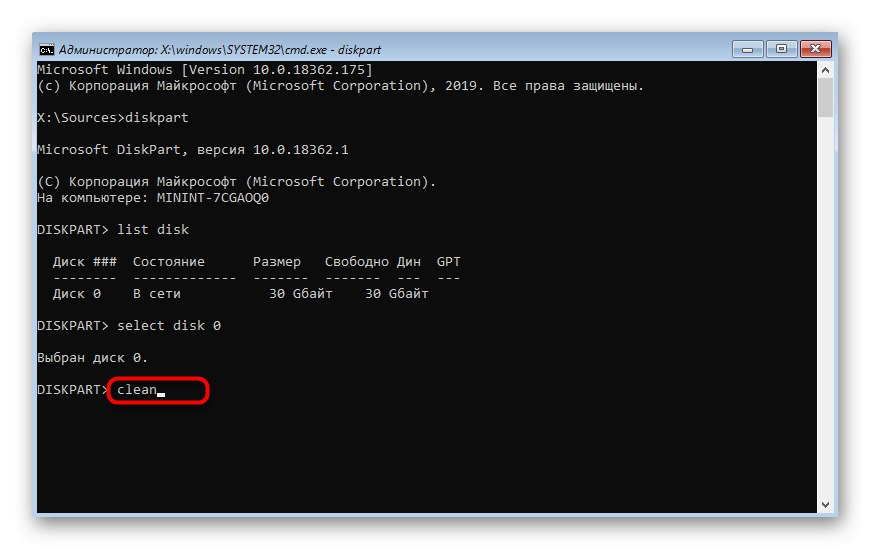
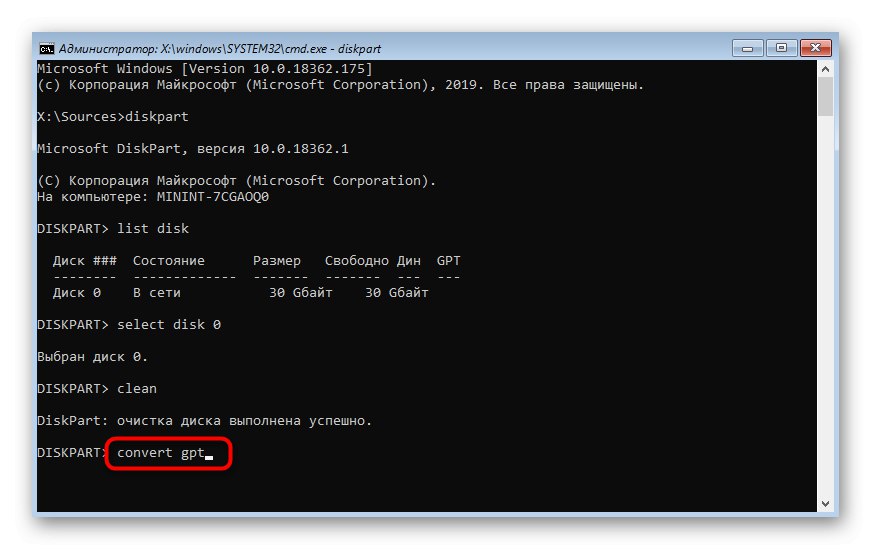
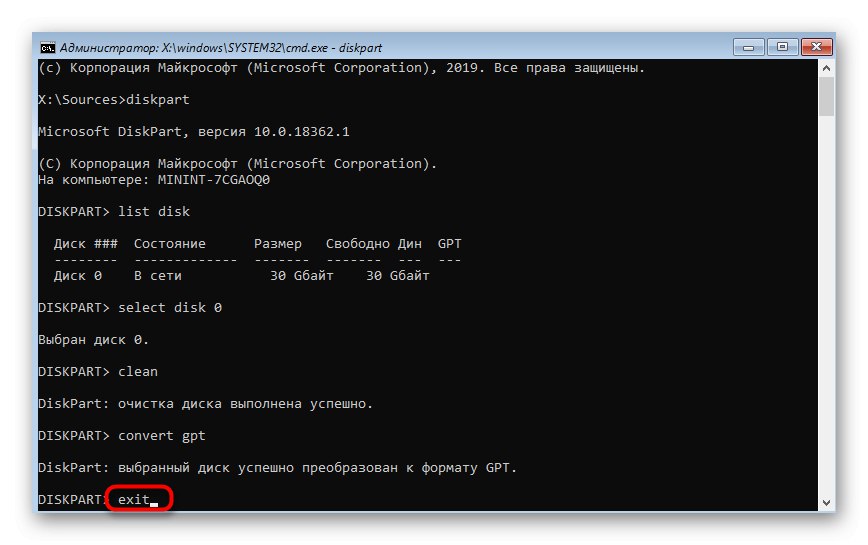
اگر مادربرد شما دارای BIOS استاندارد بدون پوسته UEFI است و سیستم عامل در حالت Legacy نصب می شود ، جدول پارتیشن بندی باید در MBR قالب بندی شود. برای انجام این کار ، از دستورالعمل بالا استفاده کنید ، اما دستور convert را با آن جایگزین کنید تبدیل mbr.
روش 5: BIOS را به روز کنید
نسخه BIOS قدیمی همیشه تأثیر منفی در تعامل با رایانه ندارد ، اما گاهی اوقات باعث بروز مشکلات جهانی می شود ، به عنوان مثال ، مسئله ای که امروز در نظر داریم. این بدان معنی است که شما ابتدا باید نرم افزار را به روز کنید و فقط سپس به نصب سیستم عامل بپردازید. انجام این کار مشکل ساز خواهد بود ، زیرا برای نوشتن پرونده های لازم مجبور به یافتن رایانه در حال کار هستید و حتی برخی از کاربران باید با مرکز خدمات تماس بگیرند. با این حال ، این کار کاملاً عملی است و در سایت ما یک دستورالعمل وجود دارد که نحوه اجرای آن را با جزئیات شرح می دهد.
همچنین بخوانید: به روزرسانی BIOS در رایانه
روش 6: یک درایو فلش USB قابل بوت را دوباره ایجاد کنید
در برخی موارد ، نرم افزاری که برای نصب بیشتر تصویر سیستم عامل را ضبط می کند کاملاً درست کار نمی کند ، یا کاربر در این مرحله اشتباه می کند. این وضعیت همچنین می تواند باعث یخ زدگی هنگام نصب شود ، بنابراین ایجاد یک درایو قابل بوت مطابق با تمام توصیه ها مهم است. ما به شما توصیه می کنیم که از مقاله جداگانه ای در زیر استفاده کنید که اجرای کاملاً صحیح کار را شرح می دهد. با کلیک بر روی لینک زیر می توانید به آن بروید.
جزئیات بیشتر: نحوه ایجاد یک USB Stick قابل بوت ویندوز 10
اینها همه روشهایی بود که ما می خواستیم در چارچوب مقاله امروز درباره آنها صحبت کنیم. فراموش نکنید که یک تصویر آسیب دیده یا نادرست ایجاد شده از طریق منابع تورنت بارگیری می شود می تواند علت یخ زدگی باشد. فایل ISO خود را با دقت انتخاب کنید و بررسی های مربوط به آن را بخوانید ، تا در نامناسب ترین لحظه با مشکل روبرو نشوید.