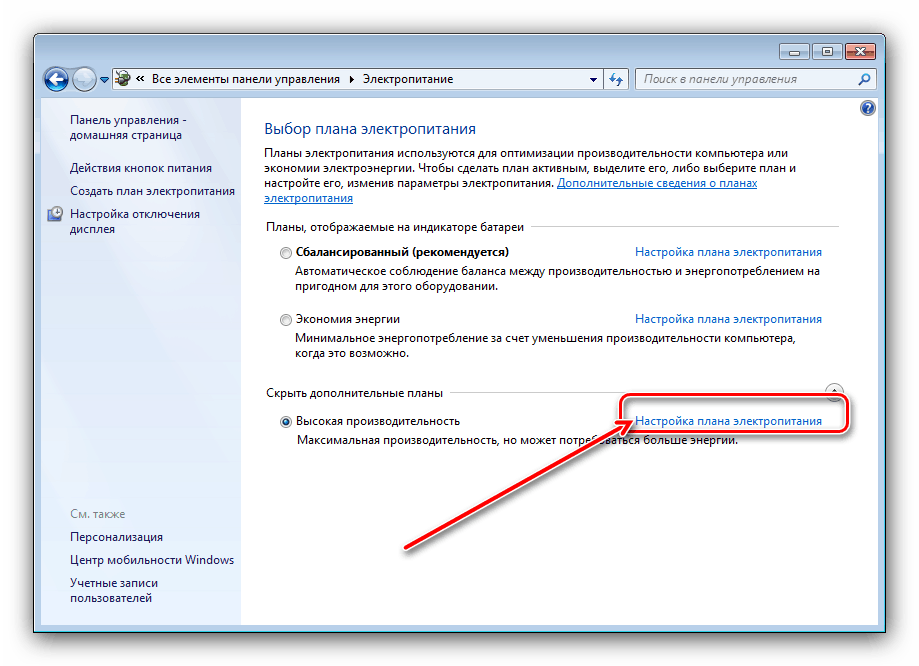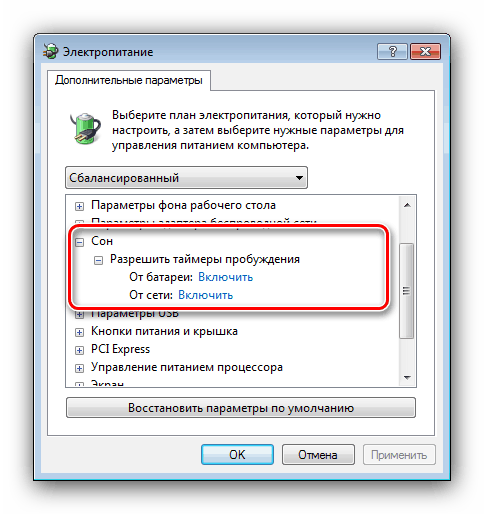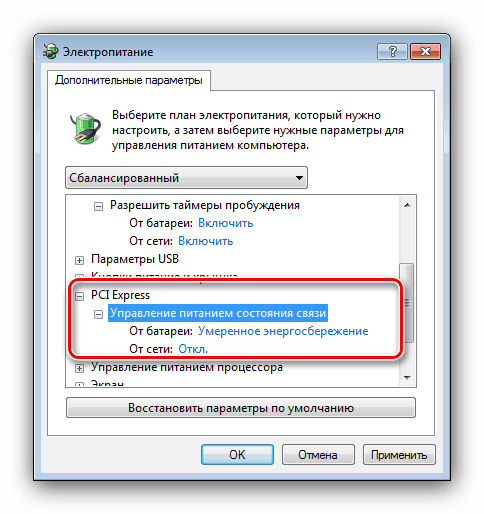اگر ارزیابی ویندوز 7 در دسترس نباشد چه باید کرد
گاهی اوقات کاربری که می خواهد بداند کامپیوتر ویندوز 7 خود چقدر مولد است ، با ویژگی های System تماس می گیرد ، اما می بیند که هیچ رتبه بندی عملکرد سیستماتیک ندارد. برای برخی ، این اصلاً مشکلی ندارد ، اما ممکن است به معنای مشکلات جدی باشد.
مطالب
علل و روشهای عیب یابی
دلایل عدم ارزیابی عملکرد ویندوز 7 ممکن است چندین و رایج ترین آنها به شرح زیر باشد:
- سیستم عامل اخیراً نصب شده است و هیچ ارزیابی ای انجام نشده است.
- نسخه کپی شده یا نسخه ساده شده فعال نشده.
- مشکلات درایورهای مادربرد و / یا کارت ویدیو.
- مشکلات مربوط به پرونده های سیستم؛
- تنظیمات صرفه جویی در مصرف انرژی (لپ تاپ و UMPC) گنجانده شده است.
بنابراین ، مشکلات باید براساس دلیلی که باعث شده است برطرف شود. بیایید با ساده ترین راه حل شروع کنیم.
روش 1: ارزیابی عملکرد را اجرا کنید
بیشتر اوقات ، ارزیابی فقط به دلیل اینکه در این رایانه هنوز صدمه ندیده است ، در دسترس نیست ، به خصوص که فقط کاربر می تواند این گزینه را فعال کند. روش های مختلفی برای به دست آوردن ارزیابی وجود دارد - برای آشنایی با آنها ، به لینک زیر مراجعه کنید. 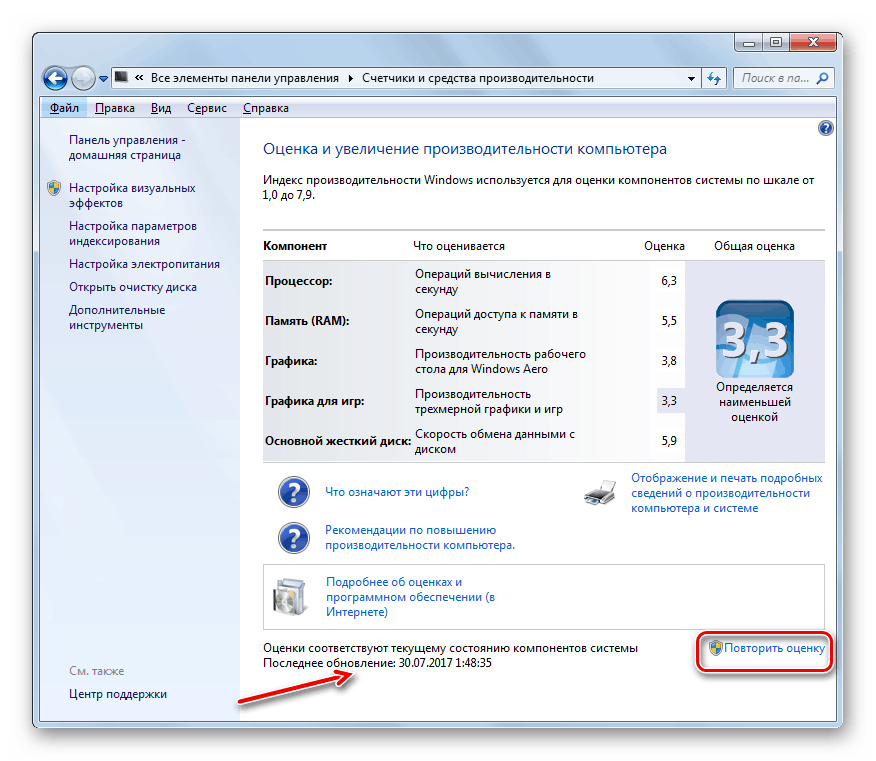
درس: ارزیابی عملکرد در ویندوز 7
روش 2: ویندوز را فعال کنید
همچنین ، اگر سیستم عامل فعال نشده یا با خطا فعال شده باشد ، ممکن است تعداد شاخص عملکرد در دسترس نباشد ، به خصوص اگر این روش در طول دوره آزمایشی راه اندازی شده باشد. عدم فعال سازی ویندوز 7 باعث ناراحتی های دیگری می شود ، بنابراین توصیه می شود هرچه سریعتر قانونی بودن نسخه خود را تأیید کنید. 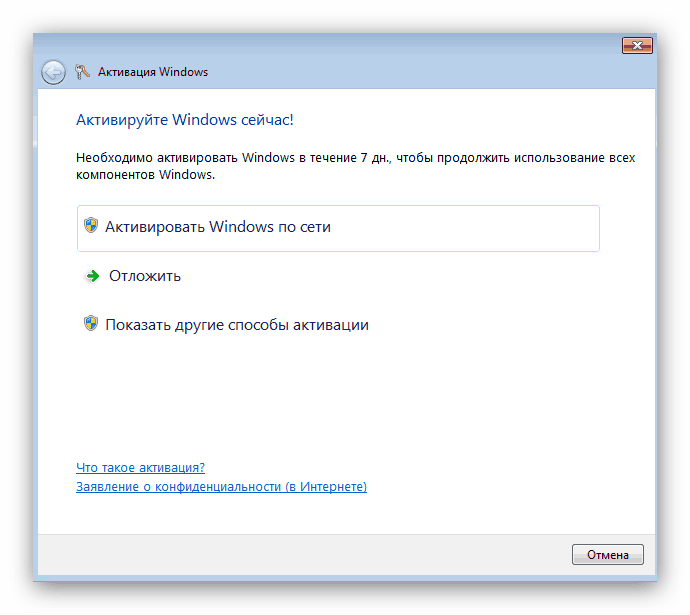
جزئیات بیشتر: اگر Windows 7 را فعال نکنید چه اتفاقی خواهد افتاد
روش 3: درایورها را مجدداً نصب کنید
یکی از دلایل جدی این مشکل عدم وجود یا صدمه به رانندگان مادربرد و / یا کارت ویدیو است. واقعیت این است که برای ارزیابی ، ویندوز از زیر سیستم های OpenGL و DirectX استفاده می کند ، که عملکرد آن به عملکرد صحیح GPU و چیپست برد اصلی کامپیوتر بستگی دارد. به نوبه خود ، عملکرد عادی این عناصر توسط رانندگان فراهم شده است ، بنابراین برای رفع مشکل مورد نظر باید مجدداً نصب شوند.
جزئیات بیشتر:
نصب درایور برای مادربرد
نحوه نصب مجدد درایورها بر روی کارت ویدیویی
روش 4: رفع خطاهای فایل سیستم
منبع بعدی خرابی آسیب یا خطای پرونده سیستم است. ارزیابی عملکرد ویندوز توسط یک ابزار جداگانه انجام می شود که وابستگی های زیادی به سایر مؤلفه های سیستم دارد و در صورت آسیب دیدن حداقل یکی از آنها ، ایندکس نمایش داده نمی شود. راه حل این مشکل بدیهی است - شما باید اجزای سیستم را بررسی کرده و در صورت وجود خطاها را از بین ببرید.
درس:
بررسی یکپارچگی پرونده های سیستم در ویندوز 7
بازیابی فایل سیستم در ویندوز 7
این نکته را هم باید در نظر داشته باشید که در نتیجه فعالیت بدافزارها می توان به اجزای آن آسیب وارد کرد ، بنابراین امکان بررسی سیستم عفونت نیز غیر از جایی نخواهد بود. 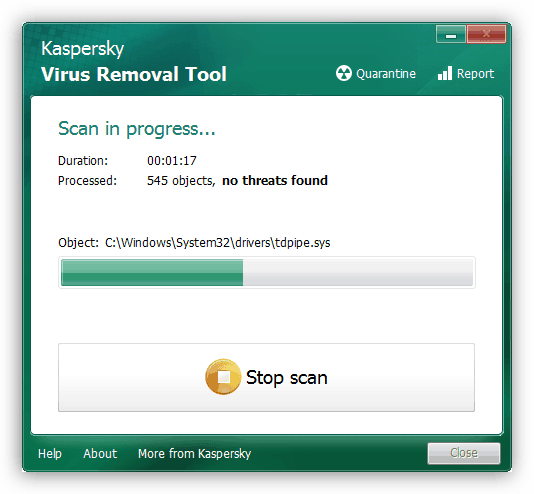
جزئیات بیشتر: مبارزه با ویروس های رایانه ای
غالباً علت نقص نیز می تواند خطاهای درایو ، نرم افزار (به دلیل تکه تکه شدن داده) و سخت افزار (ناشی از آسیب مکانیکی) باشد. اگر تأیید اولیه و بازیابی صحت فایلهای سیستم انجام نشد ، HDD را بررسی کنید - شاید زمان آن رسیده است که آن را تغییر دهید.
جزئیات بیشتر: بررسی هارد دیسک برای خطاها در ویندوز 7
روش 5: برنامه قدرت خود را تنظیم کنید (لپ تاپ)
یک دلیل نسبتاً غیرمعمول برای عدم کارآیی ارزیابی عملکرد سیستم در لپ تاپ ها این است که سیستم در حالت صرفه جویی در مصرف برق قرار گرفته است. در این حالت ، همه مواردی که برای عملکرد سیستم عامل مهم نیستند ، از جمله خدمات برای بررسی اثربخشی آن ، معمولاً غیرفعال است. راه خروج اوضاع در این مورد واضح است - شما یا باید طرح نیرو را به یک کارآمدتر تغییر دهید ، یا به صورت دستی پیکربندی فعلی را تنظیم کنید.
- "شروع" را باز کرده و از مورد "کنترل پنل" استفاده کنید .
- صفحه نمایش را به حالت "Icons Large" تغییر دهید و سپس بر روی موقعیت "Power" کلیک راست کنید.
- برای تغییر خودکار نیرو به حالت تولید ، برنامه High Performance را بررسی کرده و تغییرات را اعمال کنید.
- برای پیکربندی دستی طرح فعلی ، روی پیوند "پیکربندی طرح قدرت" کلیک کنید.
![پیکربندی دستی Windows 7 Power برای فعال کردن ارزیابی عملکرد]()
بعدی - "تغییر تنظیمات قدرت پیشرفته."
- پنجره ای با گزینه ها ظاهر می شود. برای بازگرداندن عملکرد به سرویس ارزیابی ، تنظیمات زیر را تنظیم کنید:
- "خواب" - "مجاز به تایمر بیدار" : هر دو موقعیت در "فعال کردن" موقعیت.
- "PCI Express" - "مدیریت قدرت وضعیت ارتباطات" : گزینه "باتری" به "صرفه جویی در مصرف برق متوسط" ، گزینه "On network" - "خاموش" ؛
- "تنظیمات چندرسانه ای" - "در صورت دسترسی عمومی به چندرسانه ای" : هر دو مورد در موقعیت "انتقال ممنوع ..."
![پیکربندی Windows Wakeup برای فعال کردن ارزیابی عملکرد]()
![گزینه های اتوبوس ویندوز 7 برای فعال کردن ارزیابی عملکرد]()
- پس از ایجاد تغییرات ، روی "درخواست" و "OK" کلیک کنید.
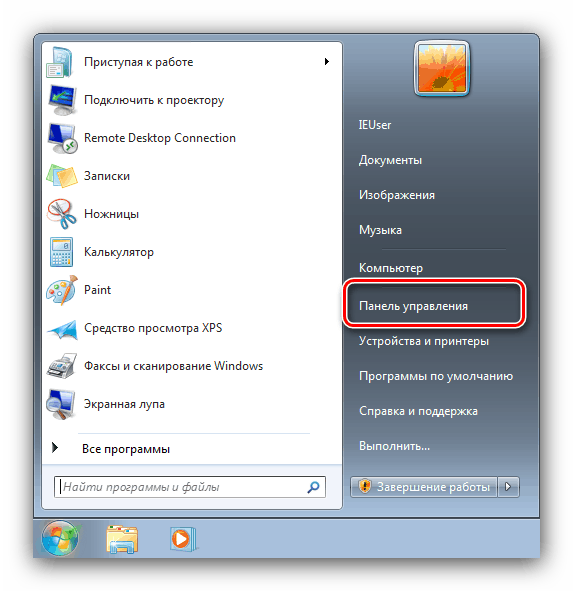
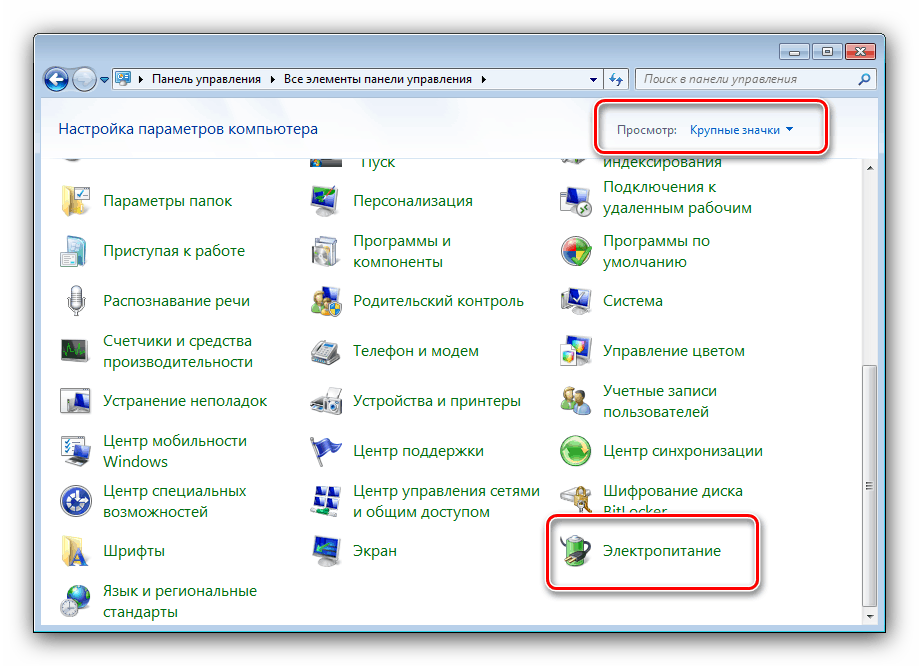
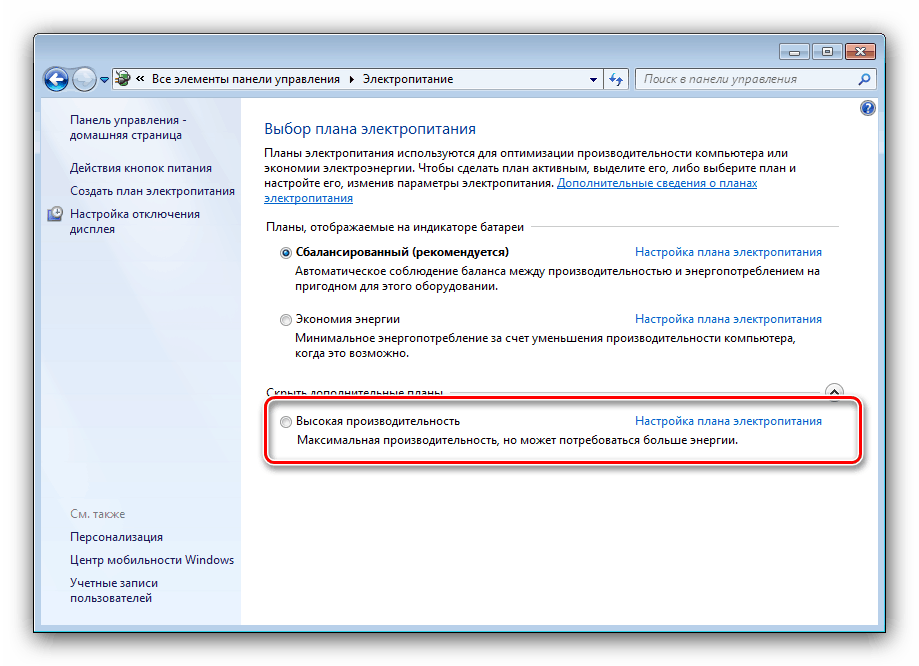
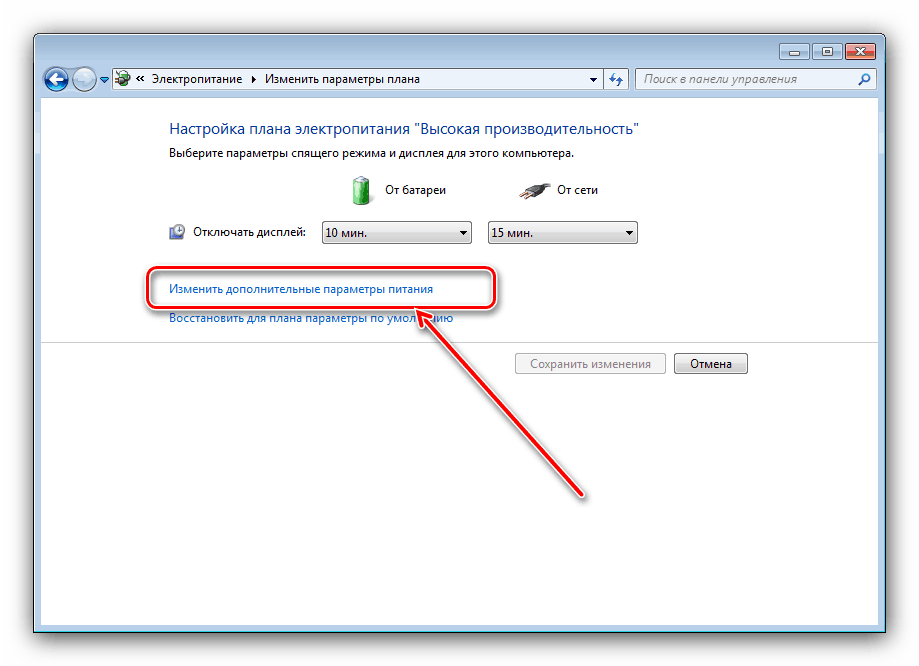
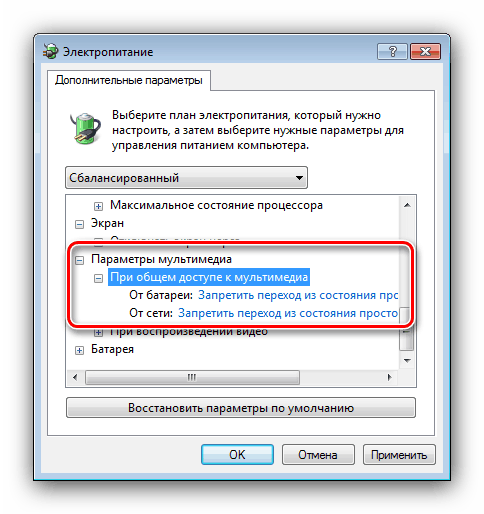
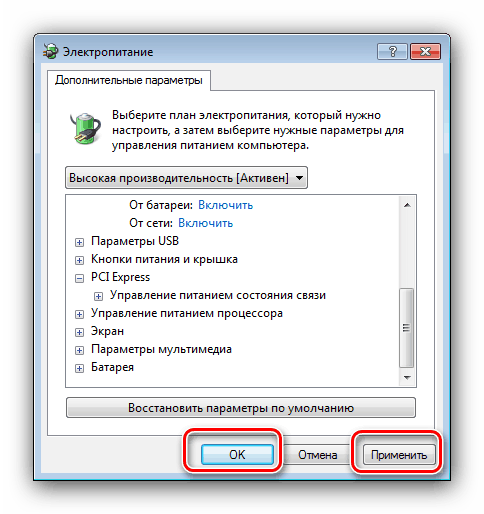
با فعال کردن این گزینه ها باید صفحه نمایه عملکرد را برگرداند.
روش ششم: استفاده از یک برنامه شخص ثالث
اگر هیچکدام از روشهای ارائه شده در بالا به حل مشکل کمک نمی کند ، اما شما باید عملکرد کامپیوتر را با هر هزینه ای بررسی کنید ، برنامه های شخص ثالث در خدمت شما هستند که از نظر ابزار دقیق ویندوز 7 نیز دقیق تر هستند. 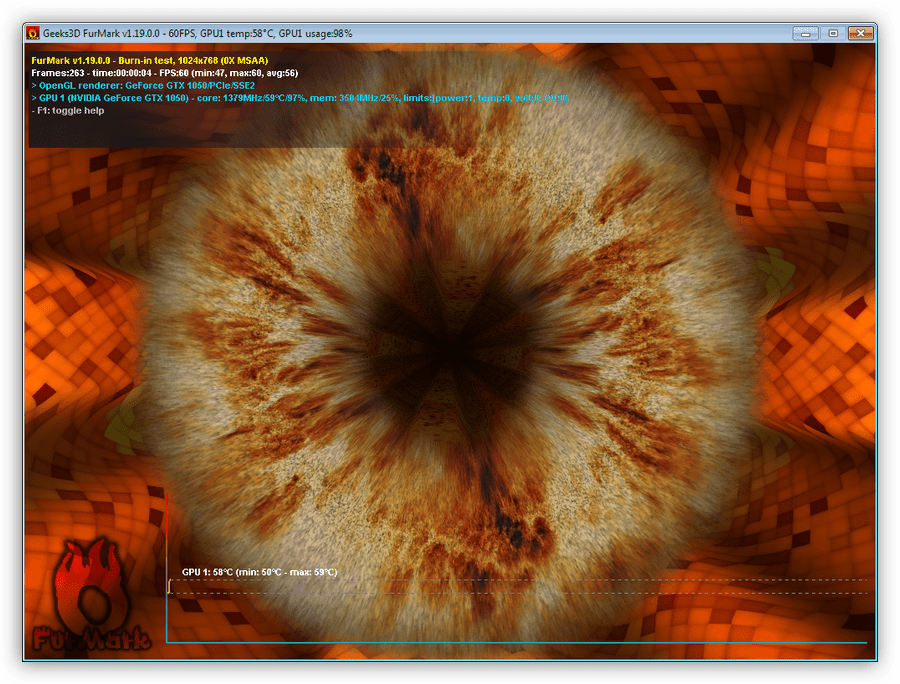
جزئیات بیشتر: تست عملکرد کامپیوتر
نتیجه گیری
ما دلایلی را که ممکن است ارزیابی عملکرد سیستم در ویندوز 7 در دسترس نباشد ، و همچنین روش هایی برای رفع این نقص بررسی کردیم. همانطور که مشاهده می کنید ، اساساً آنها توسط نیروهای حتی یک کاربر بی تجربه کاملاً مهم و قابل جدا شدن هستند.