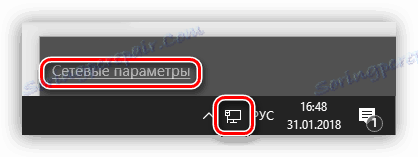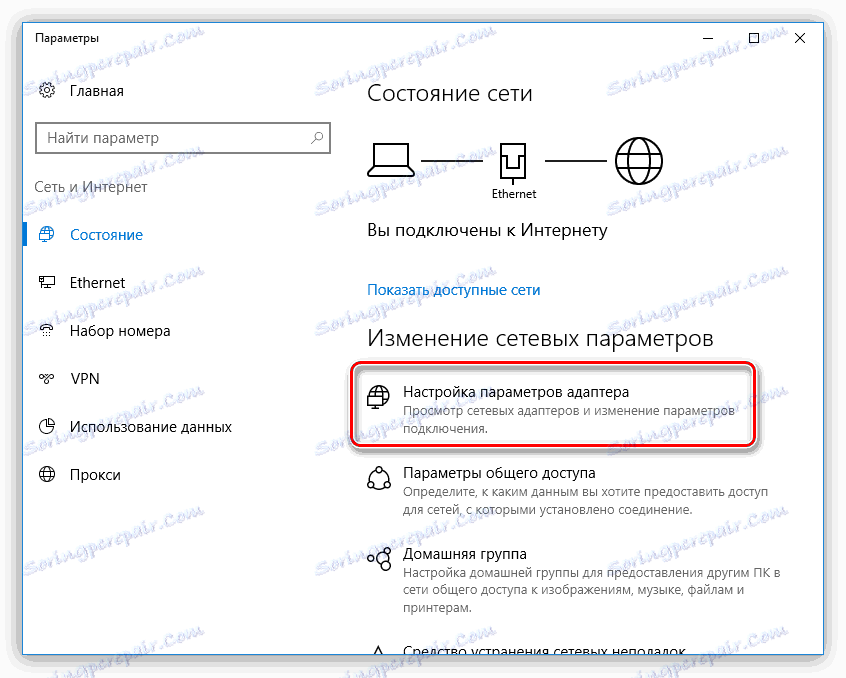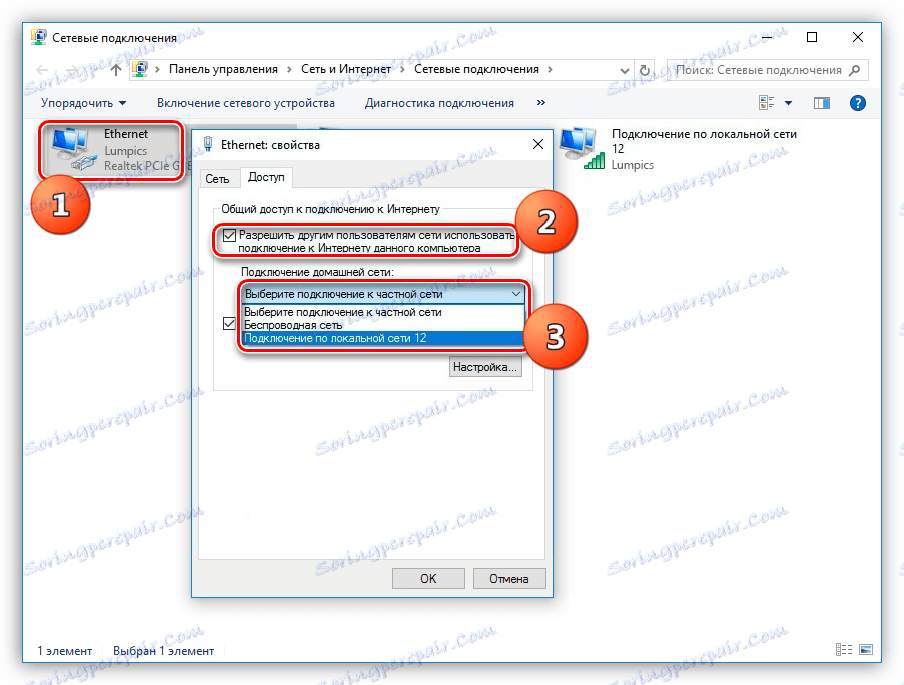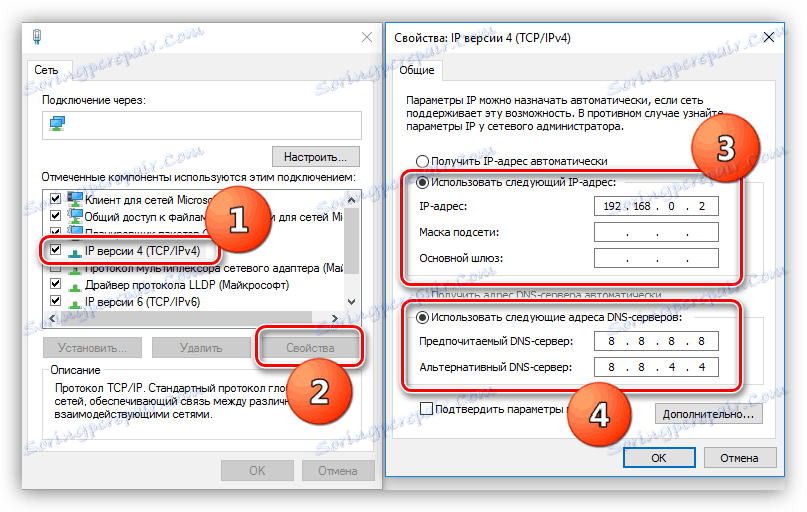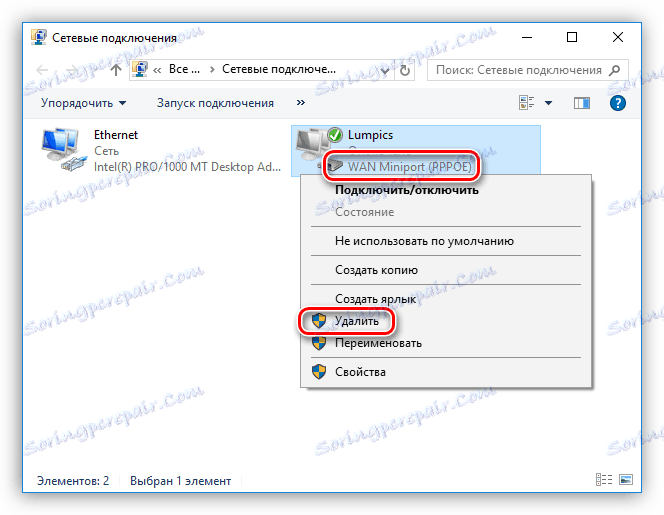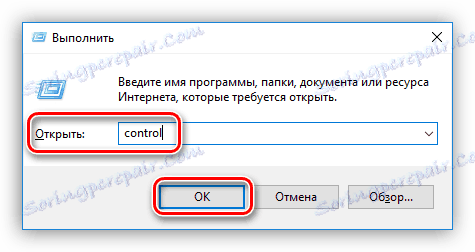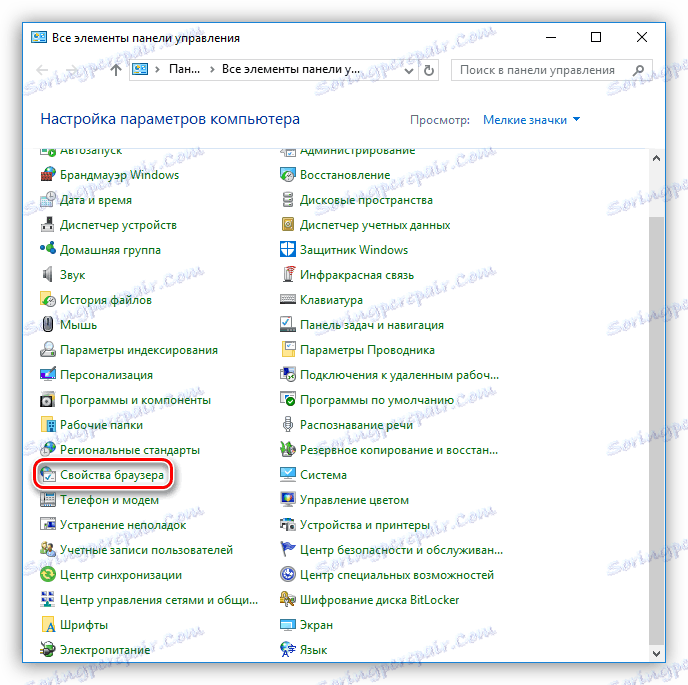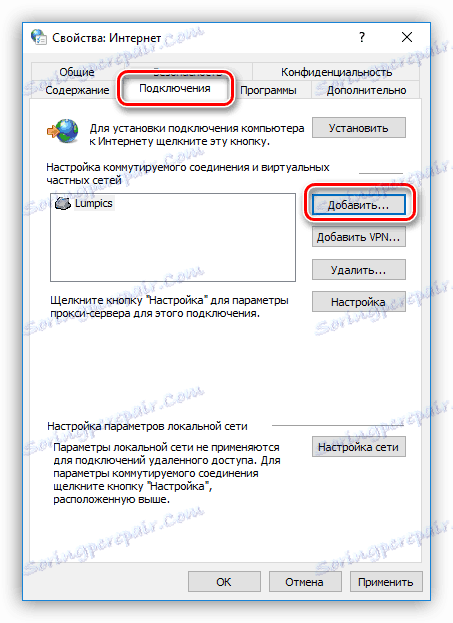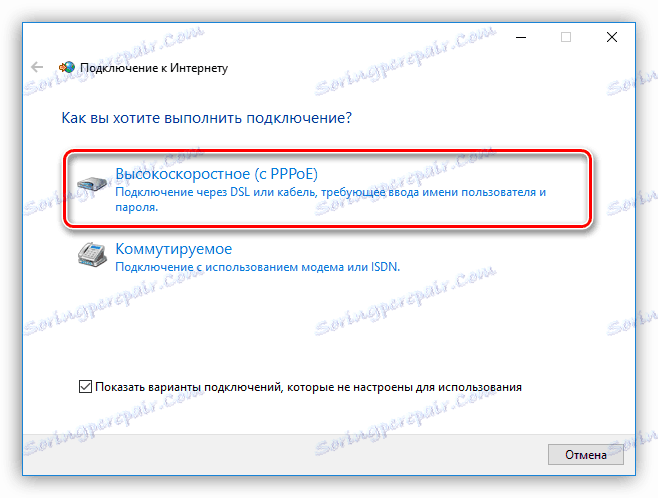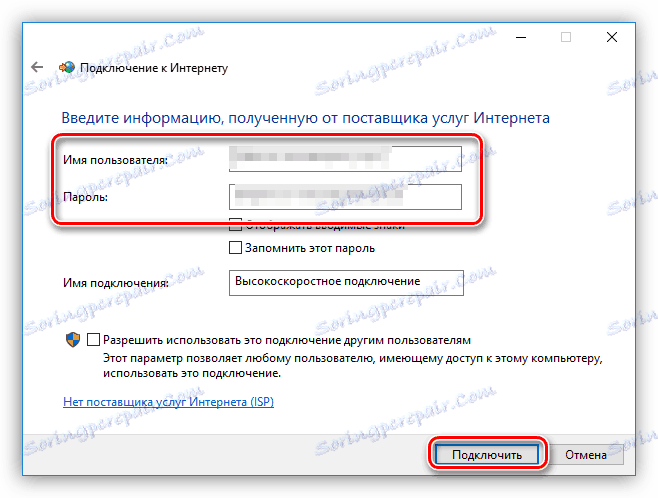حل مشکلات با یک نقطه دسترسی WI-FI در لپ تاپ
شبکه های بی سیم با همه ی امکانات راحتی، از برخی بیماری ها مستثنی نیستند، که منجر به عوارض در قالب انواع مشکلات مانند اتصال یا اتصال به نقطه دسترسی می شود. علائم متفاوت هستند، اغلب بی نهایت دریافت آدرس های آی پی و / یا پیام هایی هستند که امکان اتصال به شبکه وجود ندارد. این مقاله به بحث در مورد علل و حل این مشکل اختصاص دارد.
محتوا
امکان اتصال به نقطه دسترسی وجود ندارد
خطاهای ناشی از ناتوانی اتصال یک لپ تاپ به نقطه دسترسی ممکن است ناشی از عوامل زیر باشد:
- وارد کردن کلید امنیتی اشتباه
- در تنظیمات روتر فیلتر MAC آدرس فیلتر دستگاه را فعال کنید.
- حالت شبکه توسط لپ تاپ پشتیبانی نمی شود.
- تنظیمات اتصال شبکه نامعتبر در ویندوز.
- آداپتور خرابی یا روتر.
قبل از شروع به حل مشکل به روش های دیگر، سعی کنید فایروال (فایروال) را غیرفعال کنید، اگر آن را در لپ تاپ شما نصب شده است. شاید دسترسی به شبکه را مسدود کند. این ممکن است به برنامه سفارشی کمک کند.
دلیل 1: کد امنیتی
این دومین چیزی است که باید پس از آنتی ویروس توجه کرد. شما ممکن است کد امنیتی را به درستی وارد کرده باشید. حواس پرتی از زمان به زمان همه کاربران را سرازیر می کند. چیدمان صفحه کلید را بررسی کنید تا Caps Lock فعال شود. برای این که به چنین شرایطی نزنید، کد را به دیجیتال تغییر دهید، بنابراین اشتباه می شود.
دلیل 2: فیلتر آدرس MAC
چنین فیلتری به شما اجازه می دهد امنیت شبکه را با لیست کردن آدرس MAC دستگاه ها بیشتر بهبود بخشد. اگر این تابع در دسترس است، و فعال شده است، پس لپ تاپ شما ممکن است احراز هویت شود. این امر به ویژه اگر شما در حال تلاش برای اتصال از این دستگاه برای اولین بار درست باشد.
راه حل این است که MAC لپ تاپ را به لیست تنظیمات مجاز در روتر اضافه کنید یا فیلتر کردن را کاملا غیرفعال کنید در صورتی که این امکان و قابل قبول باشد.
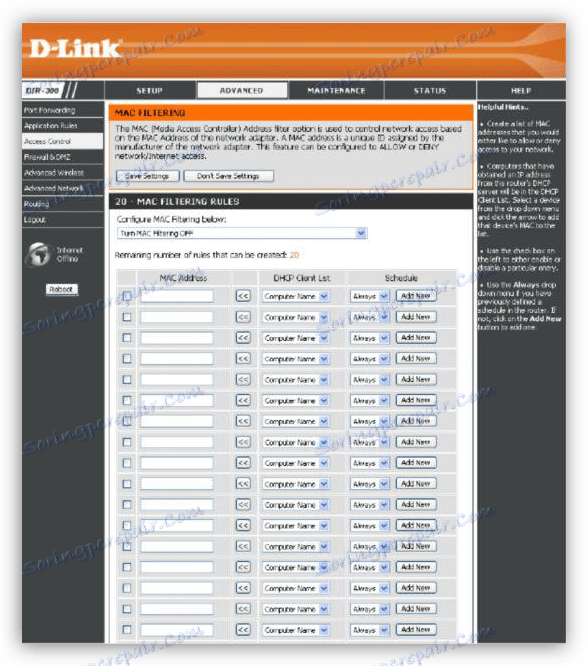
دلیل 3: حالت شبکه
در تنظیمات روتر شما، حالت 802.11n عملیات را می توان تنظیم کرد، که توسط لپ تاپ پشتیبانی نمی شود، یا به جای آن، توسط آداپتور قدیمی WI-FI ساخته شده در آن. تغییر وضعیت به حالت 11bgn که اکثر دستگاه ها می توانند کار کنند، به حل مشکل کمک می کند.
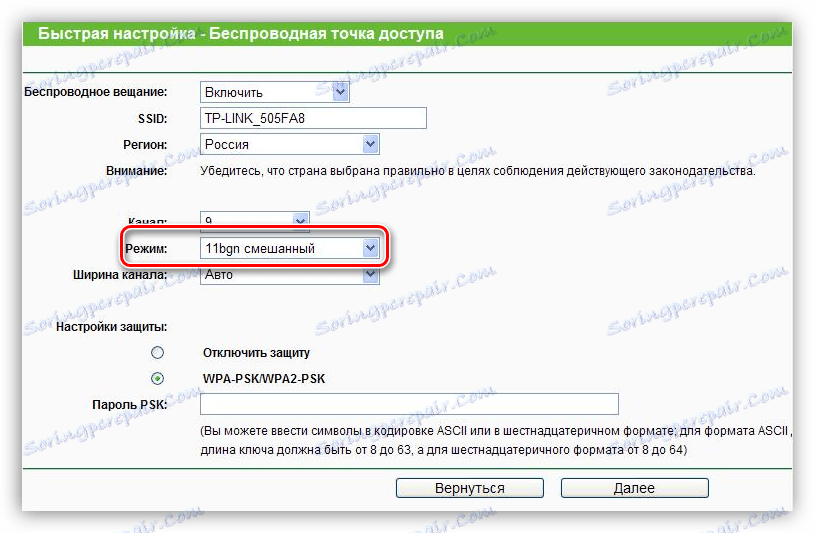
دلیل 4: تنظیمات شبکه ها و خدمات
بعد، هنگام استفاده از یک لپ تاپ به عنوان نقطه دسترسی، یک مثال را در نظر بگیرید. هنگام تلاش برای اتصال دستگاه های دیگر به شبکه، احراز هویت دائمی اتفاق می افتد یا یک کادر محاوره با خطای اتصال ظاهر می شود. برای حل این مشکل، شما باید تنظیمات اتصال شبکه را روی لپتاپی که از آن شما قصد توزیع اینترنت را دارید، پیکربندی کنید.
- یک بار بر روی آیکون شبکه در نوار وظیفه کلیک کنید. پس از آن یک پنجره بازشو با یک پیوند «تنظیمات شبکه» نمایش داده می شود .
![تغییر در تنظیمات شبکه از دسکتاپ در ویندوز 10]()
- در پنجره ای که باز می شود، "پیکربندی تنظیمات آداپتور" را انتخاب کنید.
![به پیکربندی تنظیمات آداپتور در ویندوز 10 بروید]()
- در اینجا، اولین قدم این است که بررسی کنید آیا دسترسی مشترک به شبکه ای که توزیع می کنید، روشن است یا خیر. برای انجام این کار روی PCM روی آداپتور کلیک کنید و به خواص آن بروید. بعد، ما را در مقابل اقلامی قرار می دهیم که اجازه می دهد با استفاده از این رایانه برای اتصال به اینترنت، و در لیست «شبکه خانگی» ، اتصال را انتخاب کنیم .
![پیکربندی دسترسی مشترک به شبکه در ویندوز 10]()
پس از این اقدامات، شبکه به عنوان کتیبه مربوطه به رسمیت شناخته می شود.
![شبکه عمومی در تنظیمات اتصال شبکه]()
- گام بعدی، اگر اتصال برقرار نشد، تنظیم آدرس IP و DNS است. یک ترفند وجود دارد، یا یک نکته. اگر دریافت خودکار آدرس ها تنظیم شد، لازم است که به کتابچه راهنمای کاربر و بالعکس تغییر دهید. تغییرات تنها پس از راه اندازی مجدد لپ تاپ اثر خواهند داشت.
مثال:
خواص اتصال (RMB - "Properties" ) را باز کنید، که به عنوان یک شبکه خانگی در بند 3 نشان داده شده است . بعد، مولفه با نام «IP نسخه 4 (TCP / IPv4)» را انتخاب کنید و به نوبه خود به خواص آن بروید. پنجره تنظیمات IP و DNS باز می شود. در اینجا ما به ورودی دستی (اگر خودکار انتخاب شد) تغییر کرده و آدرس را وارد کنید. Aipi باید به صورت زیر تجویز شود: 192.168.0.2 (آخرین رقم باید از 1 باشد). به عنوان یک DNS، می توانید از آدرس عمومی Google استفاده کنید - 8.8.8.8 یا 8.8.4.4.
![تنظیم آدرس IP و DNS برای اتصالات شبکه]()
- به خدمات بروید در طول عملیات عادی سیستم عامل، تمام خدمات ضروری به طور خودکار شروع می شوند، اما همچنین خرابی ها نیز وجود دارد. در چنین مواردی ممکن است سرویس ها متوقف شوند یا نوع راه اندازی آنها به چیزی غیر از سیستم خودکار تغییر کند. برای دسترسی به تجهیزات لازم، شما باید ترکیبی کلید Win + R را فشار دهید و فرمان را در قسمت «باز» وارد کنید
services.msc![انتقال به خدمات از منوی Run در ویندوز 10]()
موارد زیر مورد تأیید قرار می گیرد:
- "مسیریابی" ؛
- "اتصال به اینترنت (ICS)" ؛
- "سرویس پیکربندی WLAN خودکار" .
با باز کردن ویژگی های آن با کلیک بر روی نام سرویس، باید نوع راه اندازی را بررسی کنید.
![انتخاب سرویس برای پیکربندی در ویندوز 10]()
اگر این "خودکار" نیست ، پس شما باید آن را تغییر دهید و لپ تاپ را مجددا راه اندازی کنید.
![در ویندوز 10 نوع راه اندازی سرویس شبکه را به صورت اتوماتیک تغییر دهید]()
- اگر پس از اقدامات انجام شده ارتباط برقرار نشد، ارزش تلاش برای حذف اتصال موجود (راست کلیک - "حذف" ) و دوباره ایجاد آن. لطفا توجه داشته باشید که این تنها معتبر است اگر "Wan Miniport (PPPOE)" استفاده شود .
![حذف اتصال با سرعت بالا در ویندوز 10]()
- پس از حذف، به «کنترل پنل» بروید .
![با استفاده از فرمان کنترل در ویندوز 10، به کنترل پنل بروید]()
- به "Properties Browser" بروید .
![به ویژگی های مرورگر در پنل مدیریت ویندوز 10 بروید]()
- بعد، برگه "اتصال" را باز کنید و روی "افزودن" کلیک کنید.
![برای اضافه کردن اتصال به شبکه جدید در ویندوز 10 بروید]()
- انتخاب "سرعت بالا (با PPPOE)"
![گزینه ای برای ایجاد یک اتصال شبکه با سرعت بالا در ویندوز 10 را انتخاب کنید]()
- نام اپراتور (کاربر)، رمز عبور را وارد کنید و روی "اتصال" کلیک کنید.
![وارد کردن نام کاربری و رمز عبور برای اتصال شبکه جدید در ویندوز 10]()
به یاد داشته باشید برای ایجاد ارتباط تازه ایجاد شده تنظیم (به بالا مراجعه کنید).
- پس از حذف، به «کنترل پنل» بروید .
دلیل 5: آداپتور یا سوئیچ روتر
هنگامی که تمام راه ارتباط برقرار کردن خسته می شود، باید درباره بدرفتاری فیزیکی ماژول WI-FI یا روتر فکر کنید. تشخیص فقط می تواند در یک مرکز خدمات انجام شود و جایگزینی و تعمیر آن وجود دارد.
نتیجه گیری
در نتیجه، ما یادآوری می کنیم که "درمان برای همه بیماری ها"، نصب مجدد سیستم عامل است. در بیشتر موارد، پس از این روش، مشکلات اتصال ناپدید می شوند. ما امیدواریم که این اتفاق نیفتد و اطلاعات فوق به اصلاح وضعیت کمک خواهد کرد.