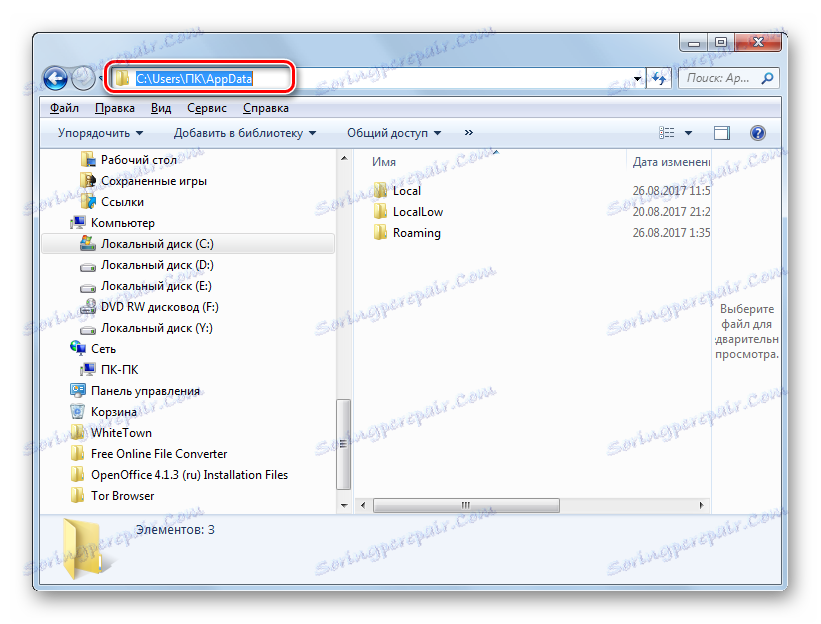ما به دنبال پوشه "AppData" در ویندوز 7 هستیم
پوشه "AppData" حاوی اطلاعات کاربر از برنامه های مختلف (تاریخ، تنظیمات، جلسات، بوک مارک ها، فایل های موقت و غیره) است. با گذشت زمان، آن را با داده های مختلف که ممکن است دیگر مورد نیاز، اما فقط اشغال فضای دیسک اشباع می شود گرفتار می شود. در این مورد، آن را حس می کند که این فهرست را تمیز کند. علاوه بر این، اگر در هنگام نصب مجدد سیستم عامل، کاربر بخواهد تنظیمات و داده هایی را که در برنامه های مختلف در قبل استفاده می شد، ذخیره کند، شما باید با کپی کردن آن از محتویات این پوشه از سیستم قدیمی به یک جدید انتقال دهید. اما برای اولین بار شما نیاز به پیدا کردن جایی که در آن واقع شده است. بیایید نحوه انجام این کار را در رایانه های سیستم عامل ویندوز 7 پیدا کنیم.
محتوا
کاتالوگ "AppData"
نام "AppData" به عنوان "اطلاعات برنامه" رمز گشایی می شود، یعنی به زبان روسی به معنی "داده های برنامه" است. در واقع، در ویندوز XP، این پوشه دارای نام کامل بود، که در نسخه های بعد به آن کشیده شد. همانطور که در بالا ذکر شد، پوشه مشخص شده حاوی اطلاعاتی است که در هنگام کار با برنامه های کاربردی، بازی ها و سایر برنامه ها جمع می شود. ممکن است بیش از یک دایرکتوری در رایانه با این نام وجود داشته باشد. هر یک از آنها مربوط به یک حساب کاربری جداگانه ایجاد شده است. سه زیر دایرکتوری در دایرکتوری AppData وجود دارد :
- "محلی" ؛
- LocalLow ؛
- "رومینگ"
در هر یک از این زیر دایرکتوری ها پوشه هایی هستند که نام آنها با نام برنامه های مربوطه مشابه هستند. این فهرست ها باید تمیز شوند تا فضای دیسک آزاد شوند.
قابلیت پوشه های مخفی را فعال کنید
شما باید آگاه باشید که پوشه AppData پیش فرض پنهان است. این برای اطمینان دادن است که کاربران بی تجربه اشتباه اطلاعات مهم موجود در او را به طور کلی حذف نکنند. اما برای پیدا کردن این پوشه، ما باید قابلیت پوشه های پنهان را فعال کنیم. قبل از رفتن به روش کشف "AppData" ، نحوه انجام این کار را بیابید. چندین گزینه برای مشاهده پوشه ها و فایل های مخفی وجود دارد. کسانی که می خواهند با آنها آشنا شوند می توانند از طریق یک مقاله جداگانه در وب سایت ما انجام دهند. در اینجا فقط یک گزینه را در نظر می گیریم.
درس: نحوه نمایش دایرکتوری های مخفی در ویندوز 7
- روی «شروع» کلیک کنید و «کنترل پنل» را انتخاب کنید.
- به بخش «ظاهر و شخصی سازی» بروید .
- حالا بر روی نام بلوک گزینه های پوشه کلیک کنید.
- پنجره "گزینه های پوشه" باز می شود. به بخش "مشاهده" بروید .
- در قسمت "تنظیمات پیشرفته"، بلوک "پوشه ها و پنهان" را پیدا کنید. دکمه رادیویی را در جای «نمایش فایلهای مخفی، پوشه ها و درایوها قرار دهید » قرار دهید . روی "اعمال" و "OK" کلیک کنید.

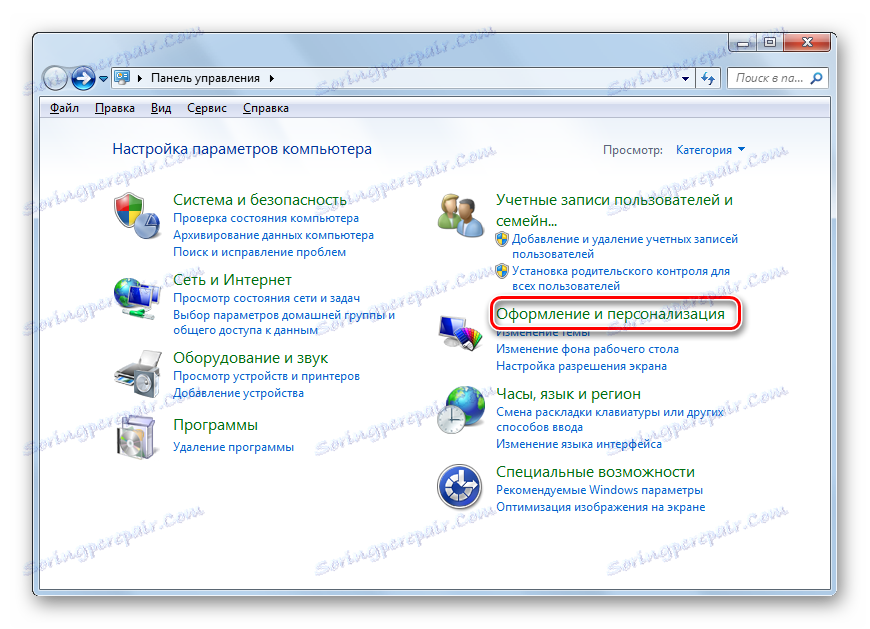
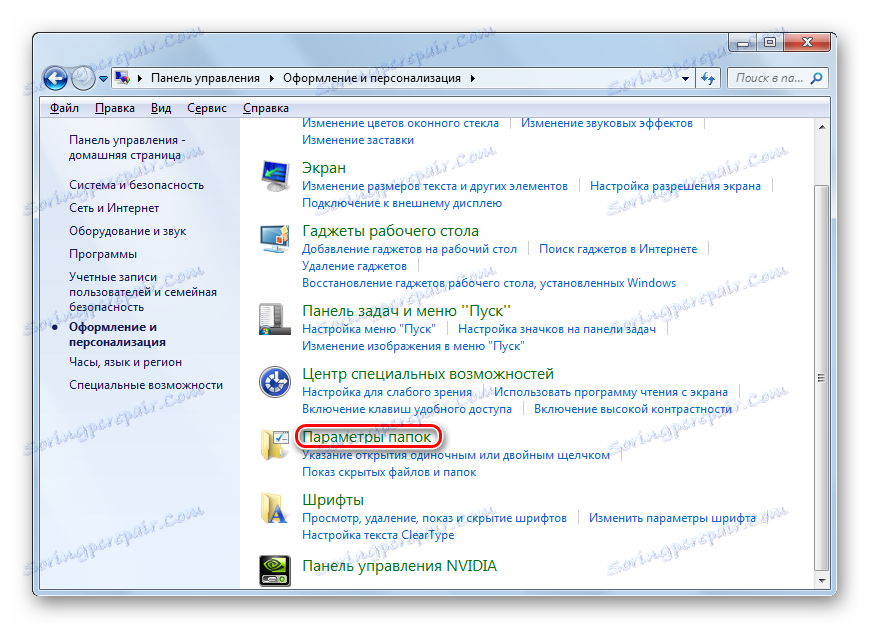

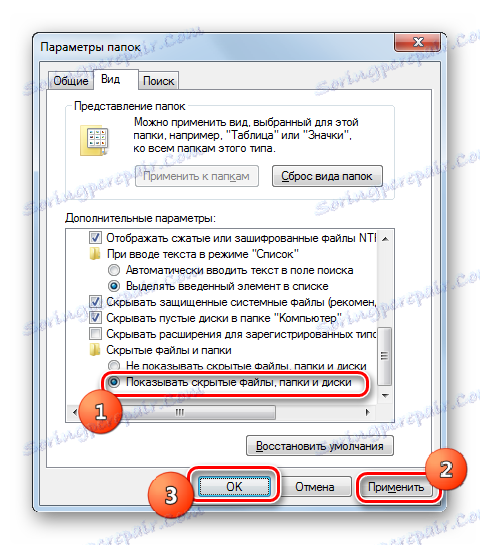
نمایش پوشه های پنهان فعال خواهد شد.
روش 1: فیلد "یافتن برنامه ها و فایل ها"
اکنون ما به طور مستقیم به راه هایی که می توانید به دایرکتوری دلخواه منتقل کنید یا پیدا کنید جایی که در آن قرار دارد به طور مستقیم تبدیل کنید. اگر می خواهید به "AppData" کاربر فعلی بروید، می توانید این کار را با استفاده از فیلد "یافتن برنامه ها و فایل ها" که در منوی Start قرار دارد انجام دهید .
- روی دکمه شروع کلیک کنید. در پایین، "یافتن برنامه ها و فایل ها" فیلد است. عبارت زیر را وارد کنید:
%AppData%روی Enter کلیک کنید .
- پس از آن، "Explorer" در پوشه "رومینگ " باز می شود که یک زیر پوشه از "AppData" است . در اینجا دایرکتوری از برنامه های کاربردی است که می تواند تمیز شود. با این حال، تمیز کردن باید با دقت انجام شود، دانستن آنچه که می تواند برداشته شود و چه چیزی نباید باشد. بدون تردید، شما فقط می توانید دایرکتوری از برنامه های حذف شده را حذف کنید. اگر می خواهید به دایرکتوری "AppData" بروید ، به سادگی بر روی این نام در نوار آدرس "Explorer" کلیک کنید.
- پوشه "AppData" باز خواهد شد. آدرس محل سکونت خود را برای حساب کاربری که تحت آن کاربر در حال کار است را می توان در نوار آدرس "Explorer" مشاهده کرد .

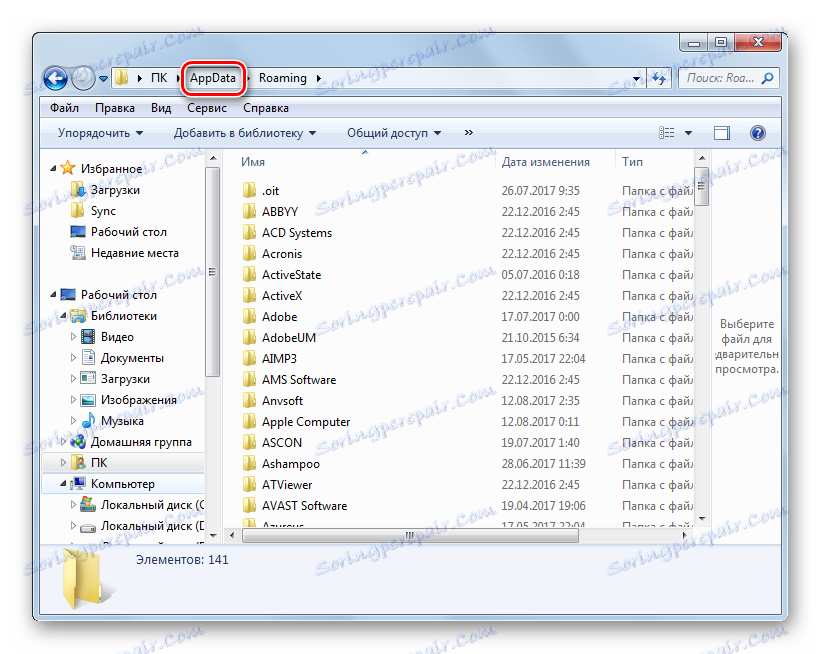

به طور مستقیم به دایرکتوری "AppData" شما می توانید با وارد کردن عبارات در فیلد "برنامه های جستجو و فایل ها" درست کنید.
- فیلد "یافتن پرونده ها و فایل ها" را در منوی "شروع" باز کنید و یک عبارت طولانی تر از موارد قبلی تایپ کنید:
%USERPROFILE%AppDataپس از آن، دکمه Enter را بزنید.
- در «اکسپلورر» به طور مستقیم محتوای دایرکتوری «AppData» را برای کاربر فعلی باز می کند.
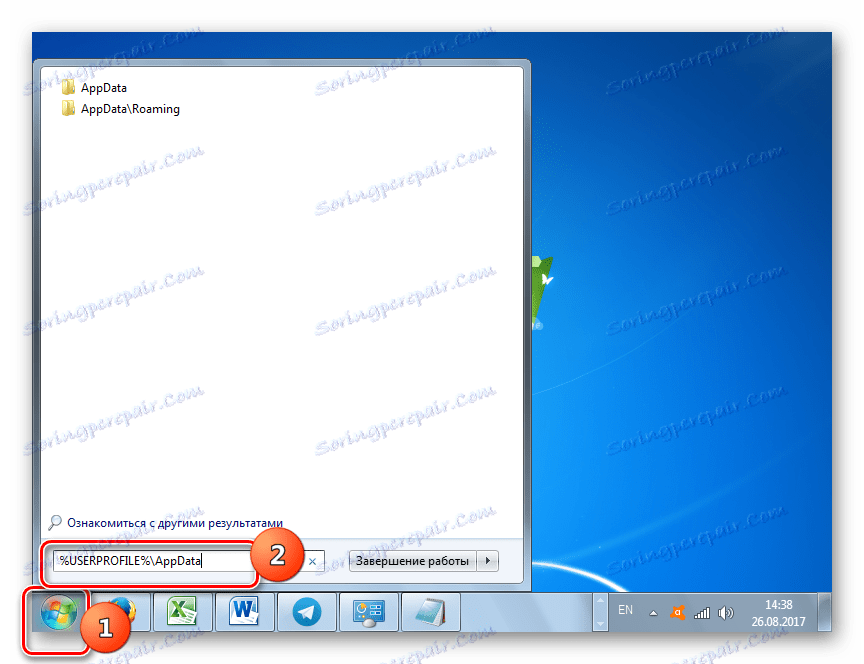
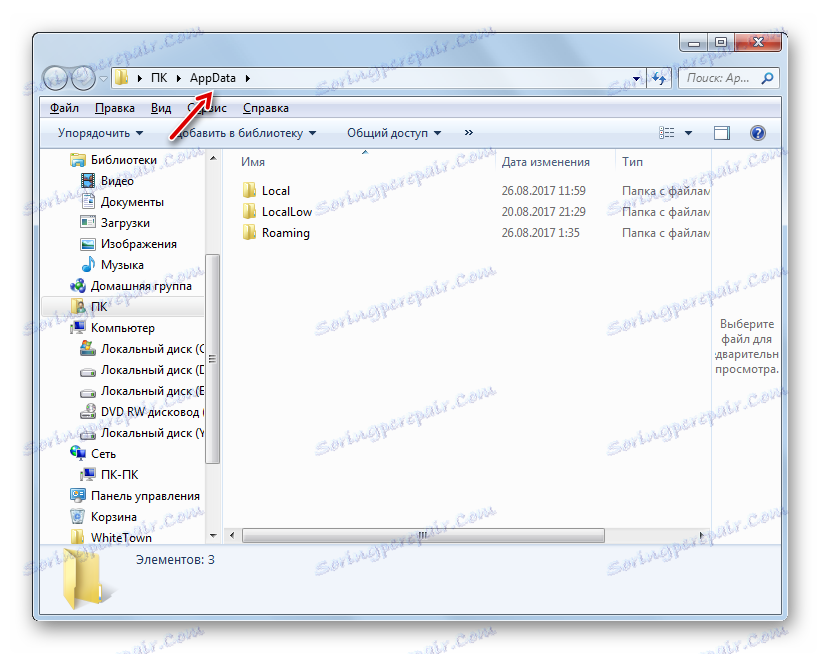
روش 2: ابزار اجرا
گزینه OpenDate "AppData" ، که در الگوریتم اقدامات بسیار مشابه است ، می تواند با استفاده از ابزار System Run اجرا شود. این روش، مانند یک قبلی، برای باز کردن یک پوشه برای حساب کاربری که تحت آن کاربر در حال حاضر کار می کند مناسب است.
- با پرتابی که ما با کلیک روی Win + R می خواهیم تماس بگیرید وارد کنید:
%AppData%روی OK کلیک کنید.
- در «اکسپلورر» پوشه ای که قبلا "رومینگ" را آشنا کرده اید ، باز می شود، جایی که شما باید همان کارهایی را انجام دهید که در روش قبلی توصیف شده است.
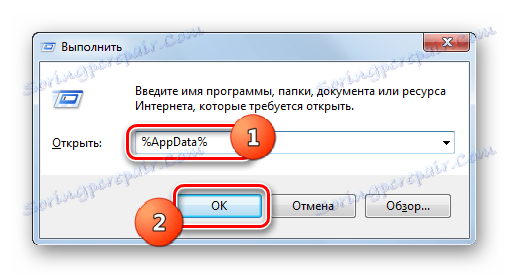
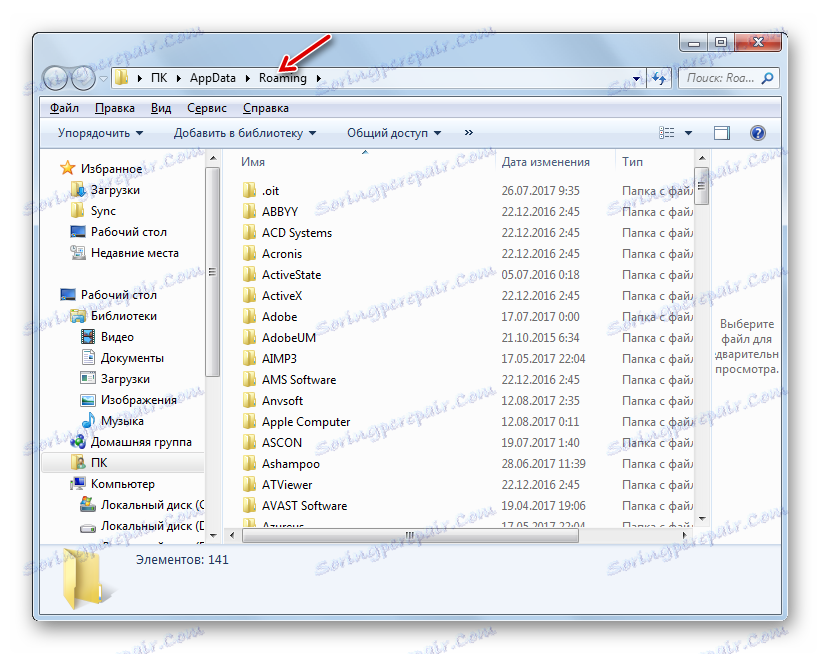
به طور مشابه، با استفاده از روش قبلی، شما می توانید بلافاصله به پوشه "AppData" وارد کنید .
- با استفاده از ابزار Run ( Win + R ) و وارد کنید:
%USERPROFILE%AppDataروی OK کلیک کنید
- دایرکتوری مورد نیاز برای حساب جاری بلافاصله باز خواهد شد.
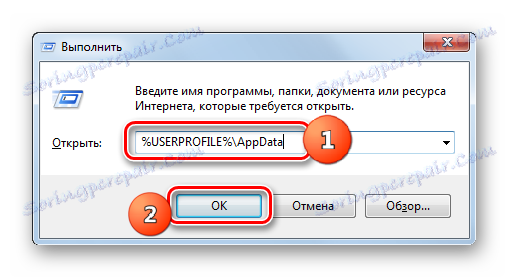
روش 3: از طریق "Explorer"
ما متوجه شدیم چگونه آدرس را پیدا کنیم و برای حساب کاربری که در حال حاضر کاربر در حال کار است، به پوشه AppData برویم . اما اگر میخواهید پوشه AppData را برای یک نمایه دیگر باز کنید، چه؟ برای انجام این کار، باید به طور مستقیم از طریق "Explorer" بروید و یا در آدرس نوار "Explorer" آدرس دقیق محل را وارد کنید، اگر قبلا آن را بدانید. مشکل این است که برای هر کاربر فرد، بسته به تنظیمات سیستم، محل ویندوز و نام حساب ها، این مسیر متفاوت خواهد بود. اما الگوی کلی مسیر مسیر دایرکتوری که در آن پوشه قرار دارد، شبیه این خواهد بود:
{системный_диск}:Users{имя_пользователя}
- "Explorer" را باز کنید . به درایو که در آن ویندوز قرار دارد بروید. در بیشتر موارد، این درایو C است. ناوبری را می توان با استفاده از ابزار ناوبری جانبی انجام داد.
- بعد، روی دایرکتوری "Users " یا "Users" کلیک کنید. در محلی سازی های مختلف ویندوز 7، ممکن است نام دیگری داشته باشد.
- یک دایرکتوری باز می شود که در آن پوشه های مربوط به حساب های کاربری مختلف واقع شده اند. به دایرکتوری با نام حساب بروید، پوشه "AppData" که می خواهید بازدید کنید. اما شما باید توجه داشته باشید که اگر تصمیم به رفتن به یک دایرکتوری با حساب کاربری که تحت آن شما در حال حاضر به سیستم وارد شده باشید، باید حقوق مدیر را داشته باشید، در غیر این صورت OS به سادگی اجازه نخواهد داد.
- دایرکتوری از حساب انتخاب شده باز است در میان مطالب آن، فقط برای پیدا کردن دایرکتوری "AppData" باقی مانده و به آن بروید.
- محتویات پوشه AppData حساب انتخاب شده باز می شود. آدرس این پوشه به سادگی با کلیک کردن بر روی نوار آدرس "Explorer" آسان است . حالا شما می توانید به زیر شاخه مورد نظر و سپس در دایرکتوری از برنامه های انتخاب شده بروید، آنها را پاک، کپی، حرکت و سایر دستکاری هایی که توسط کاربر مورد نیاز است.
![آدرس پوشه AppData در نوار آدرس ویندوز اکسپلورر در ویندوز 7]()
در نهایت باید گفت که اگر شما نمی دانید چه می تواند حذف شود و چه چیزی در این پوشه نیست، پس شما نباید آن را در معرض خطر قرار دهید و این کار را به برنامه های ویژه ای برای تمیز کردن کامپیوتر خود اختصاص دهید CCleaner که این روش را در حالت اتوماتیک انجام می دهد.
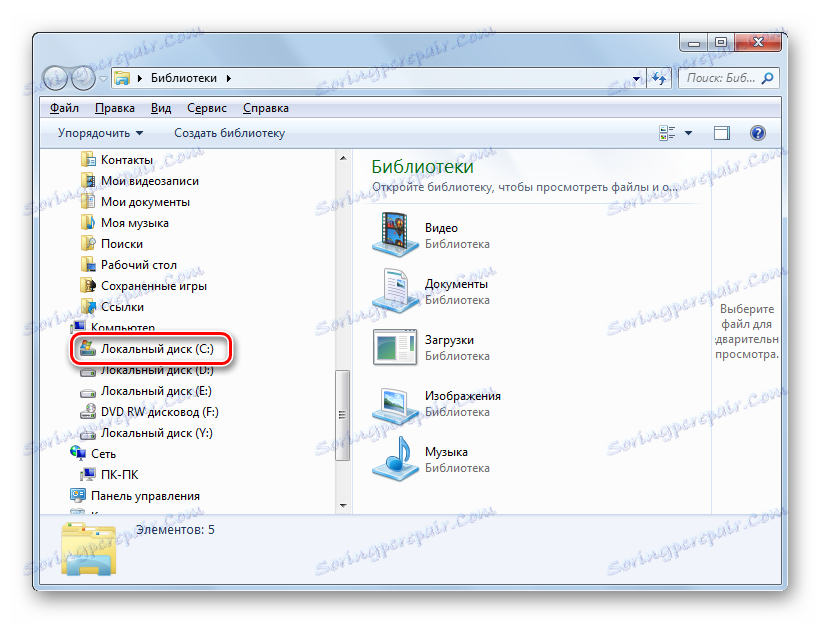
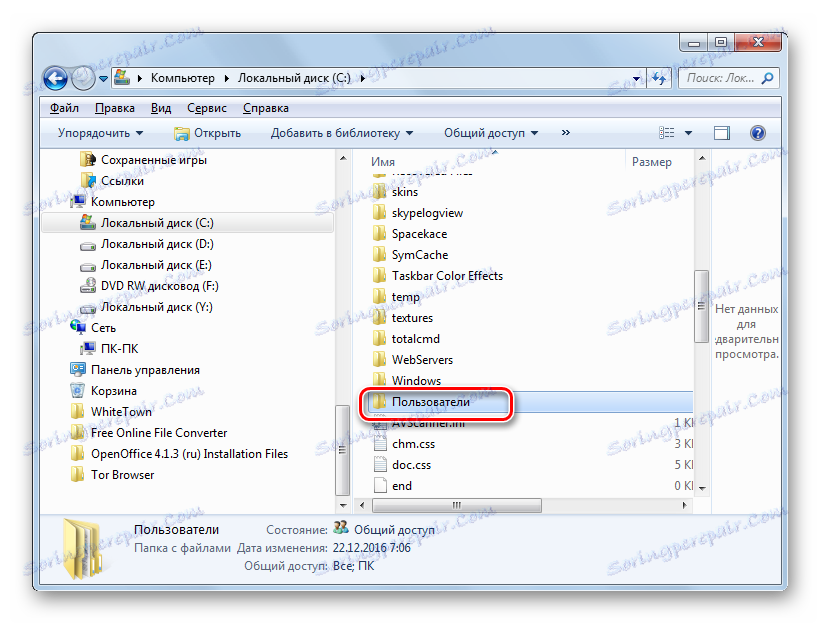
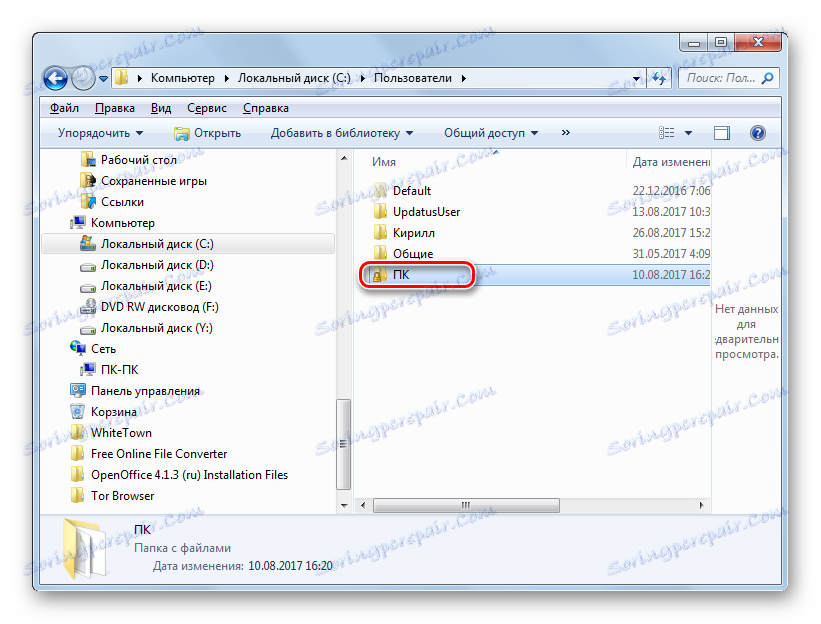
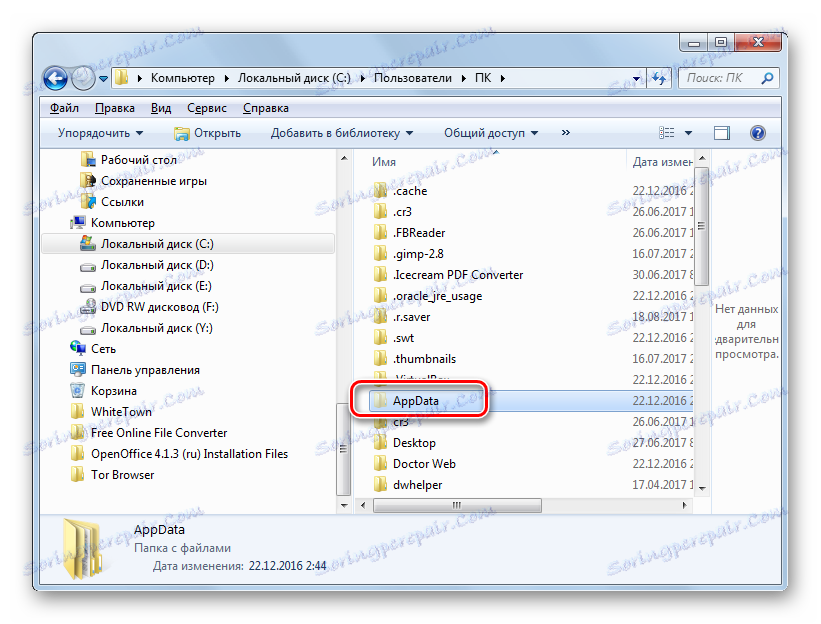
گزینه های متعددی برای دسترسی به پوشه "AppData" وجود دارد و محل آن را در ویندوز 7 پیدا می کند. این می تواند با یک انتقال مستقیم با استفاده از "Explorer" یا با وارد کردن عبارات دستور در زمینه های برخی از ابزار سیستم انجام شود. مهم است بدانیم که ممکن است چندین پوشه با یک نام مشابه با توجه به نام حساب هایی که در سیستم ذخیره می شوند وجود داشته باشد. بنابراین، بلافاصله باید بدانید که کدام دایرکتوری که می خواهید بروید.