وجود راه اندازی در ویندوز 10 باعث می شود تا کاربران نتوانند در هنگام ورود به سیستم تمام برنامه های لازم را که باید در پس زمینه اجرا شوند راه اندازی کنند ، زیرا این امر به طور خودکار اتفاق می افتد. با این حال ، همه این برنامه ها هنوز هم باید به راه اندازی اضافه شوند تا ابزار بداند کدام یک را باز می کند. این کار را می توان به روش های مختلف انجام داد ، اما برخی از کاربران علاقه مند هستند که این کار را از طریق ویرایشگر رجیستری انجام دهند.
ویرایش گزینه های راه اندازی از طریق رجیستری ویندوز 10
اول از همه ، ما پیشنهاد می کنیم که در مورد روش استاندارد کار با ویرایشگر رجیستری صحبت کنیم ، که کاملا برای همه دارندگان سیستم عامل ویندوز 10 از هر ساختاری مناسب است. اصل افزودن برنامه ها ایجاد پارامتر متناظر و اختصاص مقدار ویژه ای به آن است ، اما بیایید آن را به ترتیب و با شروع حرکت با کلید دلخواه ، تجزیه کنیم.
- برنامه را اجرا کنید "اجرا کن" به هر روش مناسب به عنوان مثال ، می توان آن را از طریق جستجو در پیدا کرد "شروع" یا فقط ترکیب را فشار دهید Win + R.
- سپس در پنجره ظاهر شده وارد شوید
regeditو کلیک کنید وارد. - مسیر را دنبال کنید
HKEY_LOCAL_MACHINES نرم افزار مایکروسافت ویندوز فعلی نسخه اجرابرای رفتن به بخش راه اندازی عمومی. اگر فقط به کاربر فعلی علاقه دارید ، مسیر تبدیل می شودHKEY_CURRENT_USERS نرم افزار مایکروسافت ویندوز فعلی نسخه اجرا. - اکنون ، در ریشه پوشه مقصد ، همه پارامترهای رشته را با مقادیر مسئول اجرای برنامه ها مشاهده می کنید. معمولاً نام پارامتر نشان می دهد که مسئول کدام برنامه است و مقدار حاوی مسیر فایل اجرایی است.
- اگر می خواهید با افزودن نرم افزار چنین پارامتری را ایجاد کنید ، روی یک فضای خالی کلیک راست کنید ، در منوی زمینه ظاهر شده ، مکان نما را به "ایجاد کردن" و انتخاب کنید "پارامتر رشته".
- به آن یک نام مشخص بدهید تا در آینده گیج نشوید و سپس با دکمه سمت چپ ماوس روی خط دوبار کلیک کنید تا به تغییر مقدار بروید.
- اگر مسیر کامل فایل اجرایی ناشناخته است یا نمی توانید آن را به خاطر بسپارید ، خودتان به مسیر محل آن بروید ، ویژگی ها را باز کرده و خط را کپی کنید "محل".
- آن را داخل جعبه بچسبانید "ارزش"، حتماً در پایان فرمت فایل EXE را اضافه کنید ، زیرا این مورد برای راه اندازی صحیح لازم است.
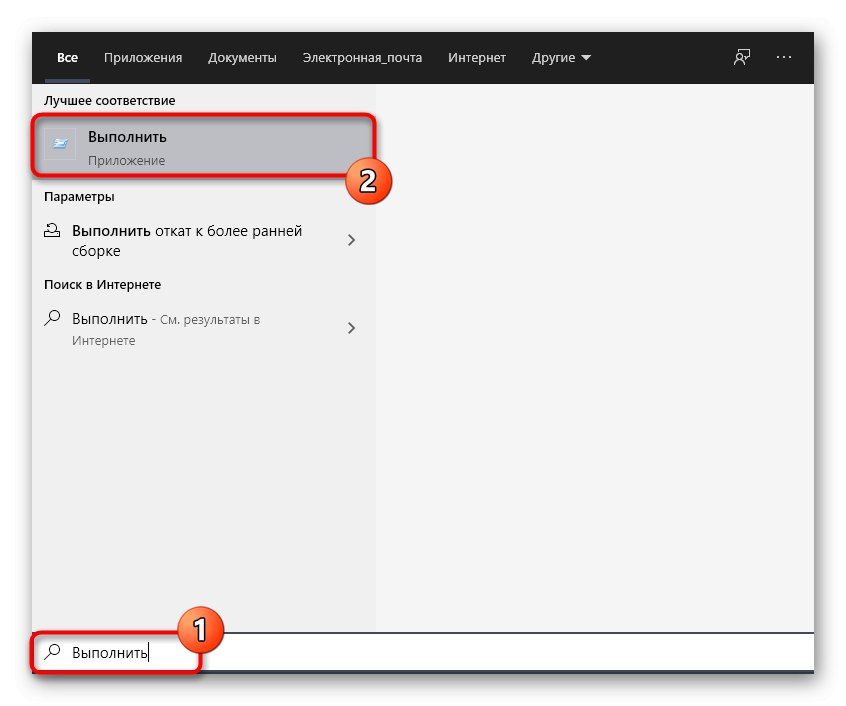
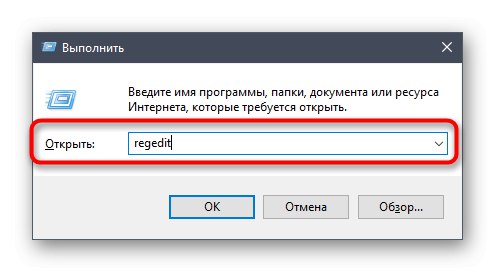
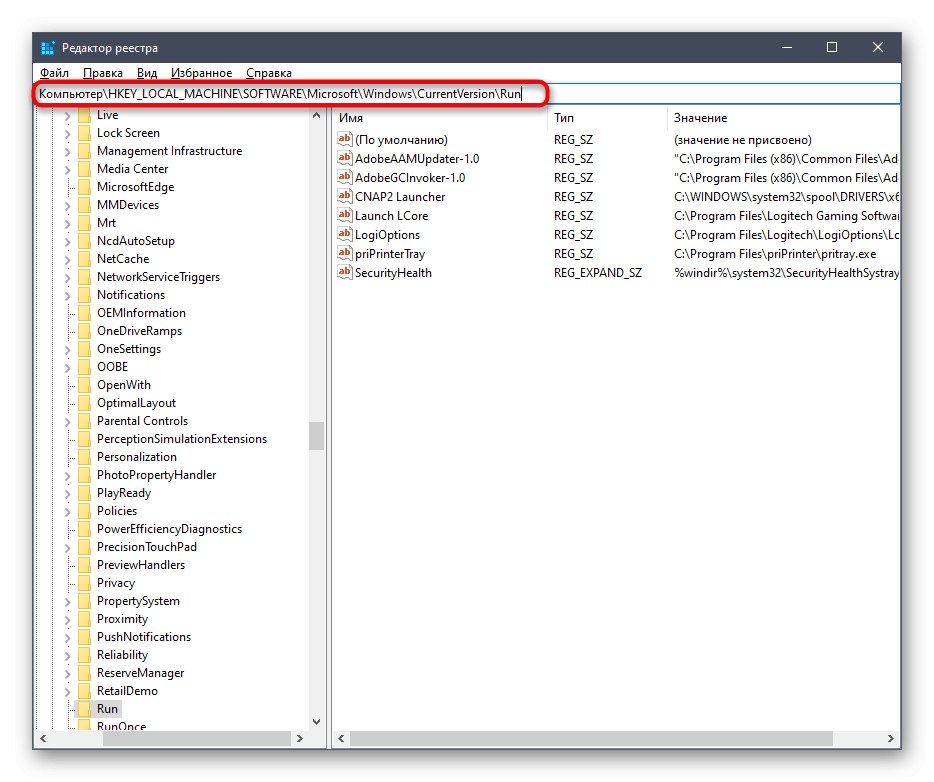
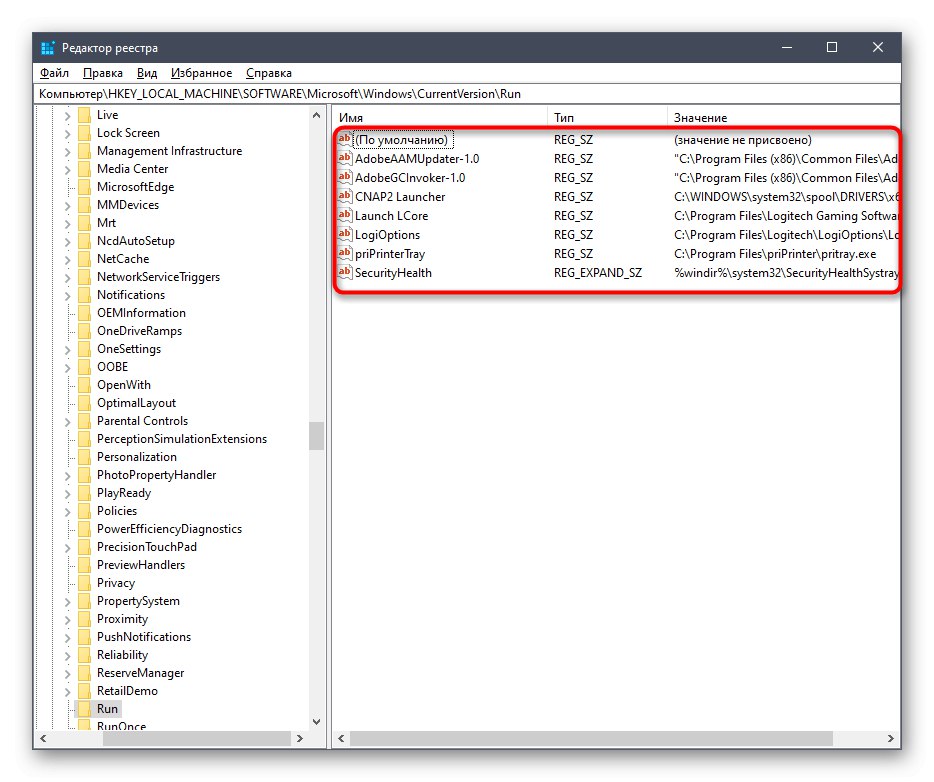
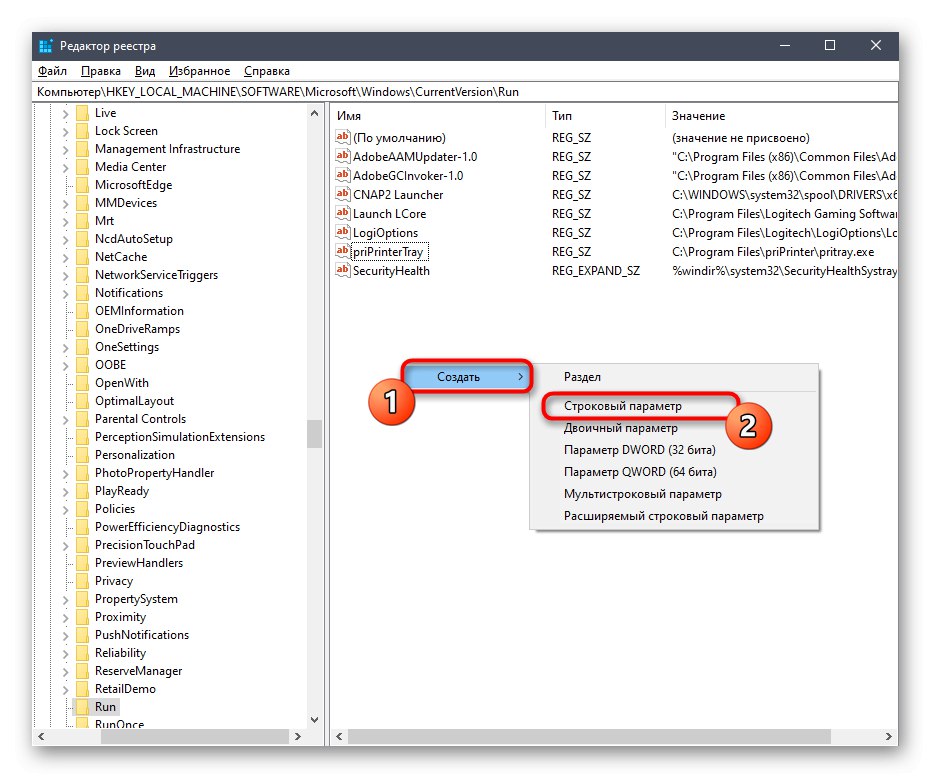
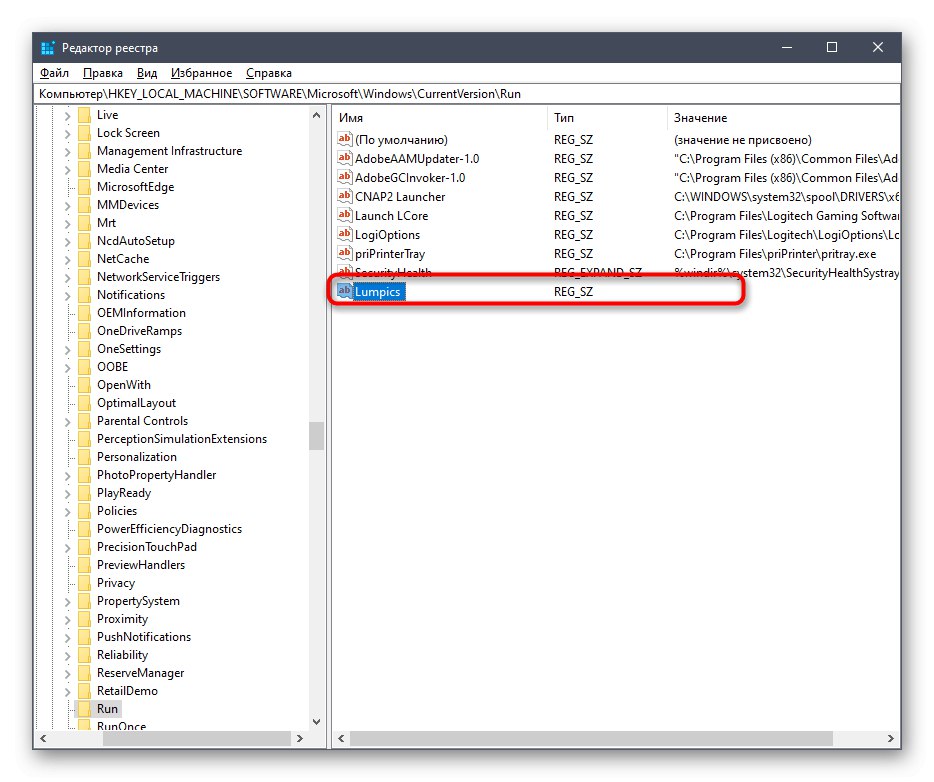
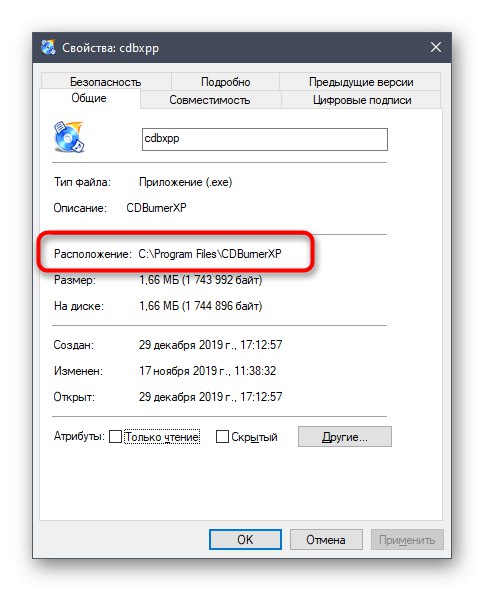
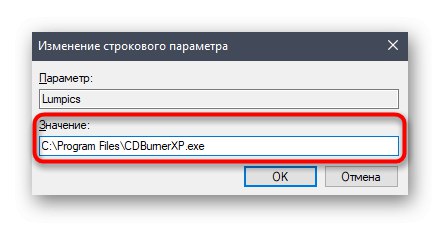
تمام تغییرات ایجاد شده در ویرایشگر رجیستری از دفعه بعدی که جلسه سیستم عامل را شروع می کنید ، اعمال می شوند ، بنابراین فقط باید رایانه خود را دوباره راه اندازی کنید تا برنامه های جدید اضافه شده به خودکار با ویندوز راه اندازی شوند.
ویرایش تنظیمات راه اندازی از طریق Local Group Policy Editor
برخی از کاربران از وجود یک ضربه محکم و ناگهانی جداگانه به نام Local Group Policy Editor آگاه هستند. این همه عملکردهای یکسانی را که می توان از طریق ویرایشگر رجیستری انجام داد ، پیاده سازی می کند ، اما در اینجا تنظیمات با تعامل با رابط گرافیکی انجام می شود ، که کل روش را بسیار ساده می کند. با این حال ، توجه داریم که چنین ملفه ای فقط در Windows 10 Pro و Enterprise وجود دارد ، بنابراین دارندگان سایر مجامع نمی توانند این ویرایشگر را راه اندازی یا نصب کنند. هنگام اضافه کردن برنامه ها برای شروع از طریق ضربه محکم و ناگهانی ذکر شده ، دقیقاً همان پارامترها در رجیستری ایجاد می شوند که قبلاً قبلاً در مورد آنها بحث کردیم ، به همین دلیل ما پیشنهاد می کنیم این روش را مطالعه کنیم.
- ابزار Run را باز کنید (Win + R) و در زمینه بنویسید
gpedit.mscو سپس کلید را فشار دهید وارد. - از پانل سمت چپ برای دنبال کردن مسیر استفاده کنید "پیکربندی رایانه" — "قالب اداری" — "سیستم".
- در قسمت اصلی پوشه ، بخش را انتخاب کنید "وارد شدن".
- در میان لیست تمام پارامترهای موجود ، خط را پیدا کنید "این برنامه ها را هنگام ورود اجرا کنید".
- حالت این پارامتر را تنظیم کنید "مشمول"با علامت زدن مورد مربوطه تا بتوانید تنظیم آن را شروع کنید.
- حال بیایید به اضافه کردن برنامه ها برای راه اندازی بپردازیم. برای این کار روی دکمه کلیک کنید "نمایش".
- در سطرها "ارزش" می توانید مسیر کامل فایل را مشخص کنید تا پارامتر بداند کدام یک از اجراها را اجرا می کند. می توانید تعداد نامحدودی از این خطوط را ایجاد کنید ، اما به خاطر داشته باشید که تعداد زیادی از برنامه های راه اندازی به طور قابل توجهی بر سرعت راه اندازی سیستم عامل تأثیر می گذارد.
- پس از انجام همه تغییرات ، فراموش نکنید که بر روی آن کلیک کنید "درخواست دادن"تا آنها را نجات دهد. پس از آن ، رایانه خود را مجدداً راه اندازی کنید تا برنامه های جدید به طور خودکار شروع شوند.
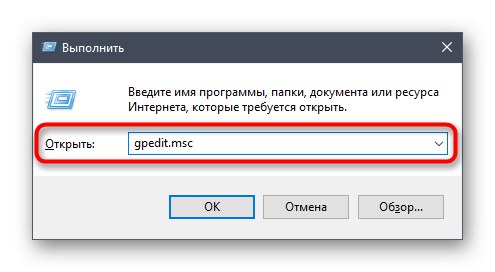
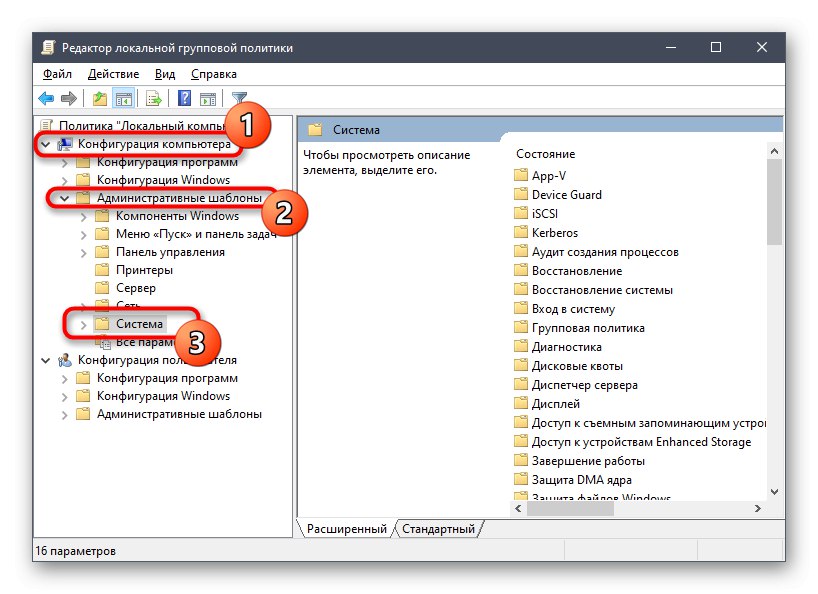
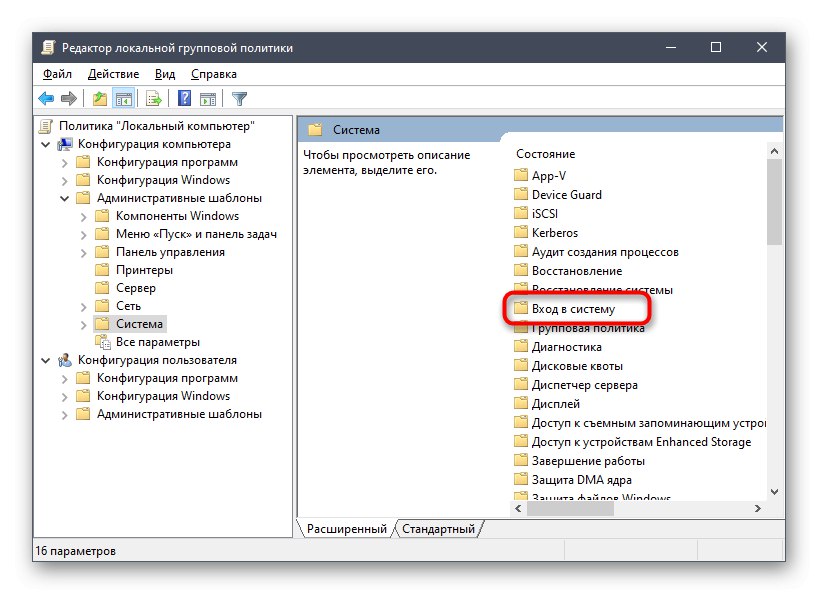
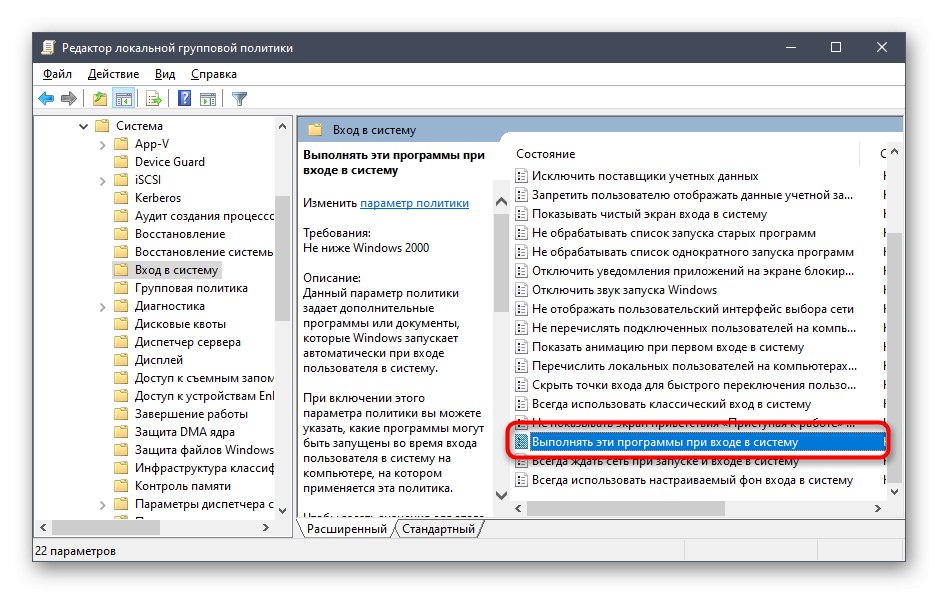
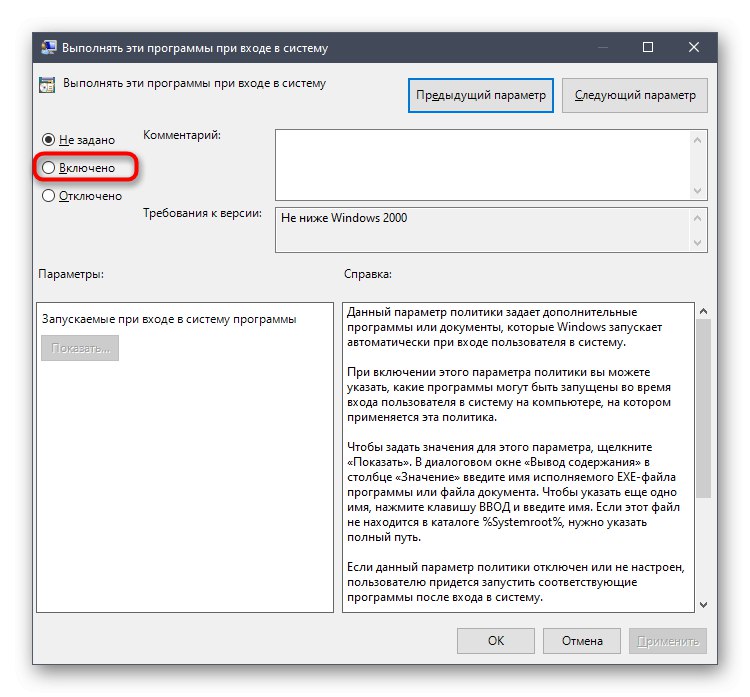
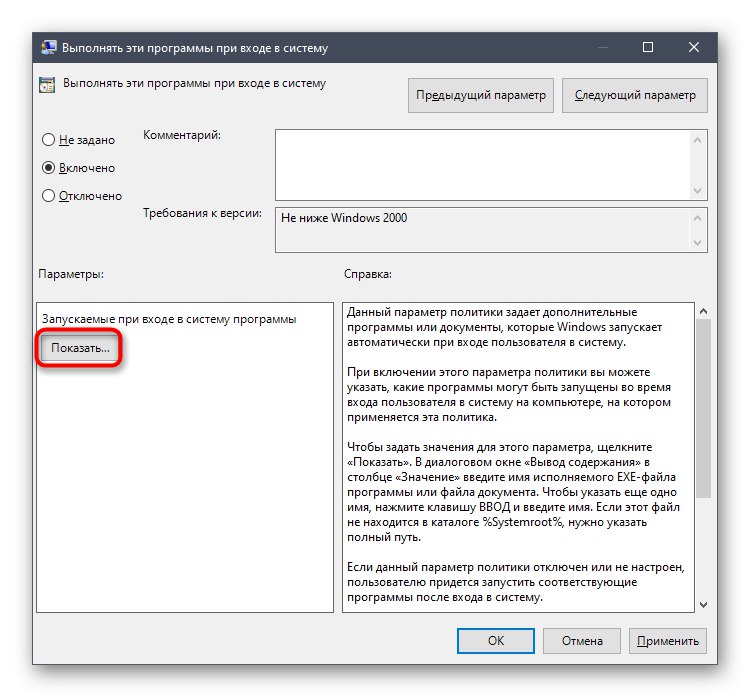
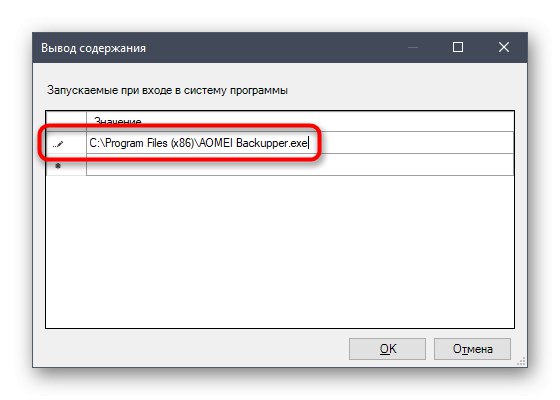
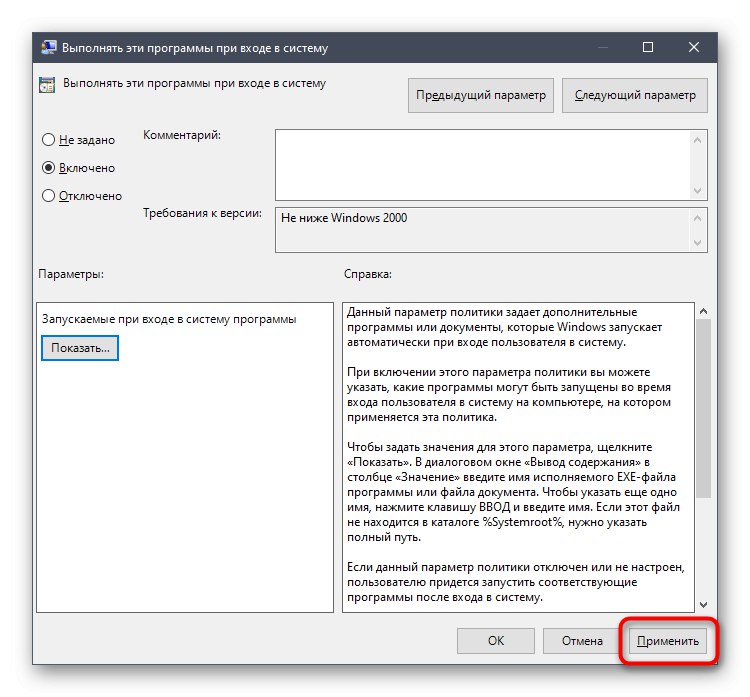
اگر به موضوع بارگیری خودکار در سیستم عامل مورد نظر علاقه مند هستید ، توصیه می کنیم با سایر مطالب موضوعی در وب سایت ما آشنا شوید ، جایی که توضیحات بسیاری از مفاهیم و دستورالعمل های دقیق برای انجام کارهای مختلف را پیدا خواهید کرد. با کلیک روی یکی از پیوندهای زیر می توانید شروع به مطالعه کنید.
جزئیات بیشتر:
پوشه Startup در ویندوز 10 کجاست
حذف سرویس گیرنده تورنت از راه اندازی ویندوز 10
برنامه ها را برای راه اندازی در ویندوز 10 اضافه کنید
برنامه های پخش خودکار را در ویندوز 10 غیرفعال کنید
در مقاله امروز ، شما با مکان قسمت راه اندازی نرم افزار در ویرایشگر رجیستری و برنامه فوری که به شما امکان می دهد محلی Group Policy را مدیریت کنید ، آشنا شدید. اکنون تنها مانده است که با استفاده از همین منوها به اهداف خود برسید.