مشکلات منحنی چاپ را برای چاپگر برطرف کنید
چاپ پرینتر منحنی یکی از رایج ترین مشکلاتی است که صاحبان چنین تجهیزاتی با آن روبرو هستند. دلایل وقوع آن ممکن است در هر دو نرم افزار و خرابی های سخت افزاری باشد. کاربر موظف است به منظور استفاده از یک روش مؤثر برای حل مسئله ، به طور مستقل از روش تحریک کننده استفاده کرده و آن را پیدا کند. در مقاله امروز ما فقط می خواهیم در مورد راه های تنظیم چاپ صحبت کنیم.
مطالب
رفع مشکلات در مورد چاپ منحنی چاپگر
برای یکنواختی چاپ روی اسناد به پایان رسیده ، چندین پارامتر مسئول هستند - تنظیمات درایور تنظیم شده ، عملکرد عناصر چاپ داخلی ، عملکرد سرهای چاپی و محل قرارگیری کاغذ. همه اینها را باید بررسی کرد تا علت واقعی خرابی را دریابید. بیایید با ساده ترین گزینه شروع کنیم.
روش 1: صفحات چاپی را تراز کنید
تراز کردن صفحه های چاپی به صورت برنامه ای انجام می شود ، بنابراین این گزینه ابتدایی ترین محسوب می شود. علاوه بر این ، تنظیمات شکسته این عناصر بیشتر باعث بروز مشکل مورد نظر می شوند. در مورد شروع تراز ، اینگونه انجام می شود:
- "شروع" را باز کنید و به "تنظیمات" بروید .
- بخش دستگاه را از اینجا پیدا کنید .
- برای حرکت به "چاپگرها و اسکنرها" از صفحه سمت چپ استفاده کنید.
- برای نمایش فهرست عملکرد ، بر روی چاپگر مورد نظر سمت چپ کلیک کنید.
- به بخش مدیریت بروید.
- روی برچسب جداگانه "Properties Properties" کلیک کنید.
- پس از باز کردن یک پنجره جدید ، به "سرویس" بروید .
- تحلیلی بنام Print Head Alignment را اجرا کنید .
- توضیحات روش را بخوانید و با کلیک بر روی دکمه مربوطه آن را شروع کنید.
- باید یک اعلان ظاهر شود که از شما خواسته می شود تا پایان این کار عملیاتی جدید را شروع نکنید.
- پس از دریافت برگه تمام شده ، به پنجره ای که ظاهر می شود توجه کنید. فرم را مطابق دستورالعمل پر کنید و ادامه دهید.
- پس از تراز دوم ، دقیقاً همان اقدامات را انجام دهید ، زمینه هایی را با کمترین نوارهای قابل توجه نشان گذاری کنید.
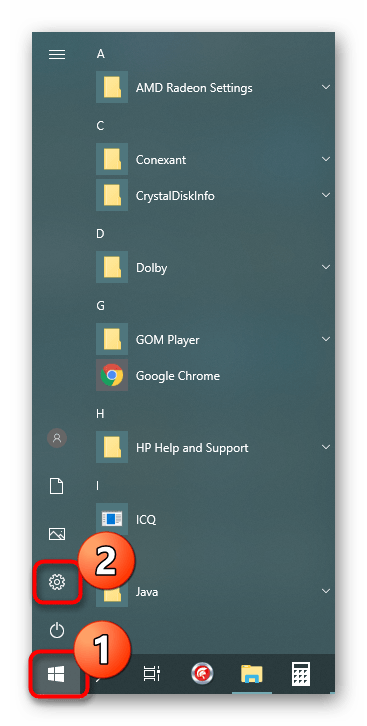
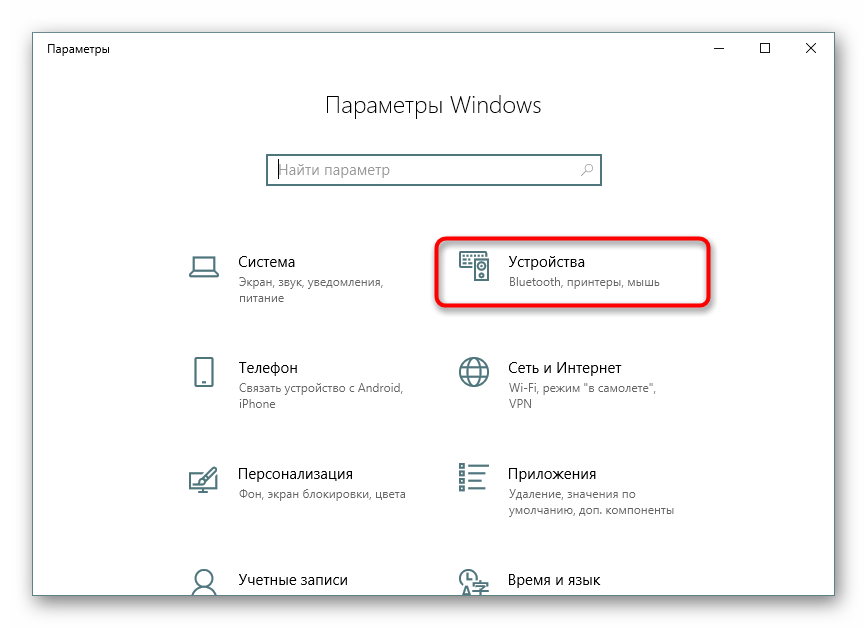
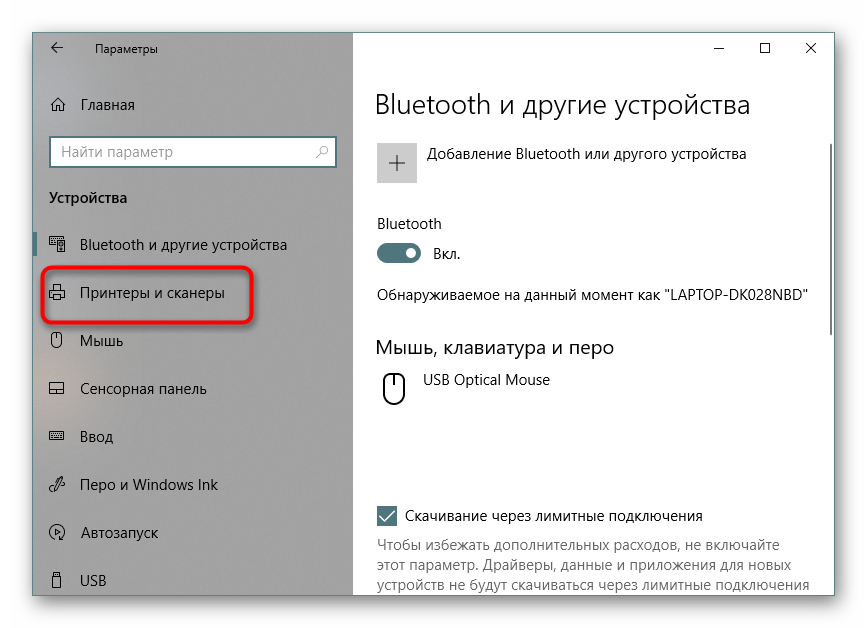
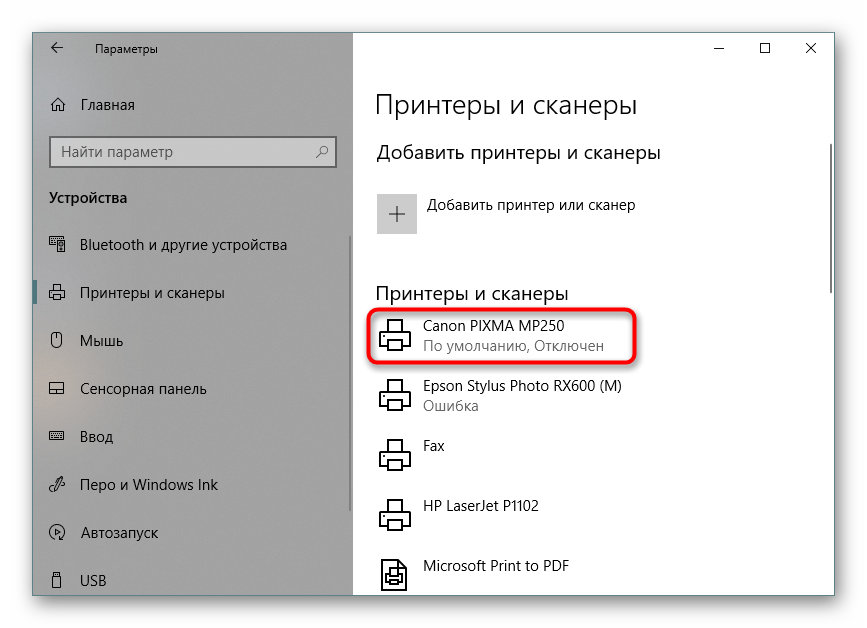
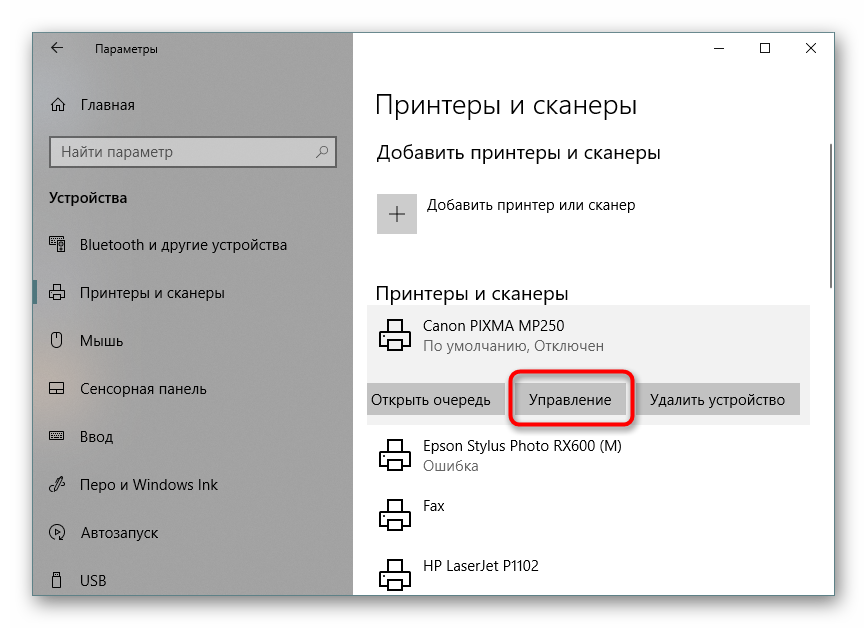
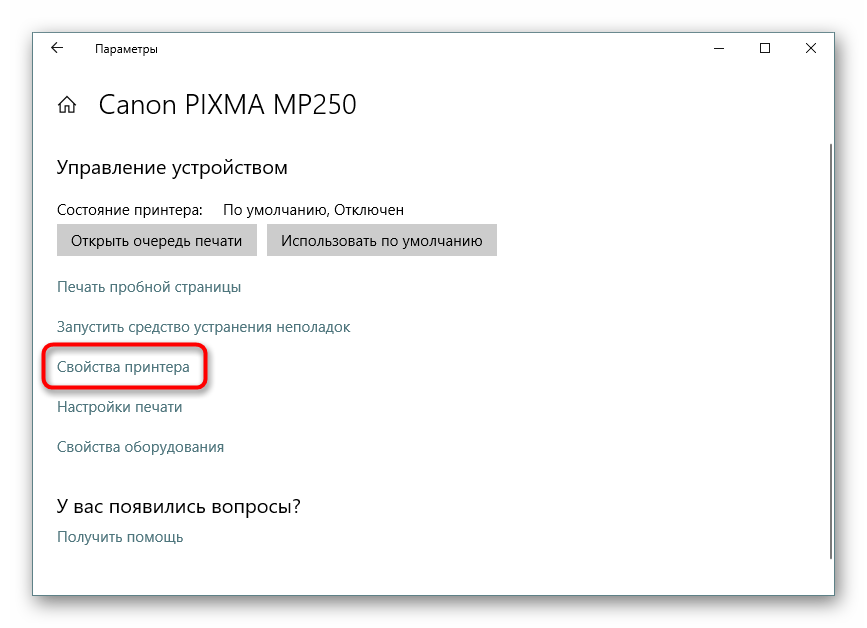
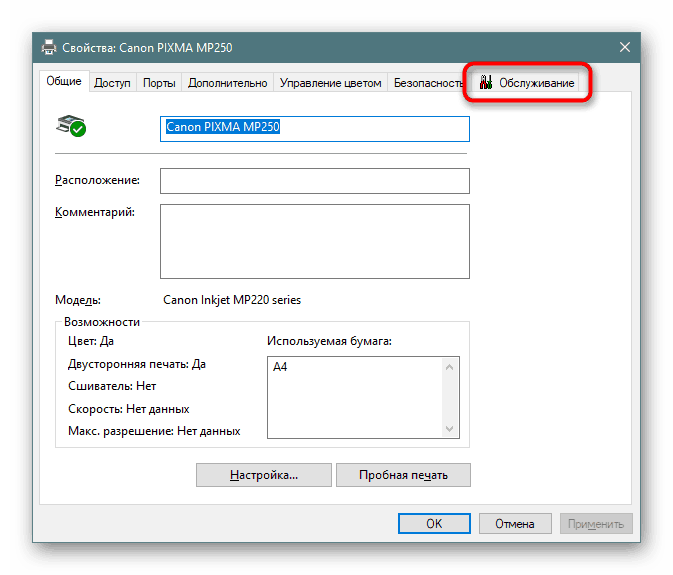
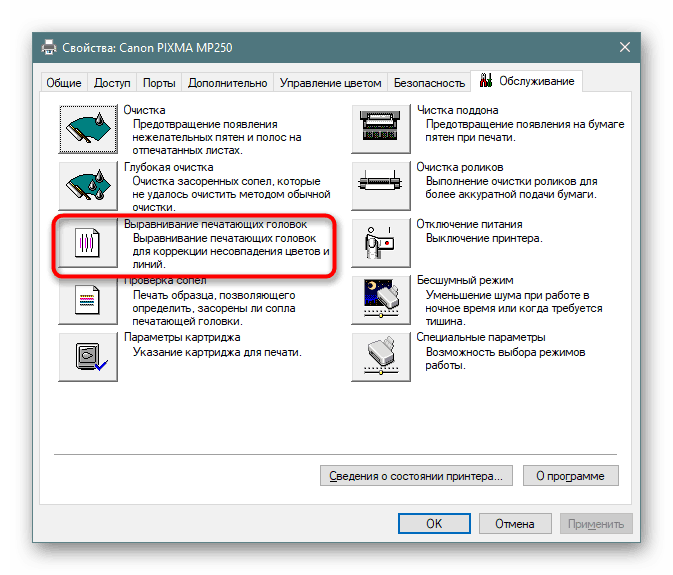
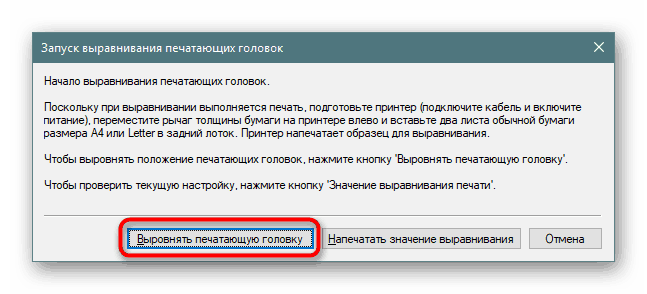
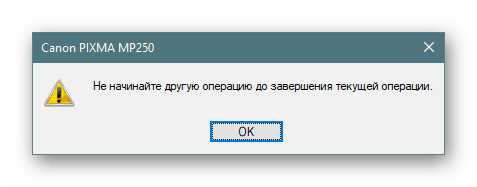
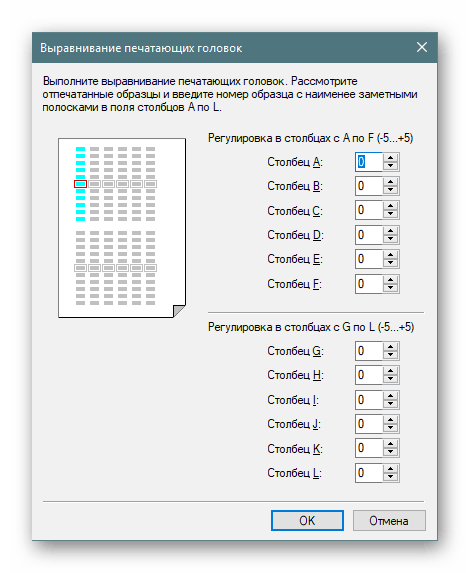
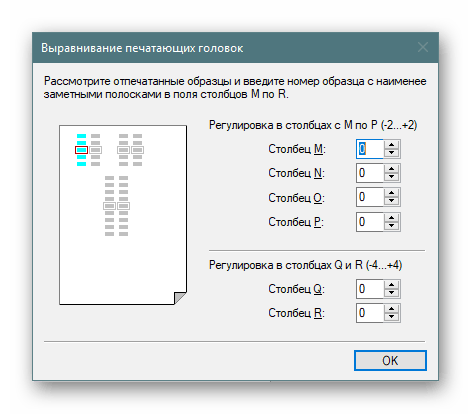
اگر در پایان تراز اول ، نتیجه ای را مشاهده کردید ، برای رسیدن به جلوه بهتر ، ارزش انجام این کار را دوباره دارید. در غیر این صورت به روش بعدی بروید.
روش 2: حالت شب را روشن کنید
بعضی اوقات مکانیسم وانت کاغذ ، اشکالات کوچکی را ایجاد می کند ، در نتیجه خوراک تند و تیز است ، که منجر به ظهور بی نظمی می شود. فعال کردن حالت چاپ شب ، در صورت عدم امکان تماس با مرکز خدمات برای تعمیرات بیشتر ، کمی این مشکل را برطرف خواهد کرد.
- از دستورالعمل های قبلی برای یافتن منوی "Properties Properties" استفاده کنید و به آن بروید.
- در برگه "Maintenance" ، روی "حالت خاموش" کلیک کنید.
- آن را طبق دلخواه خود سفارشی کنید.
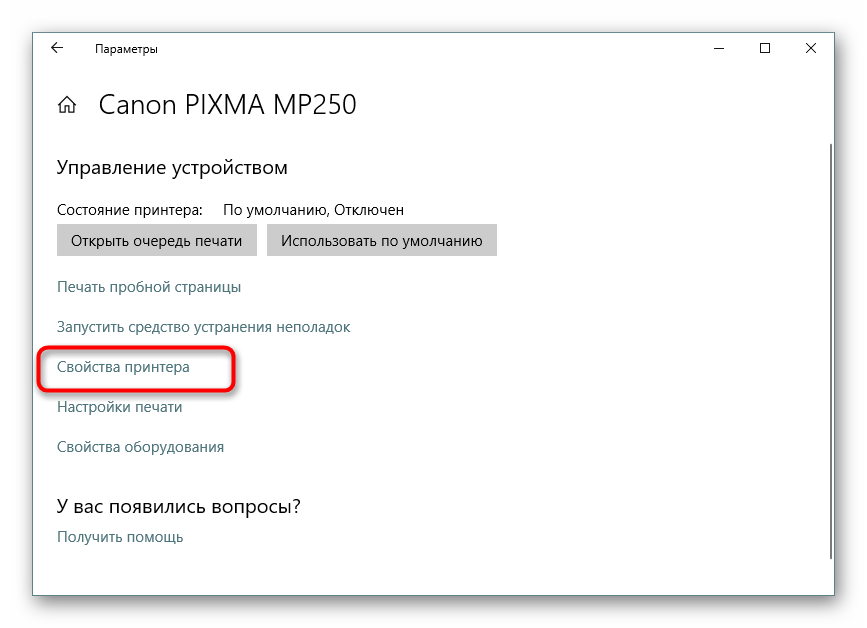
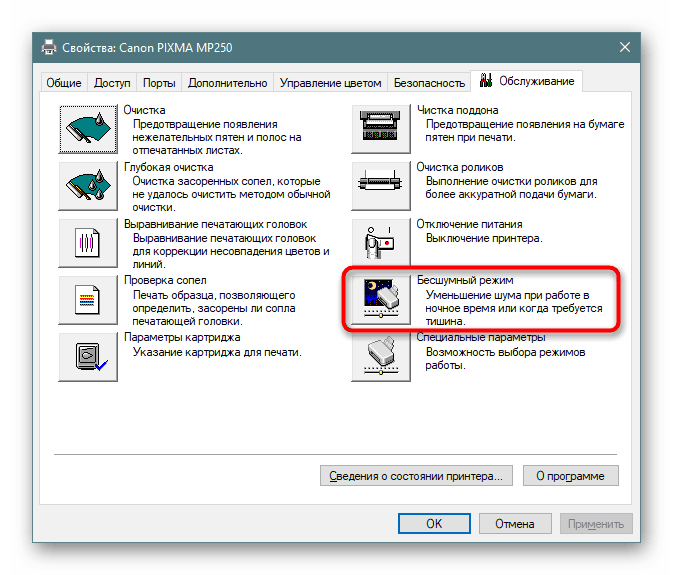
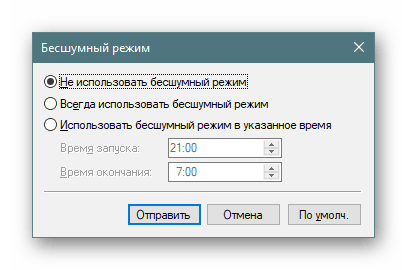
فعال کردن این عملکرد داخلی باعث می شود کاغذ هموارتر شود و باعث کاهش نویز شود. علاوه بر این ، این امر مانع از بروز و بروز خمیدگی می شود. اما ، اگر این روش مؤثر واقع شود ، توصیه می شود با متخصصان تماس بگیرید تا آنها را به طور مستقل تشخیص دهید تا از آسیب بیشتر مکانیسم وانت کاغذ جلوگیری شود.
روش 3: تمیز کردن قطعات داخلی
با گذشت زمان ، تمام اجزای داخلی پرینتر مسدود می شوند ، گرد و غبار روی آنها می شود ، ذرات جوهر باقی می مانند یا دستگاه های خارجی کوچک مسدود می شوند. شما می توانید خود چاپگر را به طور کامل تمیز کنید تا نیازی به تماس با مرکز خدمات نباشد. باید توجه ویژه ای به سینی قطره ای ، سر کارتریج و کمربند انتقال جوهر کرد. تمام اطلاعات لازم در مورد این موضوع را در مقاله دیگر ما در لینک زیر مشاهده خواهید کرد.
جزئیات بیشتر:
جداسازی کامل چاپگرها
تمیز کردن مناسب چاپگرهای Canon
روش 4: مشکلات انتخاب کاغذ را حل کنید
برخی از کاربران با این واقعیت روبرو هستند که کاغذ به خوبی وارد پرینتر نمی شود ، به همین دلیل در ورق های نهایی برجستگی ظاهر می شود. دلیل این امر ممکن است تنظیمات نادرست درایور یا خرابی غلتک وانت باشد. همه اینها فقط در چند دقیقه به صورت دستی اصلاح می شود و غلتک ضبط در هر فروشگاه رایانه ای خریداری می شود. در مواد جداگانه ما در زیر دستورالعمل های مربوط به این راه حل ها را می یابید.
جزئیات بیشتر: حل مشکلات مربای کاغذ بر روی چاپگر
اکنون درباره چهار روش موجود برای رفع مشکل انحنای چاپگر اطلاع دارید. توصیه می کنیم برای یافتن راه حل مناسب ، هرکدام از آنها را بررسی کنید. در صورت عدم موفقیت ، بهتر است با استادان تماس بگیرید تا وضعیت قطعات را بررسی کرده و در صورت لزوم آنها را تعویض کنند.