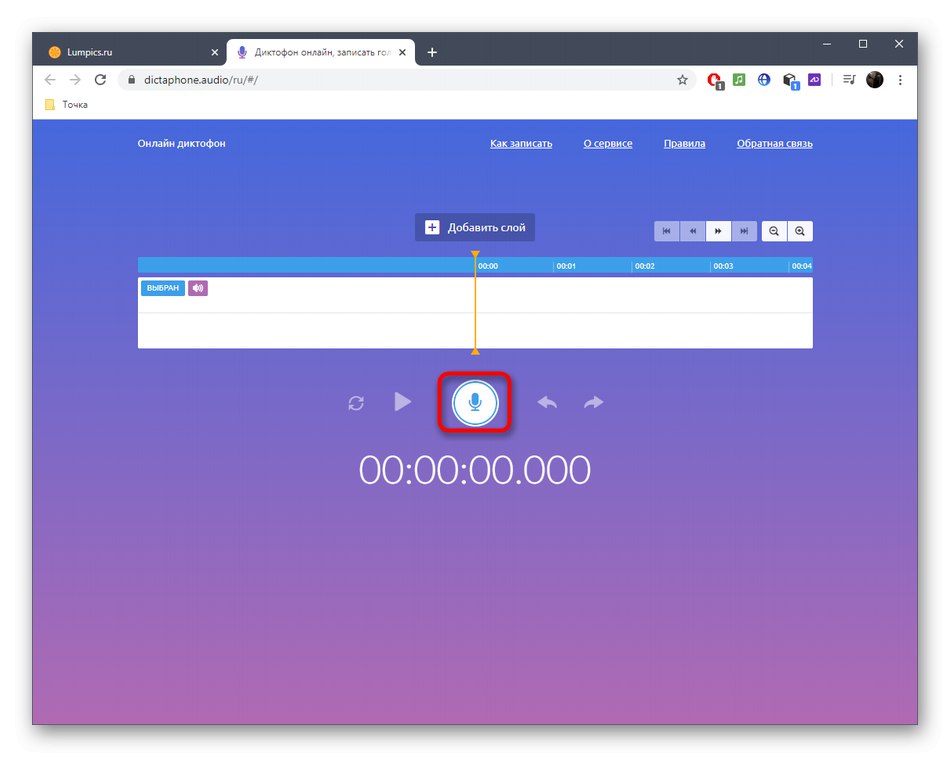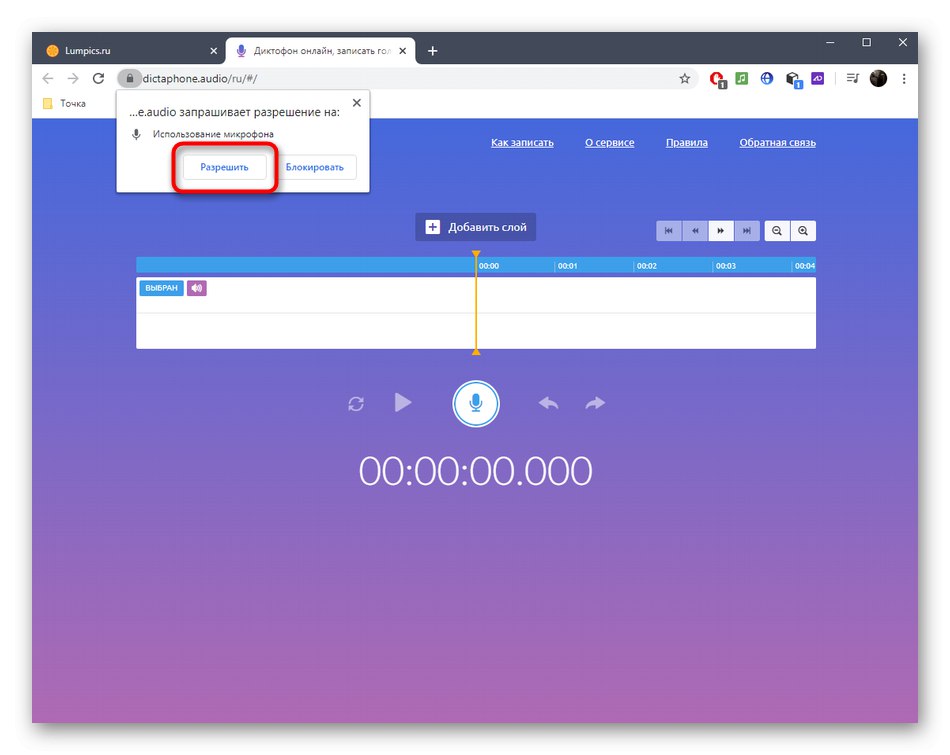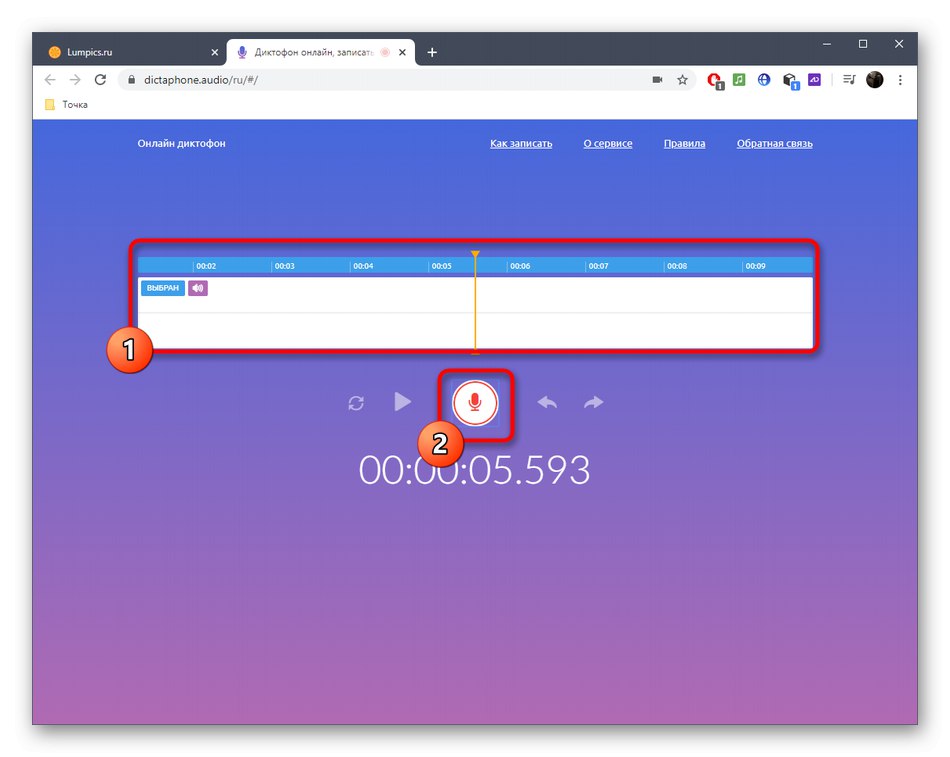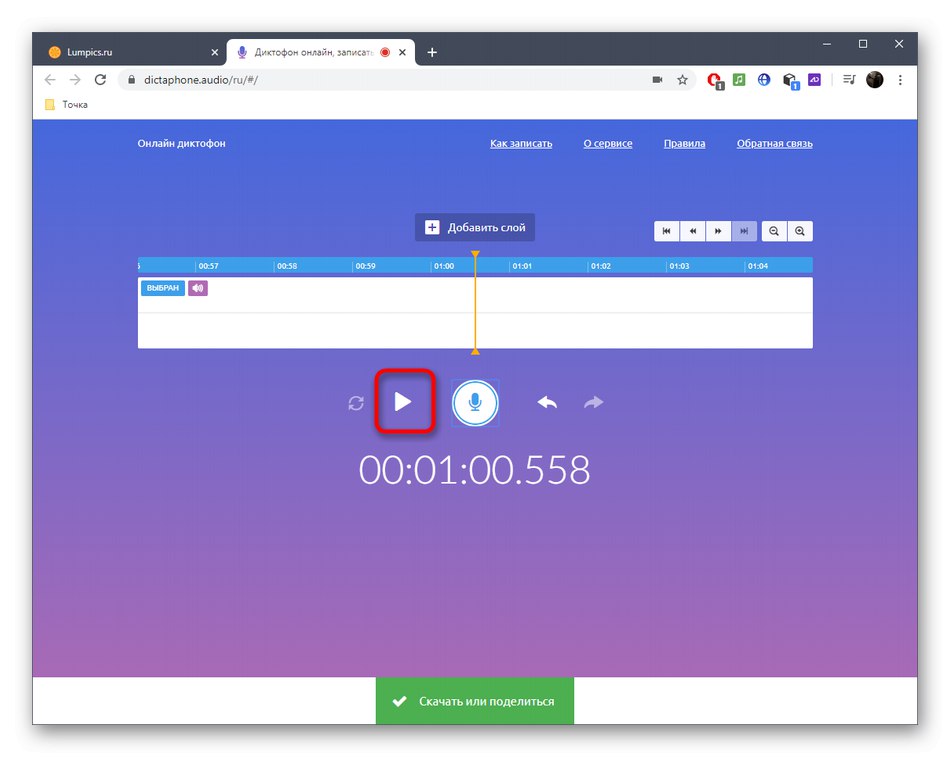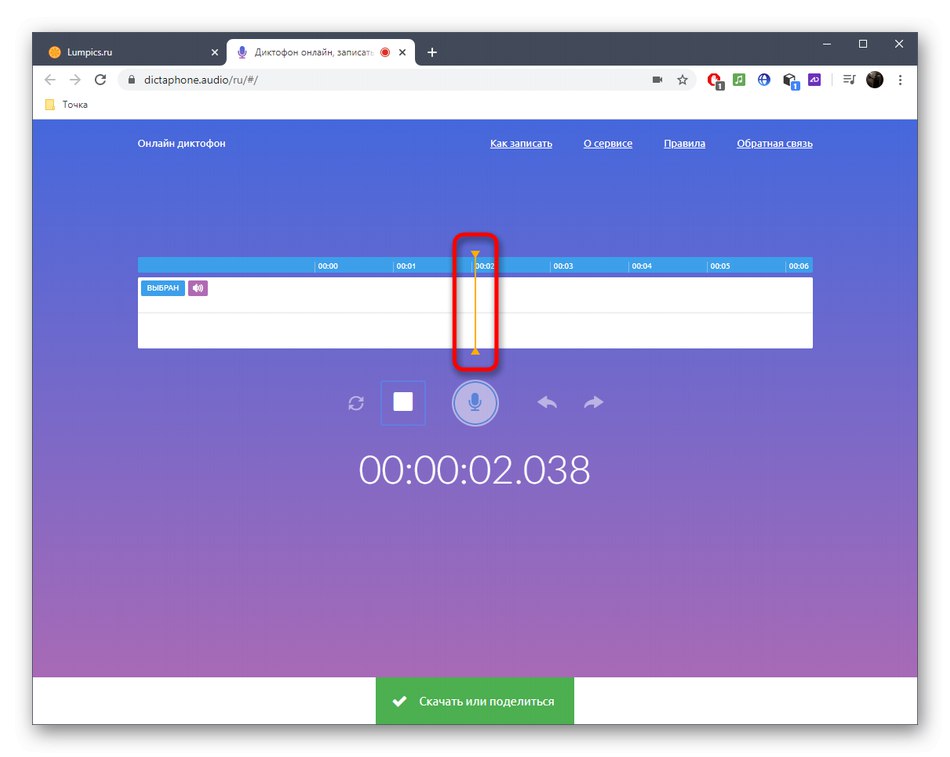به اشتراک گذاری میکروفن
تمام اقدامات بعدی از طریق مرورگر انجام می شود ، اما تنظیمات امنیتی استاندارد آن ممکن است دسترسی به میکروفون را مسدود کند یا هیچ اعلانی با اجازه روی صفحه نمایش داده نمی شود. بنابراین ، بیایید ابتدا نحوه تنظیم مجوزها را بفهمیم.
- وقتی برای بررسی صدا در نوار آدرس در سمت راست به سرویس آنلاین می روید ، به دکمه سمت راست توجه کنید. اگر یک نماد قرمز با ضربدر نیز وجود داشته باشد ، دسترسی به میکروفون ممنوع است. برای ویرایش پارامتر بر روی این نماد کلیک کنید.
- یک نشانگر را مقابل نقطه فعال قرار دهید و فشار دهید "انجام شده".
- اگر دکمه گم شده است یا نان تست ظاهر نشد ، به بروید "تنظیمات سایت"با کلیک بر روی نماد قفل در سمت چپ نوار آدرس کلیک کنید.
- در لیست مجوزها ، پیدا کنید "میکروفن" و منوی پاپ آپ را گسترش دهید.
- آنجا را انتخاب کنید "اجازه"، صفحه را بارگیری مجدد کرده و به آزمایش صدای خود بپردازید.
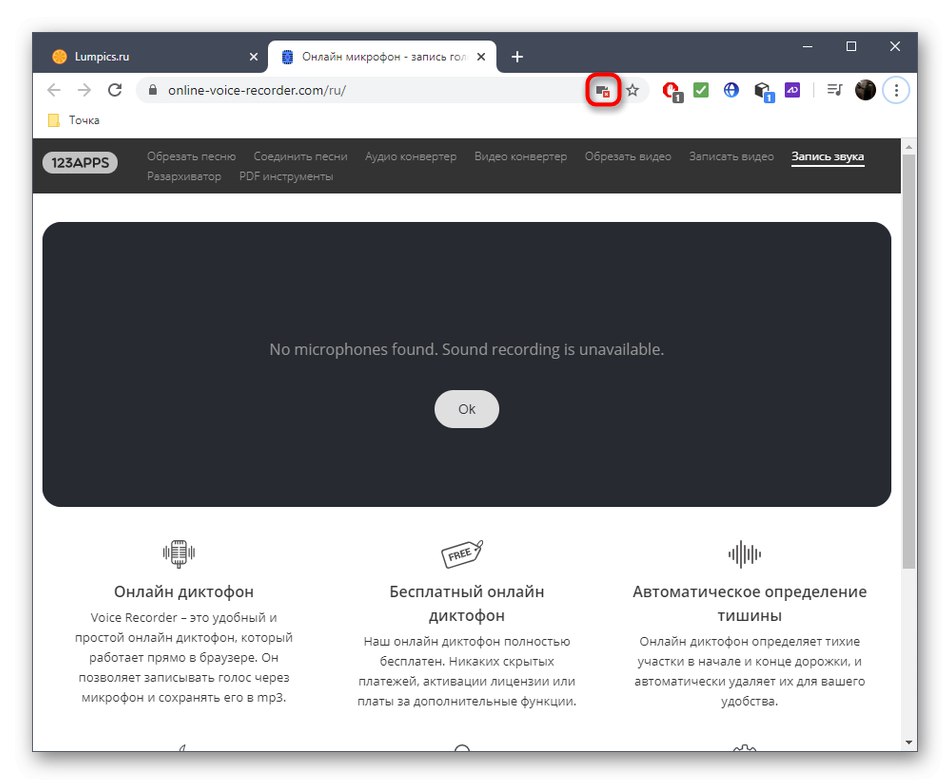
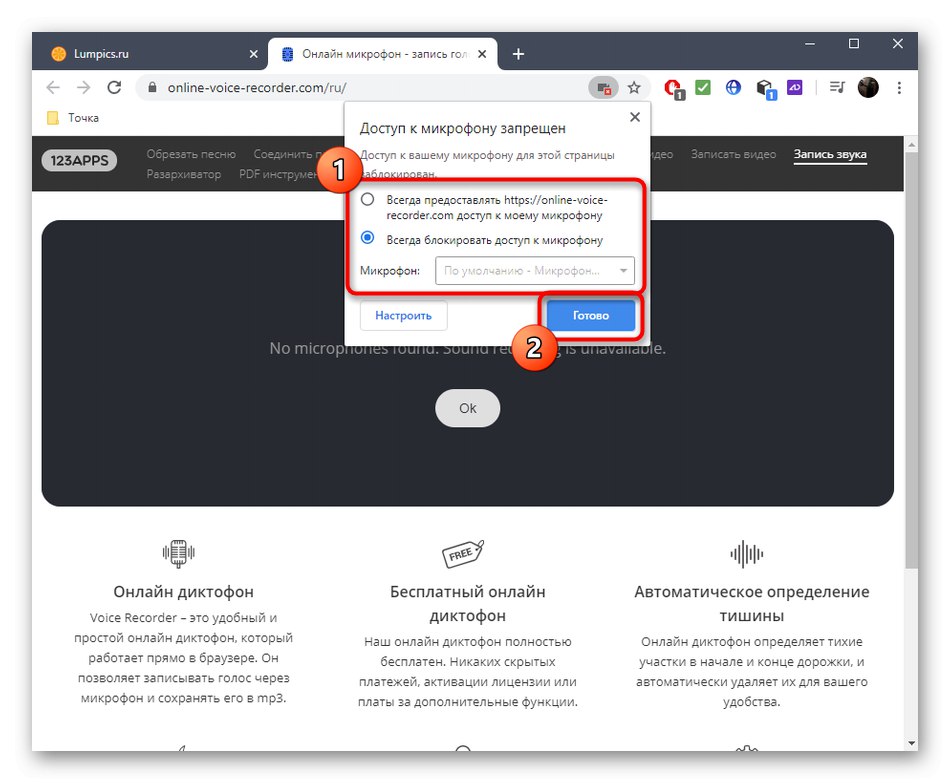
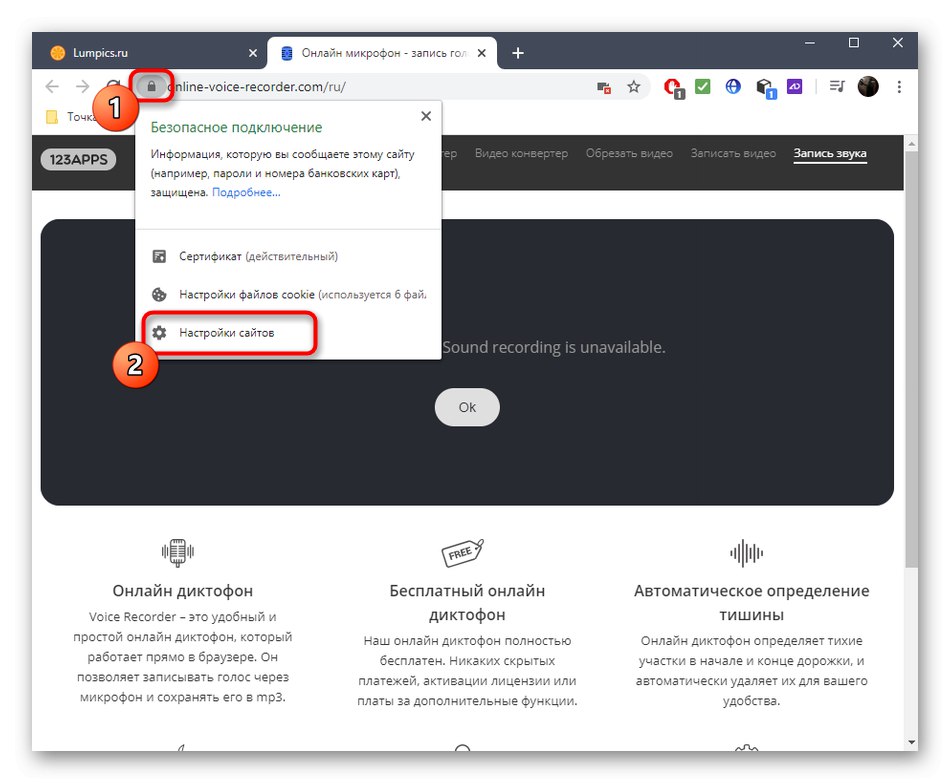
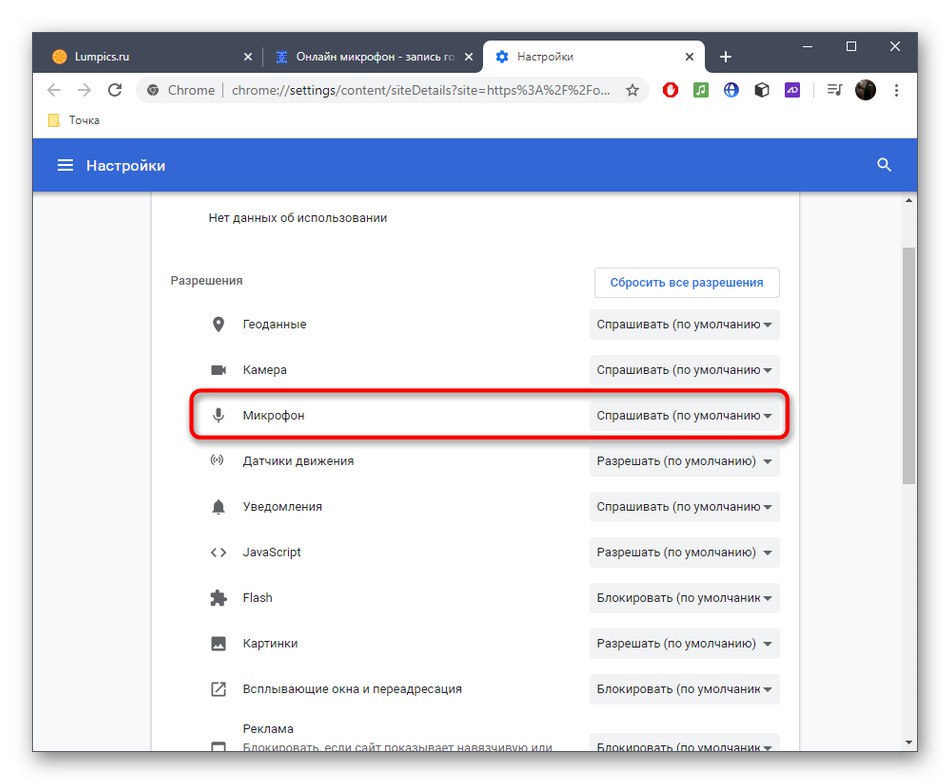
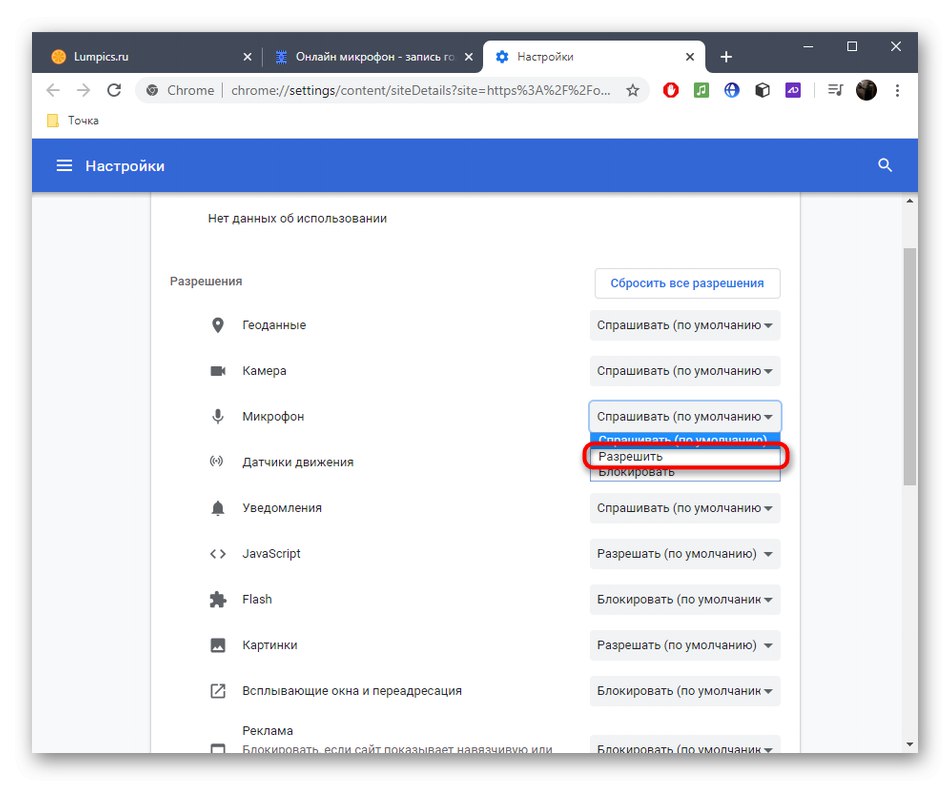
برخی از کاربران با این واقعیت روبرو هستند که میکروفون کار نمی کند یا اصلاً نمایش داده نمی شود. در چنین شرایطی ، ما به شما توصیه می کنیم که به یک راهنمای جداگانه در وب سایت ما مراجعه کنید ، جایی که روش های موجود برای حل این مشکل بحث می شود.
جزئیات بیشتر: میکروفون متصل است اما در ویندوز 10 کار نمی کند
روش 1: OnlineVoiceRecorder
اولین سرویس آنلاین OnlineVoiceRecorder نامیده می شود و از نام آن مشخص است که عملکرد آن دقیقاً در بررسی صدا متمرکز است.
به سرویس آنلاین OnlineVoiceRecorder بروید
- سرویس آنلاین OnlineVoiceRecorder را باز کنید ، جایی که می توانید بلافاصله روی دکمه قرمز میکروفون کلیک کنید تا ضبط شروع شود.
- اگر اعلان نان تست روی صفحه ظاهر شد ، آنجا را انتخاب کنید "اجازه".
- ضبط آغاز می شود و نوسانات حجم توسط یک خط ویژه که حالت را در زمان واقعی تغییر می دهد ، کنترل می شود. در OnlineVoiceRecorder فقط دو ابزار مدیریتی وجود دارد: اولی ضبط را به طور کامل متوقف می کند و دوم آن را مکث می کند.
- اکنون می توانید ضبط را کوتاه یا به آن گوش دهید تا کیفیت صدا را بررسی کنید.
- در صورت لزوم این آهنگ را بارگیری کنید یا فرم را ببندید و ضبط آهنگ جدید را شروع کنید.
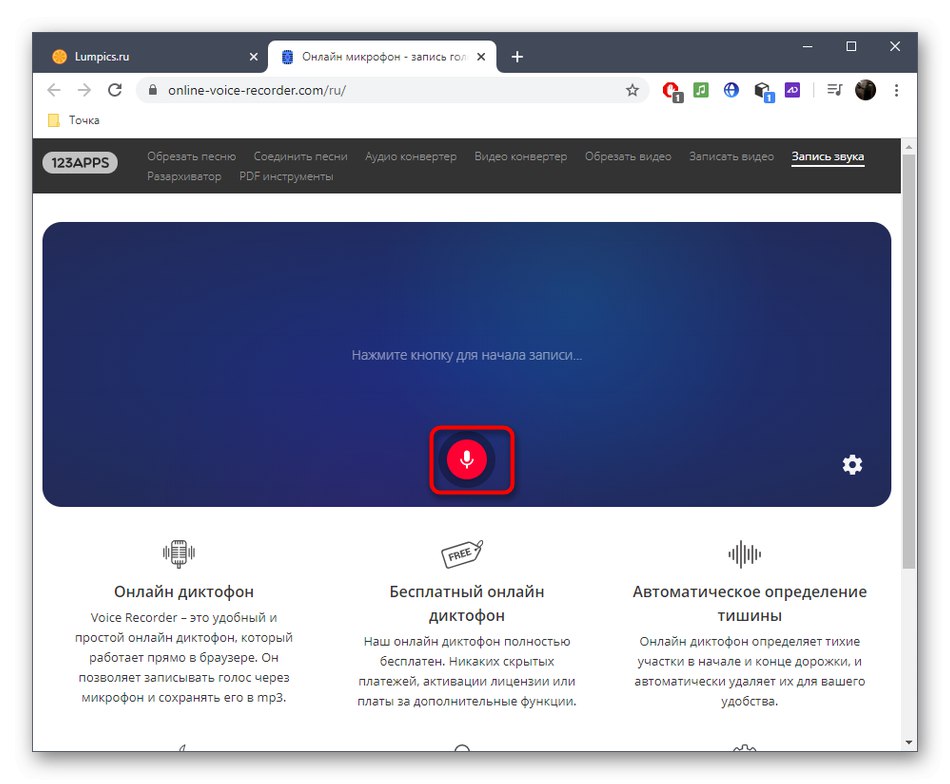
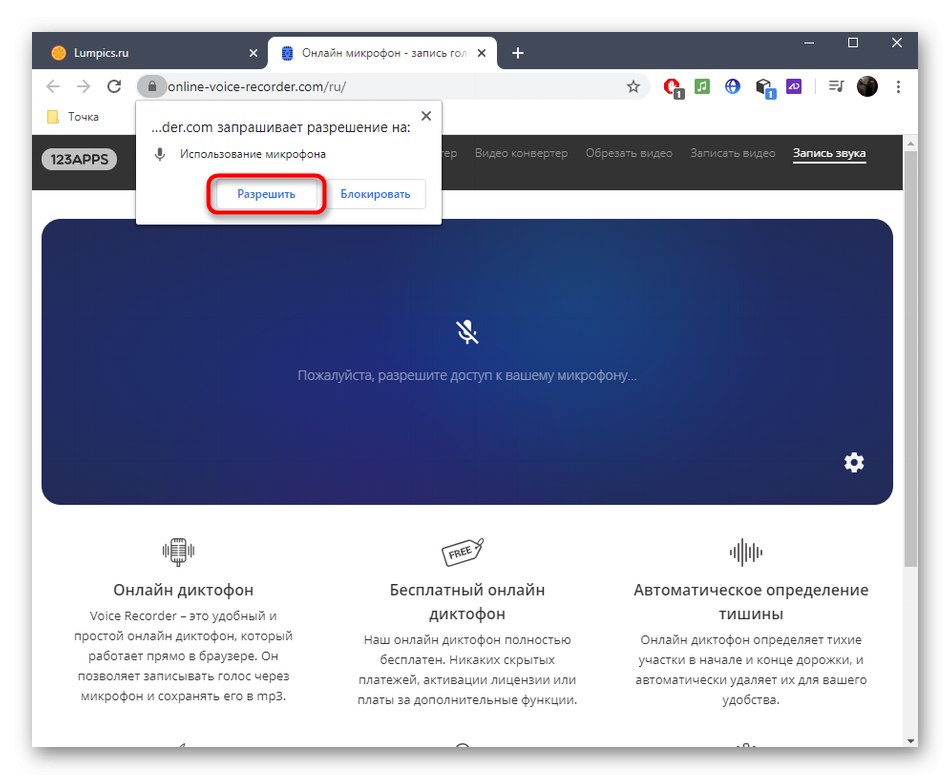
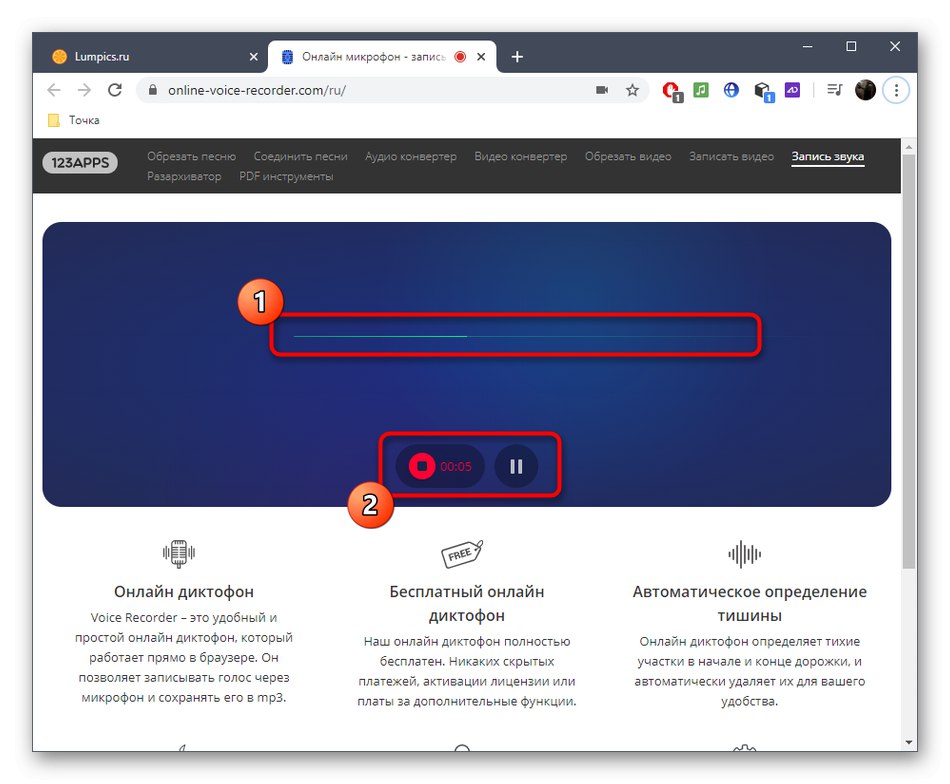
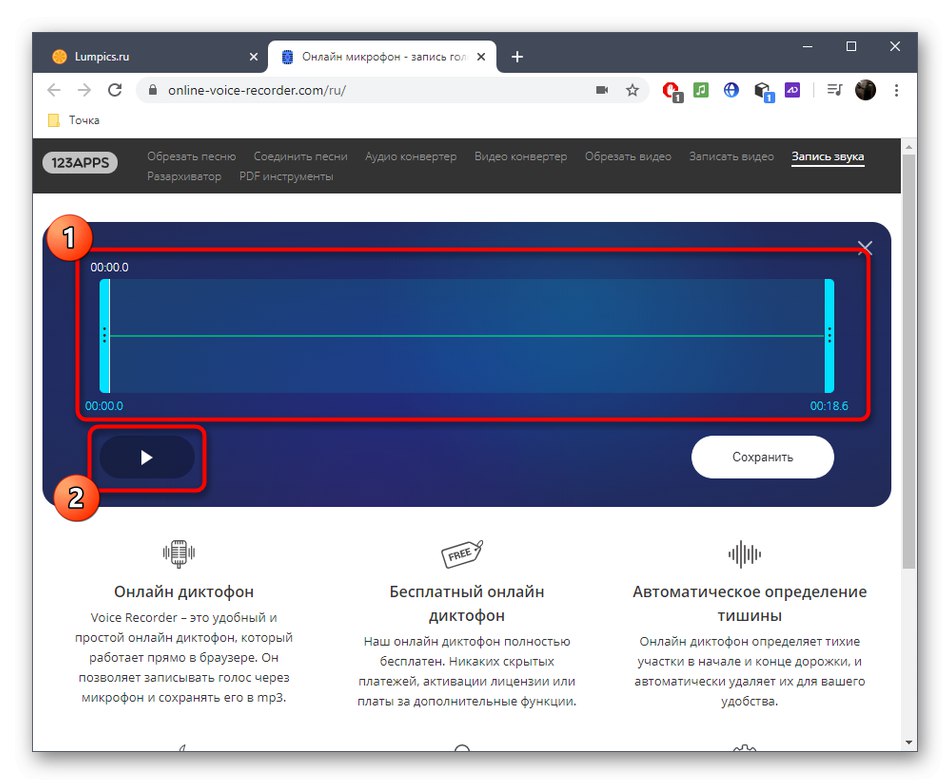
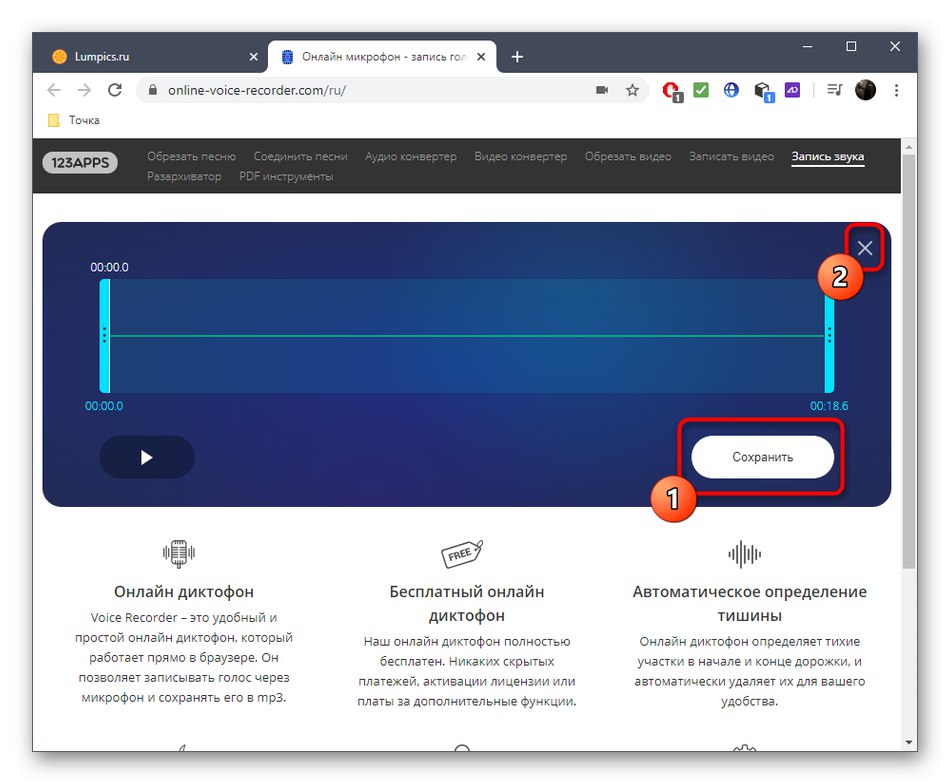
روش 2: ioBit
سرویس آنلاین ioBit فقط در مواردی مناسب است که باید نحوه واکنش میکروفون به صدا را بررسی کنید ، اما بدون گوش دادن به آن.
- از صفحه اصلی ioBit ، روی نماد میکروفون کلیک کنید.
- دسترسی به دستگاه را مجاز کنید تا سایت بتواند صدا را ضبط کند.
- اگر نوار حرکت نکند ، صدا روی میکروفون ضبط نمی شود.
- به محض دیدن ارتعاشات ، صحبت در ولوم های مختلف یا ضربه زدن ساده انگشت خود بر روی میکروفون ، به این معنی است که ضبط به خوبی پیش می رود.
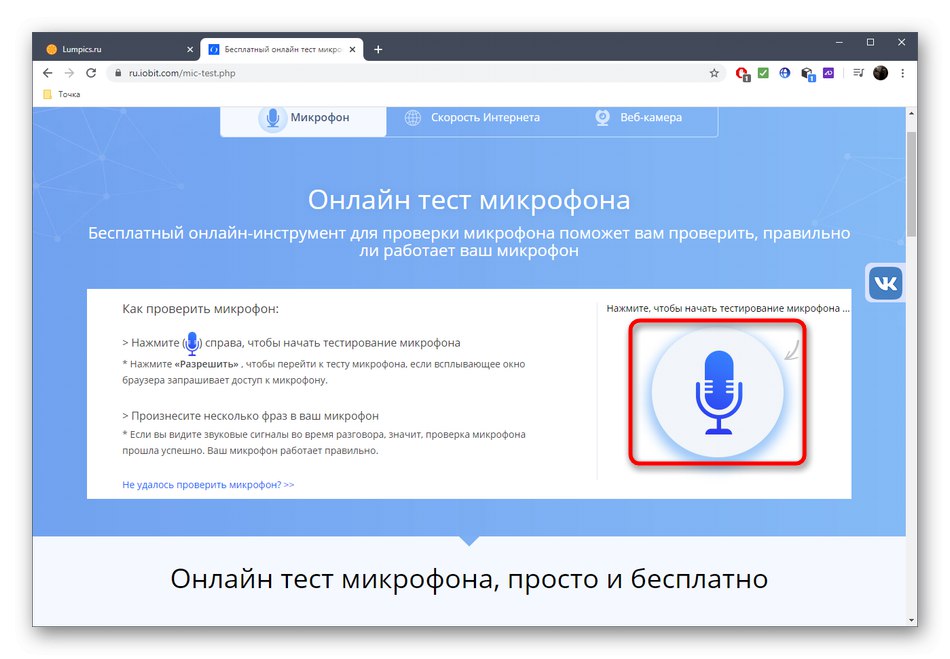
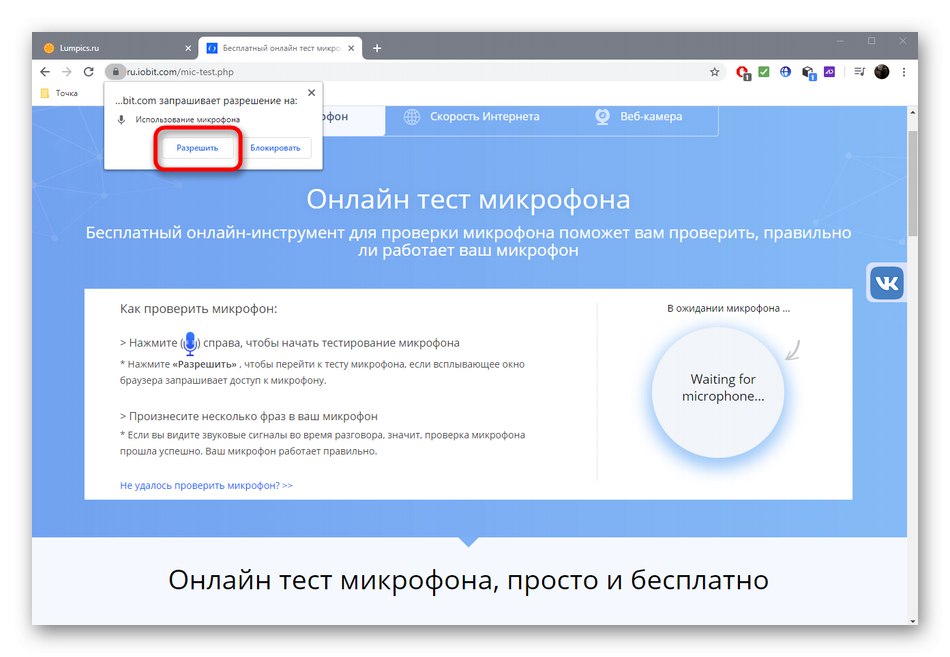
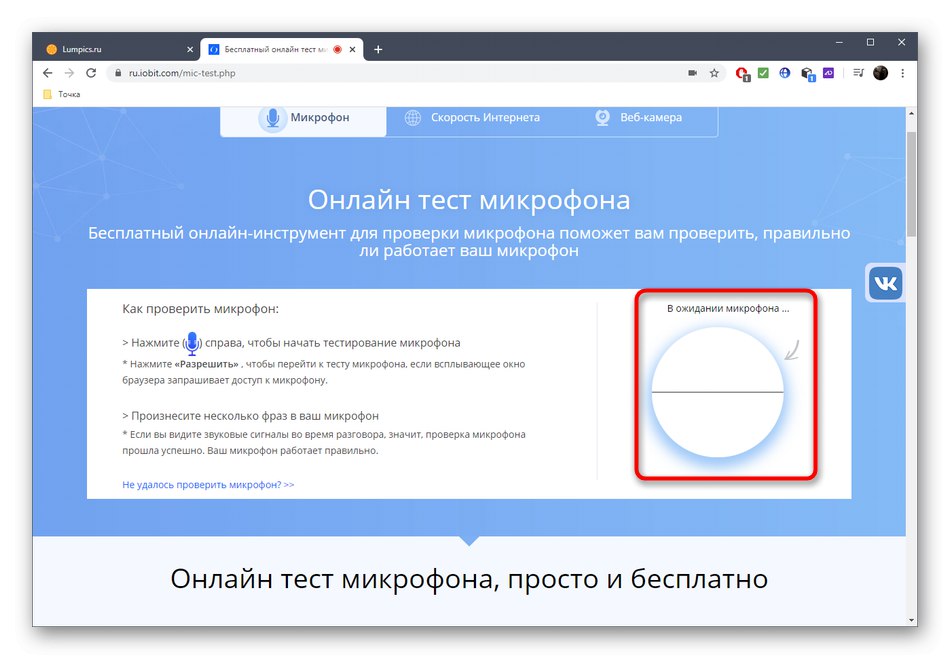
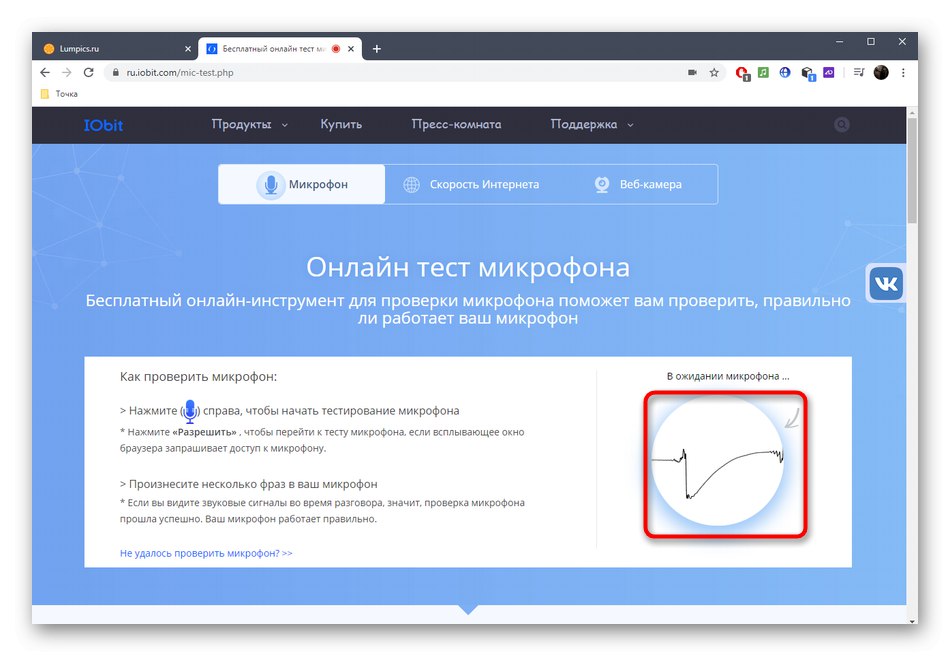
روش 3: دیکتافون
ابزار وب Dictaphone به عنوان ضبط کننده صدا عمل می کند ، بنابراین به شما امکان می دهد صدای خود را بصورت آنلاین بررسی کنید. مزیت استفاده از چنین وب سرویس این است که می توانید با توجه به جزئیات مهم ، جزئیات هر قطعه را بشناسید.
به سرویس آنلاین Dictaphone بروید
- با کلیک روی پیوند بالا به سرویس آنلاین Dictaphone بروید و بلافاصله ضبط صدا را شروع کنید.
- دسترسی به میکروفن را مجاز کنید.
- پیشرفت ضبط روی جدول زمانی را در زمان واقعی کنترل کنید و در صورت لزوم ، دوباره با کلیک روی نماد میکروفون ، آن را متوقف کنید.
- روی دکمه کلیک کنید "بازی"برای ضبط نتیجه و درک چگونگی ضبط صدا.
- نوار لغزنده را برای گوش دادن به قطعات خاص حرکت دهید.