اگر به طور تصادفی فیلم مورد نظر خود را از رایانه یا درایو فلش خود پاک کردید ناامید نشوید ، لازم است از یکی از راه حلهای زیادی که برای بازیابی فایلهای از دست رفته طراحی شده استفاده کنید.
بازیابی اطلاعات MiniTool Power
MiniTool Power Data Recovery یک برنامه مناسب برای بازیابی تقریباً هرگونه اطلاعات از دست رفته از هارد دیسک یا فلش است. حالت های مختلفی وجود دارد: اسکن سریع محیط با نمایش تمام داده های از دست رفته ، بازگشت پارتیشن حذف شده پس از نصب مجدد سیستم عامل و بازیابی پرونده های رسانه. درایوهای پشتیبانی شده با سیستم های فایل زیر: FAT12 / 16/32 ، NTFS ، NTFS + ، UDF و ISO9660. در تنظیمات پیشرفته ، می توانید قالب اشیا مورد نظر خود را انتخاب کنید: اسناد ، بایگانی ها ، گرافیک ها ، فایل های صوتی یا تصویری ، ایمیل ها ، پایگاه داده ها یا موارد دیگر.
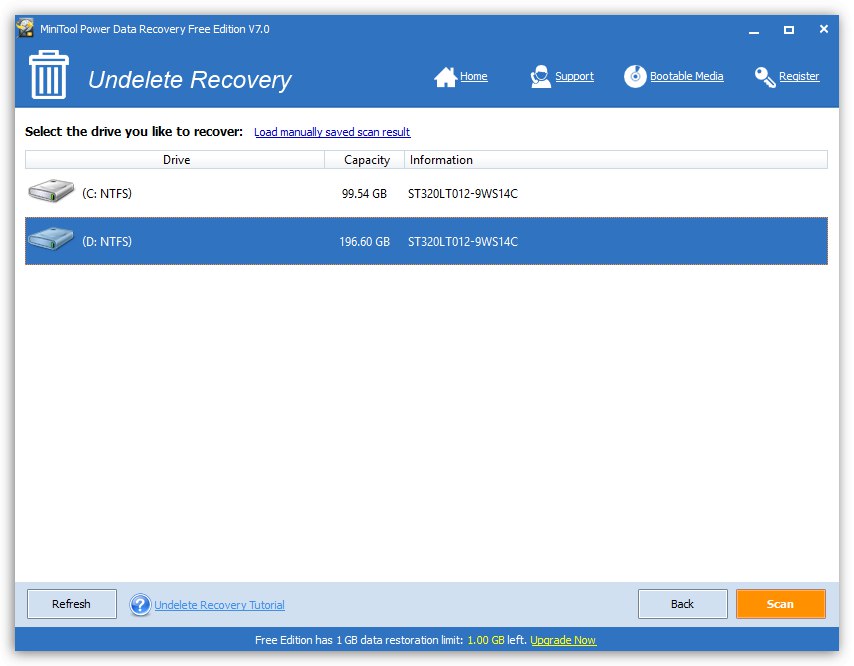
پس از انجام مراحل ترمیم ، همه اشیا در یک مدیر خاص ظاهر می شوند ، جایی که می توانند به پوشه ها منتقل شوند ، مرتب شوند یا تغییر نام دهند. ترجمه ای به روسی وجود ندارد ، اما رابط کاربری آن از قبل روشن است. صحبت از نسخه رایگان است ، لازم به ذکر است که MiniTool Power Data Recovery فقط به شما امکان بازیابی 1 گیگابایت داده را می دهد. اگر فقط باید چند کلیپ را بازیابی کنید ، این یک گزینه عالی است.
بازیابی اطلاعات آسان درایو
راه حل بعدی نمی تواند به چنین انبوهی از حالت ها که در بالا بحث شد ، افتخار کند. Easy Drive Data Recovery فقط یک اسکن انجام می دهد ، اما دقیق ترین مورد ، که کاملاً تمام پرونده های قابل بازیابی را پیدا می کند. در تنظیمات ، انواع اشیایی که هنگام جستجو باید کنار گذاشته شوند ، تنظیم شده اند ، به عنوان مثال موقتی یا بازنویسی شده. همه آنها به طور پیش فرض انتخاب می شوند. در طول جستجو ، اطلاعات خلاصه نمایش داده می شود: تعداد پرونده های یافت شده ، پوشه ها ، خوشه های اسکن شده و همچنین مدت زمان سپری شده.
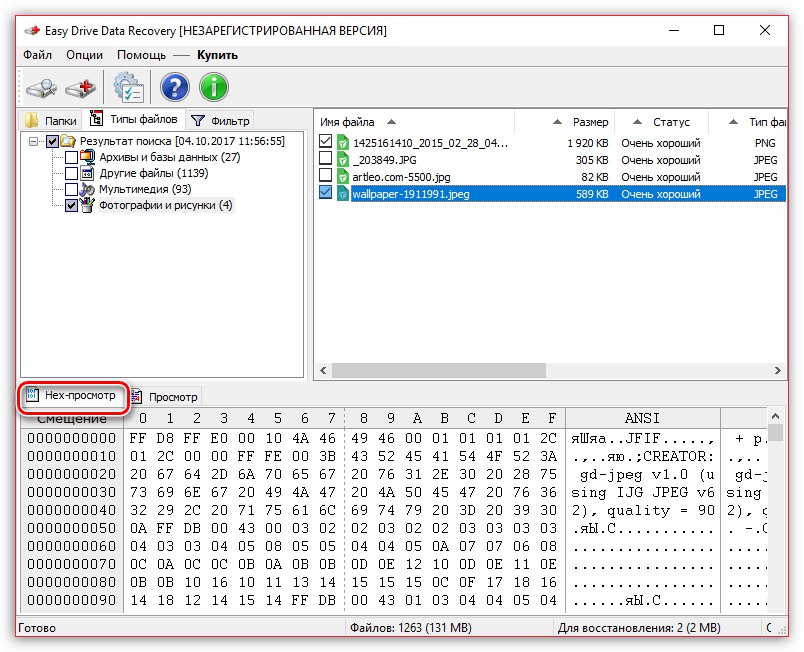
پنجره ای که پس از اسکن ظاهر می شود ، به سه بلوک تقسیم می شود: بخش پرونده ها بر اساس نوع آنها (به عنوان مثال بایگانی ها یا چندرسانه ای) ، خود پرونده ها در داخل آنها و یک پنجره پیش نمایش. حالت دوم در حالت عادی یا در HEX امکان پذیر است ، جایی که اطلاعات به صورت یک سیستم هگزادسیمال ارائه می شود. برای کاربران بی تجربه ، راهنمای گام به گام نحوه کار با Easy Drive Data Recovery به زبان روسی وجود دارد. مشکل اصلی این است که نسخه رایگان برای بازیابی ضبط ویدیوها مناسب نیست ، زیرا فقط به شما امکان می دهد فایلهای پیدا شده را جستجو و مشاهده کنید ، اما آنها را به دیسک سخت صادر نمی کنید.
همچنین بخوانید: دستورالعمل بازیابی فایلهای حذف شده در درایو فلش USB
جادوگر بازیابی اطلاعات EaseUS
Easeus Data Recovery Wizard یکی دیگر از ابزارهای ساده برای بازیابی پرونده های از دست رفته پس از تخلیه سطل بازیافت یا نصب مجدد ویندوز است. روش مورد بررسی در دو مرحله انجام می شود: اول ، کاربر انواع پرونده هایی را که برای بازیابی نیاز دارد (گرافیک ، صدا ، سند ، فیلم ، پرونده های ایمیل و غیره) مشخص می کند ، و سپس مکان جستجو را انتخاب می کند. دومی می تواند خود درایوها یا دایرکتوری های خاصی در آنها باشد ، اما شما نمی توانید کل سیستم را به عنوان یک کل انتخاب کنید.
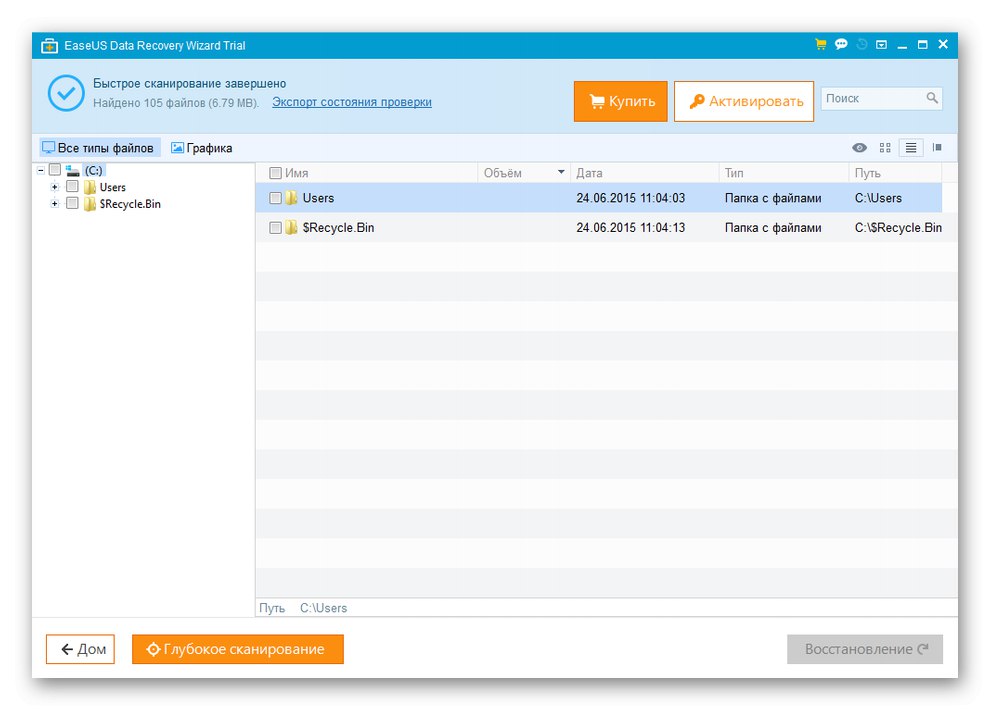
اسکن می تواند سریع یا عمیق باشد. برای شروع کافی است از گزینه اول استفاده کنید و اگر به شما در یافتن پرونده مورد نیاز شما کمک نکرد ، باید به گزینه دوم متوسل شوید که زمان بسیار بیشتری طول می کشد اما نتیجه بهتری را نیز به شما نشان می دهد. اشیا Found پیدا شده در یک جدول نمایش داده می شوند و کاربر می تواند موقعیت های خاصی را برای بازیابی انتخاب کند. قابل ذکر است که سرویس پشتیبانی در رابط Easeus Data Recovery Wizard ادغام شده است. همانطور که در مورد راه حل اول مقاله ما وجود دارد ، در نسخه رایگان برنامه مورد نظر ، امکان بازیابی حداکثر 1 گیگابایت وجود دارد. محلی سازی روسی زبان وجود دارد.
GetDataBack
GetDataBack راحت ترین برنامه برای بازیابی ضبط های ویدئویی نیست ، زیرا به روسی ترجمه نشده و دارای رابط کاربری نسبتاً پیچیده ای است و همچنین باید فقط بر روی دیسک محلی که اسکن در آن انجام نمی شود ، نصب شود. در غیر این صورت ، همانطور که خود توسعه دهندگان می گویند ، ممکن است ناپایدار عمل کند. بلافاصله پس از راه اندازی ، شما باید فهرست جستجو را مشخص کنید ، پس از آن بررسی شروع می شود. فایلهای حذف شده پیدا شده به صورت جدول نمایش داده می شوند ، جایی که نام ، مسیر روی دیسک سخت ، اندازه بر حسب کیلوبایت ، ویژگی و تاریخ آخرین تغییر (یعنی از دست دادن) نشان داده شده است.
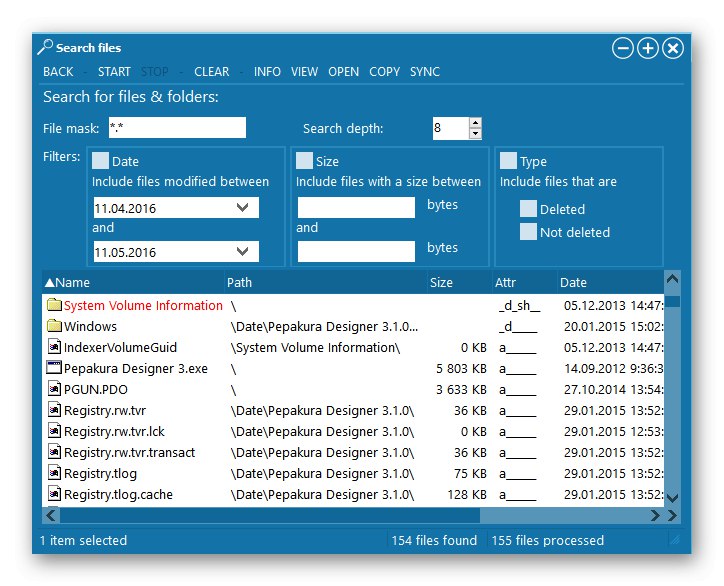
فایل سیستم های پشتیبانی شده: FAT12 / 16/32 ، NTFS ، EXT و XFS. در تنظیمات ، می توانید پارامترهای اضافی اسکن را تنظیم کنید ، مانند حداکثر تعداد اشیا، برای نمایش ، فیلتر کردن با نام و غیره. نسخه رایگان به صورت محدود به زمان محدود نیست ، اما شما نمی توانید فایل ها را به رایانه خود صادر کنید ، فقط می توانید با قابلیت های نرم افزار آشنا شوید. بنابراین ، در هر صورت ، مجبور به خرید کلید مجوز خواهید شد.
Recuva
Recuva یکی از محبوب ترین برنامه ها برای بازیابی اطلاعات از درایوهای فلش و درایوهای سخت از توسعه دهندگان معروف است CCleanerکه با هر چیزی از تصاویر و فیلم ها گرفته تا بایگانی و ایمیل کار می کند. این روش با استفاده از یک منوی گام به گام مناسب انجام می شود ، رابط کاربری آن شبیه Wizard کلاسیک برای نصب برنامه ها و بازی ها در ویندوز است. اولین قدم انتخاب یک قالب پرونده خاص یا همه موارد به یک باره است. پس از آن ، فهرست جستجو نشان داده می شود: کل سیستم به عنوان یک کل ، درایوهای خارجی (بدون در نظر گرفتن فلاپی دیسک ها و دیسک ها) ، یک پوشه "اسناد من", "سبد"، یک فهرست خاص مشخص شده توسط کاربر ، و همچنین CD / DVD.
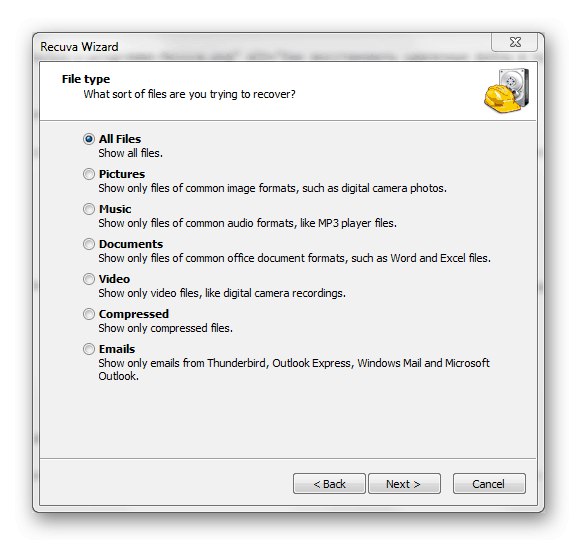
در صورت لزوم ، کادر مورد را علامت بزنید "فعال کردن تجزیه و تحلیل عمیق"... این کار به همان روشی است که در جادوگر بازیابی اطلاعات EaseUS انجام می شود. پس از اسکن ، پرونده های پیدا شده در یک ردیف به عنوان نمادهای بزرگ با نام نمایش داده می شوند و همچنین این برنامه تعداد کل پرونده ها و مدت زمان پیدا کردن آنها را نشان می دهد. بهبودی انتخابی است. Recuva به روسی ترجمه شده و دارای یک نسخه رایگان است که از بروزرسانی خودکار ، دیسک های سخت مجازی و پشتیبانی ممتاز پشتیبانی نمی کند.
RecoveRx
RecoveRx یک راه حل پیشرفته تر است که نه تنها برای بازیابی اطلاعات ، بلکه برای قالب بندی رسانه ها ، و همچنین قفل کردن درایوهای SD طراحی شده است. این برنامه به ویژه در مواردی که کاربران با خطا روبرو می شوند ، بسیار حائز اهمیت است "درایو باز نمی شود ، لطفاً آن را قالب بندی کنید"... معمولاً این روش با حذف کامل پرونده های موجود در دستگاه همراه است. با این حال ، هنگام استفاده از RecoveRx ، آنها حفظ می شوند. توجه به این نکته مهم است که RecoveRx گزینه های بازیابی انعطاف پذیر به اندازه برنامه های فوق الذکر را ندارد.
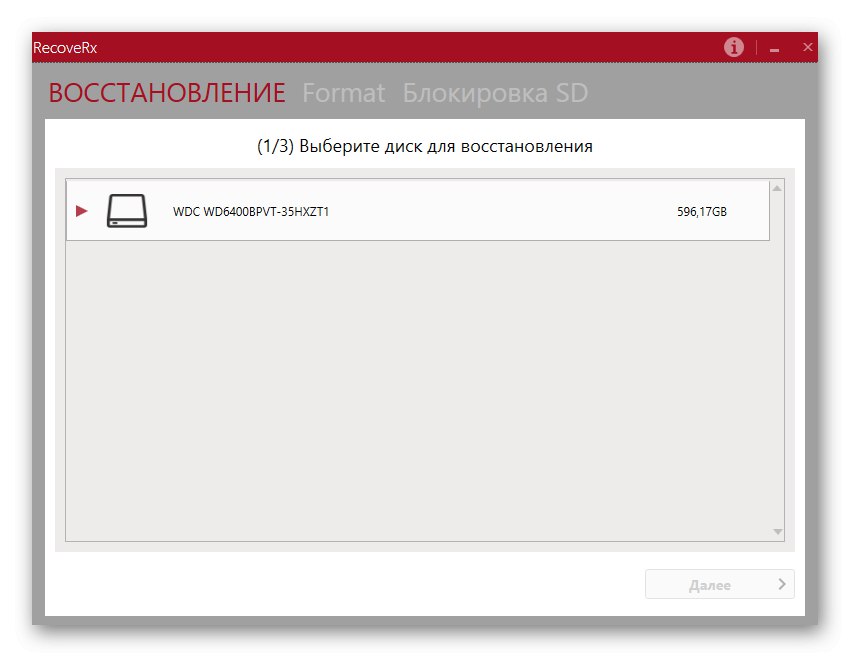
بخش "SD Lock" به شما امکان می دهد درایو فلش خود را از خواندن آن توسط کارت خوان های دیگر محافظت کنید. بنابراین ، داده ها فقط در رایانه شما در دسترس خواهند بود. این ویژگی در ابتدا برای دستگاه های با نام تجاری Transcend در نظر گرفته شده است ، اما ممکن است از سایر ویژگی ها پشتیبانی شود. ترجمه رسمی به روسی وجود ندارد ، اما برنامه کاملاً رایگان است.
DiskDigger
آخرین برنامه ای که امروز بررسی خواهیم کرد نیازی به نصب ندارد و برای یافتن و بازیابی عکس ها ، فیلم ها ، موسیقی ، اسناد و سایر پرونده های حذف شده عالی است. الگوریتم های جهانی DiskDigger به شما امکان می دهند نه تنها با هارد دیسک های سالم و سایر رسانه های ذخیره سازی بلکه با موارد آسیب دیده کار کنید. تقریباً هر دستگاه ذخیره سازی پشتیبانی می شود و لیست سیستم های فایل موجود به شرح زیر است: FAT12 / 16/32 ، NTFS و exFAT.
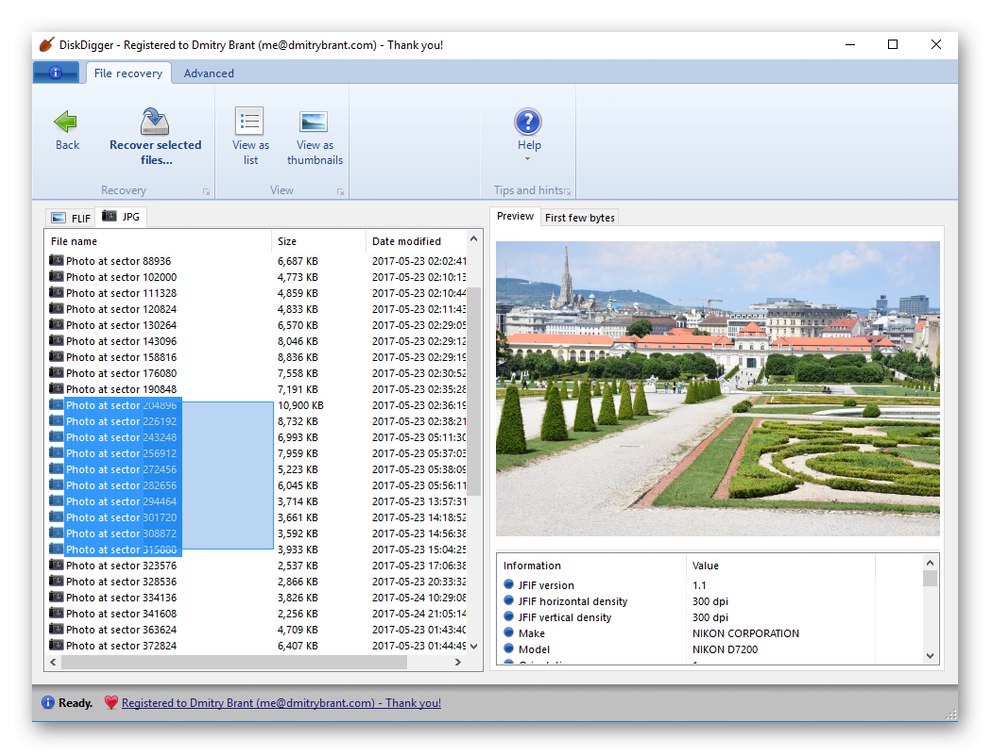
محلی سازی رسمی به زبان روسی ارائه نشده است ، و ابزار خود پرداخت می شود. اگرچه رابط کاربری آن کاملاً ساده است ، اما برای کاربرانی که با زبان انگلیسی آشنا نیستند مشکل خواهد بود. نسخه اصلی DiskDigger نیازی به نصب ندارد ، اما توسط توسعه دهنده با قیمت 15 دلار توزیع می شود.
آخرین نسخه DiskDigger را از وب سایت رسمی بارگیری کنید
لغو حذف 360
و سرانجام ، Undelete 360 ابزاری رایگان برای بازیابی اسناد ، تصاویر ، ضبط صدا و فیلم تقریباً از همه پسوندها از درایو های سخت ، درایو های فلش ، CD / DVD ها و دوربین های دیجیتال است. مهم نیست که چگونه جسم از بین رفته است: به طور تصادفی ، عمدی یا به دلیل ویروس ها ، مگر اینکه توسط یک الگوریتم خاص بازنویسی کاملاً از درایو "پاک شود". در صورت عدم نیاز به بازیابی ، امکان حذف پرونده ها و پوشه ها وجود دارد.
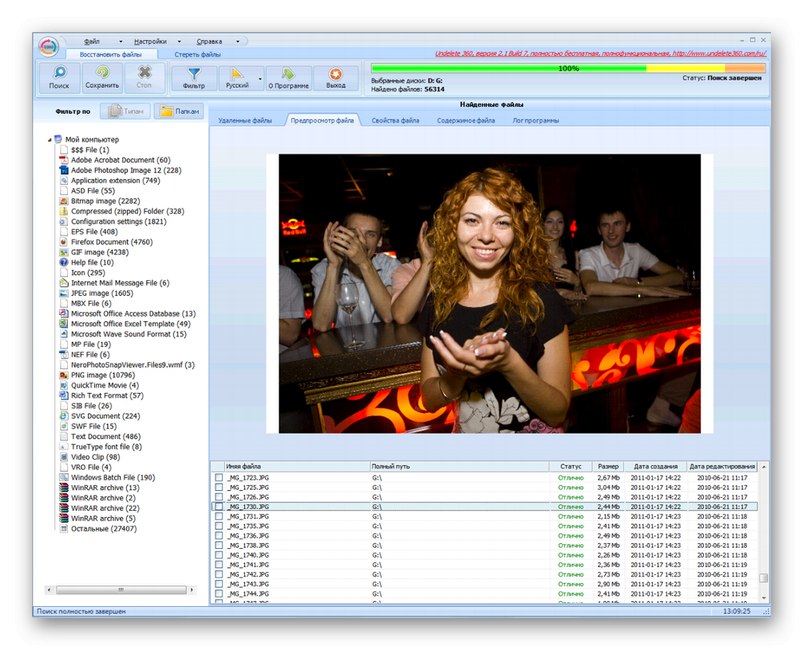
سیستم های پرونده ای استاندارد NTFS و FAT پشتیبانی می شوند.نرم افزار مورد بحث توسط تیمی از علاقه مندان تهیه شده است که آن را به صورت رایگان توزیع می کنند. سایت رسمی حاوی مطالب آموزشی در زمینه کار با Undelete 360 و بسیاری از اطلاعات مفید دیگر به زبان روسی است.
آخرین نسخه Undelete 360 را از وب سایت رسمی بارگیری کنید
ما موثرترین راه حل ها را برای بازیابی فیلم ها و سایر پرونده های از دست رفته از دیسک های سخت ، درایو های فلش و سایر رسانه ها در نظر گرفته ایم. همه آنها از الگوریتم های خاص خود استفاده می کنند و اگر یک ابزار نتواند شی remote از راه دور را پیدا کند ، ارزش آزمایش دیگری را دارد.