پیکربندی روتر UPVEL
UPVEL متخصص در توسعه تجهیزات شبکه است. در لیست محصولات خود تعدادی از روترهایی وجود دارند که با بسیاری از کاربران محبوب هستند. مانند بسیاری از روترها، دستگاه های این سازنده از طریق یک رابط وب منحصر به فرد پیکربندی شده اند. امروز ما در مورد پیکربندی مستقل از دستگاه های این نوع به طور دقیق صحبت خواهیم کرد تا عملکرد صحیح آنها را تأمین کنیم.
محتوا
کار آماده سازی
مهم است که روتر را در اتاق نصب کنید. مکان مناسب را انتخاب کنید تا سیگنال از شبکه بی سیم تمام نقاط لازم را پوشش دهد و طول کابل شبکه برای اتصال به کامپیوتر کافی است. علاوه بر این، با توجه به حضور پارتیشن بین اتاق ها در هنگام انتخاب یک مکان، ارزش دارد.
تقریبا تمام روترهای شرکت مورد نظر شکل مشابهی دارند، جایی که اتصالات در قسمت پشتی قرار دارند. به او توجه کن. در آنجا پورت WAN، Ethernet1-4، DC، دکمه WPS و روشن / خاموش را پیدا خواهید کرد. کابل برق را وصل کنید، برق را فراهم کنید و وارد شوید.

تنها برای بررسی وضعیت پروتکل IPv4 در سیستم عامل باقی می ماند. دریافت IP و DNS باید به صورت خودکار انجام شود. برای اطمینان از اینکه این پروتکل ها صحیح هستند و در صورت لزوم، آنها را تغییر دهید، به مقاله دیگر ما در لینک زیر مراجعه کنید. مرحله 1 را از قسمت «نحوه تنظیم یک شبکه محلی در ویندوز 7» انجام دهید .
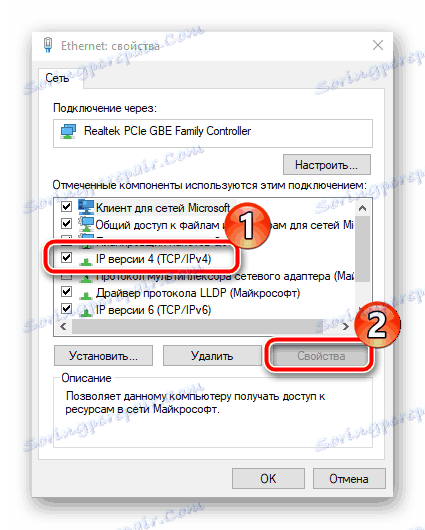
جزئیات بیشتر: تنظیمات شبکه ویندوز 7
ما روتر UPVEL را تنظیم می کنیم
اکثر مدل های روتر UPVEL از طریق یک نسخه از رابط های وب پیکربندی شده اند، که برخی از آنها فقط دارای توابع اضافی هستند. اگر دستگاه شما یک سیستم عامل متفاوت داشته باشد، فقط به همان بخش ها و دسته ها نگاه کنید و مقادیر ارائه شده در دستورالعمل های زیر را تنظیم کنید. بیایید به نحوه ورود به تنظیمات نگاه کنیم:
- یک مرورگر مناسب را راه اندازی کنید و در نوار آدرس
192.168.10.1تایپ کنید، سپس Enter را فشار دهید. - در شکل ظاهر شده، ورود و رمز عبور را وارد کنید که به طور پیش فرض
adminهستند.
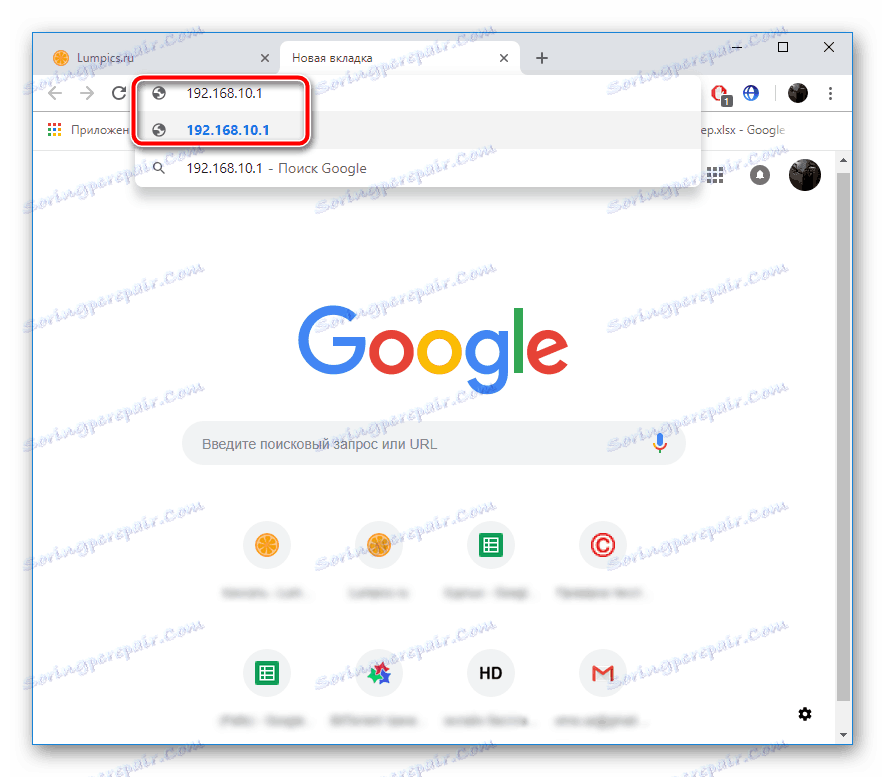
در حال حاضر شما در رابط وب هستید و می توانید به طور مستقیم به ویرایش همه چیز نیاز داشته باشید.
جادوگر راه اندازی
توسعه دهندگان فرصتی برای استفاده از ابزار پیکربندی سریع فراهم می کنند که برای کاربران بی تجربه یا کسانی که نیازی به استفاده از پارامترهای اضافی ندارند مفید خواهد بود. کار در کارشناسی ارشد به شرح زیر است:
- به قسمت "تنظیم جادوگر" بروید و حالت عملیات روتر را تعیین کنید. شما شرح مفصلی از هر حالت را خواهید دید، بنابراین انتخاب درست دشوار نخواهد بود. پس از آن بر روی "بعدی" کلیک کنید.
- WAN برای اولین بار اصلاح شده است، یعنی اتصال سیمی. نوع اتصال تعیین شده توسط ارائه دهنده را انتخاب کنید. بسته به پروتکل انتخاب شده، ممکن است لازم باشد اطلاعات اضافی را وارد کنید. همه اینها شما به راحتی می توانید در قرارداد با ارائه دهنده پیدا کنید.
- حالت بی سیم فعال شده است. مقادیر پایه برای نقطه دسترسی، تعیین نام، دامنه و عرض کانال آن را تعیین کنید. معمولا، یک کاربر معمولی برای تغییر «SSID» (نام نقطه) برای خود کافی است و روش پیکربندی را کامل میکند.
- لازم است از Wi-Fi از اتصالات خارجی محافظت شود. این کار با انتخاب یکی از انواع رمزگذاری موجود و اضافه کردن رمز عبور احراز هویت انجام می شود. بهترین انتخاب پروتکل WPA2 خواهد بود.
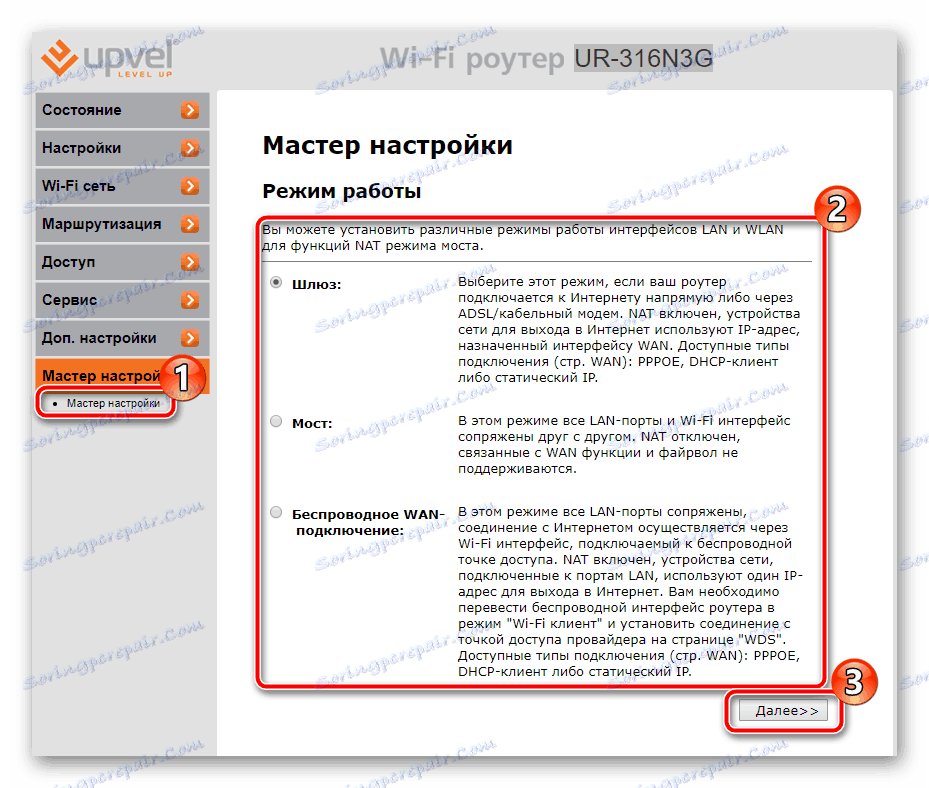
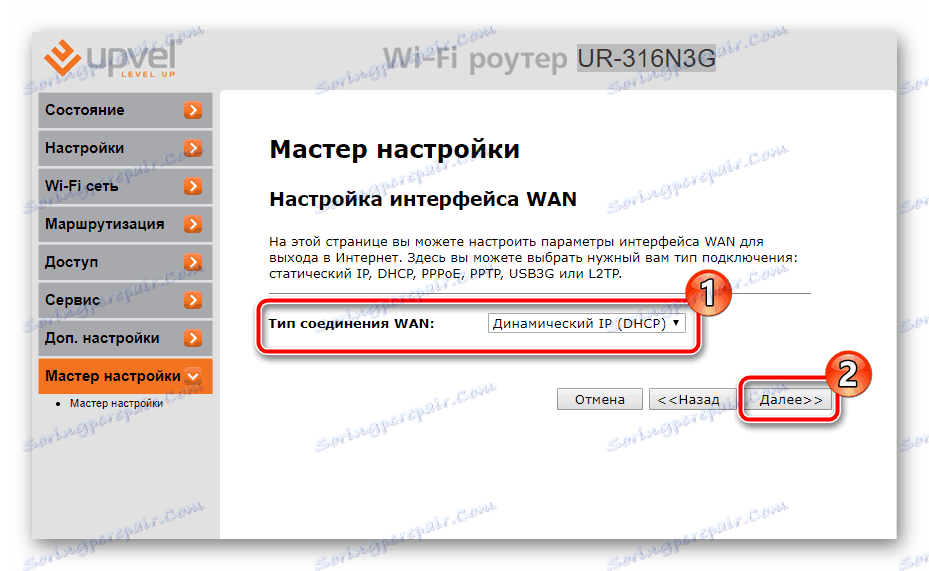
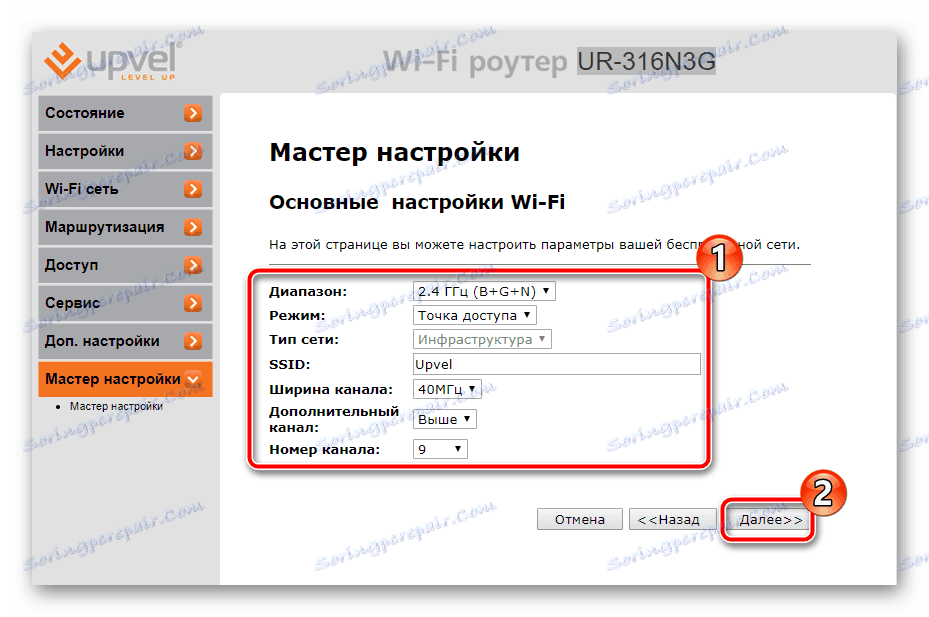
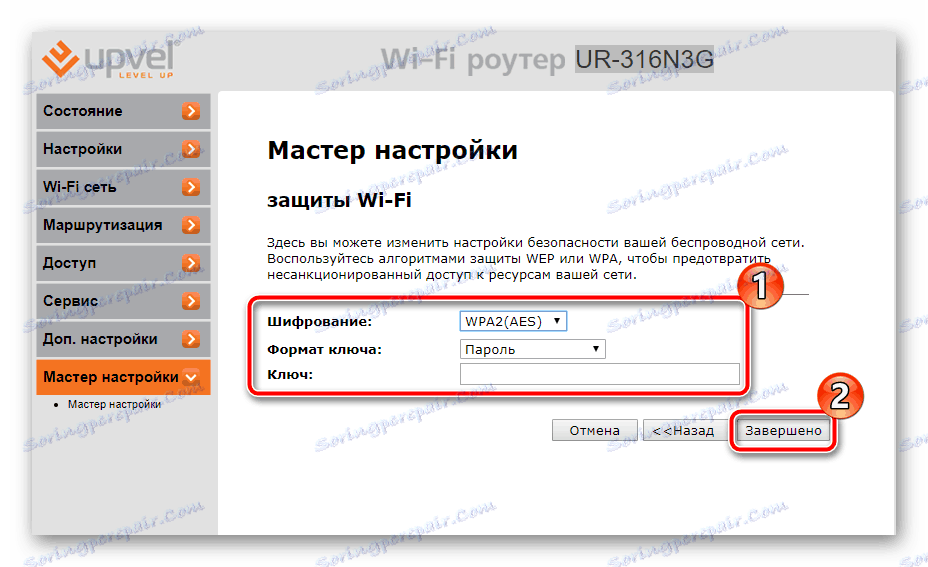
پس از کلیک روی دکمه "Completed"، تمام تغییرات ذخیره می شود و روتر به طور کامل کار می کند. با این وجود، تنظیم سریع تنها چند پارامتر برای بسیاری از کاربران مناسب نیست، بنابراین باید همه چیز را به صورت دستی تنظیم کنند. این چیزی است که ما درباره آن بحث خواهیم کرد.
تنظیم دستی
اول از همه، شما باید با اتصال سیمی مقابله کنید - بعد از موفقیت در ورود به رابط وب روتر، موارد زیر را انجام دهید:
- بخش "تنظیمات" را باز کنید و بخش "رابط WAN" را در آن انتخاب کنید.
- در منوی پاپ آپ نوع اتصال WAN، یک مورد مناسب را پیدا کرده و روی آن کلیک کنید تا گزینه های اضافی نمایش داده شود.
- نام کاربری، رمز عبور، DNS، آدرس MAC و سایر اطلاعات را وارد کنید، بر اساس اسناد ارائه شده توسط ارائه دهنده. در پایان فراموش نکنید که بر روی «ذخیره تغییرات» کلیک کنید.
- برخی مدل ها از 3G و 4G پشتیبانی می کنند. آنها در یک پنجره جداگانه تنظیم می شوند، با کلیک روی «کانال پشتیبان 3G / 4G» ، انتقال به آن انجام می شود.
- در اینجا شما می توانید کانال ها را فعال کنید، ارائه دهنده و قوانین برای اتصال مجدد و بررسی آدرس های IP را انتخاب کنید.
- آخرین مرحله این است که زمان و تاریخ را مشخص کنید تا نرم افزار به درستی آمار را جمع آوری کند و آن را بر روی صفحه نمایش دهد. به بخش "تاریخ و زمان" بروید و شماره های مناسب را در آنجا تنظیم کنید، سپس روی "ذخیره تغییرات" کلیک کنید.
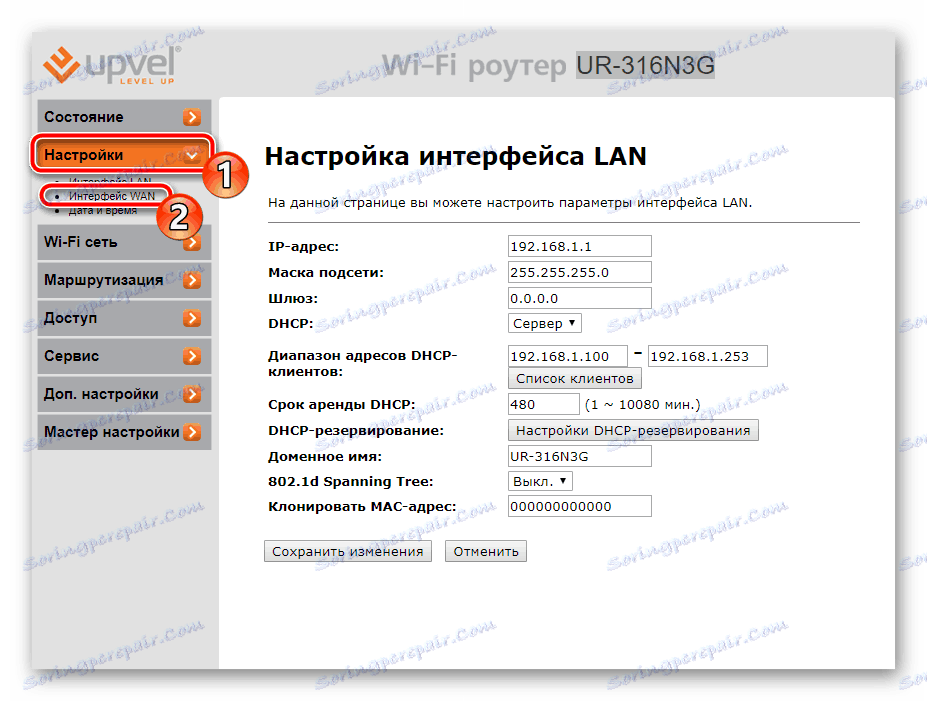
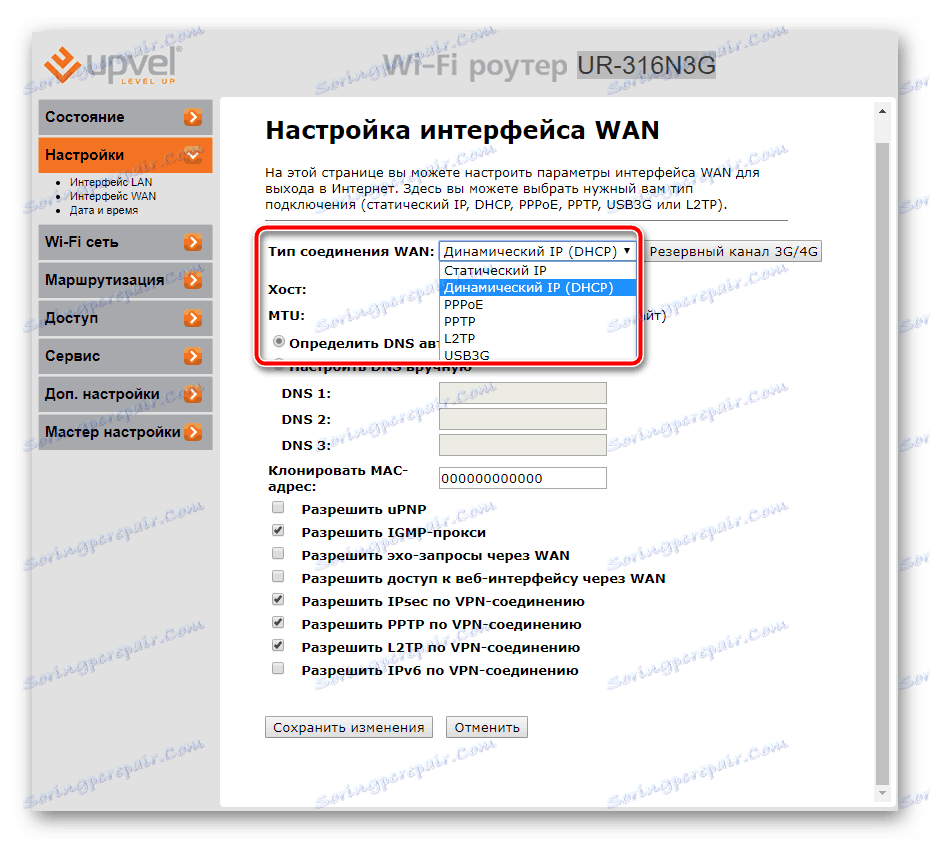
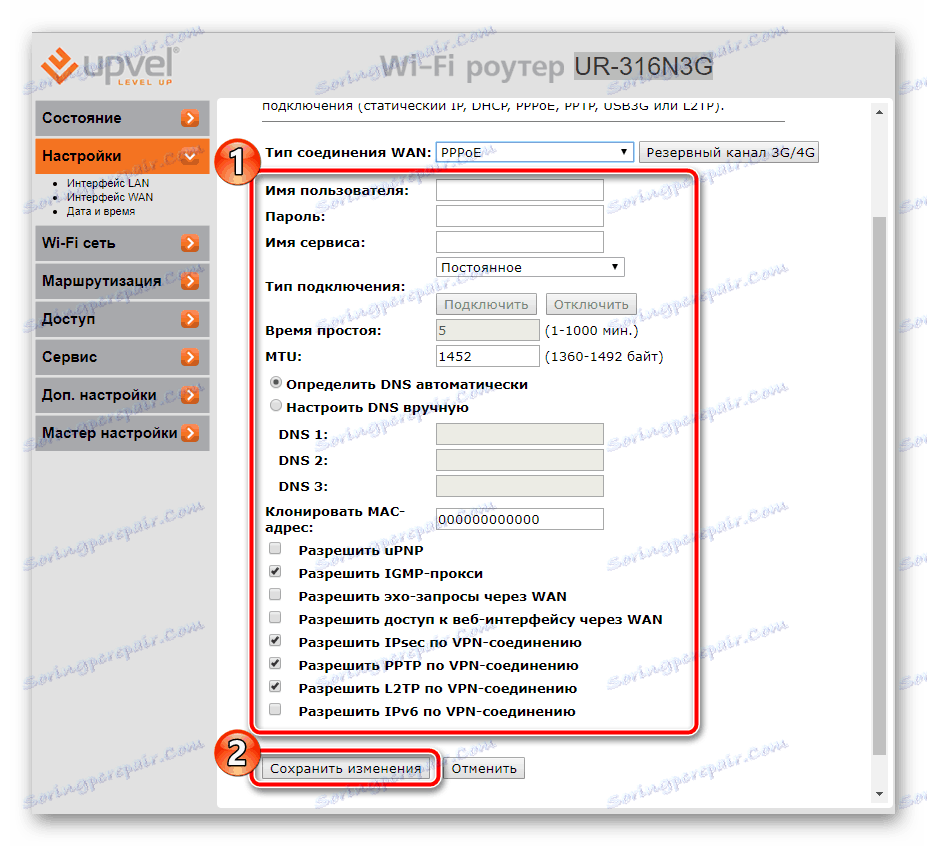
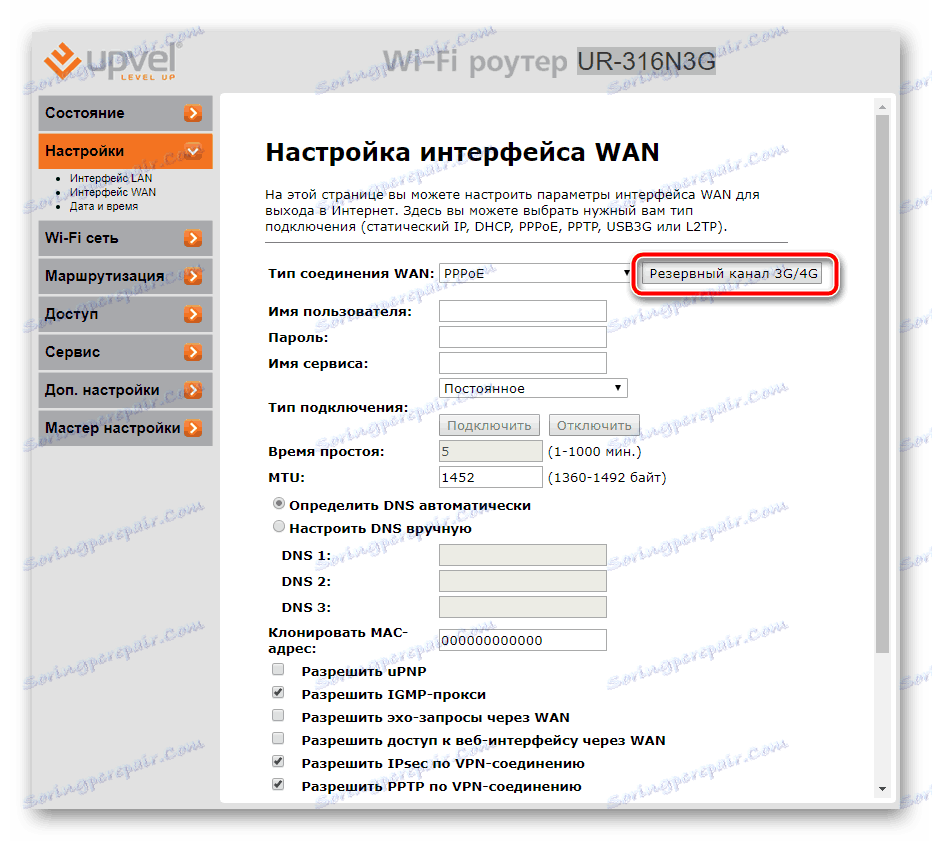
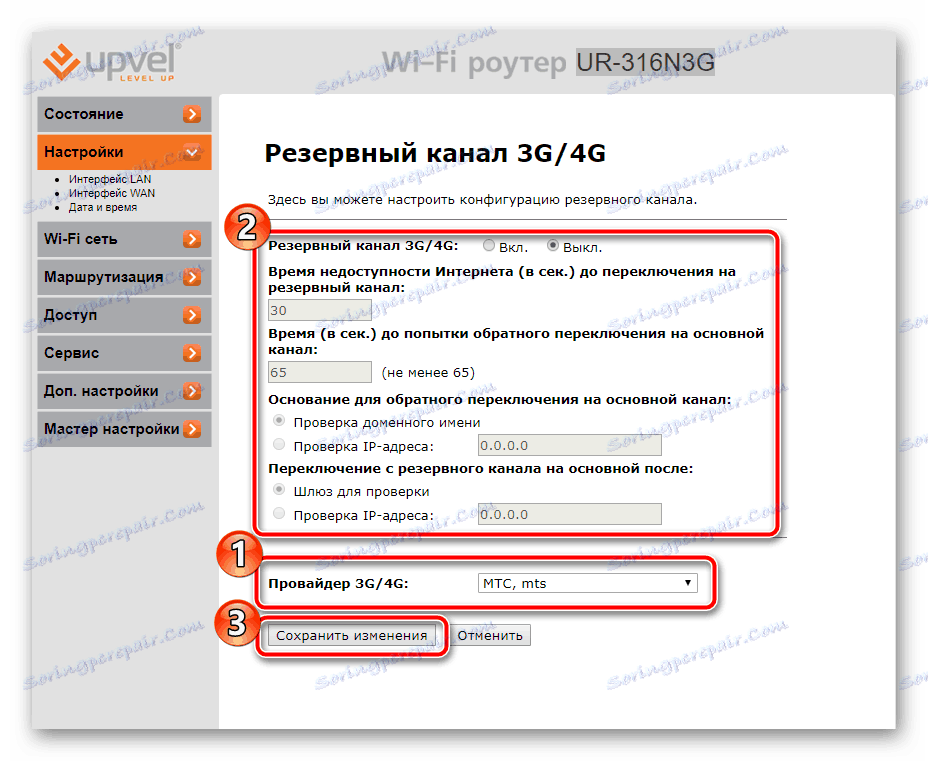
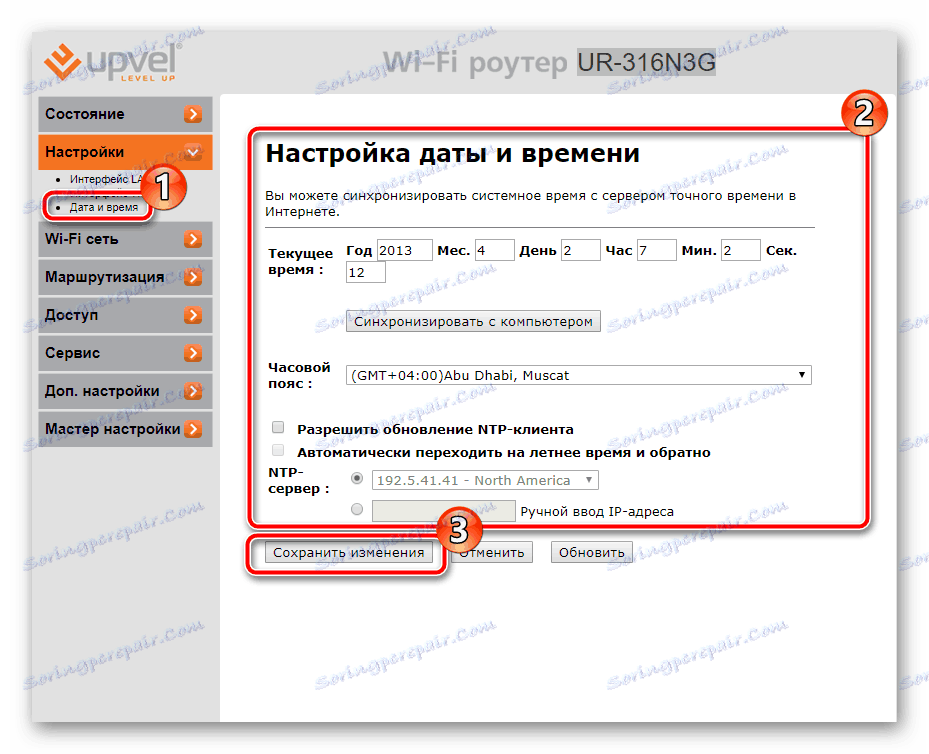
در حال حاضر اتصال سیمی باید به طور معمول عمل کند و شما به اینترنت دسترسی خواهید داشت. با این حال، نقطه بی سیم هنوز کار نمی کند. همچنین نیاز به تنظیمات صحیح دارد:
- "تنظیمات اولیه" را از طریق "شبکه Wi-Fi" باز کنید .
- دامنه مناسب را تنظیم کنید. معمولا 2.4 گیگاهرتز استاندارد بهینه است. نام راحت را برای نقطه خود تایپ کنید تا بتوانید آن را در جستجوی جستجو کنید. شما می توانید سرعت انتقال داده را محدود یا مقدار پیش فرض را ترک کنید. پس از تکمیل، تغییرات را با کلیک روی دکمه مناسب اعمال کنید.
- برخی از مدل ها یک بار از کارهای فعال چندین نقطه دسترسی پشتیبانی می کنند. برای آشنا شدن با آنها، روی "Access Point Complex" کلیک کنید.
- شما یک لیست از تمام VAP ها را مشاهده خواهید کرد و شما می توانید هر یک از آنها را به پارامترهای شخصی اختصاص دهید.
- توجه به حفاظت از Wi-Fi. به بخش «تنظیمات امنیتی» بروید . در پنجره ای که باز می شود، نقطه، نوع رمزگذاری را انتخاب کنید. ما قبلا گفته ایم که بهترین گزینه در حال حاضر WPA2 است .
- هر نوع رمزگذاری دارای پارامترهای خاص خود است. به طور معمول کافی است رمز عبور قوی را بدون تغییر موارد دیگر تنظیم کنید.
- اگر روتر از VAP پشتیبانی می کند، به این معنی است که ابزار WDS در رابط وب موجود است. این همه اتصالات را با یکدیگر ترکیب می کند، پوشش Wi-Fi را افزایش می دهد. دستورالعمل های ارائه شده توسط توسعه دهندگان را برای پیکربندی این ویژگی و ویرایش موارد لازم را بخوانید.
- کنترل اتصالات به شبکه بی سیم از طریق بخش "کنترل دسترسی" انجام می شود . در اینجا دو عمل وجود دارد - "غیرفعال کردن شمارش شده" یا "مجاز شمردن" . قوانین مناسب را تنظیم کنید و آدرس MAC را به آن اعمال کنید.
- WPS برای اتصال سریعتر به نقطه دسترسی و حفاظت قابل اعتماد طراحی شده است. در زبانه مربوطه می توانید این حالت را فعال کنید، وضعیت آن را ویرایش کنید و کد PIN را به راحتی تر تغییر دهید.
- آخرین مورد در بخش "شبکه Wi-Fi" تنظیم زمانبندی نقطه است. این برای بسیاری از کاربران نیازی نیست، اما گاهی اوقات بسیار مفید است - برای هر روز هفته می توانید ساعت هایی را تنظیم کنید که شبکه فعال باشد.
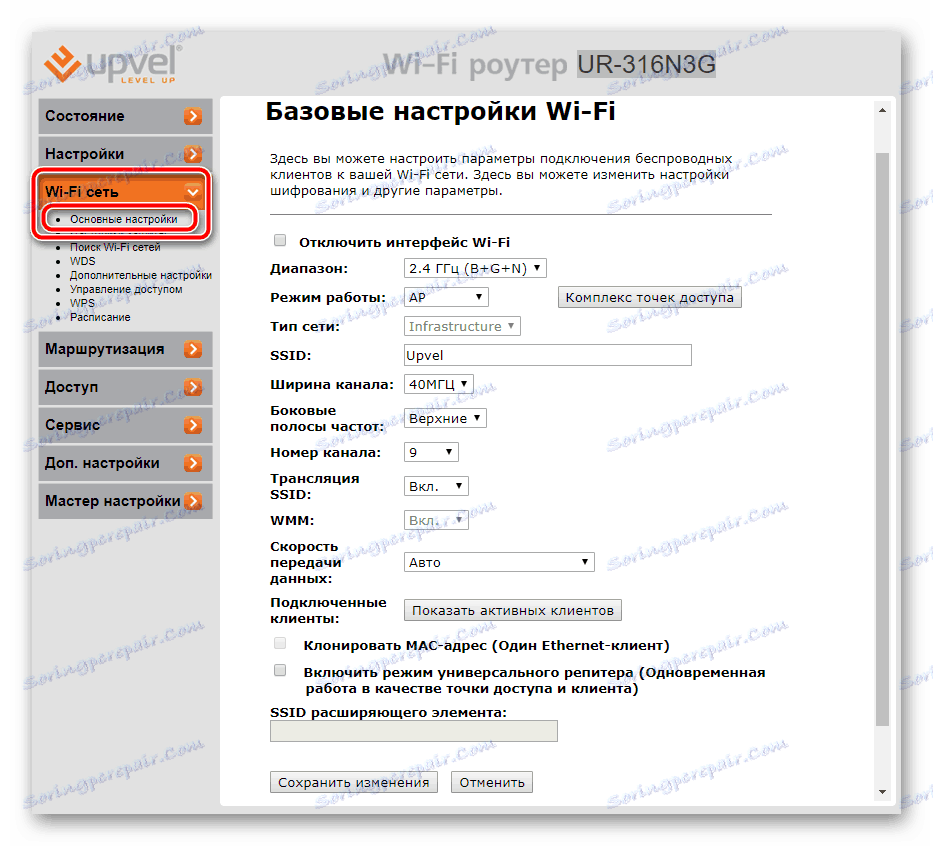
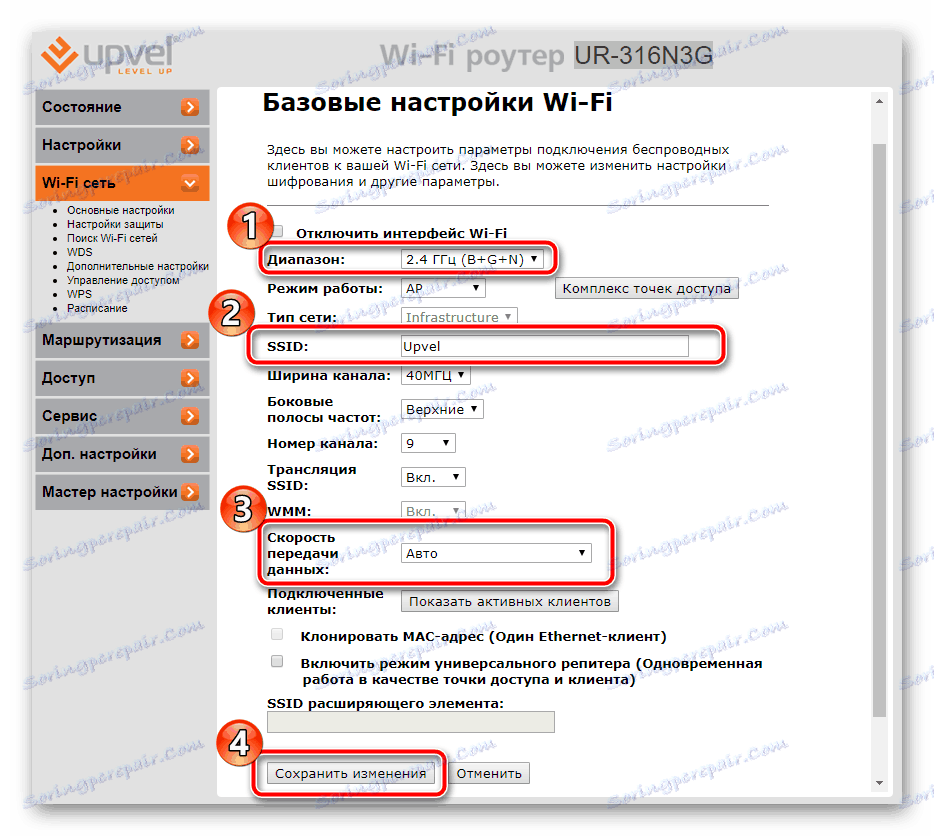
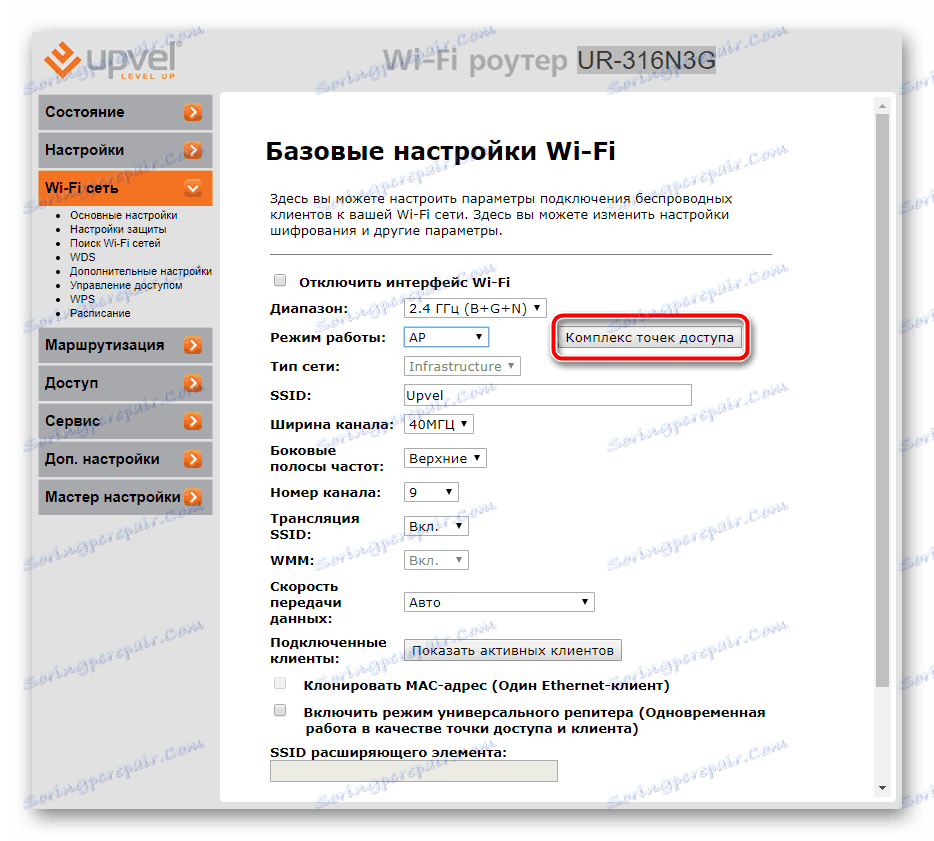
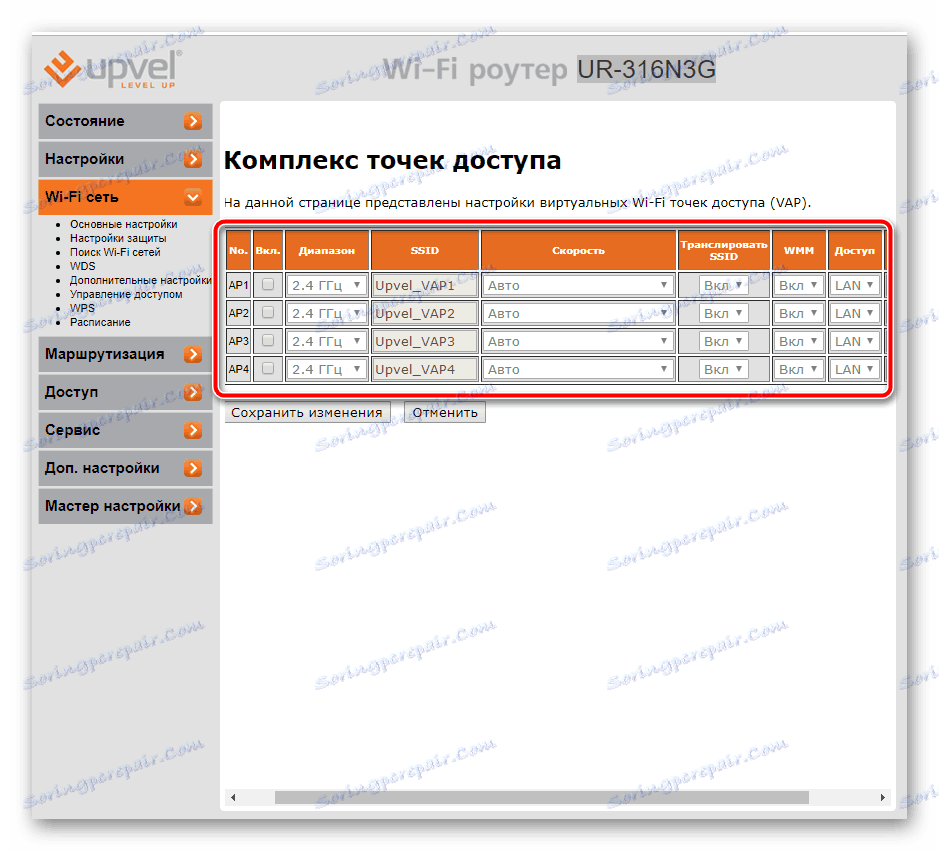
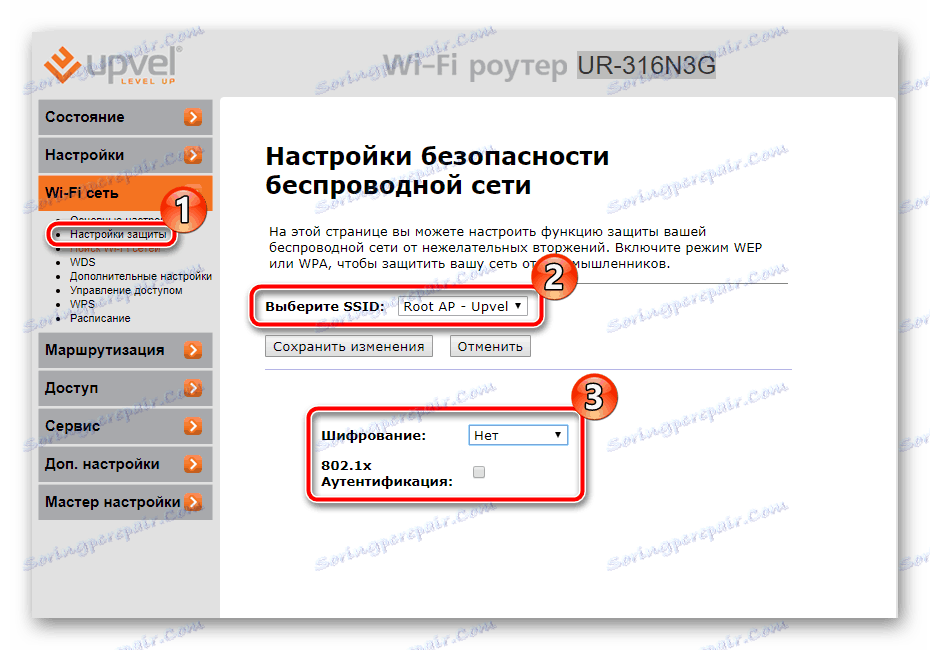
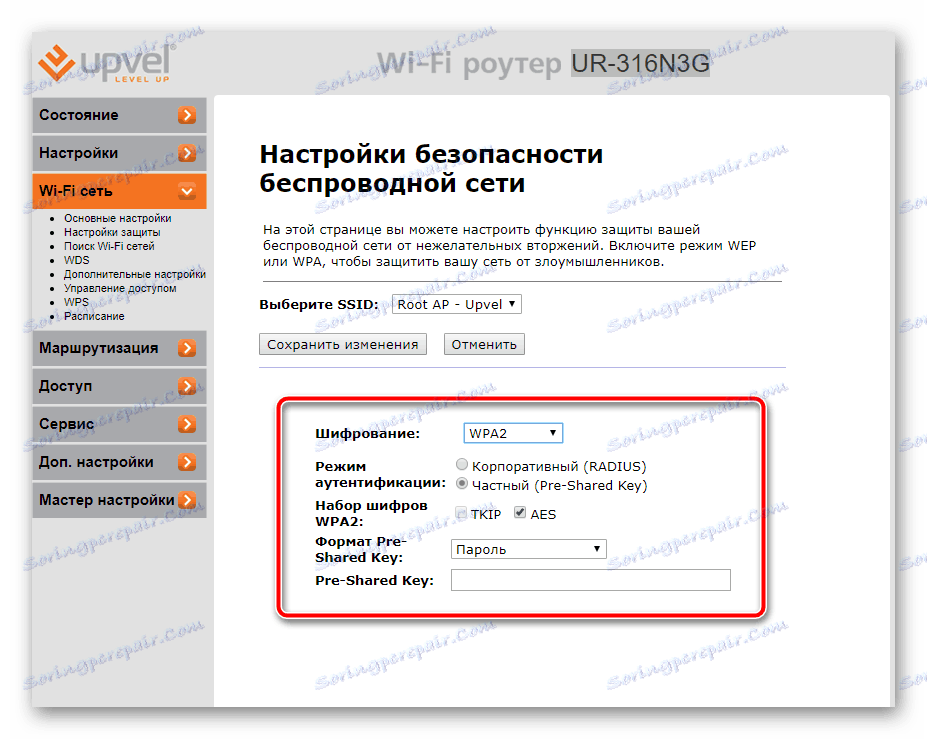
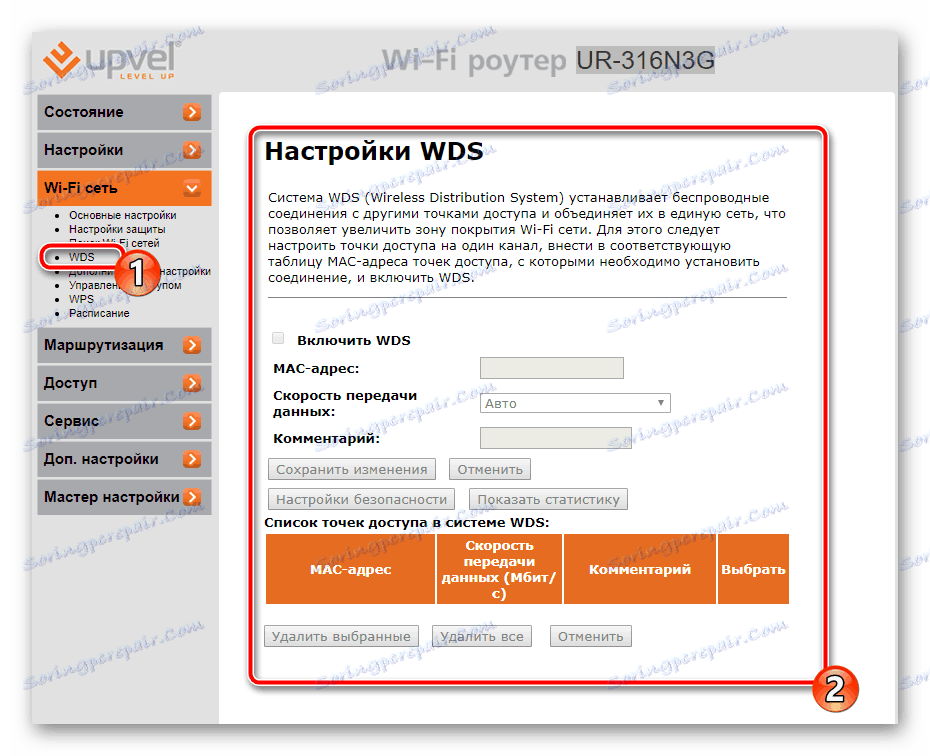
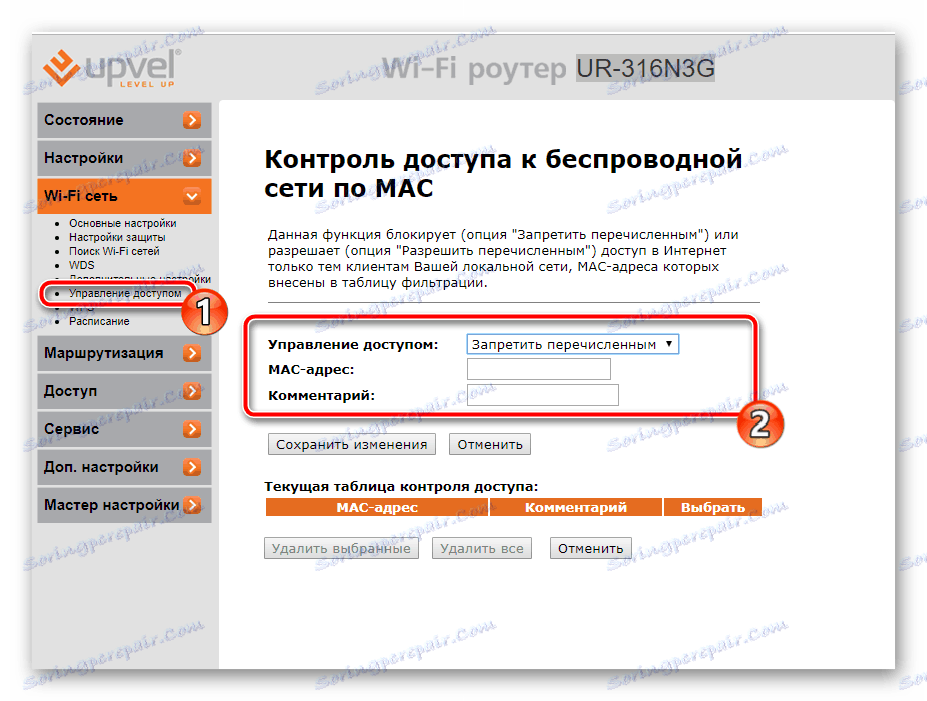
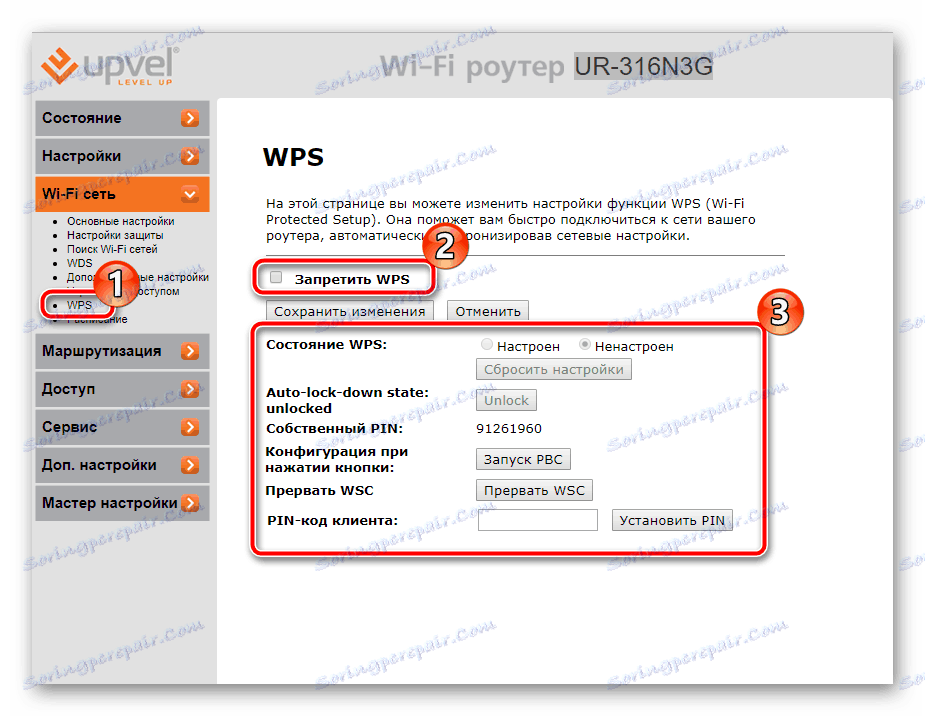
همچنین ببینید: WPS روی یک روتر چیست و چرا؟
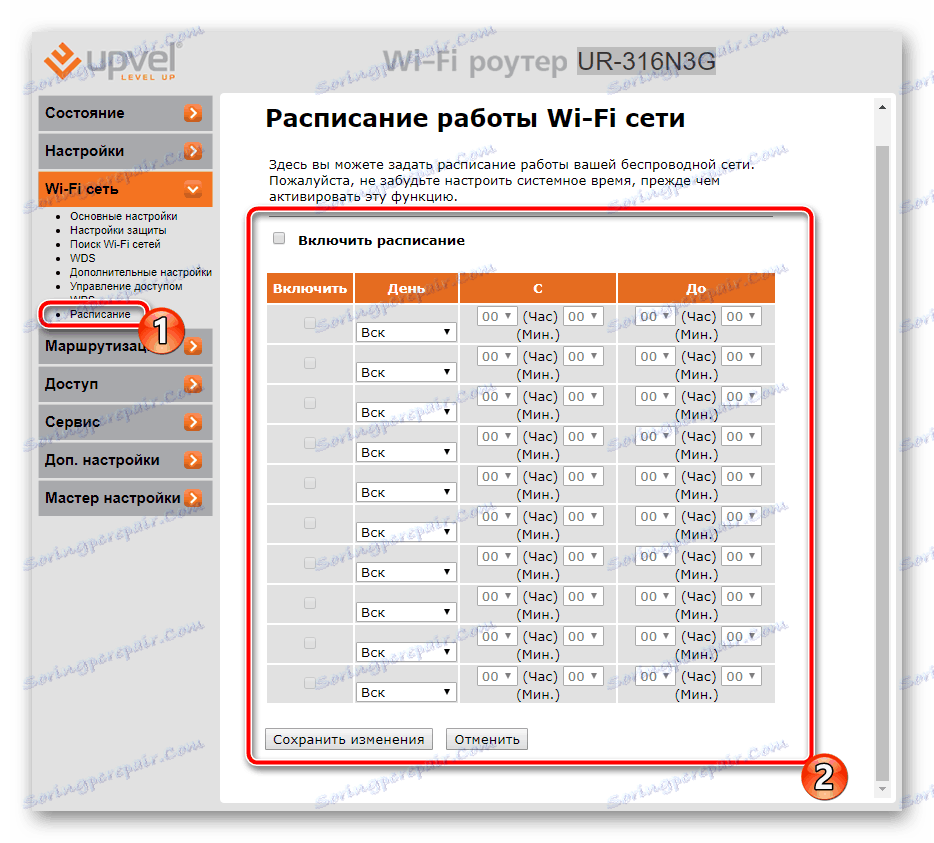
این روش روش پیکربندی اولیه اینترنت را تکمیل می کند، تنها برای تعیین پارامترهای اضافی و ابزار موجود در رابط وب باقی می ماند.
دسترسی
برخی از کاربران نیاز به امنیت بیشتر شبکه خود، مسدود کردن آدرس های IP و یا اتصالات خارجی دارند. در این مورد، تعدادی از قوانین به نجات خواهد رسید، پس از فعال شدن که شما تا حد ممکن محافظت می شود:
- ابتدا فیلترینگ را با آدرس های IP انجام می دهیم . انتقال به این زیر منو از بخش «دسترسی» می آید . در اینجا شما می توانید لیستی از آدرس هایی که بسته ها را از طریق روتر خود ارسال نمی کنند تنظیم کنید. عملکرد را روشن کنید و خطوط مناسب را پر کنید
- تقریبا همان اصل کار فیلتر پورت را انجام می دهد. فقط در اینجا انتقال خواهد شد در صورتی که محدوده بندر به حکومت وارد شد.
- دسترسی به روتر نیز توسط آدرس MAC مسدود شده است. ابتدا باید آن را بدانید، سپس فیلتر را روشن کنید و فرم را پر کنید. قبل از ترک، فراموش نکنید که تغییرات را ذخیره کنید.
- شما می توانید دسترسی به سایت های مختلف را در منوی Filter by URL محدود کنید . تمام لینکهایی را که میخواهید مسدود کنید به لیست اضافه کنید.
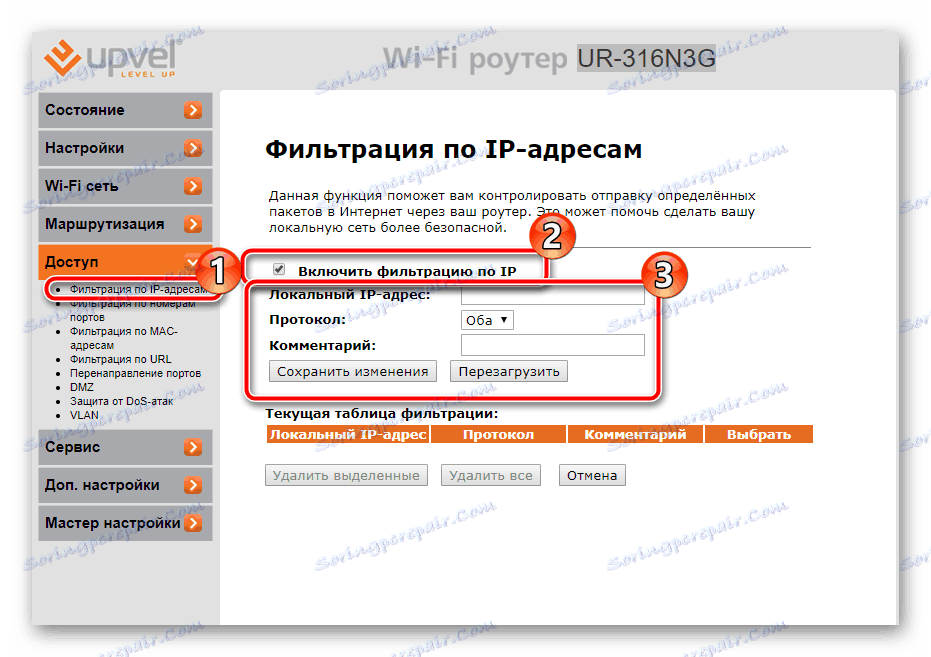
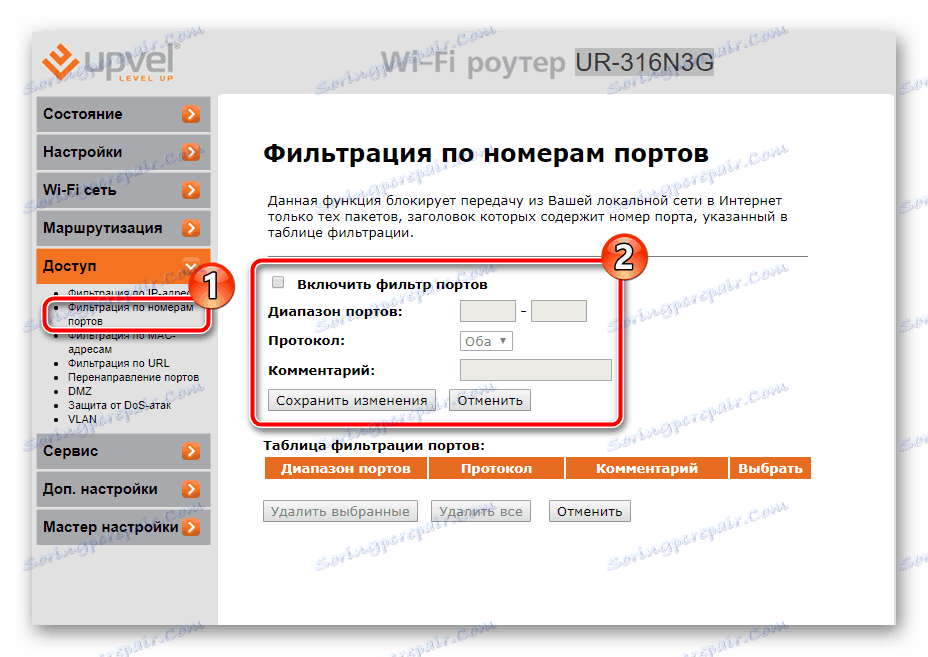
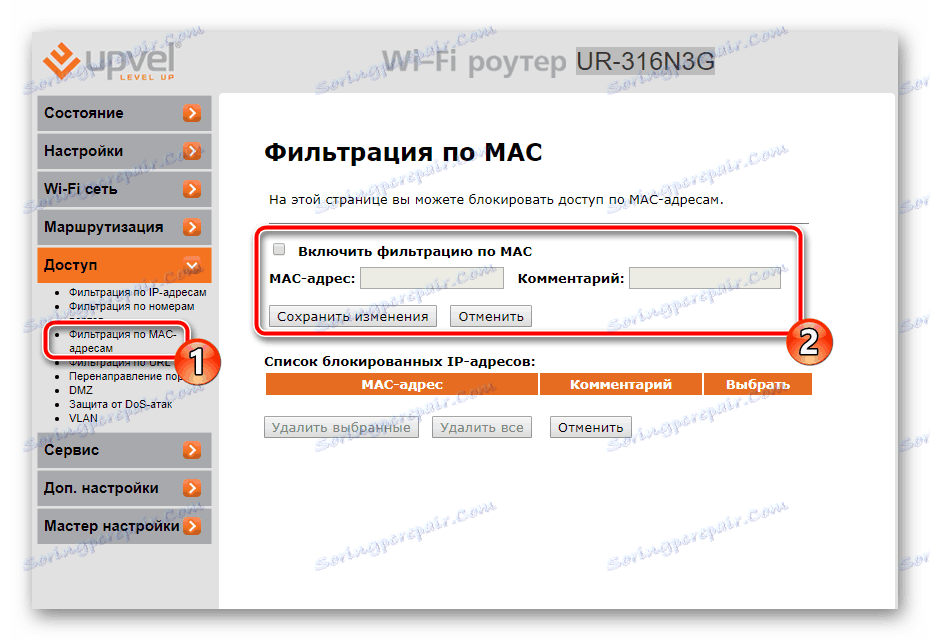
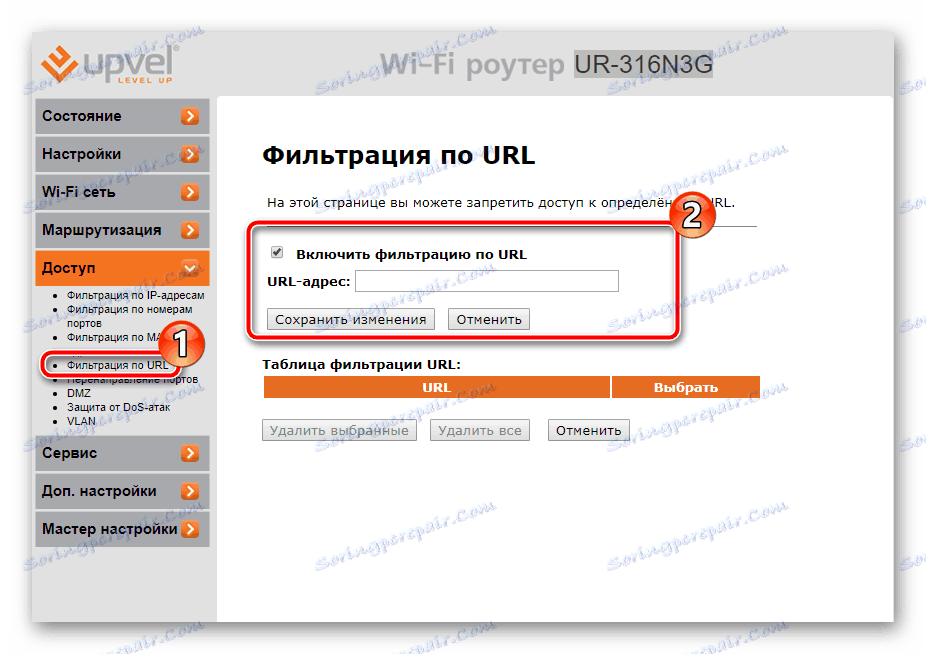
تنظیمات پیشرفته
رابط وب یک پنجره برای کار با DNS DNS (DDNS) دارد. این به شما اجازه می دهد نام دامنه را به یک آدرس IP متصل کنید، که مفید است هنگام برقراری ارتباط با یک وب سایت یا یک سرور FTP. ابتدا باید با ارائه دهنده تماس بگیرید تا این سرویس را دریافت کنید و سپس خطوط را در این منو مطابق با داده های ارائه شده از ارائه دهنده اینترنت پر کنید.
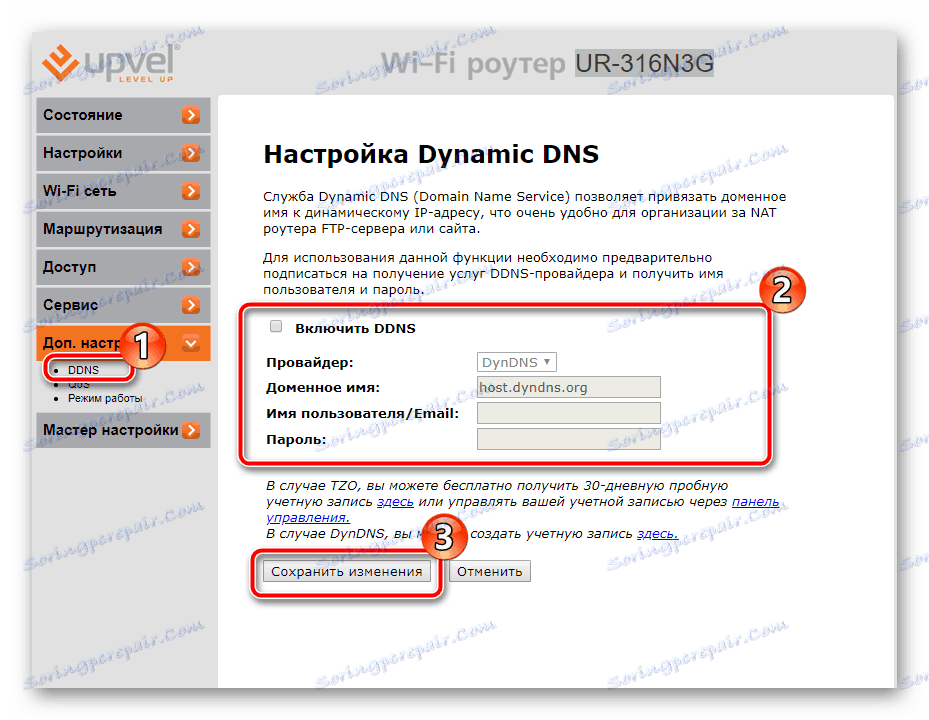
"QoS" برای تخصیص پهنای باند بین برنامه ها طراحی شده است. شما باید تابع را فعال کنید و پیکربندی کنید که در آن آدرس آی پی برنامه یا مشتری، حالت و پهنای باند برای آپلود و دانلود نشان داده شده است.
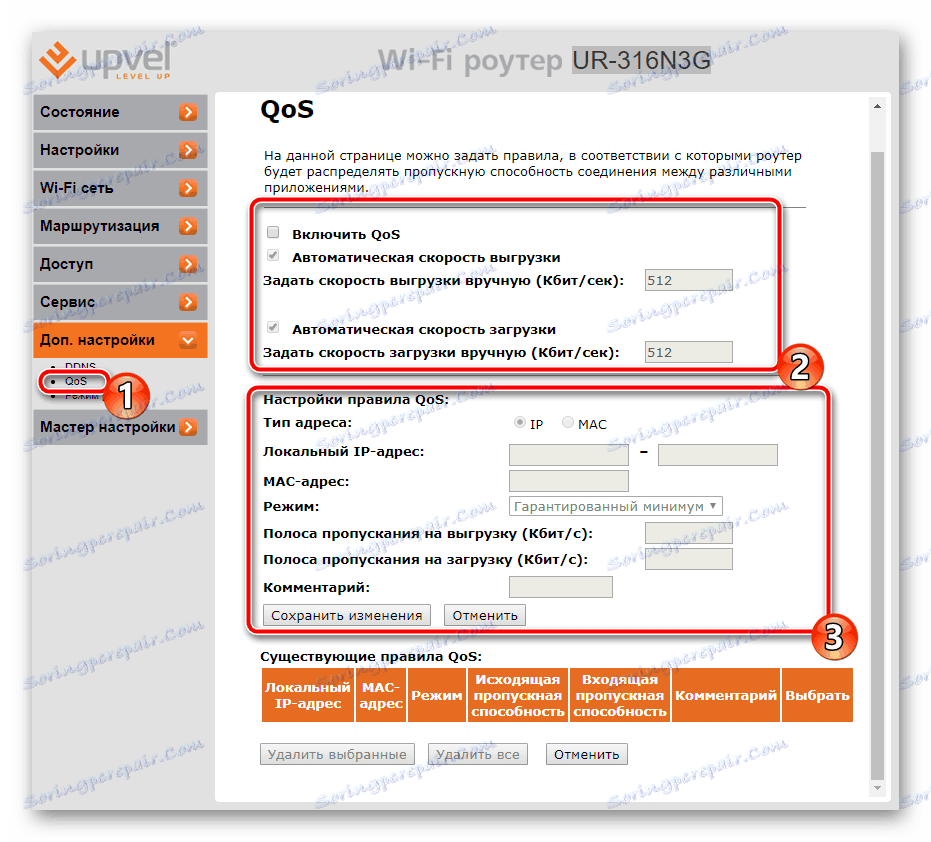
توجه به حالت عملیات در استاد، او در همان ابتدا انتخاب شده است. توصیف هر حالت NAT و تابع پل را بخوانید و سپس یک علامت مناسب را با نشانگر علامت بزنید.
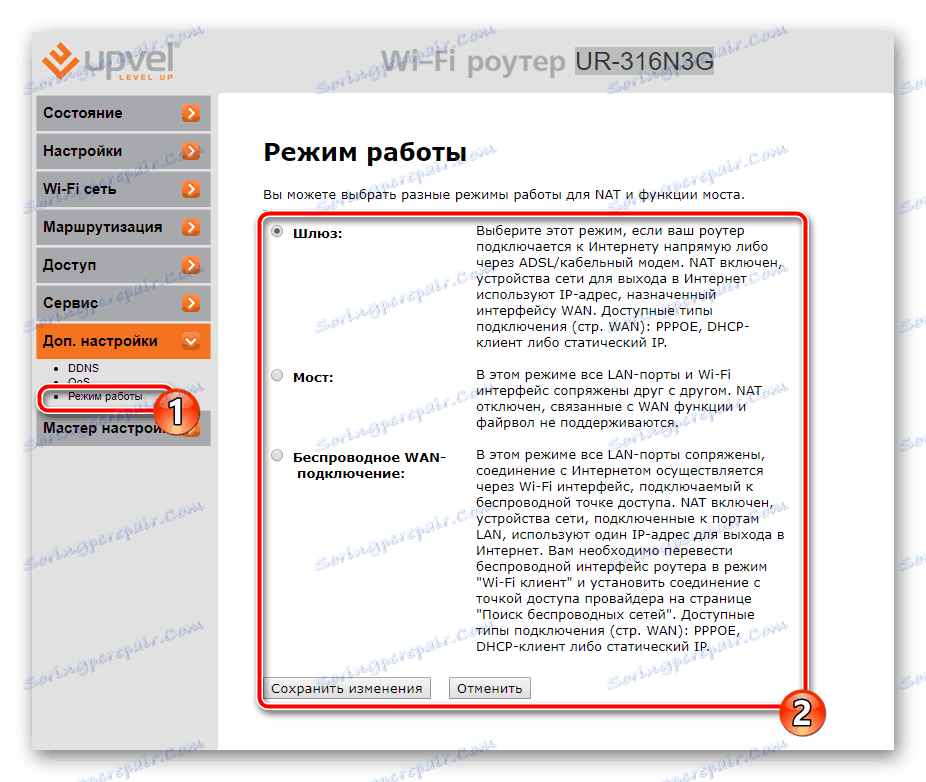
راه اندازی کامل
در این فرایند پیکربندی به پایان می رسد، باقی مانده است که برای تولید فقط چند اقدام و شما می توانید به طور مستقیم به کار با روتر:
- به دسته "خدمات" بروید و "تنظیم رمز عبور" را انتخاب کنید . نام کاربری و کلید امنیتی خود را برای محافظت از رابط وب خود تغییر دهید. اگر شما به طور ناگهانی داده ها را فراموش کرده اید، می توانید تنظیمات را دوباره تنظیم کنید و به طور پیش فرض تبدیل می شوند. برای اطلاعات بیشتر در مورد این مطلب در مقاله دیگر ما در لینک زیر کلیک کنید.
- در بخش "ذخیره / بار تنظیمات" شما می توانید پیکربندی را به یک فایل با امکان بازیابی بیشتر انتقال دهید. تهیه نسخه پشتیبان به طوری که در صورت بازنشانی، تمام پارامترها را به صورت دستی تنظیم نکنید.
- انتقال به "راه اندازی مجدد" و راه اندازی مجدد روتر، پس همه تغییرات اعمال خواهد شد، اتصال سیمی کار خواهد کرد و نقطه دسترسی فعال خواهد شد.
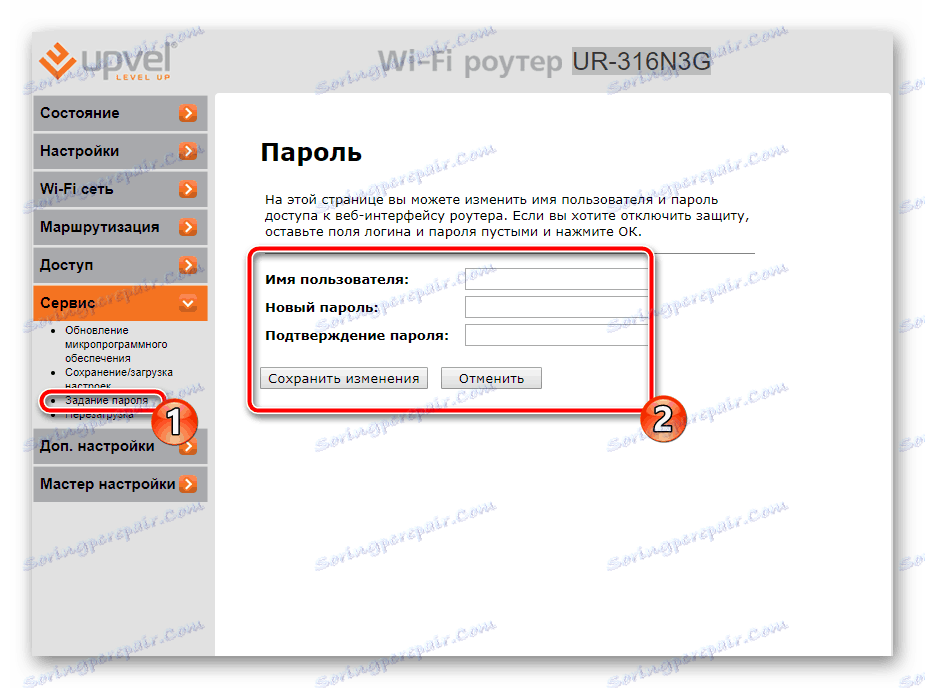
جزئیات بیشتر: تنظیم مجدد رمز عبور روی روتر
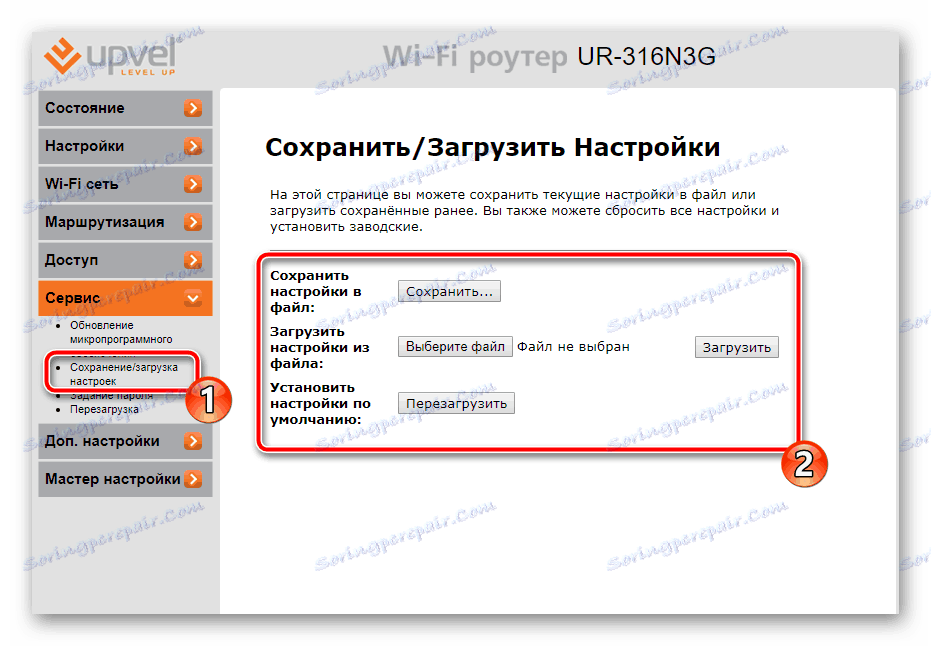
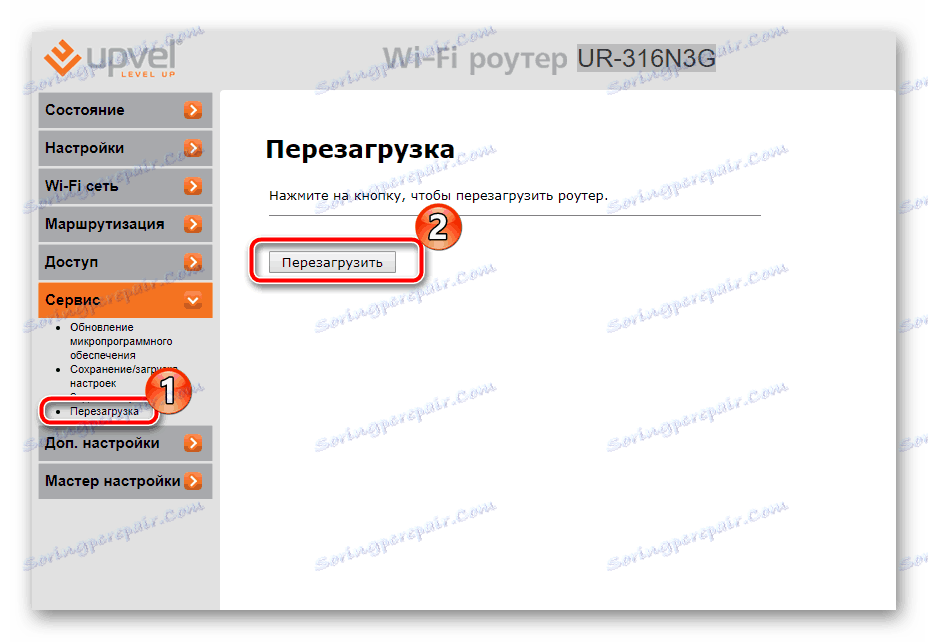
روش برای پیکربندی روترهای UPVEL از طریق اینترنت یک کار ساده است. کاربر فقط باید بداند که کدام مقادیر برای نشان دادن در خط ها و دقت همه اطلاعات تکمیل شده را بررسی می کند. سپس کار صحیح اینترنت تضمین خواهد شد.
