محتوا
- روش 1: عیب یاب را اجرا کنید
- روش 2: نصب درایورهای صدا
- روش 3: دستگاه صوتی خود را دوباره نصب کنید
- روش 4: سرویس صوتی ویندوز را بررسی کنید
- روش 5: کامپیوتر خود را از نظر ویروس اسکن کنید
- روش 6: به روزرسانی BIOS مادربرد
- روش 7: یکپارچگی پرونده های سیستم را بررسی کنید
- روش 8: ویندوز را به حالت اولیه برگردانید
- پرسش و پاسخ
مشکل متن "راننده صوتی عمومی: رفع نشده است" در سیستم عامل ویندوز 10 هنگام تلاش برای پخش هر صدا یا گهگاه در قالب اعلان ظاهر می شود. این بدان معناست که دستگاه صوتی به دلیل مشکلات نرم افزاری نمی تواند عملکرد صحیح خود را شروع کند. به همین دلیل ، کاربر باید به صورت دستی علت این مشکل را جستجو کرده و آن را برطرف کند. بهتر است با ساده ترین و م mostثرترین روش ها شروع کنید ، به تدریج به سختی پیاده شوید و بی اثر باشید.
روش 1: عیب یاب را اجرا کنید
واضح ترین راه حل ممکن ، اجرای عیب یاب پخش صدا است. این ابزار داخلی مشکلات را فقط بصورت سطحی ، اما در حالت خودکار بررسی می کند ، بنابراین کاربر فقط باید اسکن را شروع کند و منتظر دریافت نتایج بماند ، که به این صورت انجام می شود:
- منو را باز کنید "شروع" و رفتن به "گزینه ها".
- در اینجا آخرین مورد با عنوان را انتخاب کنید بروزرسانی و امنیت.
- از طریق پانل سمت چپ به این گروه بروید "عیب یابی".
- در اینجا اولین نوع تشخیص به نام را انتخاب کنید "پخش صدا".
- روی دکمه ای که ظاهر می شود کلیک کنید "عیب یاب را اجرا کنید".
- صبر کنید تا اسکن شروع شود.
- اگر چندین دستگاه صوتی به رایانه متصل هستند ، دستگاه مورد استفاده را با نشانگر علامت گذاری کنید و فقط سپس روی آن کلیک کنید "به علاوه".
- شما از نتایج تأیید مطلع خواهید شد. ممکن است لازم باشد مراحل دستی را انجام دهید: این کار را با دنبال کردن دستورالعمل های نشان داده شده انجام دهید.
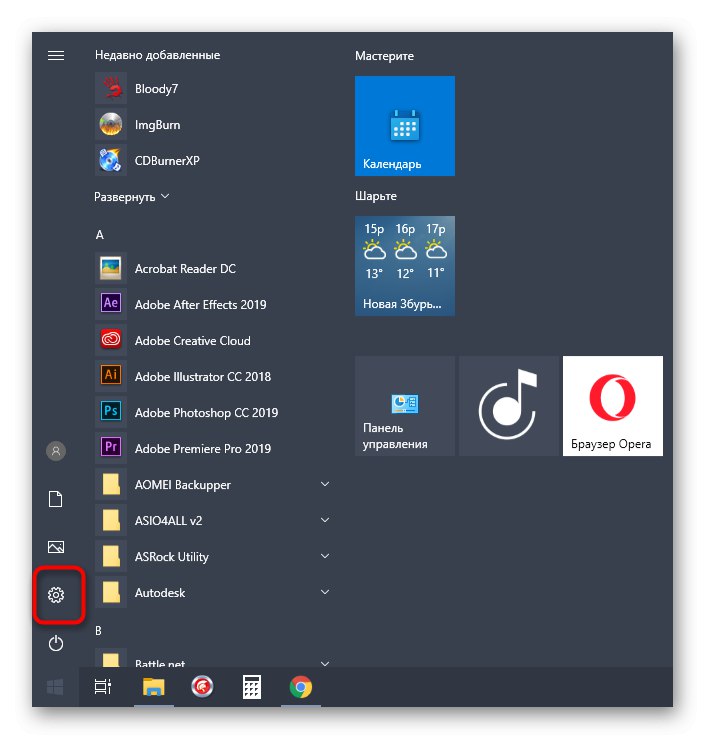
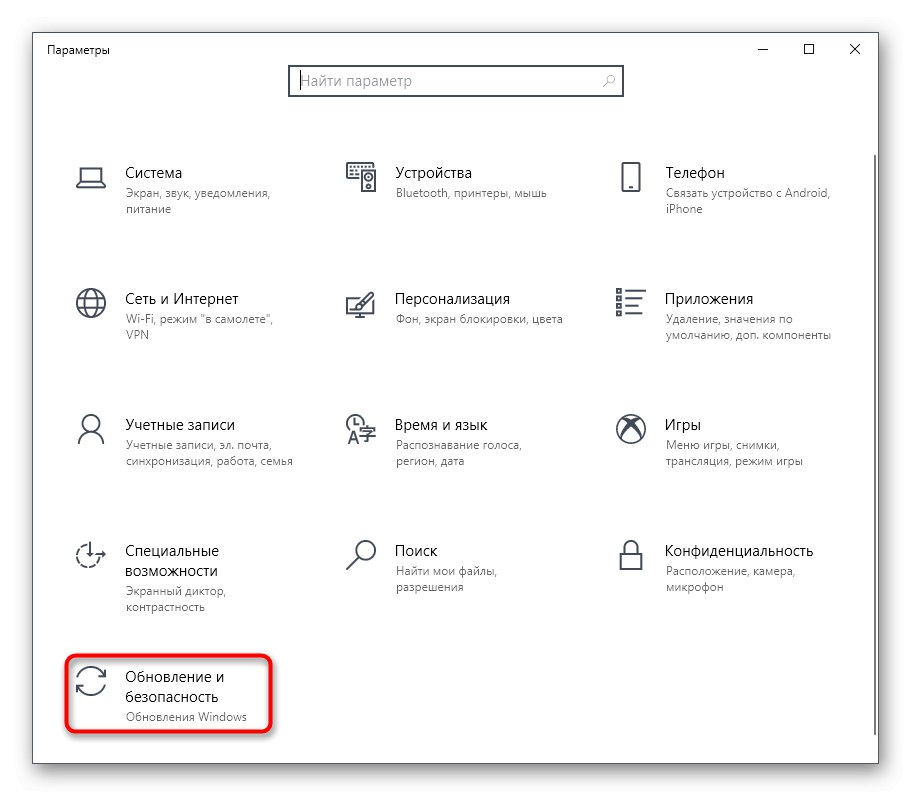
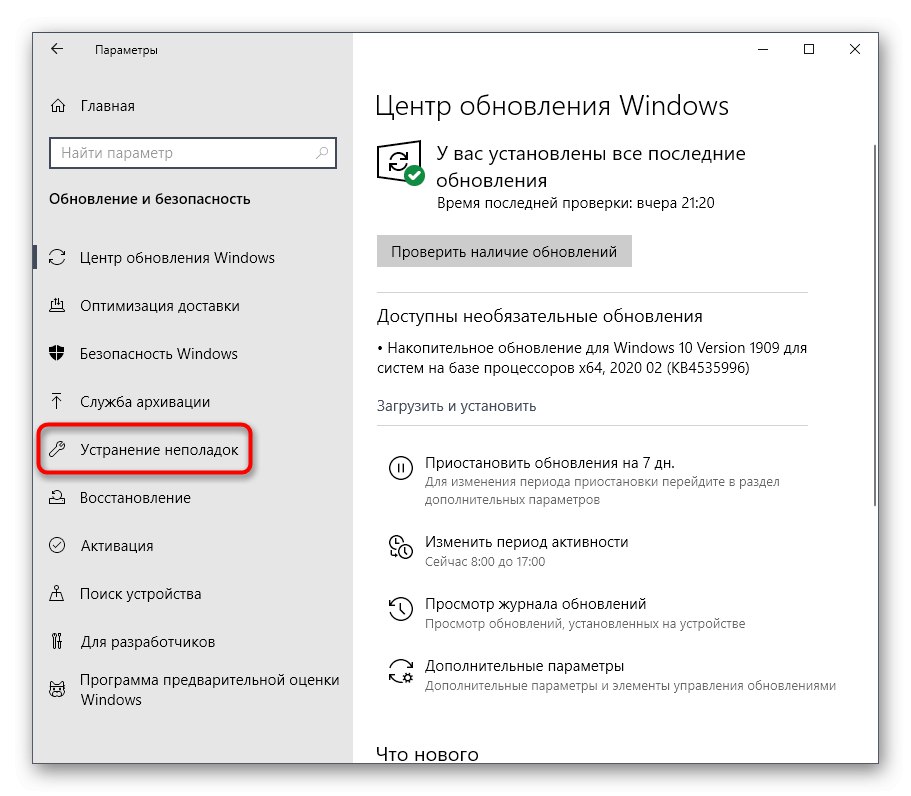
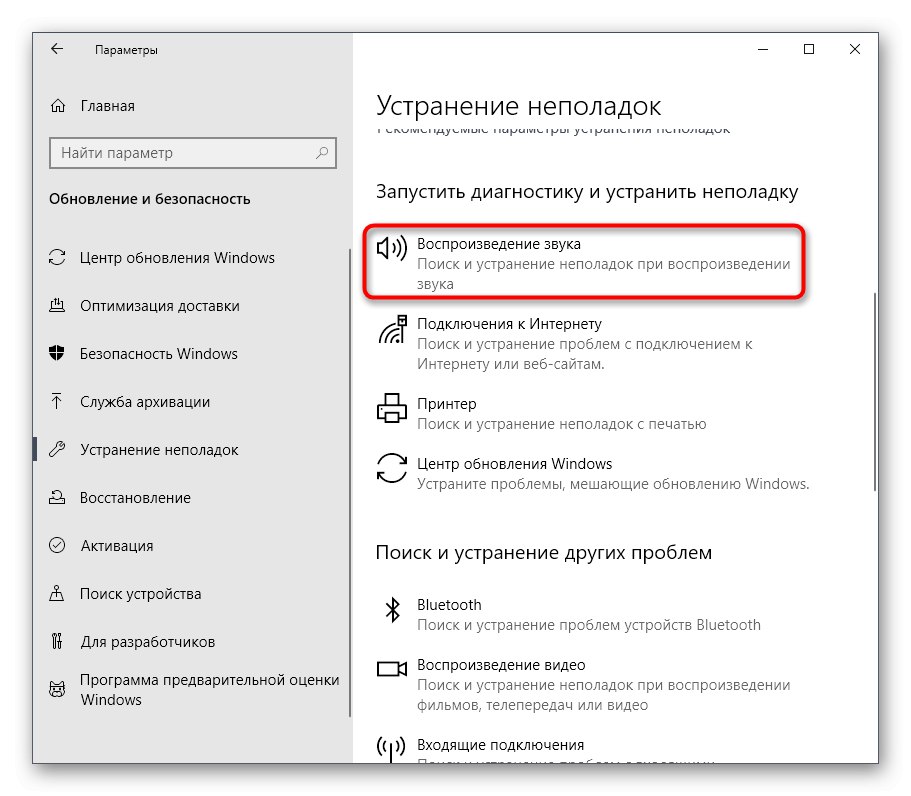
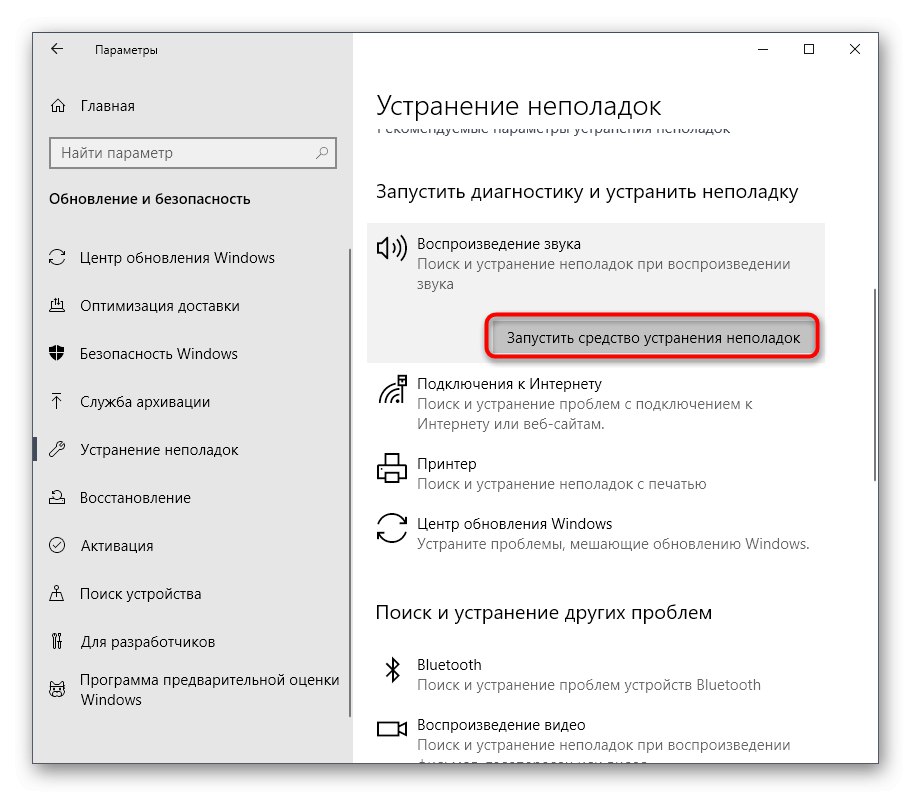
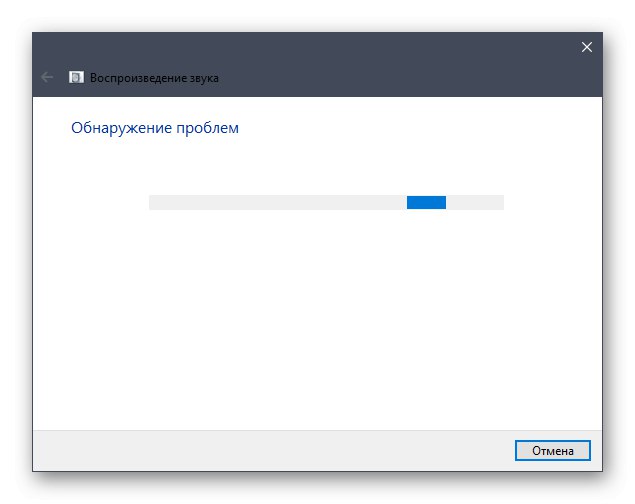
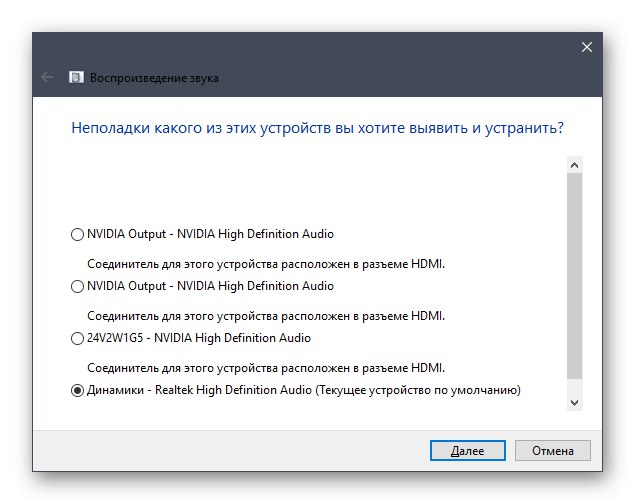
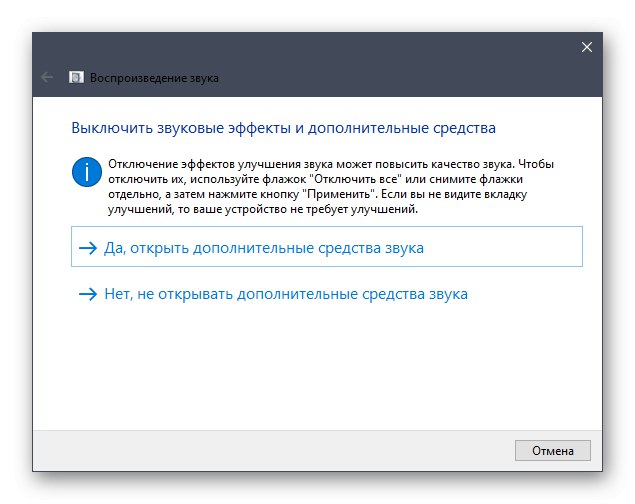
اگر خطایی یافت و برطرف شد ، با بررسی عملکرد دستگاه صدا ، با رایانه ارتباط برقرار کنید. در غیر این صورت ، به دستورالعمل های زیر توجه کنید.
روش 2: نصب درایورهای صدا
گزینه بعدی نصب درایورهای صدای مفقود شده است اگر قبلاً این کار را نکرده اید. لطفاً توجه داشته باشید که بهتر است چنین نرم افزاری را فقط از وب سایت رسمی سازنده مادربرد ، لپ تاپ یا کارت صدا بارگیری کنید ، زیرا آخرین درایور را اولویت قرار دهید. با این حال ، در برخی شرایط ، می توانید از ابزارهای استاندارد سیستم عامل یا راه حل های توسعه دهندگان شخص ثالث استفاده کنید.
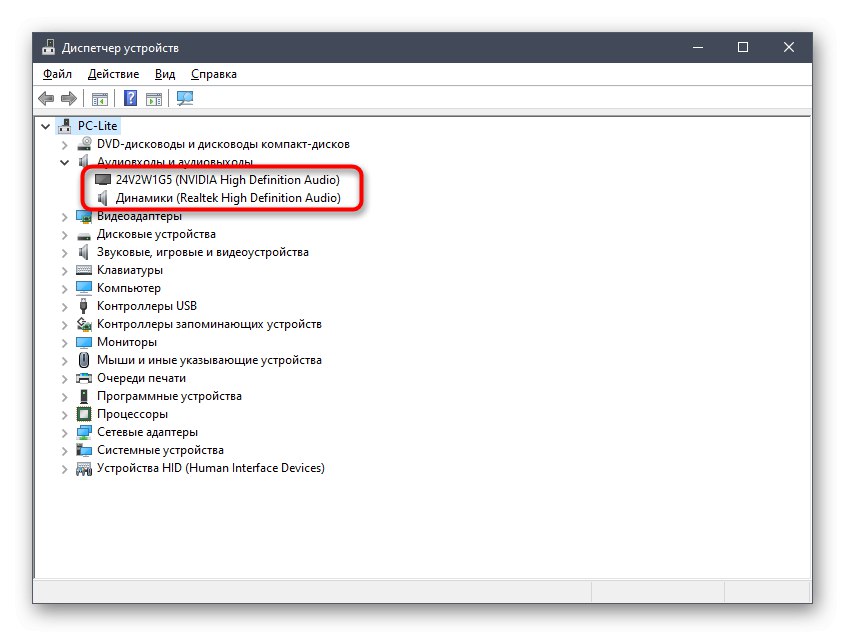
جزئیات بیشتر: درایورهای صدا را بارگیری و نصب کنید
روش 3: دستگاه صوتی خود را دوباره نصب کنید
در برخی موارد ، ویندوز 10 به طور خودکار درایورهای گمشده را نصب می کند که این مورد نیز در کارت صدا اعمال می شود. گاهی اوقات این فرایند به سادگی با یک خطا به پایان می رسد یا به دلایلی ، پرونده های اضافه شده از کار عادی خودداری می کنند. سپس کاربر باید دستگاه را به تنهایی برداشته و دوباره نصب کند که این اتفاق می افتد:
- روی دکمه کلیک راست کنید "شروع" و مورد را انتخاب کنید "مدیریت دستگاه".
- در پنجره باز شده ، دسته را گسترش دهید "ورودی های صوتی و خروجی های صوتی".
- تجهیزات مورد استفاده را انتخاب کنید ، با RMB روی خط همراه آن کلیک کنید و مورد را در منوی زمینه پیدا کنید "دستگاه را خارج کنید".
- حذف نصب را تأیید کرده و در صورت وجود کادر مسئول حذف نصب موازی درایورها را علامت بزنید.
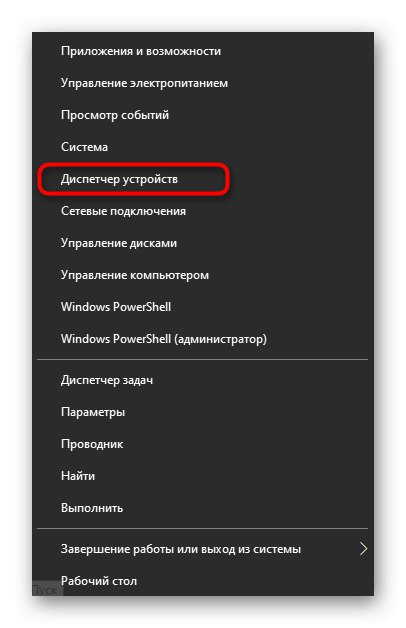
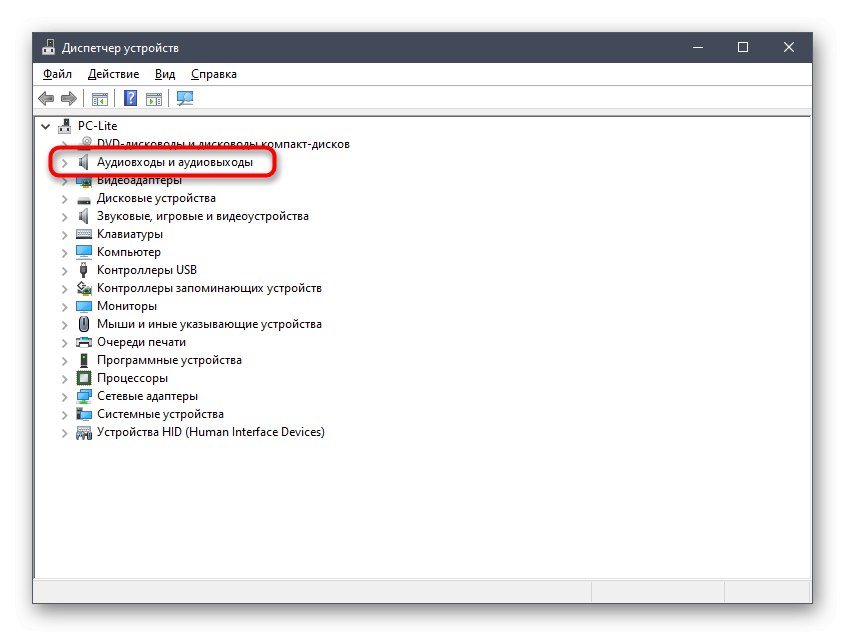
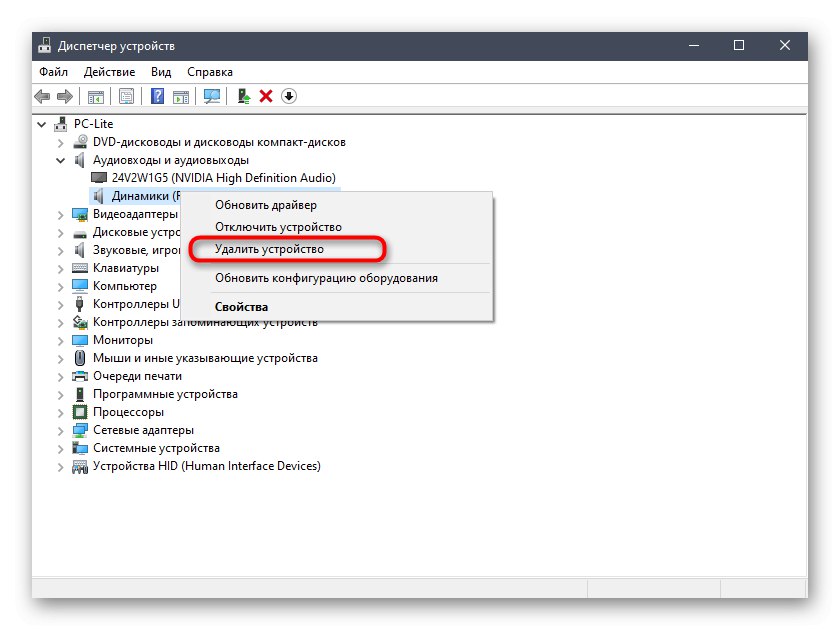
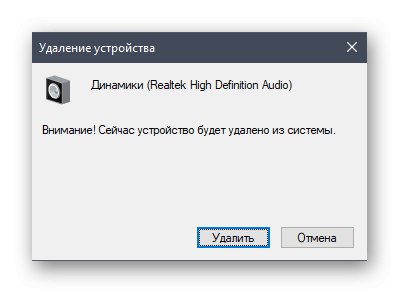
اکنون لازم است کامپیوتر خود را دوباره راه اندازی کنید تا تغییرات اعمال شود. اگر دستگاه پیش فرض صدا پخش نمی کند ، باید به حالت قبلی برگردید روش 2 و آن را برای نصب صحیح درایورهای سازگار پیاده سازی کنید.
روش 4: سرویس صوتی ویندوز را بررسی کنید
سرویسی به نام Windows Audio ارتباط مستقیمی با عملکرد تجهیزات مورد نظر دارد و وظیفه پخش صدا و اتصال خود دستگاه ها را بر عهده دارد. اگر به هر دلیلی در حالت غیرفعال باشد ، ممکن است خطایی روی صفحه ظاهر شود "راننده صوتی عمومی: رفع نشده است"بنابراین توصیه می شود تنظیمات فعلی اعمال شده برای این سرویس را بررسی کنید.
- باز کن "شروع" و از طریق جستجو برنامه را پیدا کنید "خدمات".
- خط را در لیست پیدا کنید "Windows Audio" و با کلیک دکمه سمت چپ ماوس روی آن دوبار کلیک کنید تا خصوصیات باز شود.
- نوع راه اندازی را تنظیم کنید "بطور خودکار" و مطمئن شوید که وضعیت فعلی است "انجام"... اگر سرویس متوقف شد ، خودتان آن را شروع کرده و تغییرات را اعمال کنید.
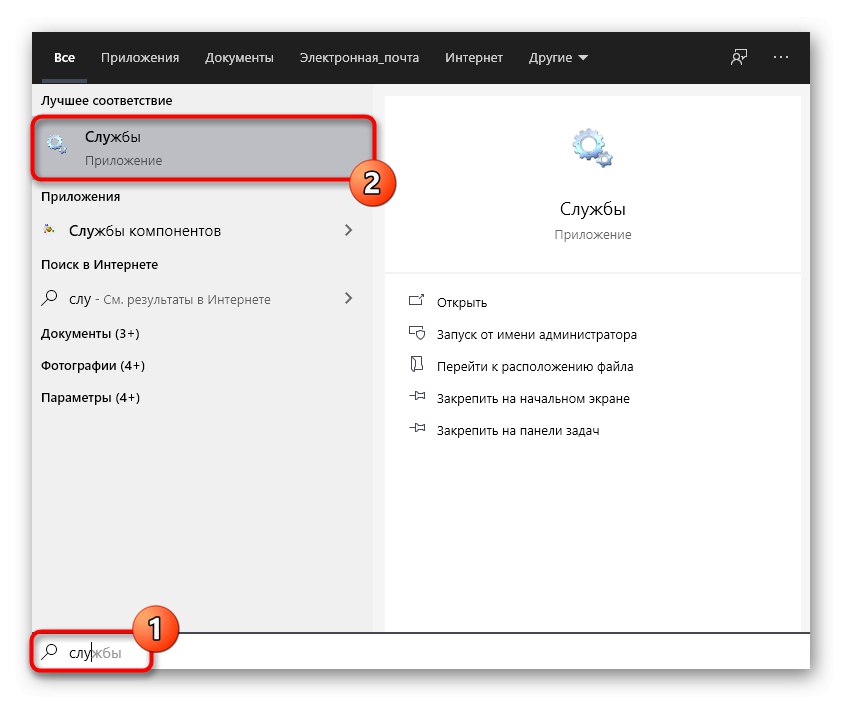
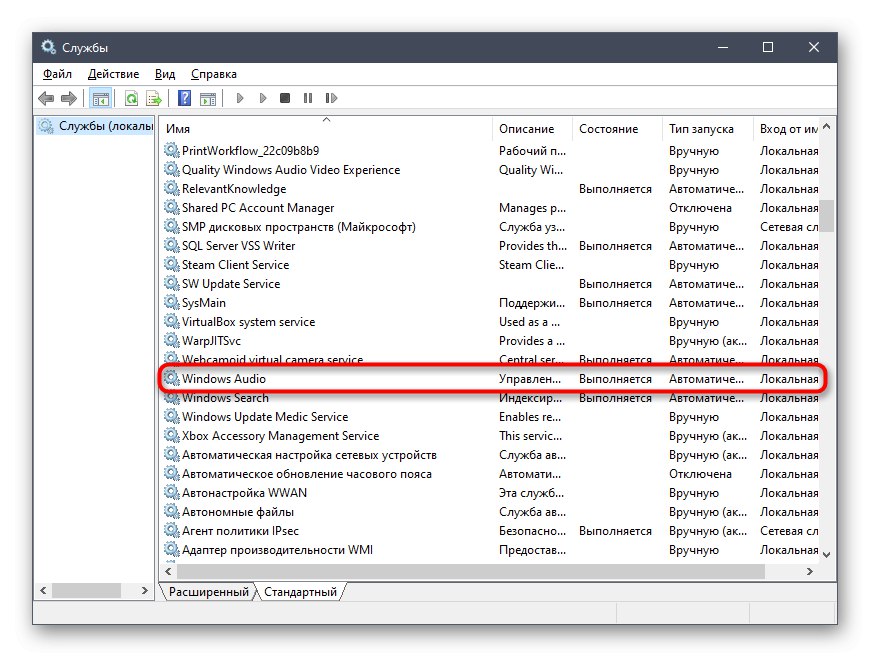
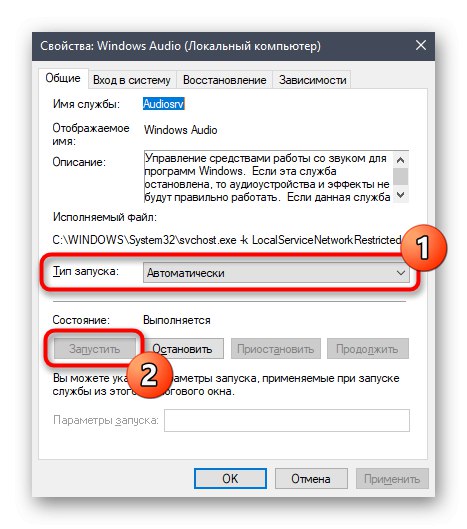
روش 5: کامپیوتر خود را از نظر ویروس اسکن کنید
بیایید به سراغ روشهایی برویم که بندرت کارآمد به نظر می رسند ، اما در شرایط خاص می توانند ظاهر مسئله مورد بررسی را تحریک کنند. اولین مورد این است که کامپیوتر خود را برای یافتن پرونده های مخرب اسکن کنید ، این کار با استفاده از نرم افزار خاص یا خدمات وب انجام می شود. در صورت یافتن تهدیدات ، آنها را حذف کرده و برای آزمایش پخش صدا اقدام کنید.
جزئیات بیشتر: مبارزه با ویروس های رایانه ای
روش 6: به روزرسانی BIOS مادربرد
همانطور که می دانید ، BIOS موجود در مادربرد عملکرد نرم افزاری مهمی را انجام می دهد و تمام اجزای نصب شده را به یک سیستم واحد متصل می کند. اگر نسخه این م componentلفه قدیمی است ، ممکن است مشکلات مربوط به درایورها و سایر جنبه های سیستم عامل ظاهر شود. بررسی و نصب به روزرسانی های BIOS زمان زیادی نمی برد و حتی یک کاربر تازه کار می تواند با این روش کنار بیاید ، با این حال توصیه می کنیم برای تکمیل این عملیات بدون مشکلات اضافی به دستورالعمل های مناسب مراجعه کنید.
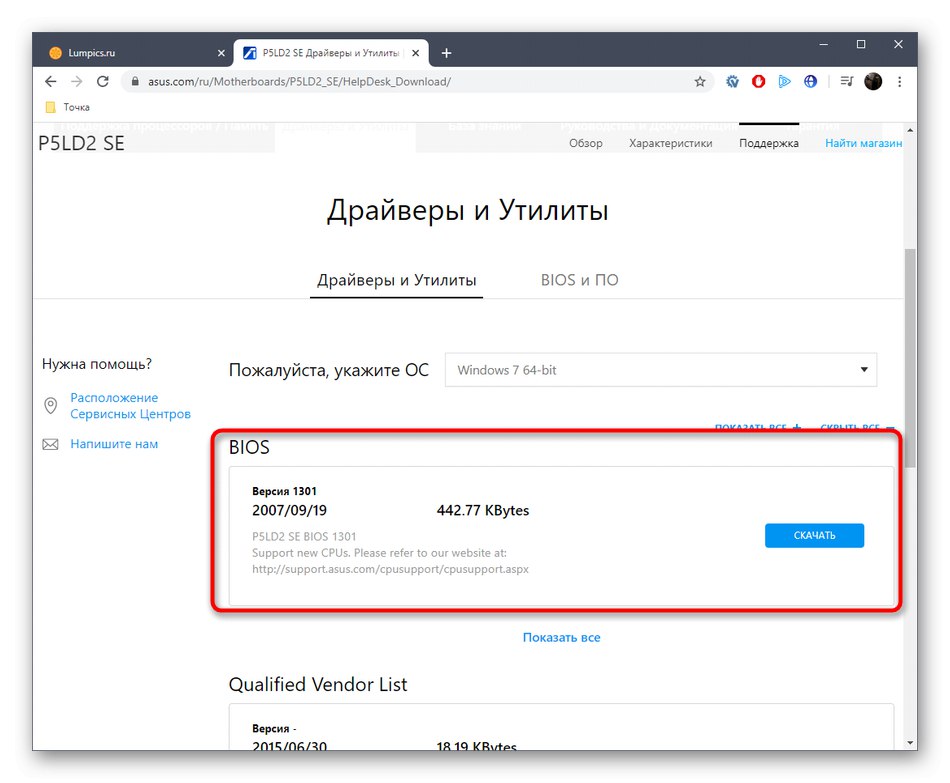
جزئیات بیشتر: به روزرسانی BIOS در رایانه
روش 7: یکپارچگی پرونده های سیستم را بررسی کنید
آسیب رساندن به پرونده های سیستم وضعیتی است که تقریباً هر کاربر فعال ویندوز هر از گاهی با آن روبرو می شود. این مشکل منجر به اختلال در سیستم عامل می شود ، و باعث انواع مختلف خطاها می شود. فقدان یا آسیب دیدن برخی از پرونده ها می تواند باعث ایجاد یک اعلان شود "راننده صوتی عمومی: رفع نشده است"بنابراین به عنوان یک مورد آزمایشی ، ما توصیه می کنیم اسکن را از طریق SFC انجام داده و در صورت لزوم از DISM استفاده کنید. اطلاعات بیشتر در مورد همه اینها را در مقاله جداگانه ای از نویسنده ما در زیر بخوانید.
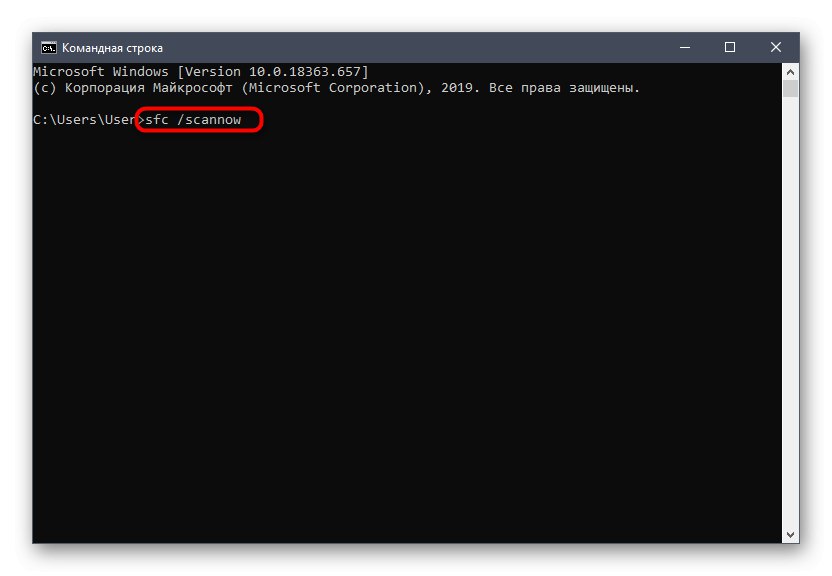
جزئیات بیشتر: استفاده و تعمیر Checker Integrity برای سیستم های پرونده در ویندوز 10
روش 8: ویندوز را به حالت اولیه برگردانید
آخرین گزینه برای حل مسئله ای که امروز مورد توجه قرار گرفته است ، بازگرداندن سیستم عامل به حالت اولیه خود است که با روش های مختلف انجام می شود. اگر کاربر (یا برنامه ها ، سیستم عامل) پشتیبان ایجاد کرد وقتی صدا هنوز به درستی کار می کرد ، باید آنها را بازیابی کنید. علاوه بر این ، می توانید به ابزاری داخلی که حالت اولیه را برمی گرداند مراجعه کنید. در اینجا ، هر کاربر باید روشی را براساس ترجیحات شخصی و شرایط موجود انتخاب کند و همه روش های موجود در مقاله زیر شرح داده شده است.
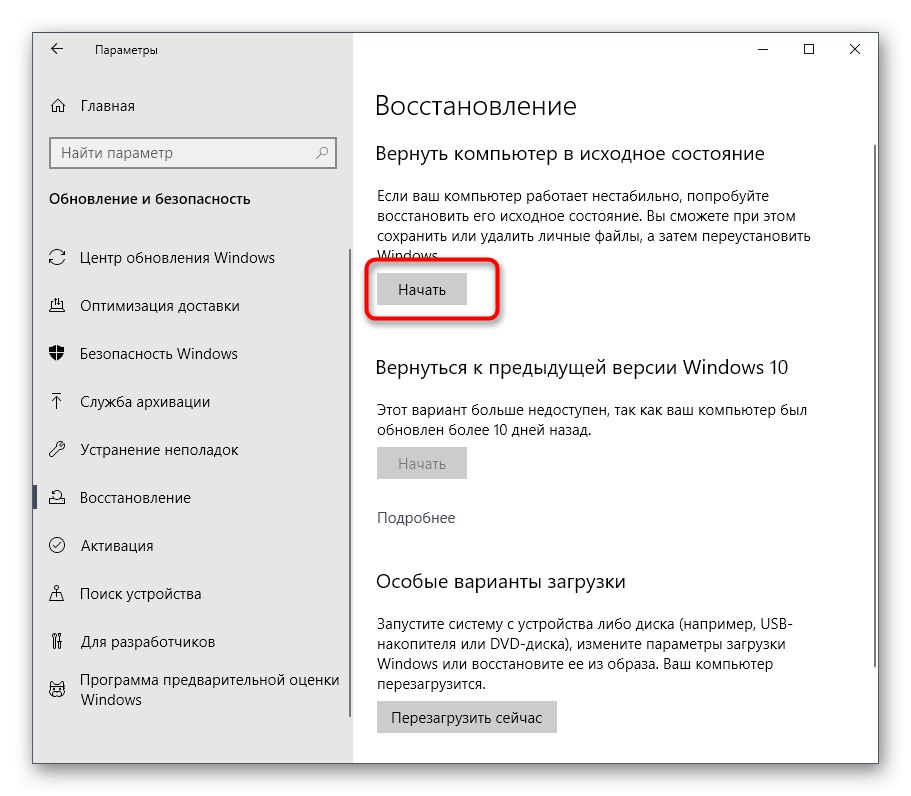
جزئیات بیشتر: ویندوز 10 را به حالت اولیه برگردانید
شما به تازگی تمام دستورالعمل های موجود برای رفع مشکل متن را خوانده اید "راننده صوتی عمومی: رفع نشده است"... فقط تکمیل هر روش به نوبه خود برای یافتن یک روش موثر باقی مانده است. اگر هیچ یک از اینها کمکی نکرد ، تنها باقی مانده است که سیستم عامل را دوباره نصب کنید ، با اشاره به این واقعیت که این مشکل در هنگام نصب خود بوجود آمده است.