تلویزیون از طریق HDMI کامپیوتر را نمی بیند
HDMI یک اتصال محبوب برای ارتباط بین دستگاه های مختلف با یکدیگر (به عنوان مثال، کامپیوتر و تلویزیون) است. اما هنگام اتصال، انواع مختلف مشکلات ممکن است - فنی و / یا نرم افزاری باشد. بعضی از آنها می توانند به طور مستقل حل شوند، به منظور از بین بردن دیگران، ممکن است لازم باشد که دستگاه تعمیر شود یا یک کابل معیوب جایگزین شود.
محتوا
راهنمایی عمومی
برای مثال، اگر شما یک کابل با هر آداپتور متوسط دارید، می توانید از آن برای اتصال به یک اتصال DVI استفاده کنید. در عوض بهتر است از یک کابل معمولی HDMI که در حالت HDMI-HDMI استفاده می کنید را امتحان کنید، زیرا تلویزیون / مانیتور ممکن است کابل را قبول نداشته باشد، به این معنی که شما می توانید همزمان به چندین پورت وصل شوید. اگر جایگزینی به شما کمک نمی کند، پس باید دلیل دیگری پیدا کنید و رفع کنید.
پورت HDMI را بر روی کامپیوتر / لپ تاپ و تلویزیون خود بررسی کنید. توجه به این نقص ها:
- مخاطرات اکسید شده شکسته و یا خوردگی شده است. اگر آنها در بر داشت، پس باید به طور کامل جایگزین شود، زیرا مخاطبین مهمترین بخش آن هستند
- وجود گرد و غبار یا سایر آوارها در داخل. گرد و غبار و باقی مانده می تواند سیگنال متحرک را تحریف کند، که موجب ناراحتی در بازتولید محتوای ویدئویی و صوتی می شود (کم یا بدون صدا، تصویر تحریف شده یا مهار شده)
- ببینید که چگونه پورت نصب شده است. اگر در کوچکترین تاثیر فیزیکی، شروع به تسریع شود، پس باید مستقل یا با کمک کارکنان خدمات تخصصی ثابت شود.
انجام یک آزمایش مشابه از کابل HDMI، توجه به نکات زیر:
- مخاطب شکسته و یا اکسید شده. اگر چنین نقایصی شناسایی شود، کابل باید جایگزین شود.
- حضور آسیب فیزیکی به سیم. اگر عایق در مکان ها شکسته شود، قطره های عمیق وجود دارد، شکستگی ها و یا سیم ها تا حدی در معرض قرار می گیرند، و سپس چنین کابل هایی، اگر چیزی تولید کنند، و با نقص های مختلف. همچنین می تواند برای سلامتی و زندگی خطرناک باشد، زیرا خطر شوک الکتریکی وجود دارد، بنابراین باید جایگزین شود؛
- گاهی اوقات ممكن است در داخل كاذب و گرد و غبار وجود داشته باشد. آن را به دقت تمیز کن

شما باید درک کنید که همه کابل ها مناسب همه اتصالات HDMI نیستند. اینها به چند نوع اساسی تقسیم شده اند، هر کدام دارای سیم خاص خود هستند.
ادامه مطلب: نحوه انتخاب یک کابل HDMI
روش 1: تنظیمات تلویزیون صحیح
برخی از مدل های تلویزیون قادر به تعیین منبع سیگنال به طور مستقل نیستند، به خصوص اگر دستگاه دیگری از طریق HDMI به تلویزیون وصل شده باشد. در این حالت، شما باید تمام تنظیمات را دوباره وارد کنید. دستورالعمل برای این مورد ممکن است کمی از مدل تلویزیون متفاوت باشد، اما نسخه استاندارد آن به نظر می رسد:
- با استفاده از یک کابل HDMI لپ تاپ را به تلویزیون متصل کنید، مطمئن شوید که همه چیز را به درستی متصل کرده اید و تماس ها از بین نمی روند. برای متقاعد کردن، ممکن است به علاوه پیچاندن پیچ های خاص، اگر آنها توسط ساخت و ساز فراهم شده است؛
- در کنترل از راه دور تلویزیون، هر دکمه با یکی از این موارد را پیدا کنید - "منبع" ، "ورودی" ، "HDMI" . با کمک آنها، منوی انتخاب منبع اتصال را وارد کنید
- در منو، پورت HDMI دلخواه را انتخاب کنید (دو تلویزیون از بسیاری از آنها وجود دارد). پورت مورد نظر را می توانید از طریق تعداد کانکتور که در آن کابل را وصل کرده اید مشاهده می کنید (شماره بالا یا پایین اتصال دهنده نوشته شده است). برای حرکت از طریق آیتم های منو، از دکمه های انتخاب کانال یا شماره های 8 و 2 (بسته به مدل تلویزیون) استفاده کنید.
- برای اعمال و ذخیره تغییرات، دکمه "Enter" یا "OK" را در کنترل از راه دور فشار دهید. اگر چنین دکمه هایی وجود نداشته باشد و یا زمانی که بر روی آنها کلیک می کنید هیچ اتفاقی نیفتاده و سپس در منوی آیتم با یکی از کتیبه ها "اعمال" ، "اعمال" ، "وارد" ، "OK" را پیدا کنید .

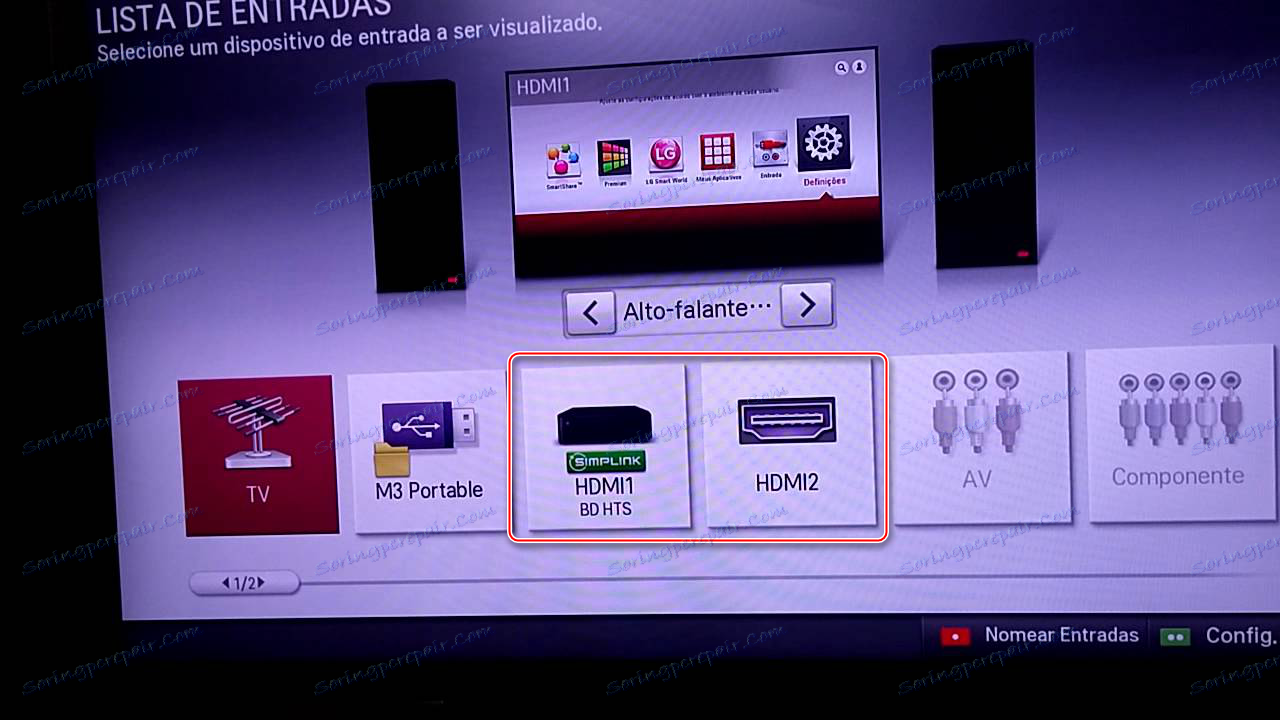
در بعضی از تلویزیونها ممکن است دستورالعمل کمی متفاوت باشد. در بند 2، به جای گزینه های پیشنهادی، به منوی تلویزیون (دکمه با کتیبه یا آرم مربوطه) بروید و گزینه اتصال HDMI را انتخاب کنید. اگر تلویزیون دارای چندین کانکتور از این نوع است، پس بقیه را مطابق با پاراگراف 3 و 4 انجام دهید.
اگر این روش کمک نکرد، از دستورالعملهای تلویزیون استفاده کنید (باید نوشته شود که چگونه از طریق کابل HDMI به این دستگاه خاص متصل شوید) یا به راه های دیگر برای حل مشکل توجه کنید.
روش 2: پیکربندی کامپیوتر
نصب نامناسب یک رایانه / لپ تاپ با صفحه نمایش چندگانه همچنین دلیل اتصال HDMI بی فایده است. اگر هیچ نمایشگر خارجی غیر از یک تلویزیون به کامپیوتر متصل نیست، این روش را می توان نادیده گرفت، زیرا اگر مانیتور دیگری یا دستگاه دیگری به کامپیوتر یا لپ تاپ با استفاده از HDMI (گاهی اوقات سایر اتصالات مانند VGA یا DVI) متصل شود، .
دستورالعمل های گام به گام در راه اندازی کار با صفحه نمایش های متعدد برای دستگاه ها در ویندوز 7/8 / 8.1 / 10 به نظر می رسد به شرح زیر است:
- روی یک منطقه آزاد روی دسکتاپ راست کلیک کنید در منوی ظاهر شده، "Resolution Screen" یا "Screen Settings" را انتخاب کنید .
- زیر تصویر با صفحه نمایش که شماره 1 نوشته شده است، شما باید بر روی آیتم «یافتن» یا «تشخیص» کلیک کنید تا سیستم بتواند تلویزیون را شناسایی و وصل کند.
- پس از آن "مدیر نمایش" باز می شود، که در آن تنظیمات چندین صفحه ساخته شده است. اطمینان حاصل کنید که تلویزیون به درستی شناسایی و وصل شده است. اگر همه چیز خوب باشد، سپس در پنجره ای که یک مستطیل روی صفحه نمایش با شماره 1 قبل از آن نشان داده شد، یک مستطیل مشابه دیگر باید ظاهر شود، اما فقط با شماره 2. اگر این اتفاق نیفتاد، اتصال را بررسی کنید.
- در "مدیر نمایش " شما باید گزینه هایی برای نمایش اطلاعات در صفحه دوم انتخاب کنید. در کل، آنها ارائه شدند 3 - "تکراری" ، یعنی، همان تصویر بر روی هر دو صفحه نمایش داده می شود؛ "Expand Screens" - هر دو یکدیگر را تکمیل می کنند، ایجاد یک فضای کاری واحد؛ "نمایش دسکتاپ 1: 2" - تصویر فقط در یکی از صفحه نمایش ها نمایش داده می شود.
- برای کار صحیح، مطلوب "Duplicate" یا "Display desktop 1: 2" را انتخاب کنید . در مورد دوم، شما همچنین باید صفحه اصلی (تلویزیون) را مشخص کنید.

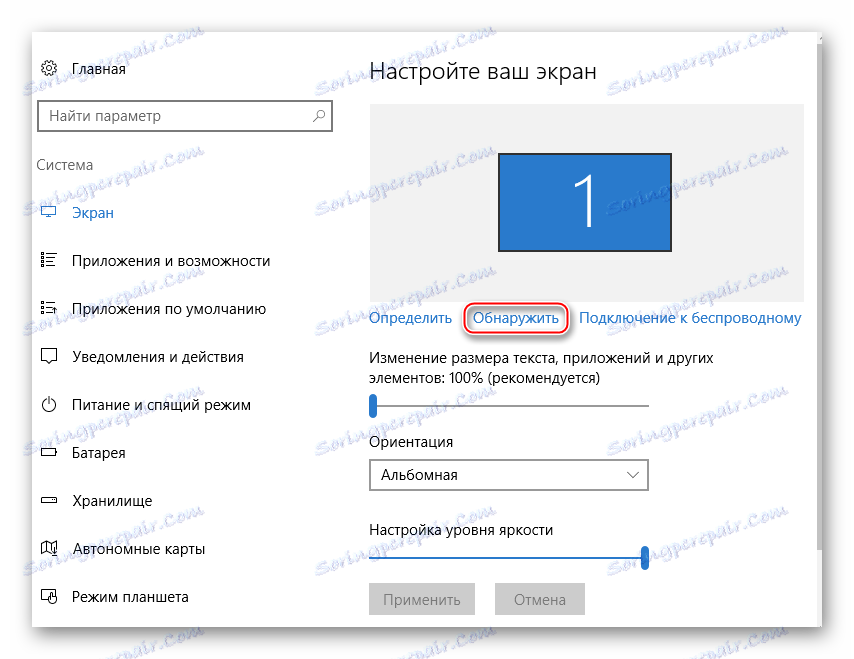

شایان ذکر است که HDMI قادر به ارائه یک اتصال تک جریان است، یعنی عملیات درست با تنها یک صفحه، بنابراین توصیه می شود دستگاه غیر ضروری (در این مثال یک مانیتور) غیرفعال شود یا حالت نمایش صفحه نمایش 1: 2 را انتخاب کنید. برای شروع، می توانید ببینید که چگونه تصویر به صورت همزمان در 2 دستگاه پخش می شود. اگر کیفیت پخش راضی هستید، نیازی به تغییر چیزی نیست.
روش 3: به روز رسانی رانندگان کارت گرافیک
در ابتدا توصیه می شود ویژگی های کارت گرافیک خود را پیدا کنید، زیرا برخی از کارت های گرافیکی قادر به پشتیبانی از نمایش تصویر در دو نمایش در یک بار نیستند. شما می توانید این جنبه را با مشاهده اسناد و مدارک برای کارت گرافیک / کامپیوتر / لپ تاپ و یا با استفاده از یک نرم افزار شخص ثالث پیدا کنید.
اول، راننده را برای آداپتور خود به روز کنید. شما می توانید این کار را مانند این انجام دهید:
- به «کنترل پنل» بروید ، «نمایش» را روی «آیکون های کوچک» قرار دهید و «مدیر دستگاه» را پیدا کنید.
- در آن، برگه "آداپتورهای ویدیویی" را پیدا کرده و آن را باز کنید. اگر چندین آداپتور نصب شده را انتخاب کنید، یکی از آن را انتخاب کنید
- روی آن کلیک راست کرده و بر روی «Update Driver» کلیک کنید. سیستم در پسزمینه رانندگان لازم را پیدا کرده و نصب می کند.
- به طور مشابه با پاراگراف 3، آن را با آداپتورهای دیگر انجام دهید، اگر چندین نصب وجود دارد.
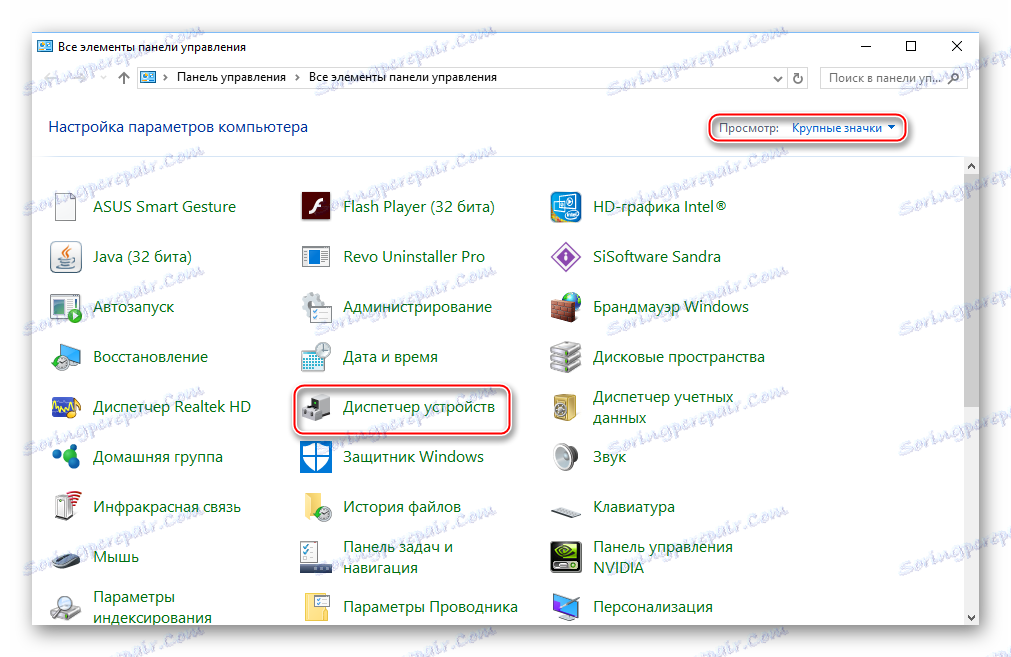
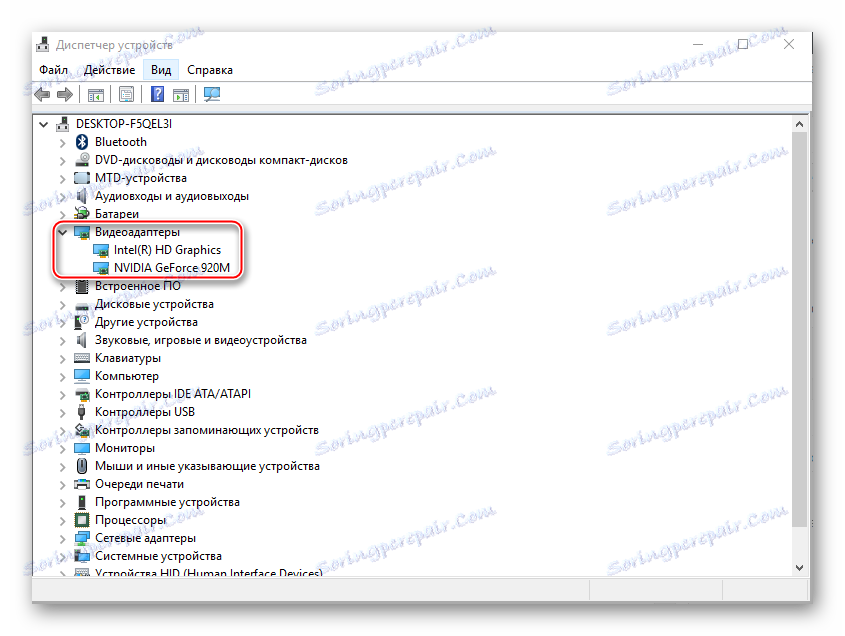
همچنین، رانندگان را می توان از اینترنت دانلود و نصب کرد، لزوما از وب سایت رسمی سازنده. به اندازه کافی برای نشان دادن یک مدل آداپتور در بخش مناسب، فایل نرم افزار مورد نیاز را دانلود کرده و آن را نصب کنید، به دنبال دستورالعمل ها.
روش 4: رایانه خود را از ویروس ها پاک کنید
به ندرت، مشکلات مربوط به خروجی سیگنال از کامپیوتر به تلویزیون از طریق HDMI به دلیل ویروس رخ می دهد، اما اگر هیچ کدام از موارد فوق به شما کمک نکردند و تمام کابل ها و پورت ها دست نخورده باقی بماند، نباید از احتمال نفوذ ویروس ها جلوگیری شود.
برای محافظت از خود، توصیه می شود که هر بسته ی رایگان یا پرداخت آنتی ویروس را دانلود و نصب کنید و به طور منظم از آن برای بررسی رایانه های شخصی برای برنامه های خطرناک استفاده کنید. در نظر بگیرید چگونه یک اسکن کامپیوتری را برای ویروس ها با استفاده از آنتی ویروس اجرا کنید کسپرسکی (پرداخت می شود، اما یک دوره تظاهرات 30 روزه وجود دارد):
- اجرای برنامه آنتی ویروس و در پنجره اصلی، نماد تایید با امضای مربوطه را انتخاب کنید.
- نوع چک را در منوی سمت چپ انتخاب کنید. توصیه می شود که "اسکن کامل" را انتخاب کنید و روی دکمه "شروع اسکن" کلیک کنید.
- "اسکن کامل" ممکن است چند ساعت طول بکشد، پس از اتمام تمام فایل های خطرناک شناسایی شده نمایش داده خواهد شد. برخی از آنتی ویروس خود را حذف خواهند کرد، در صورتی که 100٪ اطمینان حاصل شود که این فایل خطرناک است، دیگر پیشنهاد می شود حذف شود. برای حذف، بر روی دکمه "حذف" در کنار نام فایل کلیک کنید.

مشکلات اتصال کامپیوتر با HDMI به تلویزیون به ندرت اتفاق می افتد و اگر به نظر می رسد، همیشه می تواند حل شود. با توجه به اینکه پورت ها و یا کابل ها را شکسته اید، باید آنها را جایگزین کنید، در غیر اینصورت نمی توانید چیزی را حذف کنید.