انتقال سیستم از یک SSD به یک دیگر
نیاز به انتقال سیستم عامل از یک درایو حالت جامد به یک دیگر بدون نصب مجدد آن در دو مورد رخ می دهد. اول جایگزین درایو سیستم با یک ظرفیت بیشتر است، و دوم جایگزینی برنامه ریزی شده به علت بدتر شدن ویژگی ها است. با توجه به توزیع گسترده SJS در بین کاربران، این روش بیشتر از موارد مربوط است.
محتوا
مهاجرت یک سیستم نصب شده به یک SSD جدید
انتقال خود فرآیندی است که در آن کپی دقیق سیستم با تمام تنظیمات، پروفایل کاربر و رانندگان انجام می شود. برای حل این مشکل، یک نرم افزار تخصصی وجود دارد که بیشتر در زیر بحث خواهد شد.
قبل از شروع انتقال، درایو جدید را به کامپیوتر وصل کنید. پس از آن مطمئن شوید که توسط BIOS و سیستم به رسمیت شناخته شده است. در صورت بروز مشکل با صفحه نمایش خود، به درس زیر لینک زیر مراجعه کنید.
درس: چرا کامپیوتر کامپیوتر SSD را نمی بیند؟
روش 1: جادوگر Partition MiniTool
MiniTool Partition Wizard - یک ابزار نرم افزاری برای کار با رسانه های ذخیره سازی، از جمله دستگاه های مبتنی بر NAND حافظه است.
- پس از انتخاب سیستم دیسک، برنامه را اجرا کنید و روی پنل «Migrate OS to SSD / HD» کلیک کنید.
- بعد، ما گزینه های انتقال را تعیین می کنیم، در یکی از آنها تمام بخش های درایو سیستم کپی می شوند، و در دیگر - فقط خود ویندوز با تمام تنظیمات. مناسب را انتخاب کنید، روی "بعدی" کلیک کنید.
- ما درایو را انتخاب می کنیم که سیستم منتقل می شود.
- یک پنجره با پیام نمایش داده می شود که تمام داده ها پاک می شوند. در آن ما "بله" را کلیک می کنیم.
- گزینه های کپی را نمایش می دهیم. دو گزینه در دسترس هستند - این "پارتیشن مناسب برای کل دیسک" و "کپی پارتیشن بدون تغییر اندازه" است . در ابتدا، بخش های دیسک منبع، ادغام شده و در یک فضای واحد SSD هدف قرار می گیرند، و در مرحله دوم، نسخه ها بدون تغییر تغییر خواهند کرد. علامت گذاری به عنوان نشانگر "Align partitions to 1 MB" - این کار عملکرد SSD را بهبود می بخشد. فیلد "استفاده از جدول پارتیشن GUID برای دیسک هدف" از سمت چپ خالی است، زیرا این گزینه فقط برای دستگاه های ذخیره سازی با ظرفیت بیش از 2 TB مورد نیاز است. برگه "Target Disk Layout" بخش هایی از دیسک هدف را نشان می دهد که اندازه آنها با استفاده از لغزنده ها در زیر تنظیم می شود.
- بعد، این برنامه هشداری را نشان می دهد که لازم است بوت OS را از دیسک جدید در BIOS پیکربندی کنید. روی "پایان" کلیک کنید.
- پنجره برنامه اصلی باز می شود که در آن ما روی «اعمال» کلیک می کنیم تا تغییرات برنامه ریزی شده را راه اندازی کنیم.
- سپس فرایند مهاجرت شروع می شود، بعد از آن درایو، که سیستم عامل کپی شده است، برای عملیات آماده است. برای راه اندازی سیستم از آن، لازم است تنظیمات خاصی را در BIOS تنظیم کنید.
- هنگام شروع رایانه بایوس با فشار دادن کلید وارد کنید. در پنجره ای که ظاهر می شود، روی فیلمی که می گوید "منوی دانلود" را کلیک کنید یا فقط "F8" را فشار دهید.
- سپس یک پنجره ظاهر می شود که در آن ما درایو دلخواه را انتخاب می کنیم، پس از آن یک راه اندازی مجدد خودکار رخ خواهد داد.
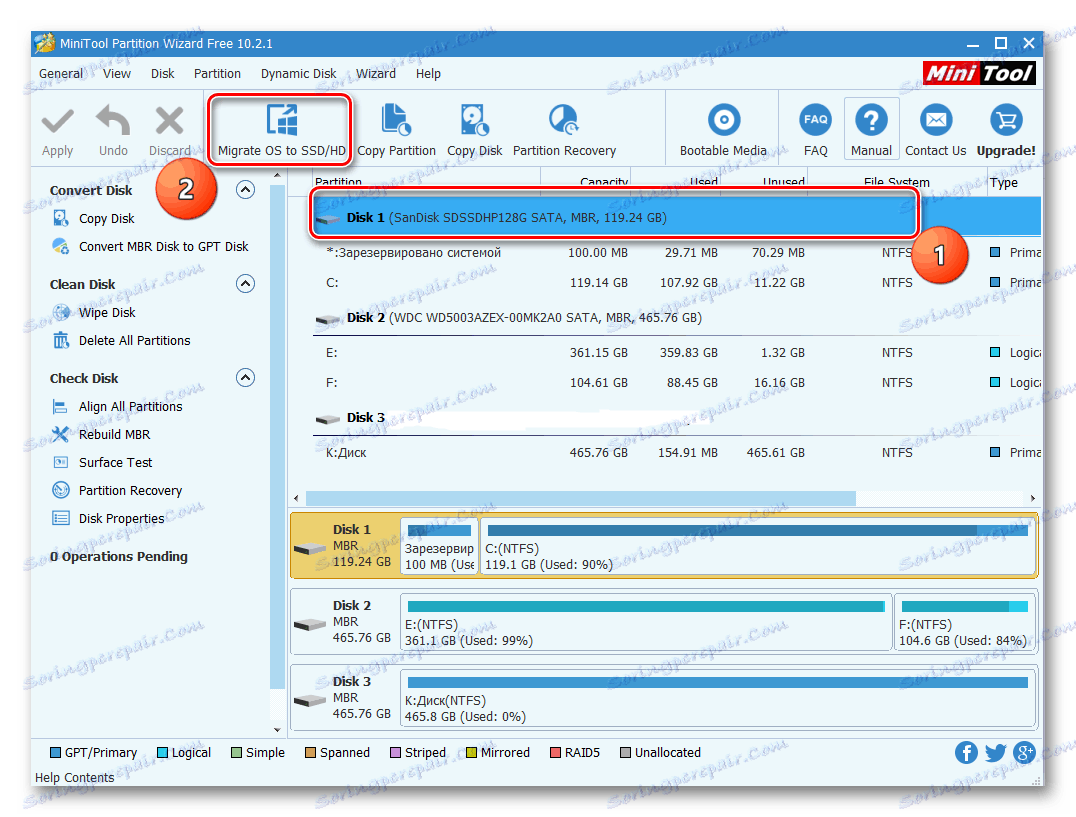
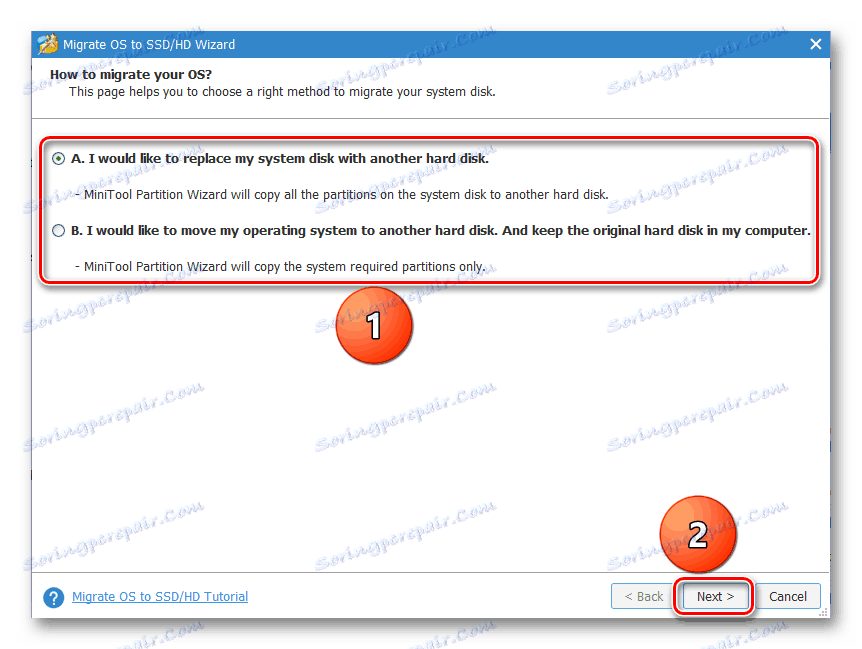
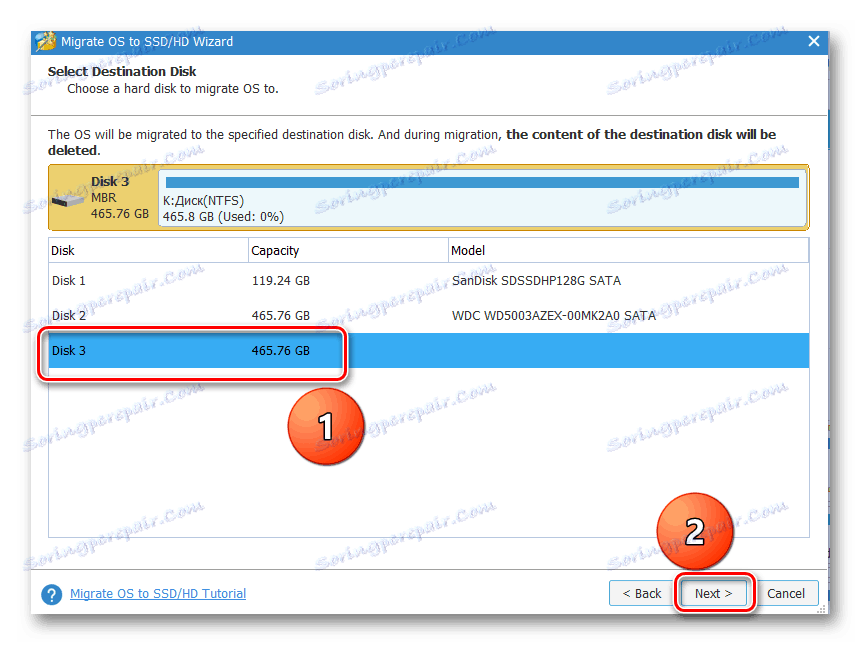
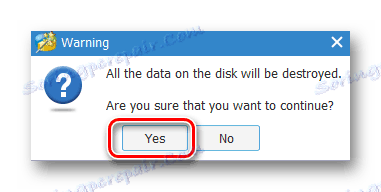
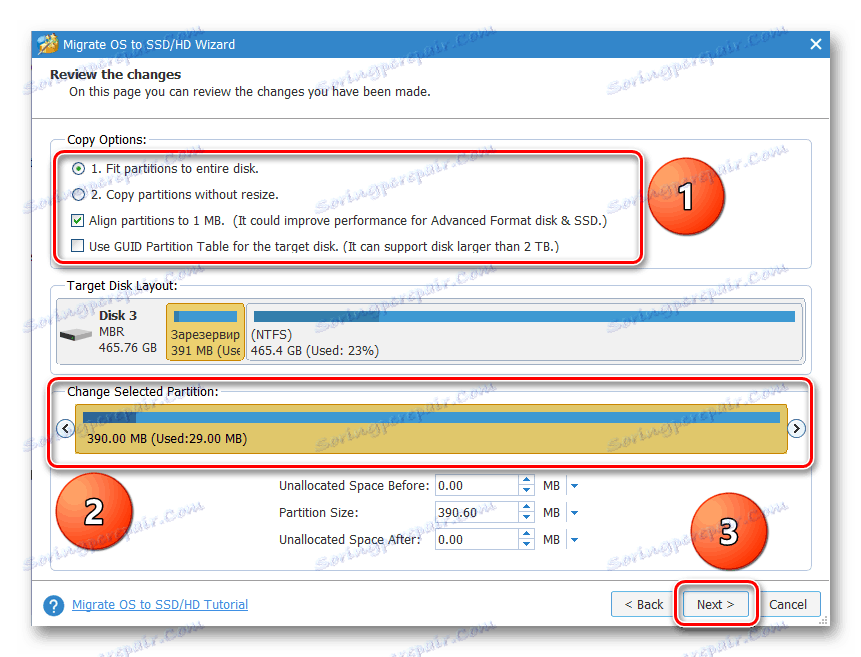
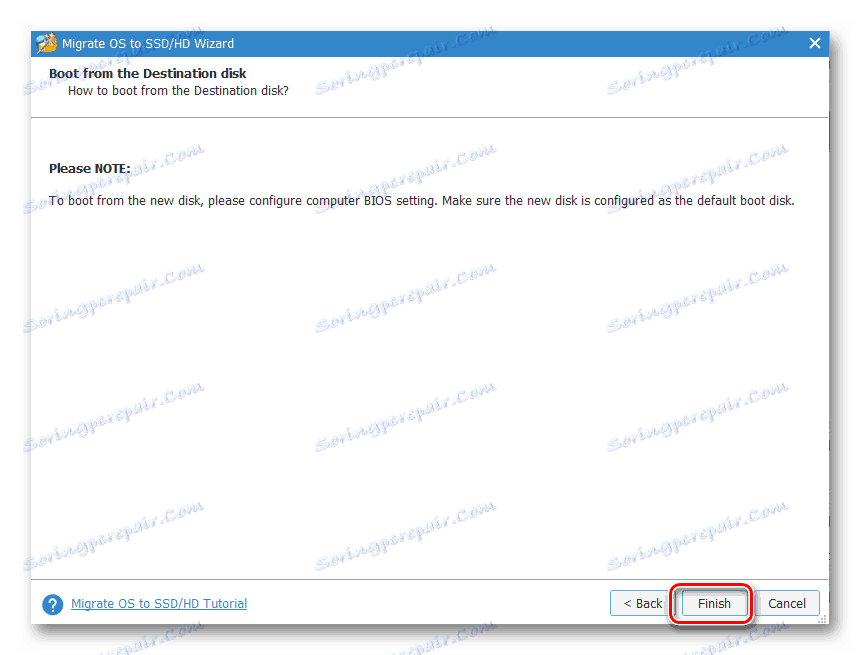
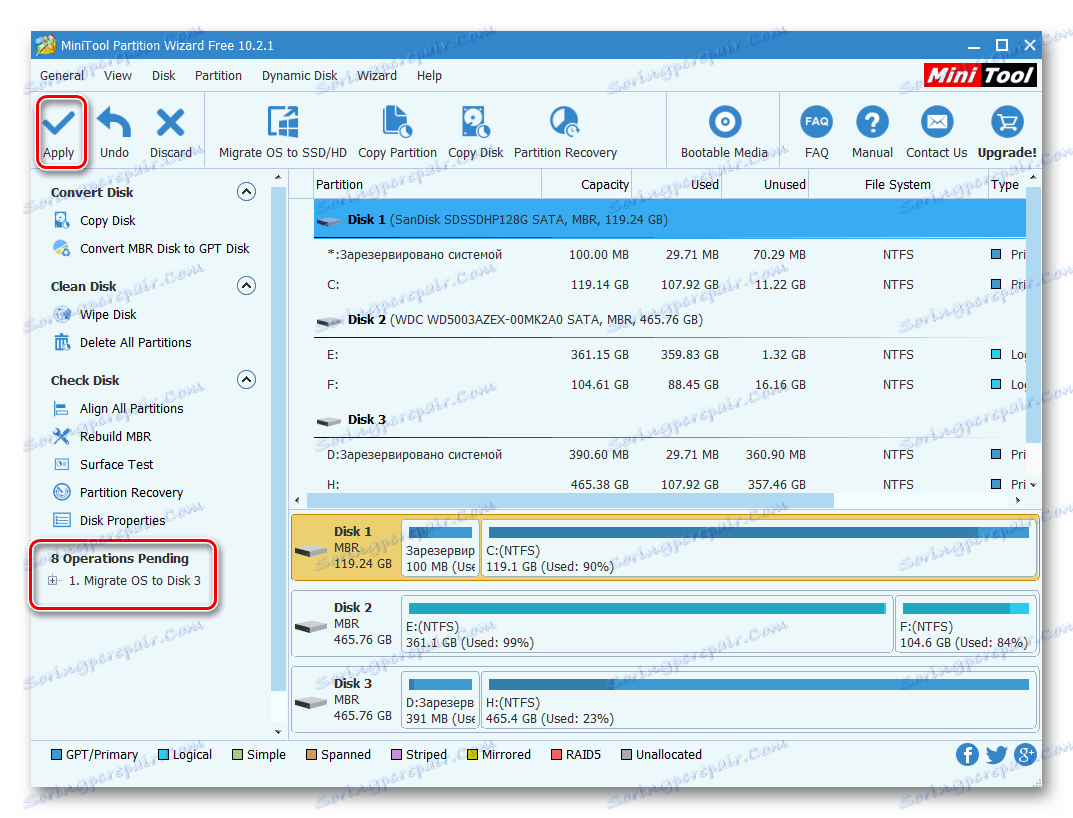
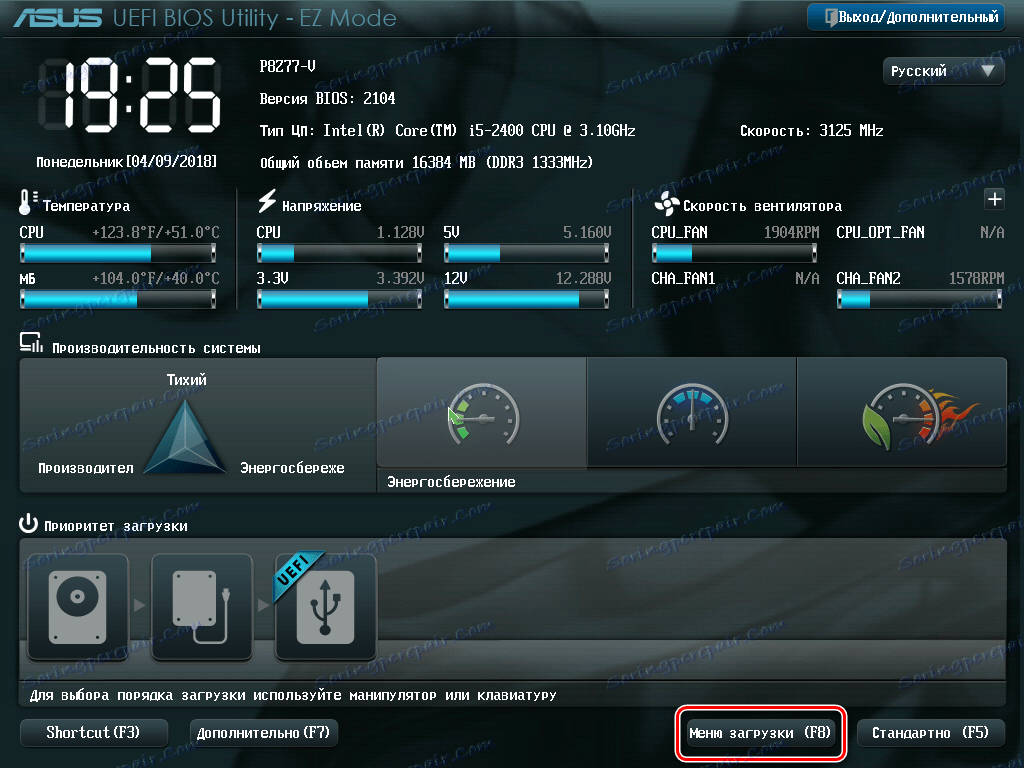
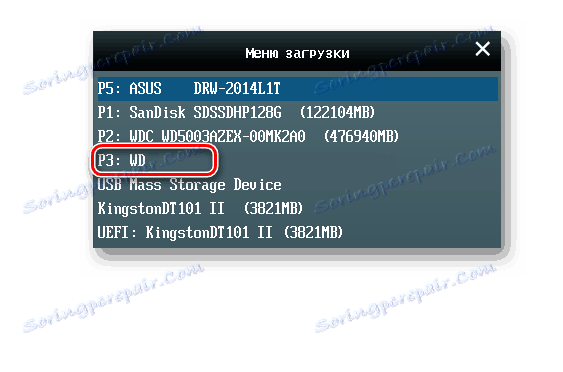
همچنین ببینید: تنظیمات BIOS .
مزیت MiniTool Partition Wizard عملکرد غنی در نسخه رایگان است و مزیت آن عدم وجود زبان روسی است.
روش 2: کپی Drive Paragon
Paragon Drive Copy یک نرم افزار است که به طور خاص برای تهیه نسخه پشتیبان و کلونینگ دیسک طراحی شده است. در آن وجود دارد و عملکرد لازم برای مهاجرت سیستم عامل است.
- ما Paragon Drive Copy را اجرا می کنیم و روی "Migration OS" کلیک می کنیم .
- "OS Migration Wizard در SSD" را باز می کند ، جایی که هشدار داده شده است که تمام داده های مربوط به SSD هدف، نابود خواهند شد. روی «بعدی» کلیک کنید.
- یک فرایند تجزیه و تحلیل تجهیزات وجود دارد، پس از آن یک پنجره ظاهر خواهد شد که در آن شما نیاز به مشخص کردن دیسک هدف.
- پنجره بعدی اطلاعاتی را درباره چگونگی اشغال دیسک هدف نشان می دهد. در صورتی که این مقدار بیش از اندازه SSD جدید باشد، لیست فایلها و دایرکتوری کپی شده را ویرایش کنید. برای انجام این کار، بر روی عنوان کلیک کنید "لطفا پوشه هایی را که می خواهید کپی کنید انتخاب کنید" .
- یک پنجره مرورگر باز می شود که در آن شما نیاز به حذف نشانگر از دایرکتوری ها و فایل هایی که قصد ندارید حرکت دهید. پس از انجام این کار، روی "OK" کلیک کنید.
- اگر میخواهید SSD تنها یک پارتیشن سیستم داشته باشد، کادر مربوطه را بررسی کنید. سپس روی "کپی" کلیک کنید .
- هشدار ظاهرا داده های کاربر در درایو هدف وجود دارد. جعبه "بله، دیسک هدف را فرمت کنید و همه داده های آن را حذف کنید" را علامت بزنید و روی "بعدی" کلیک کنید.
- پس از اتمام روند، برنامه پیامی را نشان می دهد که مهاجرت ویندوز به دیسک جدید موفق بوده است. سپس شما می توانید پس از پیکربندی بایوس با توجه به دستورالعمل بالا از آن بوت کنید.
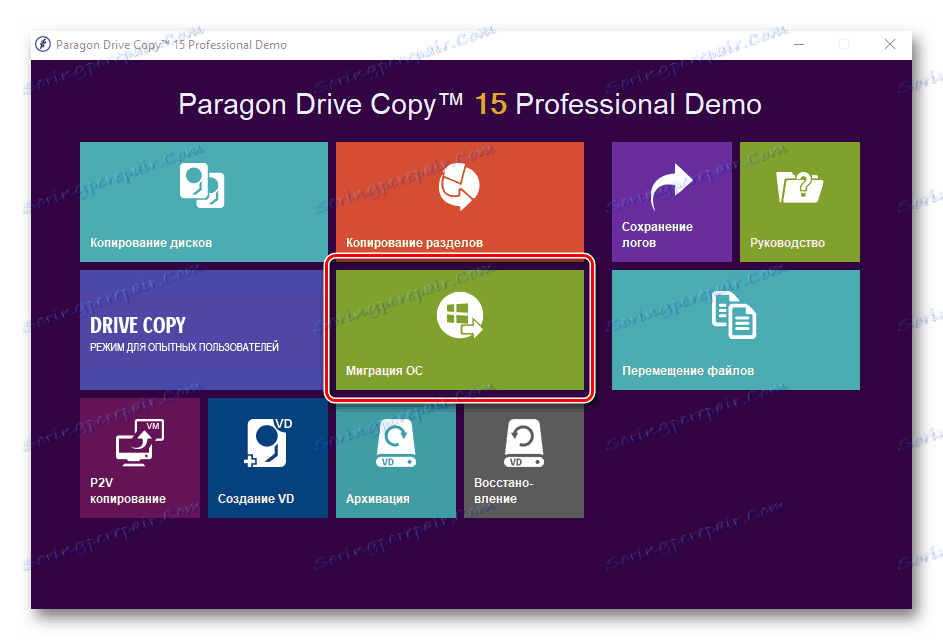
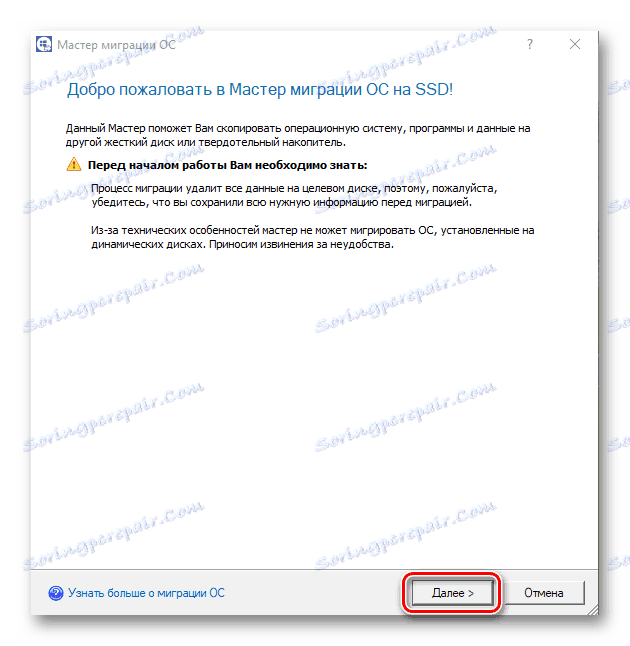
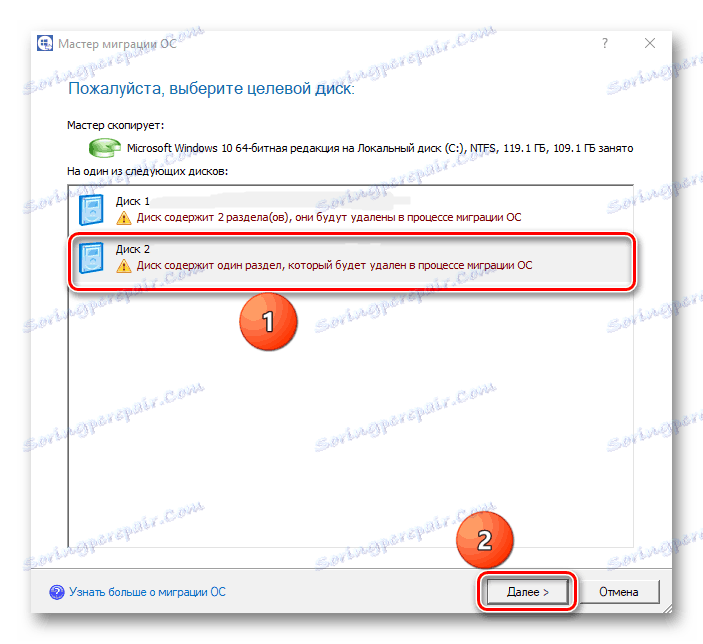
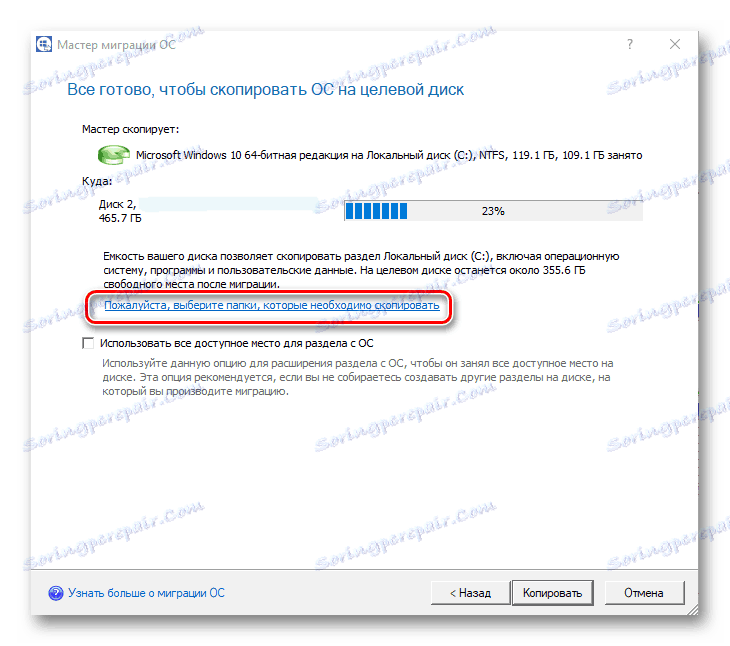
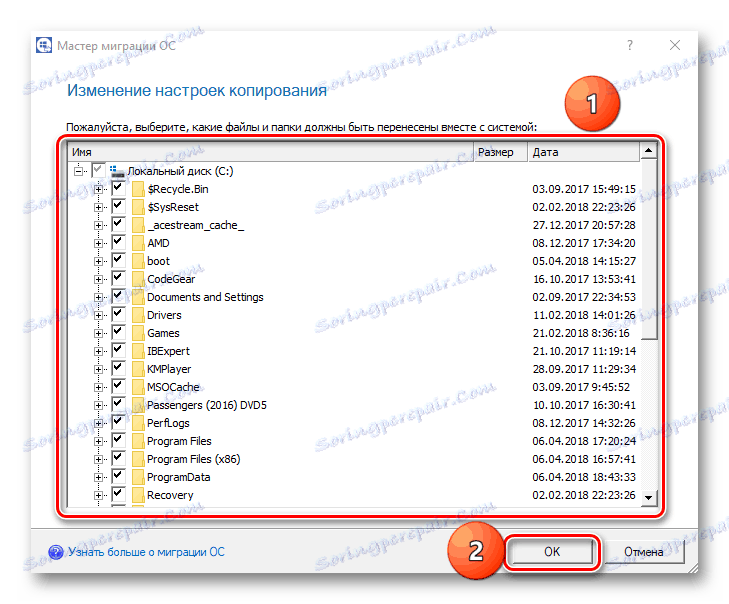
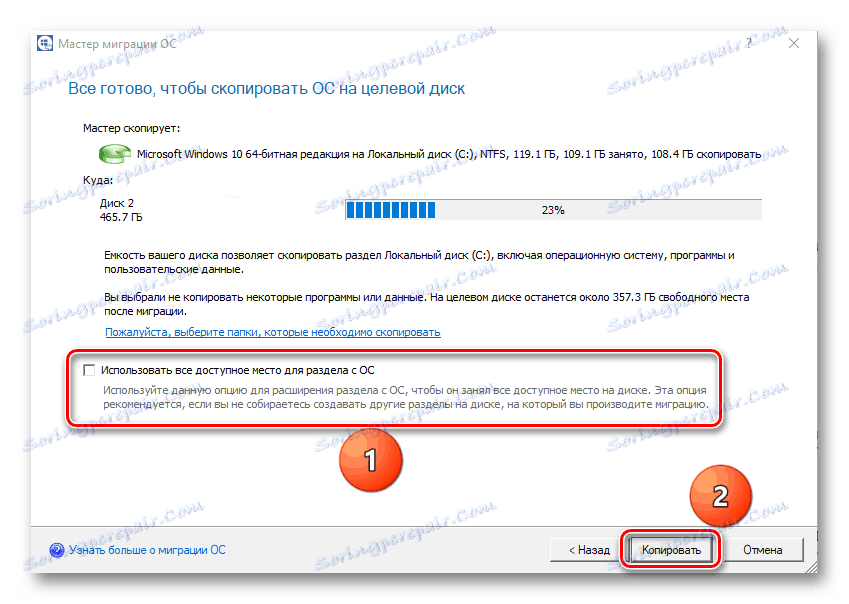
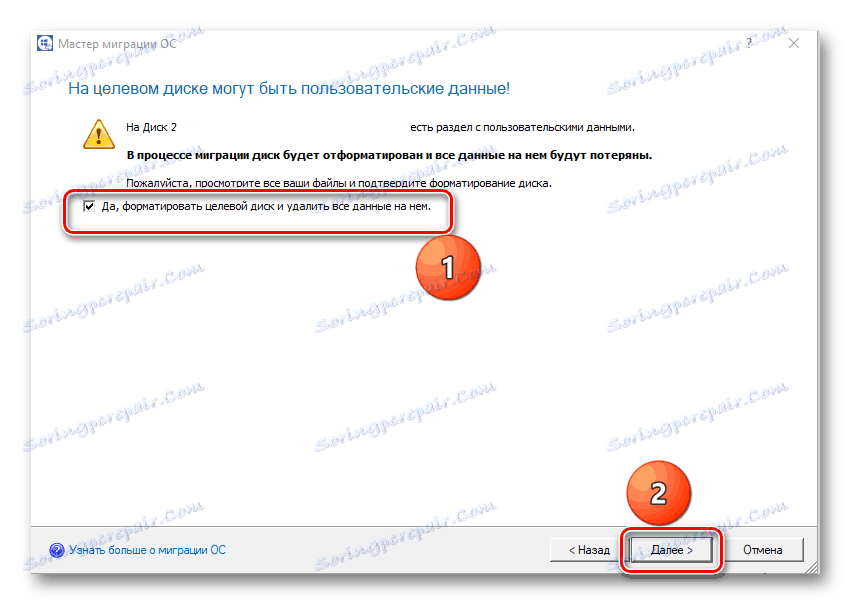
معایب برنامه شامل این واقعیت است که آن را با کل فضای دیسک، و نه با پارتیشن کار می کند. بنابراین، اگر بخش های داده در SJS هدف وجود داشته باشد، لازم است آنها را به مکان دیگری منتقل کنید، در غیر این صورت تمام اطلاعات نابود خواهند شد.
روش 3: بازتاب ماکریوم
همچنین برای حل مشکل مناسب است ماکریوم منعکس کننده که یک نرم افزار برای پشتیبان گیری و کلونینگ درایو است.
- برنامه را اجرا کنید و بر روی "Clone this disk" کلیک کنید، پس از انتخاب منبع SSD. فراموش نکنید که بخش "رزرو شده توسط سیستم" تیک بزنید.
- بعد، تعیین دیسک که در آن داده ها کپی خواهد شد. برای انجام این کار، روی "انتخاب یک دیسک به کلون به" کلیک کنید .
- در پنجره باز شده، SSD مورد نظر را از لیست انتخاب کنید.
- پنجره بعدی اطلاعات مربوط به روند انتقال سیستم عامل را نمایش می دهد. اگر بر روی دیسک کپی شده پارتیشن وجود داشته باشد، می توانید پارامترهای شبیه سازی را با کلیک روی "Properties of Paron Cloned" پیکربندی کنید. به طور خاص، می توان حجم حجم سیستم را تنظیم کرد و نامه خود را به آن اختصاص داد. در مورد ما تنها یک پارتیشن در درایو منبع وجود دارد، بنابراین این دستور غیرفعال است.
- اگر می خواهید، می توانید برنامه ریزی شده را طبق برنامه تنظیم کنید.
- پنجره Clone گزینه های کلونینگ خلاصه را نمایش می دهد. فرآیند را با کلیک روی «پایان» شروع کنید .
- یک هشدار نمایش داده می شود که شما باید نقطه بازیابی سیستم را ایجاد کنید. ما نشانگرها را در زمینه های مشخص شده توسط پیش فرض مانده و روی OK کلیک کنید.
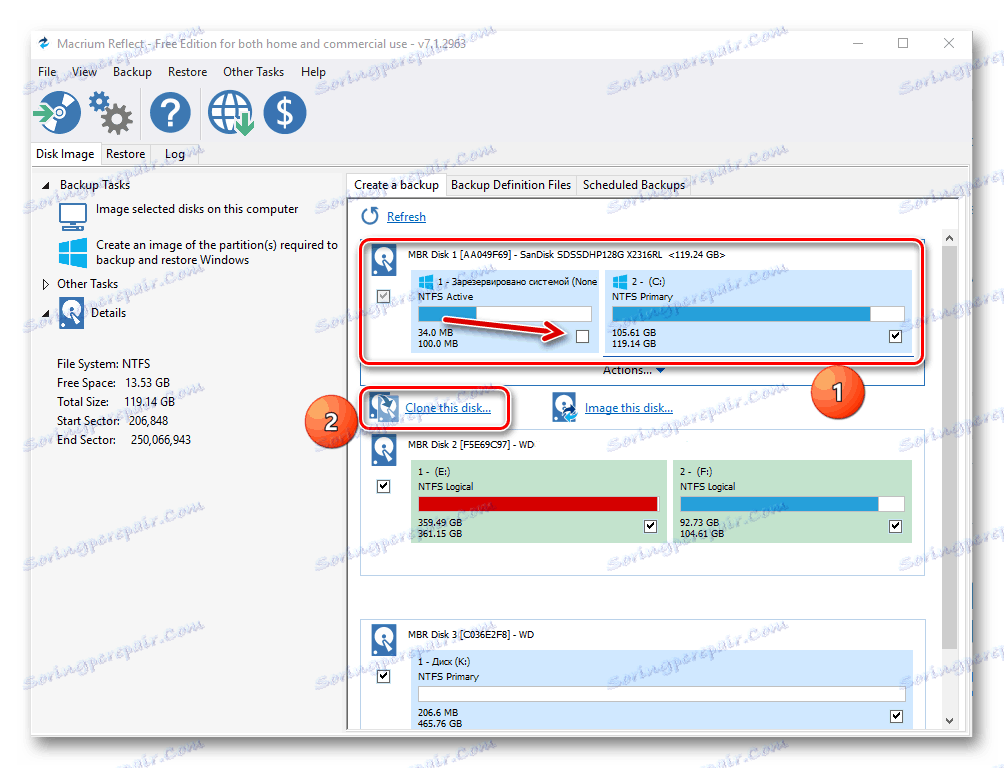
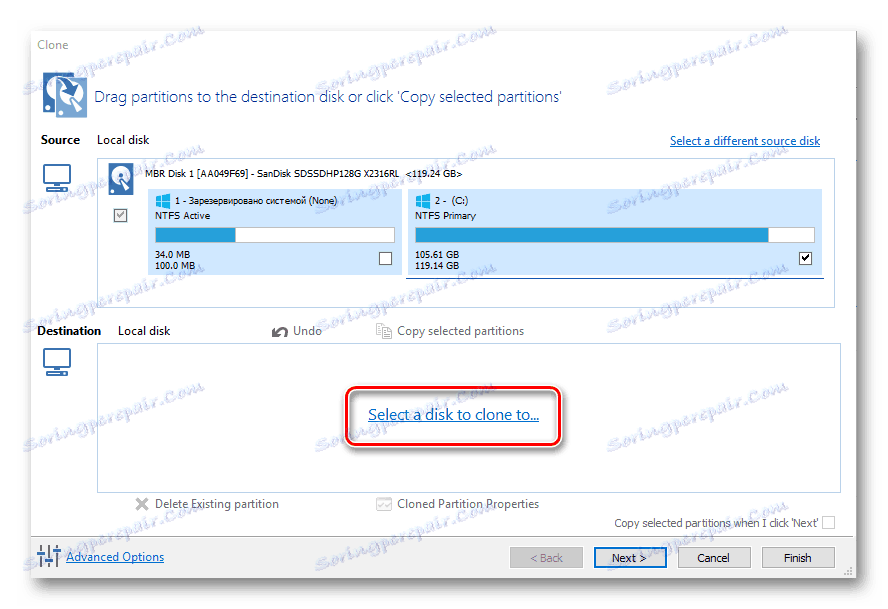
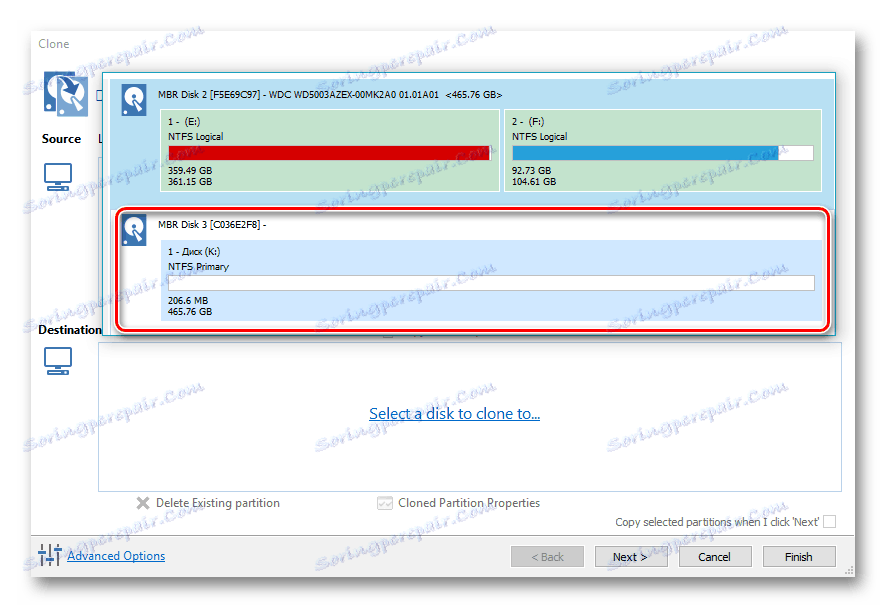
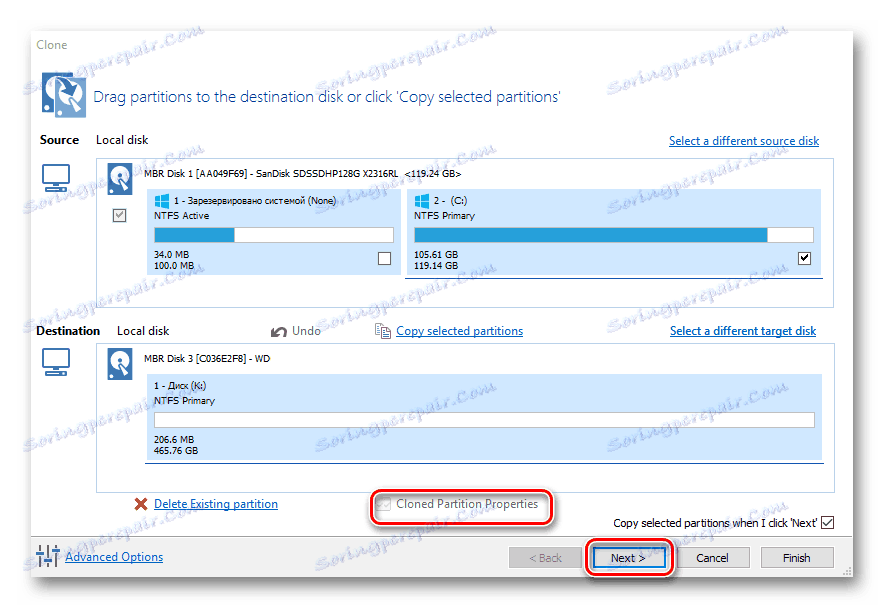
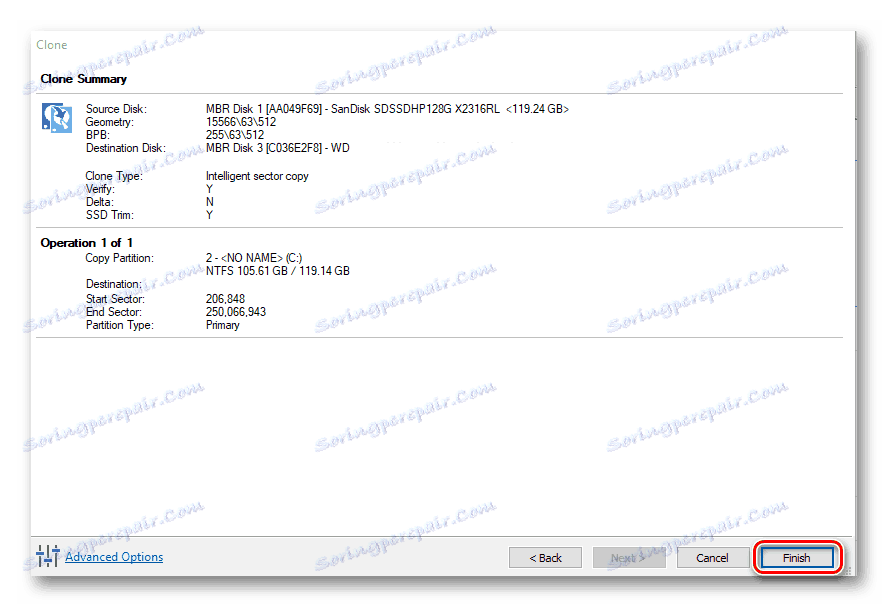
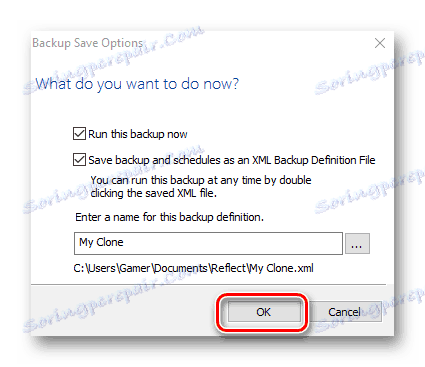
در پایان روند انتقال، پیام "کلون تکمیل شده" نمایش داده می شود، پس از آن می تواند از دیسک جدید بوت شود.
تمام برنامه های در نظر گرفته شده با وظیفه انتقال سیستم عامل به SSD دیگری مقابله می کنند. رابط کاربری ساده و بصری در Paragon Drive Copy اجرا شده است، علاوه بر این، بر خلاف دیگران، آن را برای زبان روسی پشتیبانی می کند. در عین حال، با استفاده از MiniTool Partition Wizard و Macrium Reflect نیز ممکن است دستکاری های مختلف با پارتیشن ها انجام شود.