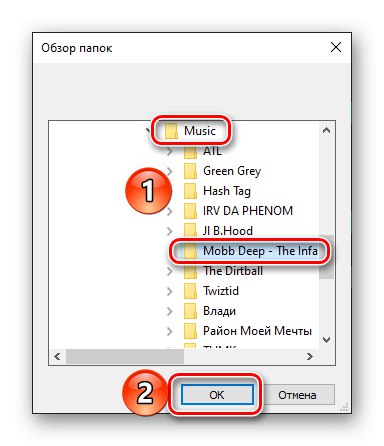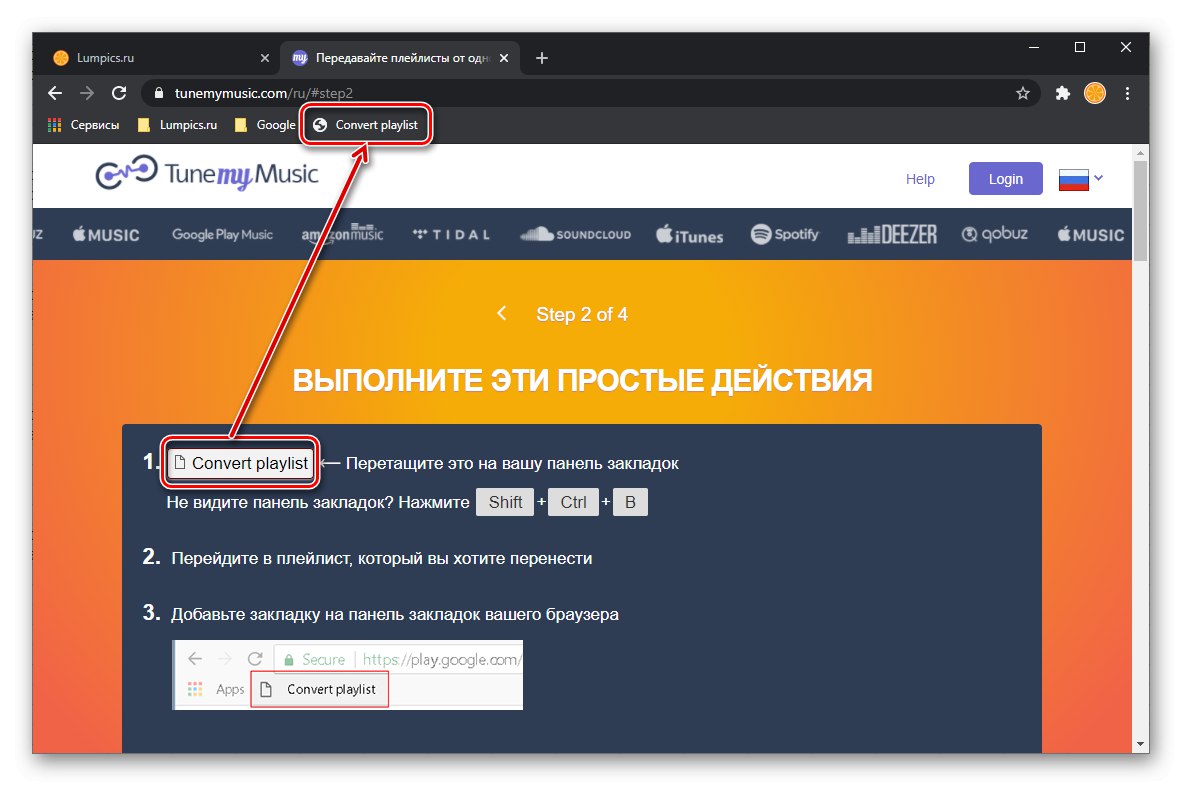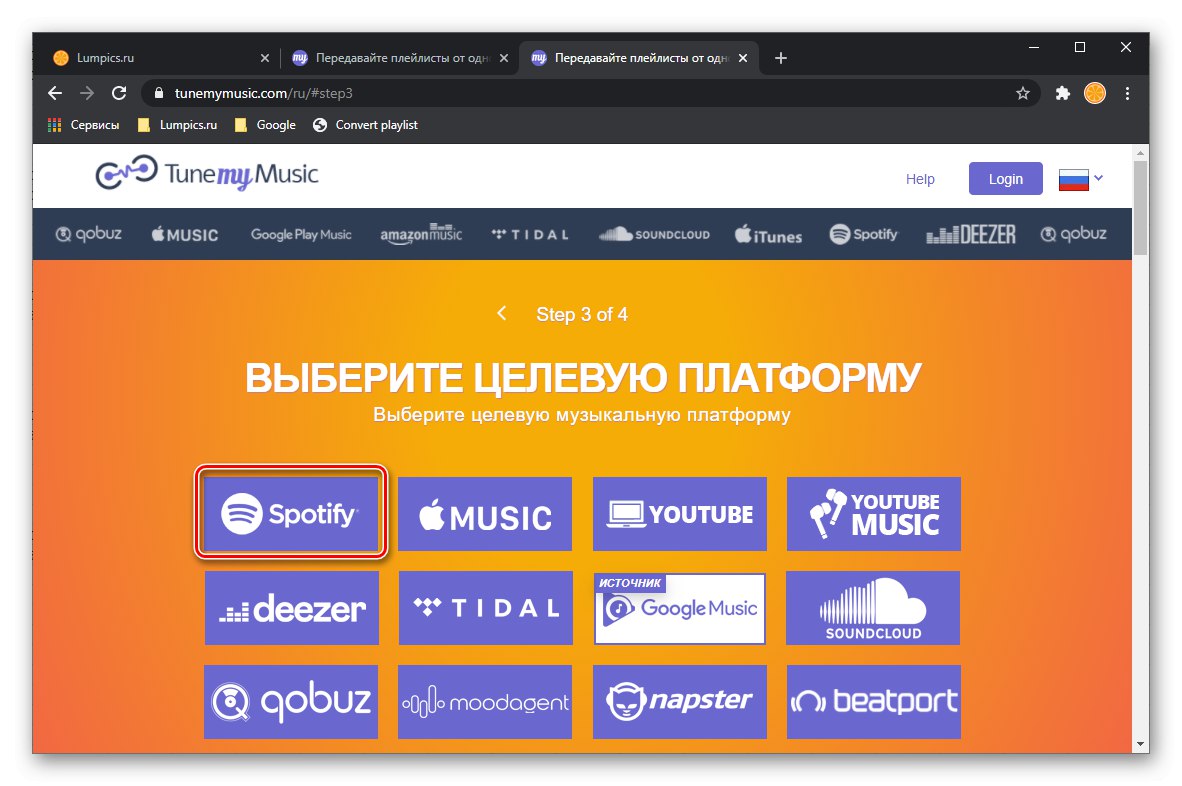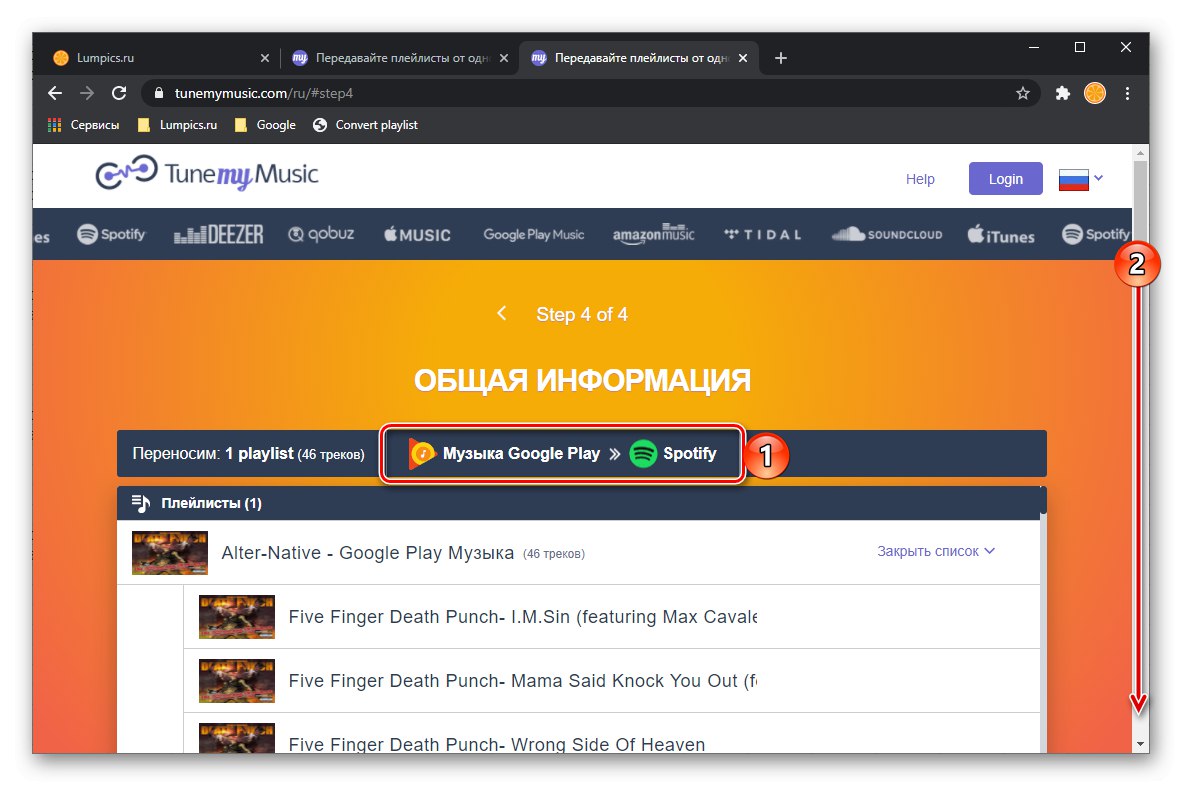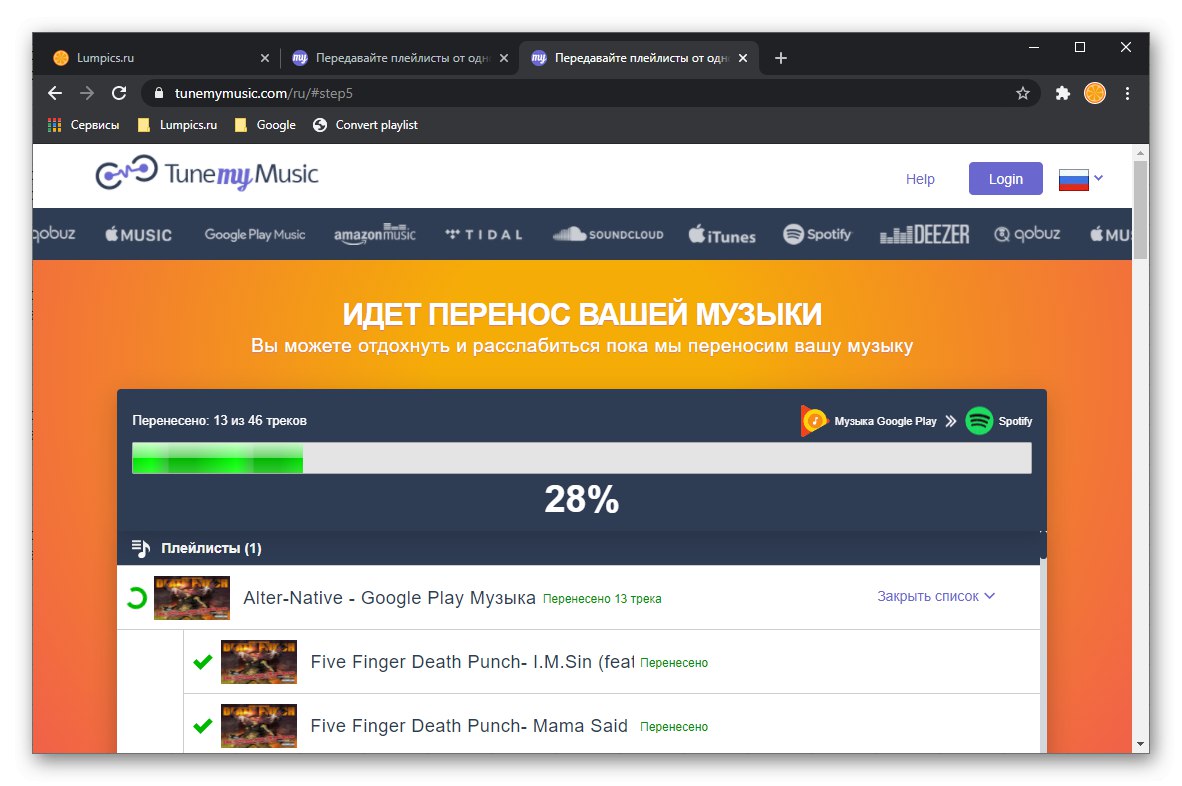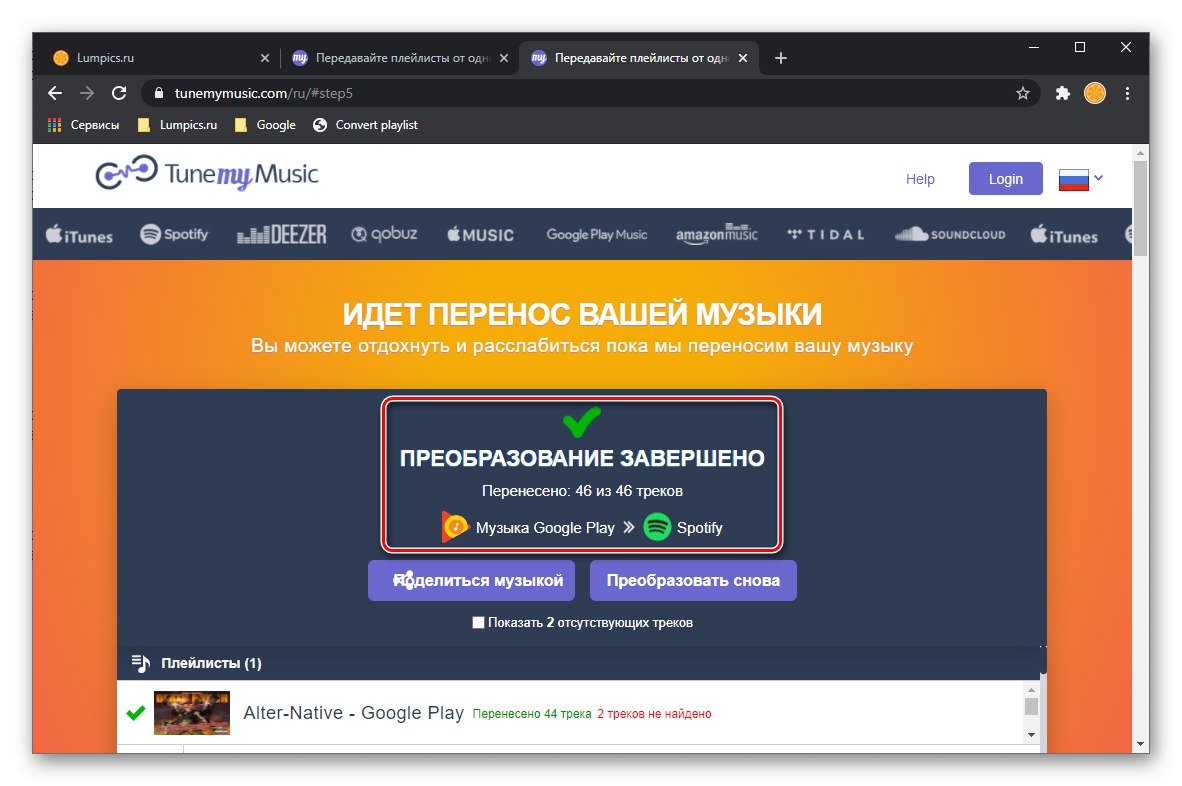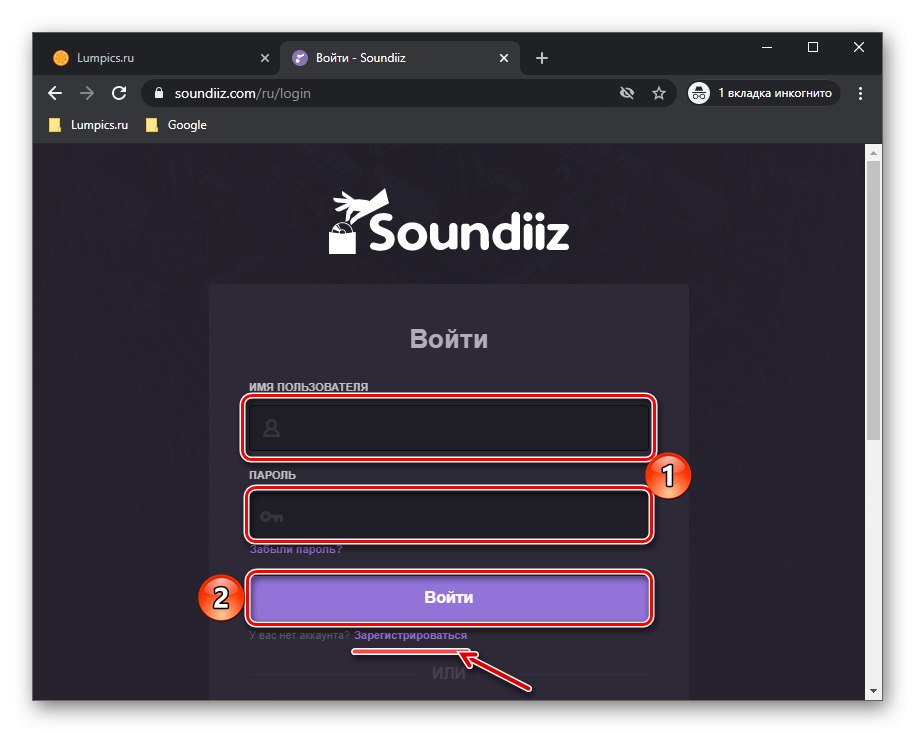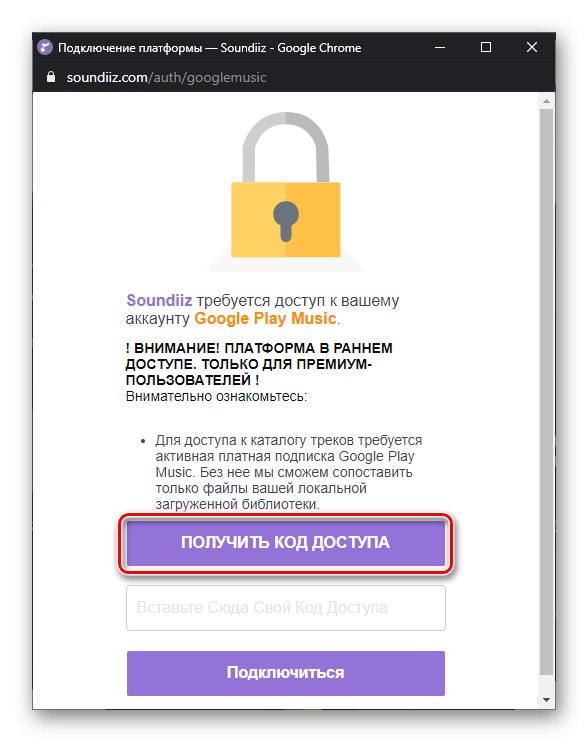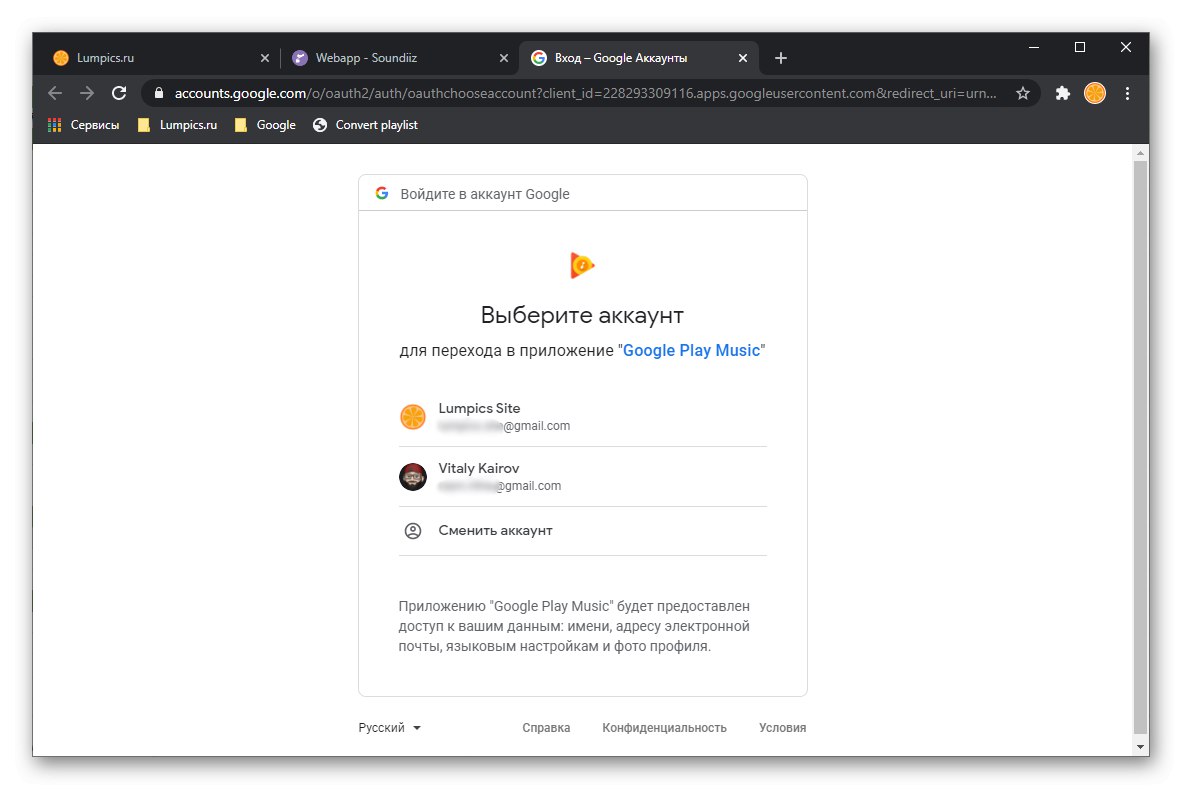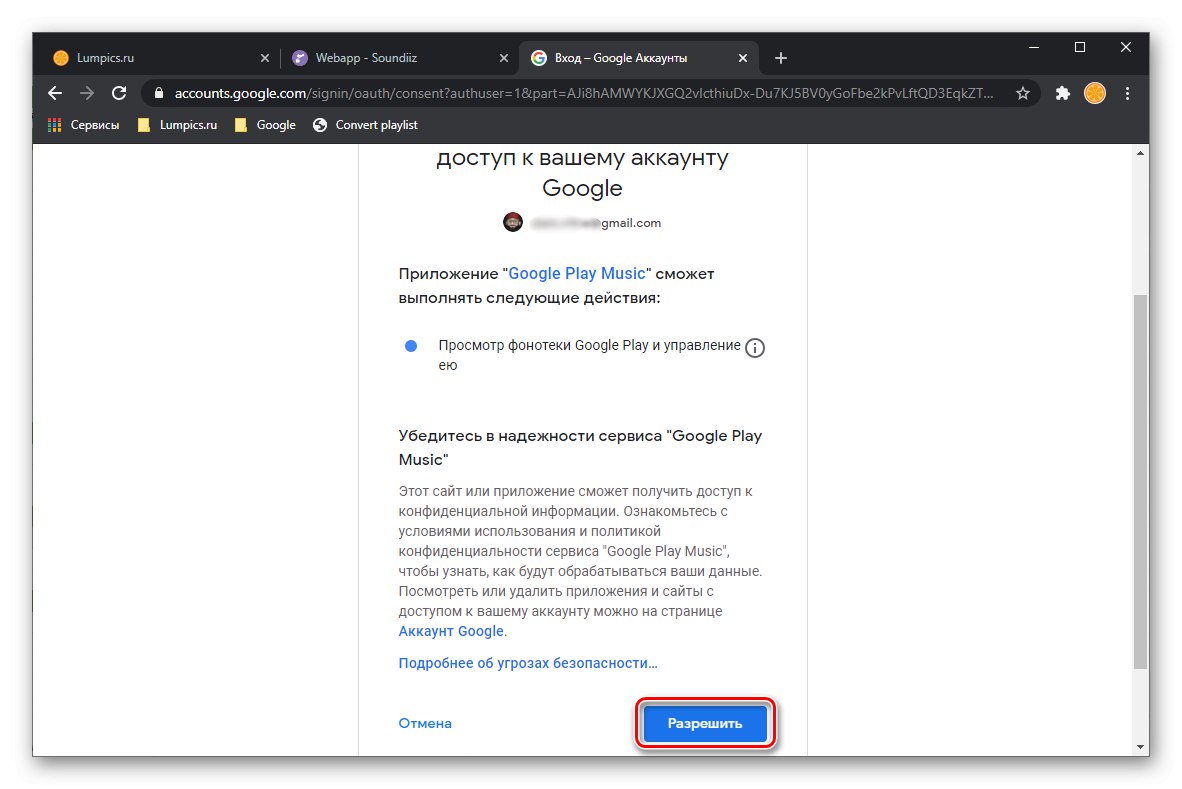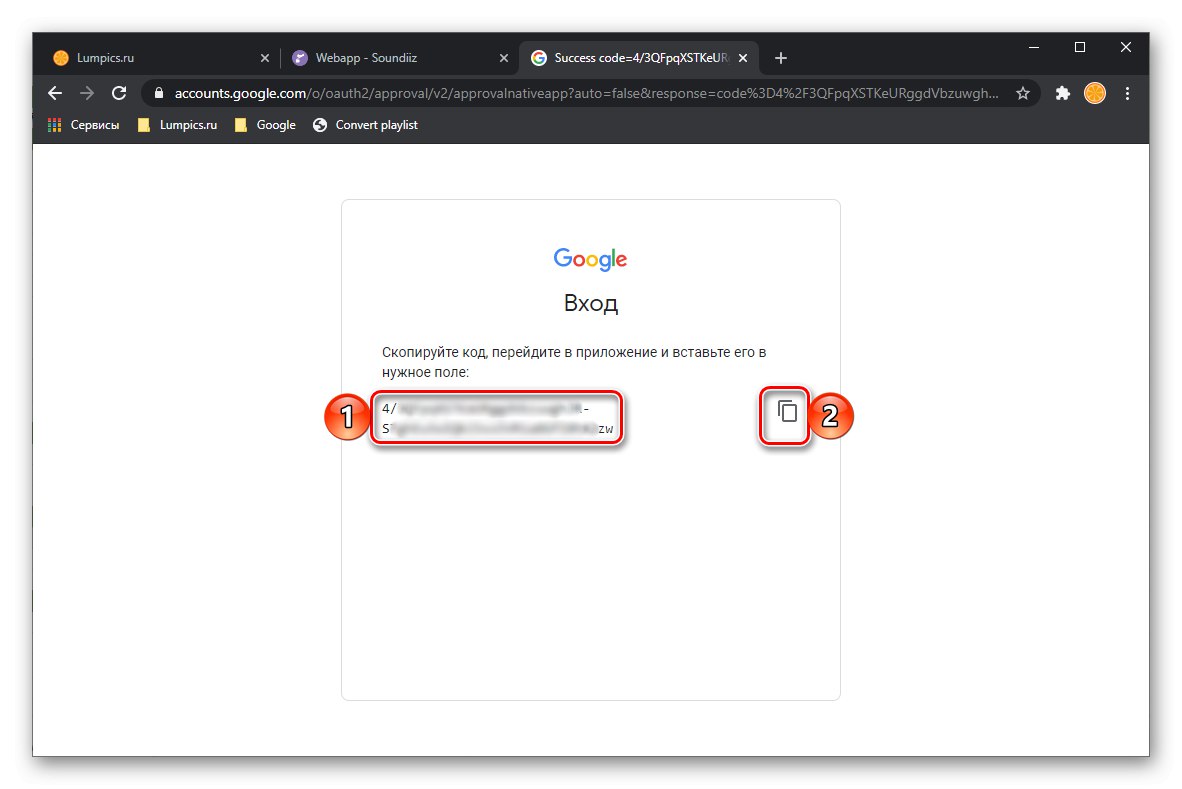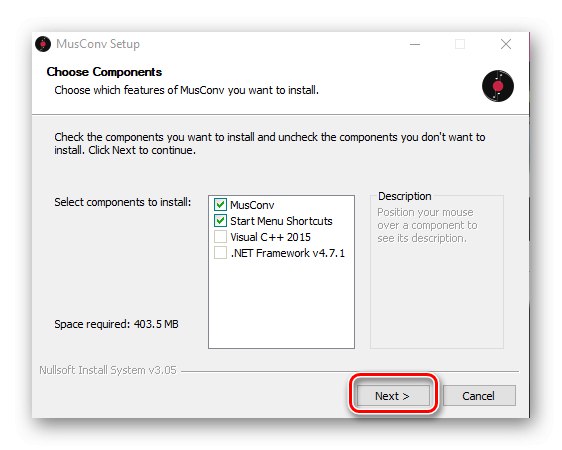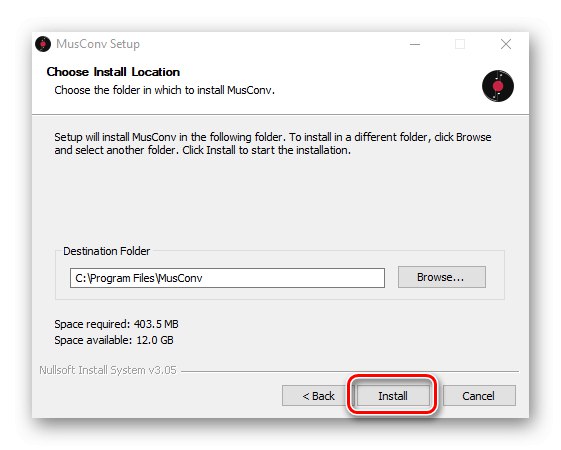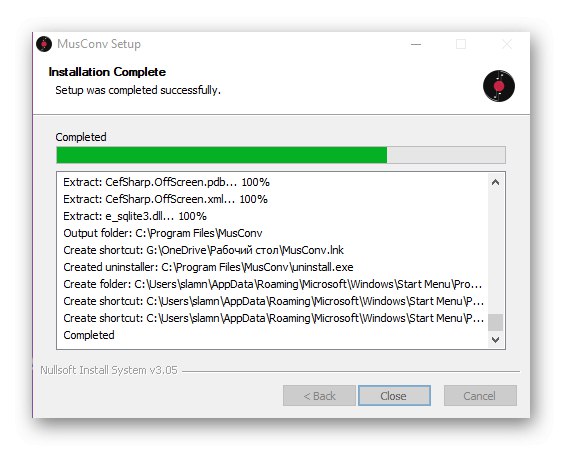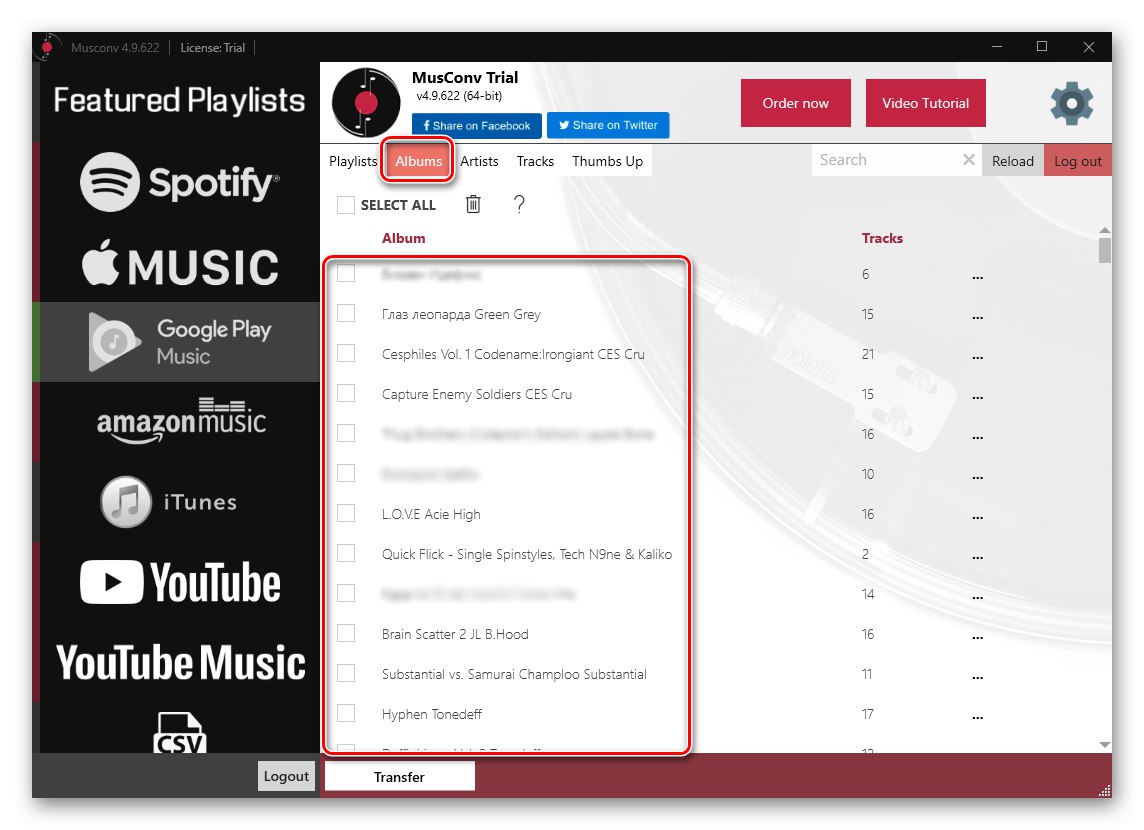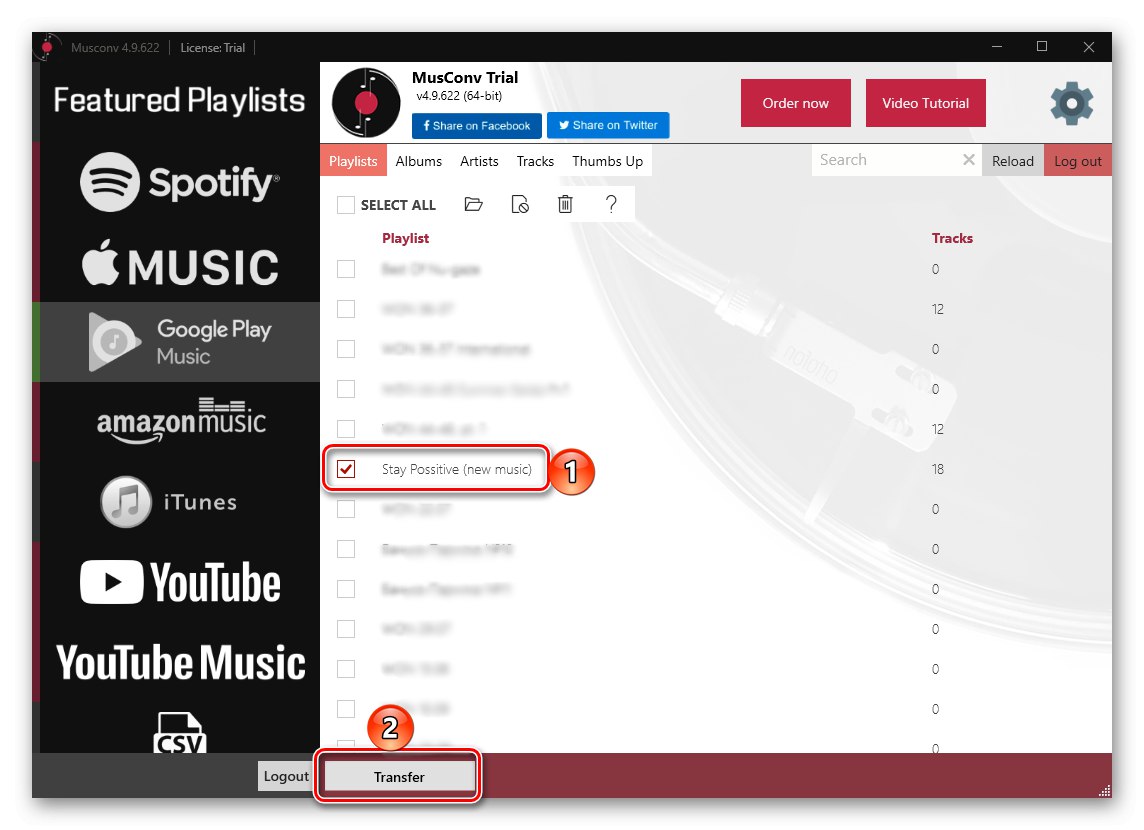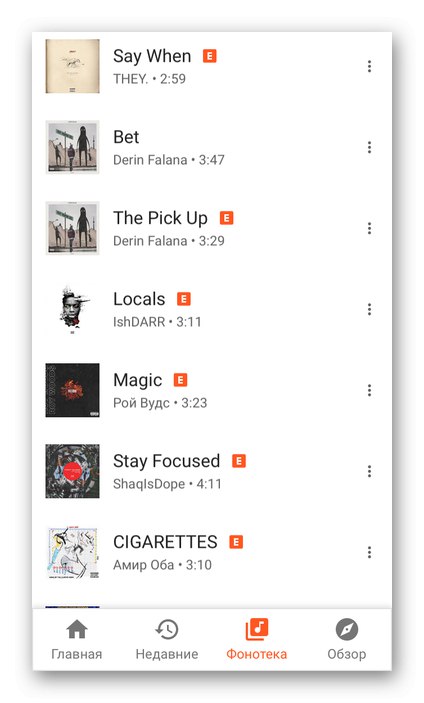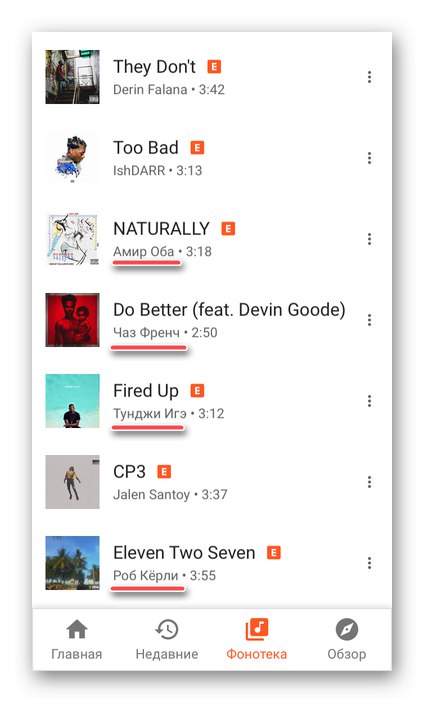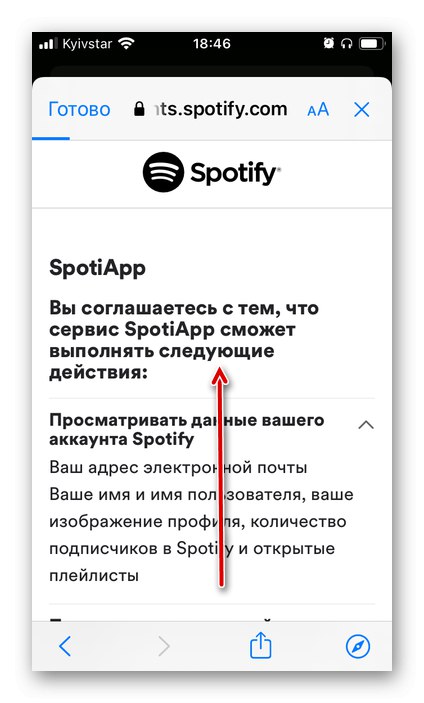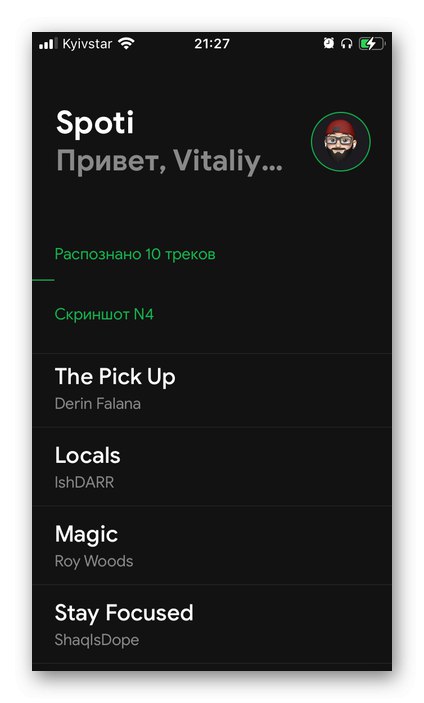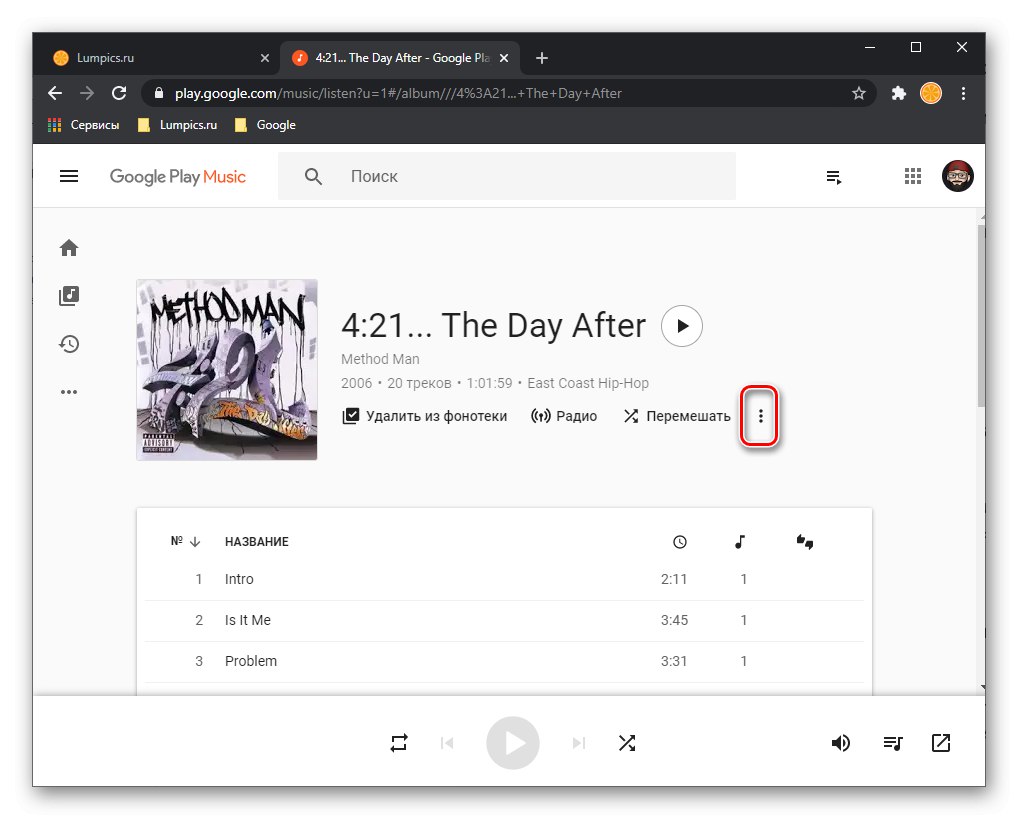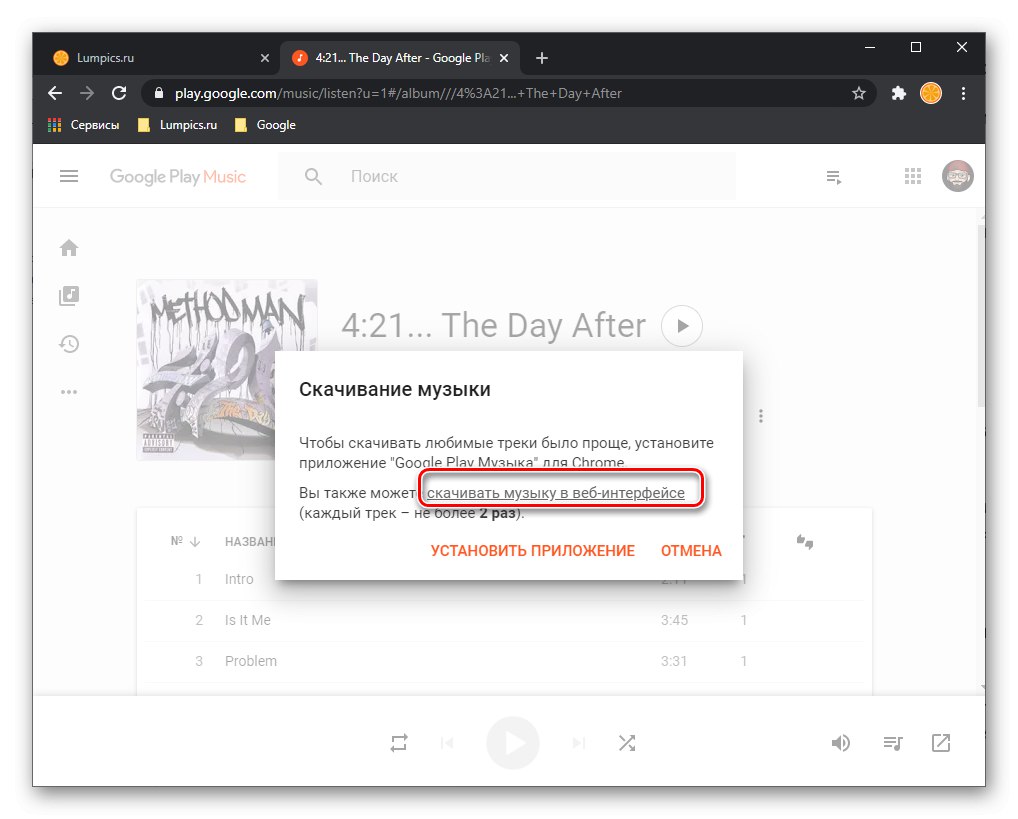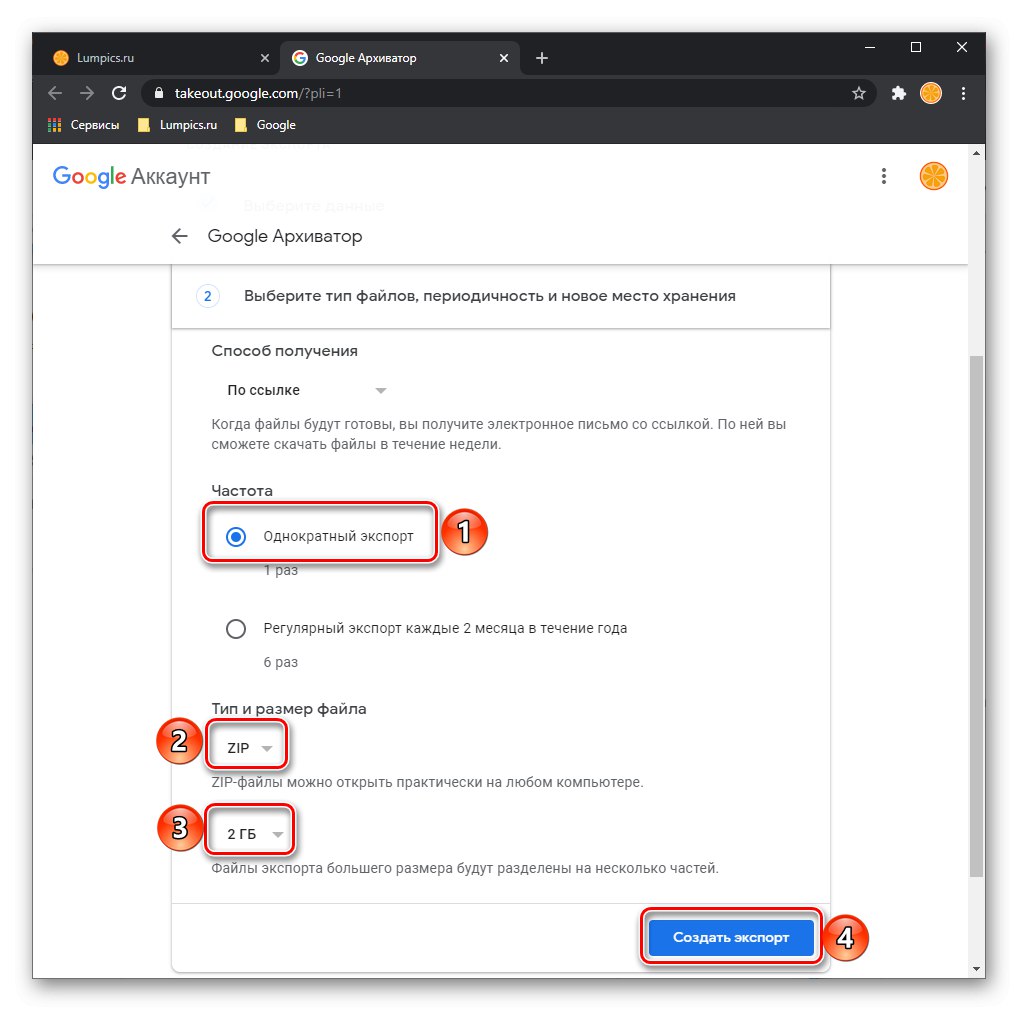روش 1: TuneMyMusic
یکی از ساده ترین روش ها برای انتقال کتابخانه موسیقی Google Play شما به Spotify ، استفاده از سرویس آنلاین TuneMyMusic است. رایگان است و نیازی به ثبت نام ندارد.
- پیوند بالا را دنبال کنید و روی دکمه کلیک کنید "بیا شروع کنیم".
- در لیست سیستم عاملهای پخش جریانی پشتیبانی شده ، را انتخاب کنید "موسیقی Google Play".
- بررسی کنید که برای حل مشکل ما چه مراحلی لازم است. دکمه کشیدن "تبدیل لیست پخش" به نوار نشانک های مرورگر خود بروید (یک پوشه نیست).
![برای انتقال موسیقی از موسیقی Google Play به Spotify در سرویس TuneMyMusic ، مراحل آسان را دنبال کنید]()
توجه داشته باشید: اگر به دلایلی نوار نشانک ها نمایش داده نشد ، از کلیدها استفاده کنید "Ctrl + Shift + B".
همچنین بخوانید: چگونه یک سایت را در یک مرورگر وب نشانه گذاری کنیم
- وب سایت موسیقی Google Play را باز کنید ، در صورت لزوم وارد حساب خود شوید. بعد ، به لیست پخش ، آلبوم یا لیست آهنگی که می خواهید به Spotify منتقل کنید بروید. آن را باز کنید
- در مرحله سوم این راهنما بر روی دکمه نشانک اضافه شده به صفحه مرورگر کلیک کنید.
- یک برگه دیگر با سرویس TuneMyMusic تقریباً بلافاصله باز می شود. این بار لیست پخش مورد نظر شما نمایش داده می شود.
- برای آشنایی با خود به پایین پیمایش کنید و در صورت لزوم با برداشتن علامت های تأیید در سمت راست نام آنها ، مسیرهای غیرضروری را حذف کنید. پس از انجام این کار ، بر روی دکمه کلیک کنید بعدی: گزینه هدف را انتخاب کنید.
- فشار دهید "Spotify"... اگر لازم است وارد حساب خود شوید و مجوزهای لازم را بدهید ، لطفاً این کار را انجام دهید.
![انتخاب یک پلت فرم هدف برای انتقال لیست پخش از موسیقی Google Play به Spotify در TuneMyMusic]()
همچنین بخوانید: نحوه ورود به Spotify از طریق رایانه
- با پیمایش به پایین ، محتوای لیست پخش را دوباره بررسی کنید.
![قبل از انتقال از موسیقی Google Play به Spotify در TuneMyMusic ، محتوای لیست پخش را مشاهده کنید]()
از دکمه استفاده کنید "شروع انتقال موسیقی".
- منتظر بمانید تا انتقال موسیقی شما به پایان برسد ،
![مراحل انتقال موسیقی از موسیقی Google Play به Spotify در TuneMyMusic Service]()
و سپس نتایج عمل را مشاهده کنید.
![نتیجه انتقال موسیقی از موسیقی Google Play به Spotify در سرویس TuneMyMusic]()
ممکن است هنگام اجرای آن خطاهایی رخ دهد - برخی از آهنگ ها یافت نمی شوند.
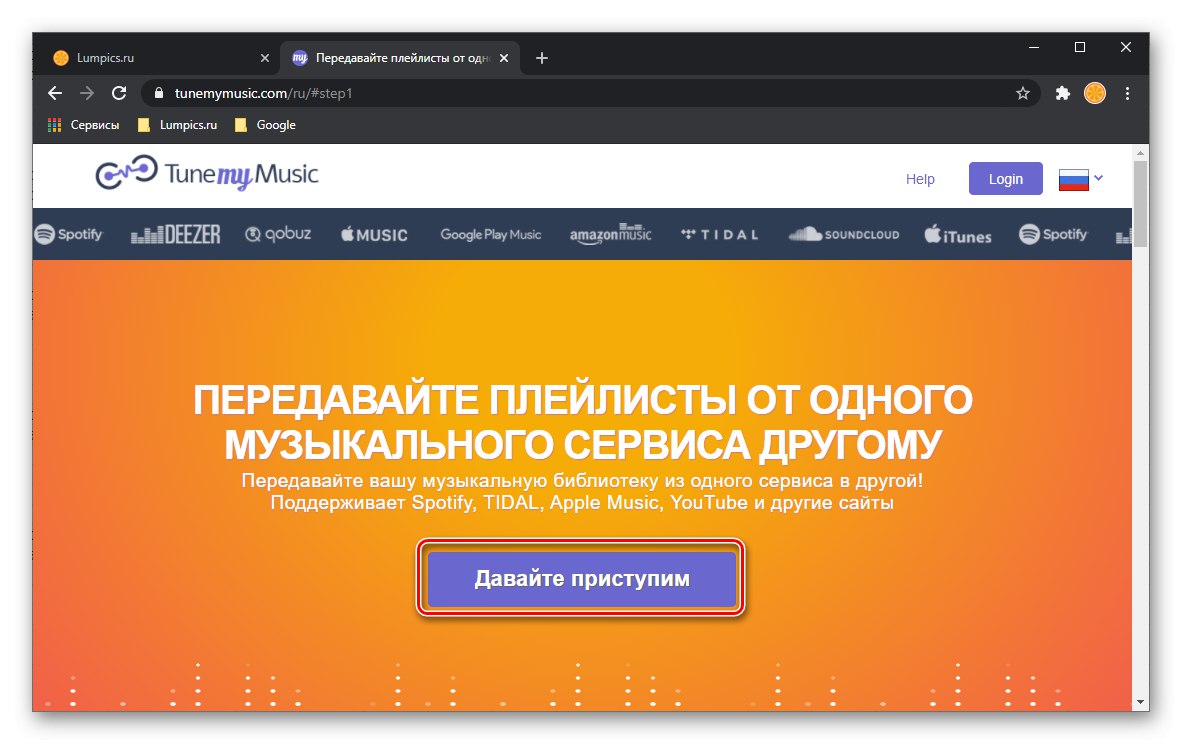
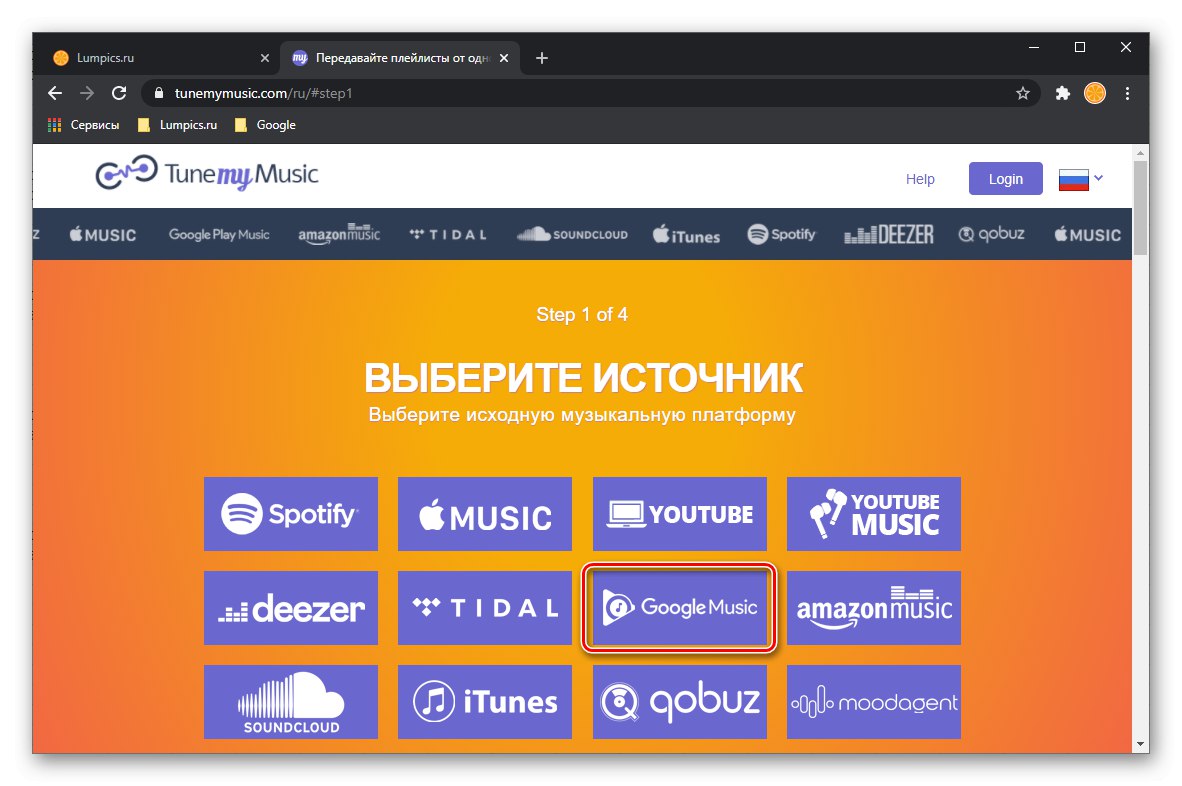
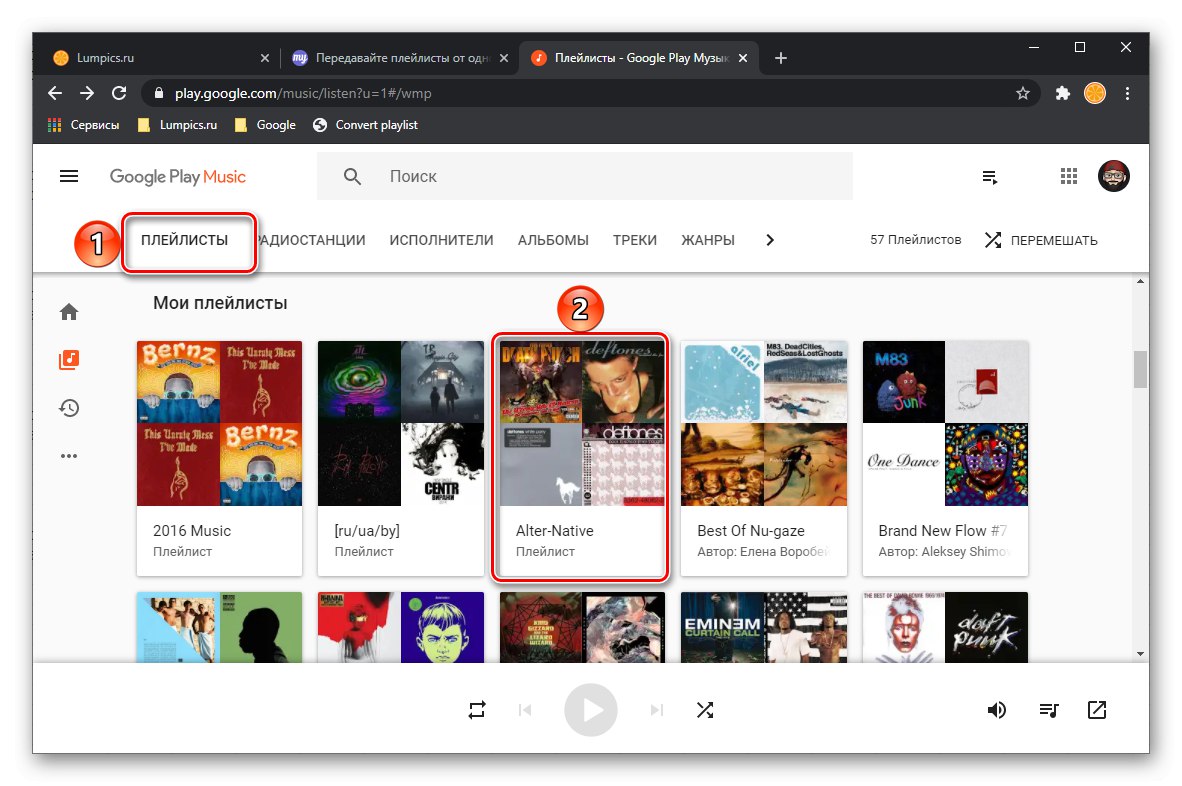
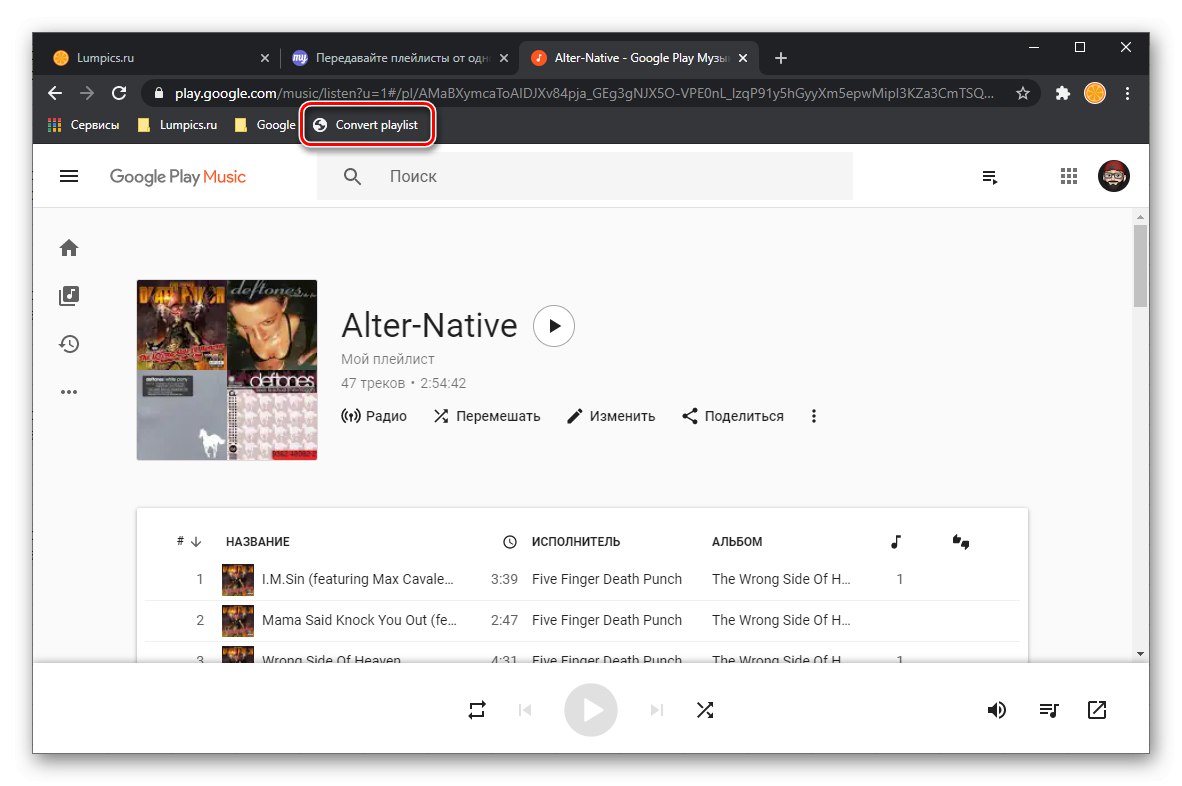
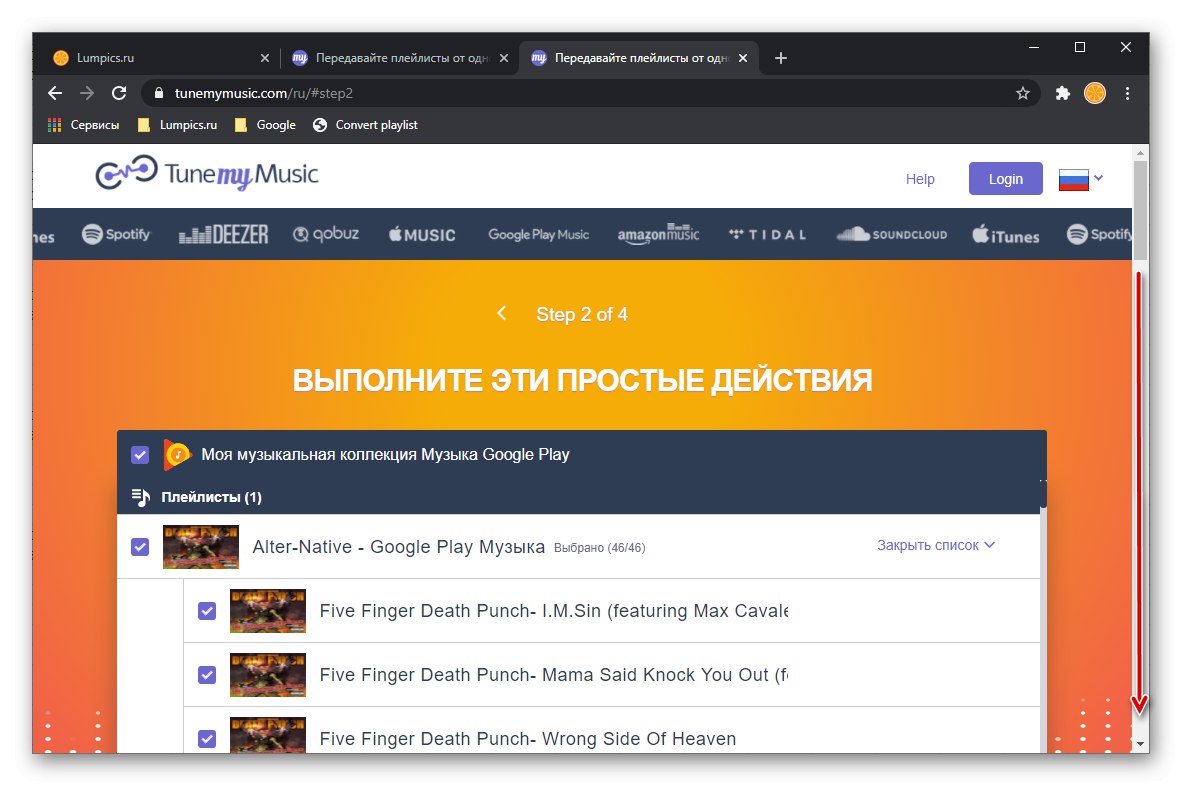
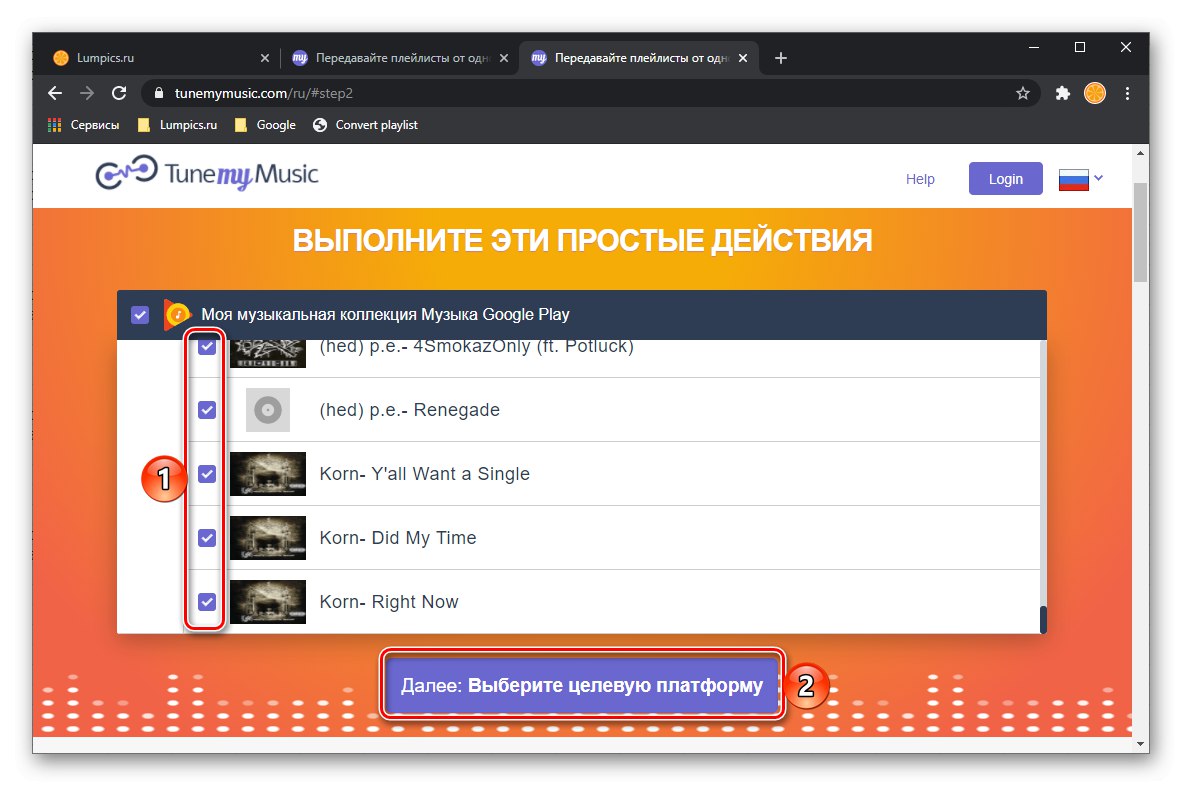
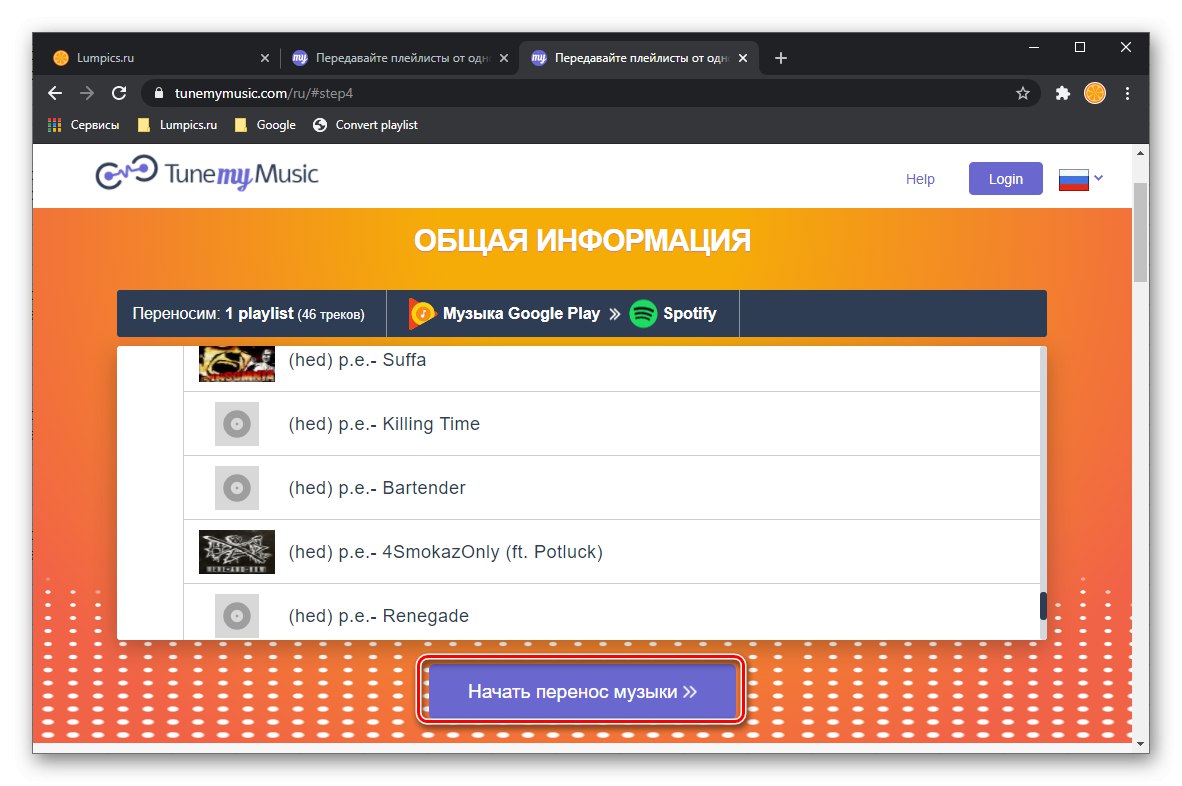
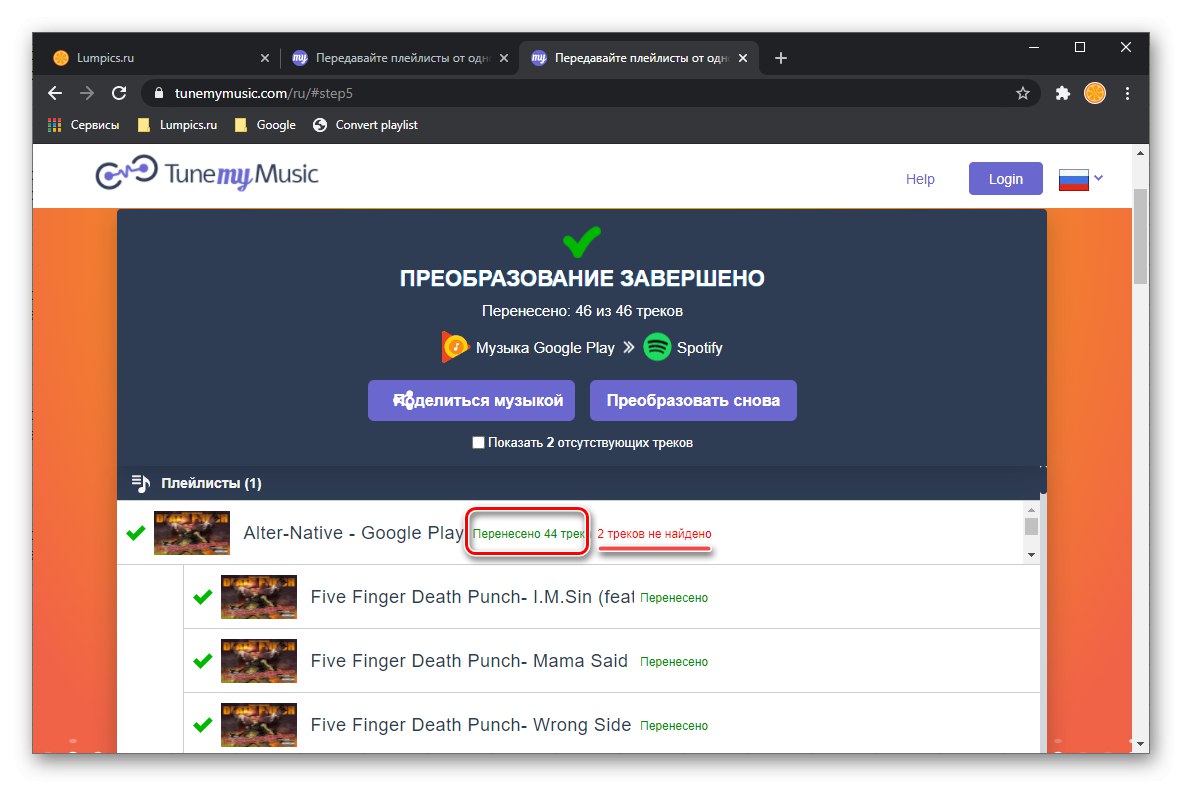
این امر حداقل دو دلیل دارد - یا آنها در کتابخانه بستر هدف ، که در مورد ما Spotify است ، وجود ندارند یا نام دیگری در Google Play Music دارند.
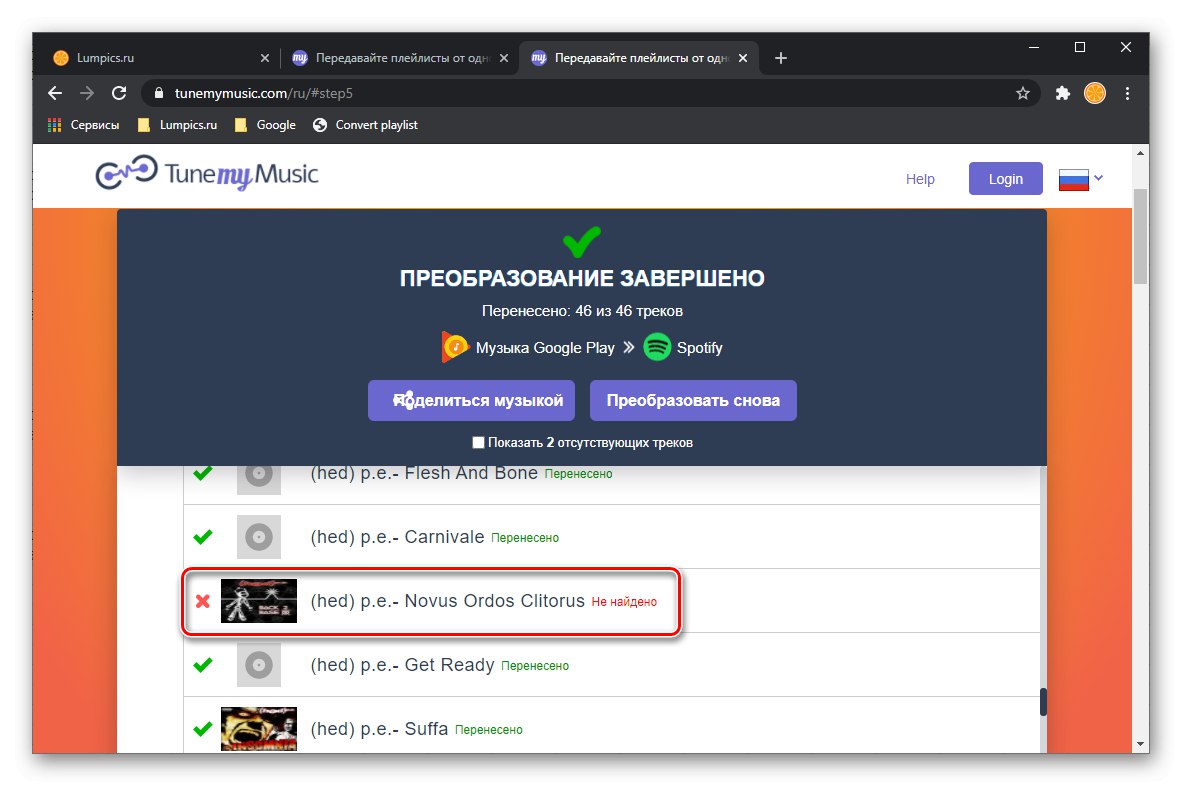
مورد آخر خصوصاً مشخصه سرویس است و مشکلی است که فقط به صورت دستی قابل اصلاح است - نام بسیاری از مجریان خارجی به زبان سیریلیک نوشته شده است ، اگرچه Spotify مانند اکثر سرویس های مشابه از لاتین استفاده می کند. تنها راه حل در این مورد جستجوی مستقل آهنگ ها با نام آنها است که در قسمت آخر مقاله به آن خواهیم پرداخت.
می توانید اطمینان حاصل کنید که صادرات لیست پخش از موسیقی Google Play در برنامه تلفن همراه یا Spotifyبا باز کردن بخش مناسب
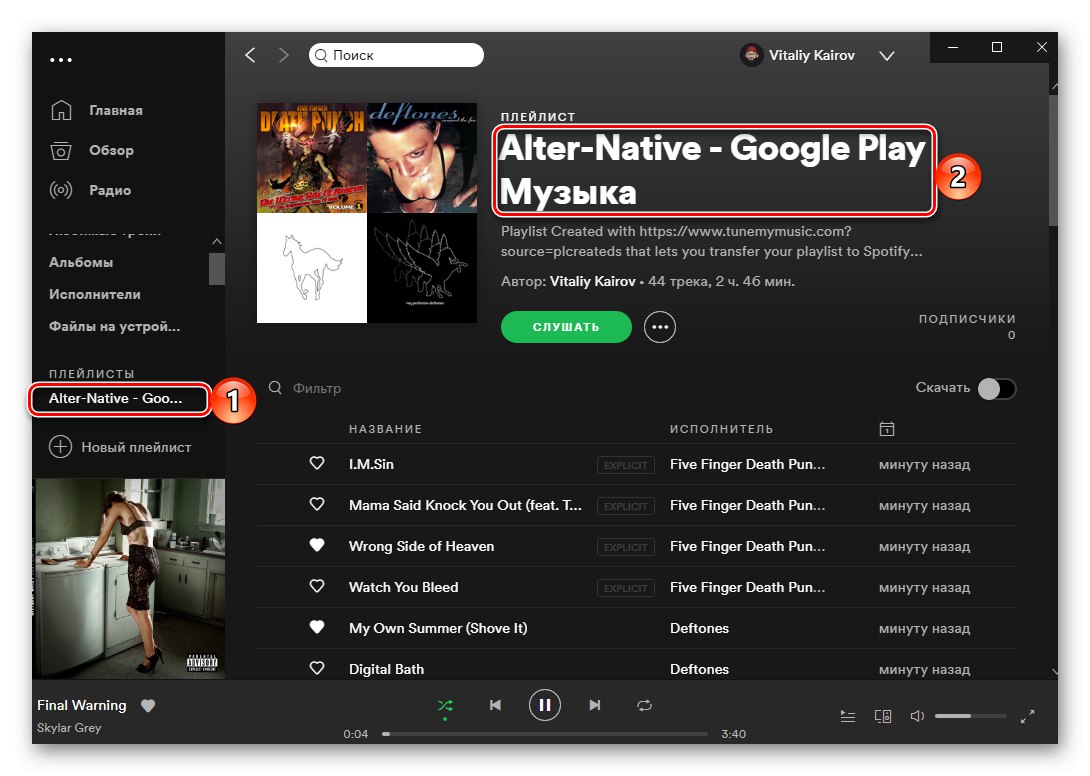
بقیه لیست های پخش و / یا آلبوم ها ، EP و آهنگ های خود را به همان روش منتقل کنید.
روش 2: Soundiiz
TuneMyMusic فوق مشکل ما را به خوبی حل می کند ، اما اجازه صادرات عمده را نمی دهد - هر لیست پخش باید به طور جداگانه تبدیل شود. این یک آنالوگ پیشرفته تر است ، اما برای دستیابی به عملکردی که در چارچوب این دستورالعمل به آن علاقه مند هستیم ، باید مشترک شوید.
- پس از ورود به صفحه اصلی سایت ، از دکمه استفاده کنید "الان شروع کن".
- بعد ، باید وارد شوید اگر در سرویس حساب کاربری دارید ، لطفا وارد شوید. در غیر این صورت ، از لینک استفاده کنید "ثبت نام".
![برای انتقال موسیقی از VKontakte به Spotify از طریق سرویس Soundiiz در مرورگر وارد شوید یا ثبت نام کنید]()
همچنین می توانید با یک حساب کاربری در شبکه های اجتماعی محبوب وارد سیستم شوید ، که از آن استفاده خواهیم کرد.
- پس از ورود به Soundiiz ، روی دکمه کلیک کنید "رو به جلو".
- در صفحه دارای لیست خدمات پشتیبانی شده ، Google Music را پیدا کرده و روی کتیبه زیر آرم آن کلیک کنید "اتصال".
- برای اینکه سرویس بتواند به کتابخانه رسانه شما دسترسی پیدا کند ، باید آن را متصل کنید. کلیک "دریافت کد دسترسی",
![رمز عبور را برای انتقال موسیقی از Google Play Music به Spotify در Soundiiz Service دریافت کنید]()
سپس وارد حساب خود شوید
![برای انتقال موسیقی از موسیقی Google Play به Spotify در سرویس Soundiiz وارد حساب Google شوید]()
از دکمه استفاده کنید "اجازه" دسترسی Soundiiz را فراهم کنید.
![اجازه دسترسی به حساب Google برای انتقال موسیقی از موسیقی Google Play به Spotify در سرویس Soundiiz را دارد]()
کد تولید شده را کپی کنید ،
![رمز عبور را برای انتقال موسیقی از Google Play Music به Spotify در Soundiiz Service کپی کنید]()
برای افزودن سرویس به پنجره بازگردید ، آن را جای گذاری کرده و کلیک کنید "اتصال".
- پس از اطمینان از اتصال موسیقی Google Play ، همین کار را با Spotify تکرار کنید.
- در صورت نیاز ، به حساب خود وارد شوید ، سپس مجوزهای درخواستی را مرور کرده و به آنها اعطا کنید - دکمه "قبول میکنم".
- به صفحه اصلی Soundiiz برگردید ، که همه لیست های پخش شما را در سیستم عامل های جریان متصل به شما نشان می دهد. به پایین این لیست بروید و موردی را که می خواهید از Google Music به Spotify منتقل کنید پیدا کنید. با منوی آن تماس بگیرید و مورد را انتخاب کنید "تبدیل به ...".
- نام لیست پخش را تغییر دهید یا آن را همانطور که هست بگذارید ، در صورت تمایل توضیحی اضافه کنید و سپس روی دکمه کلیک کنید "ذخیره پیکربندی".
- لیست آهنگ ها را بررسی کنید. در صورت لزوم ، با برداشتن علامت کادرهای مقابل ، موارد غیرضروری را حذف کنید. برای ادامه کلیک کنید "تایید".
- لطفا انتخاب کنید "Spotify".
- برای تکمیل مراحل بیشتر ، شما به یک حساب Premium نیاز دارید که می توانید پس از مشترک شدن برای یک ماه یا یک سال ، آن را تهیه کنید. با استفاده از آن می توانید کتابخانه رسانه خود را از Google Music به Spotify و نه فقط یک لیست پخش و حداکثر 200 قطعه همزمان ، بلکه همه لیست های لازم را همزمان تهیه کنید.
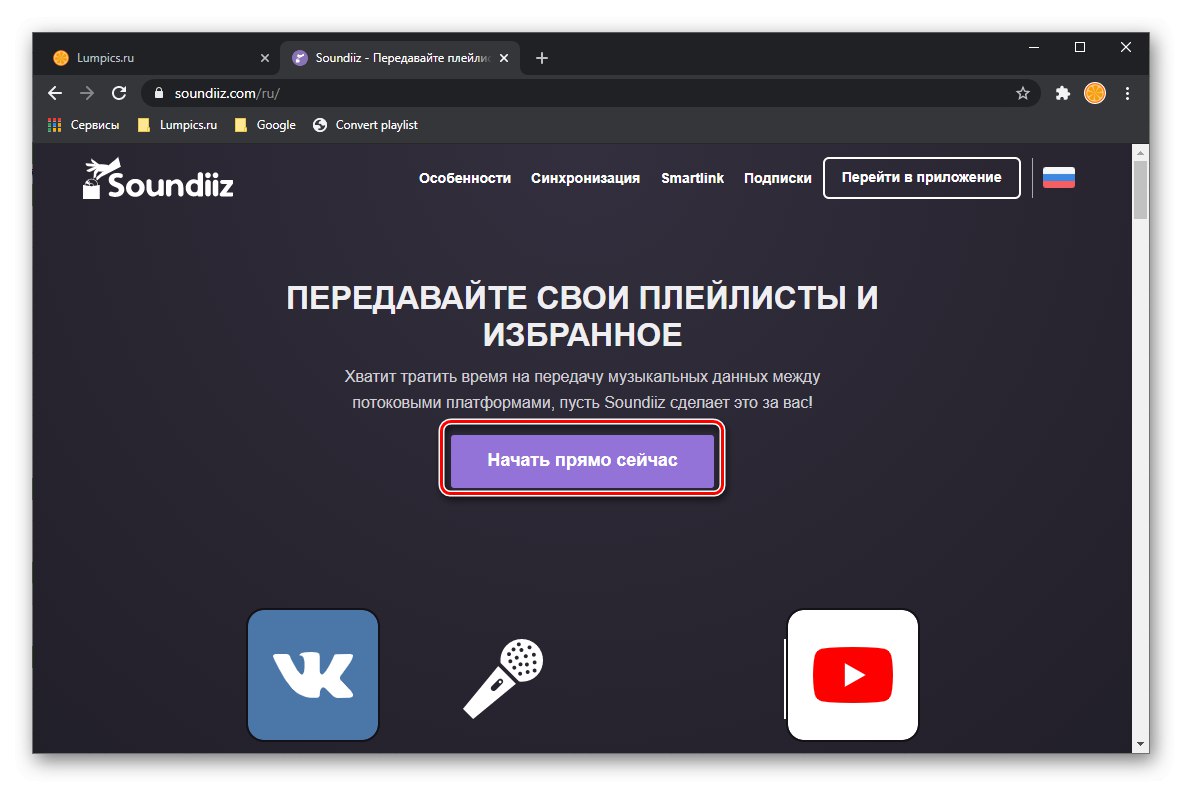
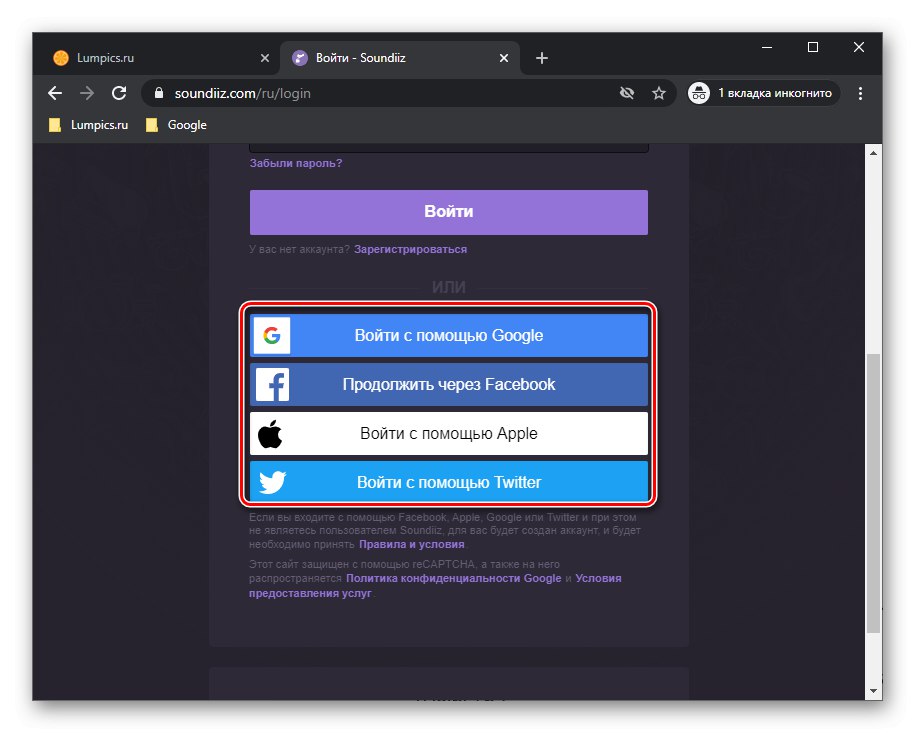
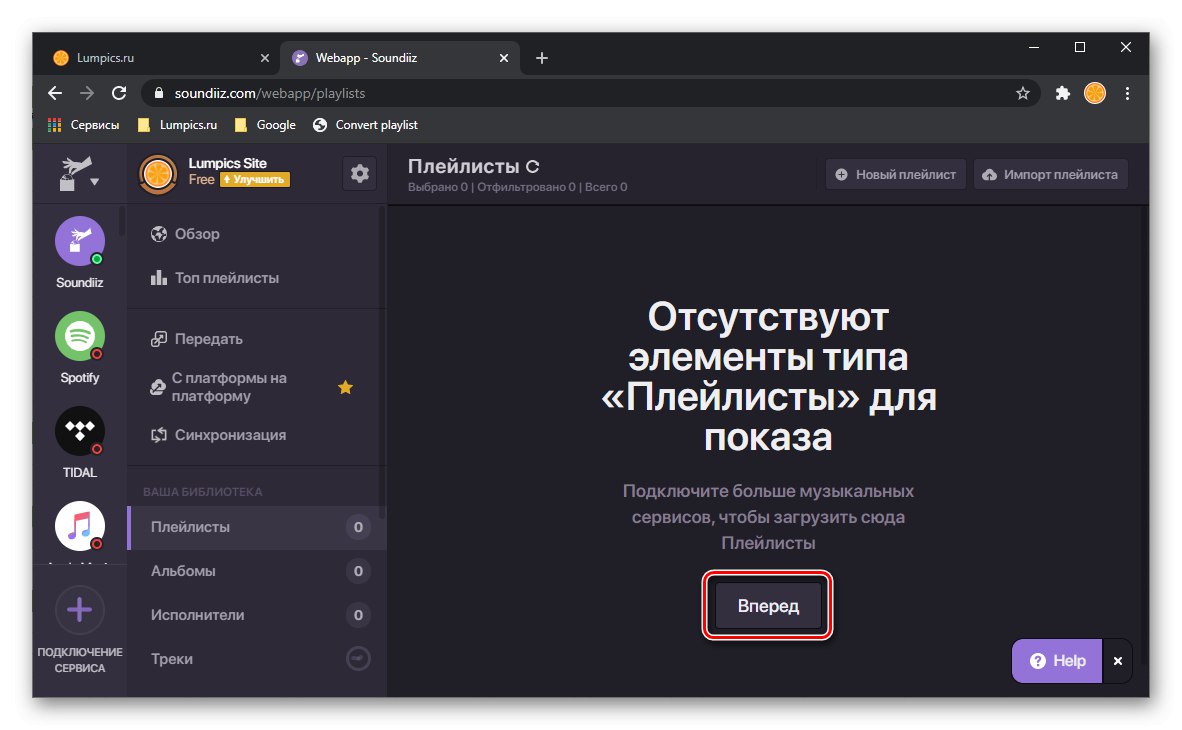
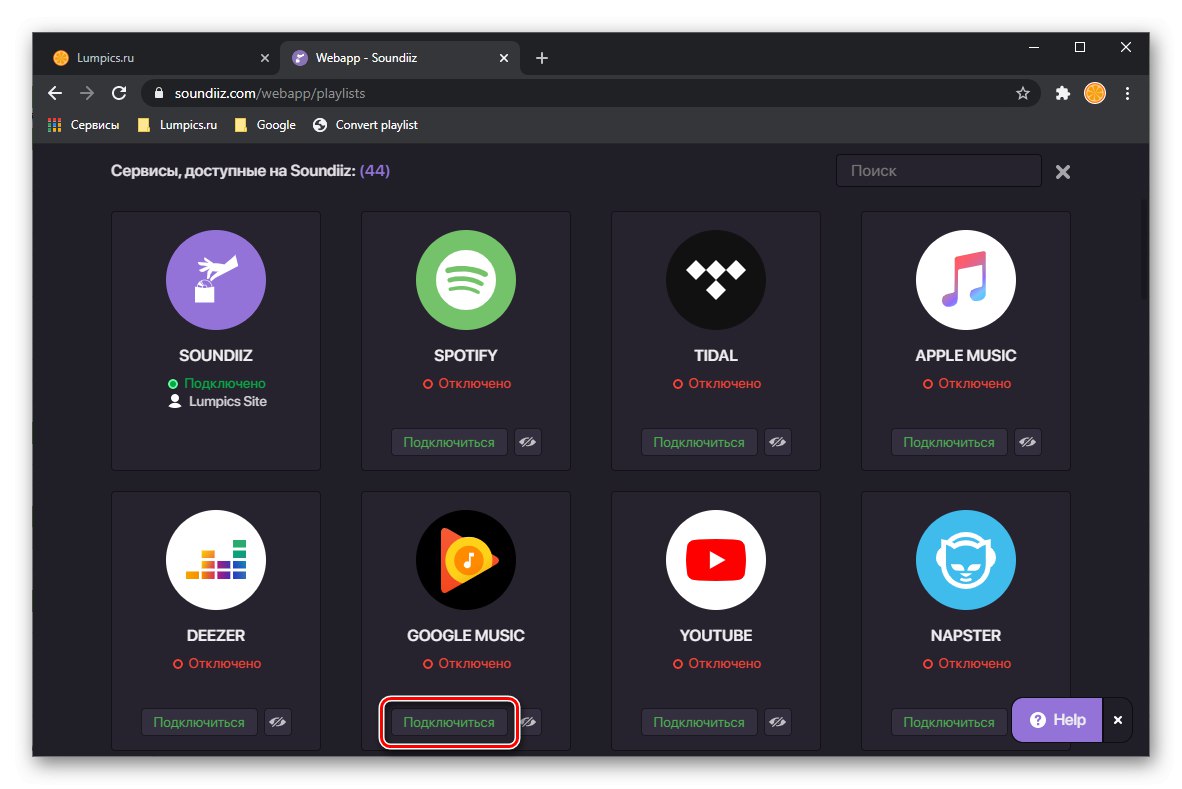
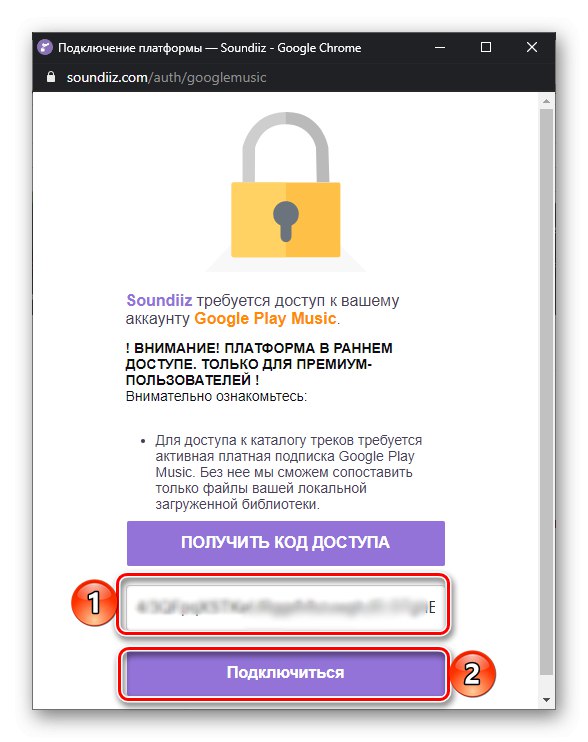
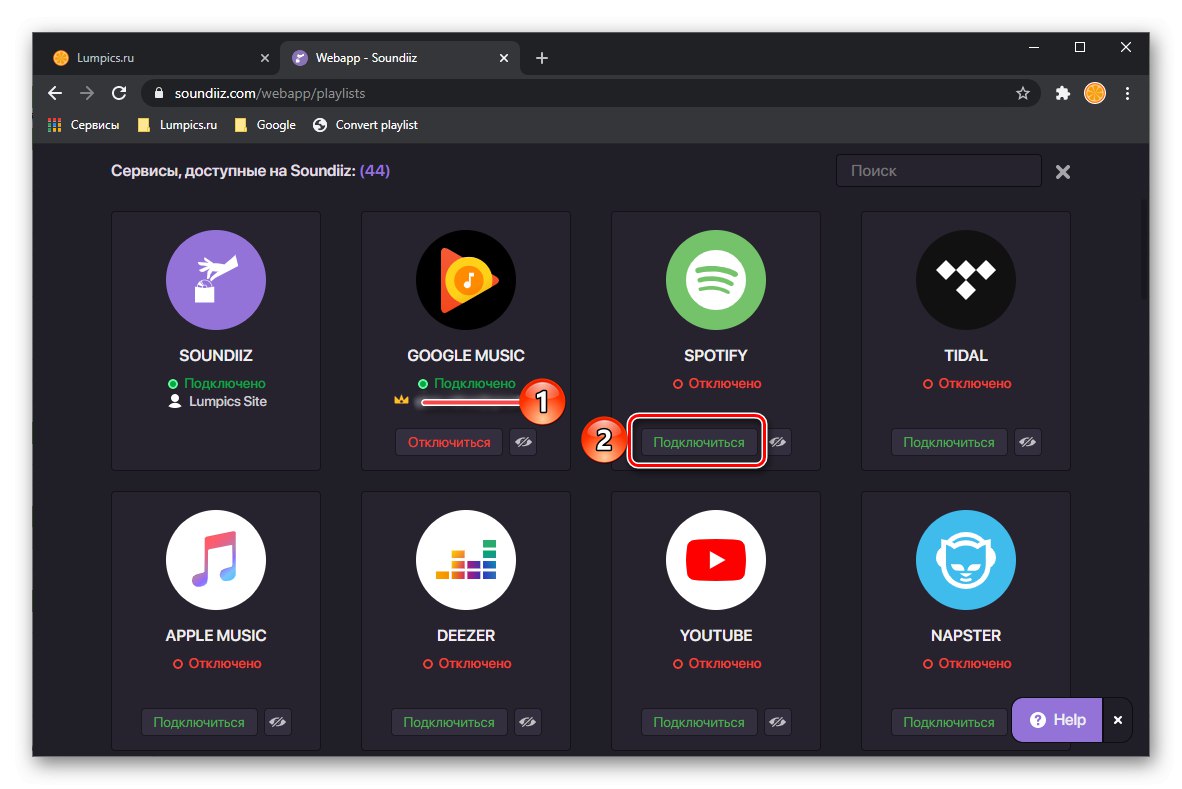
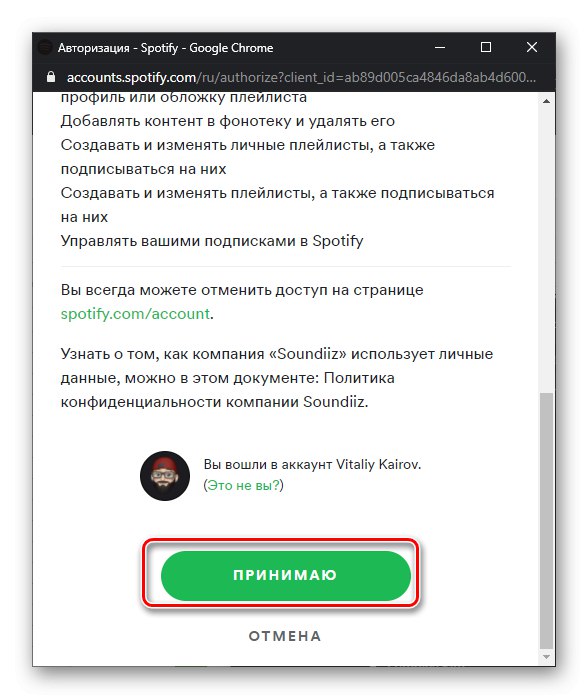
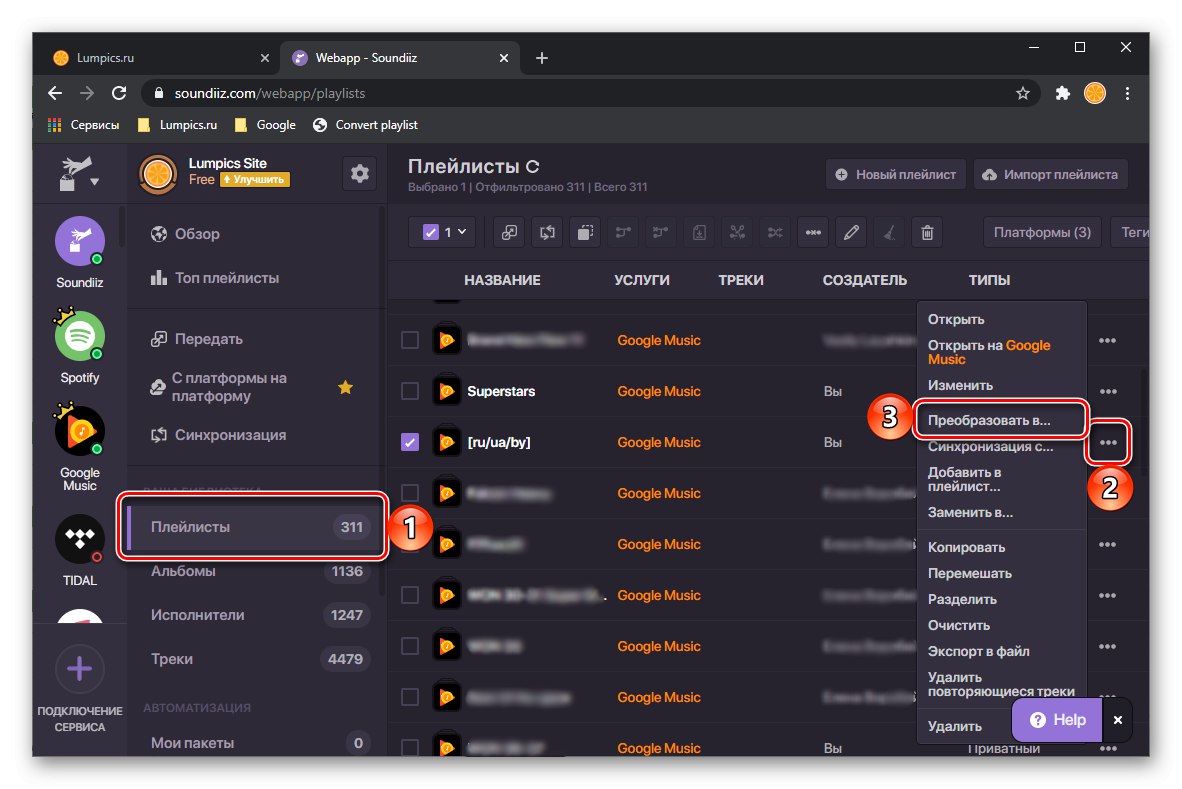
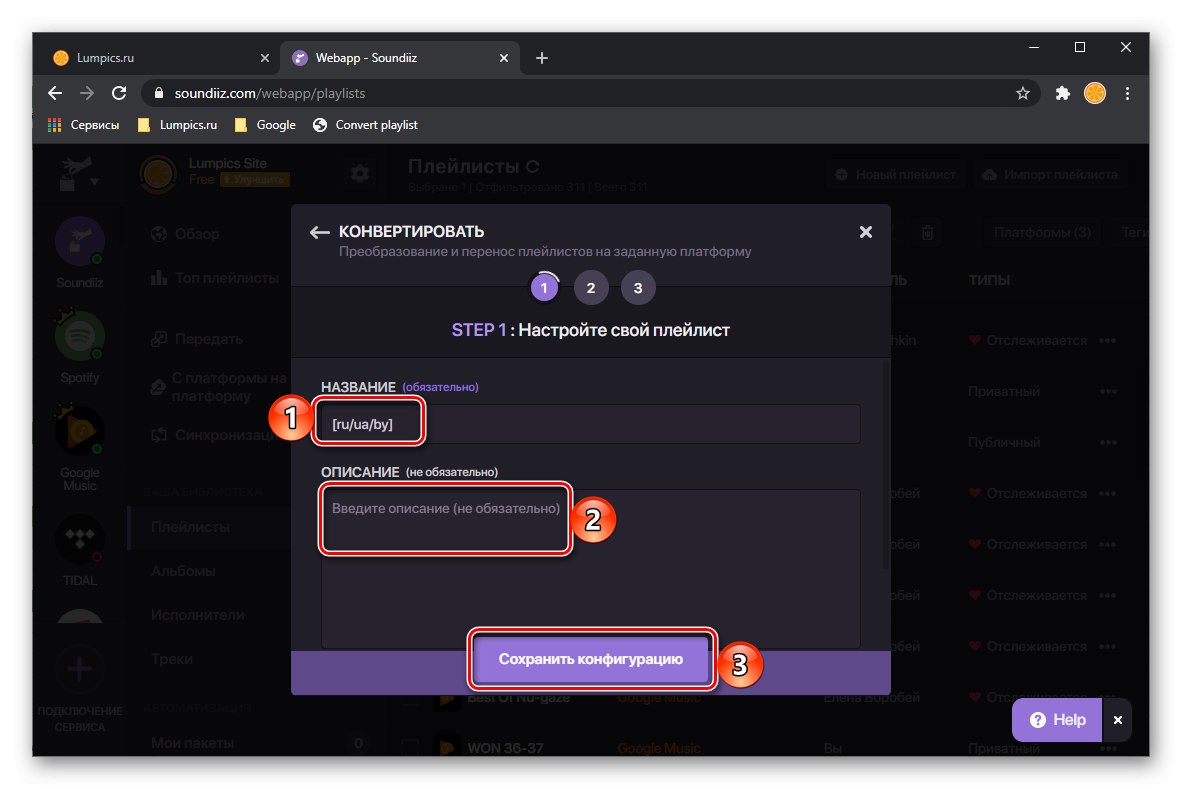
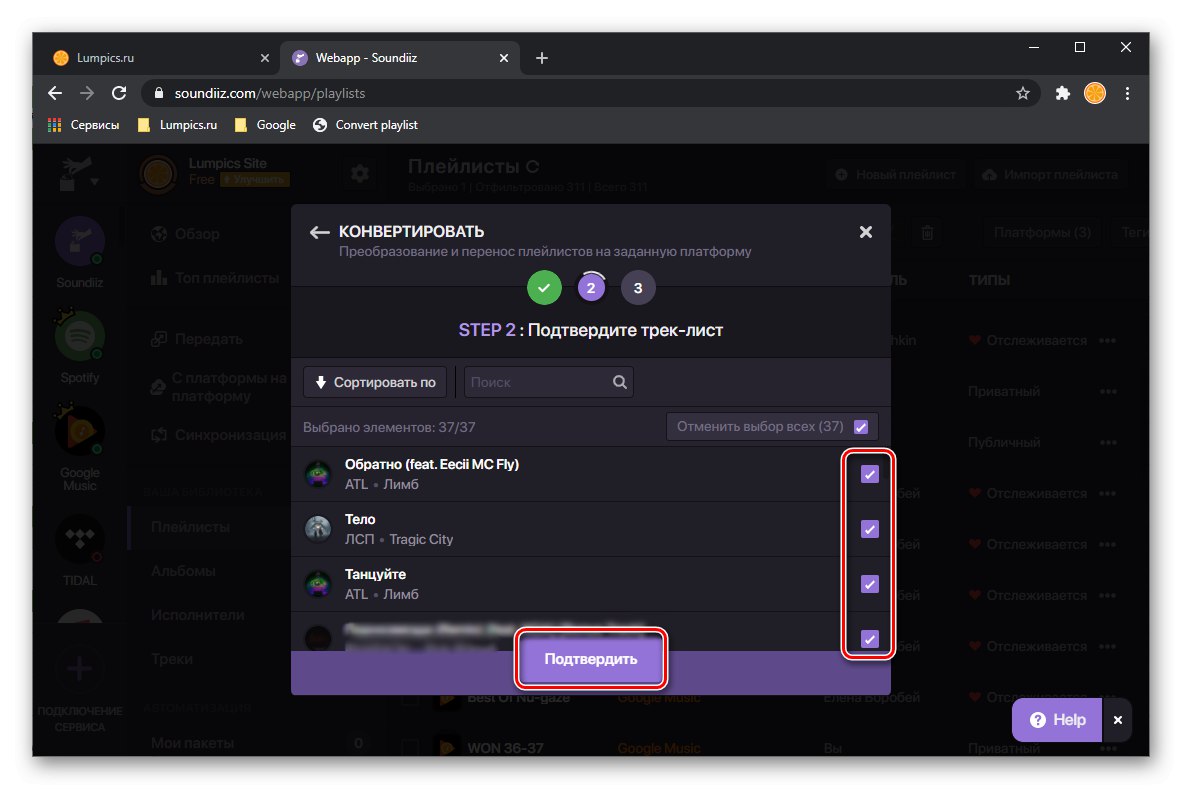
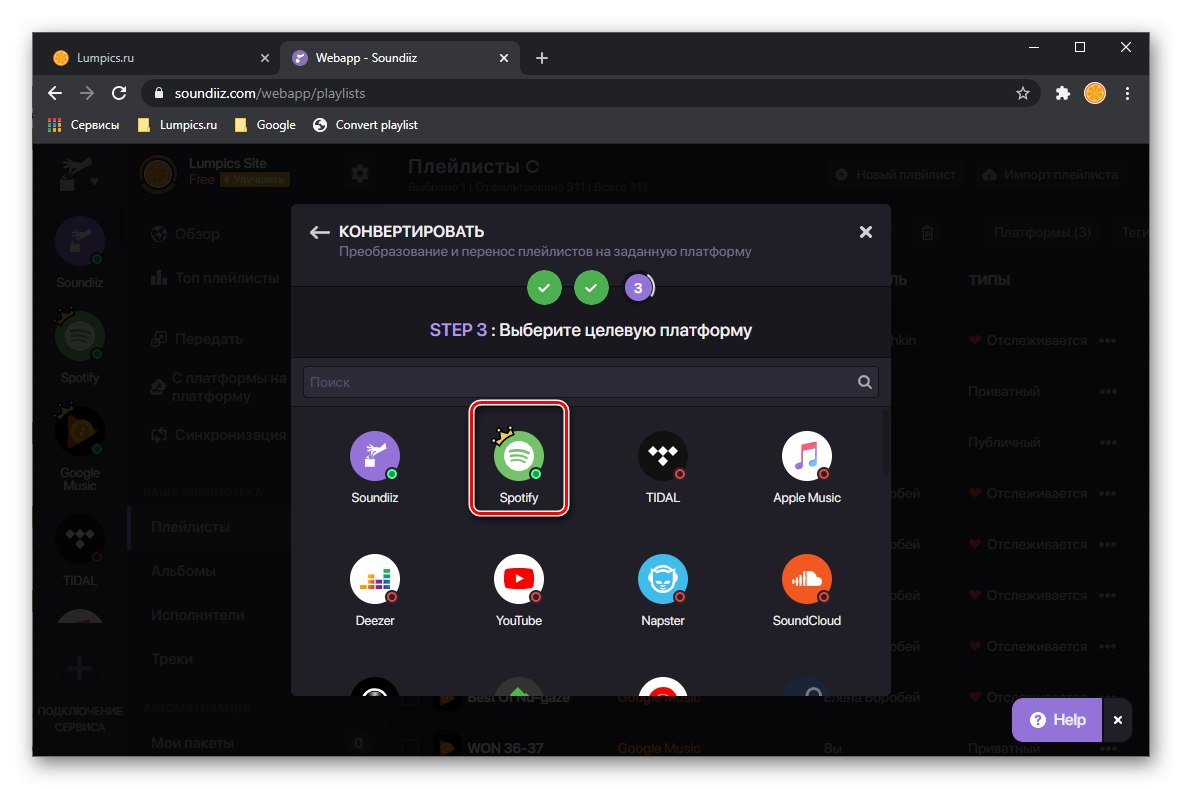
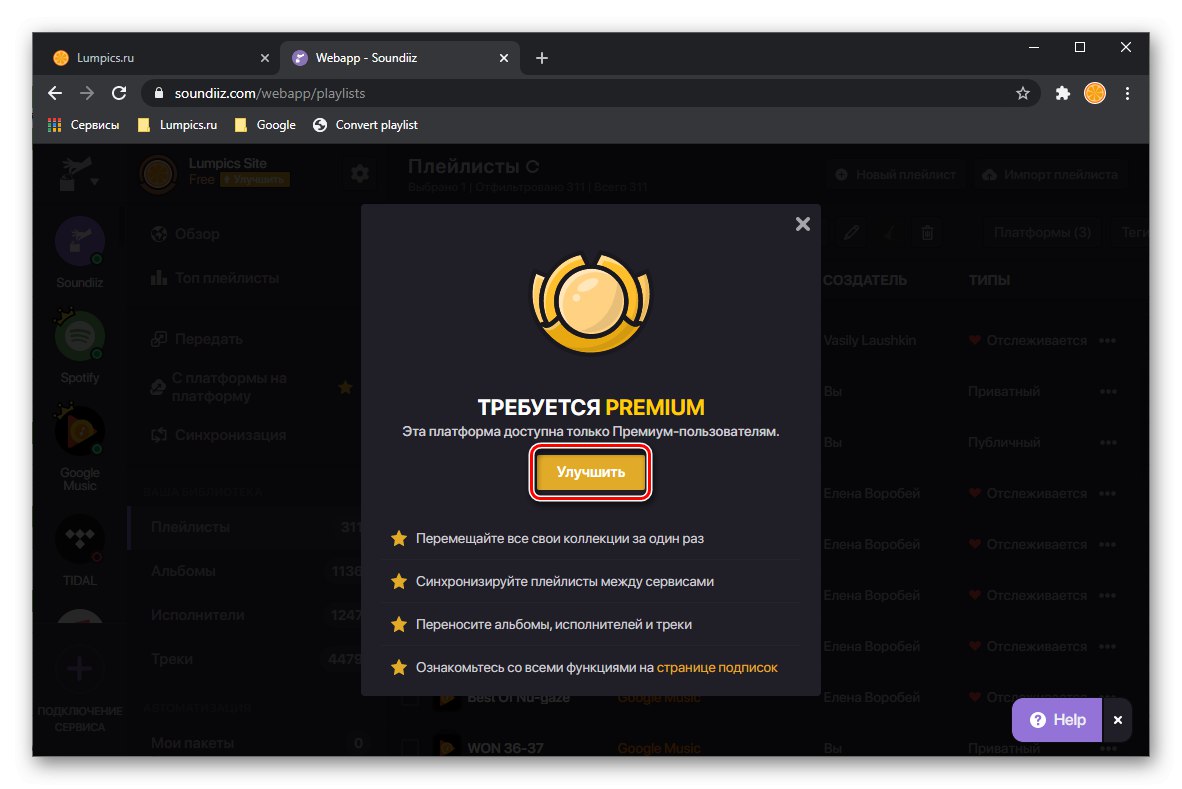
توجه داشته باشید: برای صادر کردن آلبوم ها و / یا تک آهنگ ها ، به تب مربوطه در پانل سمت بروید ، مورد مورد نظر را انتخاب کنید ، با منوی آن تماس بگیرید و از مورد استفاده کنید "تبدیل به ...".
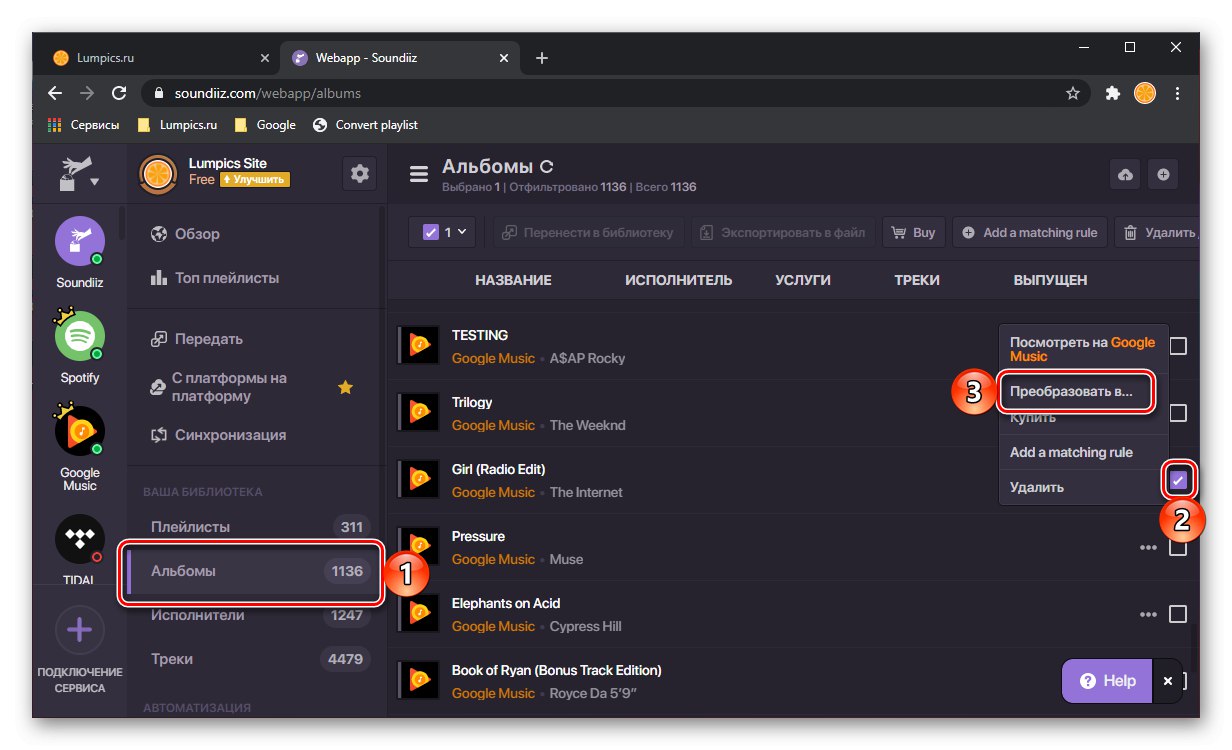
Soundiiz از بیشتر سرویس های پخش جریانی محبوب پشتیبانی می کند ، به شما امکان می دهد لیست ها را به صورت رایگان (اما با محدودیت) بین آنها منتقل کنید ، اما بنا به دلایلی ، موسیقی Google Play که در حال بسته شدن است ، در این لیست وجود ندارد. اشتراک در یک سرویس برای حل مشکل ما توصیه می شود در مواردی که لازم است یک کتابخانه نسبتاً بزرگ به Spotify صادر کنید یا اگر چنین اقداماتی باید به طور مداوم انجام شود ، برای مثال ایجاد لیست پخش یکسان در سیستم عامل های مختلف و سپس انتشار پیوندها به آنها.
همچنین بخوانید: نحوه انتقال موسیقی از YouTube و YouTube Music به Spotify
روش 3: MusConv
علاوه بر خدمات آنلاین مورد بحث در بالا ، می توانید با استفاده از یک برنامه اختصاصی رایانه ، موسیقی را از Google Play به Spotify منتقل کنید. این برنامه ، مانند Soundiiz ، از همه سیستم عامل های محبوب محبوب (و نه نه چندان زیاد) پشتیبانی می کند و متأسفانه ، با اشتراک نیز توزیع می شود. با این حال ، یک لیست پخش می تواند به صورت رایگان صادر شود.
MusConv را از سایت رسمی بارگیری کنید
- برای بارگیری برنامه از لینک بالا استفاده کنید - روی دکمه مربوط به سیستم عامل نصب شده روی رایانه خود کلیک کنید.
- فایل نصب را در یک مکان راحت بر روی دیسک خود ذخیره کنید.
- پس از اتمام بارگیری ، آن را اجرا کرده و کلیک کنید "بعد",
![آغاز نصب برنامه MusConv برای انتقال کتابخانه از Yandex.Music به Spotify بر روی رایانه شخصی]()
سپس "نصب"
![برنامه MusConv را نصب کنید تا کتابخانه را از Yandex.Music به Spotify روی رایانه منتقل کنید]()
و منتظر بمانید تا نصب کامل شود ،
![نصب برنامه MusConv برای انتقال کتابخانه از Yandex.Music به Spotify در رایانه]()
سپس بر روی دکمه کلیک کنید "نزدیک" برای بستن پنجره نصب
- برنامه را اجرا کرده و کلیک کنید "وارد شدن"... اگر مشترک شده اید ، کلید دریافت شده را در فیلدی که برای این کار در نظر گرفته شده وارد کنید.
- در نوار کناری MusConv ، موسیقی Google Play را پیدا کنید و روی آن کلیک کنید.
- وب سایت سرویس در یک مرورگر باز می شود ، جایی که باید وارد حساب خود شوید یا فقط ورود به سیستم را تأیید کنید.
- منتظر بمانید تا برنامه کتابخانه شما را اسکن کند ، پس از آن همه محتوای پیدا شده را نشان می دهد.
- علاوه بر لیست های پخش ، آلبوم ها ، همه آهنگ ها ،
![برگه آلبوم ها برای انتقال موسیقی از Google Play Music به Spotify در برنامه MusConv]()
و آهنگ های مورد علاقه.
- آنچه را می خواهید منتقل کنید برجسته کنید ، سپس بر روی دکمه زیر کلیک کنید "انتقال".
![انتخاب لیست پخش برای انتقال موسیقی از موسیقی Google Play به Spotify در MusConv]()
توجه داشته باشید: فقط یک لیست پخش در نسخه رایگان MusConv قابل انتقال است. چنین محدودیتی برای دارندگان حساب حق بیمه وجود ندارد.
- Spotify را از لیست کشویی انتخاب کنید.
- صبر کنید تا لیست پخش تبدیل و منتقل شود.
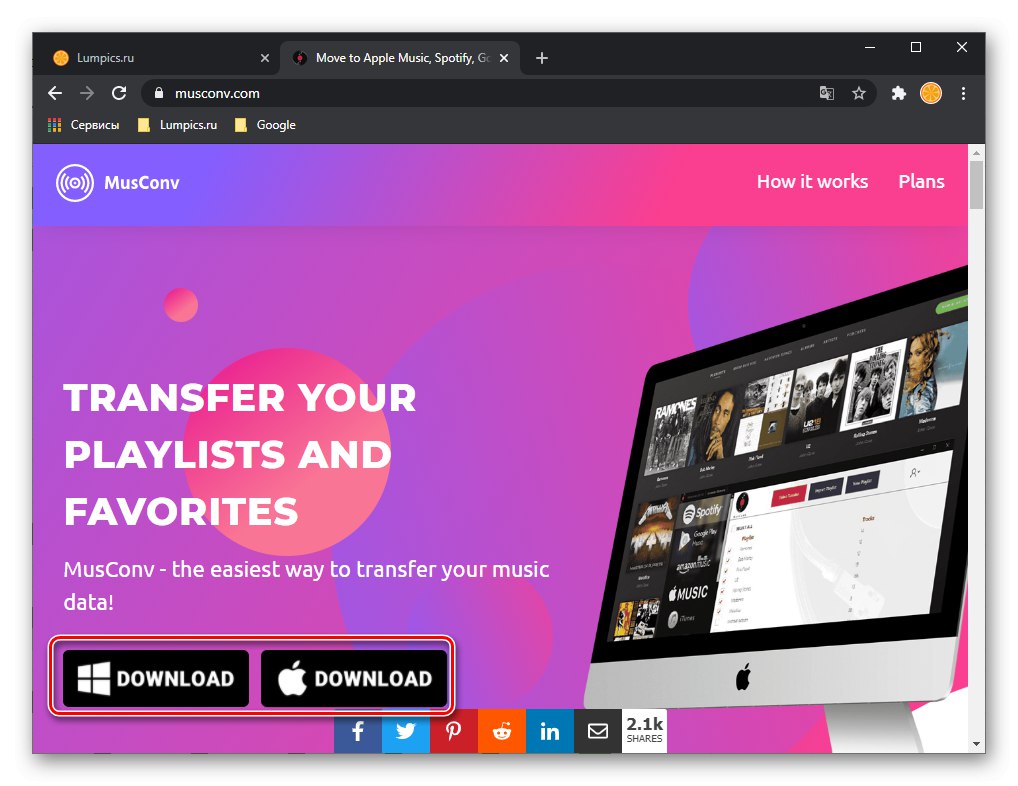
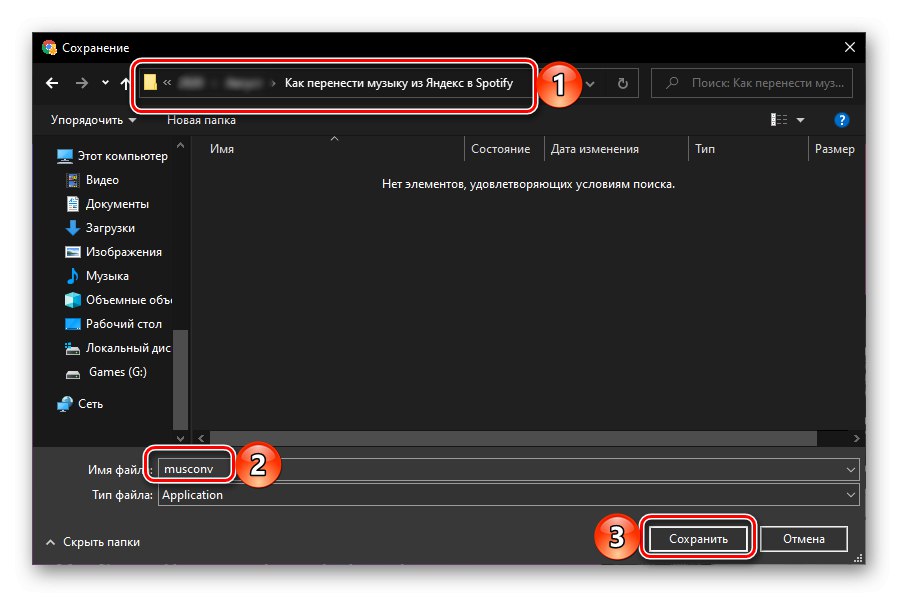
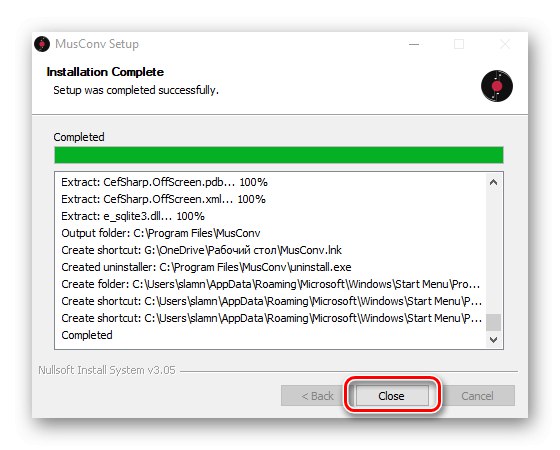
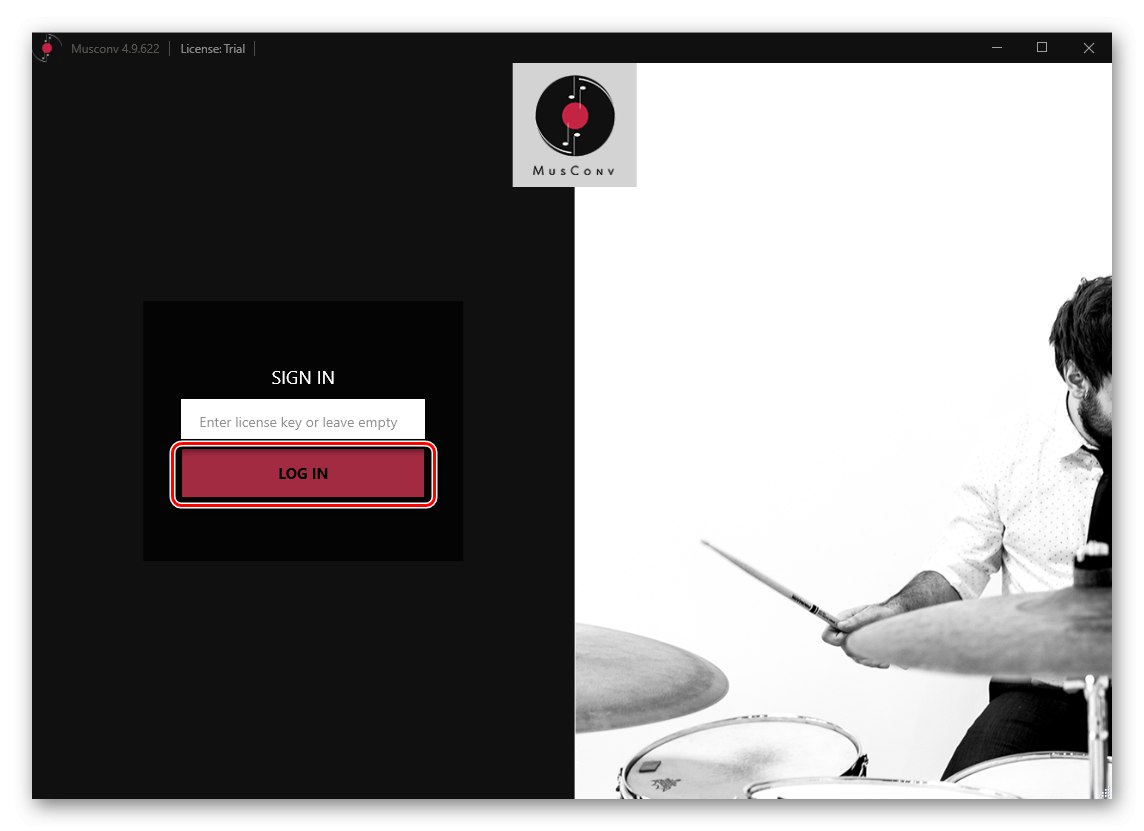
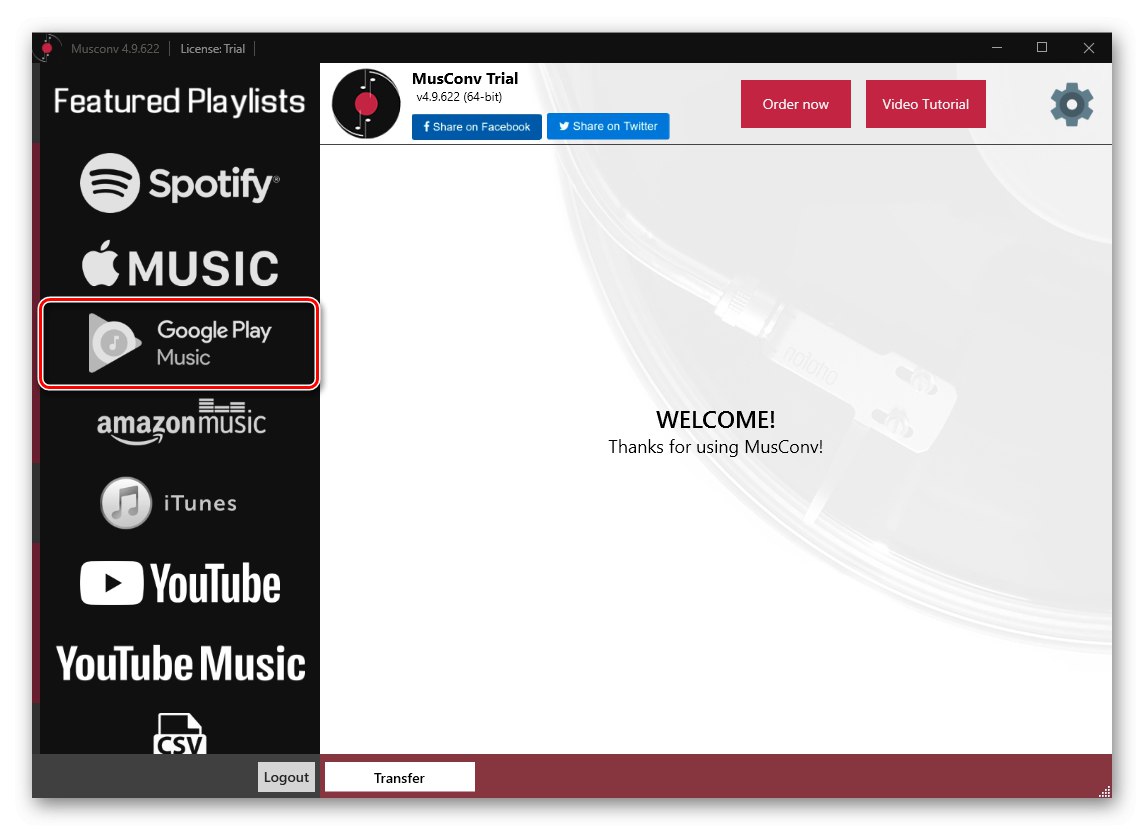
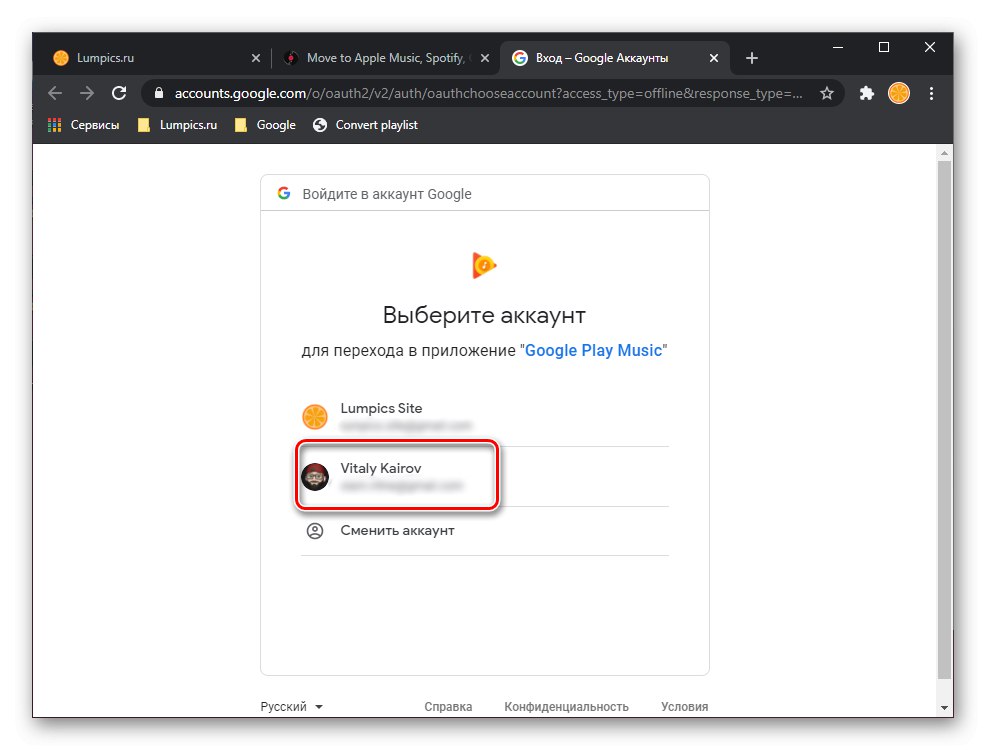
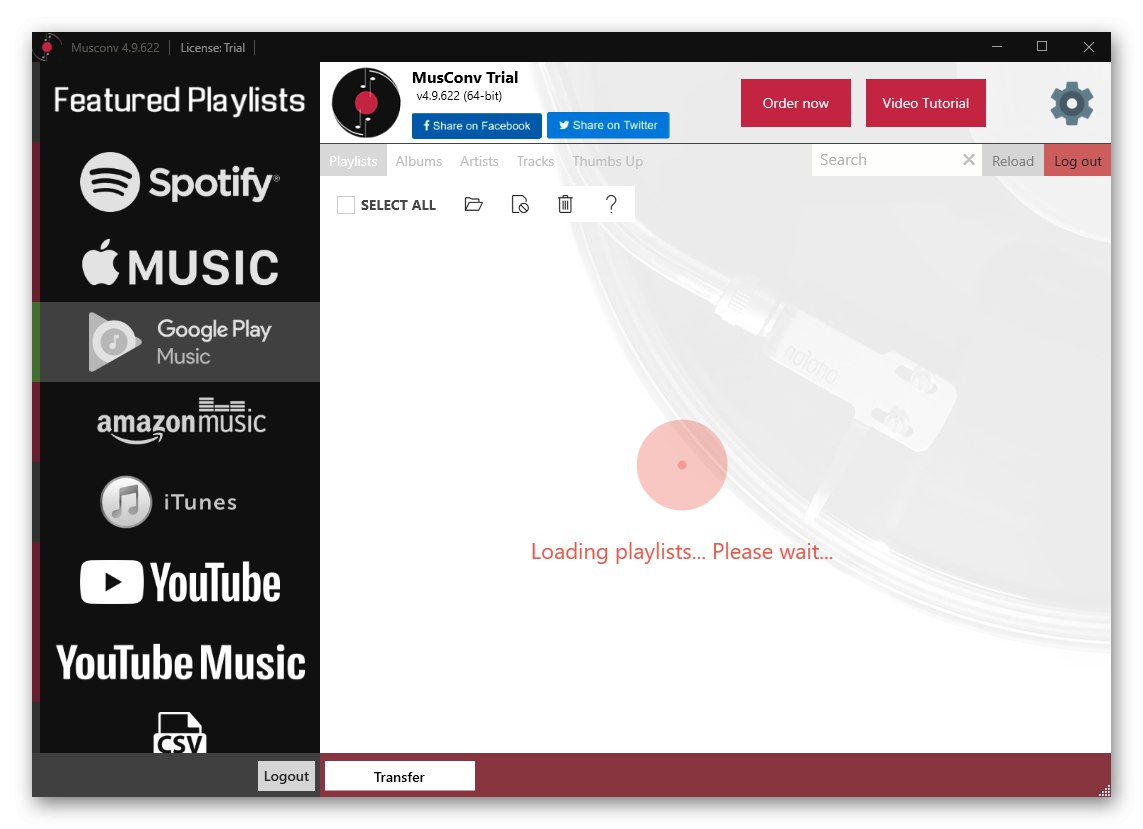
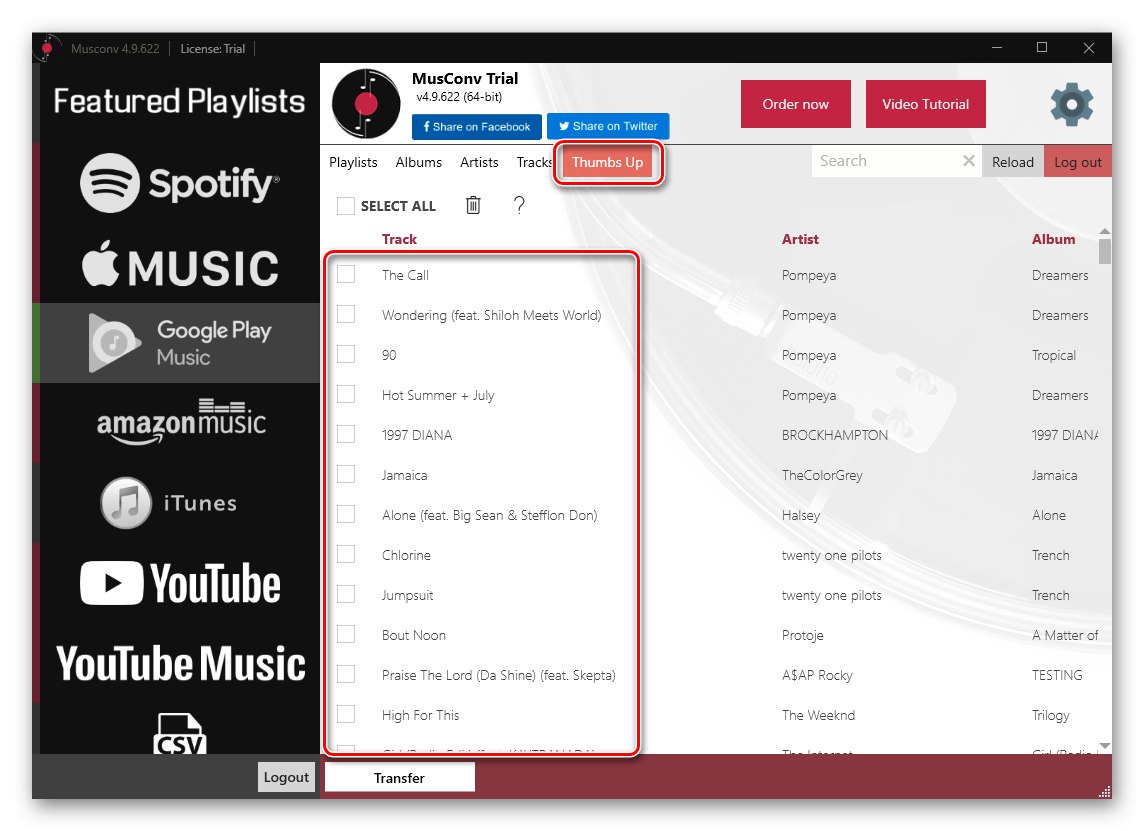
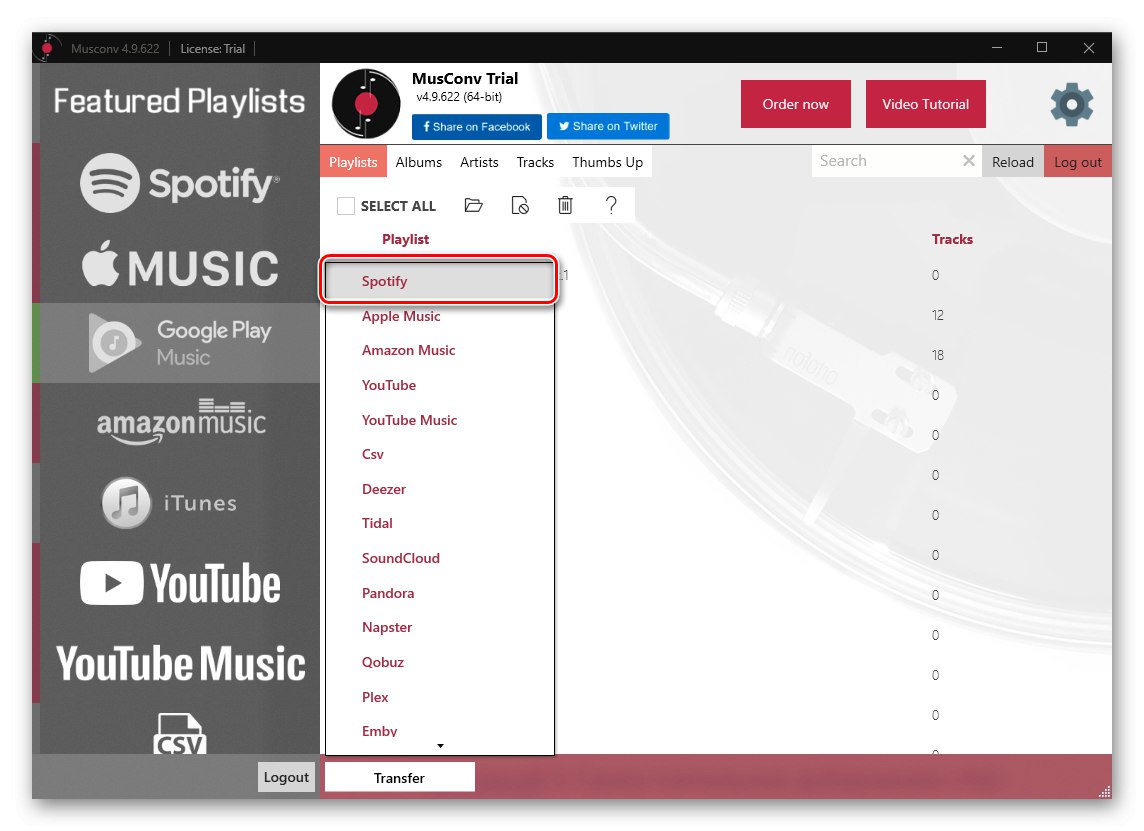
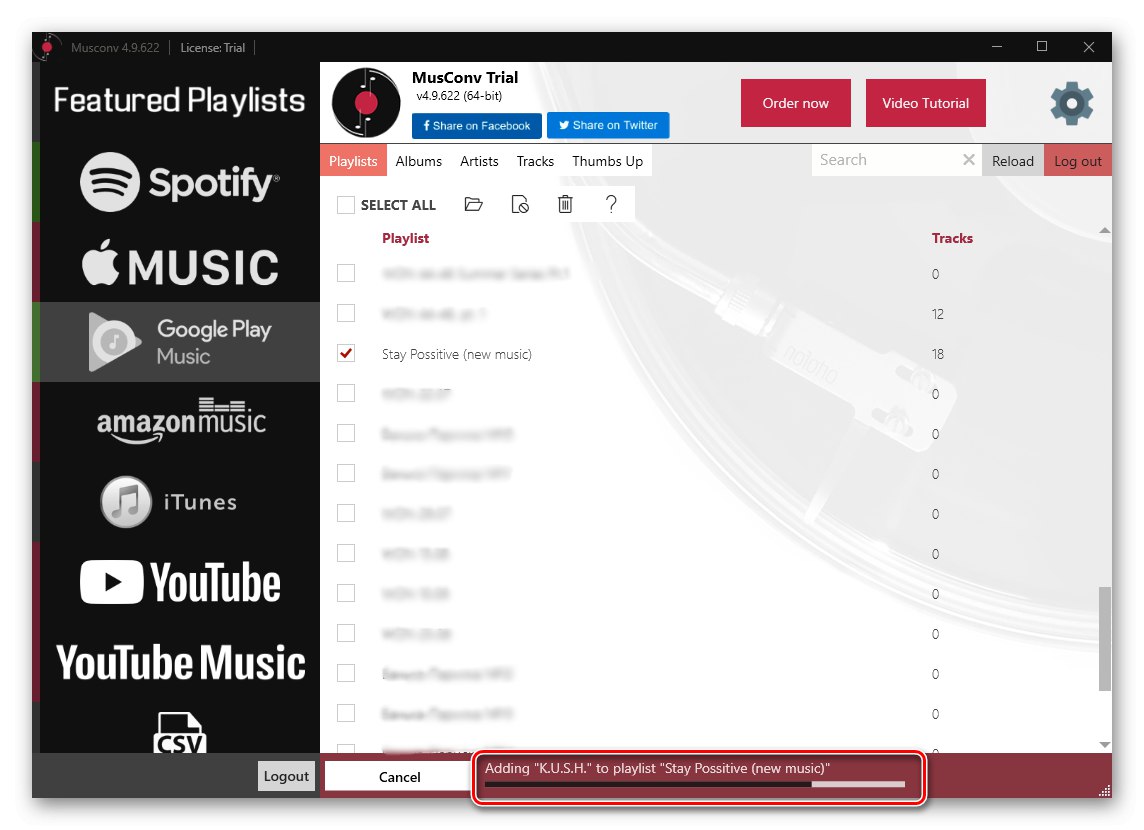
وقتی رویه کامل شد ، می توانید آن را در برنامه تلفن همراه و برنامه Spotify برای رایانه پیدا کنید. در صورت لزوم ، مراحل فوق را برای صادر کردن موسیقی باقیمانده تکرار کنید.
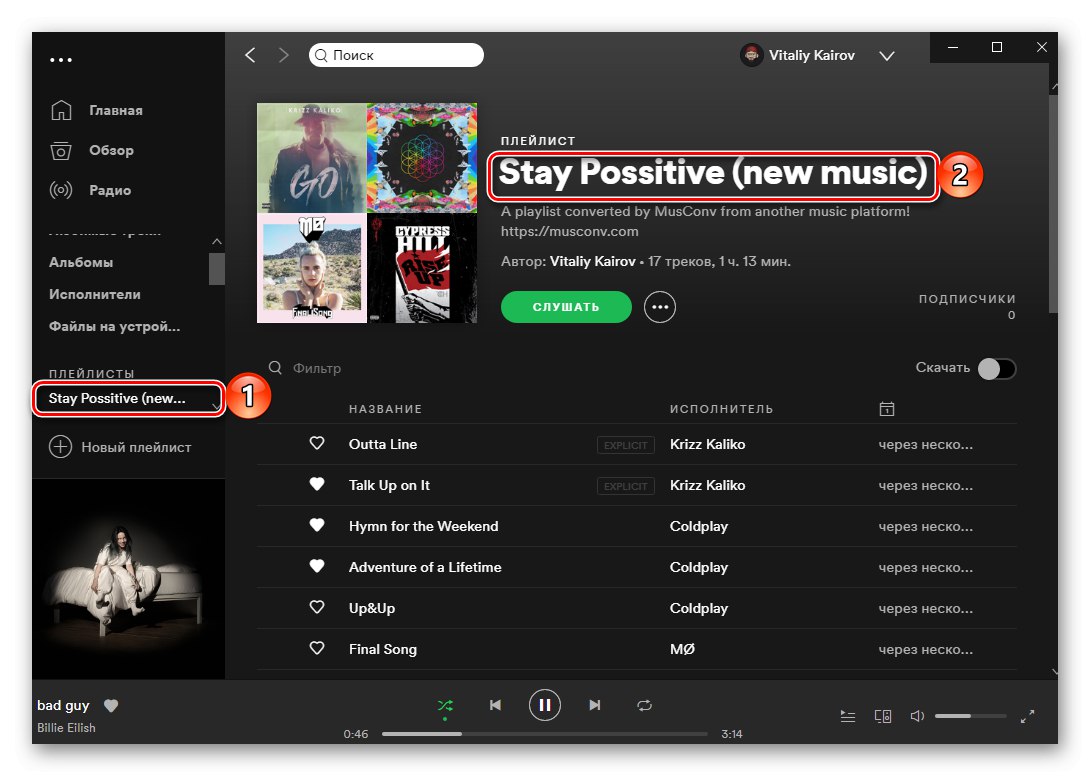
MusConv یک راه حل عالی برای صادرات موسیقی از یک سرویس به سرویس دیگر است ، اما فقط درصورتی که از نسخه کامل برنامه برای این کار استفاده کنید یا فقط به انتقال یک لیست پخش کوچک نیاز دارید.
روش 4: SpotiApp
برنامه ای که بیشتر در نظر خواهیم گرفت ، در الگوریتم کار آن با خدمات استفاده شده در بالا و برنامه دسک تاپ تفاوت قابل توجهی دارد. مسئله این است که SpotiApp به شما امکان می دهد موسیقی را از عکسهای صفحه صادر کنید ، متن موجود در آنها را اسکن کنید ، آن را تشخیص دهید و آهنگ های پیدا شده را به Spotify منتقل کنید.
مهم! برنامه مورد نظر همه آهنگ هایی را که پیدا می کند نه به یک لیست پخش جداگانه ، بلکه به بخش اضافه می کند "آهنگ های مورد علاقه" در Spotify ، یعنی هر یک به طور خودکار پرچم گذاری می شود "من دوست دارم".
SpotiApp را از App Store بارگیری کنید
SpotiApp را از فروشگاه Google Play بارگیری کنید
- برنامه را روی دستگاه همراه خود نصب کنید ، اما برای باز کردن آن عجله نکنید.
- موسیقی Google Play را شروع کرده و به لیست پخش ، آلبوم یا لیست آهنگی که می خواهید به Spotify منتقل کنید بروید.
- از آن عکس بگیرید.
![برای انتقال به Spotify ، از صفحه کتابخانه موسیقی خود در برنامه موسیقی Google Play عکس بگیرید]()
توجه داشته باشید: همانطور که از تصویر زیر مشاهده می کنید ، در لیست پخش ما به عنوان مثال ، آهنگ هایی از هنرمندان خارجی وجود دارد که نام آنها به روسی نشان داده شده است. در حال حاضر ، می توان گفت که به همین دلیل ، انتقال آنها به Spotify کار نمی کند ، زیرا آنها در آنجا به انگلیسی ذکر شده اند.
![نام هنرمندان روسی زبان در برنامه موسیقی Google Play برای انتقال آن به Spotify]()
همچنین بخوانید: چگونه می توان از تلفن خود اسکرین شات گرفت
- SpotiApp را راه اندازی کنید و روی دکمه روی صفحه خوش آمدید آن ضربه بزنید "با Spotify وارد شوید".
- نام کاربری و رمز ورود خود را از حساب خود وارد کنید و سپس روی ضربه بزنید "برای ورود".
- اقداماتی را که سرویس قادر به انجام آن در حساب شما است ، بررسی کنید ،
![مجوزهای درخواست شده توسط SpotiApp از Spotify در iPhone و Android Phone]()
سپس فشار دهید "قبول میکنم".
- در مرحله بعدی ، روی دکمه ضربه بزنید «+».
- مجوزهای لازم را بدهید - دسترسی به عکس.
- بعد ، آن تصاویر را که دارای آهنگ از موسیقی Google Play هستند ، انتخاب کنید. اگر آنها را در قسمت پیش نمایش نمی بینید ، از مورد منو استفاده کنید "گالری باز" و آنها را در آنجا پیدا کنید.
- پس از بررسی عکسهای صفحه مورد نیاز ، روی ضربه بزنید "اسکن تعداد عکسهای صفحه".
- صبر کنید تا برنامه ضبط شده در تصاویر را تشخیص دهد ،
![در انتظار اسکن در SpotiApp برای انتقال موسیقی از موسیقی Google Play به Spotify]()
پس از آن می توانید نتیجه را ببینید و "انتقال به Spotify".
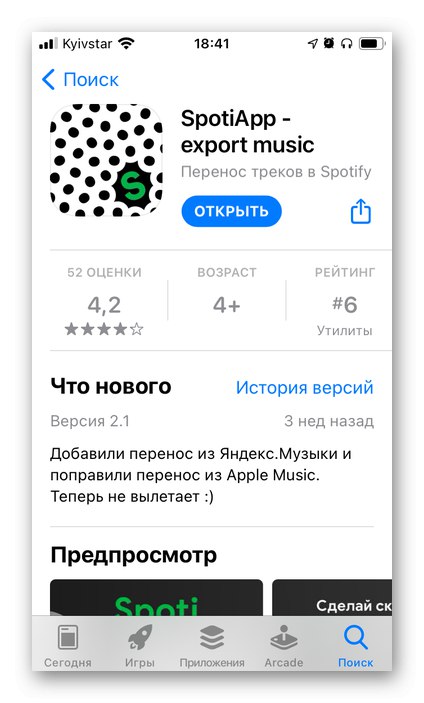
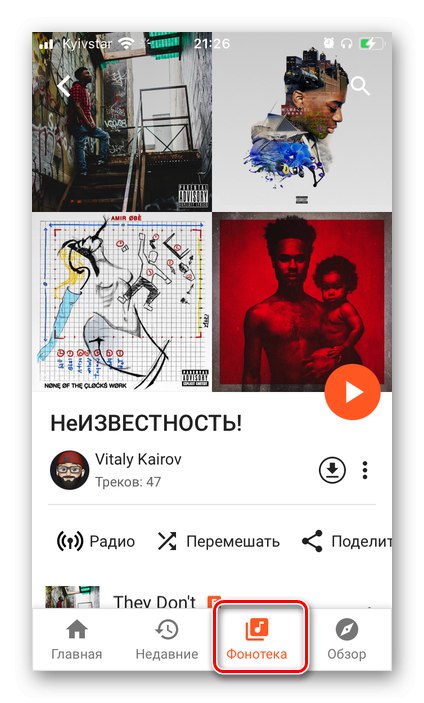
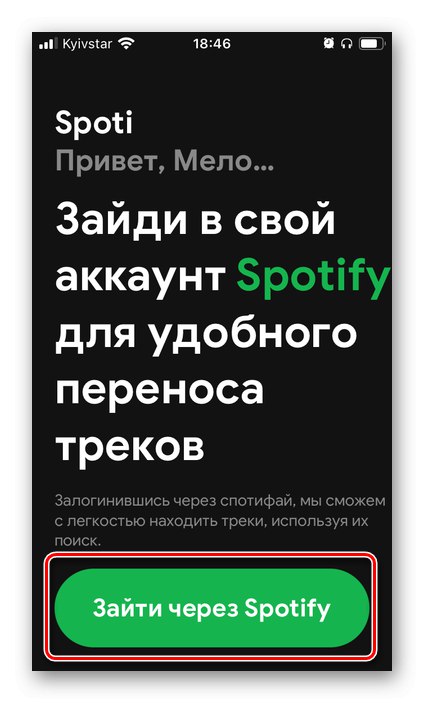
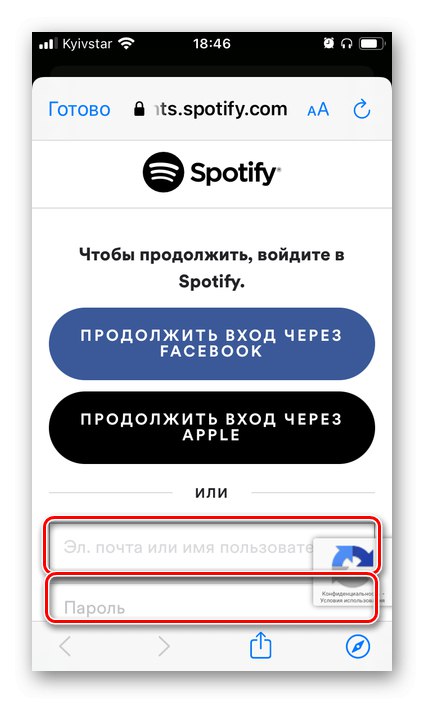
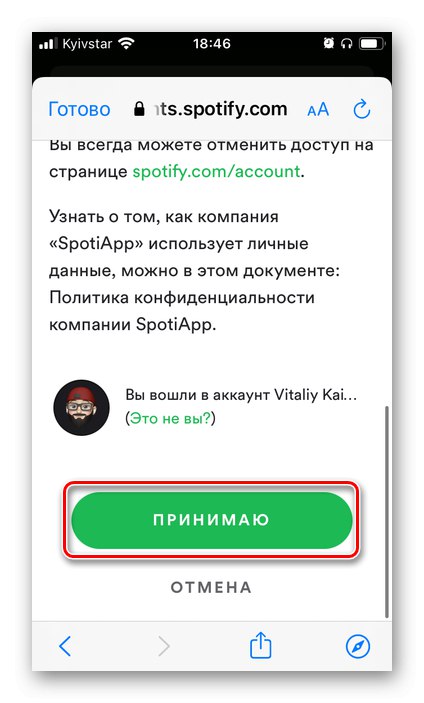
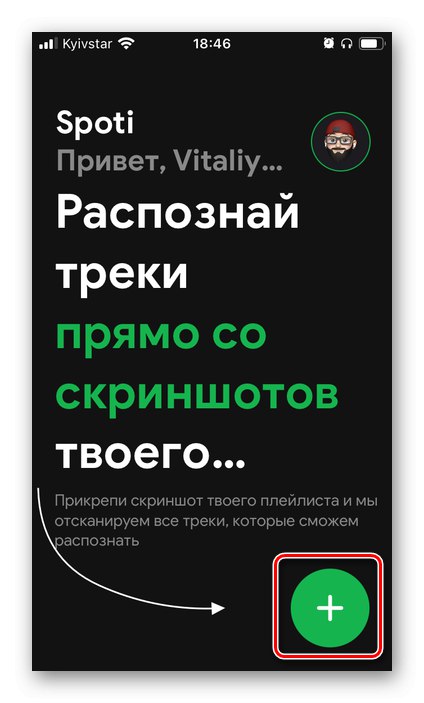
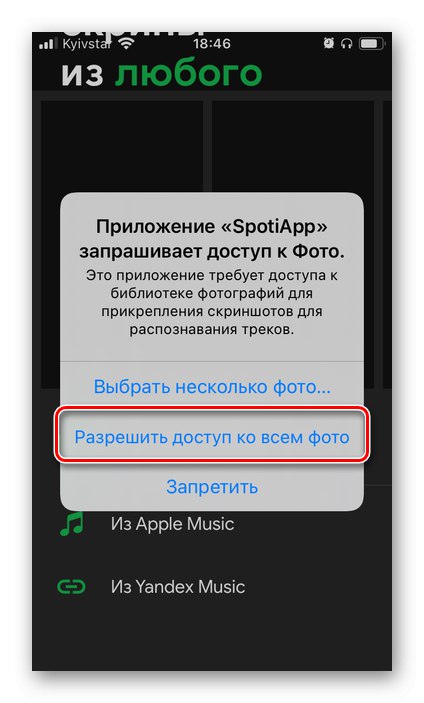
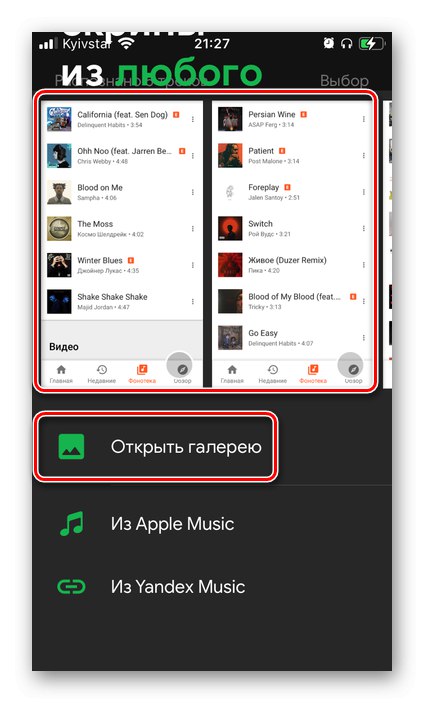
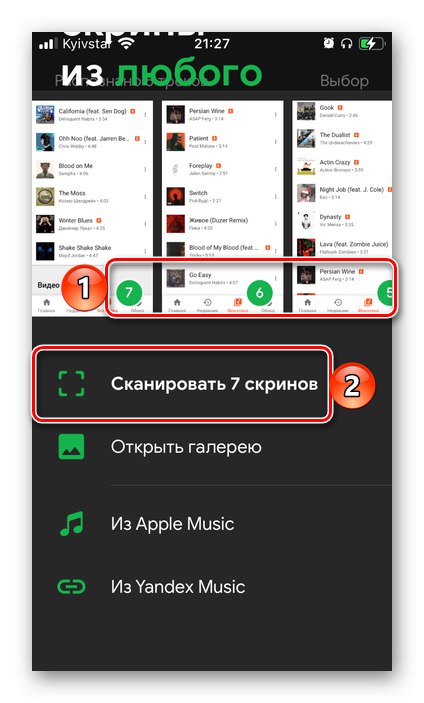
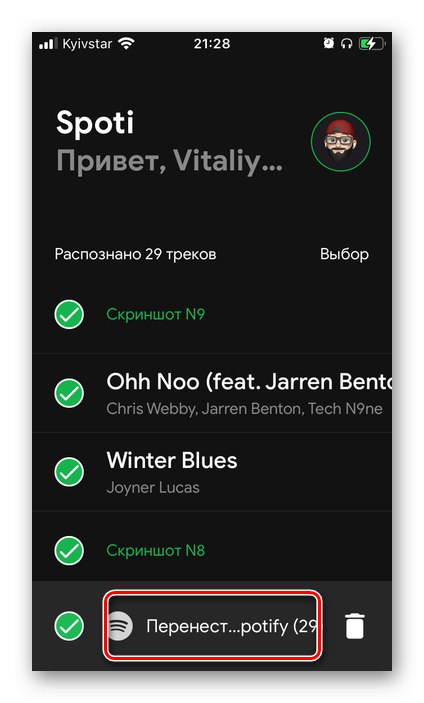
توسعه دهندگان SpotiApp از شما دعوت می کنند تا مطلبی در مورد محصول آنها ارسال کنید. این کار را انجام دهید یا نه - خودتان تصمیم بگیرید.
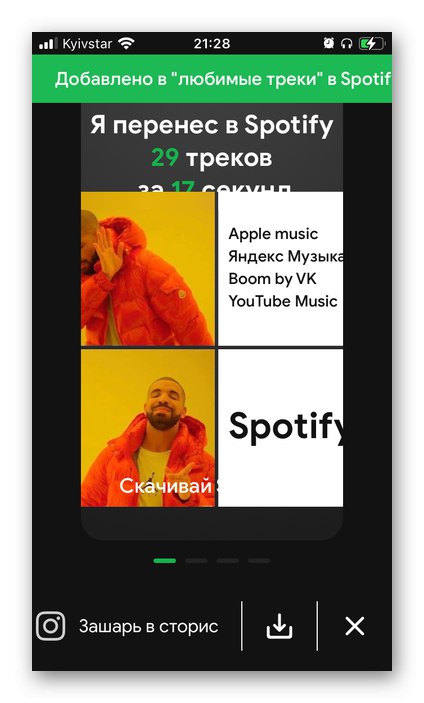
با راه اندازی Spotify و باز کردن لیست در آن "آهنگ های مورد علاقه"، شما قادر خواهید بود تمام آهنگ هایی را که با موفقیت شناسایی و انتقال داده شده اند مشاهده کنید. در مثال ما ، معلوم شد که این 29 مورد از 29 مورد است که نمی توان نتیجه رضایت بخشی را نامید ، اما راه حل های فوق در شرایط مشابه تقریباً به همان روش کار کرده اند.
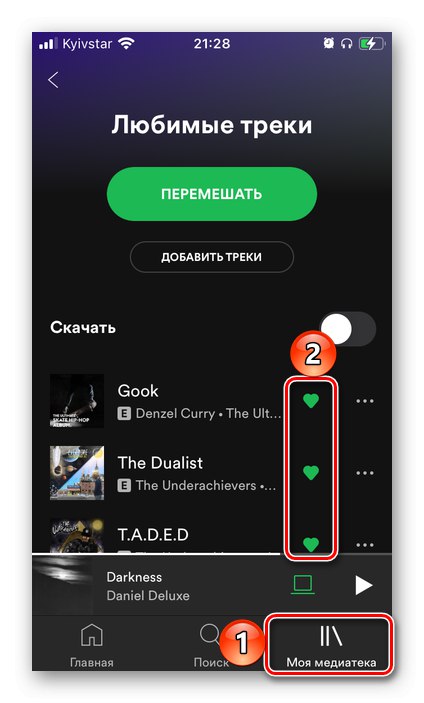
روش 5: خود اضافه کنید
آهنگهایی که به یک دلیل یا دلیل دیگر با استفاده از روشهای گفته شده در بالا نمی توانند از Google Play Music به Spotify منتقل شوند ، خودتان می توانند به این سرویس اضافه شوند.
گزینه 1: بارگیری و بارگذاری کنید
اگر در گوگل موزیک ضبط صدا دارید که از فروشگاه Play خریده اید یا خودتان در سرویس بارگذاری کرده اید ، می توانید آنها را از آن بارگیری کنید و سپس در Spotify بارگذاری کنید. این کار به شرح زیر انجام می شود:
مرحله 1: بارگیری کنید
- به آلبوم یا مجموعه ای که می خواهید از Google Play بارگیری کنید بروید.
- با کلیک بر روی سه نقطه عمودی ، با فهرست خود تماس بگیرید
![برای بارگیری موسیقی از Google Play Music به Spotify با منو تماس بگیرید]()
و مورد را انتخاب کنید "بارگیری آلبوم".
- اعلانی در پی شما ظاهر می شود "نصب برنامه" به منظور بارگیری ضبط های صوتی خود بدون هیچ محدودیتی. اگر می خواهید این روش را بیش از 3 بار انجام ندهید (با آلبوم یا مجموعه خاصی) ، این کار را انجام دهید یا از پیوند استفاده کنید "بارگیری موسیقی در رابط وب".
![رابط موسیقی وب را از Google Play Music به Spotify بارگیری کنید]()
با کلیک کردن ، اهداف خود را تأیید کنید "دانلود".
- مکان را برای ذخیره بایگانی مشخص کنید و منتظر بمانید تا مراحل کامل شود.
- بایگانی حاصل را باز کنید - در قالب ZIP است ، بنابراین می توان آن را با استفاده از ویندوز داخلی باز کرد "کاوشگر".
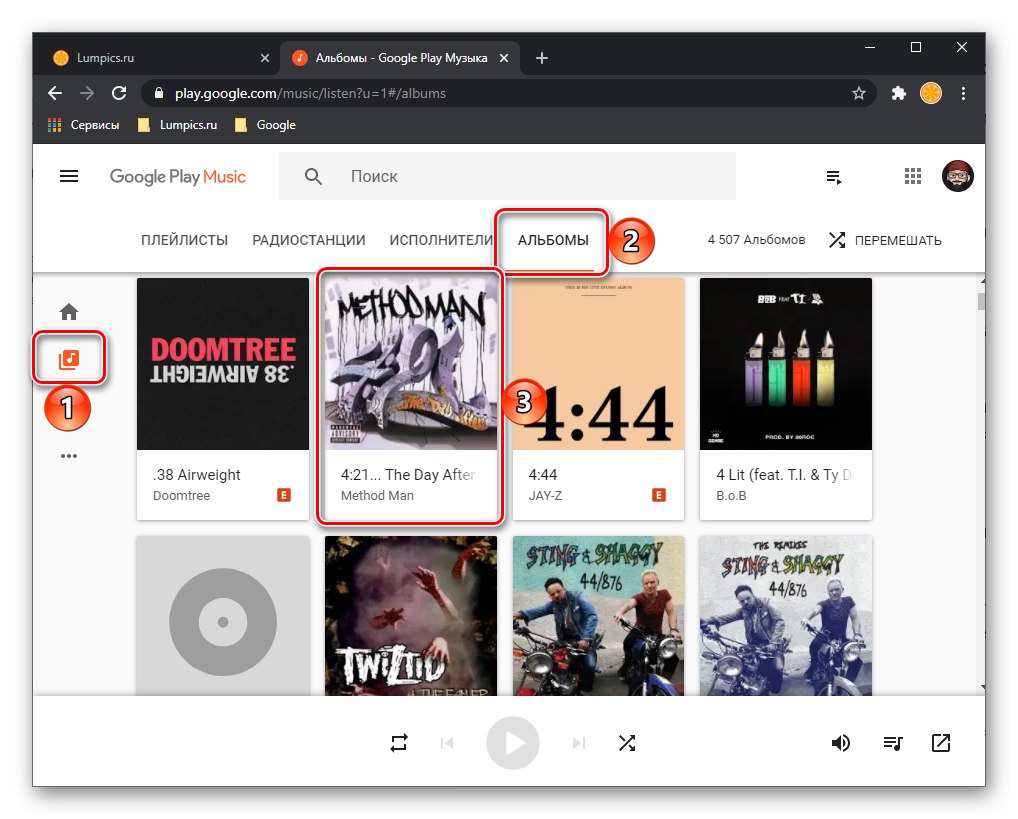
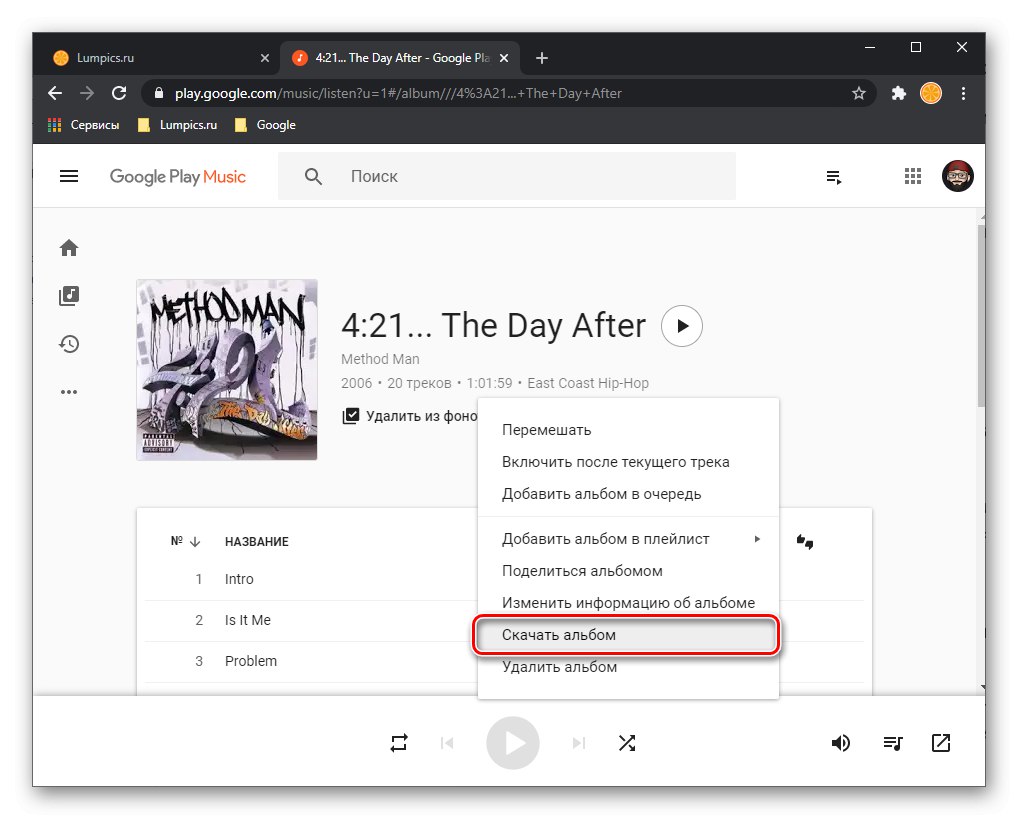
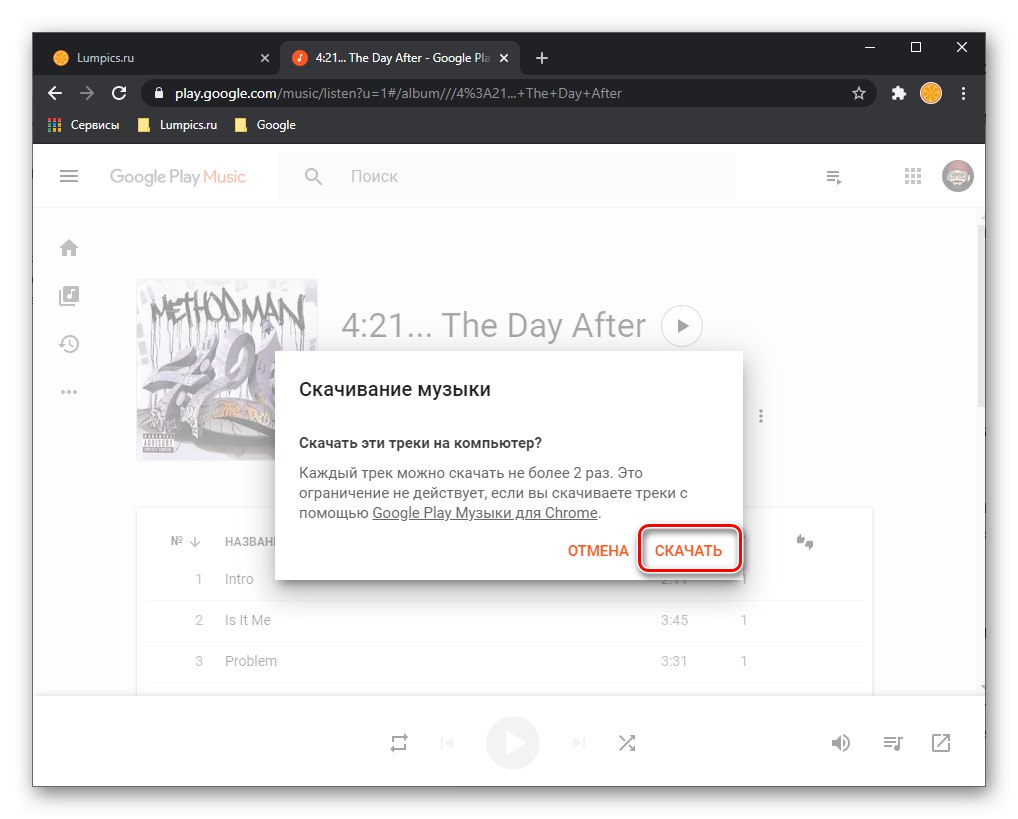
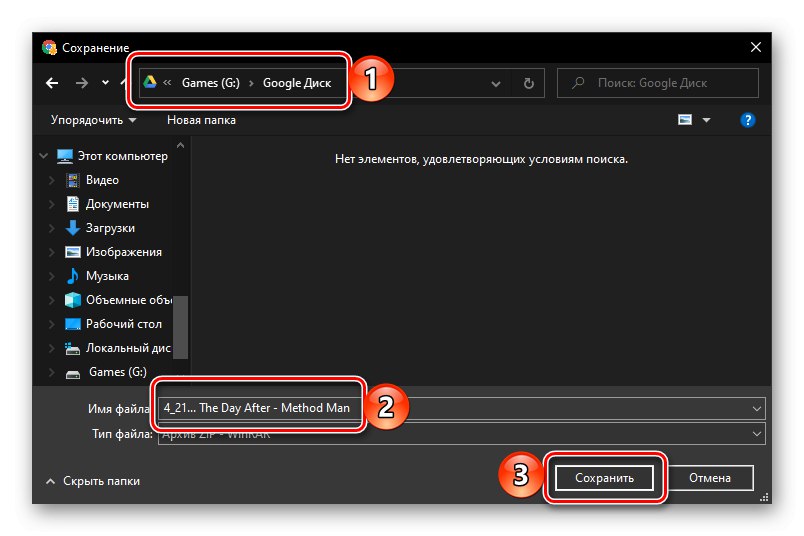
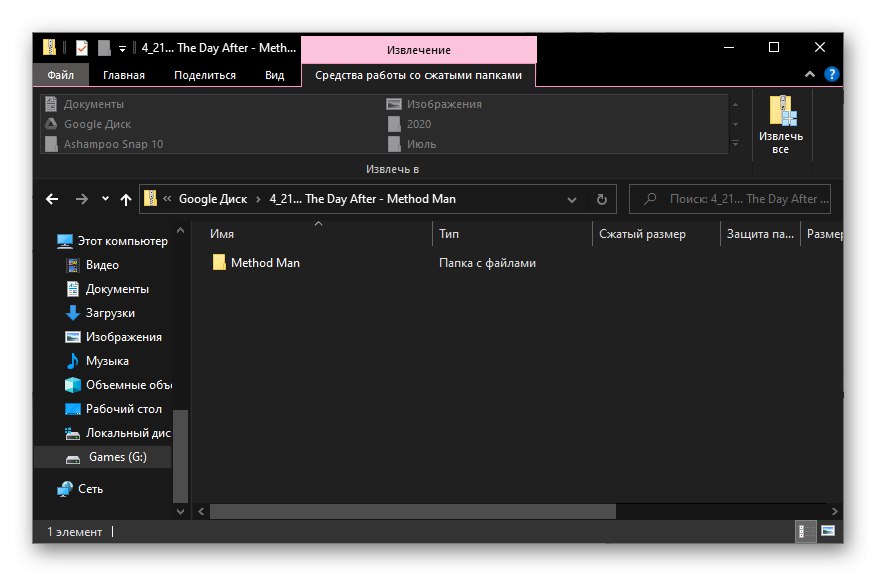
همچنین بخوانید: نحوه باز کردن فایل های zip
در صورت لزوم این مراحل را برای آلبوم های دیگر تکرار کنید.
یک گزینه جایگزین نیز وجود دارد که به شما امکان می دهد همه موسیقی خود را از Google Play به صورت یکجا بارگیری کنید. با این حال ، اگر کتابخانه کاملاً بزرگ باشد ، ممکن است مدت زیادی طول بکشد.
به سرویس Google Archiver بروید
- با استفاده از پیوند بالا ، به وب سایت سرویس Google بروید و در صورت لزوم ، وارد حساب خود شوید. سپس بر روی لینک کلیک کنید "لغو انتخاب".
- به پایین لیست بروید تا پیدا کنید "موسیقی Google Play" و آن را تیک بزنید.
- به پایین پایین بروید و کلیک کنید "به علاوه".
- با انتخاب گزینه های صادرات را تعریف کنید "روش بدست آوردن" "ارتباط دادن"مشخص کردن آن "فرکانس" ("صادرات یکبار مصرف") ، و همچنین انتخاب "نوع و اندازه پرونده"و سپس از دکمه استفاده کنید "ایجاد صادرات".
![پارامترها را تعریف کرده و از سرویس موسیقی Google Play در وب سایت Google Archiver در مرورگر صادرات ایجاد کنید]()
توجه داشته باشید! اگر کتابخانه رسانه Google Play شما دارای تعداد زیادی موسیقی بارگیری شده و یا خریداری شده است ، در چندین بایگانی بسته بندی می شود.
- صبر کنید تا روند کامل شود (بسته به مقدار داده ، ممکن است چندین دقیقه / ساعت یا روز طول بکشد) ، پس از آن امکان پذیر است "دانلود" بایگانی یا بایگانی ایجاد شده است. تمام کاری که شما باید انجام دهید این است که آنها را در رایانه خود ذخیره کرده و بسته بندی آنها را باز کنید.
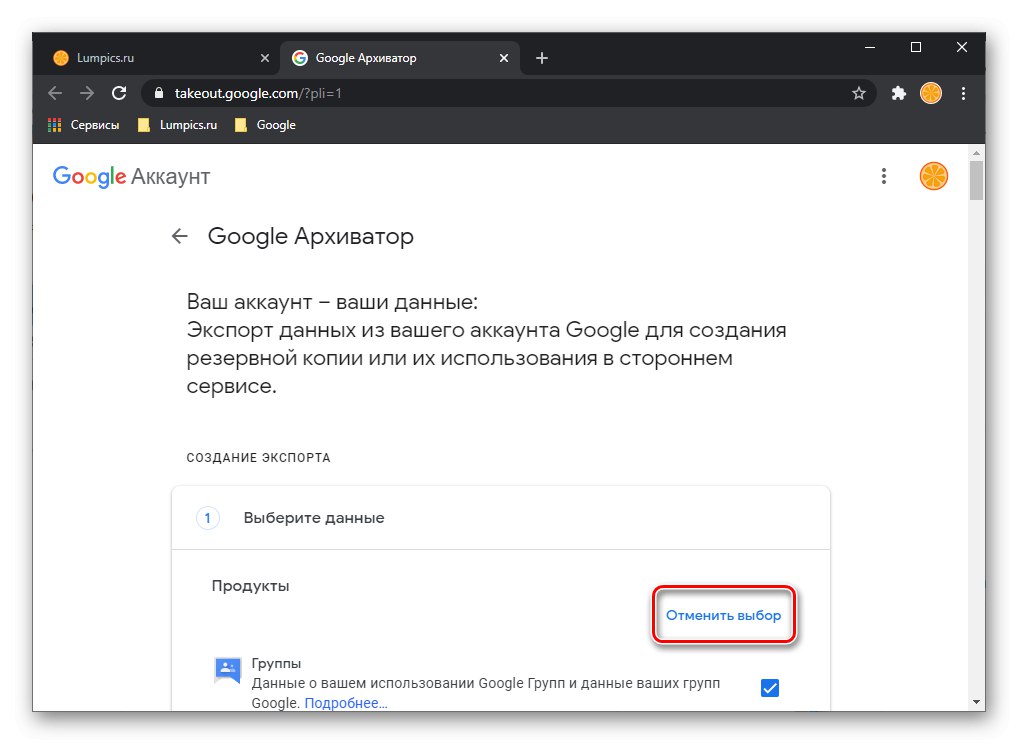
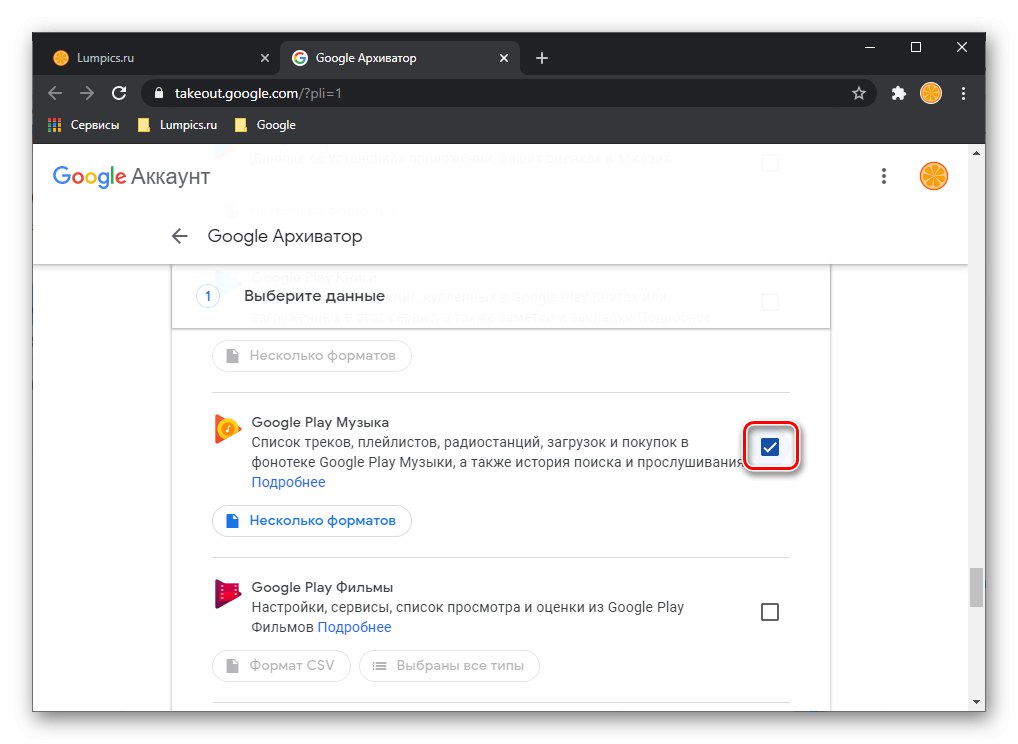
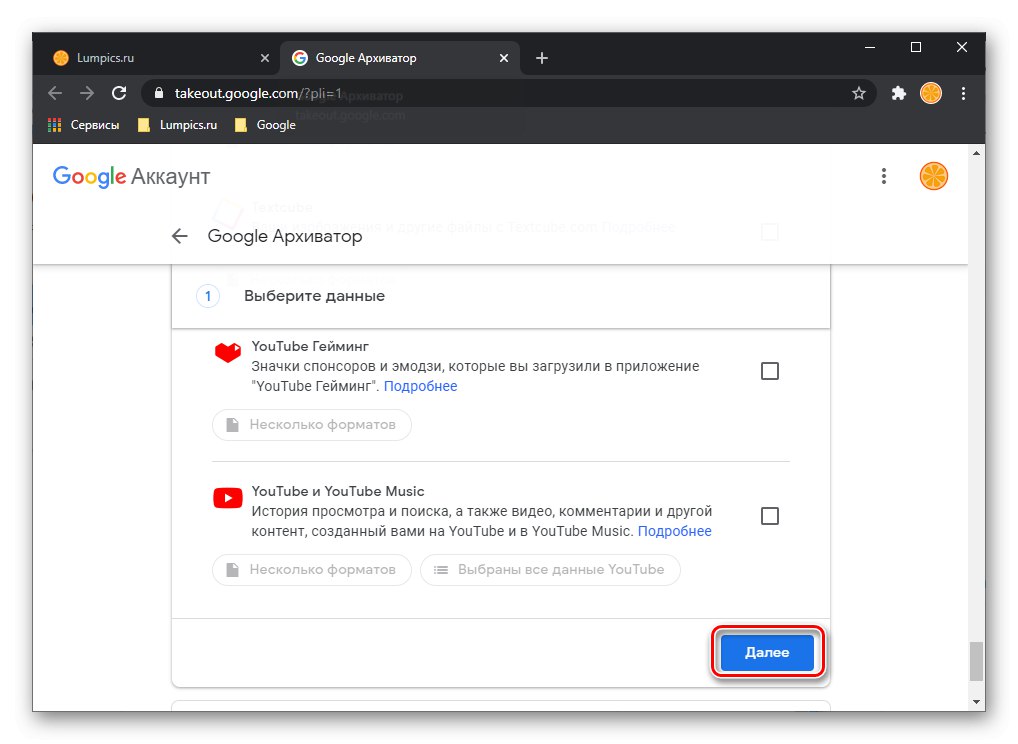
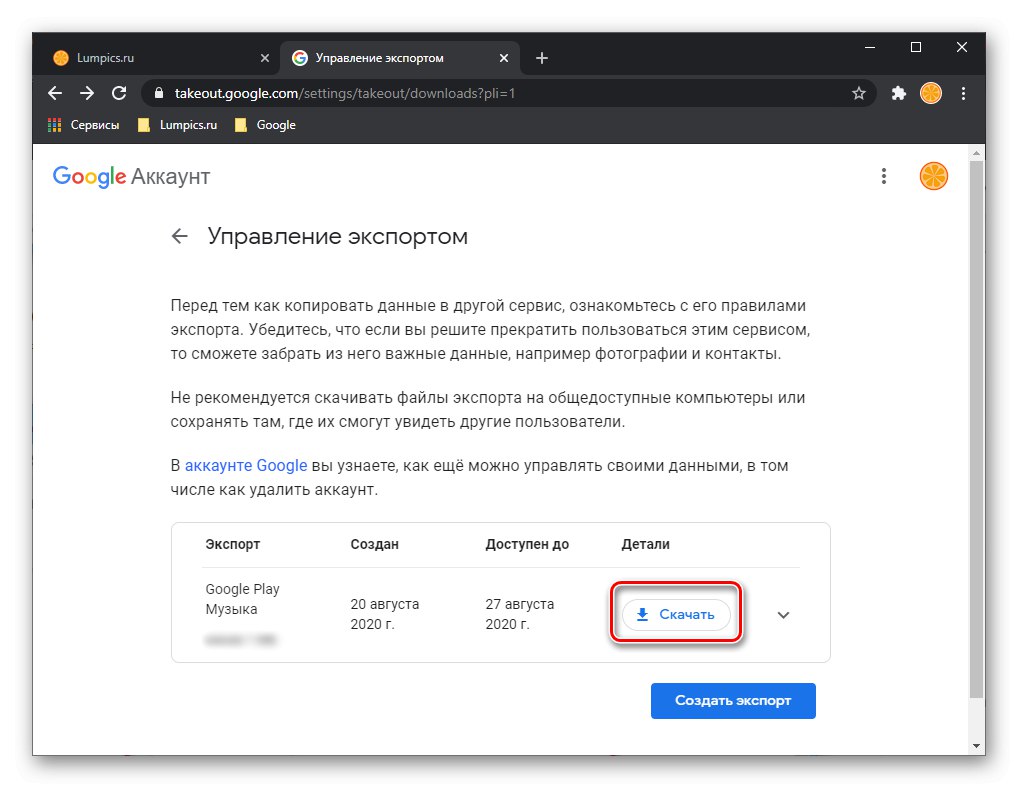
مرحله 2: بارگیری کنید
بعد از اینکه همه موسیقی های خود را از فروشگاه Google Play بارگیری کردید ، می توانید آن را به Spotify اضافه کنید. برای انجام این کار ، در تنظیمات برنامه ، باید مسیر پوشه را با فایل های صوتی مشخص کنید و صبر کنید تا اسکن شود. برای در دسترس قرار دادن همه این آهنگ ها نه تنها در یک رایانه شخصی ، بلکه در تلفن همراه و همچنین هر دستگاه دیگری که از این سرویس استفاده می کنید ، باید آنها را در لیست پخش قرار دهید و منتظر بمانید تا همگام سازی داده ها کامل شود. به طور کلی ، روش کار پیچیده ای نیست ، و ما در مقاله جداگانه ای آن را با جزئیات بیشتری بررسی کردیم.
جزئیات بیشتر: چگونه موسیقی خود را در Spotify بارگذاری کنیم