تنظیم TP-Link TL-MR3420 روتر
هنگام خرید یک تجهیزات شبکه جدید، لازم است که آن را تنظیم کنید. این از طریق سیستم عامل تولید شده توسط سازندگان انجام می شود. فرایند پیکربندی شامل اشکالزدایی اتصالات سیمی، نقاط دسترسی، تنظیمات امنیتی و ویژگی های پیشرفته است. بعد، ما در مورد این روش دقیق توضیح خواهیم داد، به عنوان مثال، روتر TP-Link TL-MR3420 را در نظر بگیریم.
محتوا
آماده سازی برای راه اندازی
پس از باز کردن روتر، سوال مطرح می شود که در آن آن را نصب کنید. محل باید بر اساس طول کابل شبکه، و همچنین منطقه پوشش پوشش شبکه بی سیم انتخاب شود. در صورت امکان، بهتر است از حضور تعدادی از دستگاه ها مانند اجاق مایکروویو اجتناب کنید و توجه داشته باشید که موانع در قالب، مانند دیوارهای ضخیم، کیفیت سیگنال Wi-Fi را کاهش می دهد.
پانل پشتی روتر را به سمت خود برگردانید تا تمام اتصالات و دکمه های موجود در آن را آشنا کنید. WAN آبی است و اترنت 1-4 زرد است. اولین کابل را از ارائه دهنده متصل می کند و چهار نفر دیگر هم در خانه یا در کامپیوتر های اداری حضور دارند.

غلط تنظیم مقادیر شبکه در سیستم عامل اغلب باعث عدم فعالیت اتصال سیمی یا نقطه دسترسی می شود. قبل از شروع کار پیکربندی تجهیزات، به تنظیمات ویندوز نگاه کنید و مطمئن شوید که مقادیر پروتکل DNS و IP به طور خودکار به دست می آید. دستورالعمل های دقیق در این موضوع در مقاله دیگر ما در لینک زیر جستجو می شود.
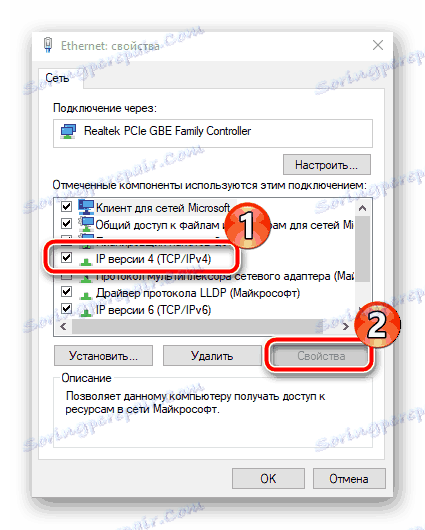
جزئیات بیشتر: تنظیمات شبکه ویندوز 7
پیکربندی TP-Link TL-MR3420 روتر
تمام راهنمایی هایی که در زیر آورده شده اند از طریق رابط وب نسخه دوم به اجرا در می آیند. اگر با ظاهر سیستم عامل با آنچه در این مقاله استفاده می شود مطابقت نداشته باشید، به سادگی همان موارد را پیدا کنید و آنها را با توجه به نمونه های خود تغییر دهید، سیستم عامل مربوط به روتر مورد نظر عملا یکسان است. ورود به رابط در تمام نسخه ها به شرح زیر است:
- هر مرورگر وب مناسب را باز کنید و در نوار آدرس
192.168.1.1یا192.168.0.1را تایپ کنید، سپس کلید Enter را فشار دهید. - در فرم نمایش داده شده، در هر خط وارد کنید و تأیید ورود را تایید کنید.
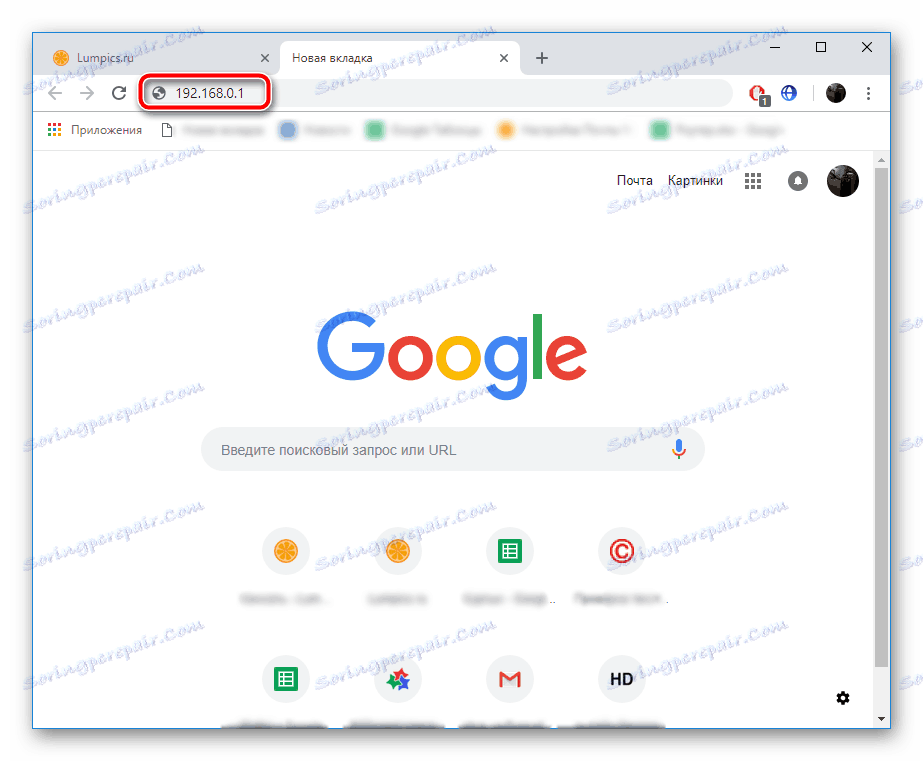
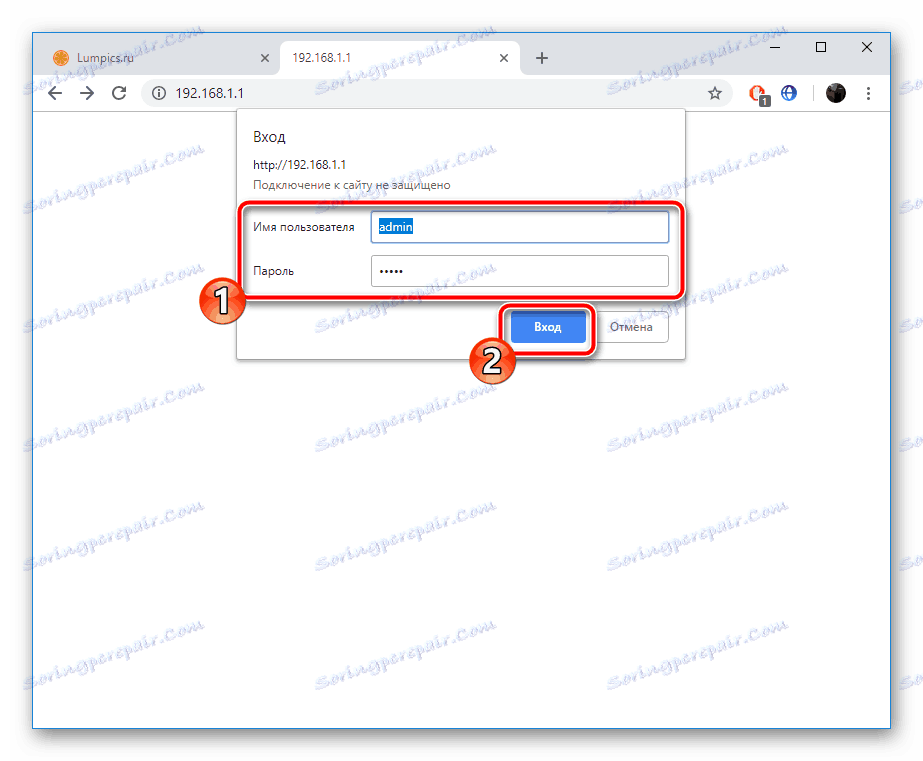
حالا اجازه دهید به طور مستقیم به روش پیکربندی خود ادامه دهیم، که در دو حالت رخ می دهد. علاوه بر این، ما بر روی پارامترهای اضافی و ابزارهایی که برای بسیاری از کاربران مفید خواهد بود را لمس خواهیم کرد.
راه اندازی سریع
تقریبا هر یک از سیستم عامل های مسیریاب TP-Link شامل یک جادوگر تنظیم جاسازی شده است و مدل مورد نظر استثنا نیست. با استفاده از این، تنها پارامترهای اساسی اتصال شبکه و نقطه دسترسی تغییر می کنند. برای موفقیت کامل این کار نیاز به انجام موارد زیر است:
- گروه "Quick Setup" را باز کنید و بلافاصله روی "Next" کلیک کنید، این جادو را راه اندازی می کند.
- در ابتدا دسترسی به اینترنت اصلاح شده است. از شما دعوت شده است تا یکی از انواع WAN را انتخاب کنید که عمدتا درگیر آن است. اکثر انتخاب "فقط WAN" .
- بعد، نوع اتصال را تنظیم کنید. این مورد به طور مستقیم توسط ارائه دهنده تعیین می شود. برای کسب اطلاعات در مورد این موضوع، قراردادی را با یک ارائه دهنده خدمات اینترنتی دنبال کنید. همه اطلاعات برای ورود وجود دارد.
- بعضی از اتصالات اینترنتی به طور معمول فقط پس از فعال شدن کاربر، و برای این شما نیاز به تنظیم ورود و رمز عبور به دست آمده در هنگام توافق با ارائه دهنده. علاوه بر این، در صورت لزوم می توانید یک اتصال ثانویه را انتخاب کنید.
- در مواردی که در اولین مرحله شما نشان دادید که 3G / 4G نیز استفاده می شود، شما باید پارامترهای اساسی را در یک پنجره جداگانه تنظیم کنید. در صورت لزوم، منطقه صحیح، ارائه دهنده اینترنت همراه، نوع مجوز، نام کاربری و رمز عبور را مشخص کنید. پس از پایان، بر روی "بعدی" کلیک کنید.
- آخرین مرحله ایجاد یک نقطه بی سیم است که اکثر کاربران برای دسترسی به اینترنت از دستگاه های تلفن همراه خود استفاده می کنند. اول از همه، حالت خود را فعال کنید و یک نام برای نقطه دسترسی خود را تنظیم کنید. با آن، در فهرست اتصالات نمایش داده خواهد شد. "حالت" و "عرض کانال" به طور پیش فرض، اما در بخش امنیتی، یک نشانگر کنار "WPA-PSK / WPA2-PSK" قرار دهید و یک رمز عبور مناسب با حداقل هشت کاراکتر وارد کنید. هنگام تلاش برای اتصال به مکان خود، باید آن را به هر کاربر وارد کنید.
- شما یک اعلان را می بینید که روش راه اندازی سریع موفقیت آمیز بود، شما می توانید با کلیک بر روی دکمه "پایان" از جادوگر خارج شوید.
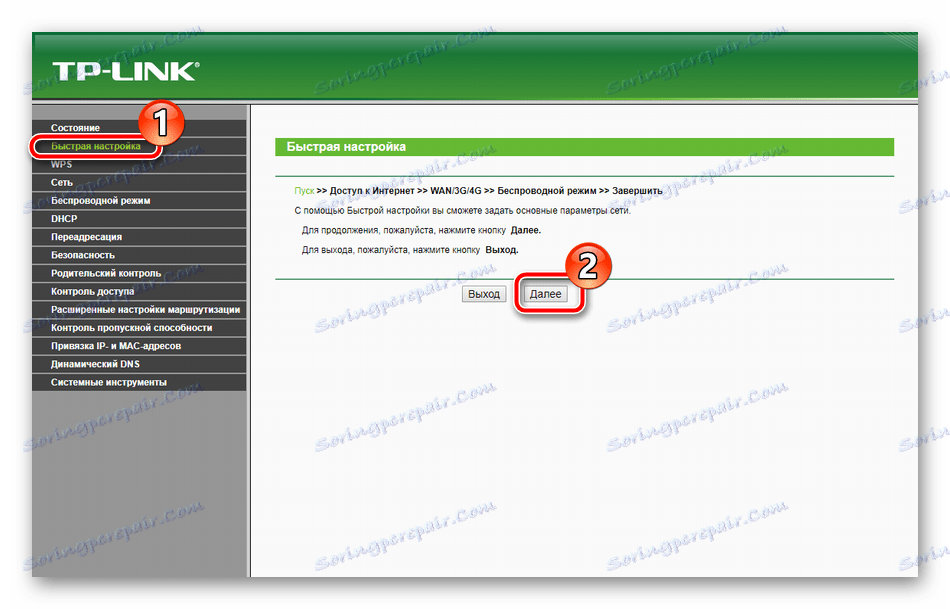
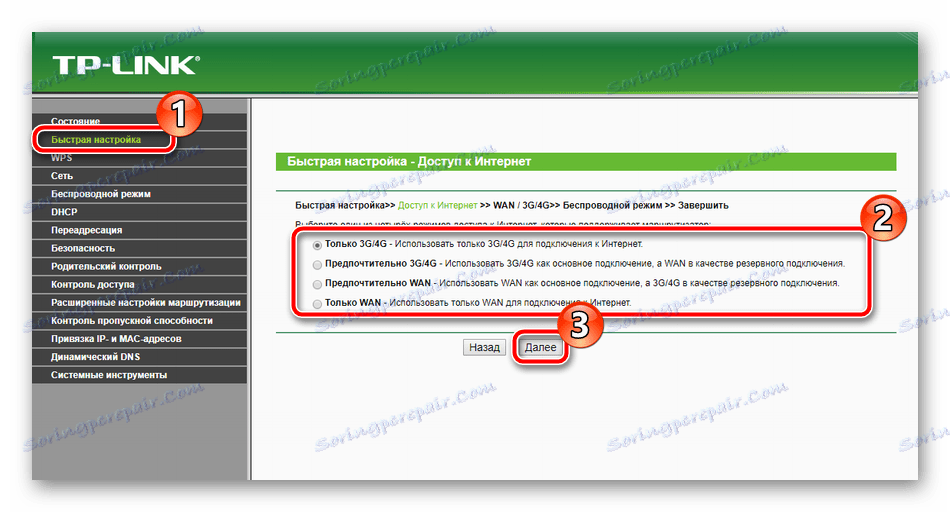
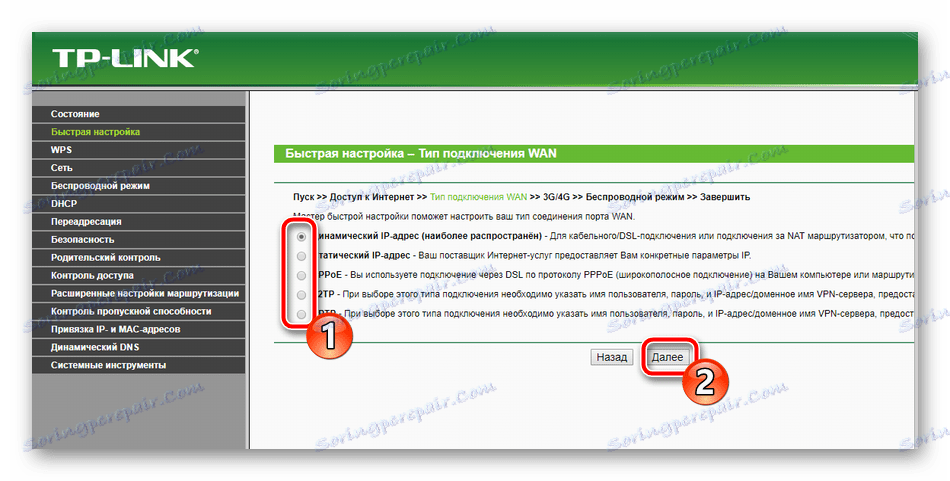
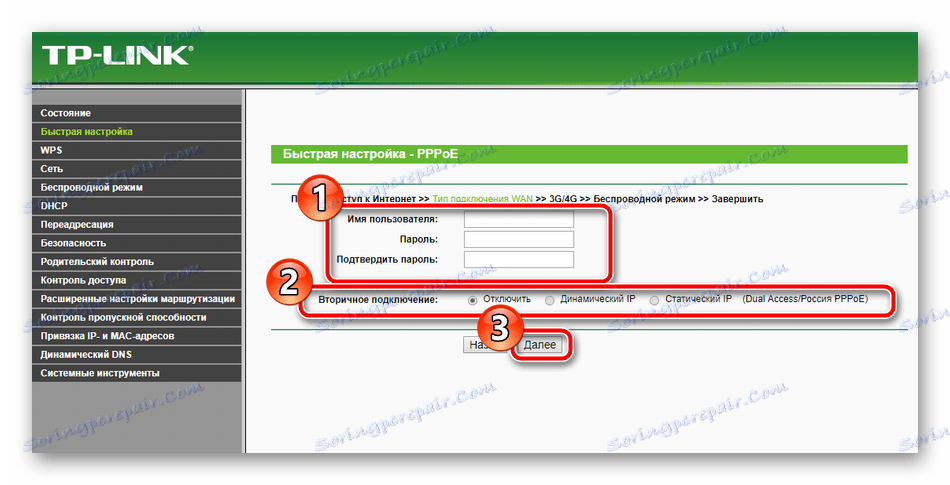
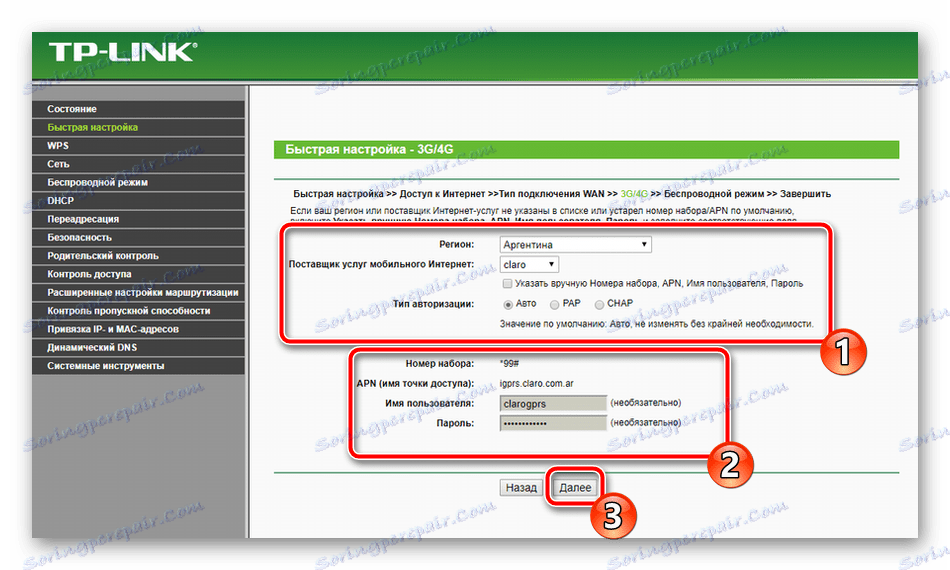
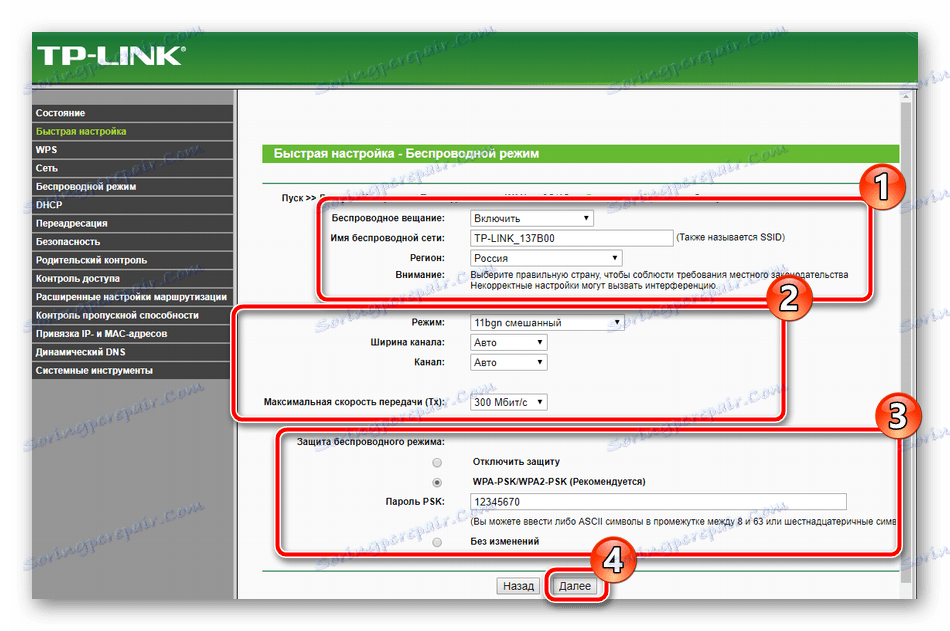
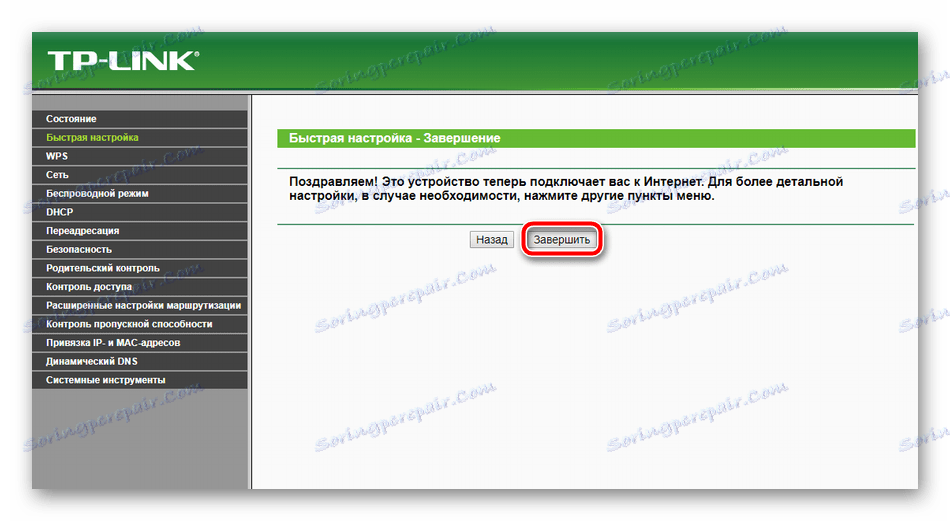
با این حال، گزینه های ارائه شده در هنگام راه اندازی سریع، همیشه نیازهای کاربران را برآورده نمی کند. در این مورد، بهترین راه حل این است که به منوی مربوطه در رابط وب بروید و به صورت دستی همه چیزهایی را که نیاز دارید تنظیم کنید.
تنظیم دستی
بسیاری از موارد پیکربندی دستی مشابه مواردی هستند که در جادوگر ساخته شده اند، اما تعداد بیشتری از توابع و ابزار اضافی وجود دارد که به شما امکان می دهد که سیستم را به صورت جداگانه برای خود تنظیم کنید. بیایید تجزیه و تحلیل کل فرایند را با یک اتصال سیمی آغاز کنیم:
- "شبکه" را باز کنید و به قسمت "دسترسی به اینترنت" بروید . قبل از باز کردن یک کپی از مرحله اول تنظیم سریع. در اینجا نوع شبکه ای که بیشتر از آن استفاده می کنید تنظیم کنید.
- بخش بعدی "3G / 4G" است . توجه به نقاط "منطقه" و "ارائه دهنده خدمات اینترنت تلفن همراه" . تمام مقادیر دیگر به طور انحصاری برای نیازهای شما تعیین می شود. علاوه بر این، می توانید پیکربندی مودم را دانلود کنید، اگر یکی را در رایانه خود به عنوان یک فایل داشته باشید. برای انجام این کار، روی دکمه «تنظیمات مودم» کلیک کنید و یک پرونده را انتخاب کنید.
- حالا اجازه دهید به WAN نگاه کنیم - اتصال شبکه اصلی که توسط بسیاری از صاحبان این تجهیزات استفاده می شود. اولین قدم این است که به بخش "WAN" بروید ، سپس نوع اتصال انتخاب می شود، در صورت لزوم نام کاربری و رمز عبور مشخص می شود و پارامترهای شبکه دوم و حالت. تمام اقلام در این پنجره با توجه به قرارداد دریافت شده از ارائه دهنده پر شده است.
- گاهی اوقات شما نیاز به یک آدرس MAC دارید. این روش قبل از ارائه دهنده خدمات اینترنت مورد بحث قرار می گیرد، و سپس از طریق بخش مربوطه در رابط وب، مقادیر جایگزین می شوند.
- آخرین مورد "IPTV" است . TP-Link TL-MR3420 روتر، هرچند که این سرویس را پشتیبانی می کند، با این حال، مجموعه ای از پارامترهای ضعیف را برای ویرایش فراهم می کند. شما فقط می توانید مقدار پروکسی و نوع کار را که به ندرت مورد نیاز است، تغییر دهید.
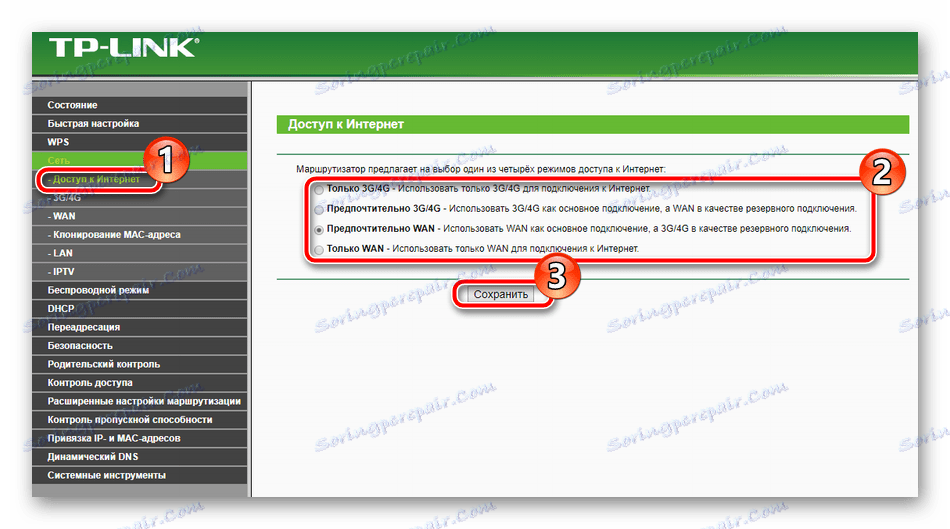
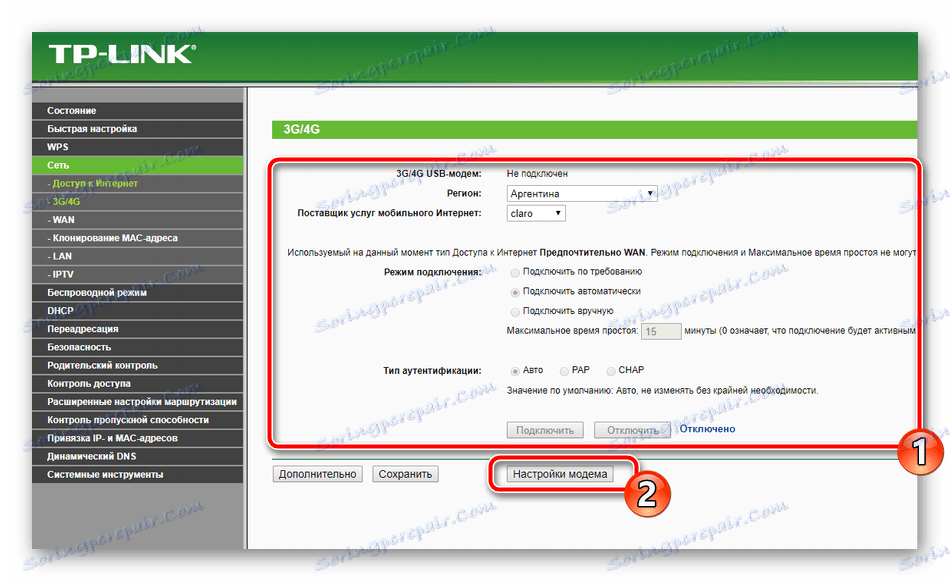
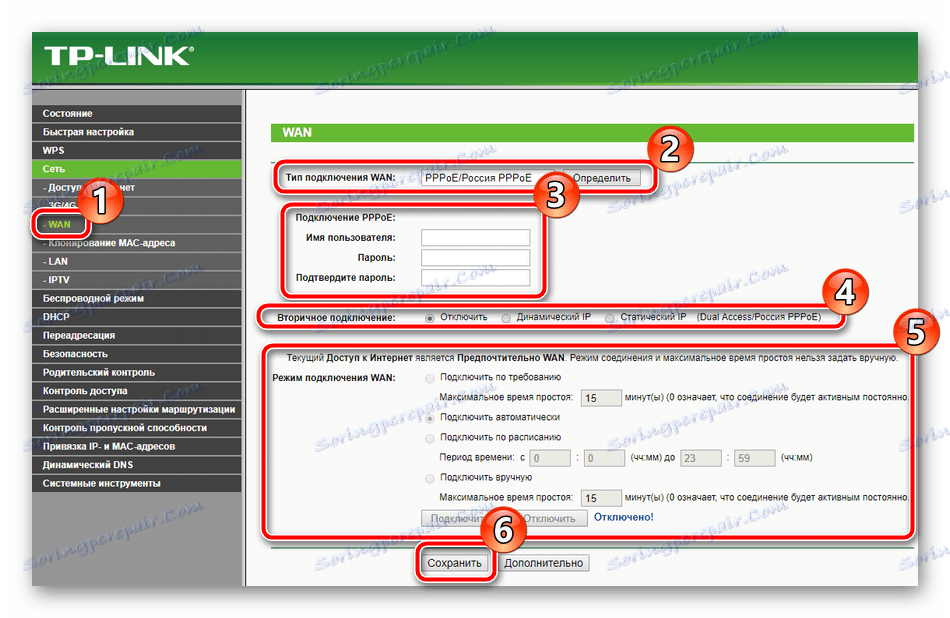
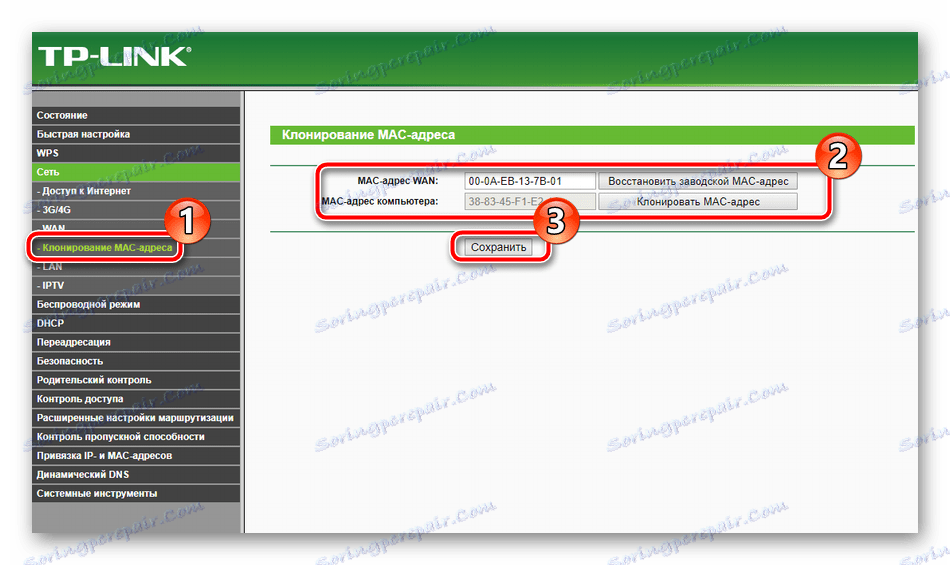
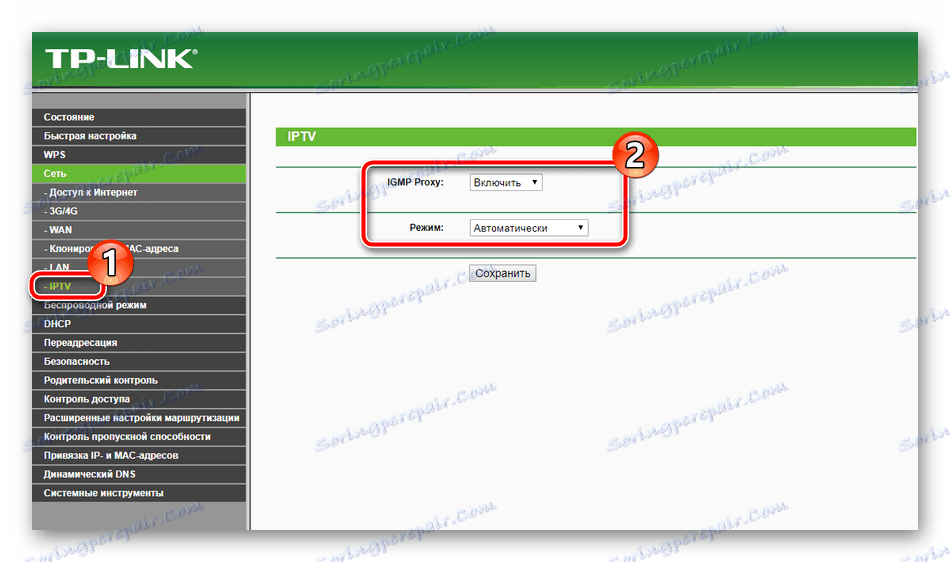
این اشکالزدایی سیمی را تکمیل می کند، اما بخش مهمی نیز به عنوان یک نقطه دسترسی بی سیم است که توسط کاربر به صورت دستی ایجاد می شود. آماده سازی یک اتصال بی سیم به شرح زیر است:
- در بخش "Wireless Mode"، گزینه "Wireless Settings" را انتخاب کنید . از طریق تمام موارد موجود بروید. برای اولین بار نام شبکه را تعیین می کنید، می توانید آن را انتخاب کنید، سپس کشور خود را مشخص کنید. حالت، عرض کانال و کانال خود اغلب بدون تغییر باقی می مانند، زیرا تنظیم دستی آنها بسیار نادر است. علاوه بر این، شما می توانید محدودیت در حداکثر سرعت انتقال اطلاعات در نقطه خود را تنظیم کنید. پس از اتمام همه اقدامات، روی "ذخیره" کلیک کنید.
- بخش بعدی حفاظت بی سیم است که در آن شما باید بیشتر بروید. نوع رمزگذاری توصیه شده با نشانگر را علامت بزنید و تنها کلید آن را تغییر دهید که به عنوان رمز عبور برای مکان شما ارائه می شود.
- در قسمت "فیلتر آدرس MAC"، قواعد این ابزار تعریف می شوند. این اجازه می دهد تا شما را محدود یا، برعکس، اجازه دهید دستگاه های خاص برای اتصال به شبکه بی سیم خود را. برای انجام این کار، تابع را فعال کنید، قوانین مورد نظر را تنظیم کنید و روی «اضافه کردن جدید» کلیک کنید.
- در پنجره ای که باز می شود، از شما خواسته می شود که آدرس دستگاه مورد نظر را وارد کنید، توضیح دهید و حالت را انتخاب کنید. پس از اتمام، تغییرات را با کلیک روی دکمه مناسب ذخیره کنید.
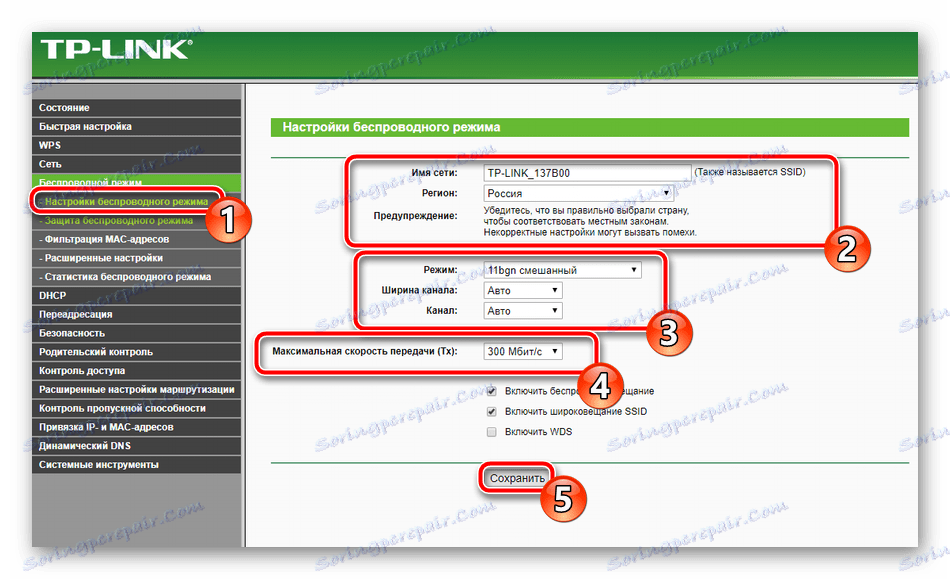

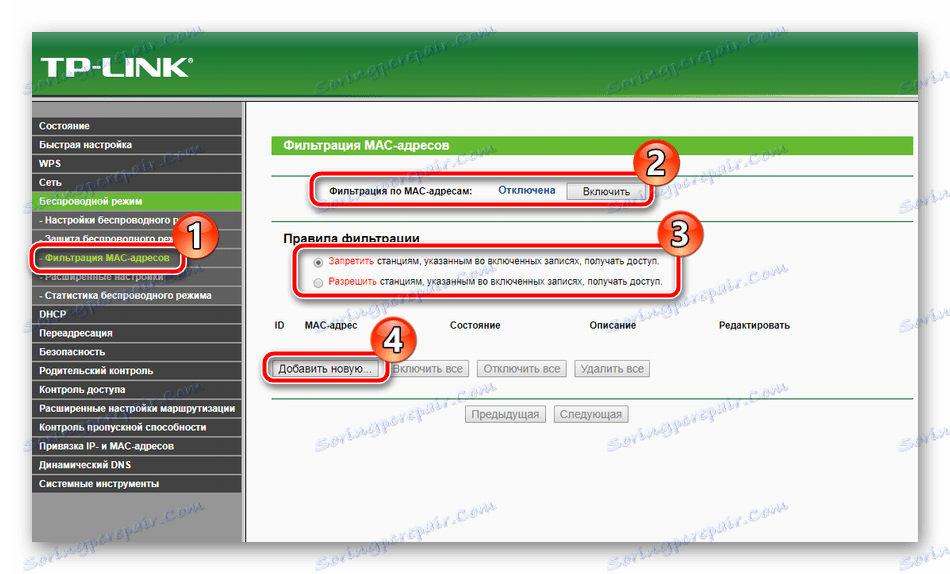
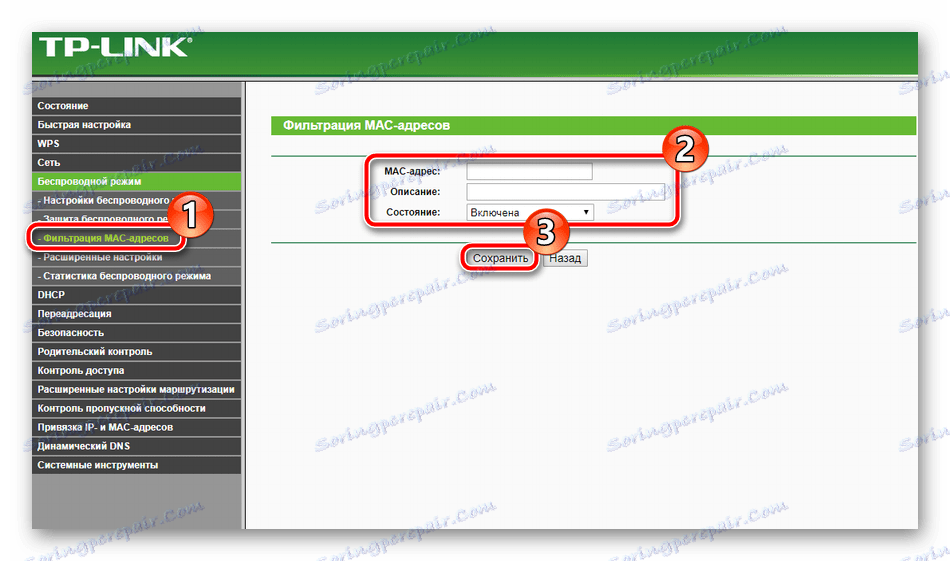
این کار با پارامترهای اصلی را تکمیل می کند. همانطور که می بینید، هیچ چیز پیچیده ای در این مورد وجود ندارد، کل پروسه فقط چند دقیقه طول می کشد، پس از آن شما می توانید بلافاصله شروع به کار در اینترنت. با این حال هنوز ابزارهای اضافی و سیاست های امنیتی وجود دارد که باید مورد توجه قرار گیرد.
تنظیمات پیشرفته
اول از همه، بیایید نگاهی به بخش تنظیمات DHCP کنیم . این پروتکل به شما اجازه می دهد تا به طور خودکار آدرس های خاصی را دریافت کنید، که به موجب آن شبکه پایدارتر است. فقط لازم است مطمئن شویم که عملکرد فعال است، اگر نه، مورد ضروری را با یک نشانگر انتخاب کنید و روی «ذخیره» کلیک کنید.
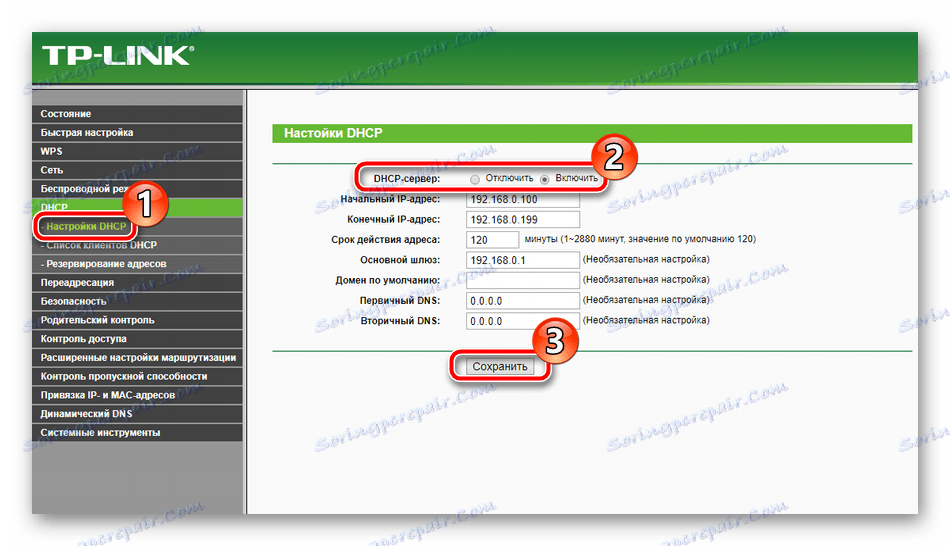
گاهی اوقات شما نیاز به ارسال پورت ها. کشف آنها به برنامه های محلی و سرور ها اجازه می دهد از اینترنت استفاده کنند و داده ها را به اشتراک بگذارند. روش حمل و نقل به شرح زیر است:
- از طریق بخش "حمل و نقل" به "سرور مجازی" بروید و روی "افزودن جدید" کلیک کنید.
- فرم باز را مطابق با نیازهای خود پر کنید.
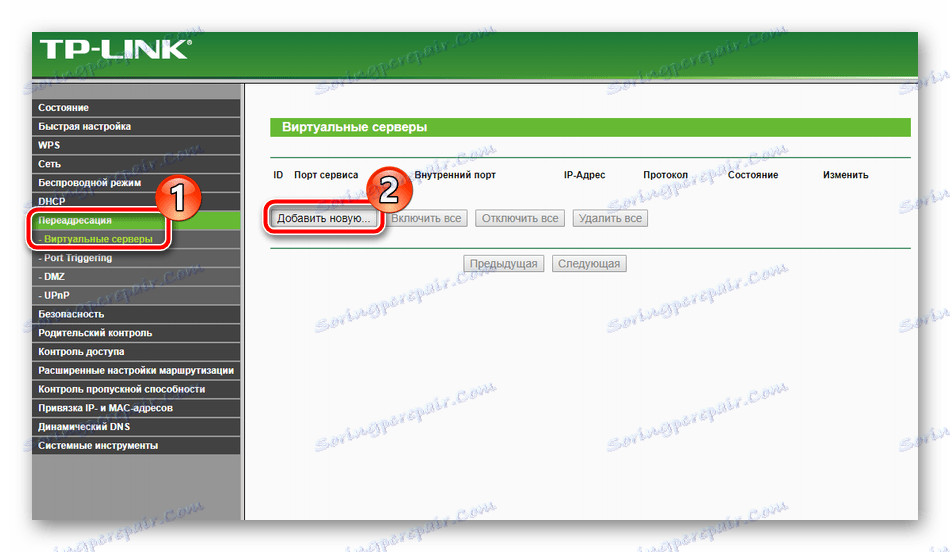
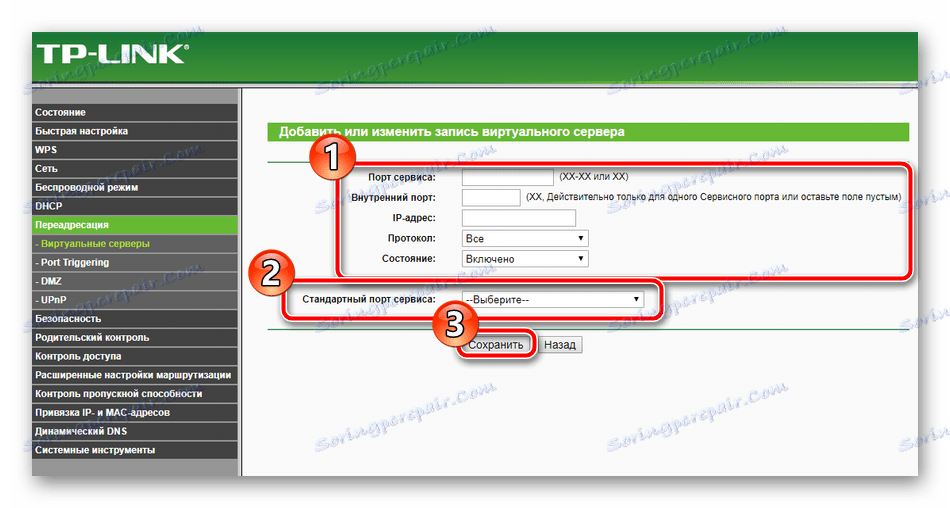
دستورالعمل های دقیق در مورد باز کردن پورت ها در روتر های TP-Link را می توان در مقاله دیگر ما در لینک زیر مشاهده کرد.
جزئیات بیشتر: پورت های باز کردن روتر TP-Link
گاهی اوقات هنگام استفاده از VPN و سایر اتصالات، مسیریابی نتواند انجام شود. این اتفاق اغلب به دلیل این واقعیت است که سیگنال عبور می کند از طریق تونل های خاص و اغلب از دست داده است. اگر یک وضعیت مشابه ایجاد شود، یک مسیر ثابت (مستقیم) برای آدرس مورد نظر پیکربندی شده و این کار به این صورت انجام می شود:
- به بخش «تنظیمات مسیریابی پیشرفته» بروید و مورد «لیست مسیرهای ایستا» را انتخاب کنید. در پنجره ای که باز می شود، بر روی "افزودن جدید" کلیک کنید.
- در خطوط، آدرس مقصد، ماسک شبکه، دروازه، و وضعیت را مشخص کنید. هنگامی که انجام شد، مطمئن شوید که بر روی "ذخیره" کلیک کنید تا تغییرات اعمال شود.
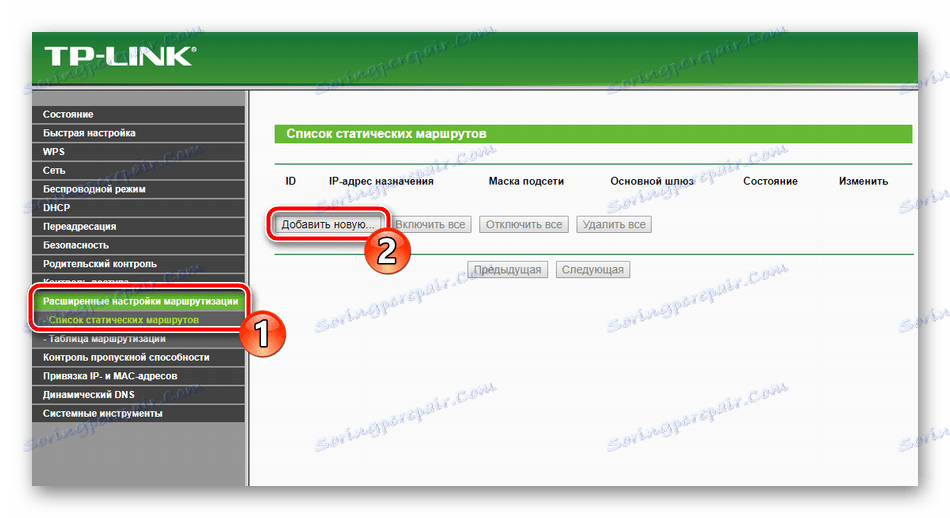
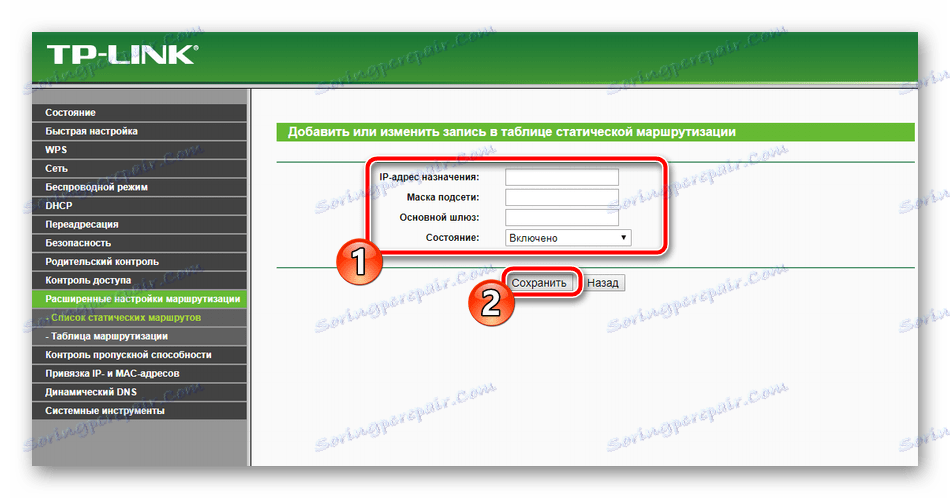
آخرین چیزی که می خواهم از تنظیمات پیشرفته ذکر کنم، DNS پویا است. لازم است فقط در مورد استفاده از سرورهای مختلف و FTP باشد. به طور پیش فرض این سرویس غیرفعال است و ارائه آن با ارائهدهنده مذاکره می شود. او شما را در سرویس ثبت نام می کند، نام کاربری و رمز عبور را تعیین می کند. شما می توانید این عملکرد را در منوی تنظیمات مربوطه فعال کنید.
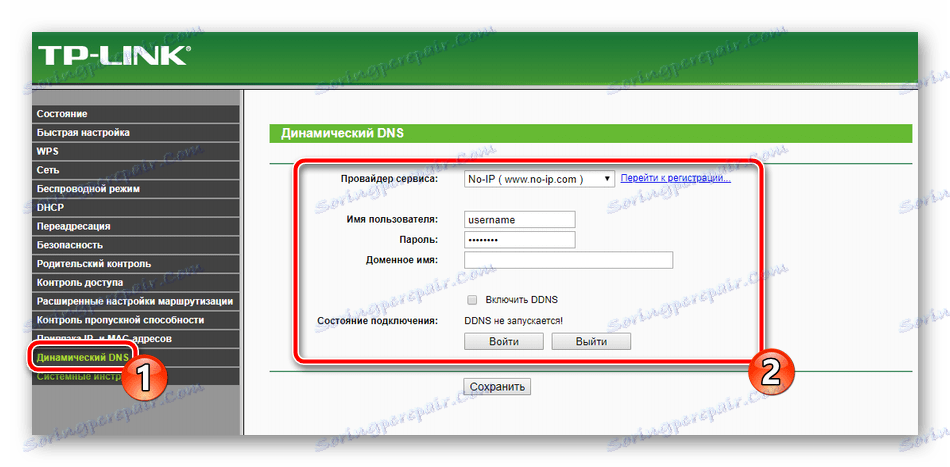
تنظیمات امنیتی
مهم است نه تنها برای اطمینان از عملکرد صحیح اینترنت در روتر، بلکه تنظیم پارامترهای امنیتی برای محافظت از خود از اتصالات ناخواسته و محتوای تکان دهنده در شبکه. ما قواعد اساسی و مفید را در نظر خواهیم گرفت و شما قبلا تصمیم دارید که آیا شما باید آنها را فعال کنید یا خیر:
- بلافاصله به بخش "تنظیمات برای حفاظت اساسی" توجه کنید . مطمئن شوید که همه گزینه ها در اینجا فعال هستند. معمولا آنها به طور پیش فرض فعال هستند. شما نیازی به غیر فعال کردن هر چیزی در اینجا ندارید، این قوانین بر عملکرد دستگاه تاثیر نمی گذارد.
- مدیریت رابط وب برای همه کاربران که به شبکه محلی شما متصل هستند در دسترس است. امکان ورود به سیستم عامل از طریق دسته مناسب ممنوع است. در اینجا قوانین مناسب را انتخاب کنید و آن را به تمام آدرس های MAC مورد نیاز اختصاص دهید.
- کنترل والدین اجازه می دهد تا نه تنها محدودیت زمانی را که کودکان در اینترنت می گذرانند، تعیین کنید، بلکه ممنوعیت برخی از منابع نیز را تعیین کنید. اول، در قسمت کنترل والدین، این عملکرد را فعال کنید، آدرس رایانه ای که می خواهید نظارت کنید را وارد کنید و روی «افزودن جدید» کلیک کنید.
- در منوی باز می شود، قوانینی را که مناسب می بینید تنظیم کنید. این پروسه را برای همه سایتهای مورد نیاز تکرار کنید.
- آخرین چیزی که من می خواهم در مورد امنیت توجه کنم، مدیریت قوانین کنترل دسترسی است. تعداد زیادی از بسته های مختلف از طریق روتر عبور می کنند و گاهی لازم است که آنها را کنترل کنیم. در این حالت، به منوی «کنترل» - «قانون» بروید ، این عملکرد را فعال کنید، مقادیر فیلترینگ را تنظیم کرده و روی «افزودن جدید» کلیک کنید.
- در اینجا گره ای را از لیست موجود انتخاب می کنید، هدف، برنامه و وضعیت را تعیین می کنید. قبل از خروج، بر روی "ذخیره" کلیک کنید.
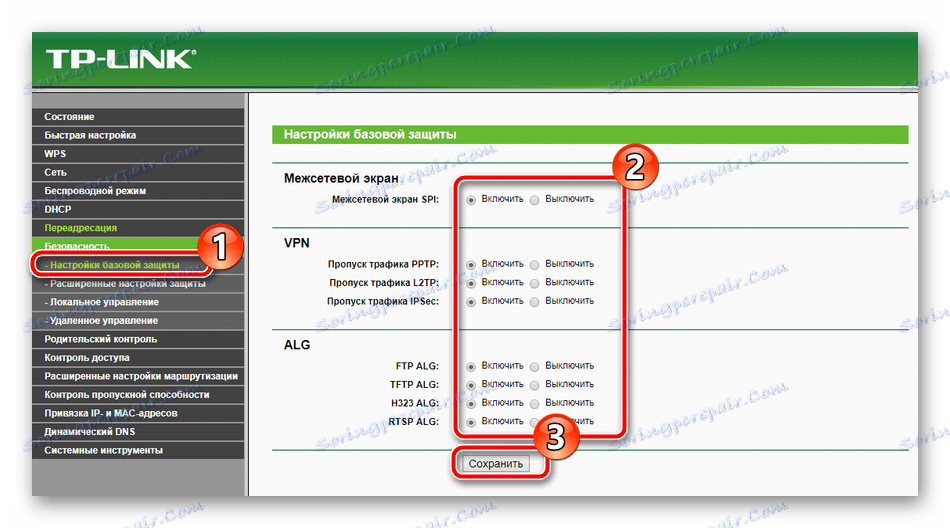
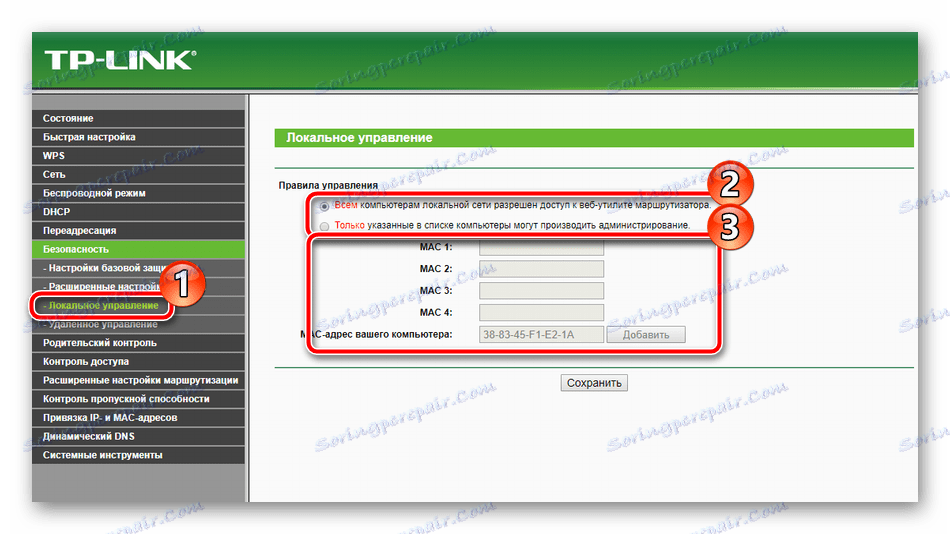
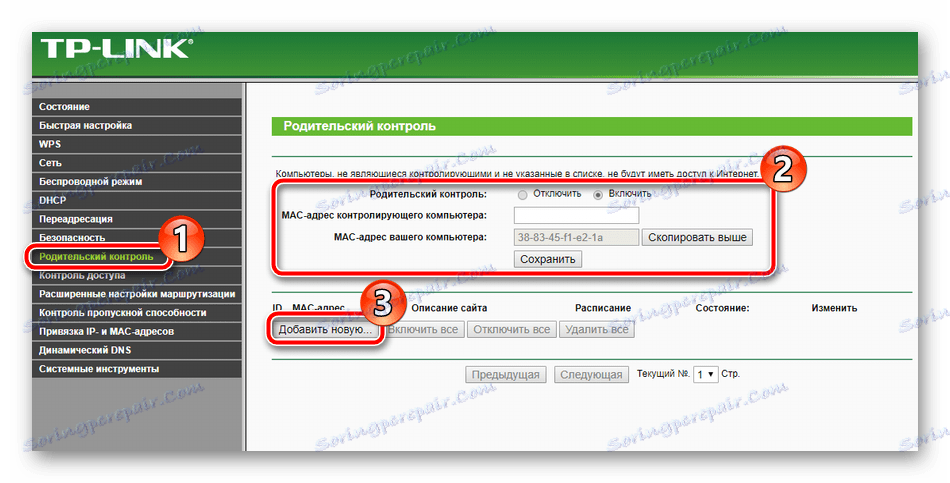
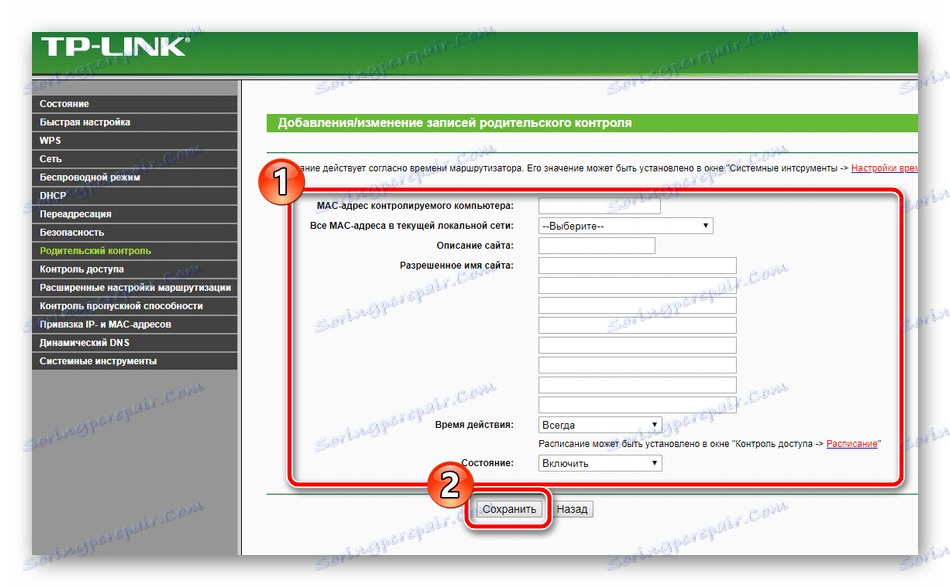
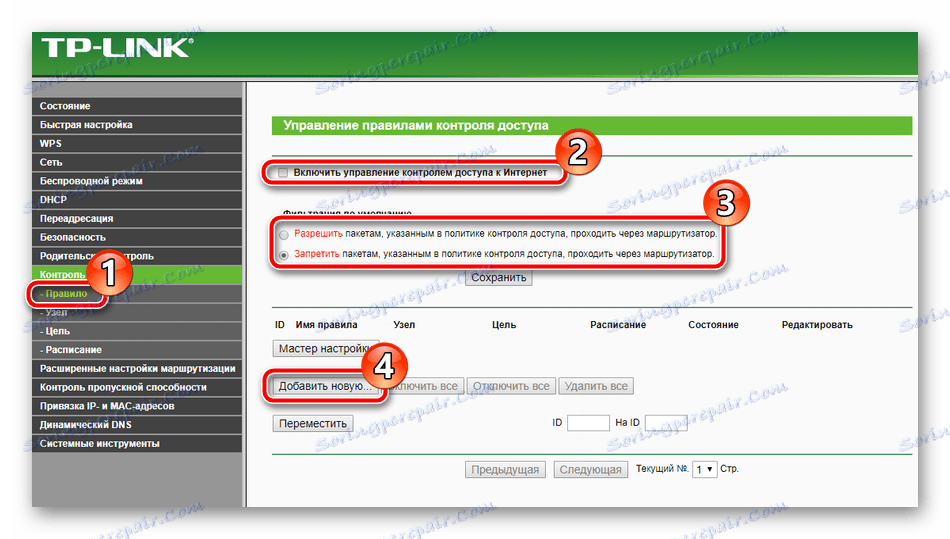
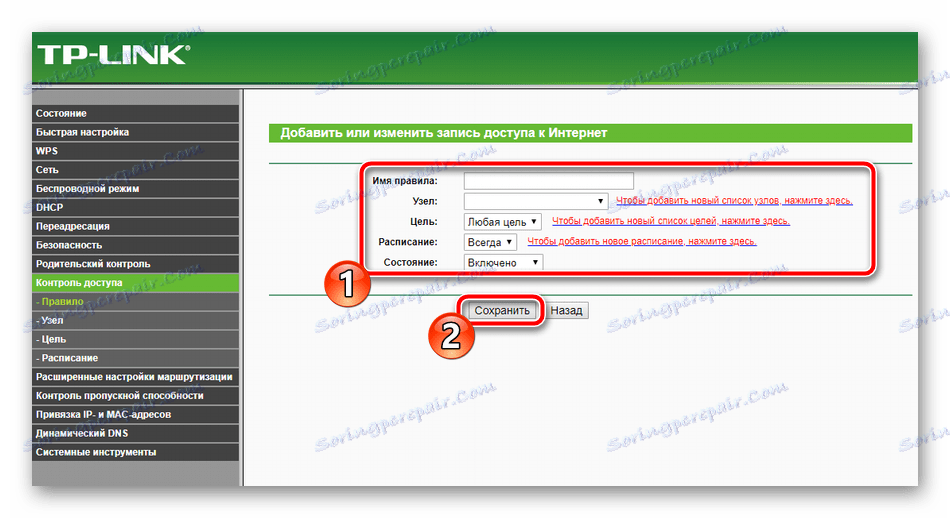
راه اندازی کامل
فقط نکات نهایی باقی مانده است، کارهایی که فقط با چند کلیک انجام می شود:
- در قسمت "System Tools" گزینه "Time Setting" را انتخاب کنید. در جدول، مقادیر صحیح تاریخ و زمان را برای اطمینان از عملکرد صحیح برنامه کنترل والدین و پارامترهای امنیتی، و نیز آمار درست در عملکرد تجهیزات تنظیم کنید.
- در بلوک «رمز عبور»، می توانید نام کاربری را تغییر دهید و کلید دسترسی جدیدی را نصب کنید. این اطلاعات هنگام ورود به رابط وب روتر استفاده می شود.
- در بخش "پشتیبان گیری و بازیابی" شما پیشنهاد می کنید پیکربندی فعلی را به یک فایل ذخیره کنید تا بعدا با بازسازی آن مشکلی ایجاد نشود.
- در نهایت، بر روی دکمه "بارگذاری مجدد" در قسمت زیر با همان نام کلیک کنید، پس پس از راه اندازی مجدد روتر تمام تغییرات اعمال می شود.
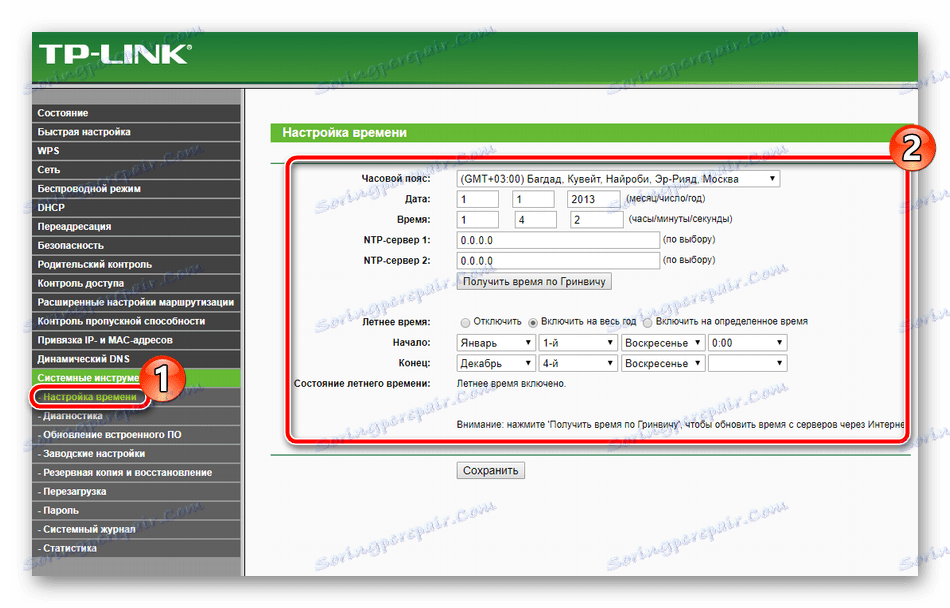
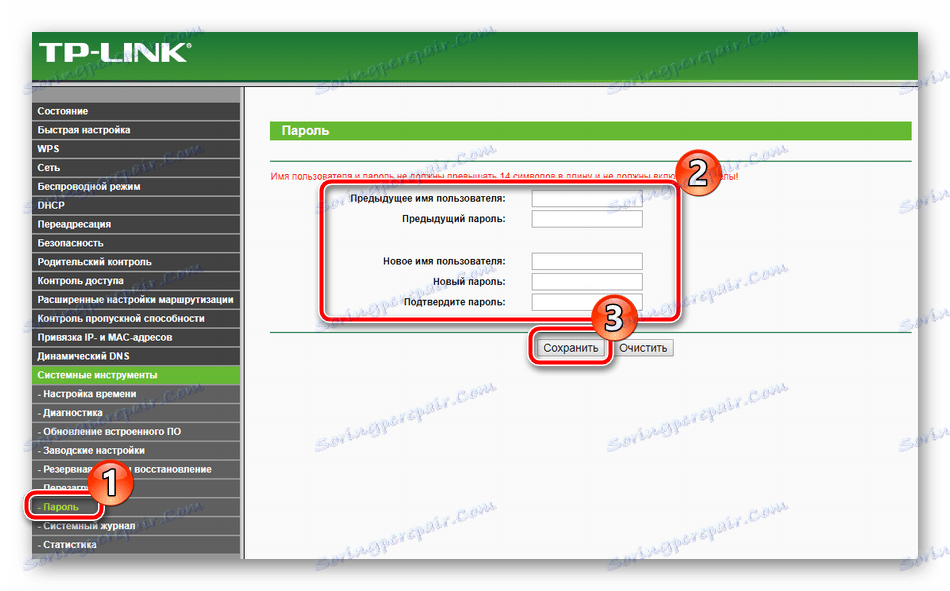
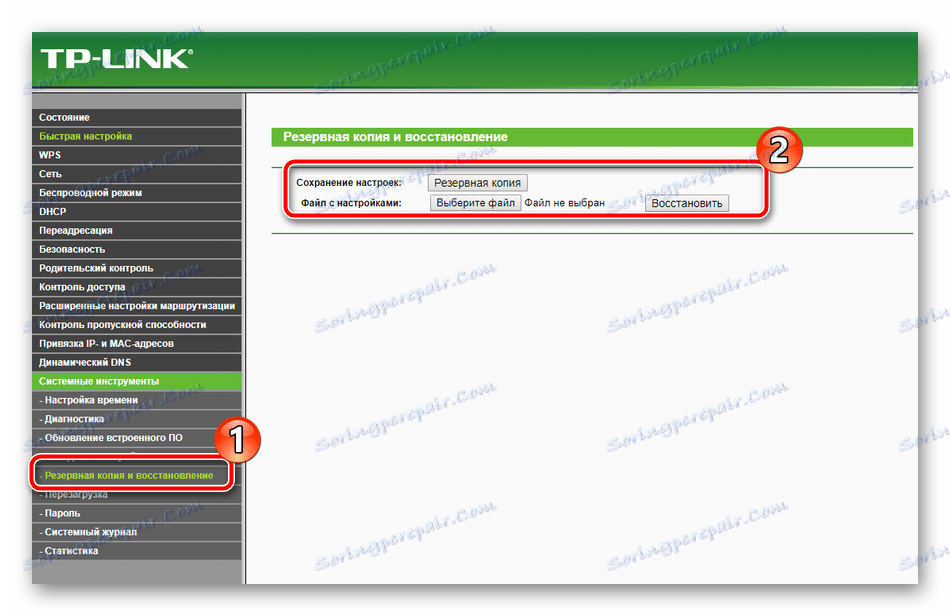
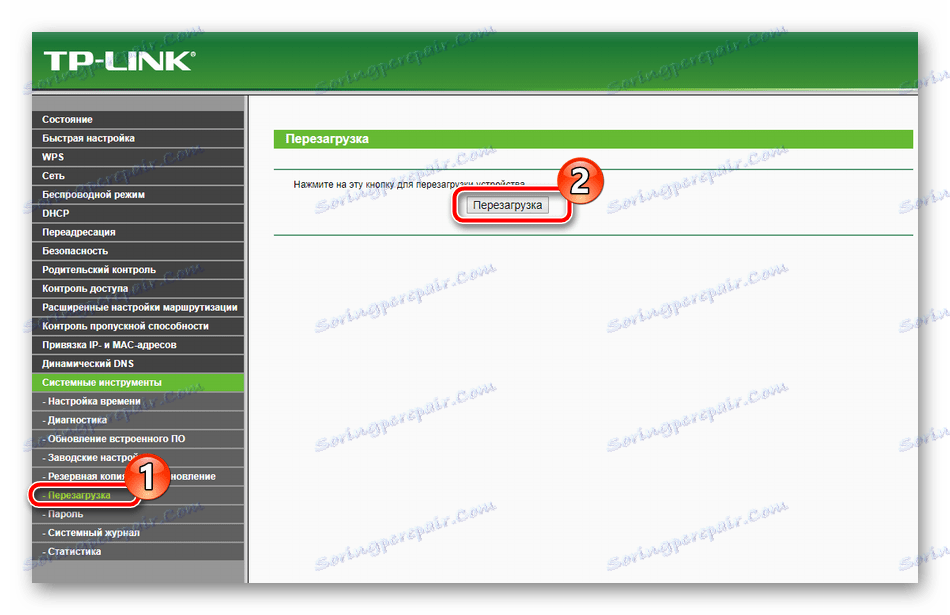
در این مقاله، نتیجه گیری ما منطقی است. امیدواریم امروز همه اطلاعات لازم در مورد راه اندازی TP-Link TL-MR3420 روتر را آموخته اید و هیچ مشکلی در انجام این روش به خود نداشتید.