نحوه انتخاب یک رنگ در فتوشاپ
من دوباره شما را دعوت می کنم تا به واقعیت شگفت انگیز نرم افزار فتوشاپ غرق شوید.
امروز در درس ما یک موضوع جالب دیگر را کشف خواهیم کرد که به سادگی عکس ما را به چیزی غیرمعمول و جالب تبدیل می کند.
ما با شما در مورد چگونگی انتخاب یک رنگ در این برنامه صحبت خواهیم کرد.
گاهی اوقات در فرایند ویرایش، نیاز به تأکید بر یک شیء خاص در تصویر وجود دارد. بیایید سعی کنیم این کار را با شما انجام دهیم.
جنبه های اصلی
به منظور فرایند کار ما موفقیت آمیز بود، اولین کاری که باید انجام دهید این است که با بخش نظری آشنا شوید.
برای برجسته کردن یک رنگ، شما باید ابزارهایی مانند «محدوده رنگ» را اعمال کنید .
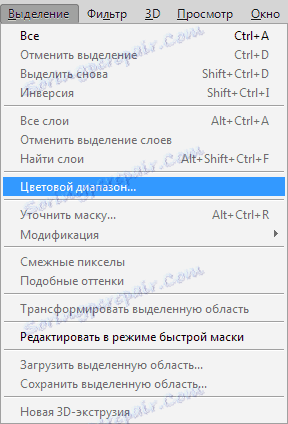
در این درس، از فتوشاپ CS6 برای ویرایش استفاده خواهیم کرد. ما نسخه Russified را میگیریم که تفاوتهای زیادی با سری نرم افزار قبلی دارد.
یک ابزار دیگر وجود دارد که شباهت بسیار نزدیکی با "Range Range" دارد، نام آن "Magic Wand" است .

ما به یاد می آوریم که این گزینه حتی در سری اول فتوشاپ مورد استفاده قرار گرفته است، بنابراین هیچ مخفی وجود ندارد که در این زمان، توسعه دهندگان ابزارهای جدید و ویژگی های بیشتری را در بازار نرم افزار منتشر کرده اند. بنابراین، به این علت، ما از گرز جادوئی در این درس استفاده نخواهیم کرد.
چگونه یک رنگ را برجسته کنیم
برای فعال کردن "محدوده رنگ" ابتدا بخش "انتخاب" را باز کنید (تصویر بالا را ببینید) که در نوار ابزار بالا برنامه فتوشاپ قرار دارد.
به محض این که منو را می بینید، ما باید خط را با جعبه ابزار بالا انتخاب کنیم. اتفاق می افتد که نصب ویژگی ها ممکن است بیش از حد پیچیده و خیلی گیج کننده باشد، اما پیچیدگی، اگر شما نگاه دقیق تر، این روند خود را نشان نمی دهد.
در منوی ما "Select" را پیدا می کنیم، که در آن می توان طیف رنگ را تنظیم کرد که به دو نوع تقسیم می شوند: یک سری استاندارد از یک مجموعه آماده یا مجموعه ای مشابه از رنگ ها، که از همان شیء ویرایش ما بدست می آید.
ویژگی "توسط نمونه" به عنوان استاندارد ساخته شده است، که به این معنی است که اکنون می توانید یک یا چند انتخاب رنگ از تصحیح تصویر را انتخاب کنید.
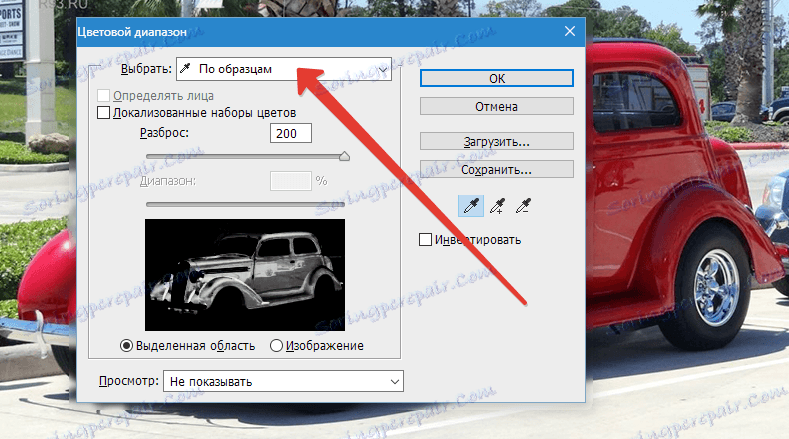
برای انتخاب یک جفت ناحیه با همان مجموعه ای از رنگ ها، فقط باید بر روی بخش دلخواه عکس کلیک کنید. پس از چنین manipulations، برنامه فتوشاپ خود را نقاط / پیکسل مشابه را در بخشی از عکس ما مشخص کرد.
مهم است بدانید که در قسمت پایین پنجره با ویژگی های طیفی از رنگ ها می توانید در حالت پیش نمایش عکس ما، که در نگاه اول به نظر می رسد به طور کامل سیاه است.
توجه داشته باشید که سطوح که ما به طور کامل شناسایی کرده ایم، تبدیل به سفید می شود و ما آن را لمس نکردیم، بنابراین سایه سیاه خواهد بود.
استفاده از یک طیف رنگ به علت عمل پیپت است، که سه نوع از آن در یک پنجره با ویژگی ها، اما از سمت راست آن است.
به یاد بیاورید که پس از فشار دادن پیپت بر روی رنگ انتخاب شده در تصویر، برنامه به طور مستقل پیکسل ها را در یک عکس با طیف رنگی مشابه و همچنین سایه هایی که کمی تیره تر یا دارای رنگ سبک تر هستند انتخاب می کند.
برای تنظیم محدوده سطح شدت، از گزینه "Spread" در ویرایش استفاده کنید. شما می توانید نوار لغزنده را در مسیر درست به طور معمول حرکت دهید.
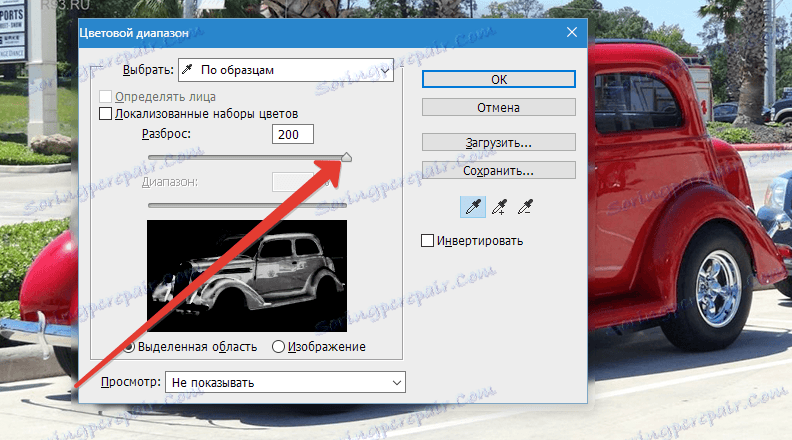
این مقدار بالاتر، بیشتر سایه رنگ انتخاب شده در تصویر برجسته خواهد شد.
پس از فشار دادن دکمه OK ، یک انتخاب بر روی تصویر ظاهر می شود و سایه های انتخاب شده را پوشش می دهد.

با داشتن دانش که با شما به اشتراک گذاشتم، شما به سرعت از Toolkit Color Range بهره می برید.
