محتوا:
در این مقاله به تنظیمات روتر Yota که توسط این ارائهدهنده متصل شده است، پرداخته خواهد شد. اگر شما قرارداد بستهاید و سفارش خود را بهطور خاص برای مودم ثبت کردهاید، لازم است با دستورالعمل دیگری در وبسایت ما آشنا شوید که به پیکربندی تجهیزات این نوع اختصاص دارد.
بیشتر: تنظیمات مودم Yota
اتصال کامپیوتر به روتر
اولین وظیفه — اتصال روتر خریداری شده به کامپیوتر است، زیرا تمام اقدامات بعدی باید از طریق مرورگر وب کامپیوتر متصل انجام شود. برای این کار دستگاه را باز کنید، آن را به شبکه متصل کنید و با استفاده از کابل LAN یا تنظیمات استاندارد شبکه بیسیم به کامپیوتر متصل کنید، پیش از آنکه شبکه ایجاد شده را شناسایی کنید. برای جزئیات بیشتر در مورد چگونگی انجام این کار، به مطالب زیر مراجعه کنید.
بیشتر: اتصال کامپیوتر به روتر

ورود به حساب کاربری
اقدام بعدی که باید پس از اتصال روتر به کامپیوتر انجام دهید، ورود به حساب کاربری کاربر است. وبسایت Yota حتی در زمانی که موجودی حساب تمام شده باشد، در دسترس است — آن را باز کنید، به پروفایل خود وارد شوید و اگر این کار در زمان عقد قرارداد با ارائهدهنده انجام نشده یا مهلت پرداخت به پایان رسیده است، تعرفه را فعال کنید.
- به وبسایت رسمی yota.ru بروید و فهرست "حساب کاربری" را گسترش دهید.
- گزینه ورود "مودم / روتر" را انتخاب کنید.
- شماره تلفن، ایمیل یا شماره حسابی که هنگام امضای قرارداد مشخص شده است را وارد کنید.رمز عبور توسط ارائهدهنده تعیین میشود، بنابراین باید در مستندات ذکر شود یا میتوان آن را هنگام تماس با پشتیبانی فنی уточن کرد.
- اگر ثبتنام دستگاه هنوز انجام نشده است، دکمه مربوطه را برای رفتن به مرحله بعدی فشار دهید.
- بر روی "ثبتنام دستگاه جدید" برای مودم یا روتر کلیک کنید.
- به دستورالعملهای نمایش داده شده در صفحه توجه کنید و اطلاعات مربوط به مدل تجهیزات خریداری شده را وارد کنید، و پس از ورود به حساب کاربری، صورتحساب را بررسی کرده و در صورت نیاز آن را برای فعالسازی طرح تعرفه شارژ کنید.
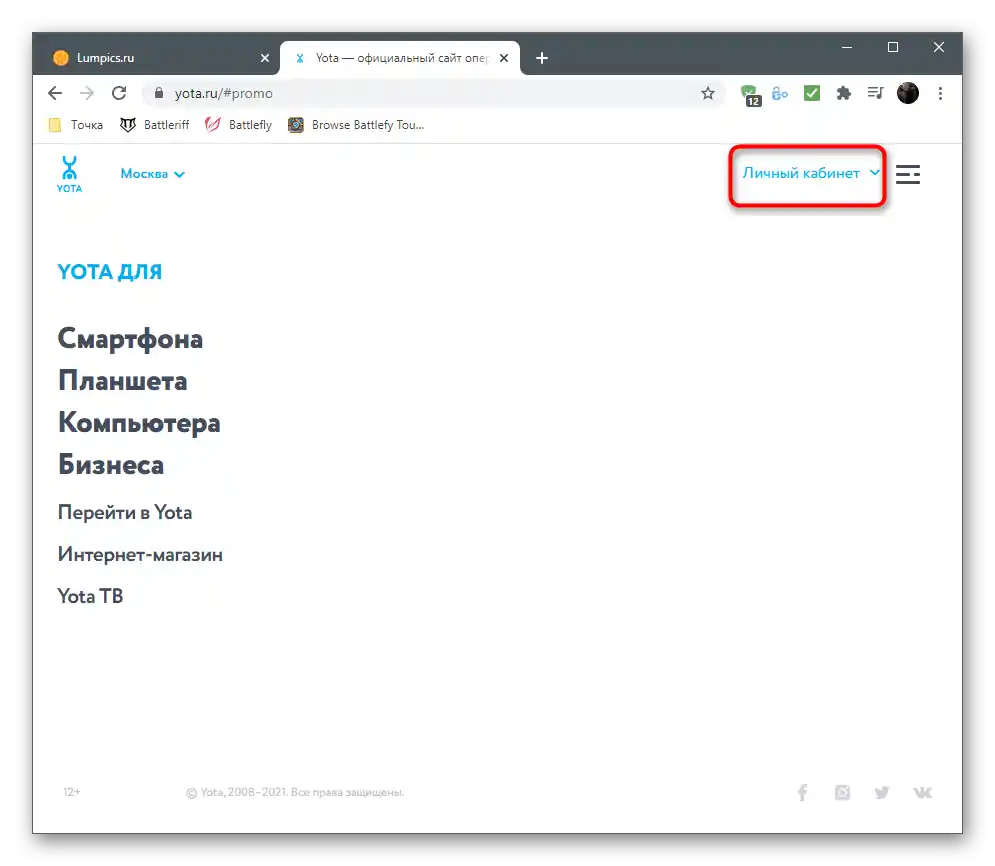
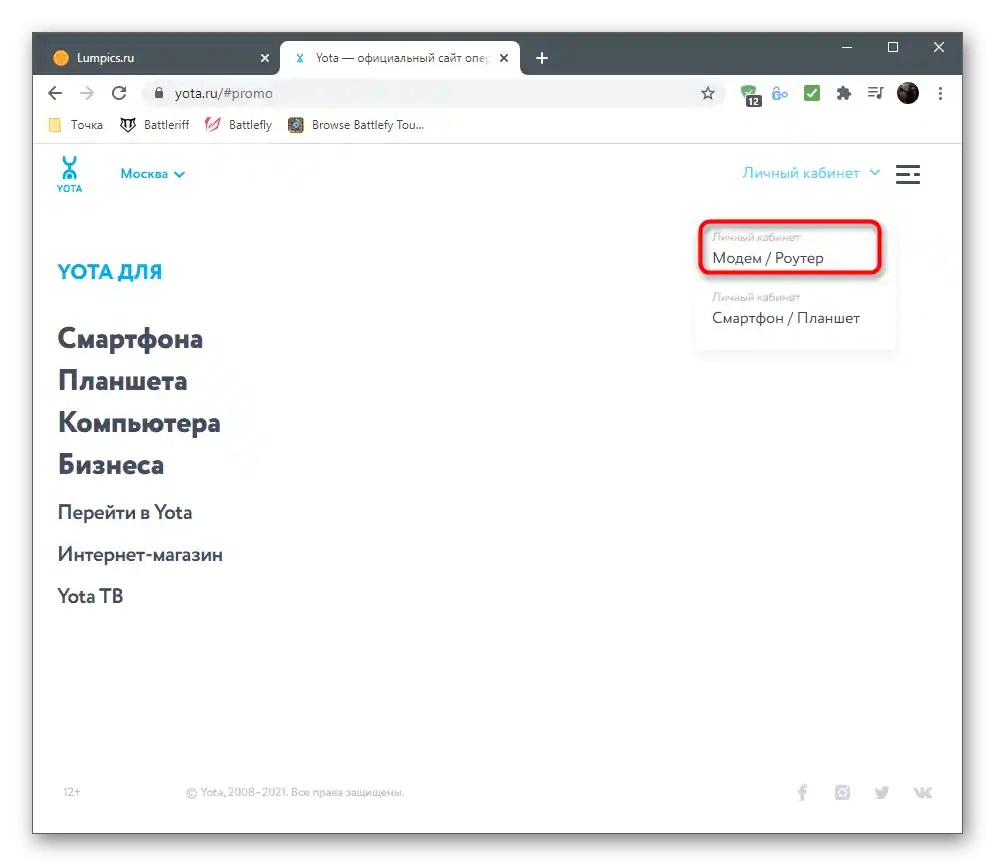
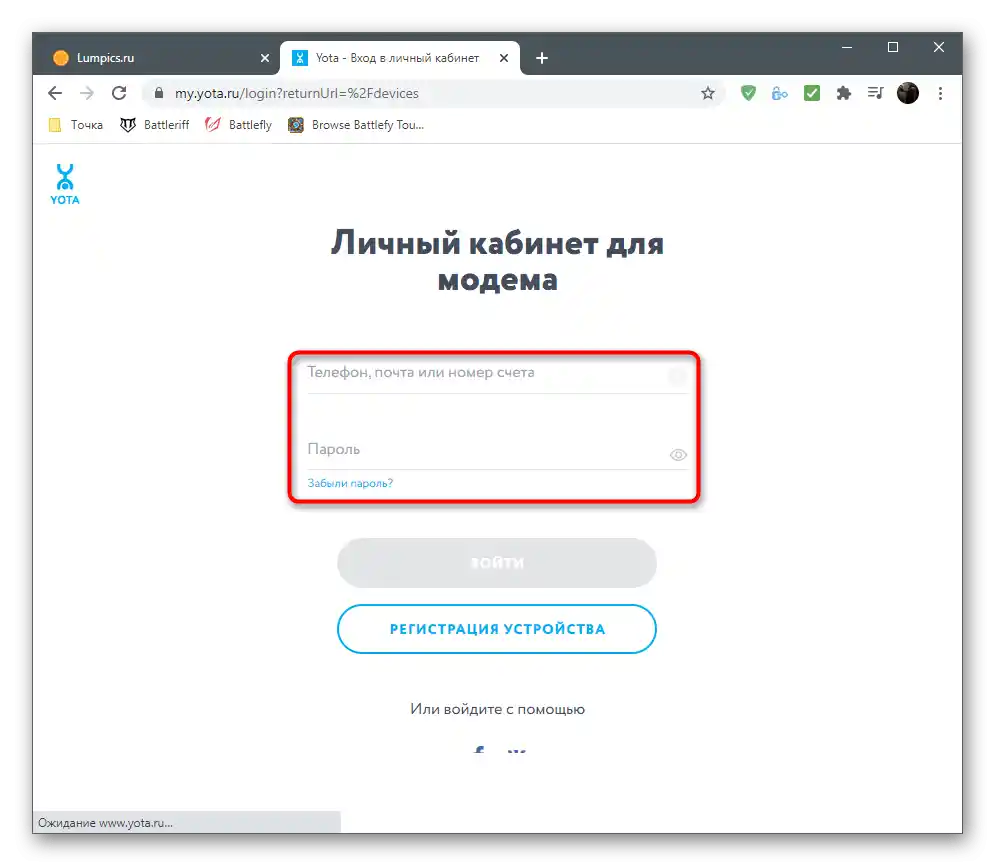
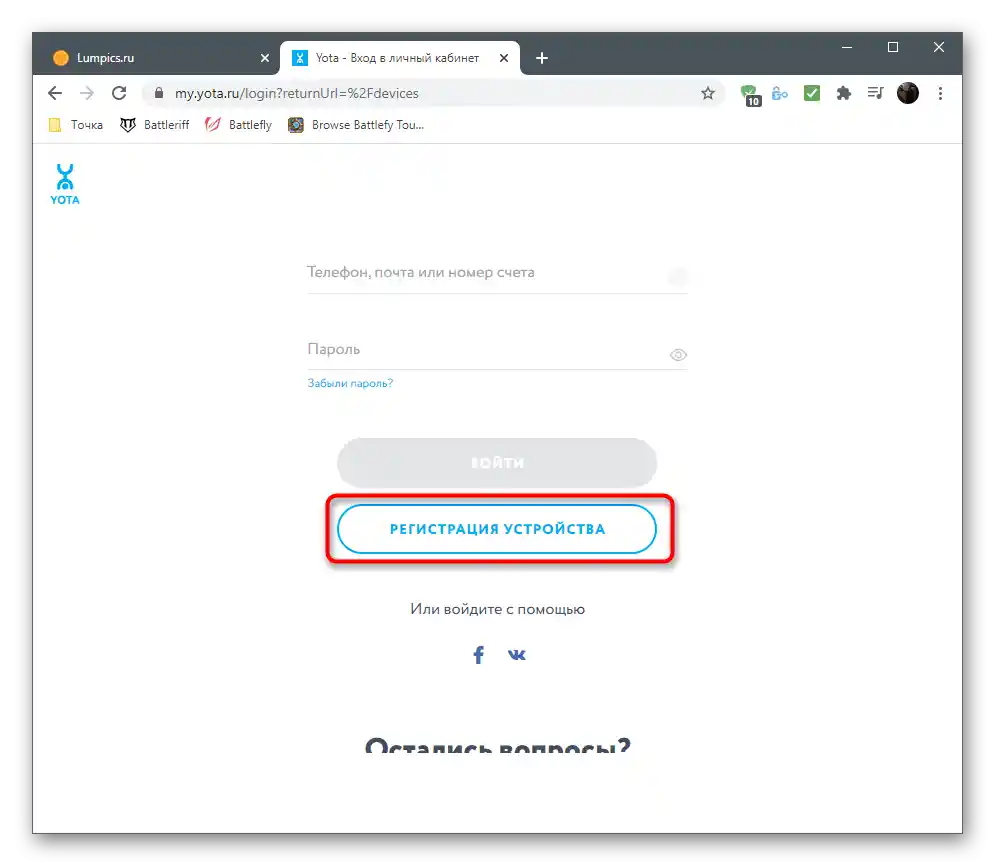
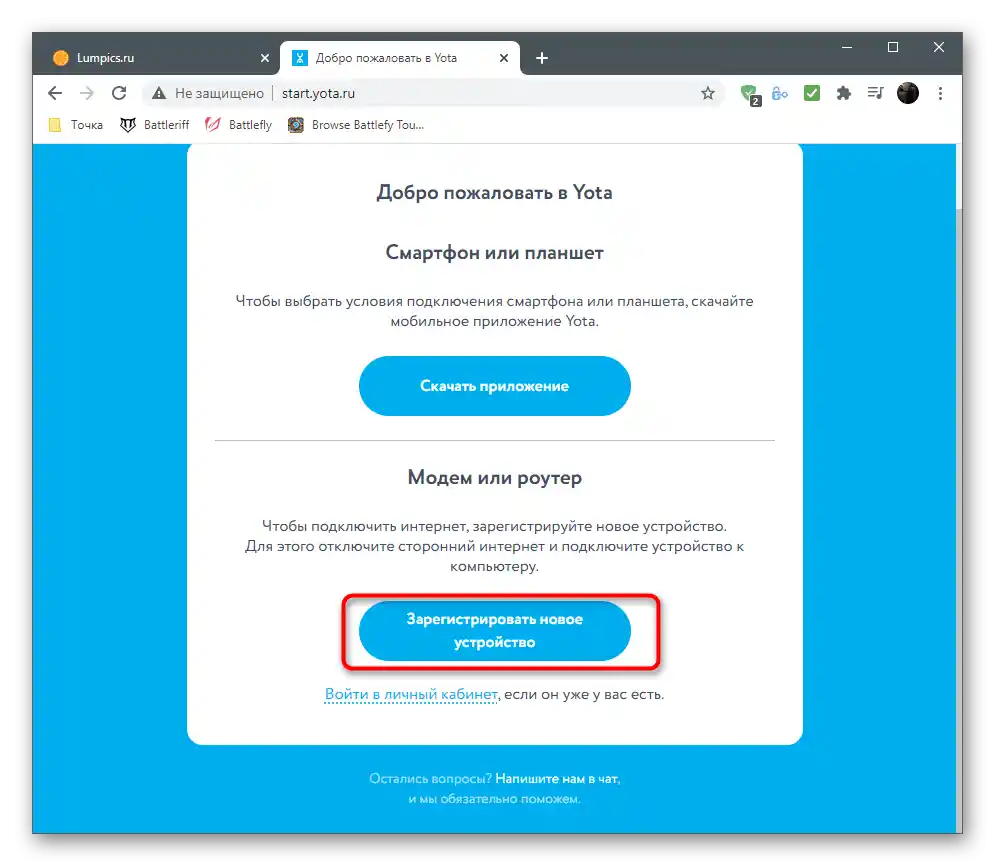
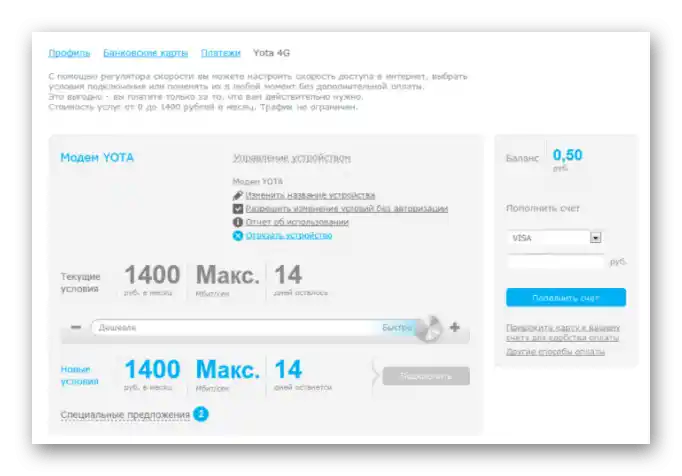
ورود به رابط وب Yota
اکنون که تمام کارهای مقدماتی به پایان رسیده است، به تنظیم تجهیزات برای اطمینان از عملکرد صحیح و دسترسی به شبکه بیسیم بپردازید. رابط وب Yota به گونهای طراحی شده است که کاربر نیازی به جستجو در تنظیمات نداشته باشد و بتواند به سرعت پارامترها را با انتخاب تنها ضروریترینها تنظیم کند. شما نیازی به ورود به مرکز اینترنت ندارید، زیرا پارامترها بلافاصله پس از مراجعه به آدرس status.yota.ru در مرورگر باز خواهند شد.
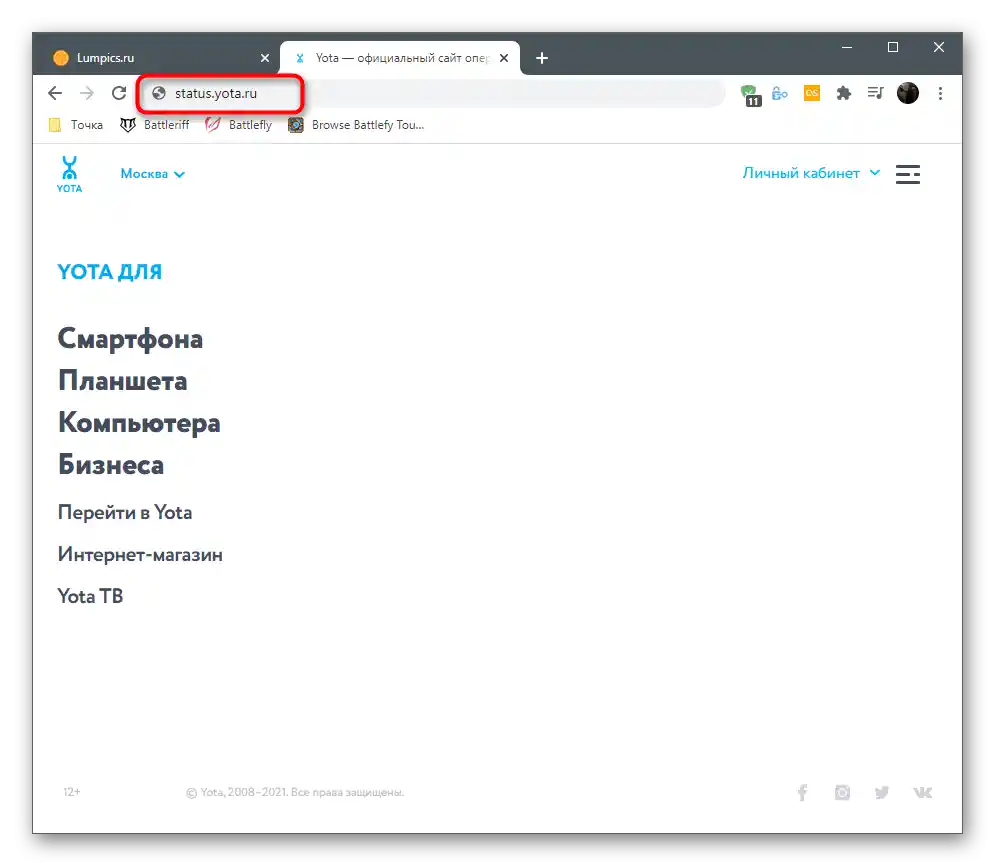
اگر در صفحه خطایی ظاهر شد و دسترسی به سایت فراهم نشد، به جای نام دامنه از آدرس IP 10.0.0.1 استفاده کنید تا تنظیمات روتر را باز کنید.
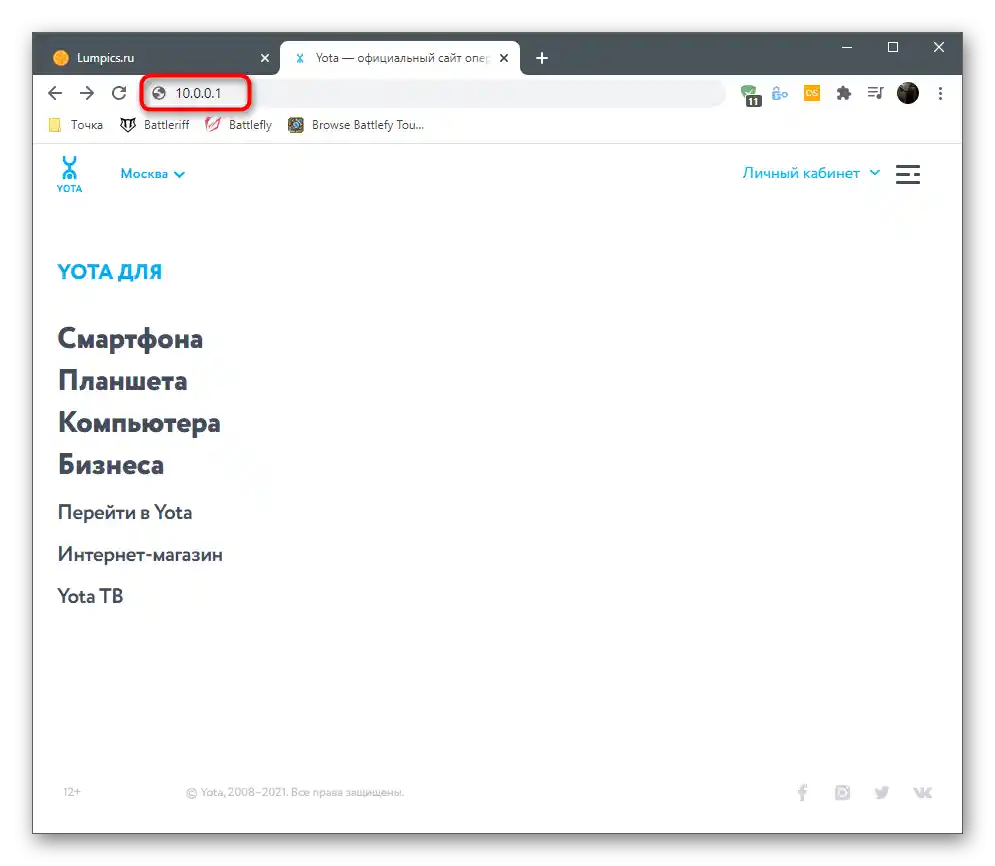
اصل کار کمی متفاوت است اگر شما روتر را از شرکت دیگری خریداری کردهاید، اما از اینترنت Yota استفاده میکنید. در این صورت برای ورود به رابط وب به نام کاربری و رمز عبوری که بر روی برچسب پشتی دستگاه ذکر شده است نیاز دارید. درباره اینکه چگونه اطلاعات ورود را تعیین کرده و به تنظیمات دسترسی پیدا کنید، میتوانید در دستورالعمل دیگری که در لینک زیر است بخوانید.
جزئیات بیشتر: تعیین نام کاربری و رمز عبور برای ورود به رابط وب روتر
دستورالعملهای بعدی برای دارندگان روترهای تولیدکنندگان دیگر همیشه بهروز نیستند، زیرا Yota فقط با شرکتهای خاصی که فریمور اختصاصی را نصب میکنند همکاری میکند.اگر رابط وب در اسکرینشاتها با آنچه شما دارید متفاوت است، مدل روتر موجود را شناسایی کرده و نام آن را در جستجوی وبسایت ما وارد کنید تا راهنمای موضوعی برای تنظیمات را دریافت کنید.
حل مشکلات ورود به رابط وب
در پایان این بخش از مقاله، یک راهنمای کوچک را بررسی خواهیم کرد که برای کاربرانی که با مشکلات انتقال به مرکز اینترنت مواجه هستند، مفید خواهد بود. معمولاً این مشکل به تنظیمات نادرست آداپتور مربوط میشود که ویرایش آن به این صورت انجام میشود:
- منوی "شروع" را باز کنید و به برنامه "تنظیمات" بروید.
- در آنجا به کاشی "شبکه و اینترنت" توجه کنید.
- یک پنجره جدید در بخش "وضعیت" باز خواهد شد که در آن باید خط "تنظیمات آداپتور" را پیدا کنید.
- پس از نمایش لیست اتصالات شبکه، بر روی مورد استفاده کلیک راست کرده و از منوی زمینهای گزینه "خصوصیات" را انتخاب کنید.
- دو بار بر روی مؤلفه "IP نسخه 4 (TCP/IPv4)" کلیک کنید.
- گزینه "استفاده از آدرس IP زیر" را علامتگذاری کنید.
- به خط "آدرس IP" مقدار
10.0.0.2، "ماسک زیرشبکه" —255.255.255.0و "گیتوی اصلی" —10.0.0.1اختصاص دهید. - گزینه استفاده از آدرسهای زیر را برای سرورهای DNS نیز انتخاب کنید.
- سرورهای DNS ترجیحی و جایگزین گوگل را با وارد کردن
8.8.8.8و8.8.4.4مشخص کنید.
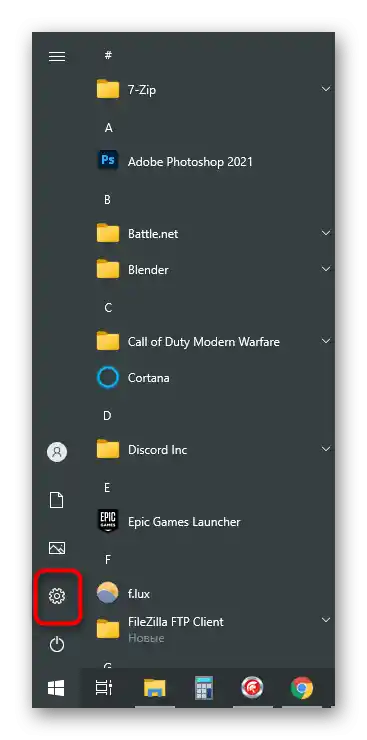
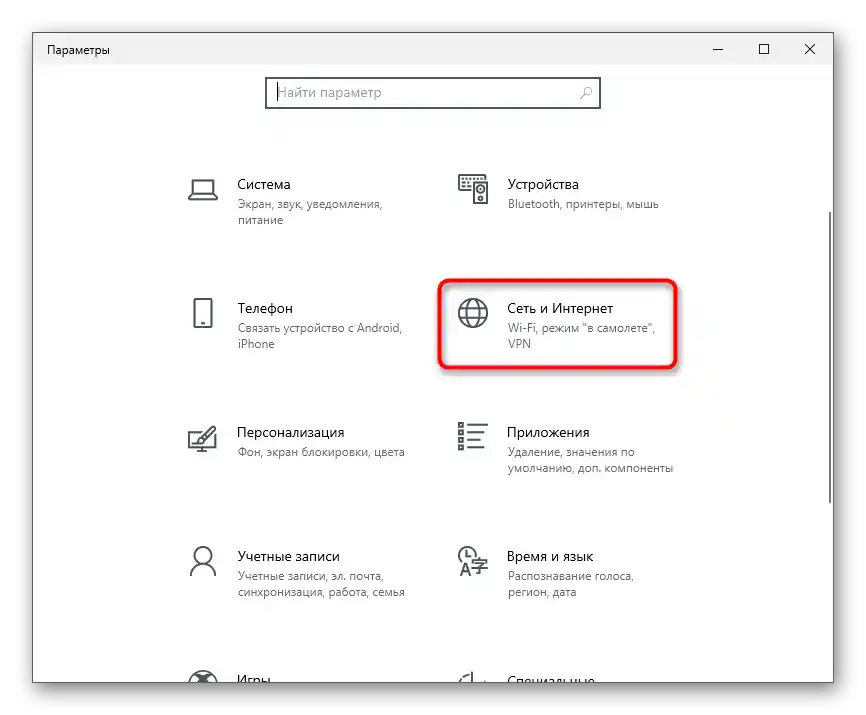
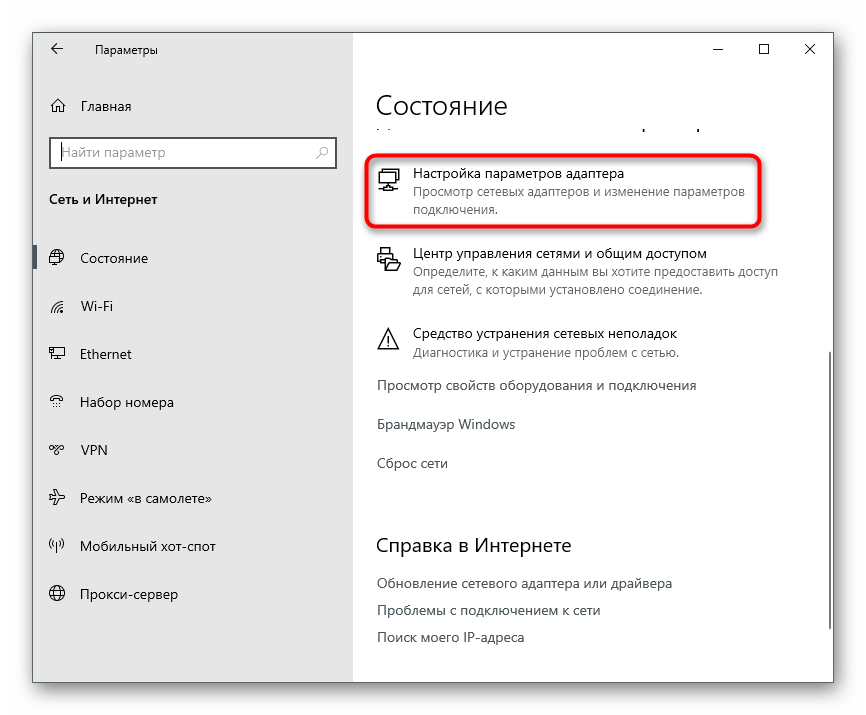
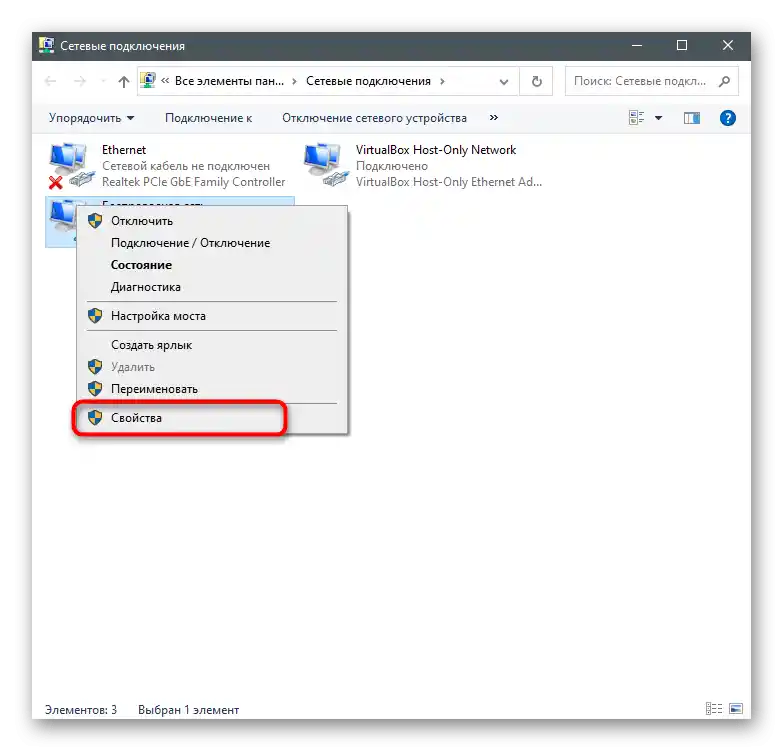
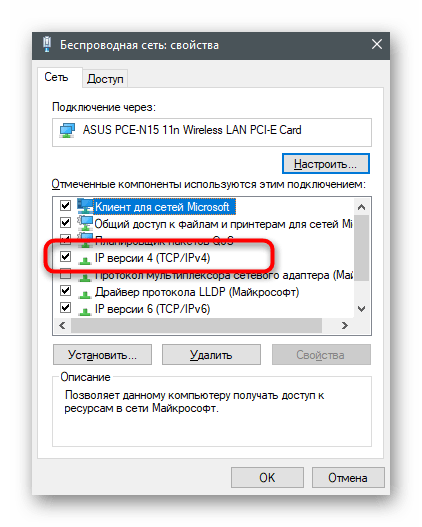
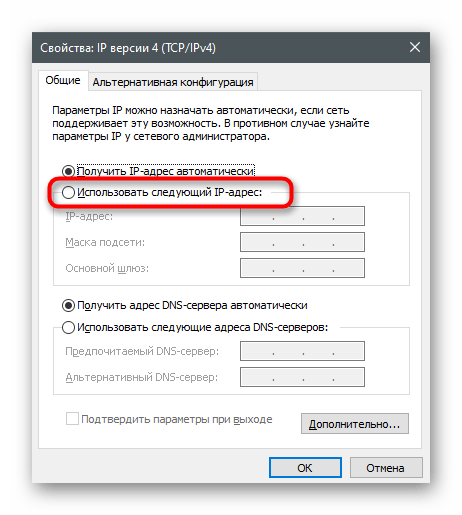
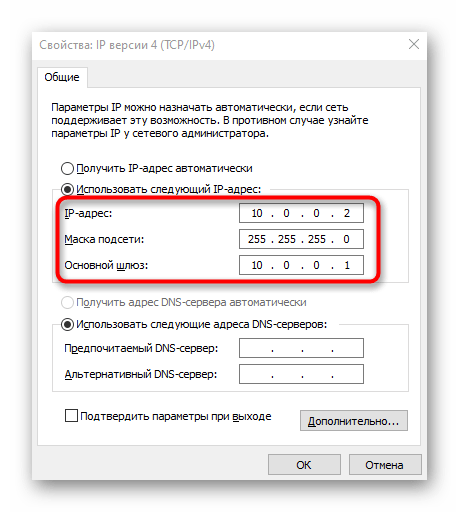
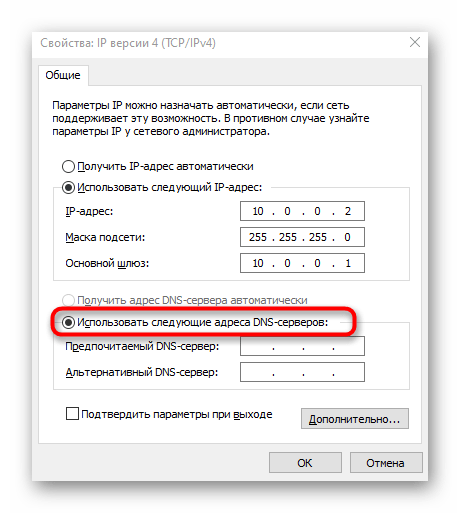
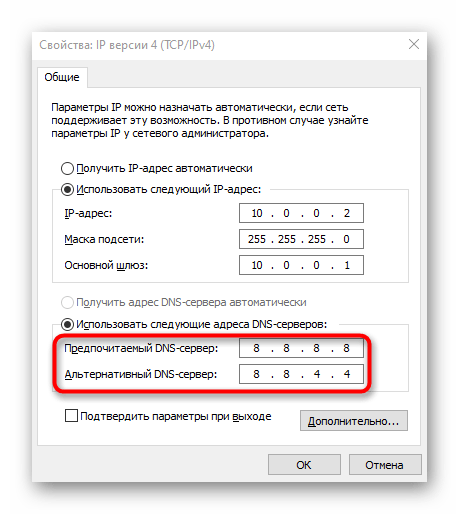
تغییرات را اعمال کنید، سپس دوباره به شبکه متصل شوید و به مرکز اینترنت به روشی که قبلاً نشان داده شده است، بروید. اکنون همه چیز باید به درستی باز شود، اما اگر مشکل دوباره بروز کرد، مستقیماً با پشتیبانی فنی ارائهدهنده تماس بگیرید و وضعیت خود را توضیح دهید.
تنظیم روتر Yota
اصول اصلی پیکربندی روتر Yota را با استفاده از رابط وب اختصاصی آن بررسی خواهیم کرد.شما حتماً باید سیمکارت را وصل کنید، زیرا اپراتور فقط اینترنت بیسیم 4G ارائه میدهد، پس از آن به مرکز اینترنت بروید و مراحل زیر را انجام دهید.
رفتن به تنظیمات دستگاه
اولین وظیفهای که کاربر معمولی با آن مواجه میشود، نیاز به رفتن به لیست تمام تنظیمات برای ویرایش بعدی است. با باز کردن رابط وب، منوی "وضعیت" ظاهر میشود که وضعیت فعلی دستگاه را نمایش میدهد. شما باید بر روی "تنظیمات دستگاه" کلیک کنید تا گزینههای موجود را باز کنید.
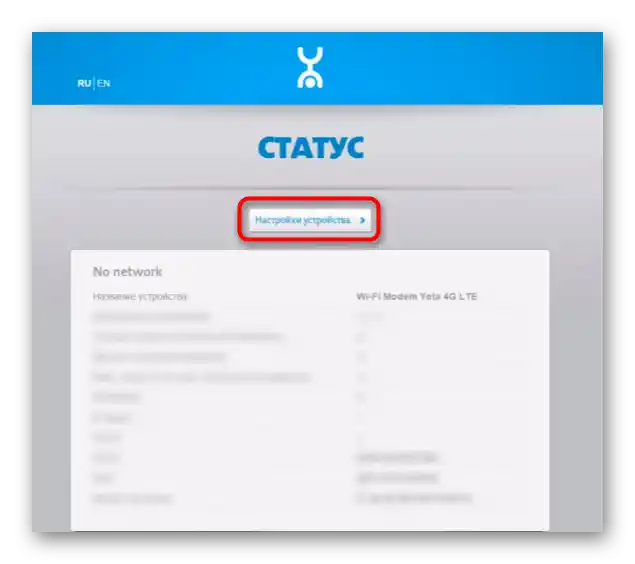
اگر صحبت از فریمور اختصاصی نیست، رابط وب بلافاصله در منوی عمومی با تمام تنظیمات راهاندازی میشود. از ابزار "تنظیمات سریع" برای ویرایش سریع گزینههای مورد نیاز استفاده کنید.
تنظیمات Wi-Fi
اینترنت از Yota از طریق کابل LAN متصل نمیشود، بنابراین در لیست تنظیمات فقط بخشی برای تغییر پارامترهای شبکه بیسیم وجود دارد. بیایید هر مورد را بهطور دقیق بررسی کنیم — چه چیزی را باید تغییر داد و چه چیزی را باید در همان حالت نگه داشت.
- اولین پارامتر به نام "شبکه Wi-Fi" است و مسئول فعالسازی پخش نقطه دسترسی بیسیم میباشد. اگر علامت را در کنار گزینه "خاموش" قرار دهید، شبکه در دسترس نخواهد بود، اما هنوز میتوانید به مرکز اینترنت برای تغییر این تنظیمات بروید.
- خاموش کردن خودکار Wi-Fi فقط در مواردی لازم است که شما بخواهید پخش را در زمانهایی که هیچ دستگاهی به روتر متصل نیست، متوقف کنید. این برای صرفهجویی در ترافیک مفید است، اما اگر تعرفه نامحدود باشد، فعالسازی این ویژگی منطقی ندارد.
- "نام شبکه" — نام نقطه دسترسی است که با آن در لیست قابل دسترسی هنگام اتصال نمایش داده میشود. میتوانید هر نامی که شخصاً برای شما مناسب است را انتخاب کنید.
- "نوع حفاظت" توصیه میشود بهطور پیشفرض باقی بماند تا اتصال به روتر فقط با رمز عبور انجام شود. این کار از اتصالات غیرمجاز جلوگیری میکند و در صورتی که کسی بخواهد از Wi-Fi رایگان استفاده کند، ترافیک را صرفهجویی میکند.
- رمز عبور Wi-Fi باید حداقل از هشت کاراکتر تشکیل شده باشد.او همیشه میتواند در این منو تغییر کند.
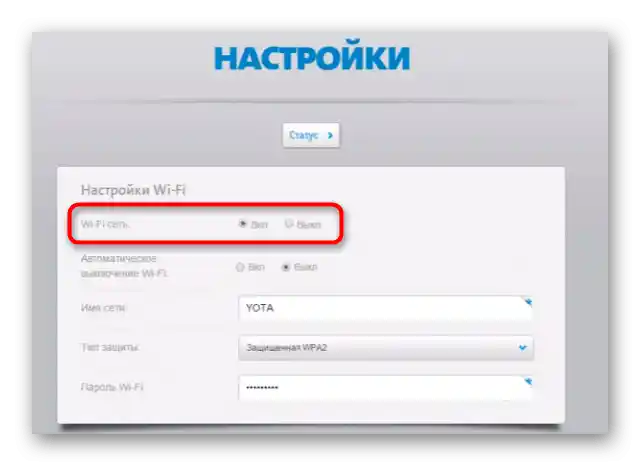
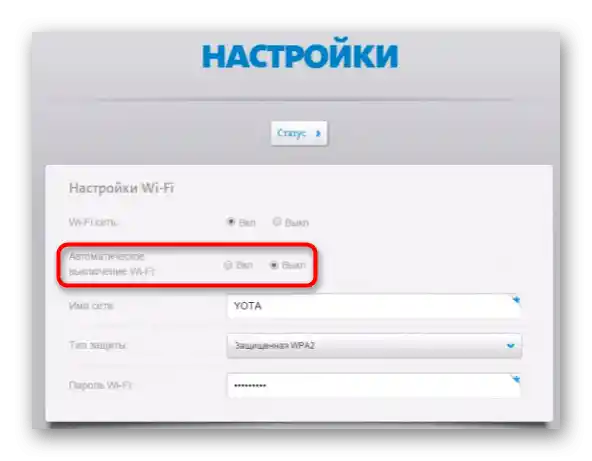
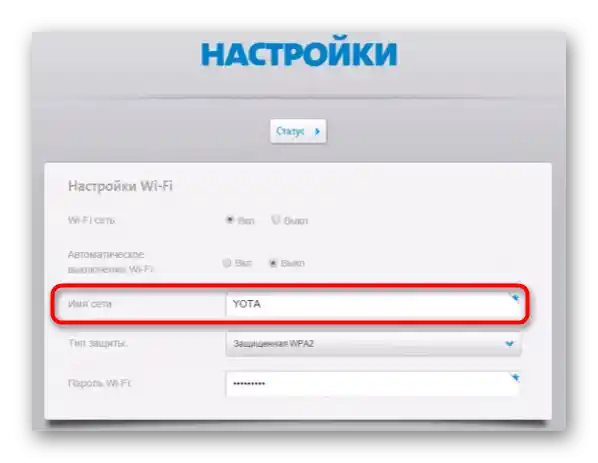
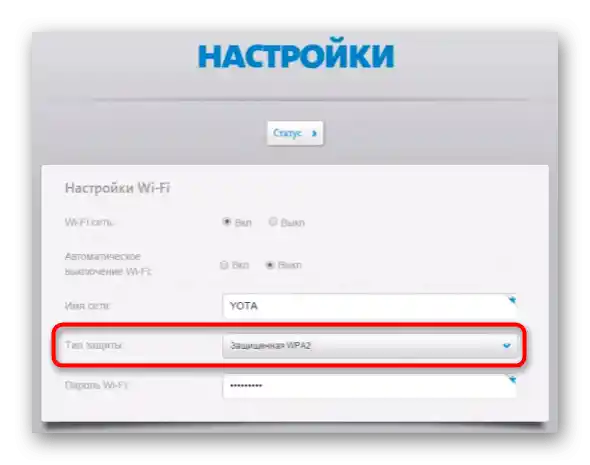
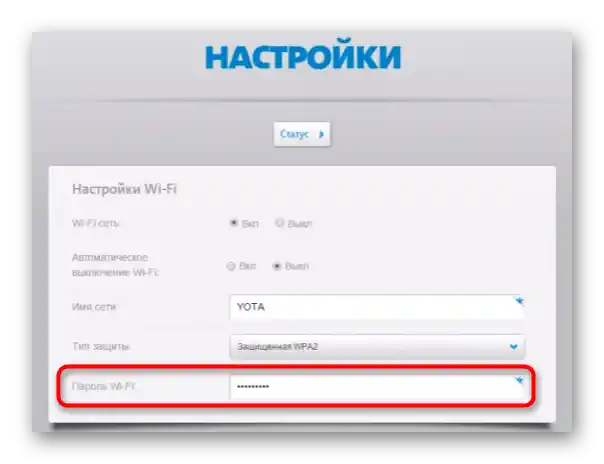
بازیابی تنظیمات کارخانه
معمولاً بازنشانی تنظیمات روتر به کارخانه لازم نیست، اما اگر قبلاً گزینههای نادرستی را انتخاب کردهاید یا در ویرایش و دسترسی به شبکه مشکل دارید، این کار میتواند مشکل را حل کند. برای بازنشانی، باید به برگه "شخصیسازی" بروید و از دکمه "بازیابی پیکربندی" استفاده کنید. با ظاهر شدن اعلان، نیت خود را تأیید کنید و چند ثانیه صبر کنید تا روتر با تنظیمات جدید بارگذاری شود.
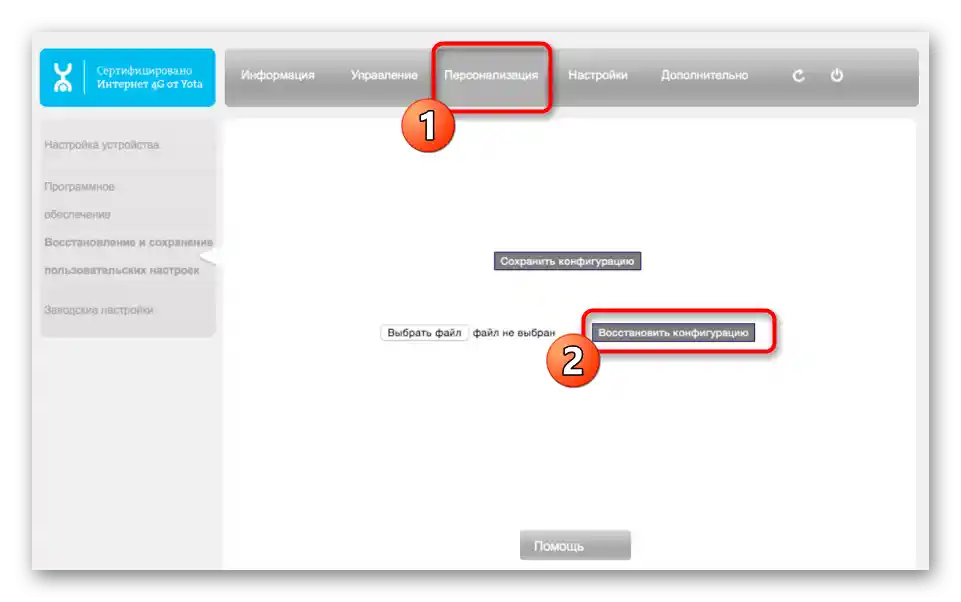
اکنون منو در حالتی است که در اولین بار روشن کردن روتر بود، و این به این معنی است که میتوانید هر تنظیمات کاربری را برای شبکه بیسیم به گونهای که قبلاً نشان داده شده است، تعیین کنید و بدین ترتیب اتصال را برقرار کنید.
فعالسازی فایروال
به عنوان یک گزینه اضافی، توسعهدهندگان توصیه میکنند فایروال را فعال کنید، و به ویژه این موضوع برای افرادی که روتر را در دفتر خود نصب میکنند، اهمیت دارد. قوانین استاندارد به شما کمک میکند تا از هکرها محافظت کنید و از اتصالات غیرمجاز به روتر جلوگیری کنید. حتماً فایروال را فعال کنید، زیرا در صورت عدم وجود قوانین حفاظتی، ممکن است نه تنها بخشی از ترافیک را از دست بدهید، بلکه اطلاعات کاربری شما نیز فاش شود.
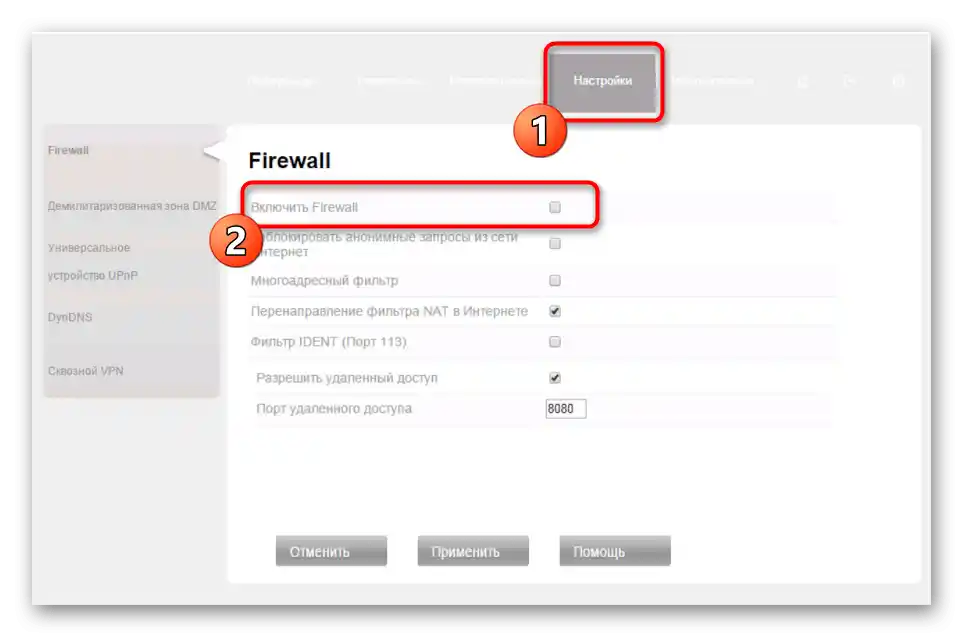
پورت فورواردینگ
آخرین تنظیم در این مقاله — باز کردن پورتها است. این کار در برگه "اضافی" در بخش "فورواردینگ پورتها" انجام میشود و در هنگام استفاده از برخی برنامهها یا بازیها که به اینترنت متصل میشوند، لازم است. شما باید پروتکل اتصال را انتخاب کرده و پورت مورد نظر را که میخواهید باز کنید، مشخص کنید.
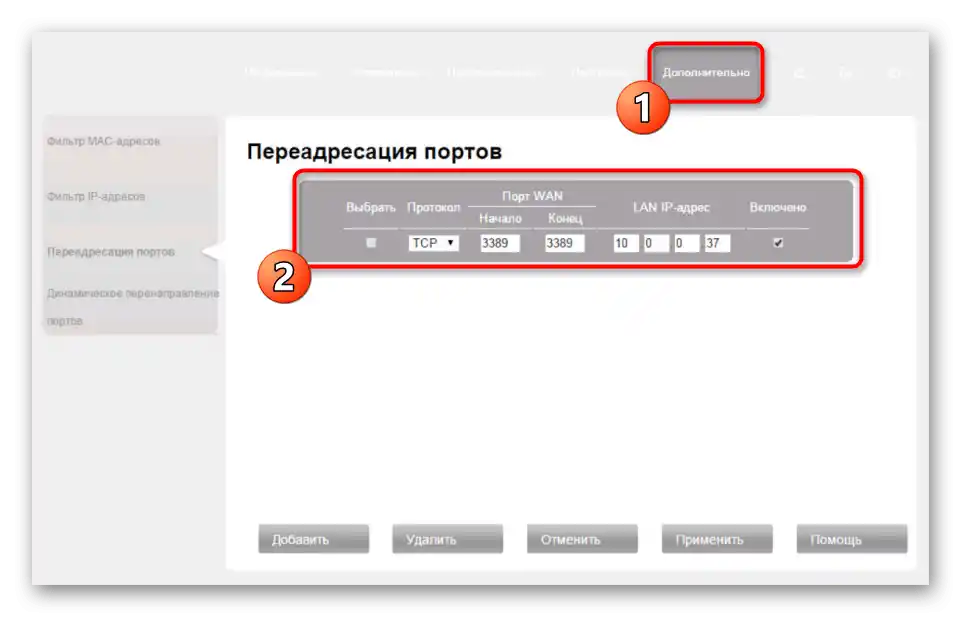
برای دارندگان مدلهای دیگر روترها و همه کسانی که میخواهند اطلاعات بیشتری درباره فورواردینگ پورتها کسب کنند، مقاله دیگری در وبسایت ما مفید خواهد بود.