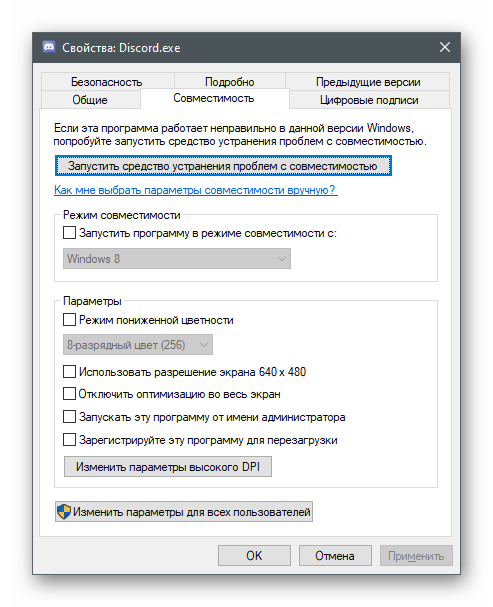محتوا:
در مورد تنظیمات کاربری موجود در Discord چه در داخل برنامه و چه در سیستم عامل صحبت خواهد شد. پارامترهای داخلی تقریباً برای برنامه موبایل و نسخه دسکتاپ یکسان هستند، بنابراین فقط به دومی خواهیم پرداخت.
تنظیمات کاربر
پارامترها در Discord به دستهها تقسیم میشوند، بنابراین ما این الگو را دنبال خواهیم کرد و با بخش "تنظیمات کاربر" شروع میکنیم. خود پنجره با پارامترها با کلیک بر روی نماد چرخ دنده در نوار کنترل در پایین پنجره باز میشود.
حساب من
پس از نمایش پنجره با پارامترها، بلافاصله بخش "حساب من" ظاهر میشود که شامل تنظیمات اصلی پروفایل است که قابل تغییر هستند. در درجه اول توصیه میکنیم به آواتار توجه کنید. شما میتوانید آن را تغییر دهید یا تصویر کوچک را در صورت نیاز تغییر دهید.با خرید اشتراک Discord Nitro دسترسی به نصب انیمیشنهای GIF به عنوان تصویر پروفایل فراهم میشود، اما درباره این امتیاز کمی بعد صحبت خواهیم کرد.
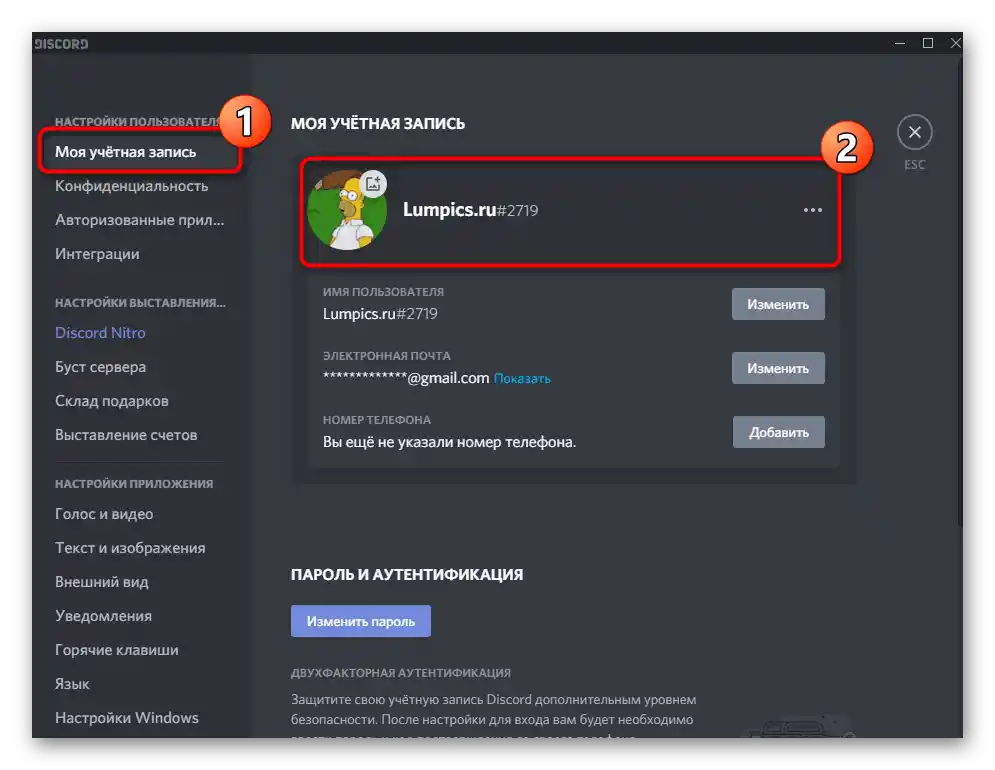
بخش زیر آواتار امکان مشاهده نام کاربری، ایمیل مرتبط و شماره تلفن را فراهم میکند. برای ویرایش هر یک از این پارامترها دکمه "تغییر" را فشار دهید، اما توجه داشته باشید که همه اقدامات باید تأیید شوند، زیرا قبل از ایجاد تغییرات کدی به ایمیل یا تلفن ارسال میشود که باید وارد شود.
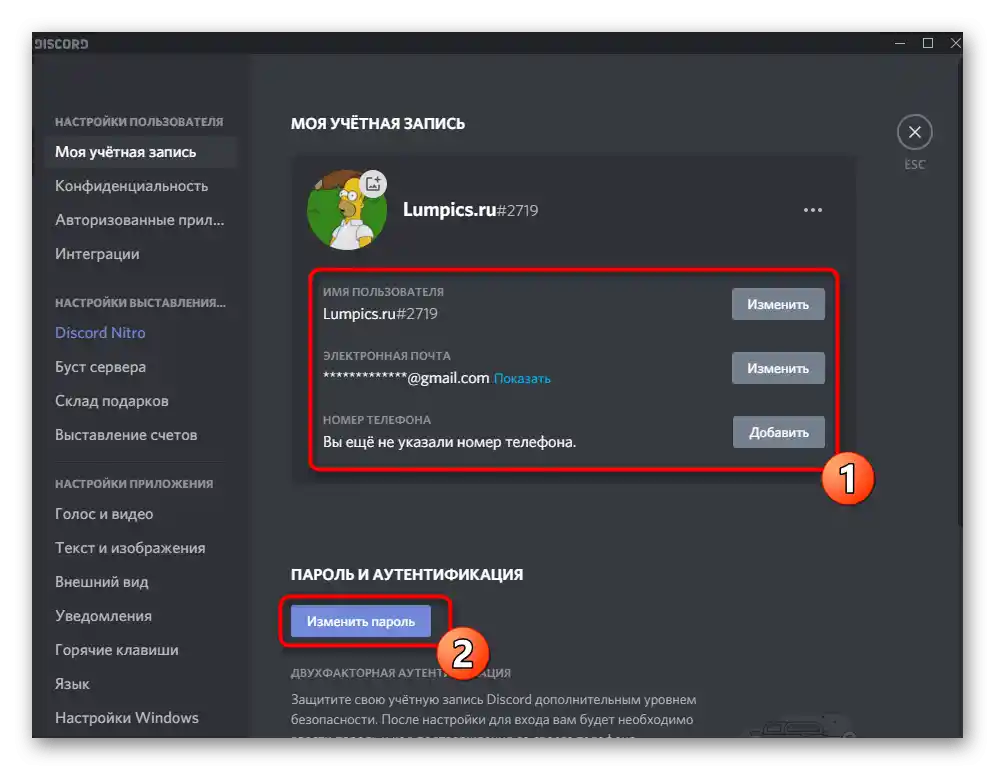
بهطور جداگانه پارامتر مربوط به فعالسازی تأیید هویت دو مرحلهای که مختص بسیاری از وبسایتها، برنامهها و شبکههای اجتماعی است، مشخص شده است. این فناوری برای حداکثر حفاظت از حساب کاربری در برابر هک طراحی شده است. این سیستم بر اساس ارسال کد تأیید به شماره تلفن در هنگام تلاش برای ورود از هر مکانی کار میکند. اگر کد بهدرستی وارد نشود، امکان ورود وجود نخواهد داشت و این امر پروفایل را از نفوذگران محافظت میکند.
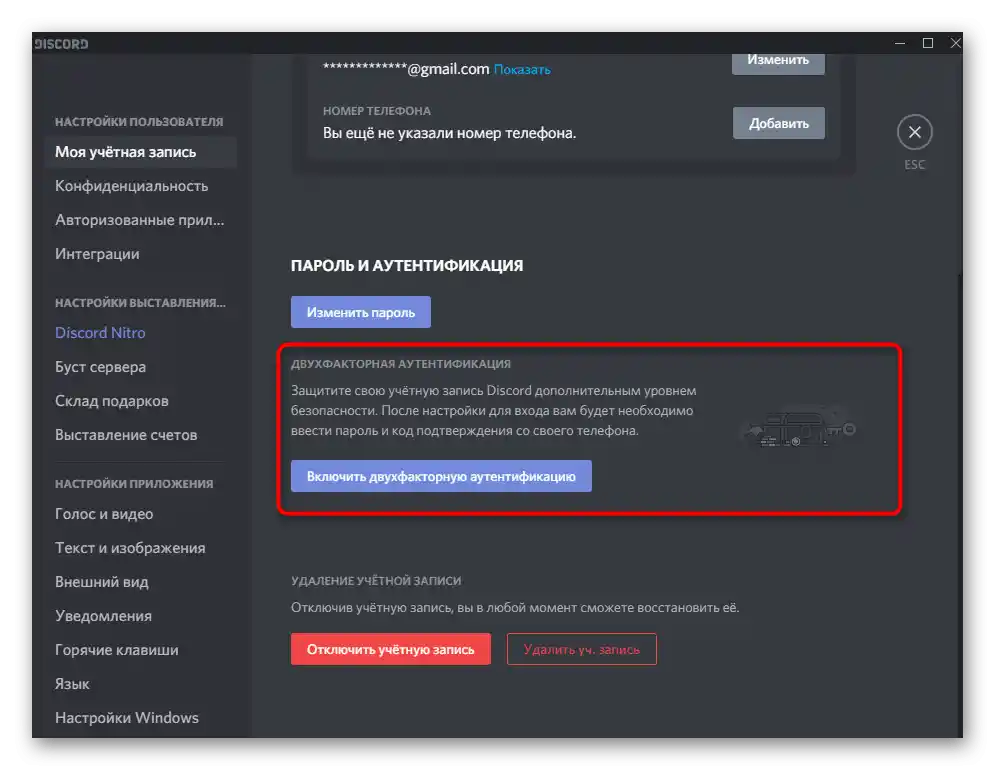
بخش "حذف حساب کاربری" به پایان میرسد، جایی که دو دکمه برای غیرفعالسازی یا حذف کامل پروفایل پیدا خواهید کرد. حساب غیرفعالشده را میتوان در هر زمان بازیابی کرد، که توسعهدهندگان نیز به آن اشاره میکنند، و در حالی که این حساب غیرفعال است، هیچکس نمیتواند به شما پیام ارسال کند یا با پروفایل شما تعامل داشته باشد. حذف حساب به این معنی است که تمام دادهها بدون امکان بازیابی پاک خواهند شد.
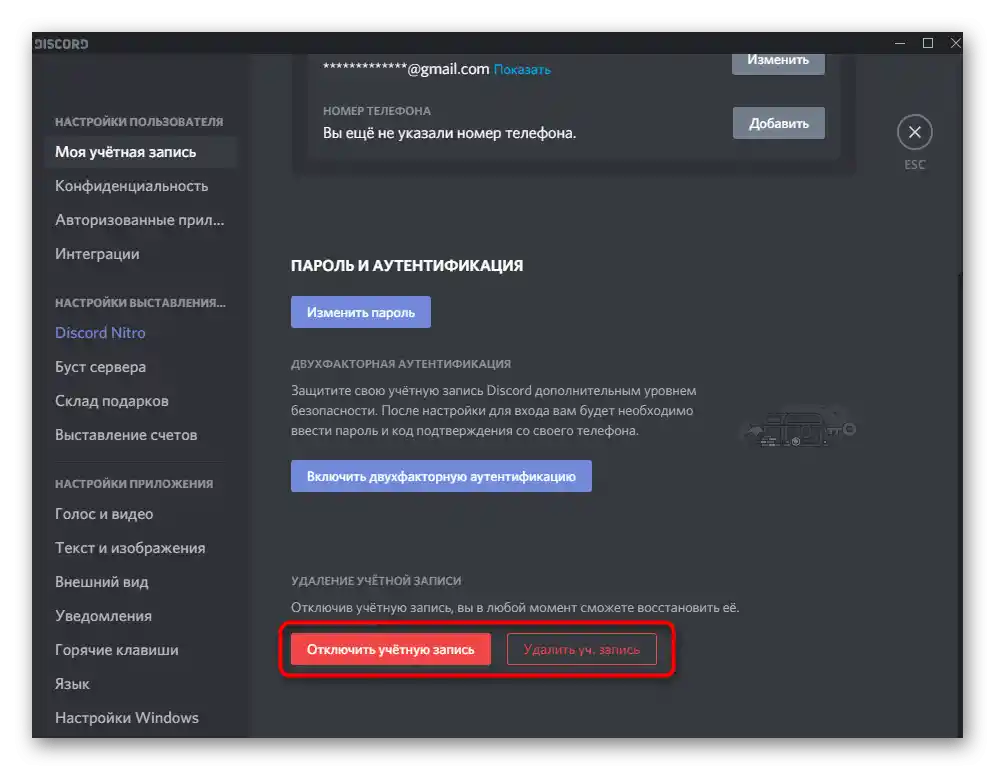
حریم خصوصی
هر پیامرسان یا شبکه اجتماعی سیاست حریم خصوصی خاص خود را دارد، توسعهدهندگان آن دادههای کاربران را جمعآوری کرده و نوعی نظارت انجام میدهند و بدین ترتیب عملکرد نرمافزار خود را بهینه میکنند. در بخش تنظیمات "حریم خصوصی" شما این امکان را دارید که بدانید شرکت از چه دادههایی استفاده میکند، برخی از آنها را محدود کنید و تعامل خود با دیسکورد را ایمنتر کنید. اما قبل از این، سطوح امنیتی پیامهای شخصی وجود دارد که پارامترهای آن مسئول اسکن پیامها در هنگام ارسال و حذف خودکار آنها در صورت نامناسب بودن محتوا هستند. امکان غیرفعالسازی کامل اسکن یا تنظیم حداکثر سطح حفاظت یا انتخاب گزینهای متوسط وجود دارد.
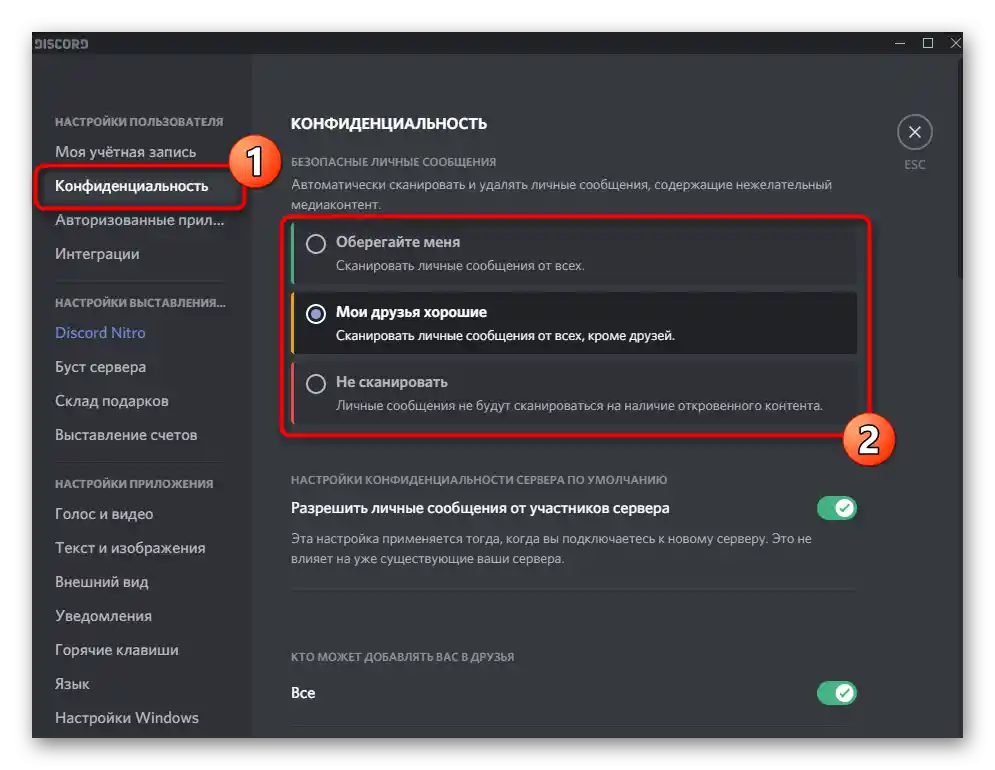
سپس تنظیمات حریم خصوصی سرور و محدودیتهای ارسال درخواستهای دوستی قرار دارد.این برای شما مفید خواهد بود اگر شما یک چهره رسانهای هستید و نمیخواهید درخواستهای غیرضروری دریافت کنید که به هر حال نمیتوانید به آنها پاسخ دهید.
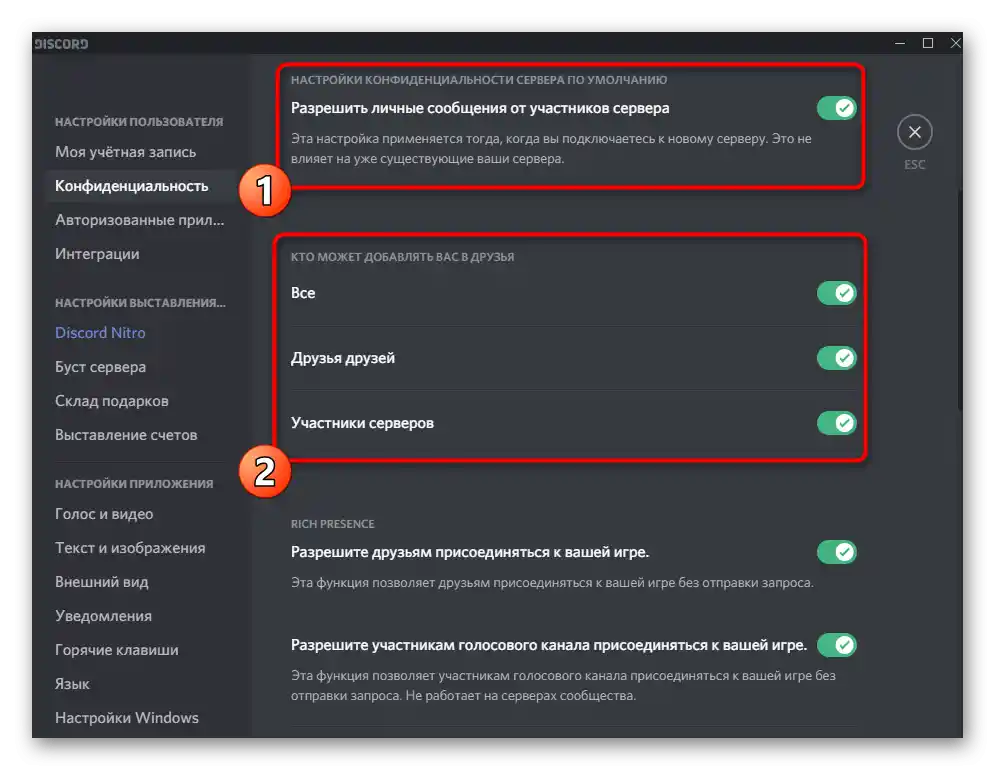
اگر به پایین اسکرول کنید، میتوانید بخش "چگونه از دادههای شما استفاده میکنیم" را پیدا کنید. در آن نه تنها میفهمید که چه اطلاعاتی توسط توسعهدهندگان جمعآوری میشود، بلکه به تنظیم مجوزها دسترسی پیدا میکنید، اگر نمیخواهید اطلاعاتی را به اشتراک بگذارید. برای کنجکاوان، گزینه "درخواست تمام دادههای من" وجود دارد که پس از استفاده از آن، یک ایمیل مفصل با تمام اطلاعات جمعآوری شده توسط توسعهدهندگان درباره شما ارسال خواهد شد.
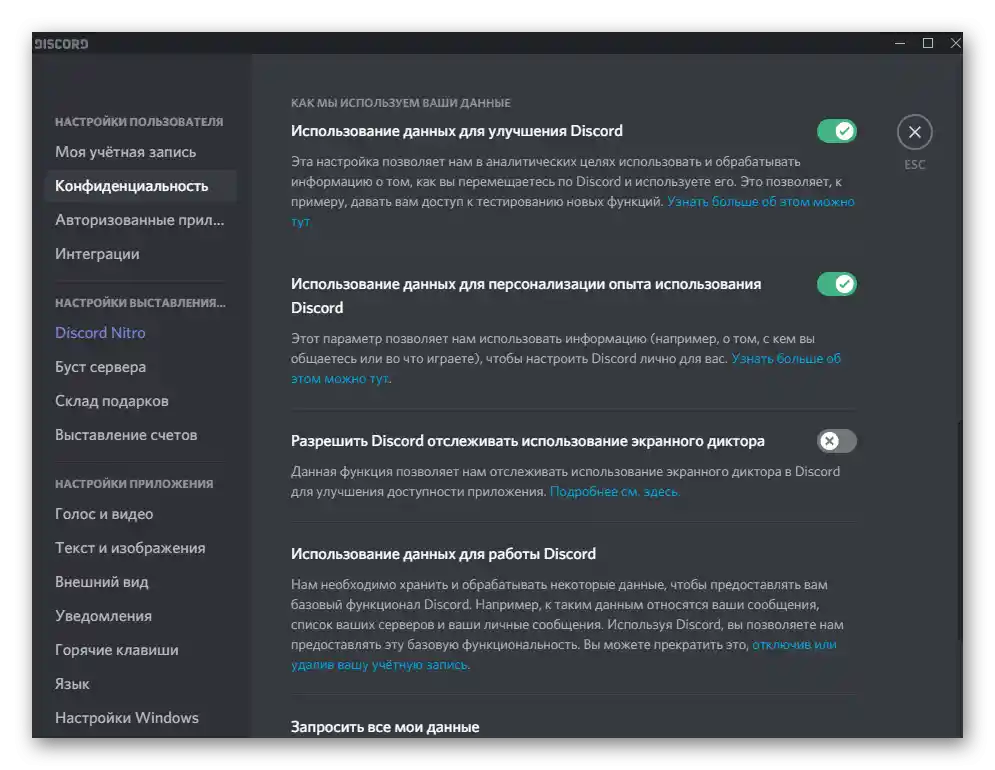
برنامههای مجاز
زیرمجموعه "برنامههای مجاز" عمدتاً برای مالکان و مدیران سرورها ضروری است که با رباتها به طور مستقیم کار میکنند. برخی از آنها وبسایت رسمی خود را دارند و با سرور از طریق مجوز برنامه تعامل میکنند. این امکان را برای شما فراهم میکند که تعداد زیادی از ویژگیهای جدید را باز کنید و ربات را به طور انعطافپذیر تنظیم کنید. در این صفحه فهرستی از تمام برنامههای مجاز با حقوق دسترسی وجود دارد و در صورت نیاز میتوانید هر یک از آنها را غیرفعال کنید.
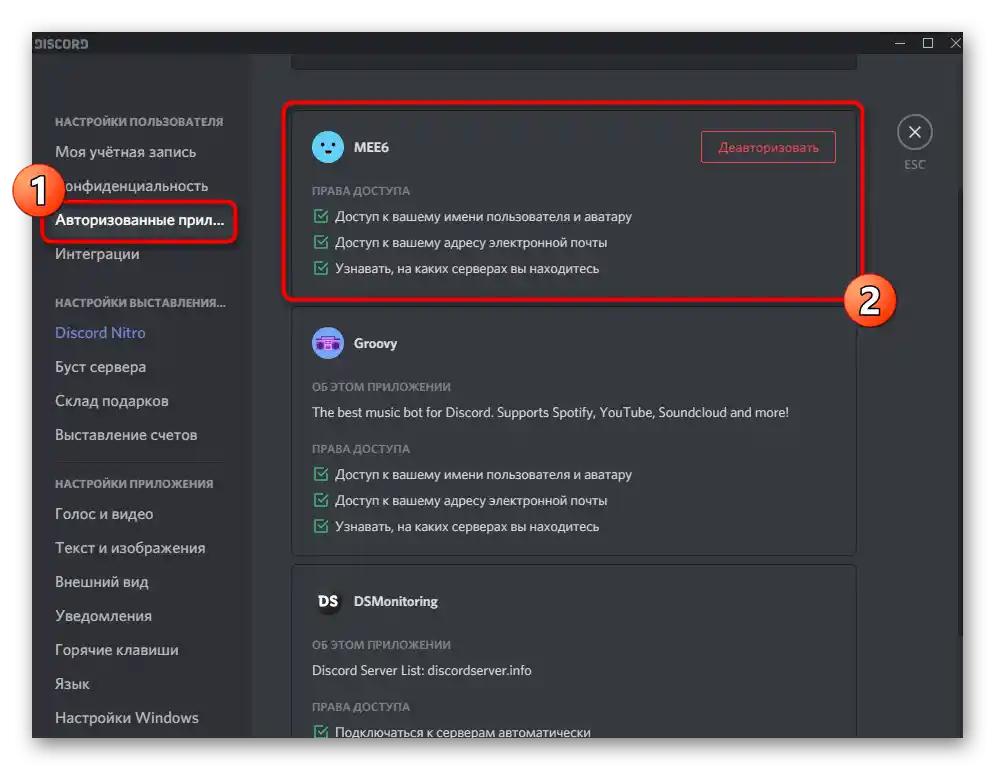
ما قبلاً در مقالهای دیگر در وبسایت خود درباره محبوبترین رباتها صحبت کردهایم، بنابراین اگر به آشنایی با چنین برنامههایی و اینکه چه ویژگیهایی به سرور اضافه میکنند، علاقهمند هستید، روی لینک زیر کلیک کنید و مطالعه را آغاز کنید.
بیشتر: رباتهای مفید برای Discord
ادغامها
"ادغامها" — زیرمجموعهای مفید با گزینههایی برای همه کسانی که میخواهند حسابهای اضافی را به دیسکورد متصل کنند تا به ویژگیهای پیشرفته دسترسی پیدا کنند یا همگامسازی را تنظیم کنند. به عنوان مثال، با اتصال Spotify میتوانید موسیقی را در وضعیت خود پخش کنید و سایر کاربران این را خواهند دید و متوجه میشوند که شما در حال حاضر چه موسیقیای گوش میدهید.
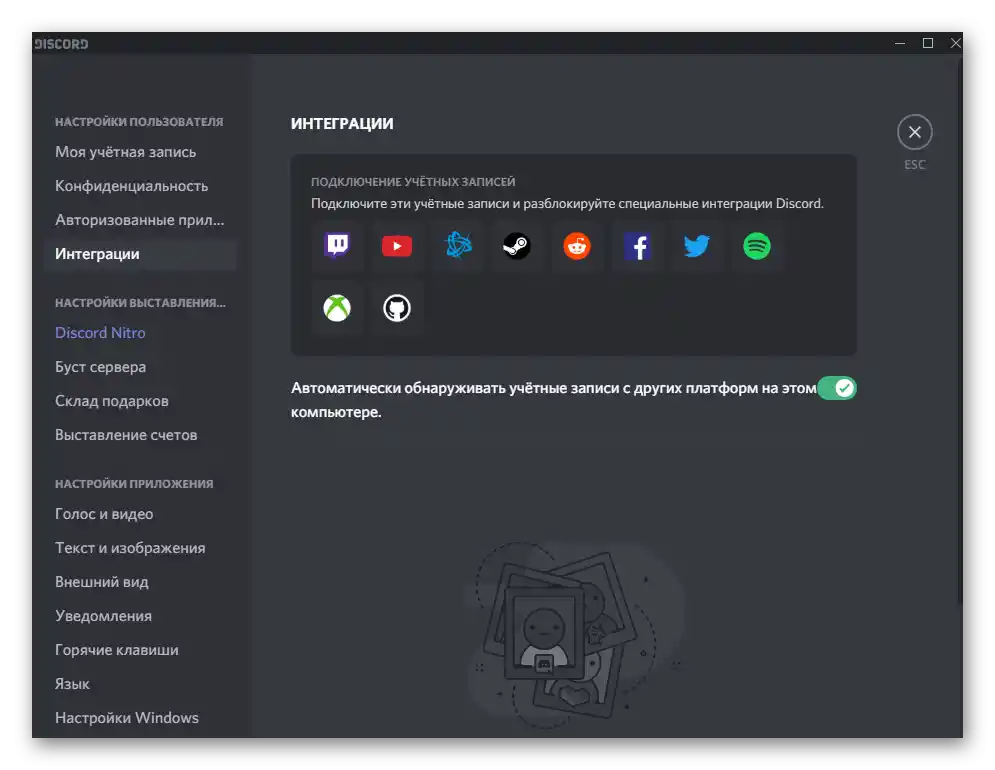
اگر در کامپیوتر پلتفرمهای دیگری نصب شده باشد، دیسکورد به طور خودکار آنها را شناسایی کرده و درخواست ادغام حسابها ظاهر خواهد شد.توجه داشته باشید که توصیه میشود این قابلیت را غیرفعال کنید اگر بر روی یک کامپیوتر ضعیف کار میکنید و با مشکلاتی از قبیل کندی برنامه به دلیل بار روی سیستم عامل مواجه هستید.
تنظیمات صدور صورتحساب
این بخش از تنظیمات بهطور خاص برای کاربرانی است که اشتراک Nitro را خریداری میکنند یا عملیات مالی دیگری در Discord انجام میدهند. بهطور مرحلهای تمام بخشهای موجود را بررسی خواهیم کرد که در آنها امکان خرید اشتراک برای ویژگیهای پولی برنامه، افزایش سطح سرور یا لغو اتصال کارت وجود دارد، اگر قبلاً متصل شده باشد.
Discord Nitro
دستهبندی اصلی تنظیمات این بخش — "Discord Nitro". با خرید این اشتراک، کاربر تعداد زیادی از ویژگیهای جدید در دیسکورد را دریافت میکند و از هرگونه محدودیتی که قبلاً در تعامل با پیامرسان با آن مواجه بود، رهایی مییابد. این شامل عناصر مختلف شخصیسازی و نشانههای بصری حساب کاربری پریمیوم در سرور است. مزایای جهانی خاصی نسبت به کاربران عادی وجود ندارد، اما داشتن چنین اشتراکی به همه علاقهمندان این امکان را میدهد که از توسعه پروژه حمایت کنند.
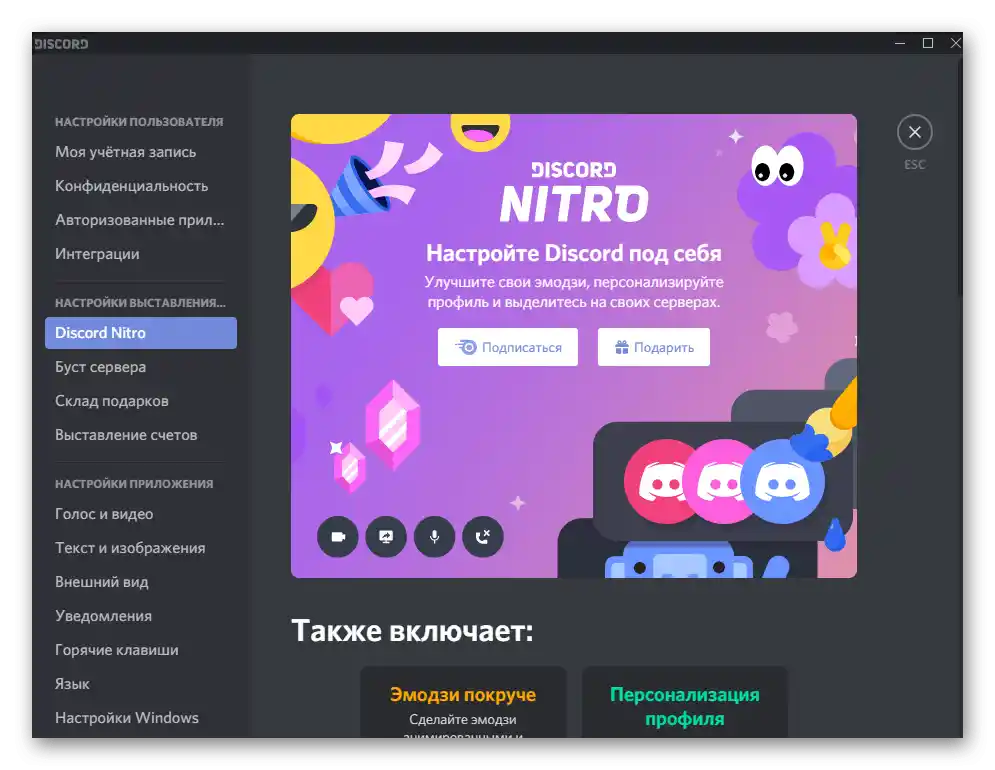
با تمام امتیازات موجود آشنا شوید و تصمیم بگیرید که آیا میخواهید به Nitro بروید و کدام طرح تعرفه برای شما مناسب است. ویژگی اصلی — سیستم اشتراکی توزیع است، به این معنی که پس از یک ماه میتوانید از تمدید صرفنظر کنید اگر چیزی شما را راضی نمیکند.
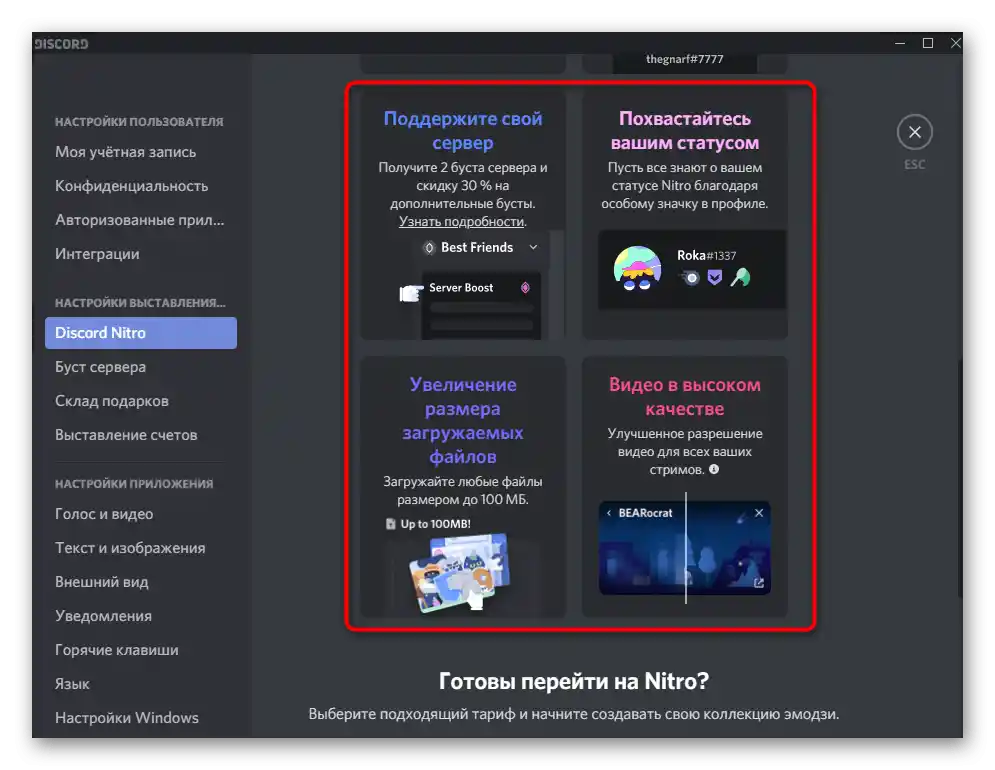
افزایش سطح سرور
هر کاربری — چه سازندگان و مدیران و چه شرکتکنندگان عادی — میتواند به افزایش سطح سرورها بپردازد. افزایش سطح، سطح سرور را بالا میبرد و بهبودهایی مانند: فضا برای اموجیهای کاربری، کیفیت بالای کانالهای صوتی، نقشهای انحصاری و افزایش محدودیت اندازه فایلهای بارگذاری شده را اضافه میکند.
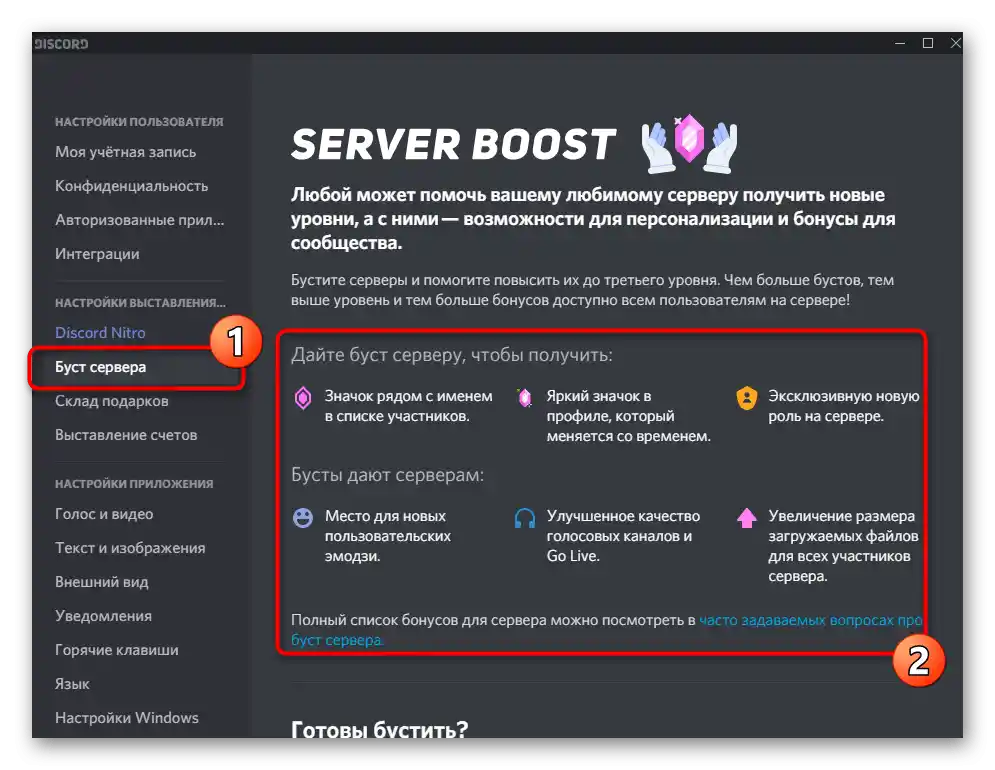
در دستهبندی "افزایش سطح سرور"، فهرستی از تمام بهبودها را پیدا خواهید کرد و خواهید آموخت که چگونه این نوع ارتقا انجام میشود. اگر میخواهید به سرور دیگری کمک کنید یا سرور خود را بهبود ببخشید، با خیال راحت به پرداخت بروید و از سرور با سطح جدید استفاده کنید و ببینید که این چگونه بر کیفیت ارتباط تأثیر میگذارد.
انبار هدایا
بهطور خلاصه، دسته بعدی را بررسی میکنیم — "انبار هدایا". در اینجا تمام هدایای خریداری شده یا دریافت شده، هدف آنها و تاریخها نمایش داده میشود.اگر شما کد فعالسازی هدیه را دریافت کردهاید، باید آن را دقیقاً در اینجا به فرمت مشخص وارد کنید. پس از اعمال، اطلاعیه مربوطه مبنی بر اینکه عملیات با موفقیت انجام شده است، نمایش داده خواهد شد.
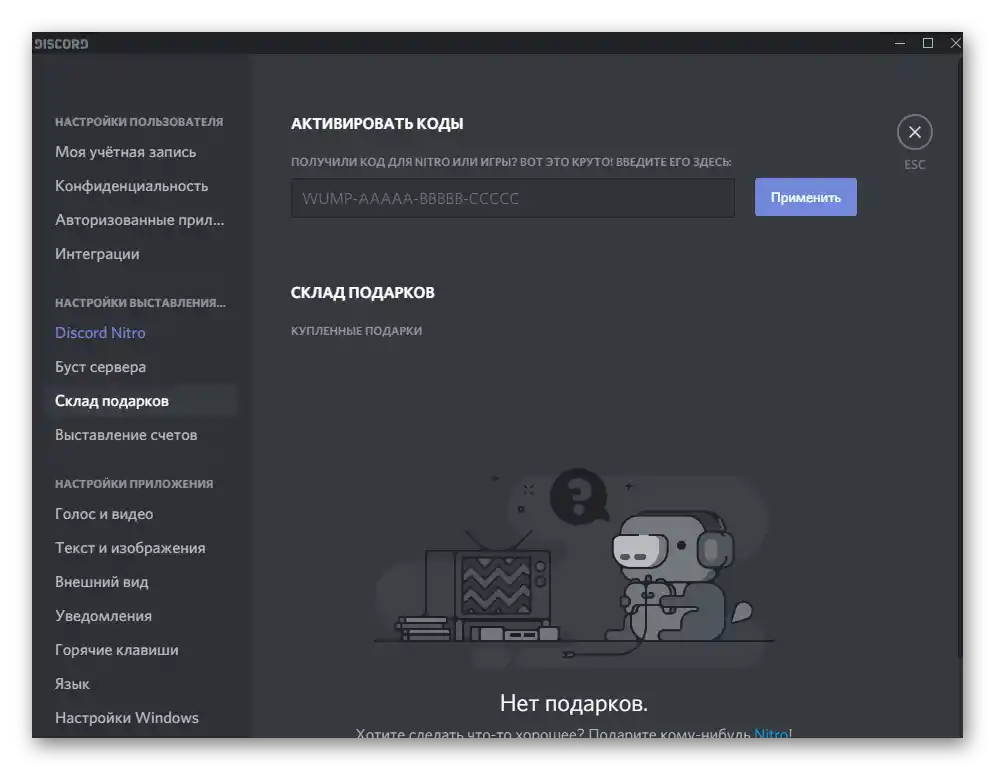
صدور صورتحساب
مشاهده تمام عملیات مالی و مدیریت آنها از طریق صفحهای که بهطور خاص برای این منظور اختصاص داده شده است، انجام میشود. در آن شما باید روش پرداخت را اضافه کنید، اگر قبلاً این کار انجام نشده باشد. کارت یا کیف پول الکترونیکی به همان شیوهای که در سایر برنامهها، خدمات آنلاین و شبکههای اجتماعی انجام میشود، متصل میشود. پس از افزودن کارت، باید اشتراک را فعال کرده و پرداختهای منظم را تنظیم کنید. تاریخچه عملیات در همین پنجره نمایش داده میشود و به شما امکان میدهد تا بر تمام اقداماتی که در زمان اخیر انجام شده است، نظارت کنید.
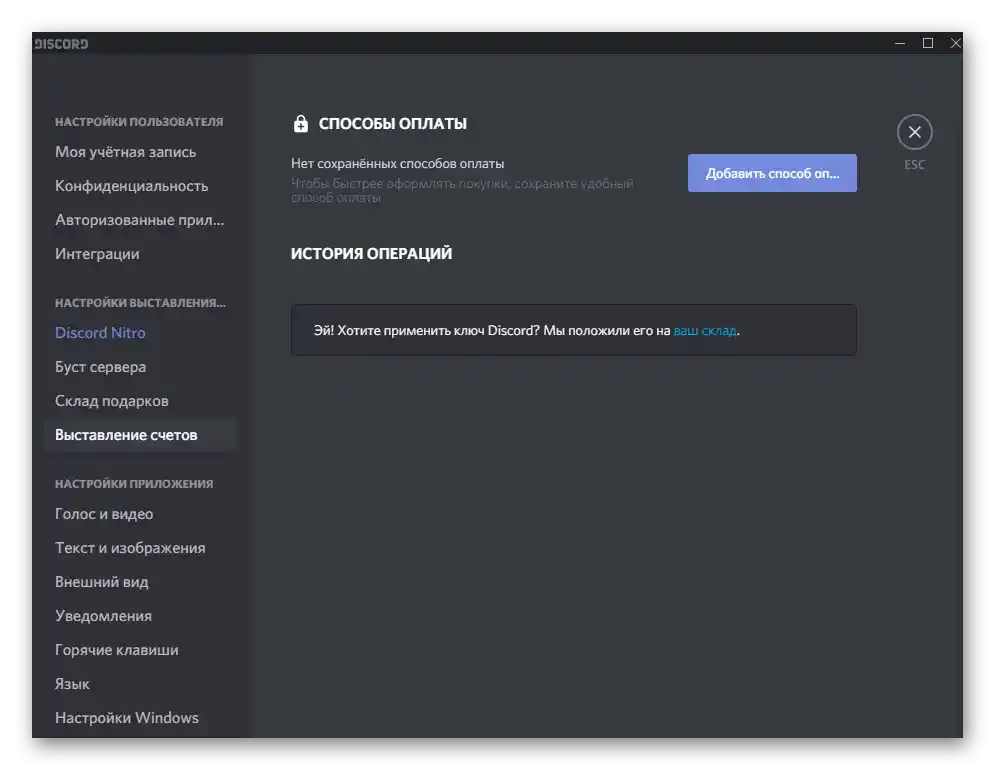
تنظیمات برنامه
بخش اصلی تنظیمات بهطور مستقیم با عملکرد Discord مرتبط است. در آن هر کاربر میتواند پارامترها را بر اساس نیازها و تجهیزات موجود برای مکالمه و گوش دادن به کانالهای صوتی تنظیم کند. بیایید به هر دسته موجود بپردازیم تا شما متوجه شوید که کدام تنظیمات برای چه مواردی مناسب است.
صوت و ویدیو
تقریباً هر کاربر این مسنجر با دسته "صوت و ویدیو" آشنا است. در آن پارامترهای اصلی و اضافی وجود دارد که مسئول ضبط و پخش صدا و همچنین استفاده از وبکم در هنگام ارتباط با کاربران هستند. اولین بلوک که در اسکرینشات بعدی نمایش داده میشود، این امکان را میدهد که میکروفن و بلندگوهای مورد استفاده را بهصورت دستی انتخاب کنید، نوار حجم را برای هر یک از دستگاهها تنظیم کنید و صدا را با استفاده از ابزار داخلی بررسی کنید.
همچنین بخوانید:
فعالسازی و مدیریت صدا در Discord
تنظیم میکروفن در Discord
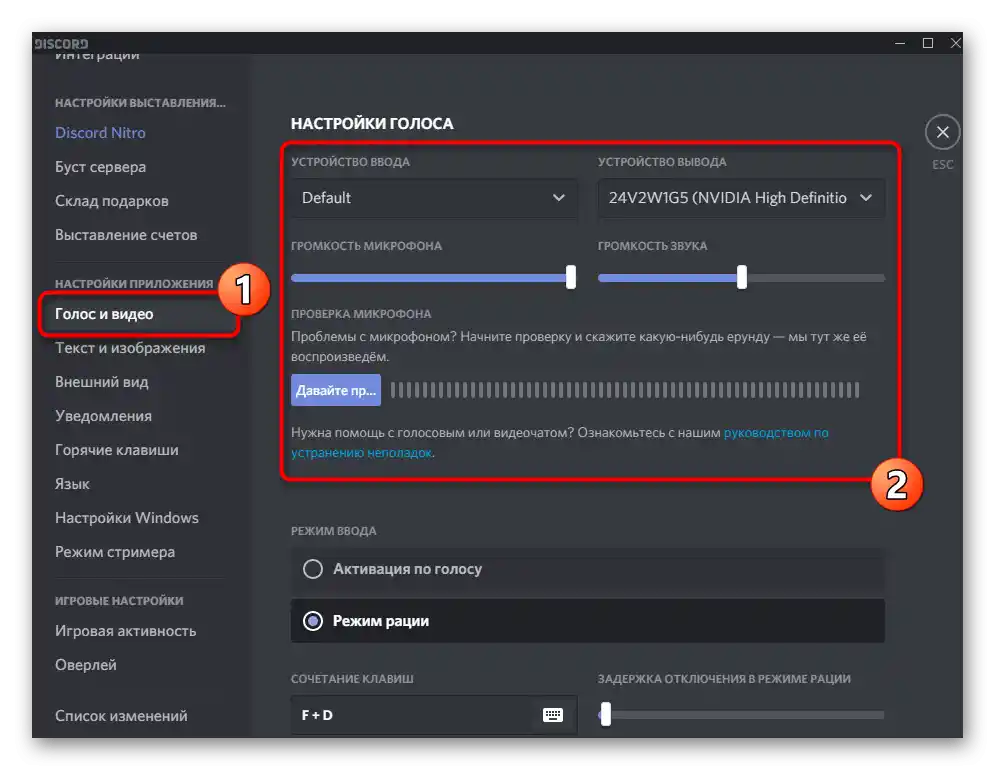
در اینجا همچنین حالت ورودی ویرایش میشود: میکروفن میتواند با فشار دادن کلید مشخص شده یا با صدا فعال شود، با تنظیم حساسیت مناسب. حالت ورودی مورد نظر خود را با علامتگذاری مشخص کنید تا تنظیمات مربوط به آن ظاهر شود.در مورد وبکم تقریباً چیزی برای گفتن وجود ندارد، زیرا توسعهدهندگان فقط انتخاب آن و بررسی کیفیت انتقال تصویر را در همین پنجره پیشنهاد میکنند.
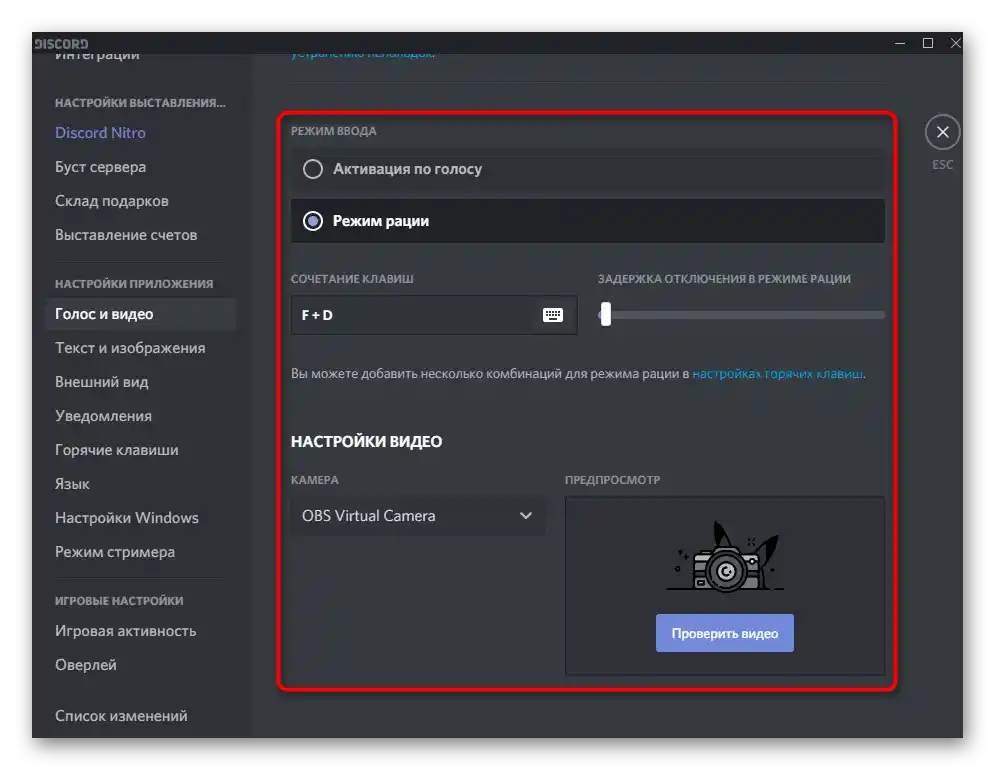
در بخش "گسترشیافته" چندین گزینه وجود دارد که مسئول استفاده از فیلترها و کدکها در حین ارتباط و برگزاری پخش زنده هستند. فعالسازی حذف نویز و حذف اکو مطلوب است تا صدا از میکروفن بدون اختلال منتقل شود. کدک و شتابدهی سختافزاری ویدیو باید فقط توسط کسانی ویرایش شود که بهطور فعال در حال برگزاری پخش زنده هستند و میدانند کدام گزینه برای آنها مناسب است.
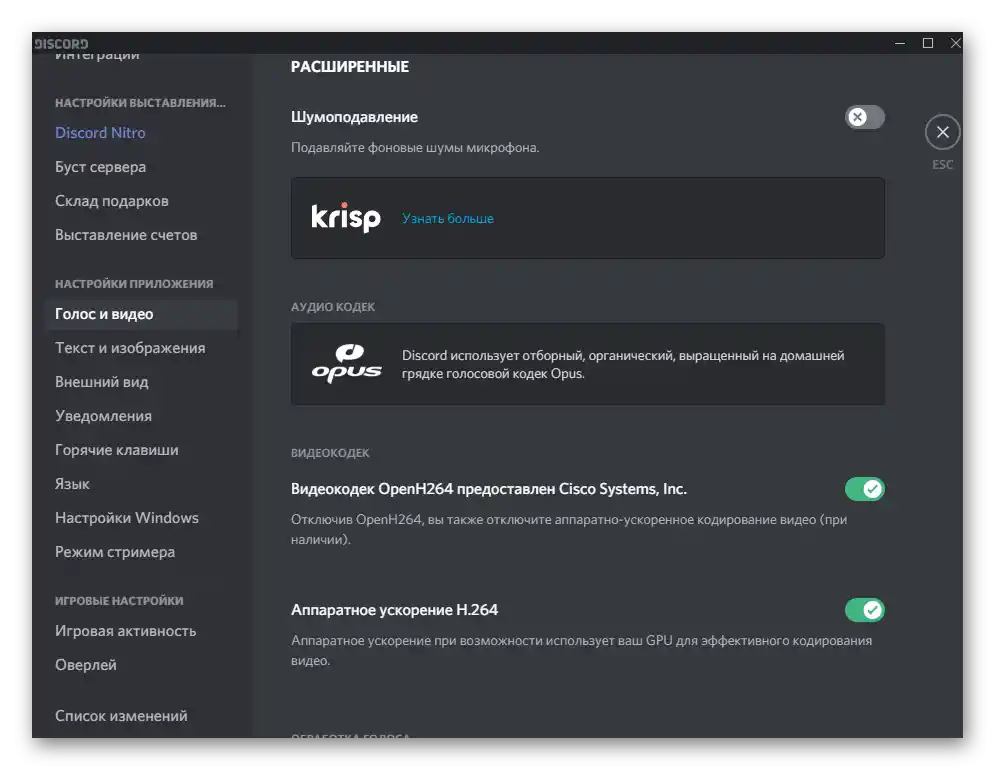
متن و تصاویر
در دیسکورد بهطور فعال از متن و تصاویر هم در ارتباطات در سرور و هم در پیامهای شخصی با سایر شرکتکنندگان استفاده میشود. نمایش تصاویر و نمایش متن مخفی را میتوان بهصورت فردی تنظیم کرد: بهعنوان مثال، اگر نمیخواهید بهطور خودکار GIF و پیشنمایش لینکها را بارگذاری کنید تا ترافیک صرفهجویی شود، که بهویژه برای دستگاههای موبایل مهم است. برای این کار به دسته مربوطه بروید، هر خط را بخوانید و مقادیر را مطابق با ترجیحات خود تغییر دهید.
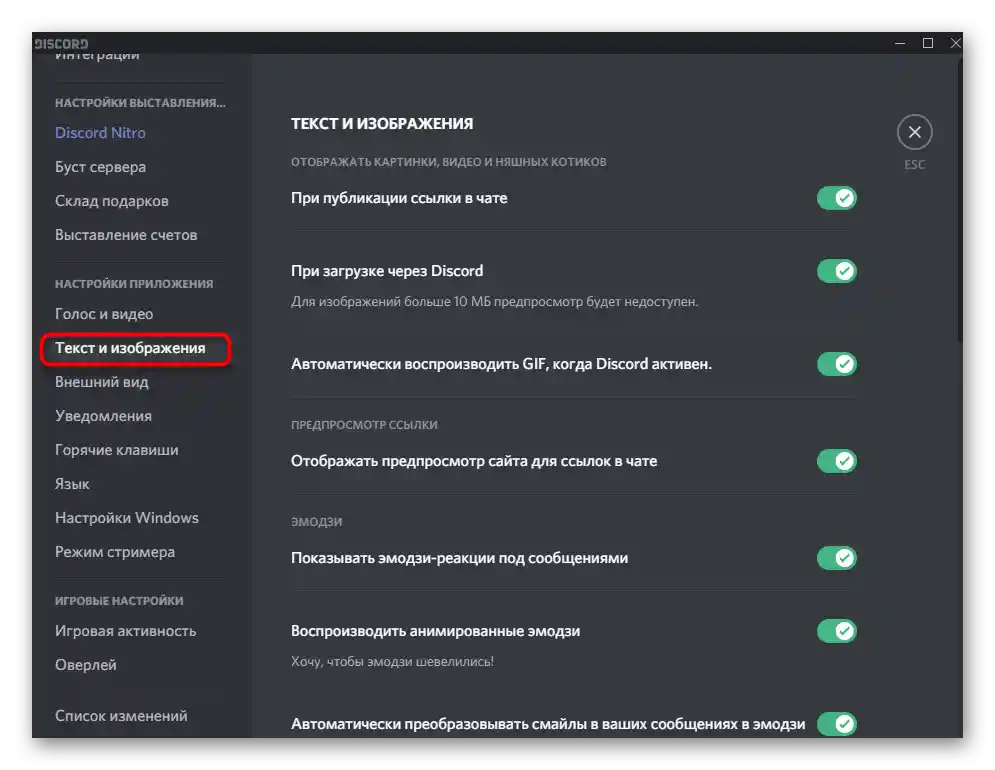
نمایش محتوا زیر اسپویلرها بهصورت جداگانه ارائه شده است: در سرور یا در پیامهای شخصی میتوان یک بخش متن/گرافیک را بهصورت مخفی، بهعنوان اسپویلر ارسال کرد و شخص دیگر با کلیک بر روی این بخش از پیام، با آن آشنا میشود. اگر میخواهید محتوا بهطور خودکار بارگذاری شود، علامت را در کنار گزینه "همیشه" قرار دهید یا گزینهای را برای خود انتخاب کنید.
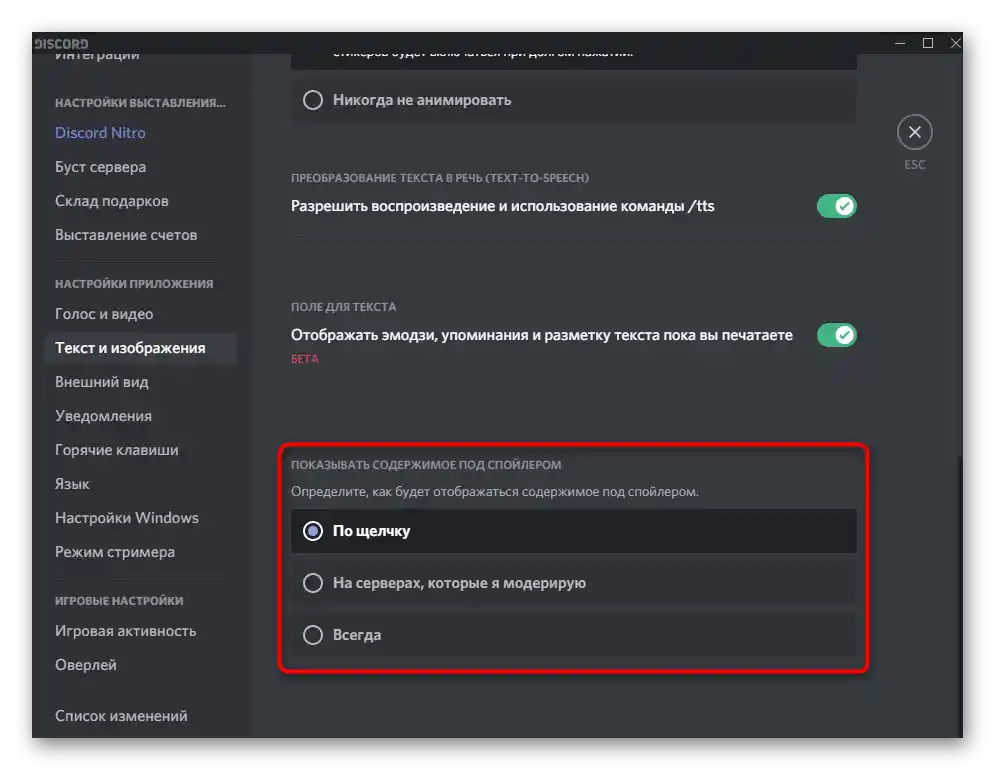
در مقالهای دیگر در وبسایت ما اطلاعات مفصلی در مورد نحوه ایجاد اسپویلرها، آنچه میتوان در آنها قرار داد و تنظیمات موجود در دیسکورد وجود دارد.
جزئیات بیشتر: ایجاد اسپویلر در دیسکورد
ظاهر
فهرست بعدی تنظیمات — "ظاهر"، که در کامپیوتر و در برنامه موبایل تقریباً بهطور یکسان به نظر میرسد و گزینههای یکسانی برای ویرایش در دسترس است. در حال حاضر دیسکورد فقط اجازه میدهد که بین تم روشن و تاریک انتخاب کنید، نمایش پیامها و مقیاس کلی را تنظیم کنید.در ضمن، در کامپیوتر میتوان به سرعت با استفاده از ترکیب Ctrl + چرخش چرخ ماوس تغییرات را اعمال کرد.
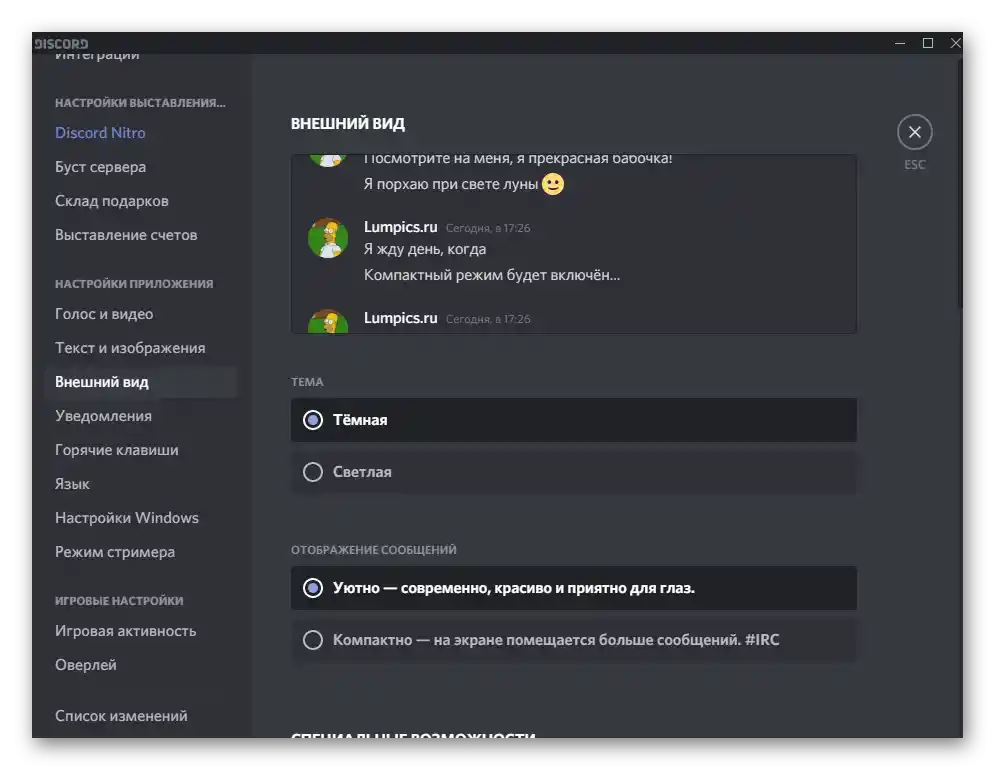
در این زیرمجموعه یک پنجره پیشنمایش کوچک وجود دارد که به شما امکان میدهد بلافاصله بررسی کنید که عناصر رابط کاربری پس از اعمال تغییرات کاربری چگونه نمایش داده میشوند. با این حال، همه کاربران از تنظیمات موجود در این لیست راضی نیستند، بنابراین آنها میخواهند قابلیتهای نرمافزار را گسترش دهند. این کار را میتوان از طریق پلاگینهای خاصی انجام داد که امکان نصب تم سفارشی و ویرایش آن را فراهم میکنند. اطلاعات بیشتر در این زمینه را میتوانید در مطلب زیر پیدا کنید.
بیشتر: نصب تمها برای Discord
اعلانها
از نام دستهبندی مشخص است که کاربر در آن برخی از پارامترهای مربوط به دریافت اعلانها را پیدا خواهد کرد. آنها میتوانند بر روی دسکتاپ نمایش داده شوند، نشانگر را مدیریت کنند و تصمیم بگیرند که آیا آیکون باید در نوار وظیفه چشمک بزند یا خیر، اگر اعلان جدیدی دریافت شده باشد.
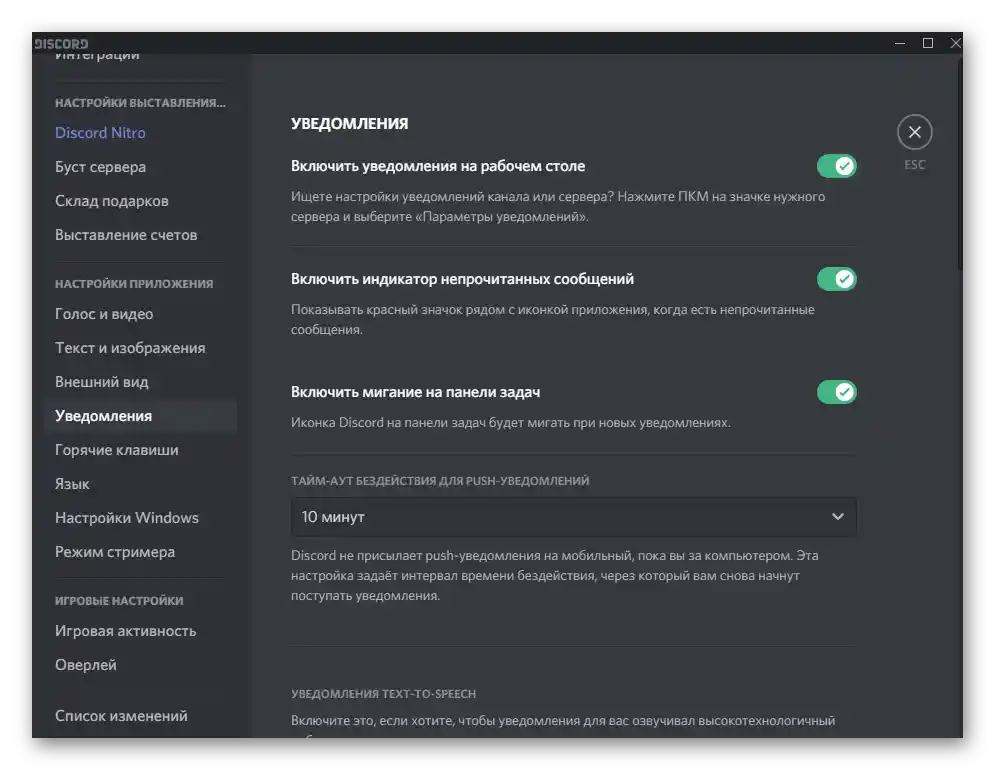
توجه داشته باشید که هنگام همگامسازی برنامه موبایل و نسخه دسکتاپ، یک زمان تأخیر وجود دارد. این زمان تأخیر بین ارسال پیام به گوشی هوشمند است، اگر پیام از کامپیوتر خوانده نشده باشد. اگر زمان استاندارد شما را راضی نمیکند، گزینه دیگری را از فهرست کشویی انتخاب کنید.
کلیدهای میانبر
مدیریت Discord آسانتر است اگر کلیدهای میانبر استاندارد را به خاطر بسپارید و کلیدهای کاربری را تنظیم کنید. این کار در زیرمجموعهای که ابزارهای در دسترس وجود دارد انجام میشود، جایی که بلافاصله با بلوکی مواجه میشوید که برای افزودن کلیدهای میانبر جدید طراحی شده است، اگر عمل انتخابی در لیست ترکیبهای استاندارد وجود نداشته باشد یا ترکیب تعیینشده شما را راضی نکند. از فهرست کشویی عملی را که میخواهید با استفاده از ترکیب کلیدها انجام دهید انتخاب کنید و سپس در کادر سمت راست آن را مشخص کنید.
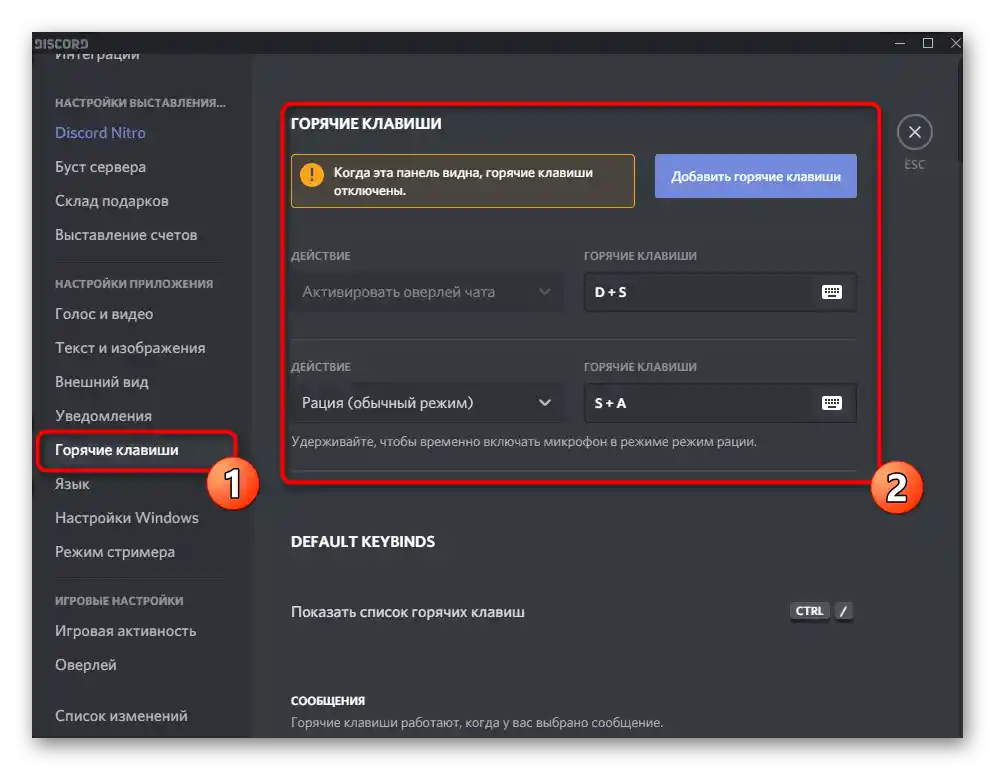
با ترکیبهای کلیدی که بهطور پیشفرض در بلوک "کلیدهای پیشفرض" تعیین شدهاند، آشنا شوید. برخی از آنها قبلاً برای کاربر در دسترس هستند، زیرا معمولاً در برنامههای دیگر یا حتی در خود سیستمعامل استفاده میشوند. سایرین منحصر به فرد هستند و فقط با Discord مرتبط هستند.برای خودتان ترکیبهای اصلی را مشخص کنید و سعی کنید آنها را به خاطر بسپارید تا فراخوانی پنجرههای جداگانه، مدیریت سرور یا پیامها را سادهتر کنید.
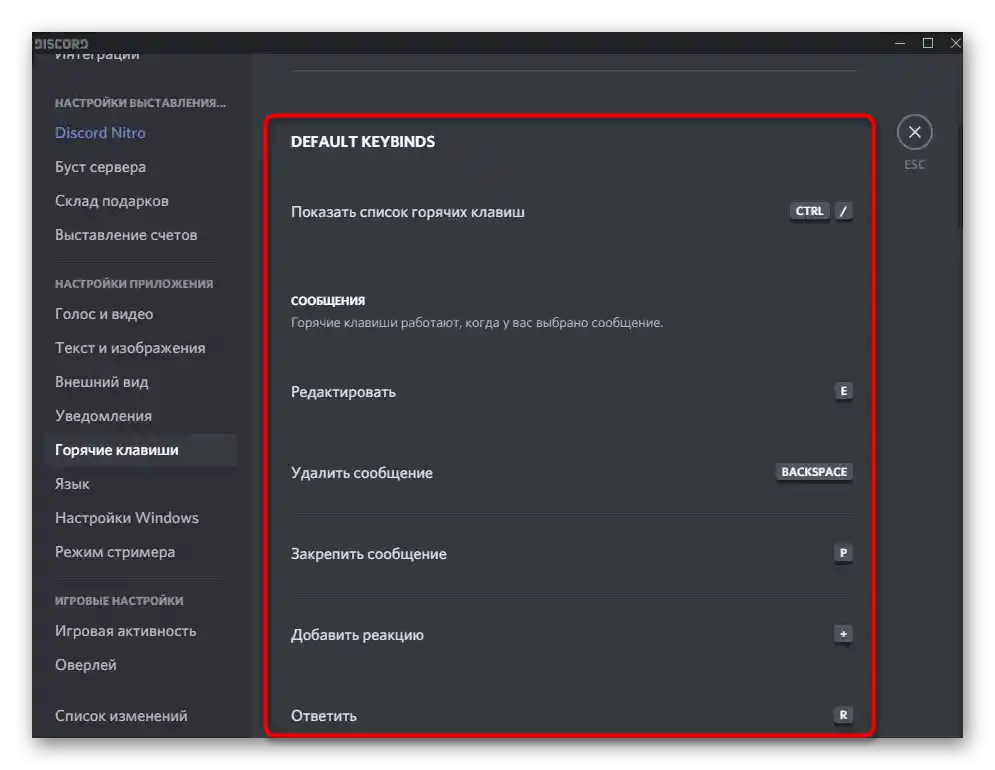
زبان
در دسته "زبان" چیز خاصی وجود ندارد - فقط فهرستی از زبانهای پشتیبانی شده قرار دارد و در کنار آنها نشانگرها قرار دارند. اگر هر یک از زبانها را با نشانگر علامتگذاری کنید، دیسکورد بلافاصله رابط کاربری را تغییر میدهد و همه عناصر محلیسازی میشوند. دیگر هیچ اقدام دیگری در اینجا نمیتوان انجام داد.
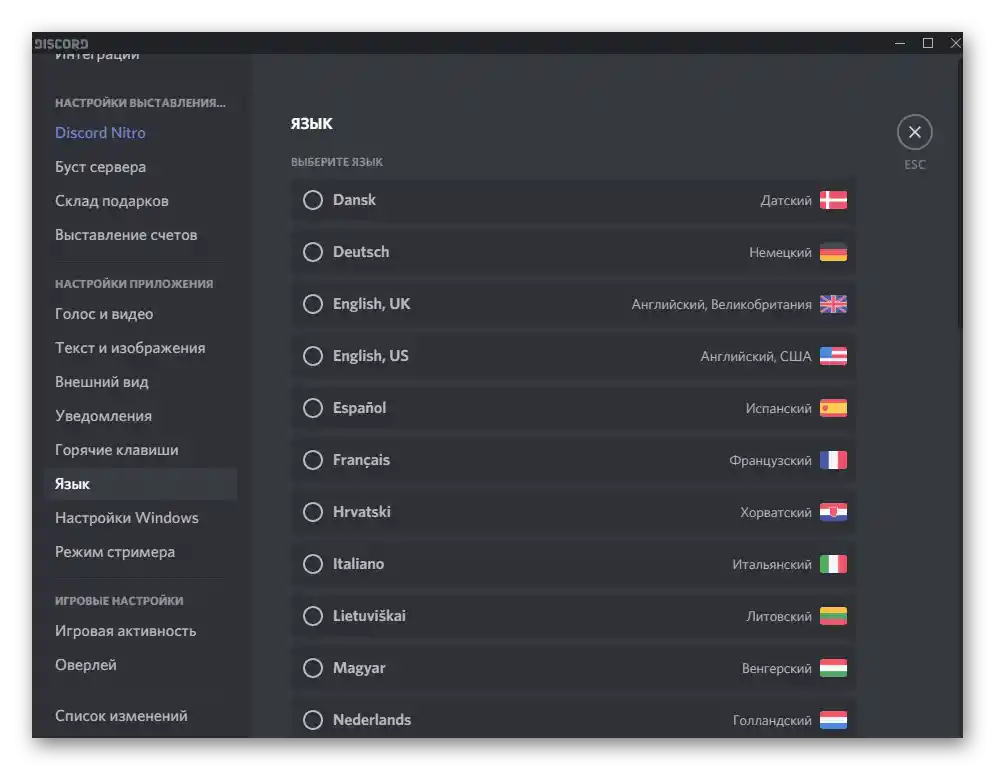
تنظیمات ویندوز
این زیرمجموعه برای بسیاری از کاربران مفید خواهد بود. در آن میتوانید انقباض پنجره به نوار وظیفه را هنگام فشار دادن "X" فعال یا غیرفعال کنید، راهاندازی دیسکورد را هنگام بارگذاری سیستم عامل تنظیم کنید یا آن را بهطور کامل دستی کنید.
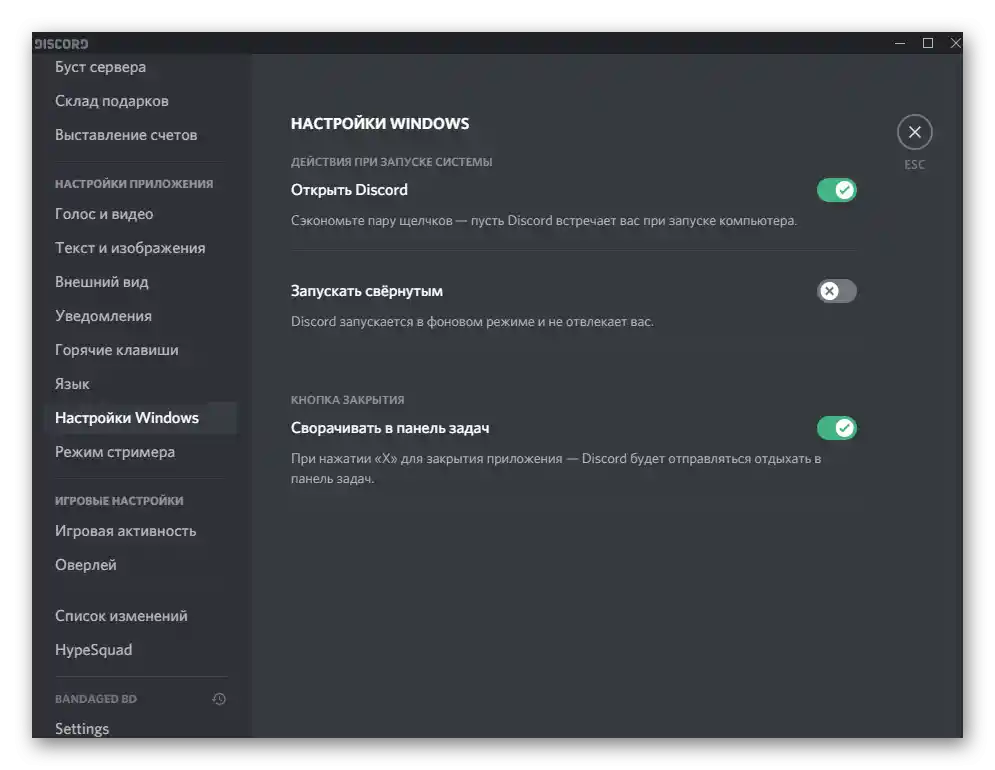
دقیقاً لغو راهاندازی خودکار برنامه بیشترین مشکل را برای کاربران عادی ایجاد میکند، زیرا آنها نمیتوانند فایل اجرایی مربوطه را پیدا کنند و تنظیمات درون برنامه همیشه مؤثر نیست. اگر شما هم با چنین مشکلی مواجه شدهاید، از راهنمایی که در لینک زیر است استفاده کنید.
بیشتر: غیرفعال کردن راهاندازی خودکار دیسکورد هنگام شروع ویندوز
حالت استریمر
این تنظیمات فقط برای کسانی مفید است که در سرورهای شخصی یا مورد اعتماد پخش زنده انجام میدهند. نمیخواهیم مدت زیادی روی این زیرمجموعه بایستیم، زیرا برای کاربر عادی تقریباً هیچ چیز مفیدی در آن وجود ندارد.
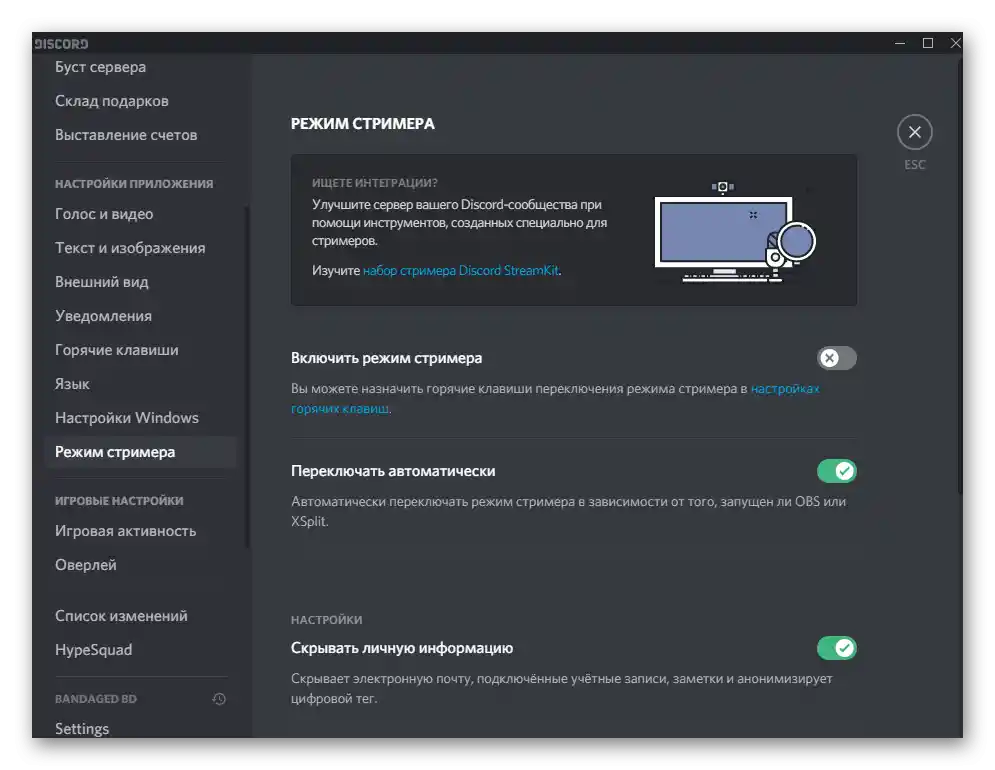
"فعال کردن حالت استریمر" - این گزینه حالت استریمر را فعال کرده و دسترسی به کلیدهای میانبر خاصی را که مسئول توقف یا تغییر پخش هستند، باز میکند. زیر سوئیچ، نوشتهای به رنگ آبی مشخص شده است که با کلیک بر روی آن به صفحه تنظیمات کلیدهای میانبر منتقل میشوید. تغییر خودکار به حالت استریمر در مواردی که از OBS یا نرمافزار دیگری برای ضبط ویدیو استفاده میکنید مناسب است. ابزار شروع برنامه را شناسایی کرده و بلافاصله حالت مذکور را فعال میکند. گزینه "پنهان کردن اطلاعات شخصی" را فعال کنید، اگر در پخش زنده ممکن است اطلاعات شخصی حساب شما نمایان شود.پس شما به طور تصادفی ایمیل یا شماره تلفن خود را به کسی نشان نمیدهید.
تنظیمات بازی
در این بخش فقط دو دسته مرتبط وجود دارد، بنابراین آنها را ترکیب میکنیم. "فعالیت بازی" را باز کنید و به گزینه "نمایش بازی در وضعیت، بازی که در حال حاضر بازی میکنید" توجه کنید. تصمیم بگیرید که آیا میخواهید بازیای که در کامپیوتر خود اجرا کردهاید را به دیگر کاربران نشان دهید یا ترجیح میدهید این اطلاعات را پنهان کنید.
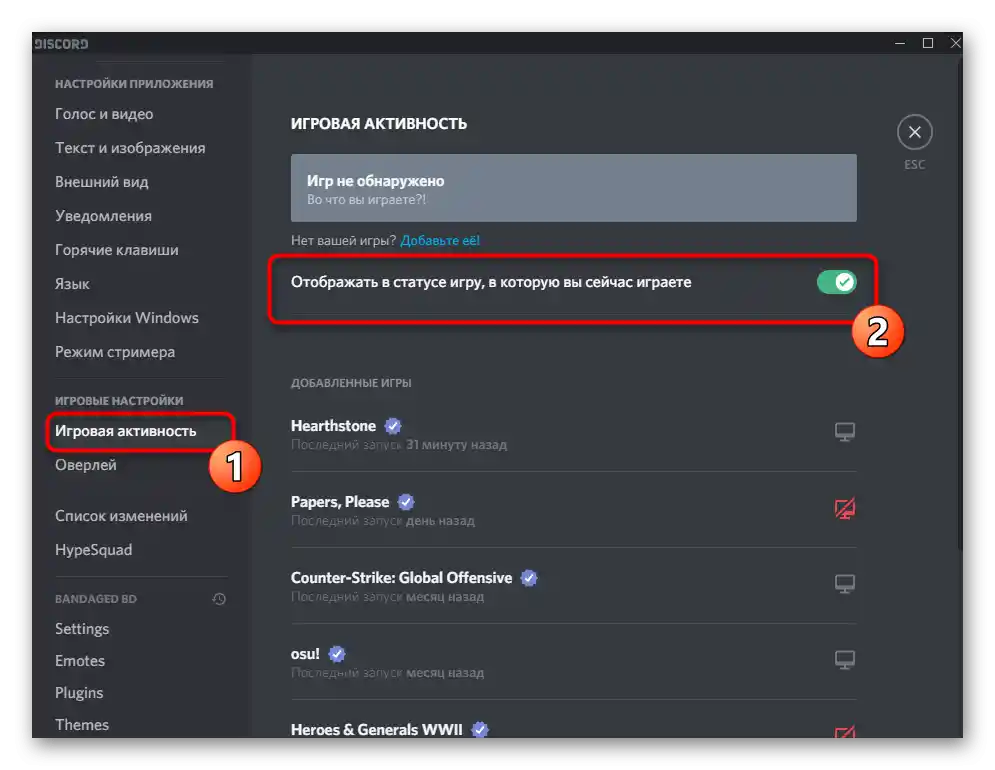
در زیر فهرستی از بازیهای اضافه شده وجود دارد که به طور خودکار تشکیل میشود، اگر شما آنها را در حین فعال بودن Discord اجرا کنید. در کنار هر بازی، آیکونهایی با صفحهنمایشها نمایش داده میشود و اگر برخی از آنها به رنگ قرمز درآیند، به این معنی است که حالت ردیابی فعالیت بازی در حین اجرای برنامه مشخص شده غیرفعال میشود.
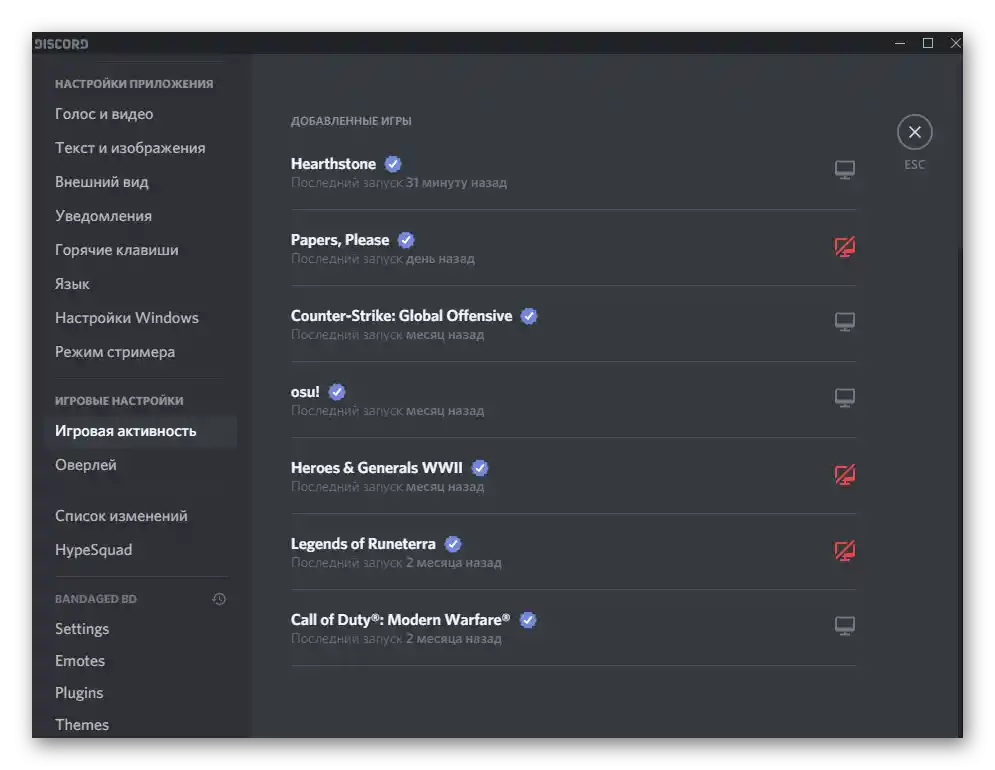
سپس به دسته "Overlay" بروید و تمام گزینههای موجود در آنجا را مرور کنید. شما این امکان را دارید که هم به طور کامل overlay درون بازی را غیرفعال کنید که آواتارهای تمام کاربران متصل، پیامهای آنها و نشانگرهای میکروفون روشن را نمایش میدهد، و هم تنظیمات آن را مطابق با سلیقه خود تنظیم کنید. به عنوان مثال، با یک کلید میانبر میتوانید overlay را فعال یا غیرفعال کنید و به شما این امکان را میدهد که به صورت دستی حالت پنجرهها را انتخاب کنید، شفافیت آنها را تنظیم کنید و سایر موارد را تغییر دهید. جزئیات بیشتر در مقالهای دیگر در وبسایت ما توضیح داده شده است.
جزئیات بیشتر: فعالسازی و تنظیم overlay در Discord
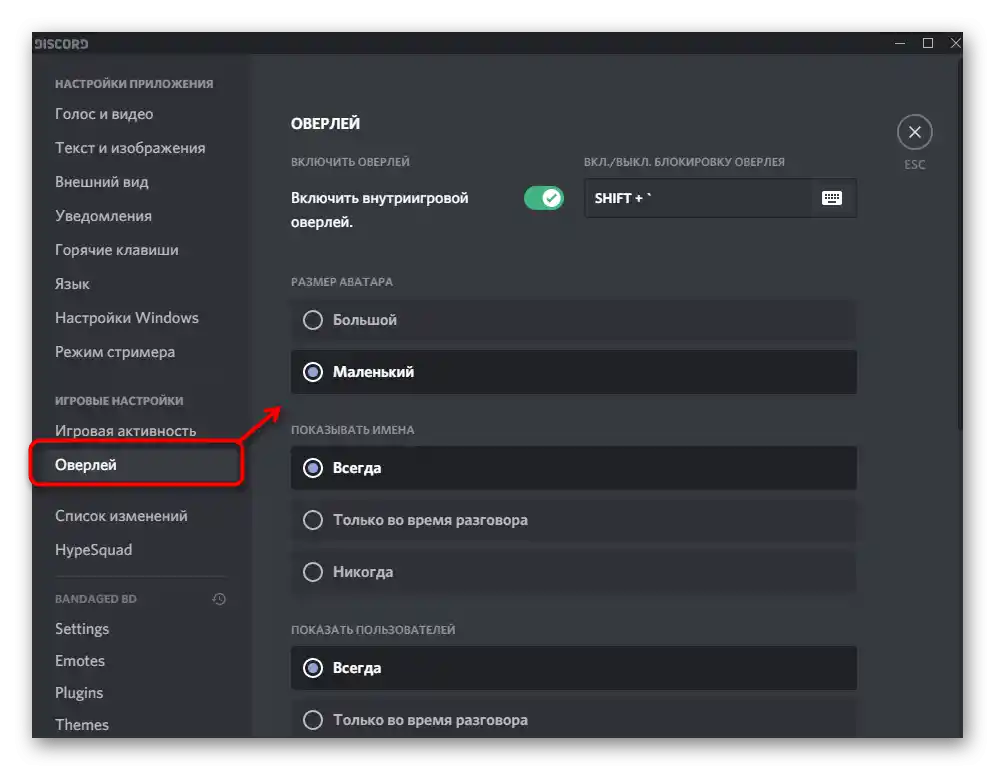
اضافه کردن وضعیت
یک نکته مهم دیگر در تنظیمات کاربری Discord، مدیریت وضعیتها است. کاربران میتوانند از نشانههای استاندارد مانند "آنلاین"، "غیرفعال"، "مزاحم نشوید" و "نامرئی" استفاده کنند و همچنین وضعیت کاربری که میتوانند هر متنی را در آن بنویسند و ایموجی اضافه کنند.

به لطف پلاگینهای شخص ثالث، وضعیتها به صورت متحرک یا تغییر پذیر میشوند که این امر با کارکرد یک اسکریپت JS خاص به دست میآید. تمام جزئیات در مورد انواع مختلف وضعیتها و تنظیمات آنها را در ادامه خواهید یافت.
جزئیات بیشتر: اضافه کردن وضعیتها در Discord
عملیات با سرورها
سرورها بخش جداییناپذیر از پیامرسان هستند، بنابراین تنظیمات آنها نیز باید مورد بررسی قرار گیرد.بیایید روشن کنیم که ما فقط در مورد نکاتی صحبت خواهیم کرد که برای کاربر عادی در دسترس است و نه برای سازنده سرور. بر روی نام عمومی کلیک کنید و با عناصر منوی زمینهای که ظاهر میشود آشنا شوید. در آن میتوانید پیامها را از سرور مشخص شده خاموش کنید، افراد را دعوت کنید، نام مستعار خود را تغییر دهید یا اگر میخواهید از پروژه حمایت کنید، بوست سفارش دهید.
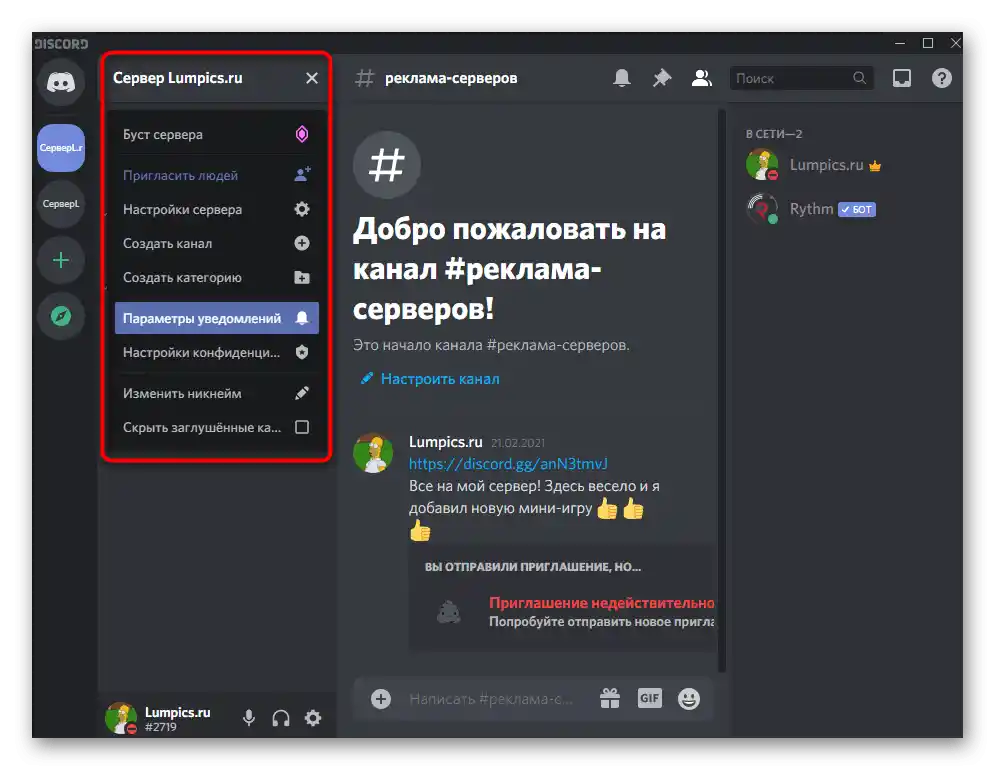
تنظیمات کاربران
اگر با کلیک راست بر روی شرکتکننده هر سرور در چت یا در نوار سمت راست کلیک کنید، منوی زمینهای ظاهر میشود که در آن نیز فهرستی از تنظیمات وجود دارد، از جمله افزودن یادداشتها، ذکرها و تنظیم حجم، از جمله خاموش کردن کامل صدا.
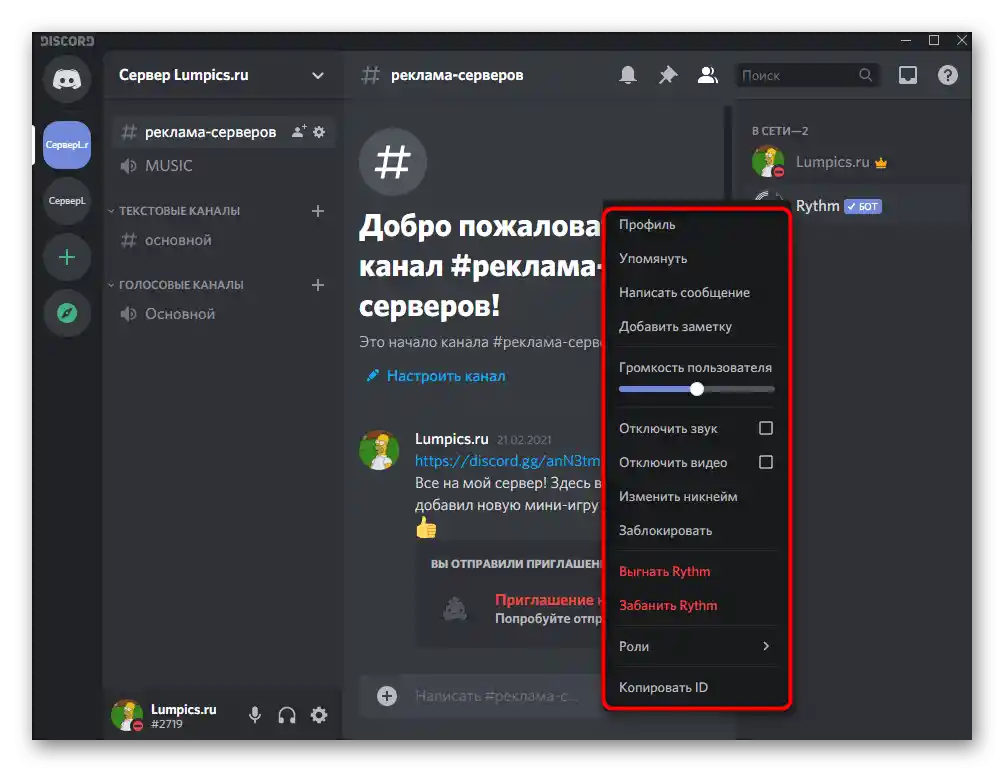
به یاد داشته باشید که اقدامات انتخاب شده به طور خاص بر روی کاربر انتخاب شده اعمال میشود، بنابراین برای سایرین نیز باید همین کار را انجام دهید اگر نیاز باشد.
همچنین بخوانید: چگونه دوست را در Discord اضافه کنیم
تنظیم Discord در سیستم عامل
ما مطلب را با توصیف مختصری از اقداماتی که میتوان در سیستم عامل ویندوز انجام داد و به این ترتیب کار Discord را تنظیم کرد، به پایان میرسانیم. در ابتدا درباره غیرفعال کردن راهاندازی خودکار صحبت خواهیم کرد: "مدیریت وظایف" را به هر روشی که برای شما راحت است باز کنید و به تب "راهاندازی خودکار" بروید. در آنجا خطی با نام "Update" را پیدا خواهید کرد، با رفتن به ویژگیهای آن مشخص میشود که این فایل اجرایی Discord است. راهاندازی خودکار این برنامه را غیرفعال کنید و آن در هر بار راهاندازی ویندوز فعال نخواهد شد.
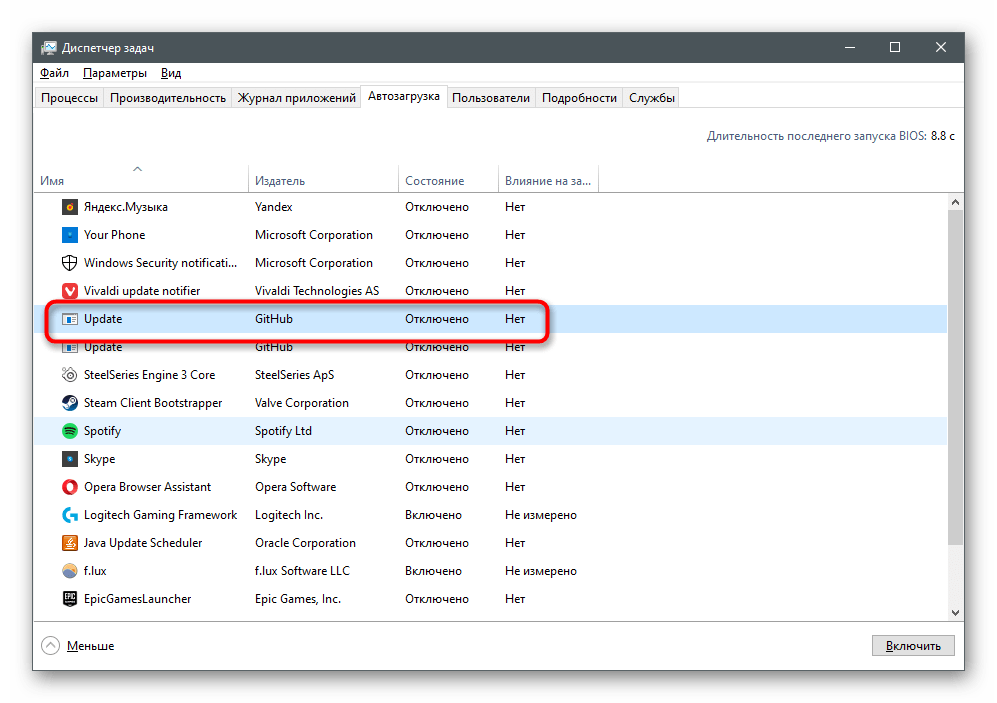
فایل اجرایی Discord را پیدا کنید و از طریق منوی زمینهای که باز میشود به ویژگیهای آن بروید. در پنجره جدید در تب "سازگاری" مجموعهای از گزینهها وجود دارد که میتوانید فعال کنید اگر با کارکرد پیامرسان در نسخههای قدیمی سیستم عامل مشکل دارید. ما در مورد این موضوع در دستورالعملهای جداگانه در وبسایت خود صحبت کردهایم.
بیشتر:
حل مشکلات نصب Discord در ویندوز 7
حل مشکل صفحه سیاه در Discord در ویندوز 7