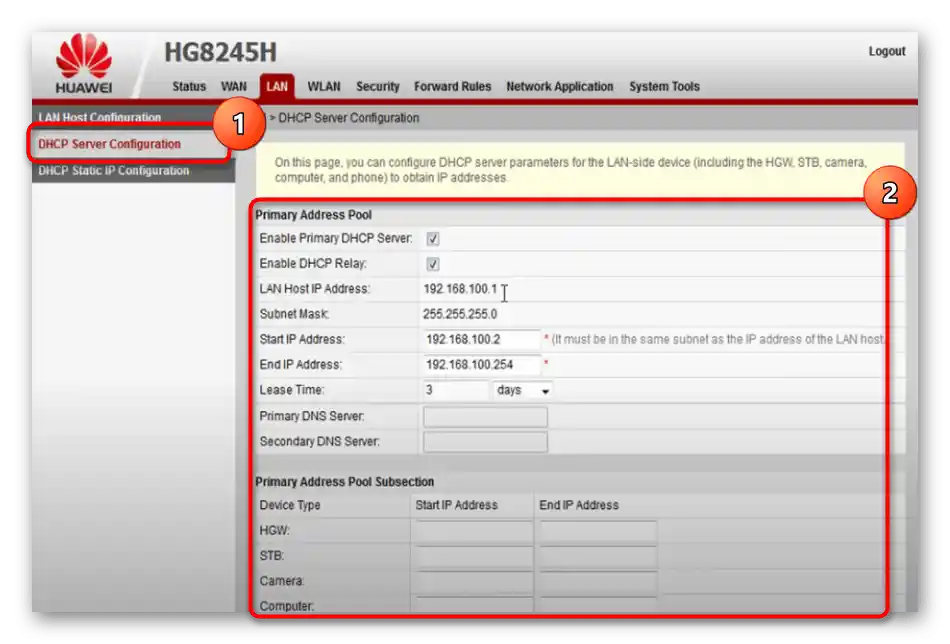محتوا:
مرحله 1: اتصال روتر به کامپیوتر
در ابتدا باید روتر Huawei HG8245H را به کامپیوتر متصل کنید، اگر این کار قبلاً انجام نشده باشد. بهتر است از کابل LAN استفاده کنید که اتصال پایدار را فراهم میکند و به شما اجازه میدهد تا به رابط وب وارد شوید و عملیات بعدی مربوط به ویرایش تنظیمات را انجام دهید. در مقاله دیگری ما توضیح میدهیم که چگونه هر روتر را به کامپیوتر متصل کنید و این کار را به درستی انجام دهید.
جزئیات بیشتر: اتصال کامپیوتر به روتر

مرحله 2: ورود به رابط وب
تمامی اقداماتی که به تغییر پیکربندی روتر مورد نظر مربوط میشود، در مرکز اینترنت اختصاصی آن انجام میشود. در اکثر موارد، این مرکز تغییر نمیکند و اصلی باقی میماند، اما ممکن است Rostelecom نرمافزار خود را نصب کرده باشد و در این صورت ظاهر منو کمی متفاوت از آنچه که در ادامه خواهید دید، خواهد بود. با این حال، این موضوع بر روند ورود تأثیری ندارد. شما باید آدرس، نام کاربری و رمز عبور را برای ورود به تنظیمات پیدا کنید. اطلاعات بر روی برچسب پشتی دستگاه قرار دارد و اگر در شناسایی آن مشکل دارید، با راهنمای زیر آشنا شوید.
جزئیات بیشتر: چگونه نام کاربری و رمز عبور را برای ورود به تنظیمات روتر تعیین کنیم
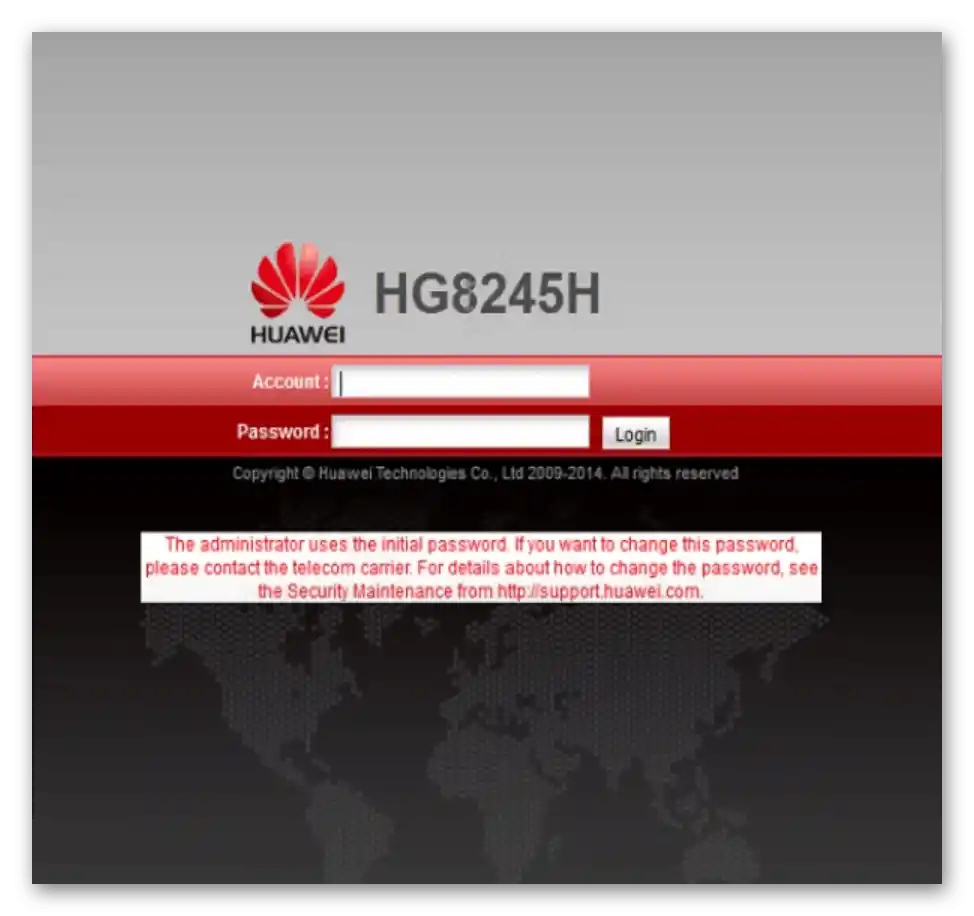
فقط کافی است به آدرس دریافتی در هر مرورگر مناسب بروید و اطلاعات ورود را وارد کنید. این موضوع نیز در مقاله دیگری در وبسایت ما مورد بررسی قرار گرفته است، جایی که تمام روشها به مدلهای Huawei مربوط میشود. بنابراین، دستورالعملهای ارائه شده برای مدل مورد نظر روتر نیز مناسب خواهد بود.
جزئیات بیشتر: ورود به رابط وب روترهای Huawei
مرحله 3: اقدامات اولیه در مرکز اینترنت
پس از ورود موفق به مرکز اینترنت، به طور خودکار به بخشی برای ویرایش اطلاعات ورود هدایت خواهید شد.توسعهدهندگان توصیه میکنند که نام کاربری را تغییر دهید و یک رمز عبور تنظیم کنید تا افراد غیرمجاز (معمولاً همسایهها) نتوانند به رابط کاربری دسترسی پیدا کنند و پیکربندی را تغییر دهند.
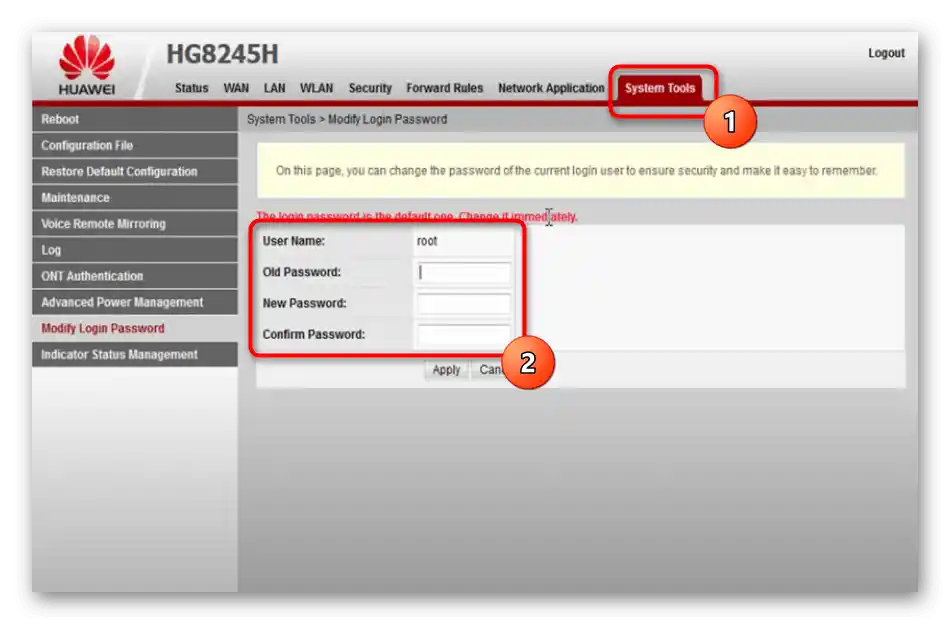
پس از اتمام تنظیمات، تغییرات اعمال میشوند و روتر به راهاندازی مجدد میرود. ورود بعدی به این منو را با نام کاربری و رمز عبور جدید انجام دهید.
مرحله ۴: تنظیمات WAN
مهمترین تنظیمات که بهطور مستقیم بر اتصال تأثیر میگذارند، به WAN مربوط میشوند، زیرا دادهها از ارائهدهنده از طریق کابل مربوطه با این پروتکل دریافت میشوند. ویرایش تنظیمات برای انتخاب نوع اتصال در بخشی با نام مشابه انجام میشود.
- برگه "WAN" را باز کنید و اتصال موجود را برای تنظیم آن انتخاب کنید یا یک اتصال جدید ایجاد کنید.
- در میان تنظیمات ظاهر شده، گزینه "PPPoE" را پیدا کنید و آن را با علامت مشخص کنید. اگر در قرارداد یا دستورالعمل ارائهدهنده گفته شده که باید از پروتکل دیگری استفاده کنید، آن را فعال کرده و مطابق با اطلاعات ارائه شده تنظیم کنید.
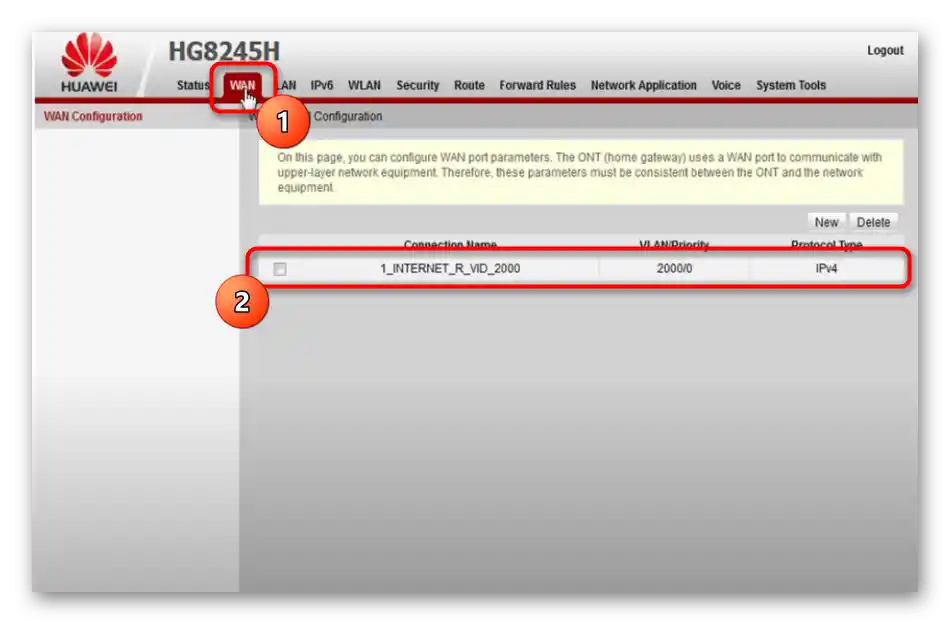
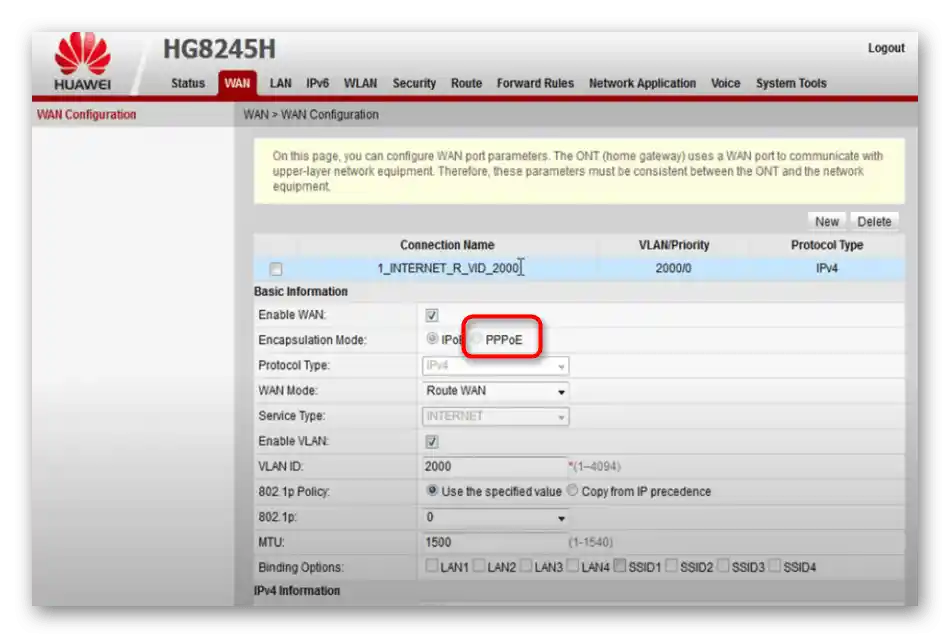
توجه داشته باشید که هنگام استفاده از پروتکل PPPoE، ارائهدهنده حتماً نام کاربری و رمز عبور برای احراز هویت در شبکه را ارائه میدهد. این اطلاعات باید در تنظیمات روتر هنگام نمایش فیلدهای جداگانه وارد شود. اگر نمیدانید که چه چیزی باید وارد کنید، با پشتیبانی فنی Ростелеком تماس بگیرید و سوال خود را از نماینده شرکت بپرسید. ممکن است متوجه شوید که ارائهدهنده خدمات اینترنت شما را با پروتکل IP پویا متصل کرده است، در این صورت اینترنت باید بلافاصله پس از اتصال روتر ظاهر شود.
مرحله ۵: شبکه بیسیم
اکنون بیشتر مشتریان علاوه بر اتصال LAN از شبکه بیسیم استفاده میکنند و دستگاه را با استفاده از Wi-Fi به روتر متصل میکنند. هر روتر شبکه خاص خود را با پارامترهای منحصر به فرد توزیع میکند. این پارامترها باید از طریق رابط وب روتر ویرایش شوند تا عملکرد نقطه دسترسی به درستی انجام شود.
- برای این کار به برگه "WLAN" بروید و حتماً گزینه "Enable WLAN" را با علامت مشخص کنید.
- اتصال موجود را انتخاب کرده و آن را با استفاده از دکمه مخصوص حذف کنید.پس از آن یک مورد جدید ایجاد کنید تا از ابتدا آن را به گونهای تنظیم کنید که دقیقاً مطابق با نیازهای شما باشد.
- هر نام شبکهای که برایتان راحت است را در فیلد "SSID Name" وارد کنید. این نام برای جستجوی این نقطه دسترسی در لیست نقاط دسترسی موجود هنگام اتصال استفاده میشود. همچنین اطمینان حاصل کنید که تیک کنار گزینه "Enable SSID" وجود دارد.
- در اینجا روش تأیید هویت پیشنهادی، یعنی حفاظت از شبکه را انتخاب کنید. از منوی کشویی باید "WPA/WPA2 PreSharedKey" را انتخاب کنید.
- خود رمز عبور برای اتصال در فیلد "WPA PreSharedKey" وارد میشود و باید حداقل از هشت کاراکتر تشکیل شده باشد. این رمز عبور را به خاطر بسپارید، زیرا هنگام اولین اتصال به نقطه دسترسی تنظیم شده باید از آن استفاده کنید. اما نگران نباشید، شما در هر زمان میتوانید به رابط وب بازگردید و این کلید را به هر کلید دیگری تغییر دهید، اما در این صورت باید آن را دوباره در تمام دستگاههای متصل به روتر وارد کنید.
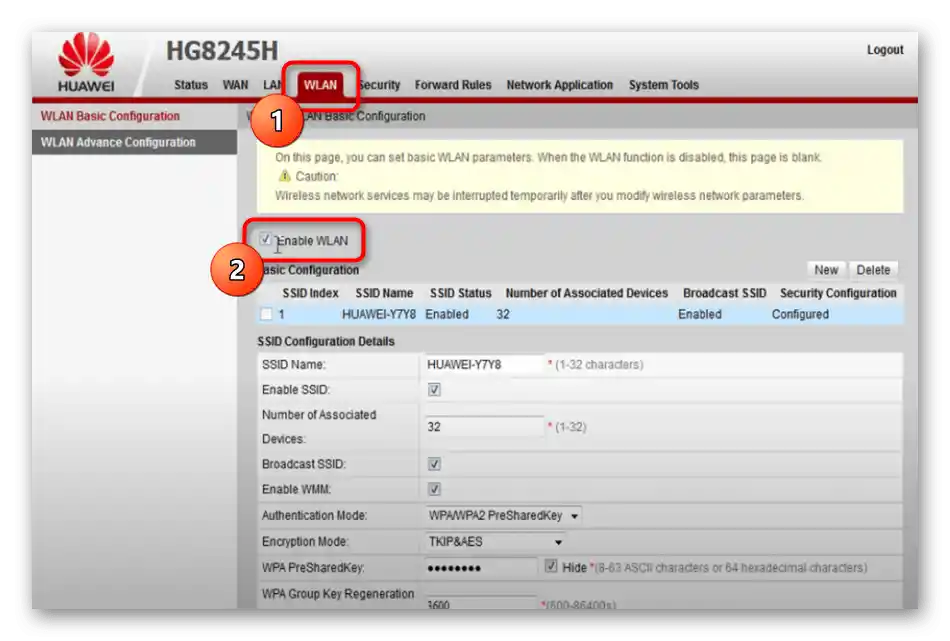
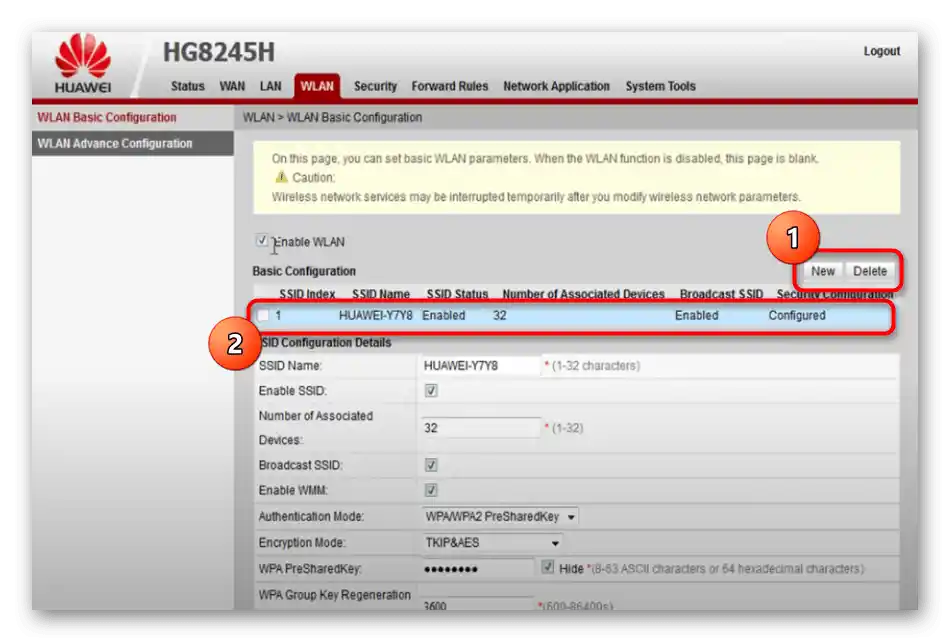
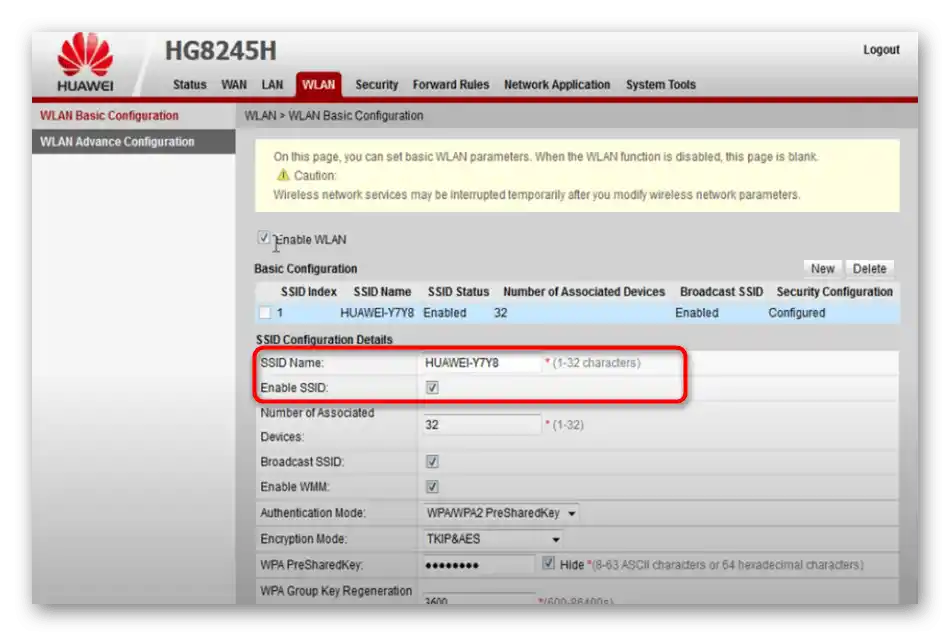
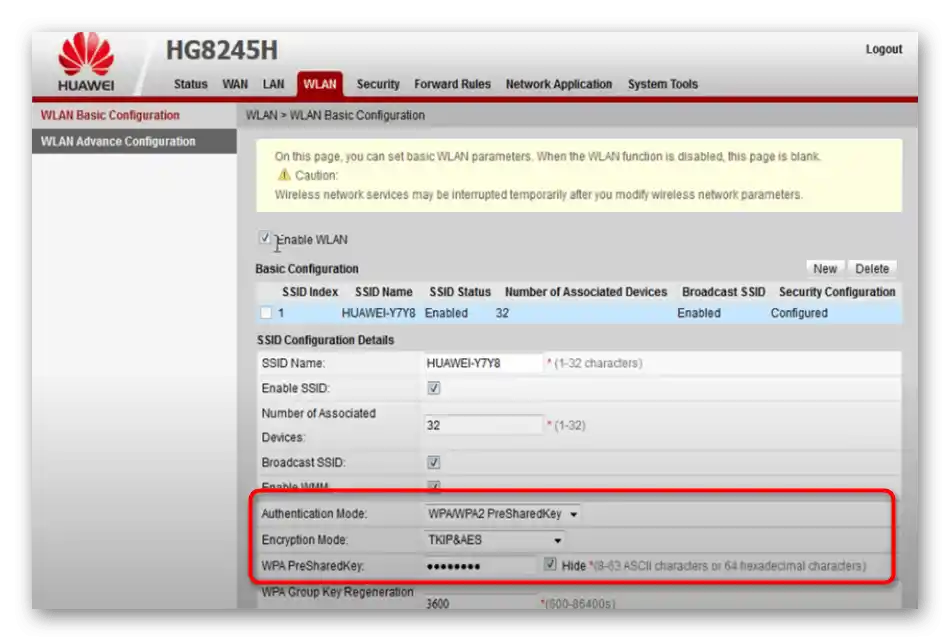
مرحله 6: شبکه محلی
در پایان به بررسی تنظیمات شبکه محلی میپردازیم. معمولاً مقادیر پیشفرض برای اکثر کاربران مناسب است، اما ممکن است نیاز به ویرایش وجود داشته باشد اگر این روتر به روتر دیگری متصل شود یا در حال تنظیم یک شبکه شرکتی باشد. ابتدا به تب "LAN" بروید و به دو فیلد موجود نگاهی بیندازید. در این نسخه از نرمافزار فقط میتوانید آدرس IP روتر و ماسک زیرشبکه را تغییر دهید. اگر فیلد دوم همیشه بدون تغییر باقی بماند، آدرس IP را میتوانید بسته به نیازها ویرایش کنید، به عنوان مثال، برای جلوگیری از تداخل هنگام اتصال یک روتر به روتر دیگر.
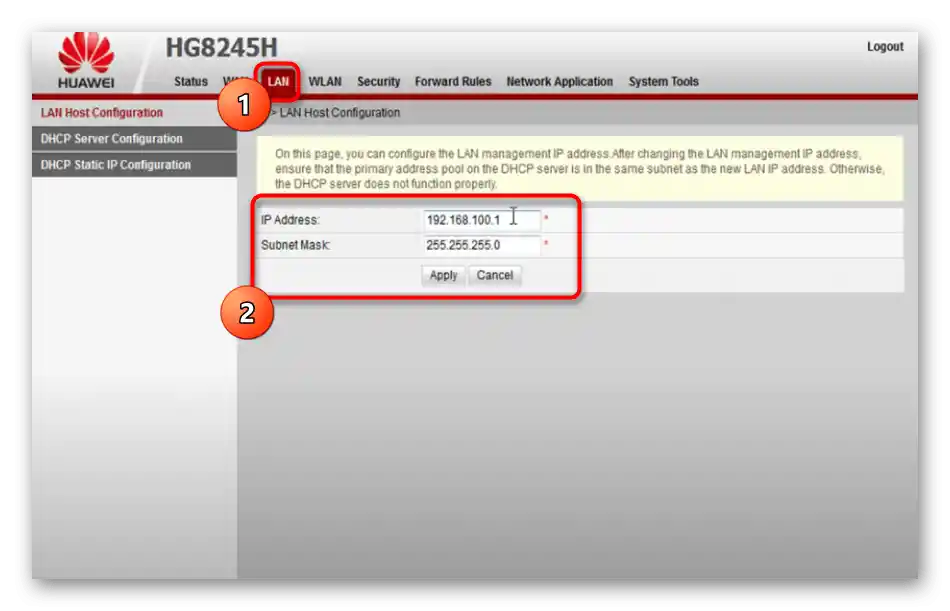
سپس به بخش "DHCP Server Configuration" بروید و به موارد موجود در آنجا توجه کنید. DHCP سرور را غیرفعال کنید اگر روتر در حالت پل کار میکند، اما در اتصال مشکلاتی مشاهده میشود. همچنین میتوانید محدوده آدرسهای IP دریافتی برای مشتریان را مشخص کنید، اما معمولاً این گزینه بدون تغییر باقی میماند.