محتوا:
باز کردن تنظیمات حساب کاربری
باید با رفتن به منویی که شامل تمام تنظیمات حساب مایکروسافت است، شروع کنید. اگر قبلاً این کار را نکردهاید، به آن وارد شوید. پس از آن، روند ساده خواهد بود:
- پس از ورود به صفحه اصلی وبسایت، بر روی نماد تصویر پروفایل کلیک کنید تا منو باز شود.
- از پنجرهای که ظاهر میشود، گزینه "حساب من در مایکروسافت" را انتخاب کنید.
- پس از چند ثانیه، صفحهای با پارامترها بارگذاری میشود که از آنجا میتوانید به پیکربندی حساب کاربری بپردازید. اطلاعات بیشتر در مورد این موضوع در بخشهای بعدی مقاله نوشته شده است.
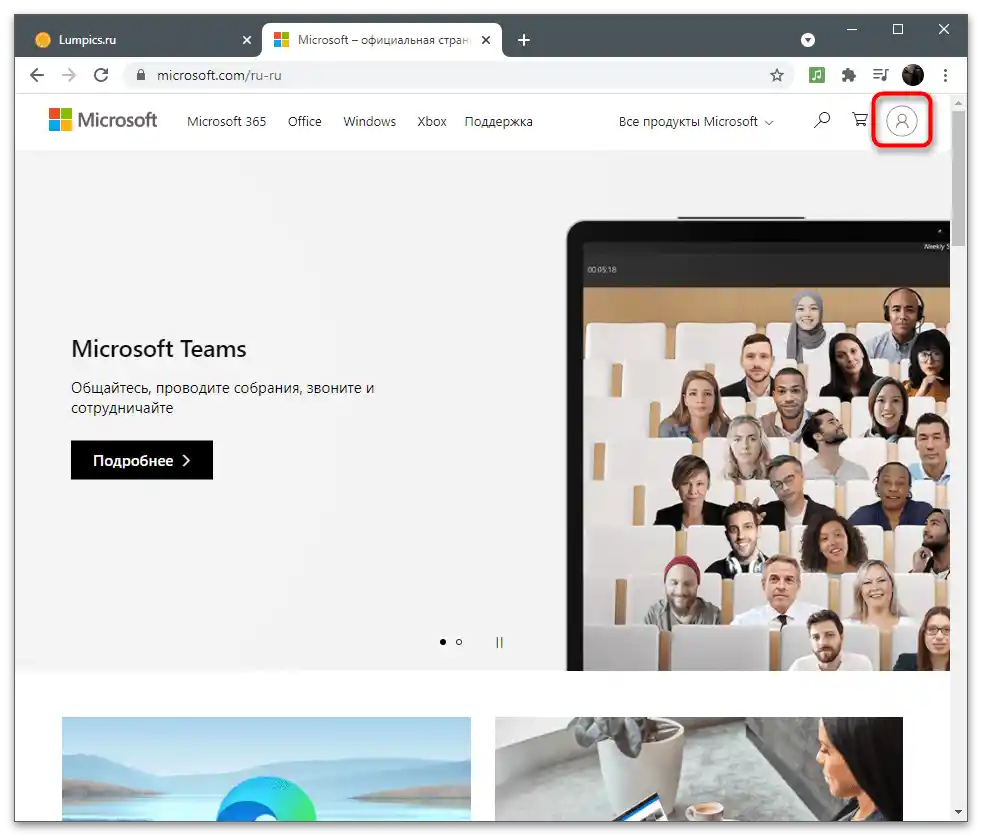
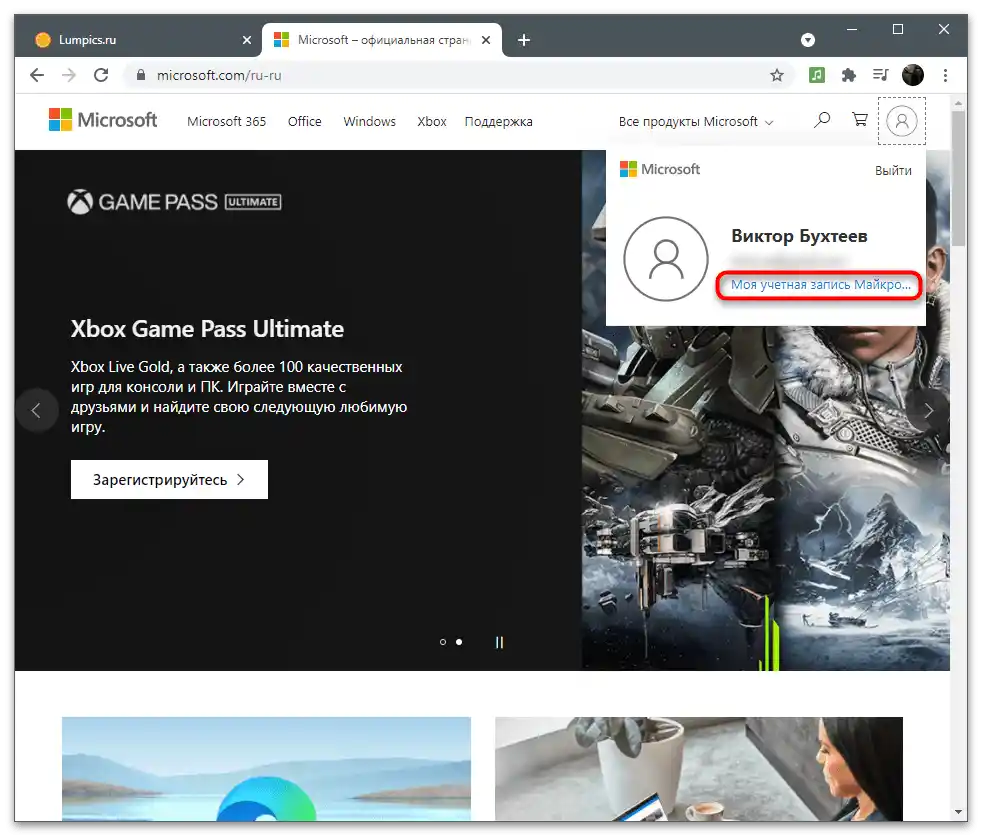
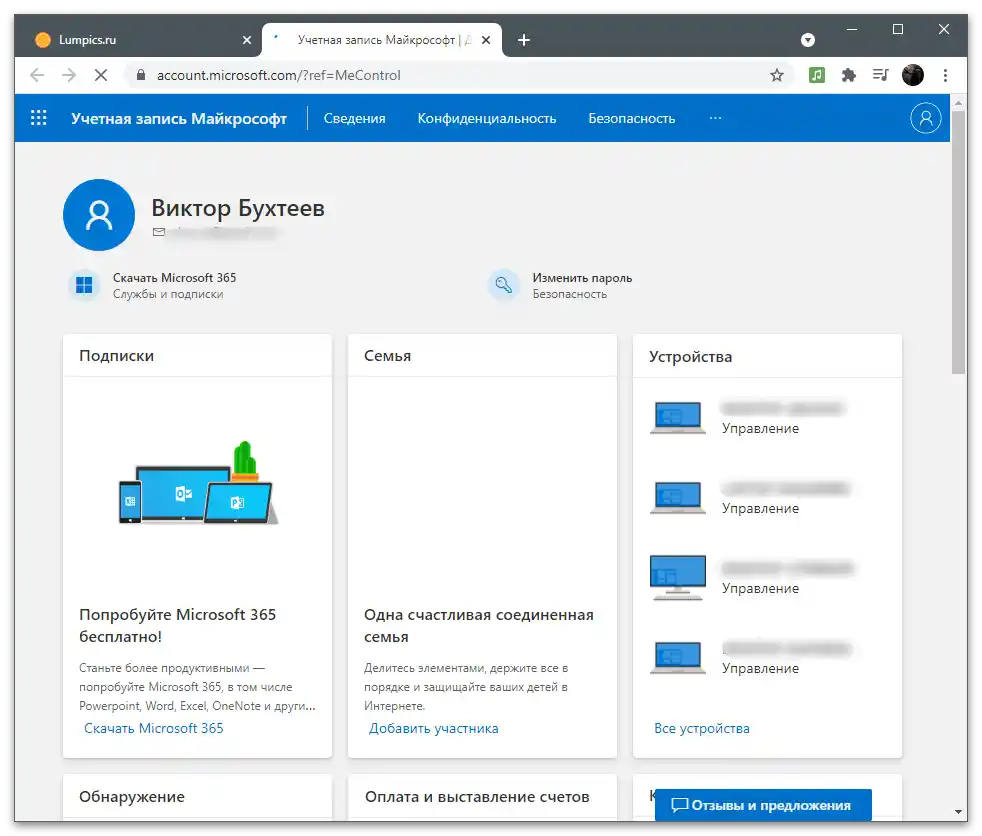
اطلاعات
اولین بخش تنظیمات به نام "اطلاعات" نامیده میشود و برای تغییر اطلاعات کلی درباره کاربر طراحی شده است.این شامل پارامترهای ویرایش نام، اطلاعات شخصی وارد شده و آدرس است.
تغییر رمز عبور
جمله اولی که در منوی "اطلاعات" نمایش داده میشود، تغییر رمز عبور است. توسعهدهندگان توصیه میکنند که هر چند ماه یک بار آن را تغییر دهید تا حساب کاربری خود را ایمن کنید. اما در صورت استفاده از تأیید هویت دو مرحلهای یا سایر روشهای تأیید هویت، این کار بیمعناست. اگر با این حال نیاز به تغییر کلید امنیتی برای اهداف خود دارید، این مراحل را انجام دهید:
- پس از ورود به صفحه تنظیمات، بخش "اطلاعات" را باز کنید.
- زیر نوشته با عنوان، دکمه "تغییر رمز عبور" قرار دارد که باید بر روی آن کلیک کنید تا به منوی مربوطه بروید.
- یک اعلان درباره تلاش برای دسترسی به اطلاعات محرمانه ظاهر میشود، به همین دلیل نیاز است که دوباره رمز عبور فعلی را برای تأیید هویت خود وارد کنید.
- پس از ورود موفق، سه مرحله تغییر رمز عبور را مشاهده خواهید کرد. در فیلد اول رمز فعلی، در فیلد دوم رمز جدید و در فیلد سوم آن را تأیید کنید.
- اگر میخواهید که پیشنهاد تغییر رمز عبور هر 72 روز یک بار ارسال شود، گزینه مربوطه را علامتگذاری کنید و سپس بر روی "ذخیره" کلیک کنید.
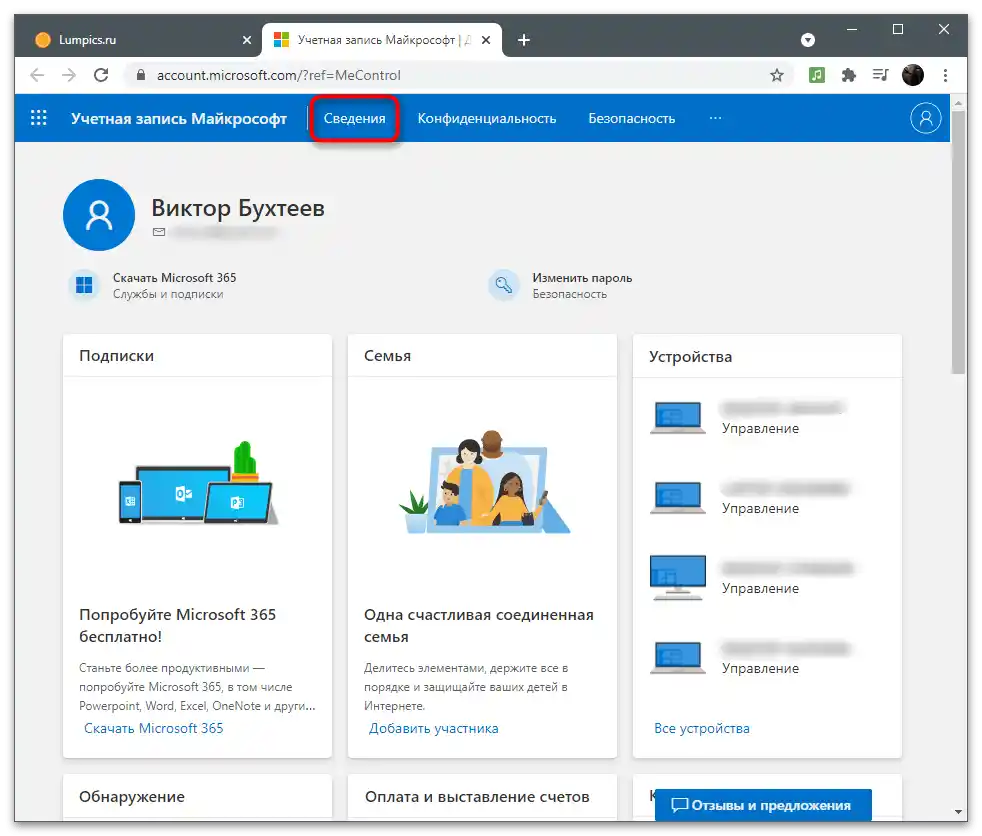
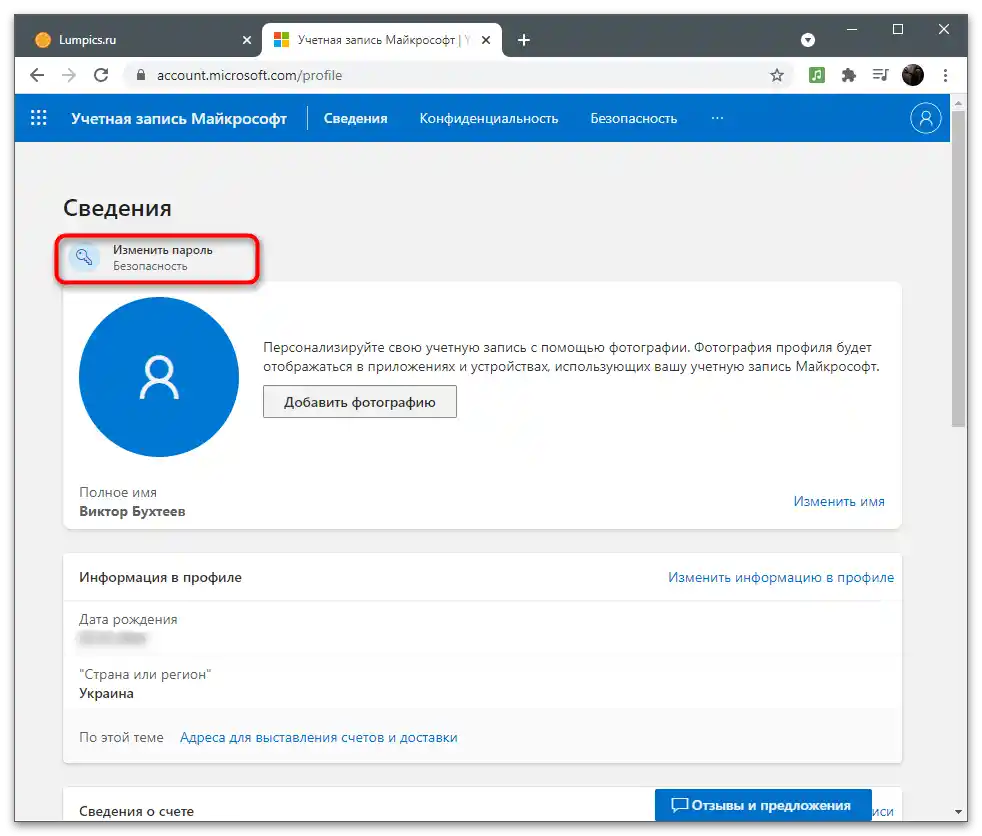
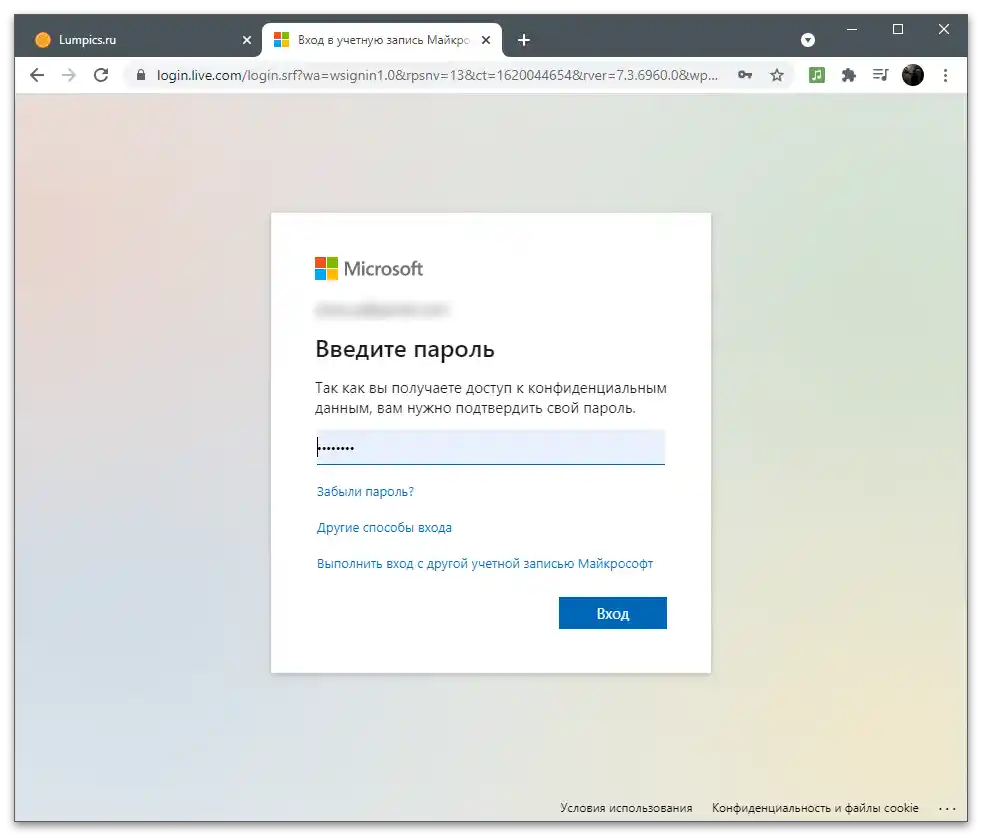
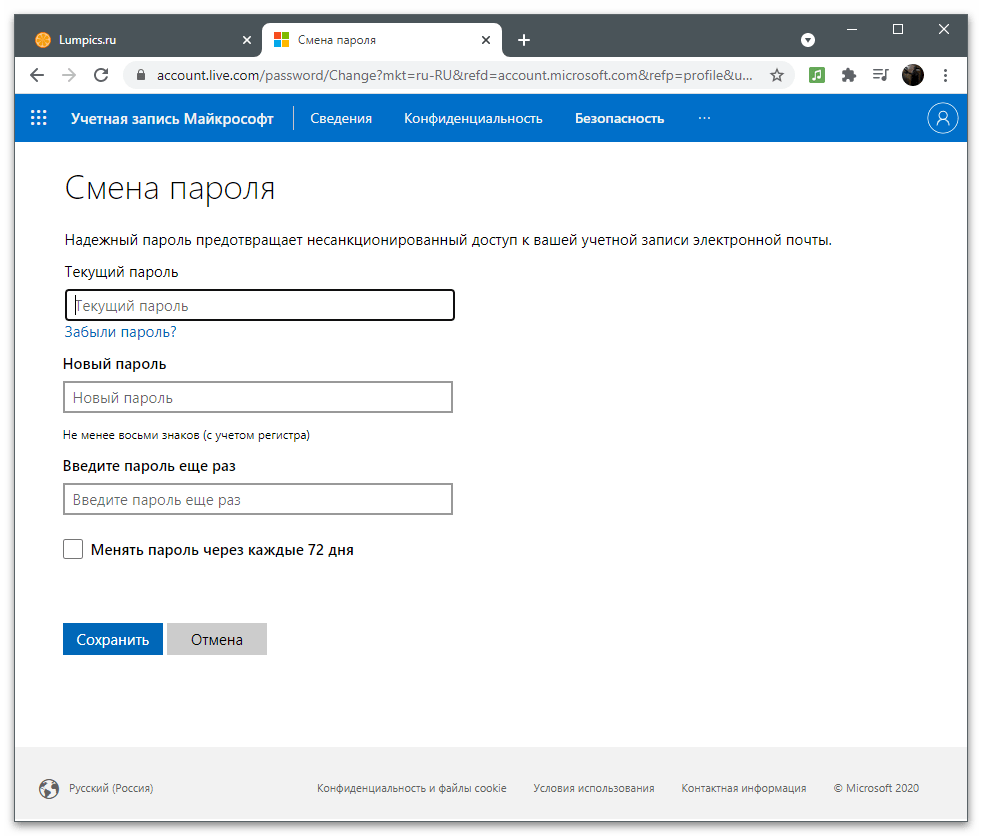
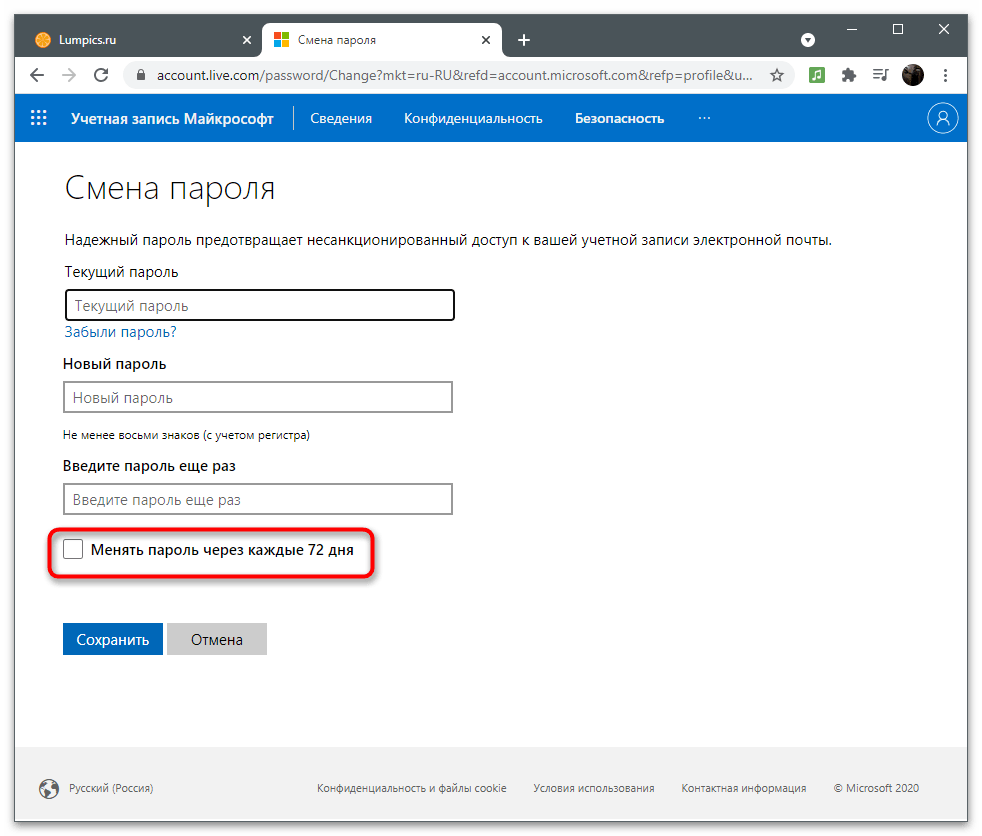
در یکی از بخشهای بعدی مقاله درباره پارامترهای امنیتی نوشته شده است. در آن دسته نیز تنظیمی وجود دارد که به شما امکان میدهد رمز فعلی را تغییر دهید، بنابراین از هر روش راحتی که در منوی فعلی خود هستید استفاده کنید.
افزودن عکس پروفایل
حساب کاربری مایکروسافت در سیستمعامل و برنامههای مرتبط استفاده میشود و گاهی دیگر کاربران آن را هنگام تغییر پروفایلها یا ارسال اسناد از طریق برنامههای اداری مشاهده میکنند.یک آواتار اضافه کنید تا حساب کاربری شما در میان سایرین متمایز شود و پیدا کردن آن در لیست آسانتر باشد.
- در همان بخش "اطلاعات" در کنار عکس فعلی که بهطور پیشفرض وجود ندارد، بر روی دکمه "اضافه کردن عکس" کلیک کنید.
- یک بار دیگر بر روی لینک "اضافه کردن عکس" کلیک کنید تا "مدیر فایل" باز شود.
- در آن، تصویر را پیدا کرده و دو بار بر روی آن کلیک کنید تا باز شود.
- از ماوس و کلیدهای کیبورد استفاده کنید تا اندازه آواتار را ویرایش کرده و آن را بهطور دقیق در دایره قرار دهید تا بهدرستی نمایش داده شود، سپس بر روی "ذخیره" کلیک کنید.
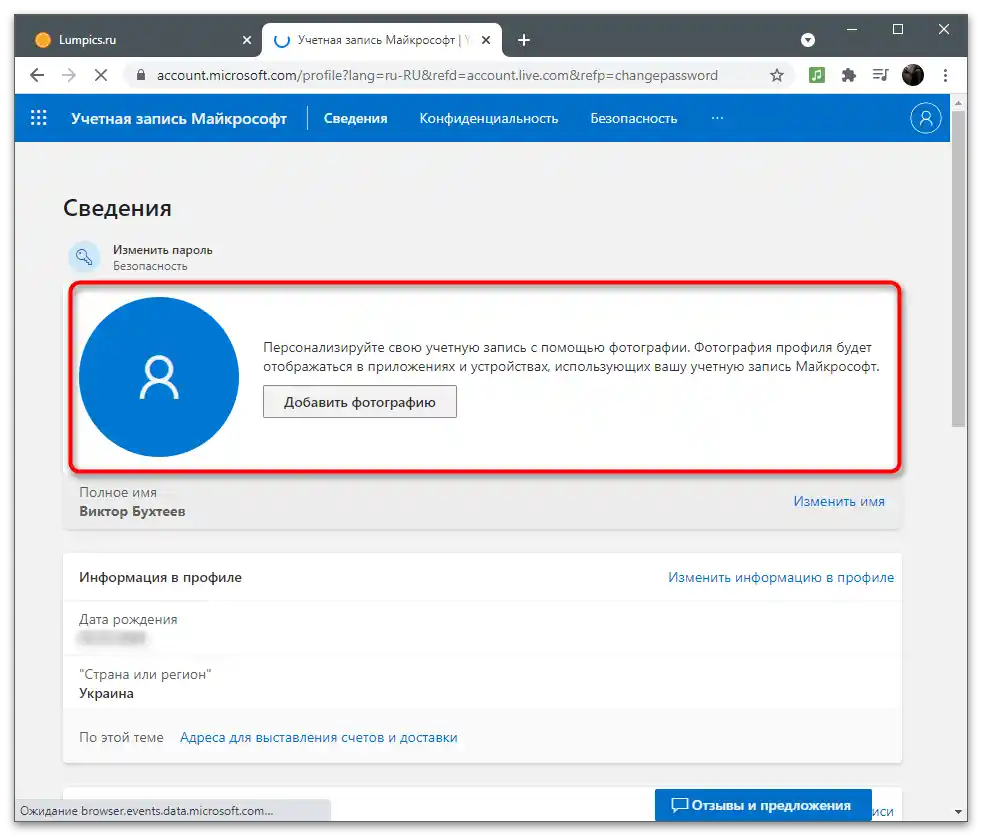
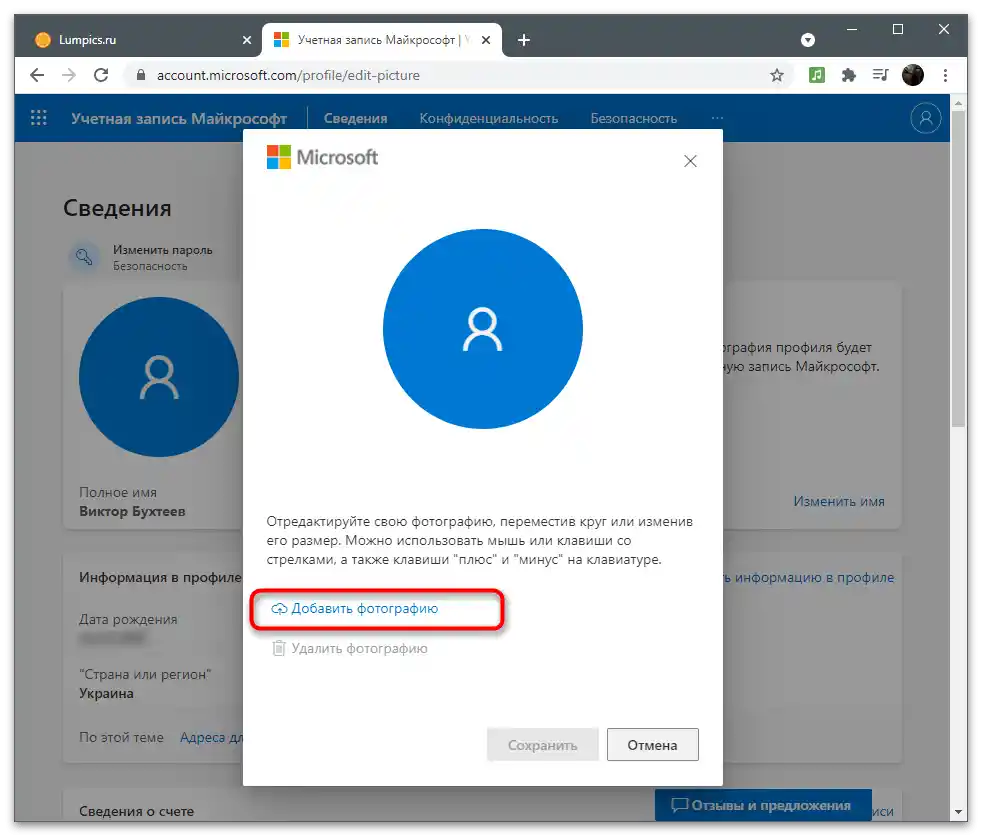
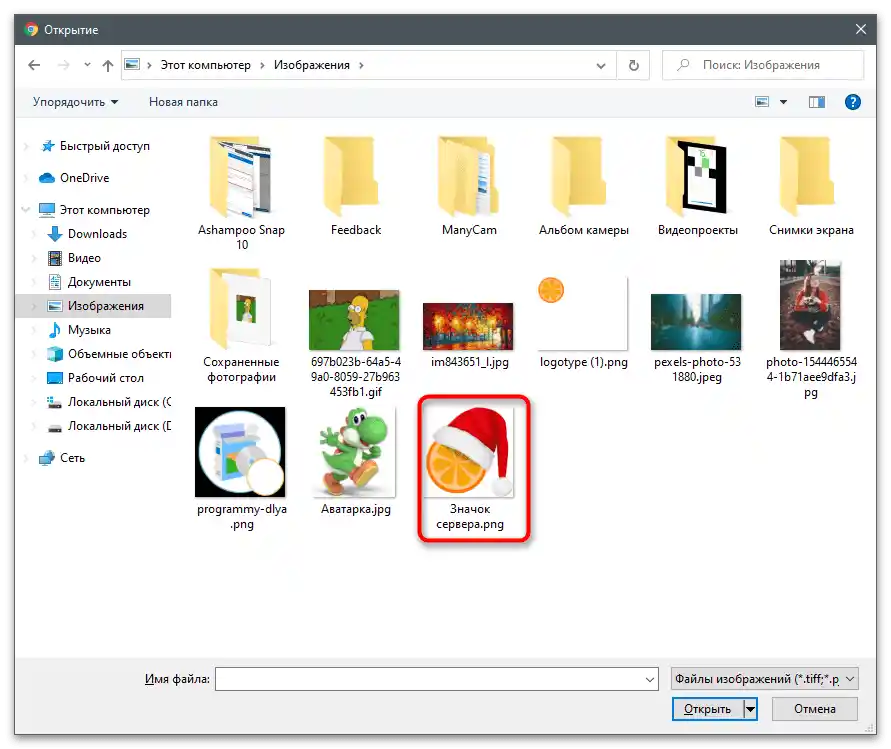
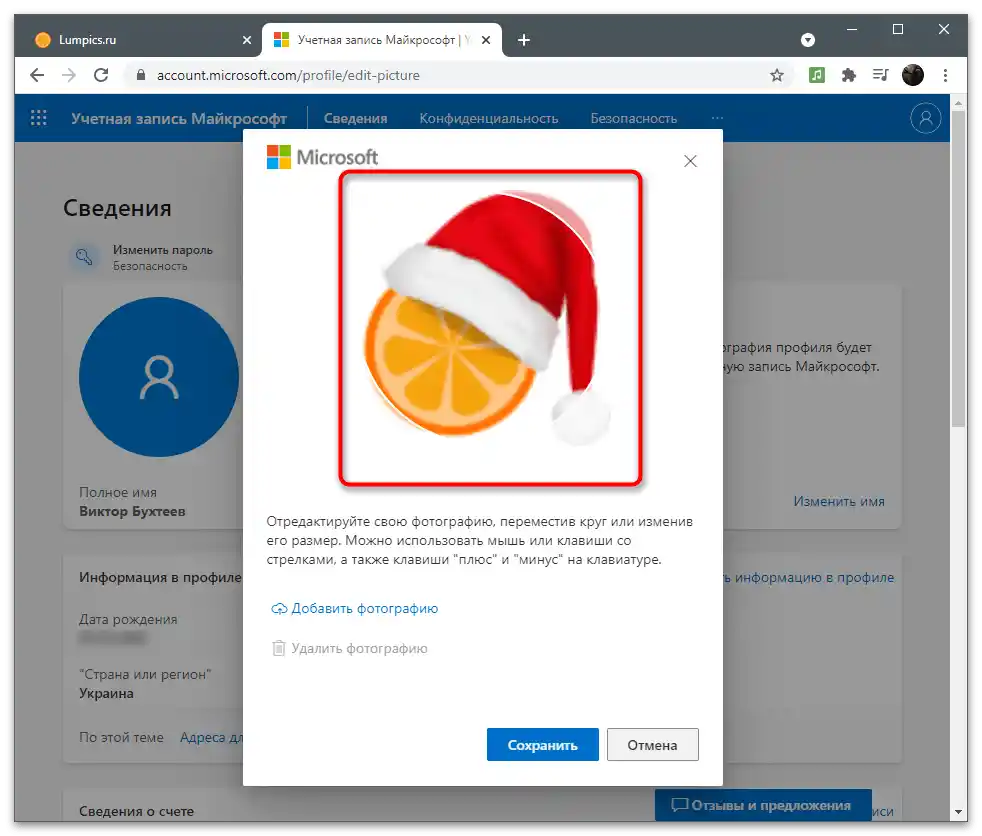
شما میتوانید تصویر پروفایل را در هر زمان تغییر یا حذف کنید، با باز کردن دوباره همان منو و کلیک بر روی "تغییر عکس". برای پاک کردن آواتار، باید بر روی "حذف عکس" کلیک کنید. در این صورت بهجای آن تصویر استاندارد پروفایلهای مایکروسافت نمایش داده میشود.
تغییر نام
اطلاعات مربوط به حساب کاربری شامل نام کامل کاربری است که سایر کاربران میتوانند آن را ببینند، مگر اینکه تنظیمات حریم خصوصی این را ممنوع کرده باشد یا برنامهای که با حسابها تعامل دارد، نمایش چنین دادههایی را پشتیبانی کند. اگر در زمان ثبتنام نام کامل را مشخص نکردهاید یا اکنون نیاز به تغییر آن دارید، مراحل زیر را انجام دهید:
- زیر تصویر پروفایل در مقابل خط "نام کامل" بر روی لینک "تغییر نام" کلیک کنید.
- یک فرم ساده ظاهر میشود که در فیلد اول باید نام و در فیلد دوم نام خانوادگی را وارد کنید. با وارد کردن کد امنیتی، این فرآیند را تأیید کرده و بر روی "ذخیره" کلیک کنید. نباید این تنظیم را خیلی زیاد تغییر دهید، اما در صورت نیاز همیشه میتوانید از آن استفاده کنید.
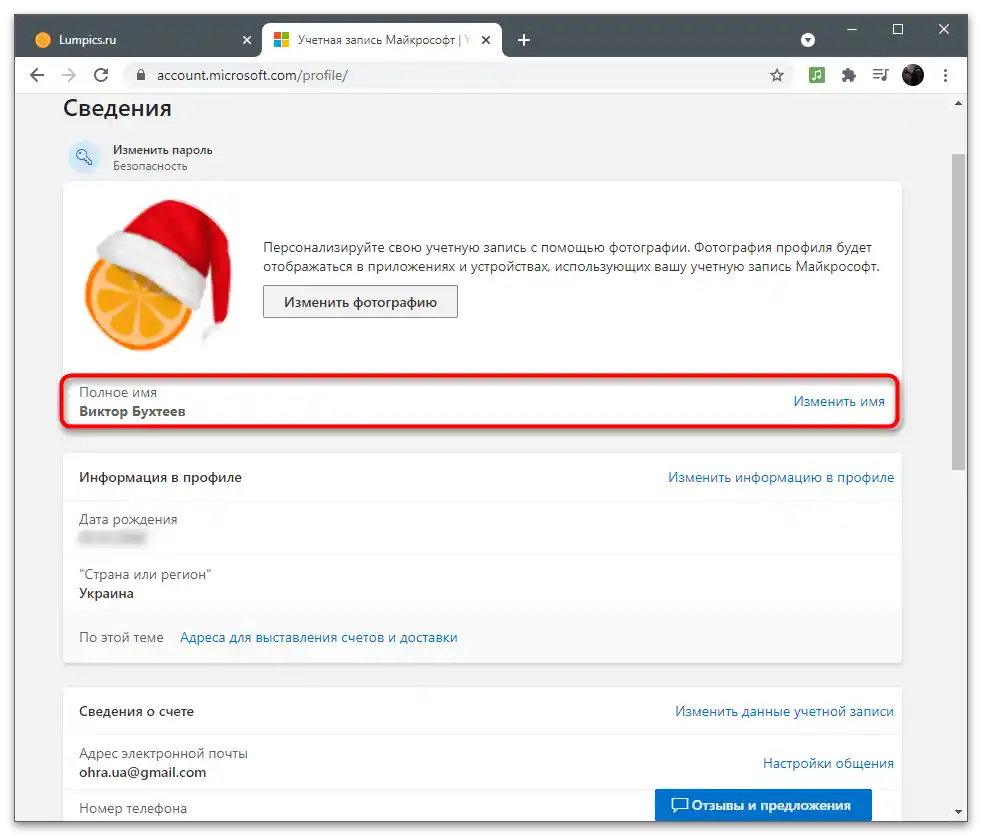
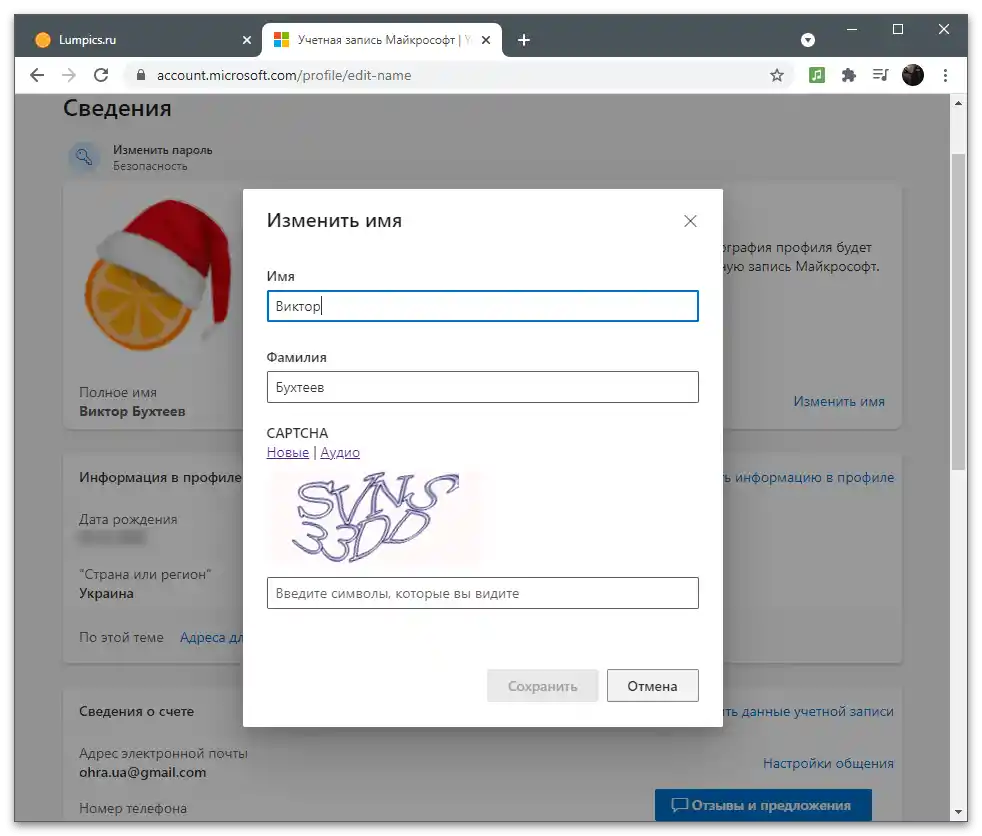
به یاد داشته باشید که تغییرات ممکن است بلافاصله اعمال نشوند و برای مدتی دیگر کاربران نام قدیمی شما را خواهند دید. پس از چند دقیقه، اطلاعات از سرور بهروزرسانی میشود و دادهها بهدرستی نمایش داده خواهند شد.
ویرایش اطلاعات اصلی
اطلاعات اصلی پروفایل عمدتاً برای صدور صورتحساب، تحویل و کار با اشتراکها ضروری است.با این حال، گاهی اوقات ممکن است دیگر کاربران آن را مشاهده کنند: به عنوان مثال، زمانی که چندین حساب در یک گروه در دفتر ادغام میشوند. بیایید بررسی کنیم که چه دادههایی تحت اطلاعات اصلی قرار میگیرند و چگونه میتوان آنها را ویرایش کرد، اگر در حین ثبتنام چیزی به اشتباه ذکر شده باشد.
- شما اطلاعات را مستقیماً در بخش "اطلاعات پروفایل" مشاهده میکنید و برای تغییر آنها، بر روی لینک مربوطه در سمت راست کلیک کنید.
- فرم اطلاعات شخصی نمایش داده میشود که شامل تاریخ تولد، جنسیت، کشور، شهر و منطقه زمانی است. همه اینها از فهرستهای کشویی انتخاب میشود، اما شما میتوانید با شروع به وارد کردن حروف اول، به سرعت به گزینه مورد نظر منتقل شوید. در زیر فرم، شناسه منحصر به فرد پروفایل نمایش داده میشود. با استفاده از آن، مدیر سیستم میتواند حساب شما را در میان دیگران برای انجام اقدامات خاص پیدا کند.
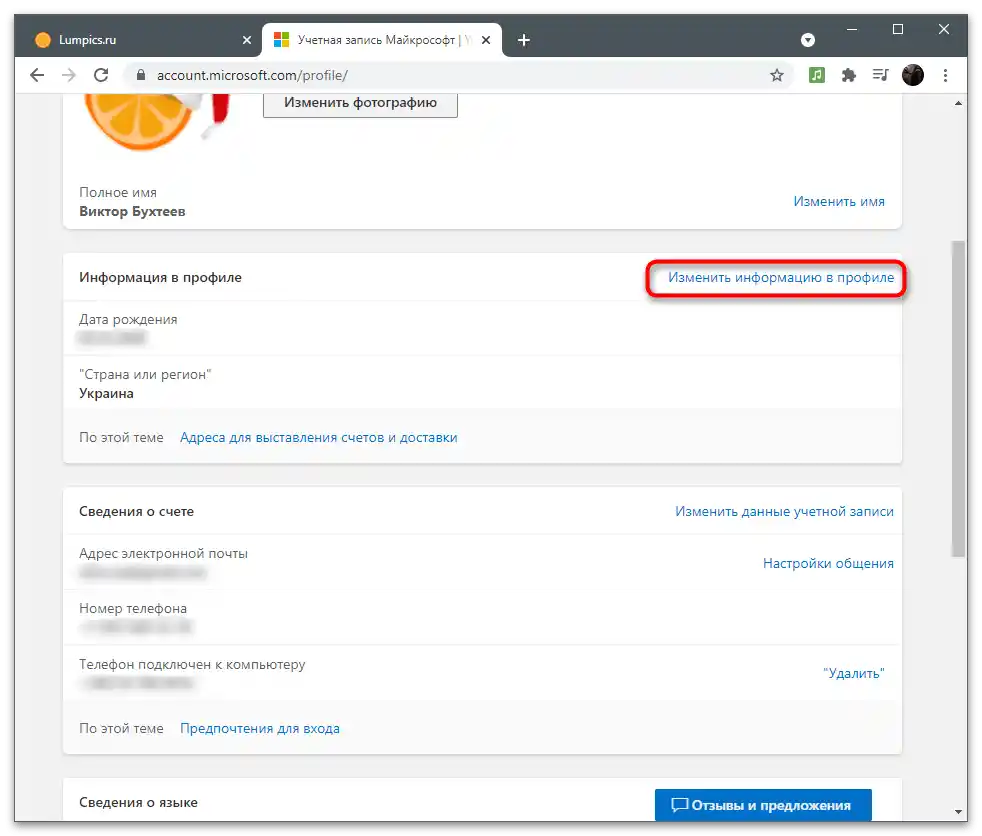
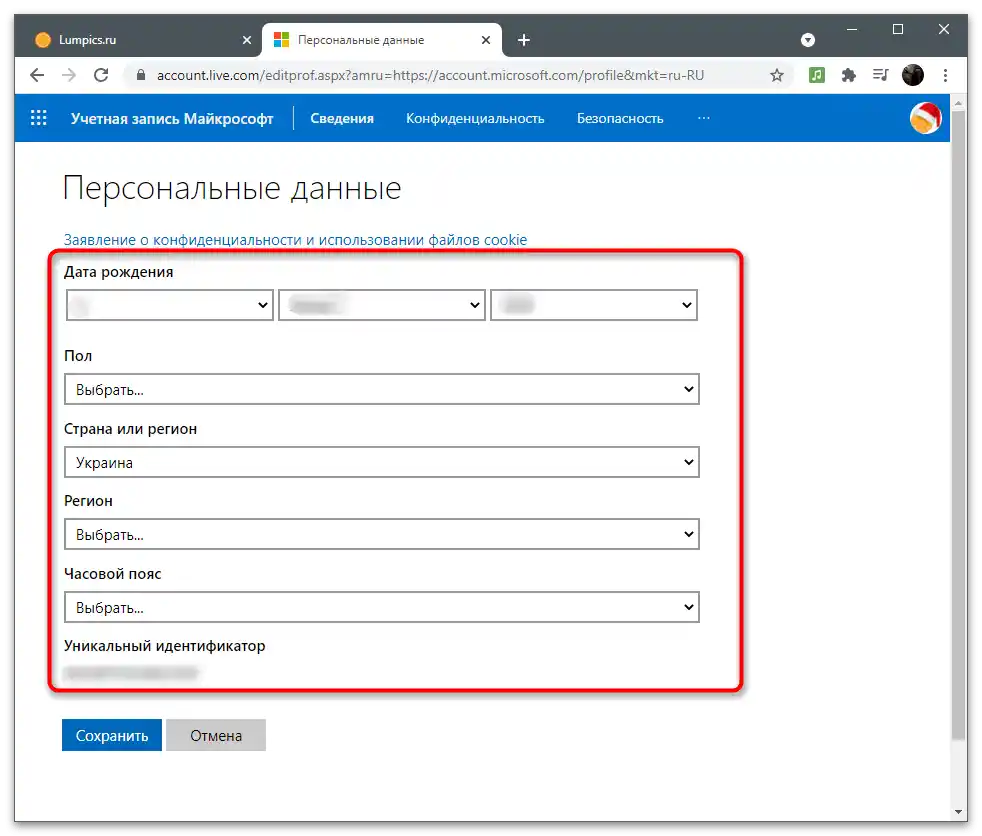
تنظیمات نام مستعار و پارامترهای ورود
حساب مایکروسافت از افزودن نامهای مستعار برای یک کاربر پشتیبانی میکند. این بدان معناست که به شما پیشنهاد میشود از چند شماره تلفن یا آدرس ایمیل مختلف استفاده کنید تا بتوانید به خدمات و برنامههای مرتبط با یک حساب وارد شوید و اطلاعات را در یک مکان ذخیره کنید. یک نام مستعار اصلی وجود دارد که به طور خودکار در حین ورود از طریق مایکروسافت انتخاب میشود و همچنین نامهای مستعار اضافی که توسط کاربر به صورت دستی وارد میشوند. در این دسته از تنظیمات، پارامترهای ورود نیز تغییر میکنند که در دستورالعمل بعدی توضیح داده خواهد شد.
- تعامل با نامهای مستعار از طریق دسته "اطلاعات حساب" انجام میشود، برای ورود به آن باید بر روی "تغییر اطلاعات حساب" کلیک کنید.
- شما لیست نامهای مستعار فعلی را مشاهده خواهید کرد. معمولاً فقط دو گزینه مختلف نمایش داده میشود: آدرس ایمیل ذکر شده و شماره تلفن مرتبط (که پس از ثبتنام اضافه میشود، زمانی که اطلاعات امنیتی حساب روی صفحه ظاهر میشود). برای افزودن یکی از نامهای مستعار، بر روی لینک مناسب در زیر فهرست کلیک کنید.
- یک آدرس ایمیل جدید ایجاد کنید و آن را در سیستم ثبتنام کنید، یا یک آدرس موجود را اختصاص دهید.اگر آدرس کاربر دیگری را مشخص کنید، او میتواند با رمز عبور فعلی (رمز عبور فعلی این حساب مایکروسافت، نه رمز عبور ایمیل او) وارد حساب شود. پس از وارد کردن اطلاعات، دکمه "افزودن نام مستعار" را فشار دهید و کدی را که به آدرس مشخص شده ارسال میشود، وارد کنید.
- به منوی قبلی برگردید تا با گزینههای ورود آشنا شوید.
- در اینجا میتوانید نامهای مستعار را که میتوانند برای احراز هویت در خدمات و برنامههای مرتبط استفاده شوند، علامتگذاری کنید. اگر به هر دلیلی نیاز به حذف نام مستعار اضافه شده قبلی دارید، دسترسی آن را با برداشتن علامت از گزینه مربوطه مسدود کنید.
- بخشهایی با اطلاعات ثانویه باقی مانده است. اولاً، میتوانید زبان را با انتخاب یکی از زبانهای موجود تغییر دهید. گزینههای ورود شامل پروفایلهای متصل به Xbox، Skype یا GitHub نیز میشود. نیازی به توضیح نیست که پس از اتصال حسابها، امکان ورود به برنامههای مختلف و پیگیری فعالیتها در تنظیمات فراهم میشود.
- برای اتصال یک حساب جدید، کافی است پس از نمایش فرم احراز هویت، به آن وارد شوید.
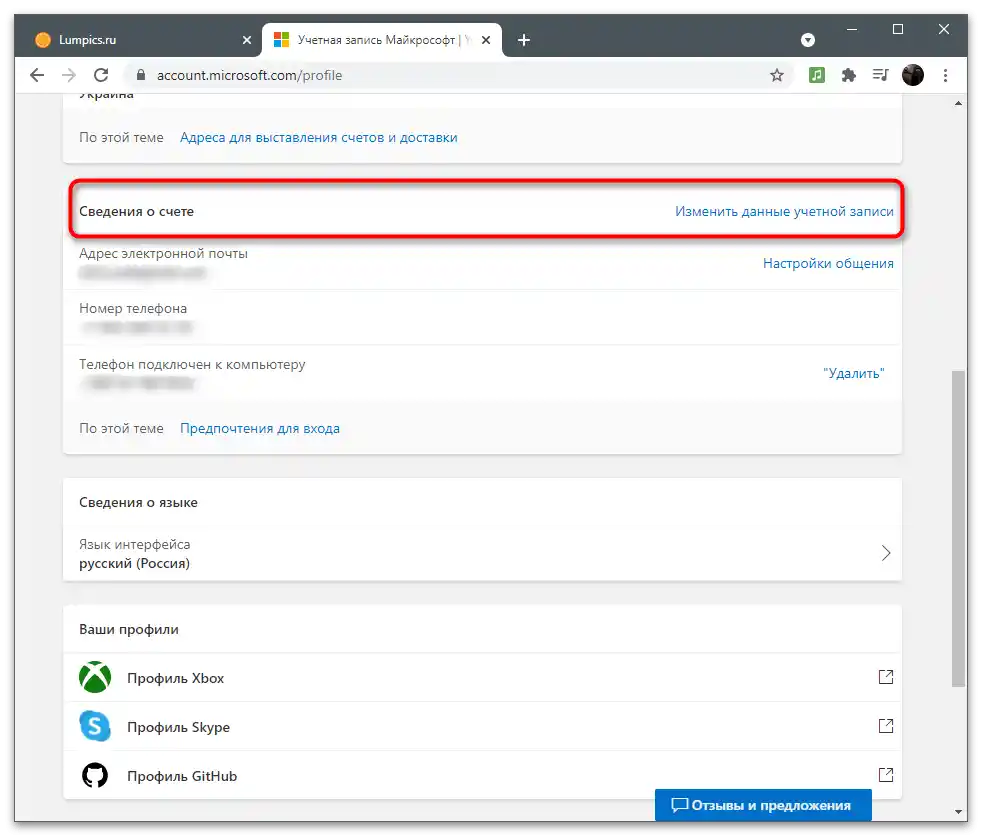
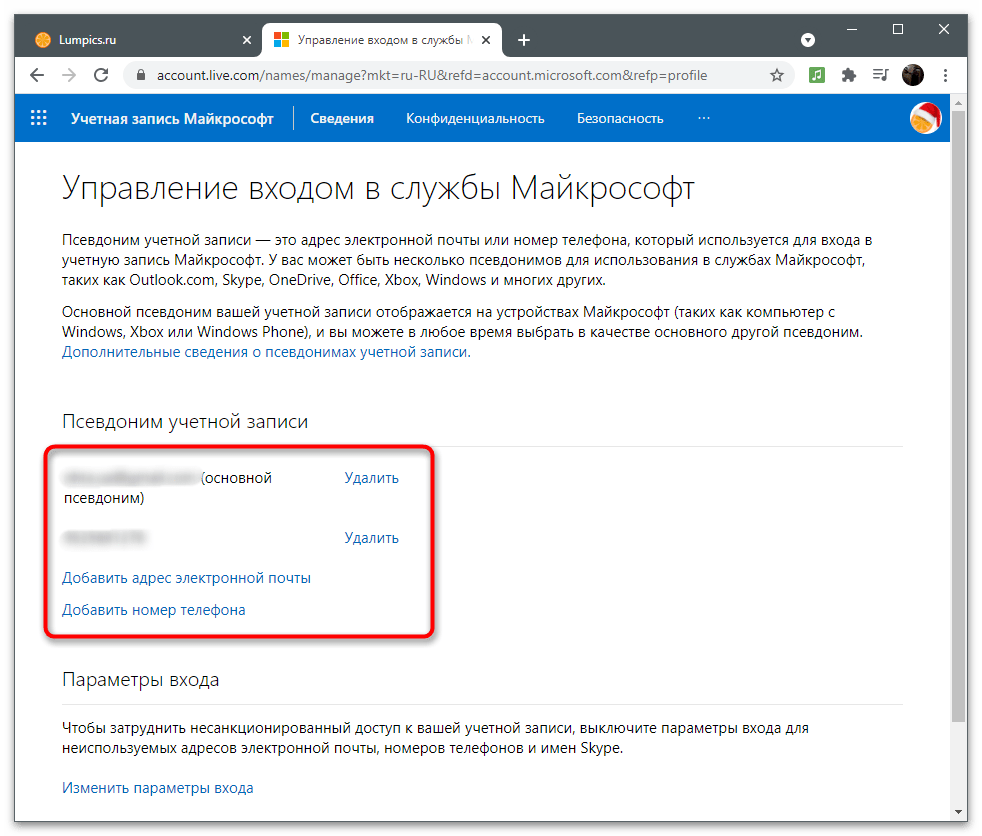
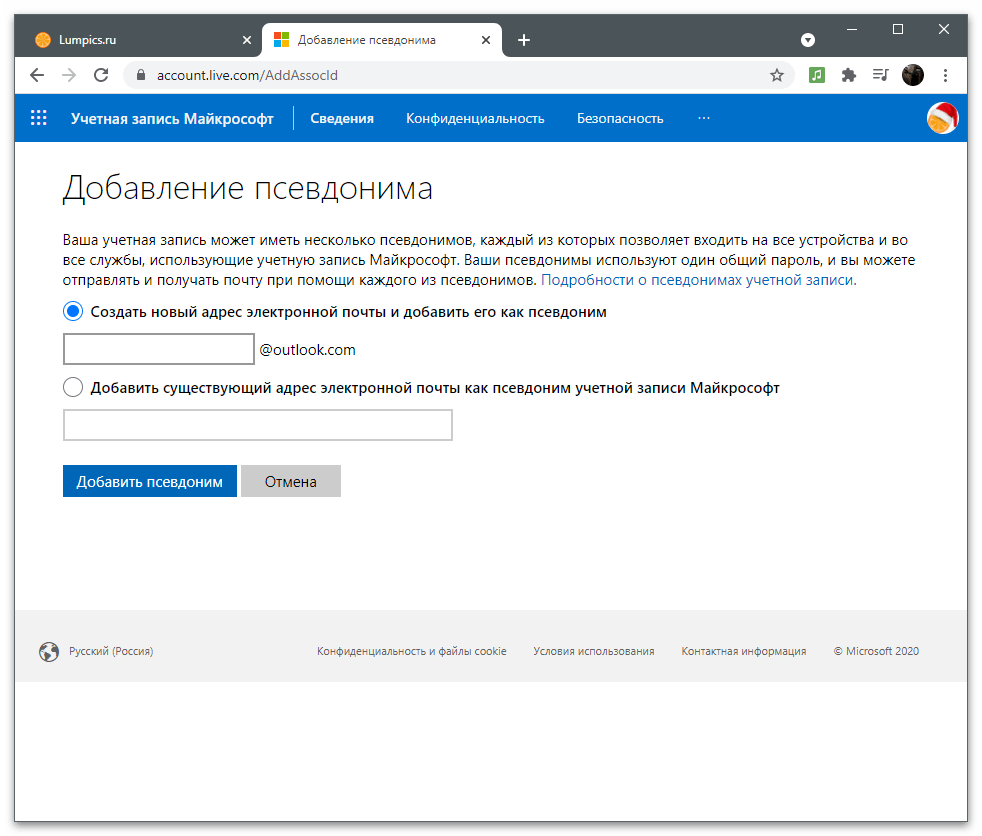
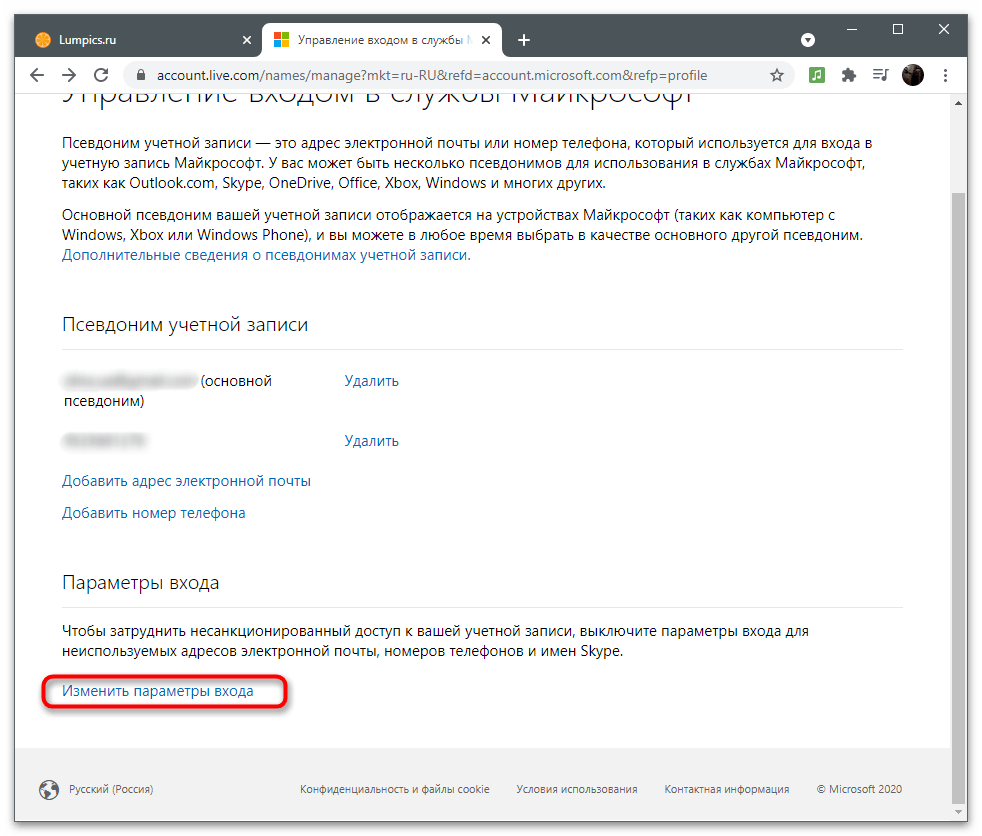
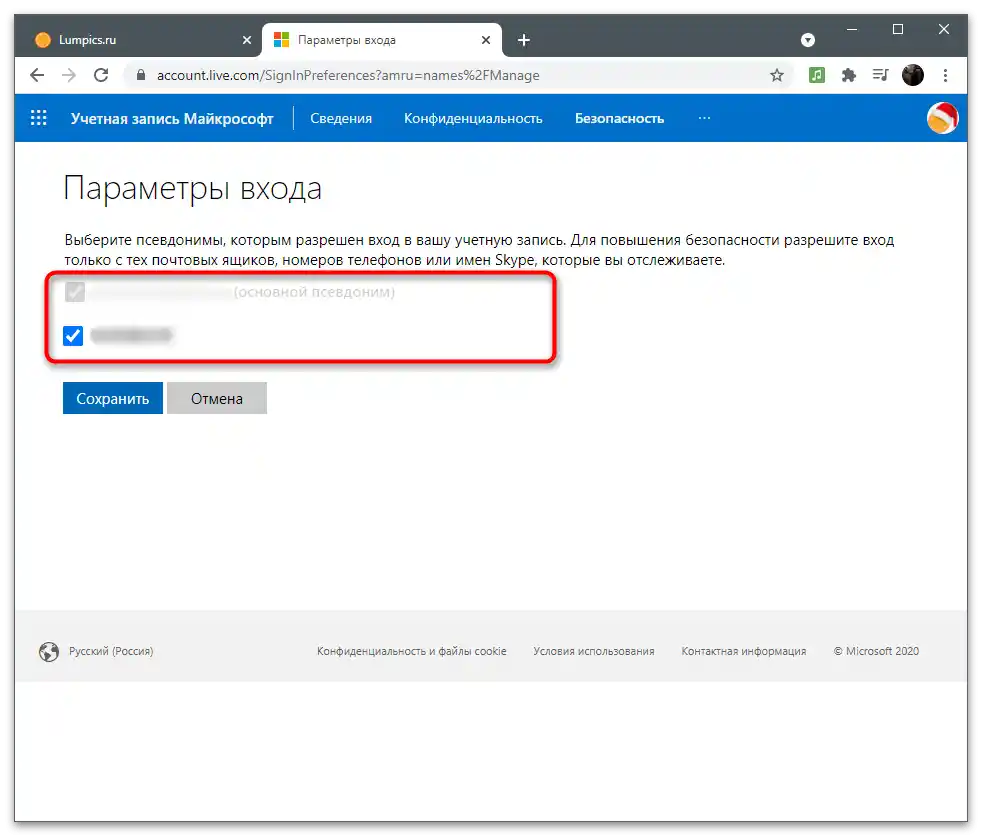
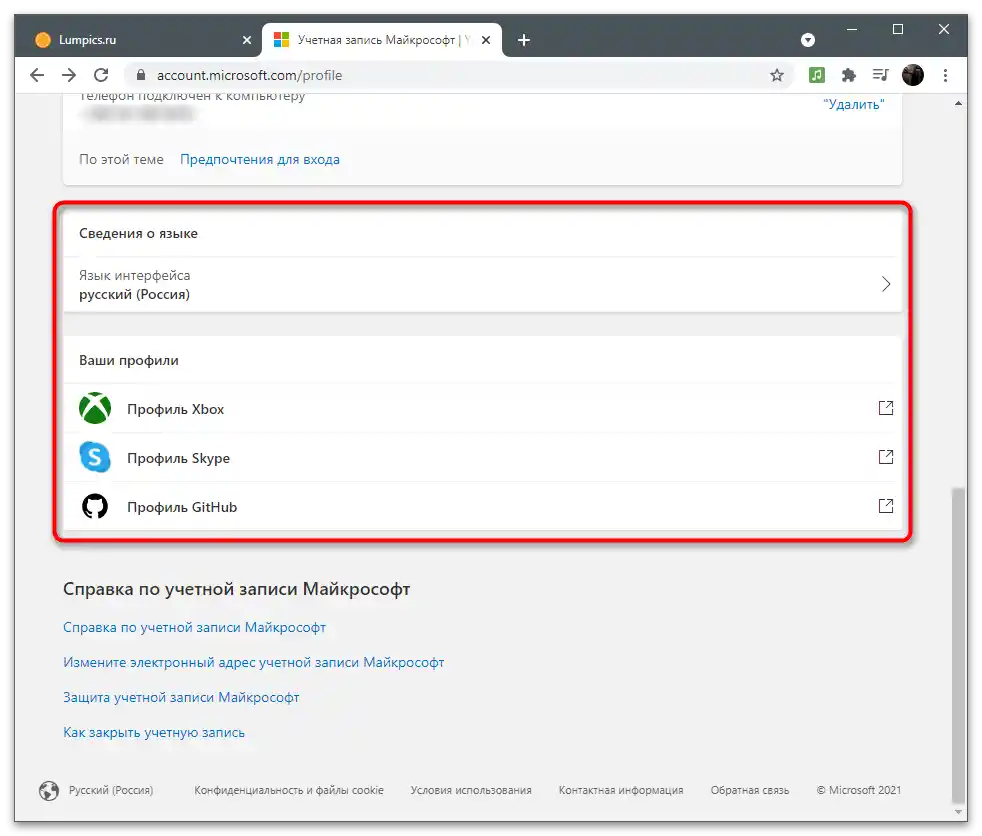
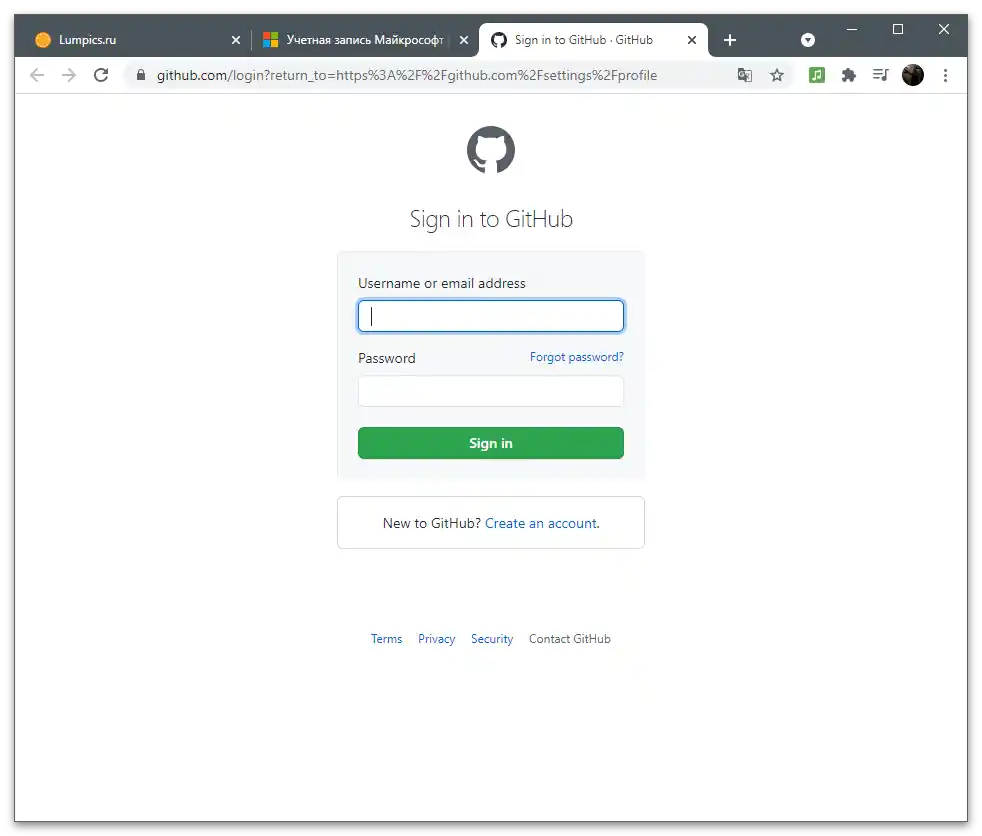
اگر در این لیست تنظیمات چیزی پیدا نکردید، با بخشهای بعدی مقاله آشنا شوید. احتمالاً اطلاعات و دستورالعملهای مورد نیاز برای ویرایش لازم در آنها وجود دارد.
حریم خصوصی
حریم خصوصی (خصوصی بودن حساب) — جنبهای بسیار مهم در تنظیمات است، بهویژه زمانی که صحبت از حساب اصلی است که بهطور مداوم استفاده میشود. مایکروسافت دادههای کاربری خاصی را جمعآوری و پردازش میکند، اما این موضوع را پنهان نمیکند. شما همیشه میتوانید فعالیتهای خود را مشاهده کنید، تاریخچه جستجو، درخواستها و اشتراکهای خریداری شده را در تمام برنامههای مرتبط بررسی کنید. بیایید بهطور دقیقتری به تمام گزینههای بخش "حریم خصوصی" بپردازیم.
مشاهده و پاکسازی تاریخچه مرورگر
Microsoft Edge — مرورگری است که در ویندوز 10 تعبیه شده و در اولین ورود به آن، همگامسازی با حساب کاربری که بهعنوان کاربر سیستمعامل استفاده میشود، انجام میشود. این بدان معناست که تاریخچه مرورگر و لیست درخواستهای وارد شده به بخش "حریم خصوصی" منتقل میشود. این کار بهطور خاص با این مرورگر وب و در صورت ورود به حساب مایکروسافت انجام میشود.برای مشاهده و پاکسازی تاریخچه، در فهرست با پارامترها یک منوی ویژه وجود دارد.
- در صفحه تنظیمات پروفایل مایکروسافت به بخش "حریم خصوصی" بروید و با کلیک بر روی دکمه مربوطه در نوار بالایی، وارد شوید.
- توضیحات ارائه شده توسط توسعهدهندگان را بخوانید تا متوجه شوید این بخش از تنظیمات به چه موضوعی اختصاص دارد. پس از آن در بلوک "گزارش مرورگر" دکمه "مشاهده و پاکسازی گزارش مرورگر" را فشار دهید.
- لیستی از انواع دادهها که در هنگام استفاده از Edge ثبت میشوند، باز خواهد شد. به عنوان مثال، به "مرور" سوئیچ کنید و لیست درخواستها را مشاهده کنید. اگر میخواهید این بخش را پاک کنید، از دکمه "حذف عمل" استفاده کنید.
- یک اعلان با پیامهایی درباره عواقب حذف تاریخچه مرورگر ظاهر خواهد شد. اطلاعات را بخوانید و تصمیم بگیرید که آیا میخواهید اکنون گزارش را حذف کنید یا خیر.
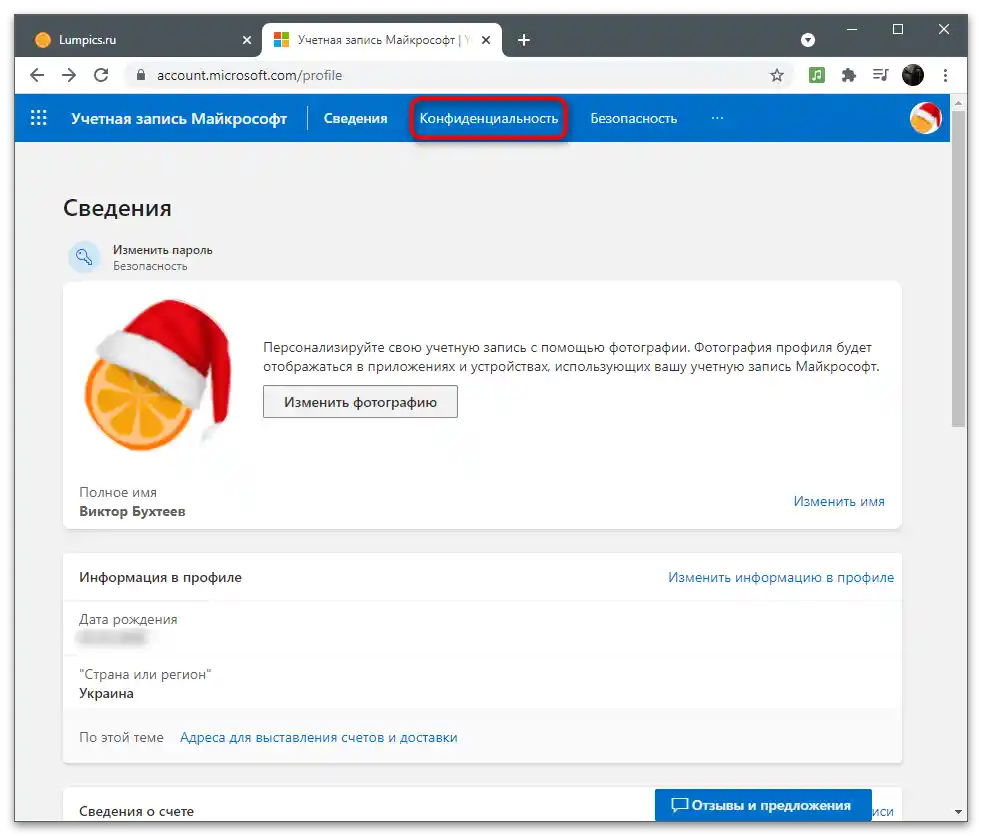
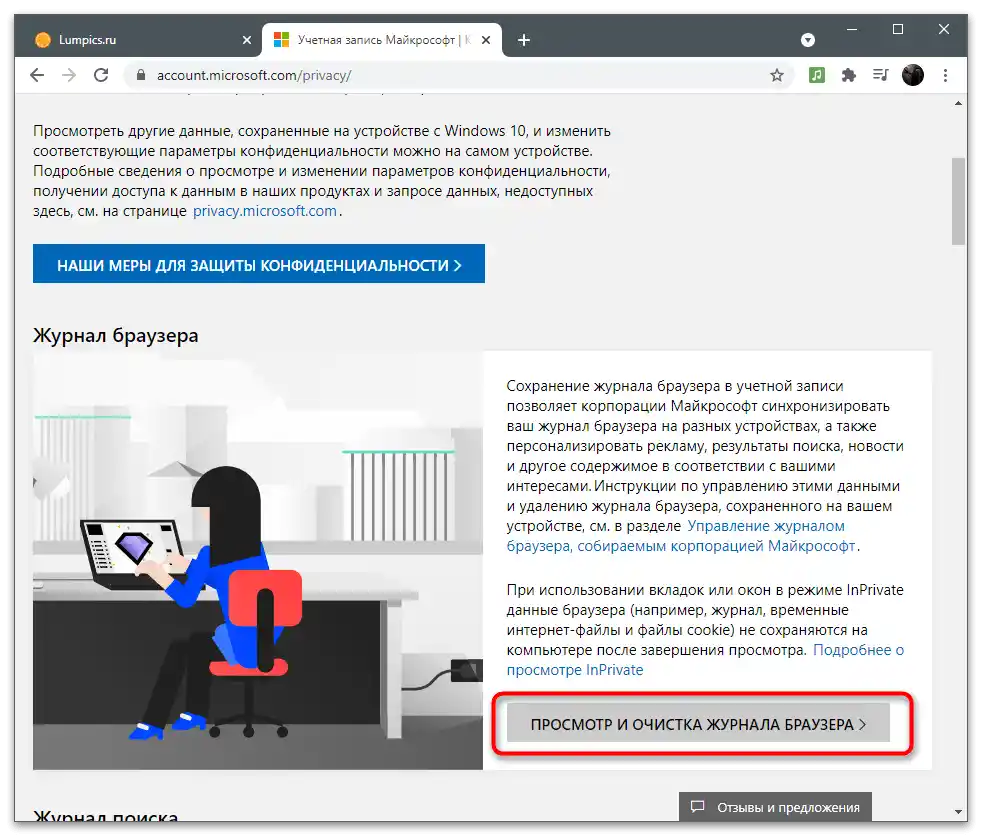
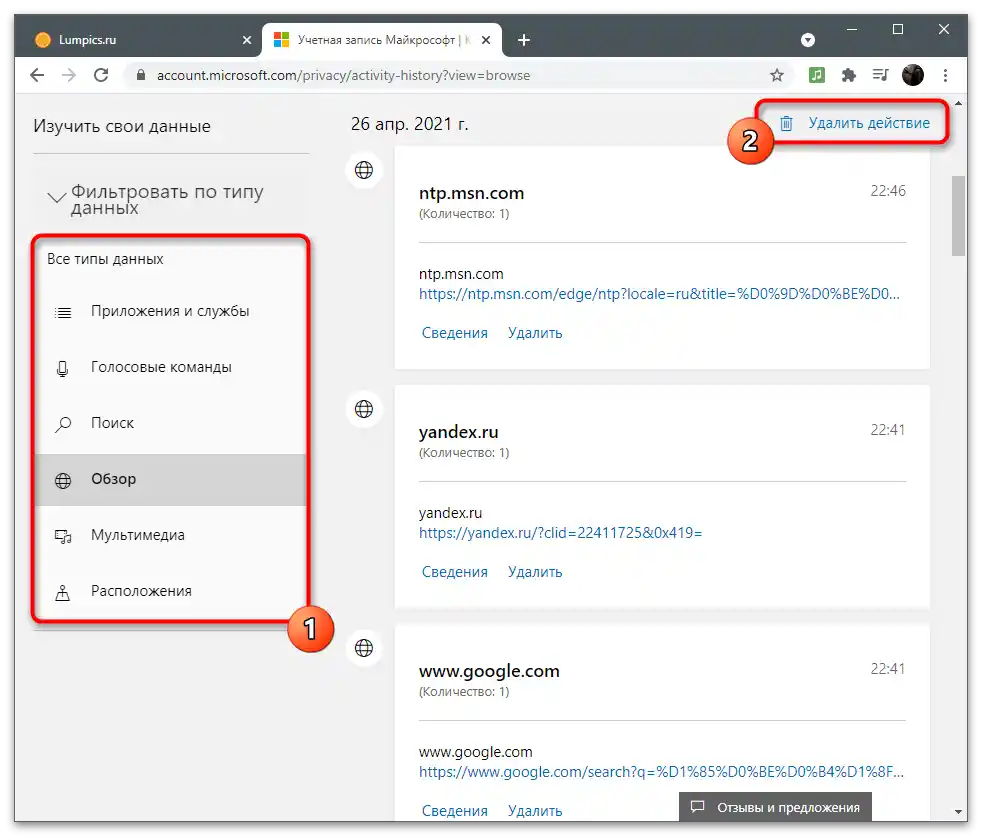
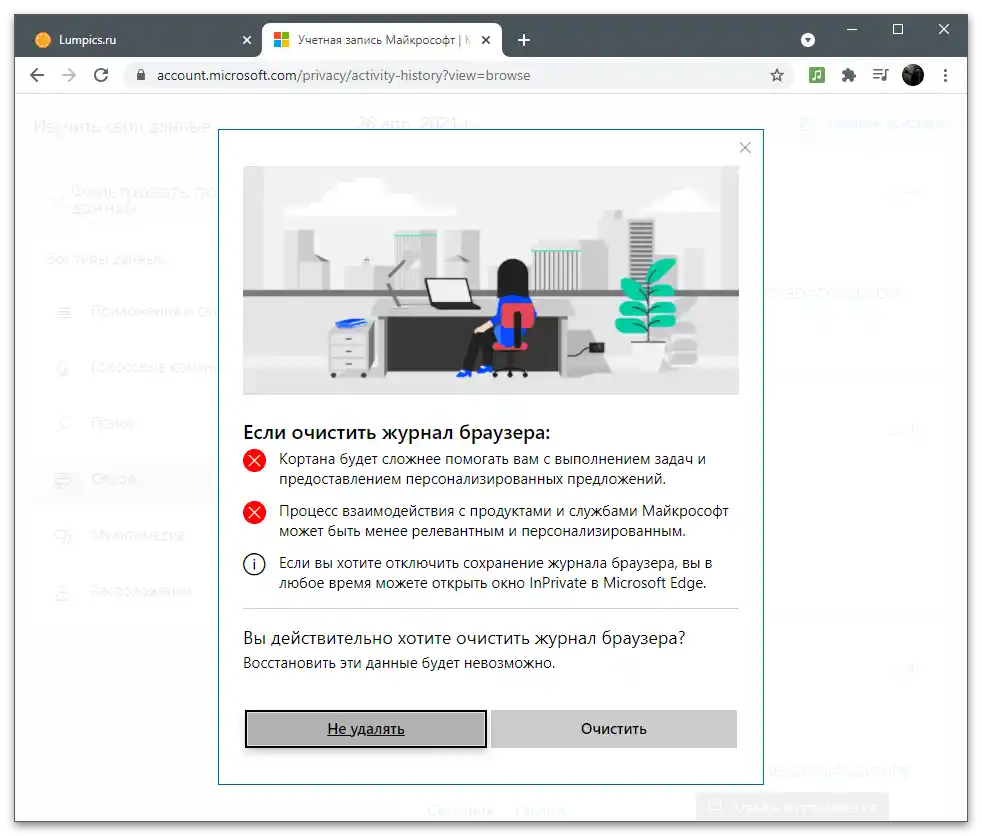
ایجاد آرشیو با دادهها
برخی از کاربران برنامههای مایکروسافت دارای محتوای شخصی مانند تقویم یا عکسها هستند که باید به صورت یک آرشیو صادر شوند و امکان دسترسی به دادهها در هر زمان برای بازیابی یا جستجوی اطلاعات مهم وجود داشته باشد. در تنظیمات حساب کاربری یک قابلیت جداگانه برای ایجاد چنین انتخابی وجود دارد. برای استفاده از آن، از زبانه با گزارش فعالیتها به "دانلود دادهها" بروید و دکمه "ایجاد آرشیو" را فشار دهید.
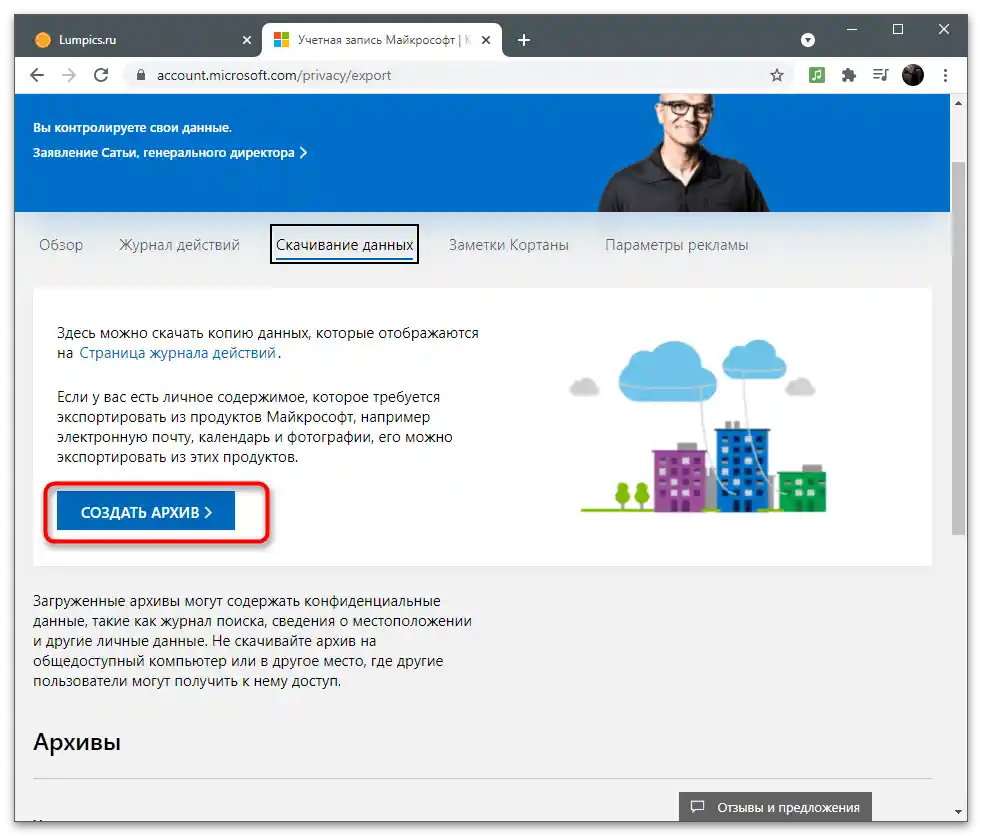
دستورالعملهای نمایش داده شده روی صفحه را دنبال کنید و قبل از آن انتخاب کنید که کدام دادهها در دایرکتوری ذخیره شوند. تمام آرشیوهای آماده به صورت یک بلوک جداگانه نمایش داده میشوند و برای دانلود در دسترس هستند. شما میتوانید چندین چنین پوشهای ایجاد کنید، اما در نظر داشته باشید که آنها در OneDrive ذخیره میشوند و همچنین فضایی در فضای ذخیرهسازی ابری اشغال میکنند.
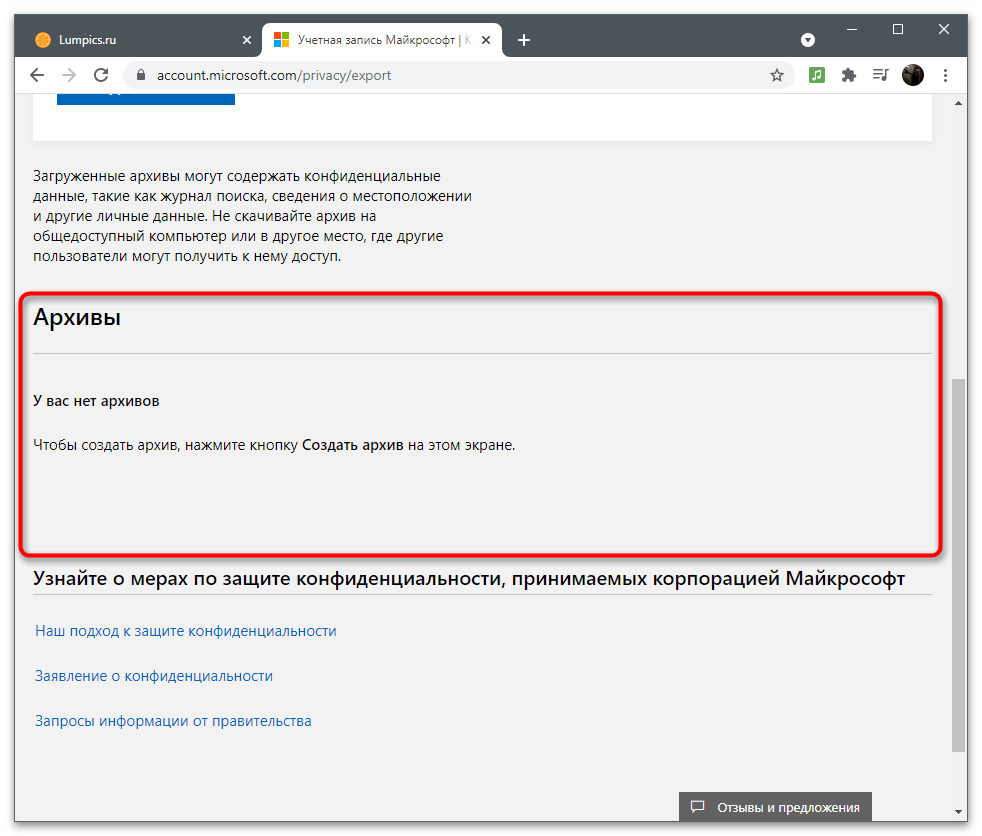
توسعهدهندگان هشدار میدهند که نباید آرشیو را بر روی کامپیوتر عمومی بارگذاری کنید تا دیگر کاربران به آن دسترسی پیدا نکنند و اطلاعات خصوصی را استخراج نکنند. این کار میتواند منجر به از دست دادن دادههای کارتها، حسابهای متصل و تمام اشیاء ذخیره شده قبلی شود.فایلهای آرشیو را فقط بر روی کامپیوتر شخصی یا حافظههای قابل حمل با حفاظت نگهداری کنید.
یادداشتهای کورتانا
در مورد یادداشتهای دستیار صوتی به طور مختصر صحبت خواهیم کرد، زیرا در حال حاضر هنوز در کامپیوترهای با زبان روسی پشتیبانی نمیشود. با این حال، اگر منطقه خود را تغییر دادهاید و اکنون از کورتانا استفاده میکنید، ممکن است تب "یادداشتهای کورتانا" برای شما مفید باشد. در اینجا تمام اطلاعات جمعآوری شده نمایش داده میشود که برای نمایش تبلیغات و درک علایق کاربر استفاده خواهد شد. این کار فقط با اجازه کاربر انجام میشود که قبل از شروع استفاده از دستیار صوتی داده میشود.
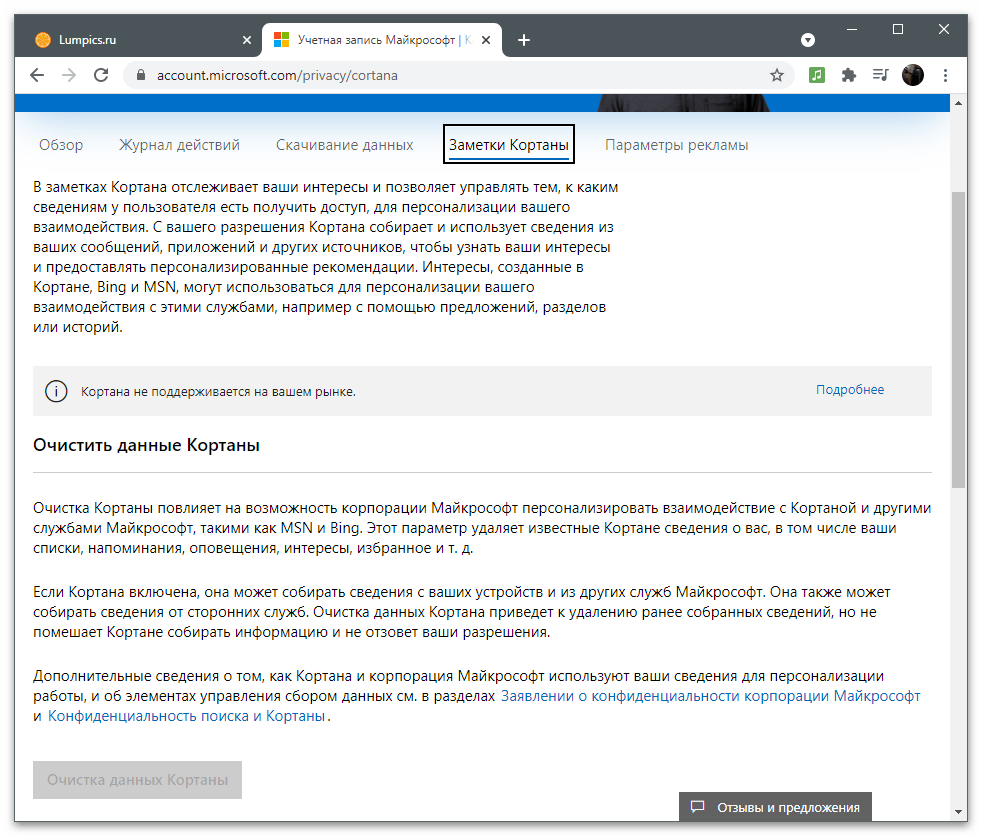
اگر کورتانا فهرستی از یادداشتها دارد، آن را پاک کنید تا تمام تاریخچه تعاملات قبلی با خدمات مایکروسافت و دستورات وارد شده برای دستیار صوتی را حذف کنید. این یکی از روشهای خلاص شدن از تبلیغات مزاحم است که در MSN، Bing و سایر خدمات مرتبط ظاهر شده است.
مدیریت تبلیغات
با این حال، تعامل اصلی با جمعآوری اطلاعات کاربر در حین جستجو و سایر فعالیتها در اینترنت انجام میشود. اگر در حین کار در همان Edge از حساب مایکروسافت استفاده میکنید و دادهها را همگامسازی میکنید، بدانید که شرکت اطلاعات جستجو شده را تحلیل کرده و از آن برای انتخاب تبلیغات که ممکن است برای شما جالب باشد استفاده میکند. در تب "تنظیمات تبلیغات" این ویژگی به طور پیشفرض فعال است.
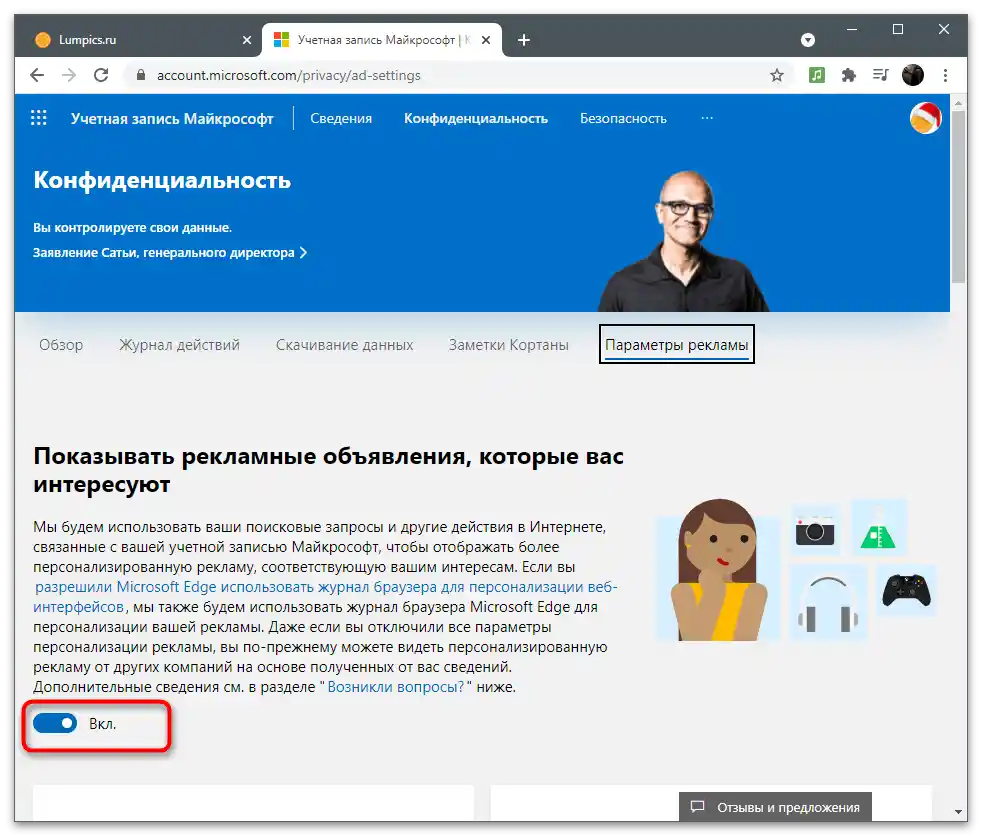
اگر با قوانین جمعآوری دادهها آشنا شدهاید و تصمیم گرفتهاید که نمیخواهید تبلیغات شخصی را ببینید، میتوانید این ویژگی را با جابجایی نوار مربوطه غیرفعال کنید. از این لحظه به بعد، شرکت اطلاعات را جمعآوری نخواهد کرد، اما تبلیغات نمایش داده شده همچنان بر اساس درخواستهای قدیمیتر خواهد بود و به مرور زمان به تبلیغات محبوب در منطقه شما تغییر خواهد کرد، زیرا مرورگر همیشه موقعیت فعلی کامپیوتر را میخواند.
مشاهده و پاکسازی فعالیتهای موقعیتیابی
این بخش از تنظیمات برای کاربرانی که از قابلیت GPS در لپتاپها یا دستگاههای موبایل با ویندوز استفاده میکنند و حساب کاربری خود را به آنها متصل کردهاند، باید خوانده شود.اگر اجازه جمعآوری دادههای موقعیت مکانی داده شده باشد، مسیرهای پیموده شده، درخواستهای مکانهای خاص و سایر اطلاعات مربوط به موقعیت بهطور خودکار در تاریخچه حساب ثبت میشود.
- برای بررسی تاریخچه ذخیرهشده در بخش "حریم خصوصی" بر روی دکمه "مشاهده و پاکسازی فعالیتهای موقعیت" کلیک کنید.
- یک تب جدید با فیلتر مناسب باز خواهد شد و شما میتوانید ببینید که چه فعالیتهایی از آخرینها در تاریخچه ذخیره شده است. اگر در حال حاضر هیچ دادهای وجود ندارد، اما میخواهید پاسخ دقیقی درباره جمعآوری آنها دریافت کنید، بر روی "بیشتر" کلیک کنید.
- با دستورالعملهای توسعهدهندگان در تب جدید آشنا شوید و تصمیم بگیرید که آیا این سیاست حریم خصوصی برای شما مناسب است یا خیر.
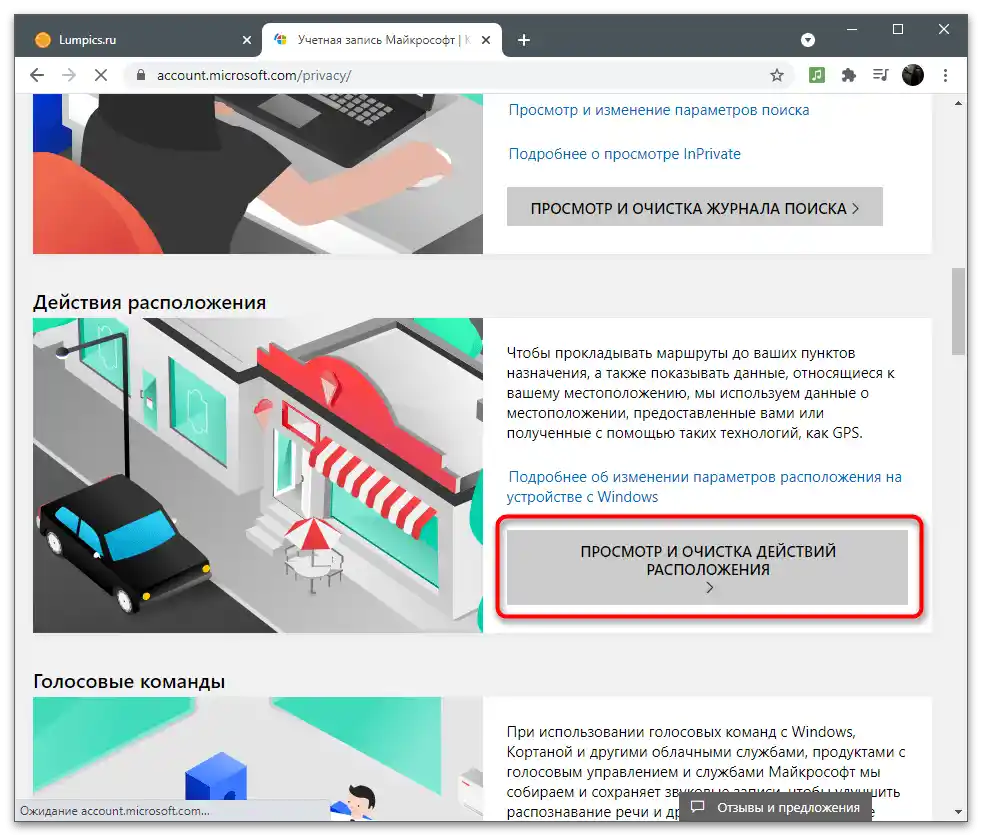
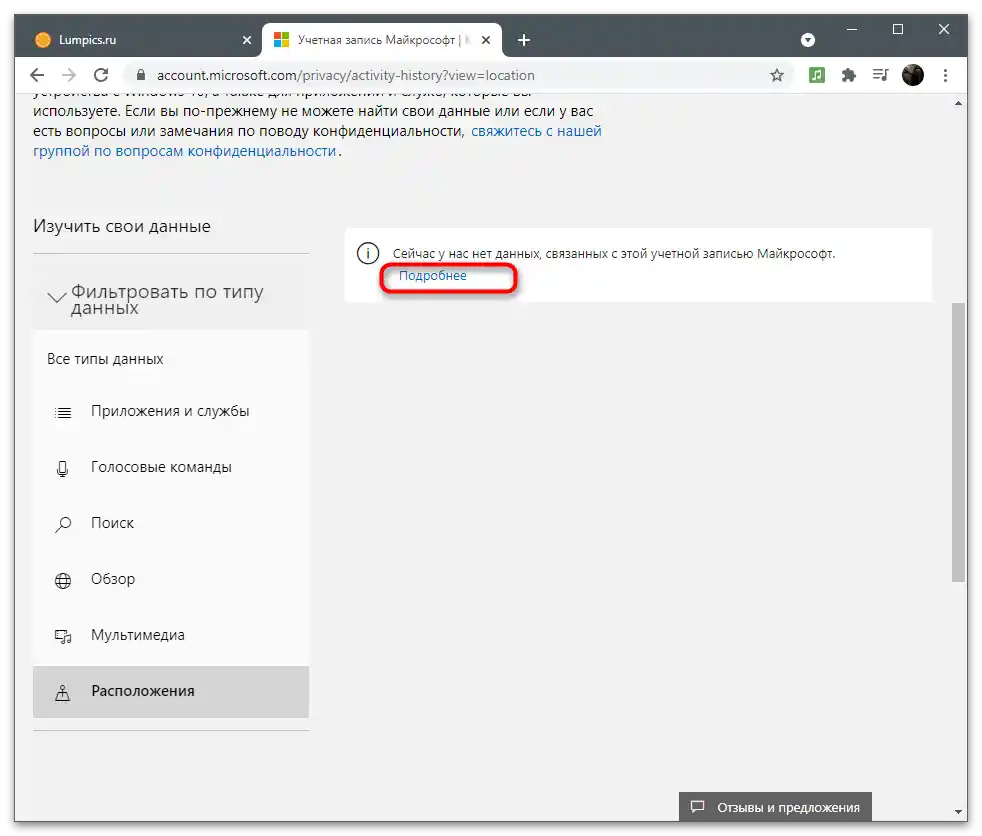
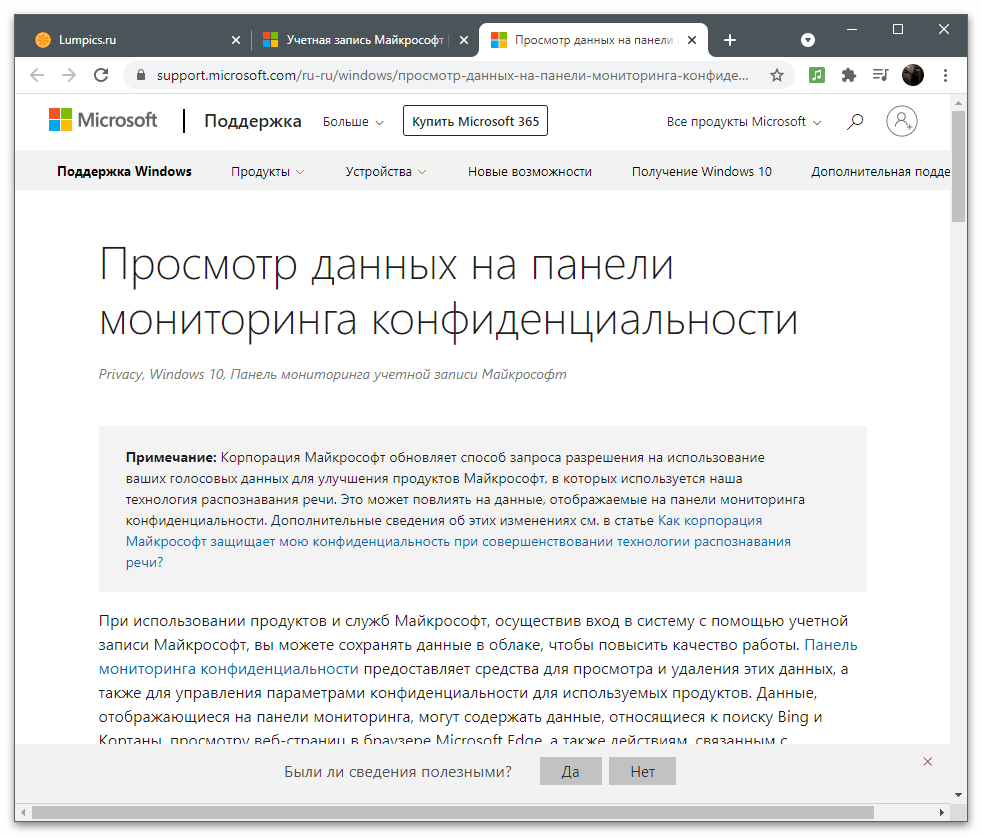
سایر گزینههای حریم خصوصی
در پایان به سایر گزینههای حریم خصوصی که در بخش تنظیمات حساب کاربری وجود دارد اشاره میکنیم. برای استفاده از آنها به برنامههای مرتبط یا تأیید هویت در سیستمعامل با استفاده از این حساب نیاز است. در اسکرینشات بعدی، توضیحات مربوط به گزینههای موجود که به برنامههای خاص مربوط میشود را مشاهده میکنید. توسعهدهندگان توضیحات مختصری درباره اینکه به کجا باید بروید تا با تمام موارد آشنا شوید، ارائه میدهند.
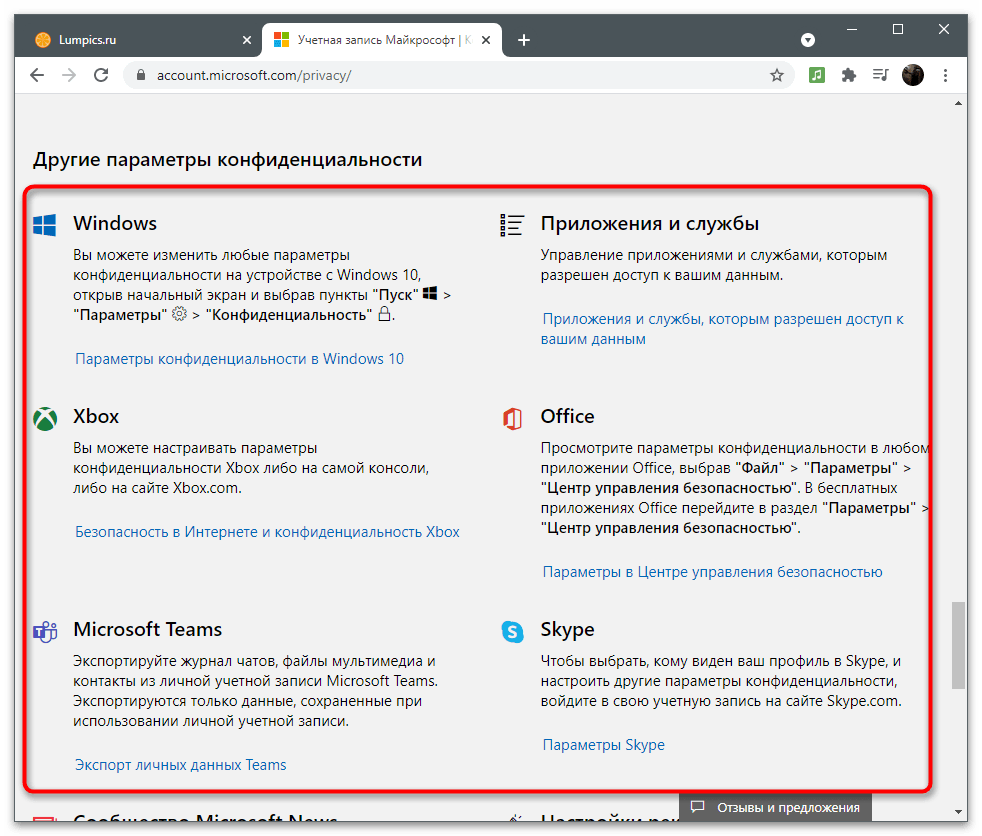
هر برنامه را بهطور دقیق توصیف نخواهیم کرد، زیرا این اطلاعات تنها برای برخی از کاربران مفید خواهد بود. اگر نیاز دارید حریم خصوصی را در یکی از ابزارها تنظیم کنید، بر روی لینک دستورالعملها در صفحه گزینههای حساب Microsoft کلیک کنید و توصیههای توسعهدهندگان را بخوانید.
امنیت
باید امنیت حساب کاربری را تأمین کنید، بهویژه در مواردی که از آن برای خرید اشتراکها و تأیید هویت در برنامههای حاوی اطلاعات و فایلهای شخصی مهم استفاده میشود. ورود به بخش بههمان شیوهای که به سایر بخشها انجام میشود، صورت میگیرد — در نوار بالایی بر روی گزینه "امنیت" کلیک کنید. در صفحه، فهرستی از گزینهها نمایش داده خواهد شد که در ادامه به آنها پرداخته خواهد شد.
فعالسازی تأیید هویت دو مرحلهای
تأیید هویت — یکی از مراحل الزامی در هنگام ورود از دستگاههای جدید یا переход به بخشهای مهم تنظیمات حساب کاربری است.توسعهدهندگان پیشنهاد میکنند که تأیید هویت دو مرحلهای را فعال کنید تا حداکثر امنیت حساب کاربری را تضمین کنید.
- پس از رفتن به بخش مربوطه در پنل توصیهها، بر روی عبارت "تأیید هویت دو مرحلهای" کلیک کنید.
- در برگه جدید، روشهای تأیید هویت شما نمایش داده میشود. این شامل: وارد کردن رمز عبور، ارسال کد تأیید به ایمیل یا شماره تلفن، یا احراز هویت از طریق حسابهای متصل است. از دکمه "افزودن روش جدید ورود یا تأیید" استفاده کنید، اگر میتوانید شماره تلفن یا پروفایل دیگری را برای پیوند به تأیید مشخص کنید.
- در زیر، بخش "امنیت اضافی" را مشاهده خواهید کرد. اگر آن را فعال کنید، علاوه بر استفاده از یکی از روشهای تأیید، باید از دومین روش انتخابی نیز استفاده کنید. این کار به شما کمک میکند تا در برابر هکرها محافظت شوید، اگر آنها به ایمیل شما دسترسی پیدا کرده باشند. در این صورت، آنها نیاز به وارد کردن کد از تلفن خواهند داشت و احتمالاً آن را ندارند.
- به گزینههای اضافی توجه کنید. در این بخش، یک دکمه اضطراری "خروج" وجود دارد که به شما امکان میدهد تمام جلسات را در کامپیوترها و برنامههایی که از حساب کاربری فعلی استفاده میکنند، به پایان برسانید. این ویژگی زمانی مفید است که مشکوک به این باشید که کسی به طور غیرمجاز به پروفایل شما دسترسی پیدا کرده است. در صورت تمایل، یک کد بازیابی ایجاد کنید و آن را در مکان مطمئنی ذخیره کنید. این کد دائمی است و در مواقعی که اطلاعات حساب خود را گم کردهاید یا فراموش کردهاید، برای بازیابی سریع آن عمل میکند. این کد را به هیچکس ندهید، زیرا با استفاده از آن میتوان به تمام تنظیمات، برنامهها و خریدها دسترسی پیدا کرد.
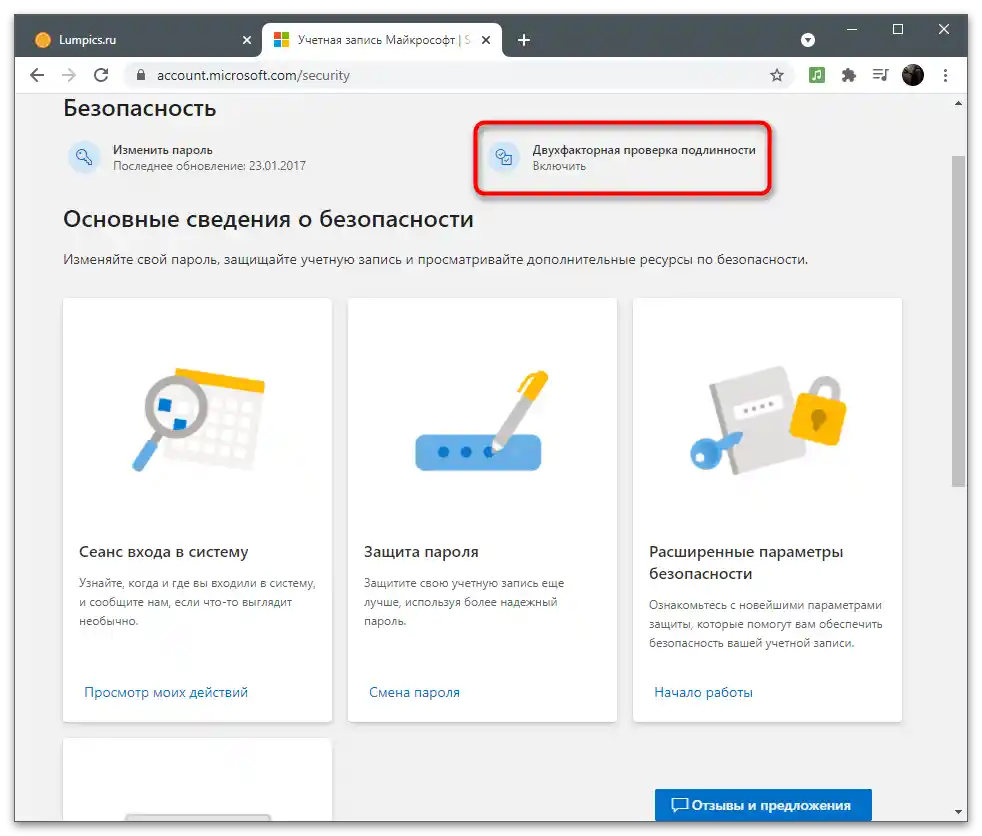
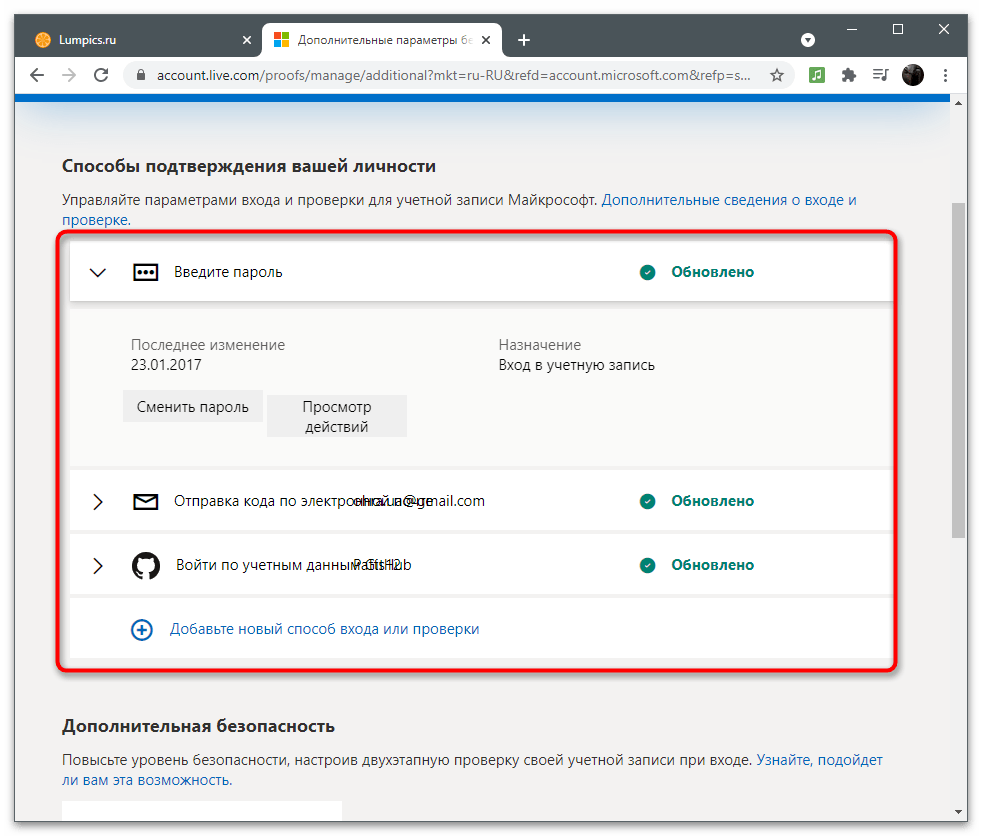
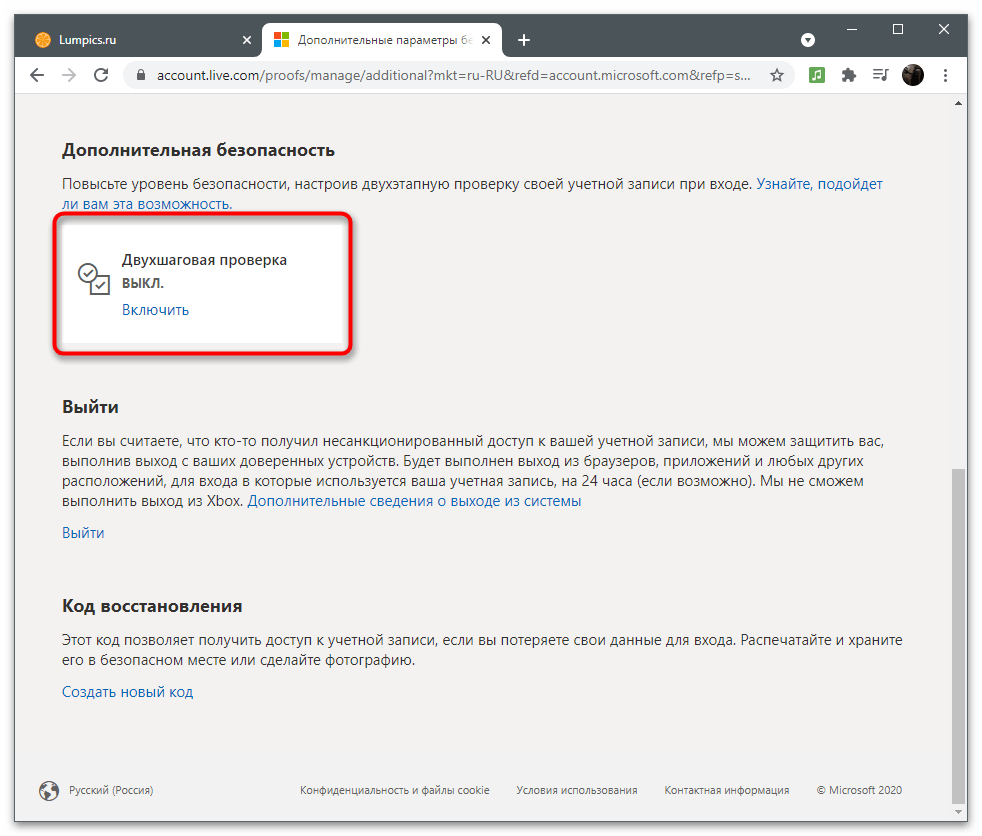
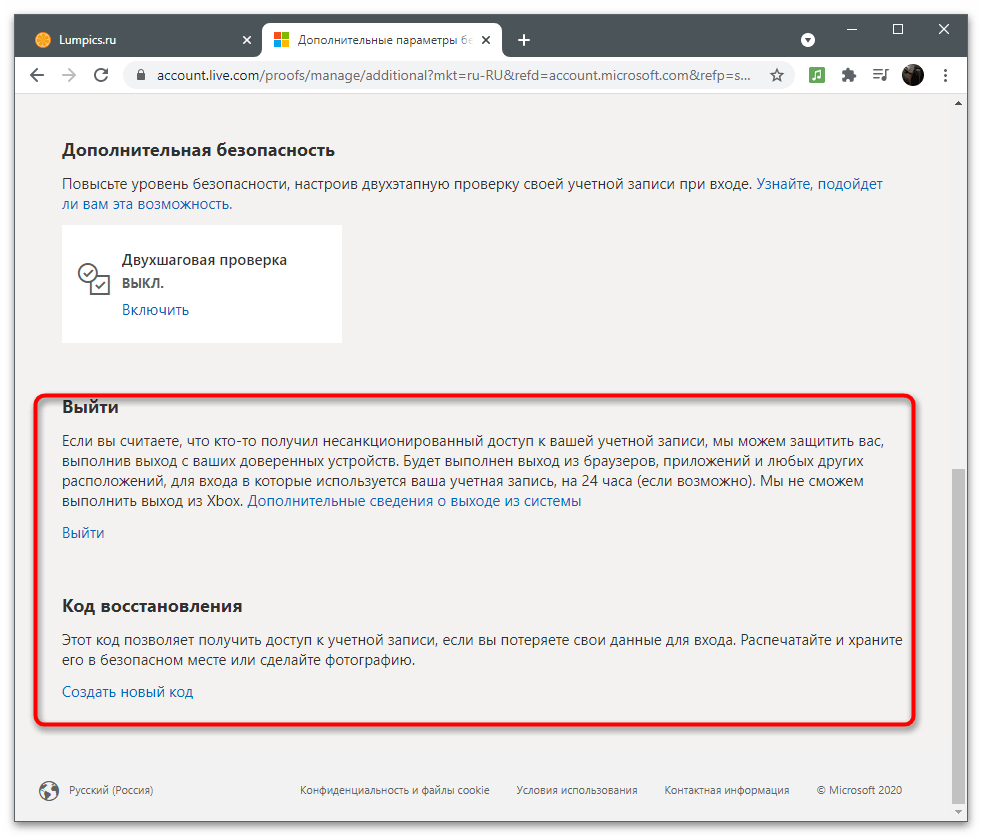
گزینههای اضافی امنیتی
به طور خلاصه، به بررسی گزینههای امنیتی میپردازیم که توسعهدهندگان در این بخش به تفصیل توضیح میدهند و پیشنهاد میکنند که از این ویژگیها برای محافظت از حساب کاربری استفاده کنید. اولین گزینه به نام "جلسه ورود به سیستم" شناخته میشود. اگر بر روی عبارت "مشاهده فعالیتهای من" کلیک کنید، به برگه جدیدی منتقل میشوید که اطلاعات مربوط به فعالیت شما را نمایش میدهد.این امکان وجود دارد که مشخص شود از کدام دستگاهها وارد شدهاید، در کدام برنامهها احراز هویت فعال است و چه اقداماتی در مورد حساب در هفتهها یا حتی ماههای اخیر انجام شده است.
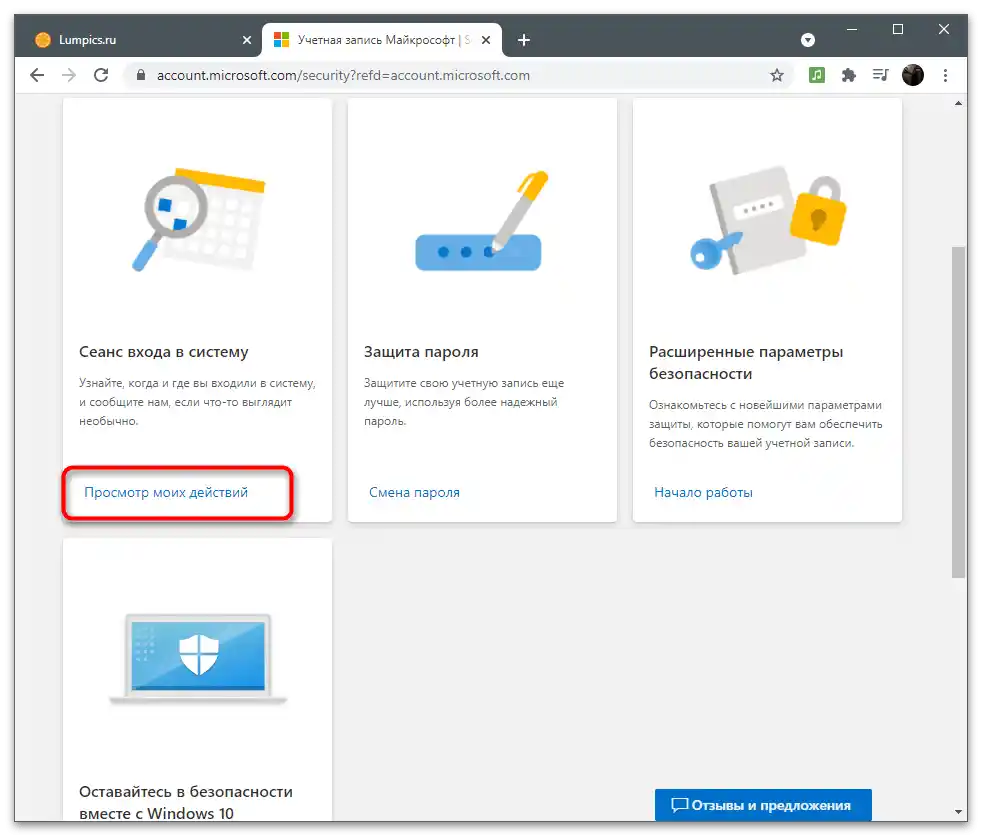
ما قبلاً درباره تغییر رمز عبور صحبت کردهایم. از بخش "امنیت" نیز میتوانید به پر کردن فرم مشابهی بپردازید تا کلید امنیتی خود را تغییر دهید و قابلیت تغییر خودکار آن را پس از ۷۲ روز فعال کنید. توجه داشته باشید: سیستم بهطور خودکار رمز عبور را تغییر نمیدهد، بلکه فقط اطلاعاتی را نمایش میدهد که شما باید تنظیمات را بهصورت دستی تغییر دهید.
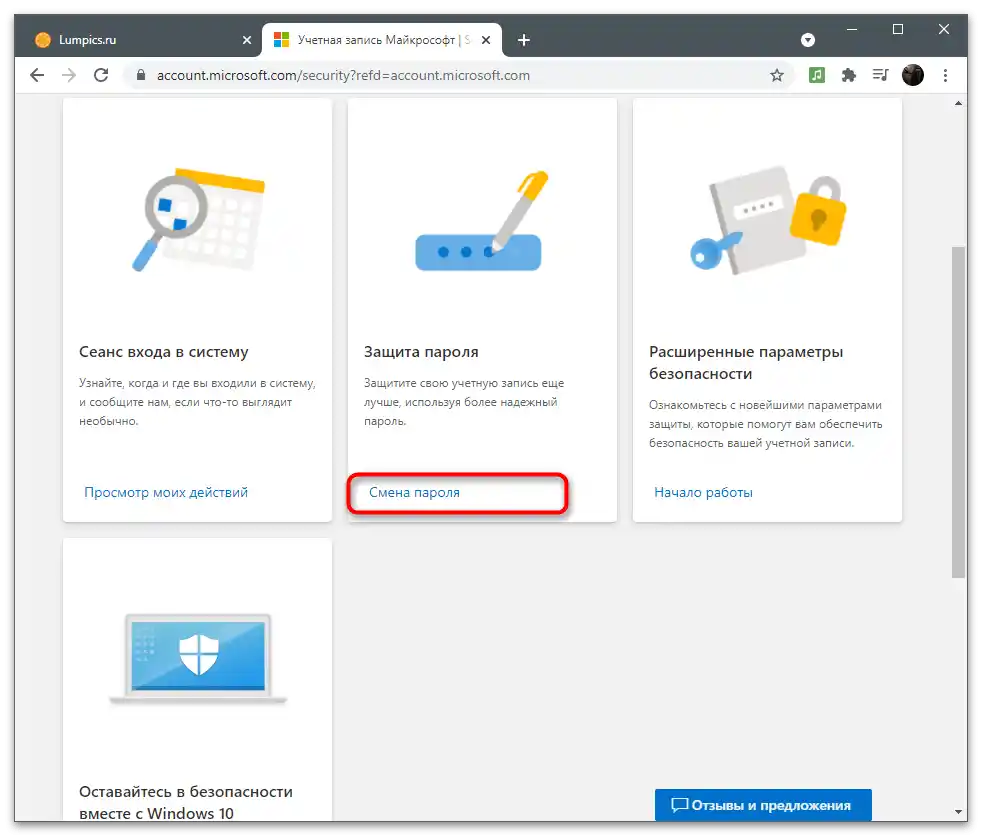
اگر در کاشی "تنظیمات پیشرفته امنیتی" بر روی عبارت "شروع کار" کلیک کنید، به همان منوی تنظیمات که در بخش قبلی مقاله درباره تأیید هویت دو مرحلهای صحبت شد، منتقل میشوید. در آنجا روشهای تأیید را تنظیم کرده و تصمیم میگیرید که آیا برای این حساب نیاز به حفاظت قویتر دارید یا خیر.
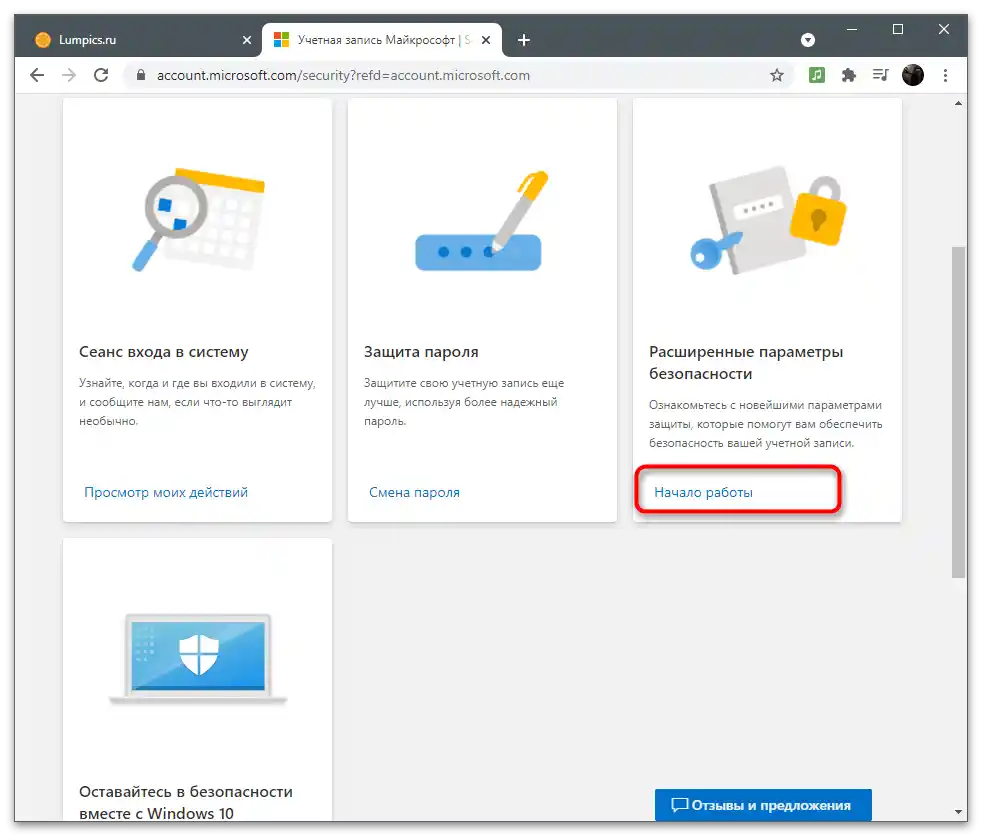
با کلیک بر روی "آشنایی با امنیت ویندوز"، سایت شما را به صفحهای که به توصیف تمام تنظیمات امنیتی موجود در سیستمعامل اختصاص دارد، هدایت میکند. در آنجا درباره عملکرد آنتیویروس، فایروال و سایر ابزارهای حفاظتی توضیح داده شده است. در بیشتر موارد، کاربران فقط باید آنتیویروس ویندوز را غیرفعال کنند تا سیستم را تحت فشار قرار ندهد. این موضوع در مقاله دیگری در وبسایت ما در لینک زیر توضیح داده شده است.
جزئیات بیشتر: غیرفعال کردن Windows Defender در ویندوز ۱۰
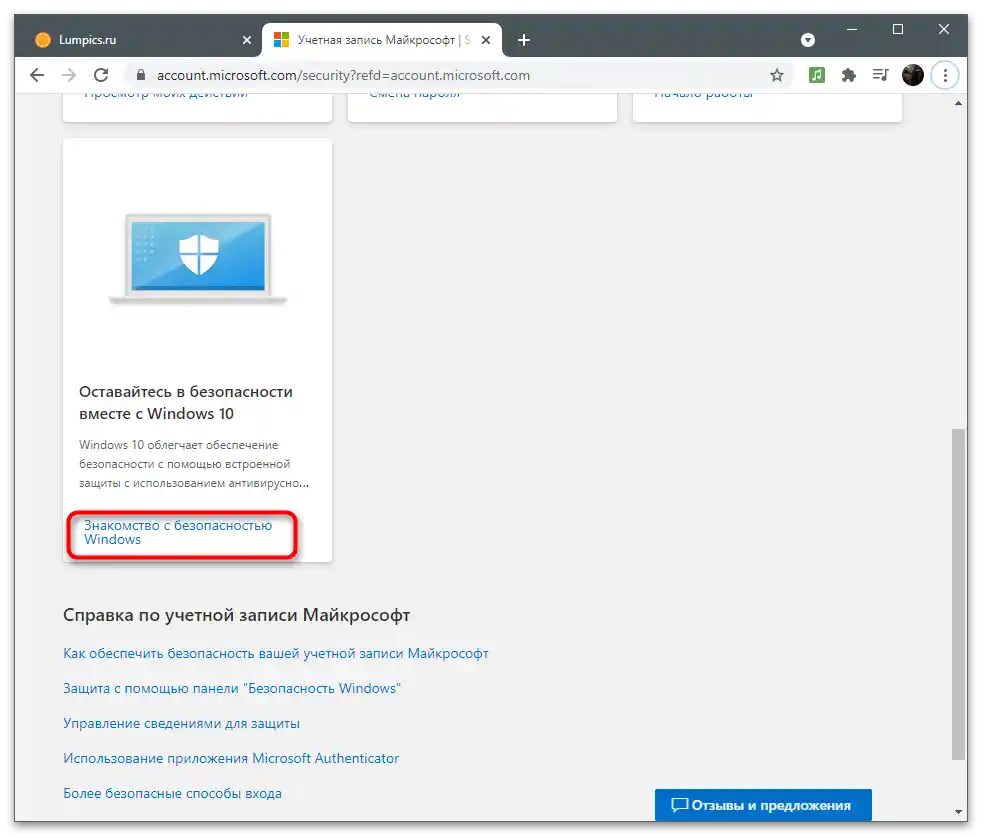
اگر هنوز سوالاتی در مورد امنیت دارید، پاسخهای آنها را میتوانید با مراجعه به لینکهای موجود در بخش "راهنمای حساب مایکروسافت" پیدا کنید. توسعهدهندگان سعی کردهاند به رایجترین سوالات درباره استفاده ایمن از حسابها پاسخ دهند.
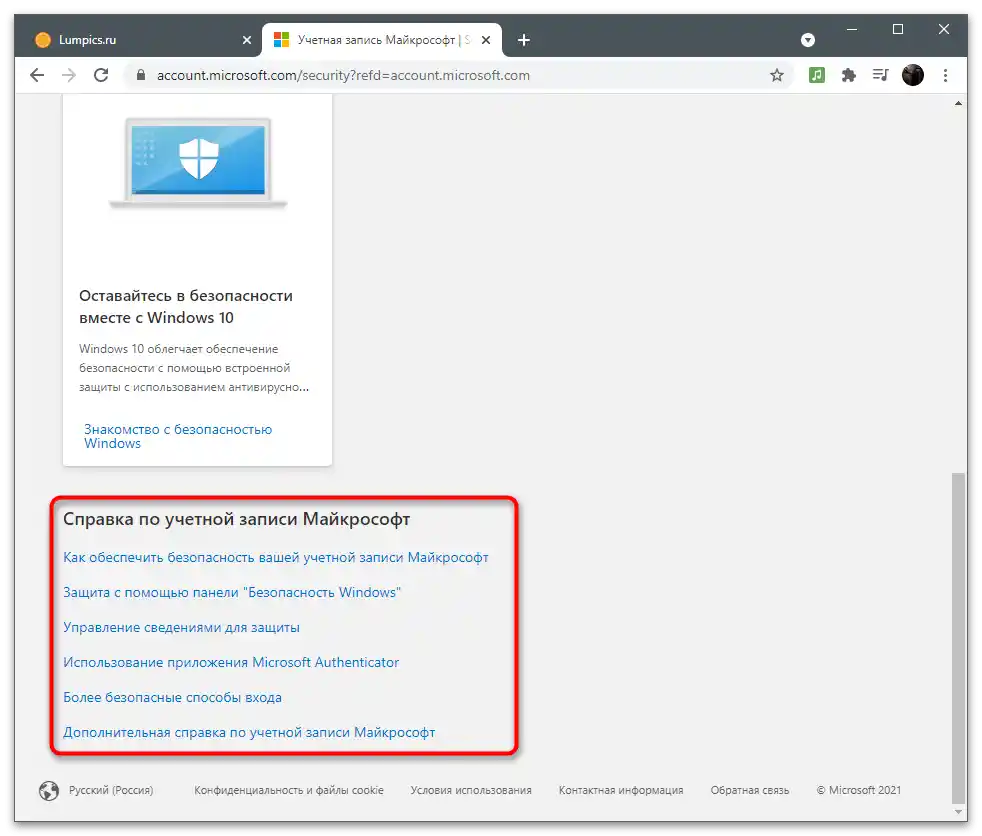
اشتراکها و تراکنشها
برخی از کاربران از حسابهای مایکروسافت خود برای ثبتنام در اشتراکها و خرید برنامهها استفاده میکنند.بهطور معمول، هزینه بهطور خودکار هر ماه یا در زمان معین (هنگام خرید اشتراک برای شش ماه یا یک سال) کسر میشود. در بخش اشتراکها و تراکنشها، شما بهطور مستقل اطلاعات پرداخت را تنظیم میکنید، وضعیت فعلی حساب را مشاهده میکنید و اشتراکها را مدیریت میکنید.
روشهای پرداخت
برای خریدها، لازم است که روش پرداخت را اضافه کنید و کارت یا وسیله پرداخت دیگری را از طریق منوی مربوطه متصل کنید. بیایید بررسی کنیم که چگونه این کار را در شرایطی که از حساب کاربری استفاده شده هیچ پرداختی انجام نشده است، انجام دهیم.
- ماوس را بر روی بخش "پرداخت و صدور صورتحساب" قرار دهید و منتظر بمانید تا فهرستی از تنظیمات موجود ظاهر شود.
- به مشاهده آدرس خود، تاریخچه سفارشات یا دریافت اطلاعات در مورد صورتحسابهای صادر شده بروید. در حساب جدید هنوز هیچیک از این موارد وجود ندارد، بنابراین گزینه "روشهای پرداخت" را انتخاب کنید.
- در حال حاضر، موجودی شما احتمالاً خالی است، زیرا هنوز شارژ نشده است.
- همیشه اعلانها و پیامهایی درباره آخرین تراکنشها نمایش داده میشود که به شما این امکان را میدهد که از گردش مالی در کیف پول خود مطلع باشید.
- دکمه "افزودن روش پرداخت جدید" را فشار دهید تا کارت را متصل کرده و از طریق آن اشتراکها را ثبت کنید.
- در سمت راست، فرم نمایش داده میشود که باید پر شود. در اینجا کشور خود را که در آن خرید میکنید انتخاب کنید و اطلاعات کارت را پر کنید. مبلغ کمی برای تأیید از آن کسر میشود که پس از چند دقیقه به حساب بازمیگردد.
- اگر هنگام ثبتنام یا استفاده از حساب، چندین آدرس اضافه کردهاید، درخواست انتخاب آدرس مورد نظر نمایش داده میشود. اگر آدرسی وجود نداشته باشد، نیاز به پر کردن فرم اضافی است.
- مستقیماً از منوی ثبت روش پرداخت میتوانید به بخش آدرسها بروید. آنها بهطور خودکار اضافه میشوند، اگر هنگام ثبتنام حساب مرتبط با Microsoft، جایی محل سکونت خود را مشخص کرده باشید. هر آدرس مجاز است که حذف، تغییر یا آدرس جدیدی اضافه شود.
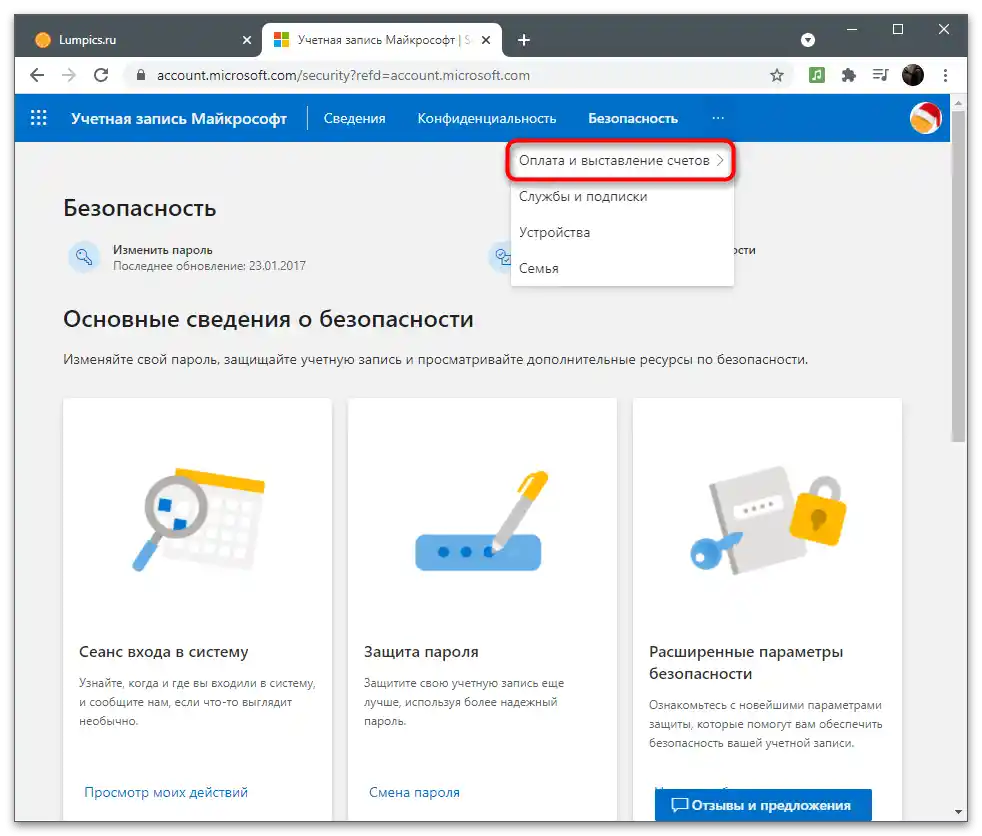
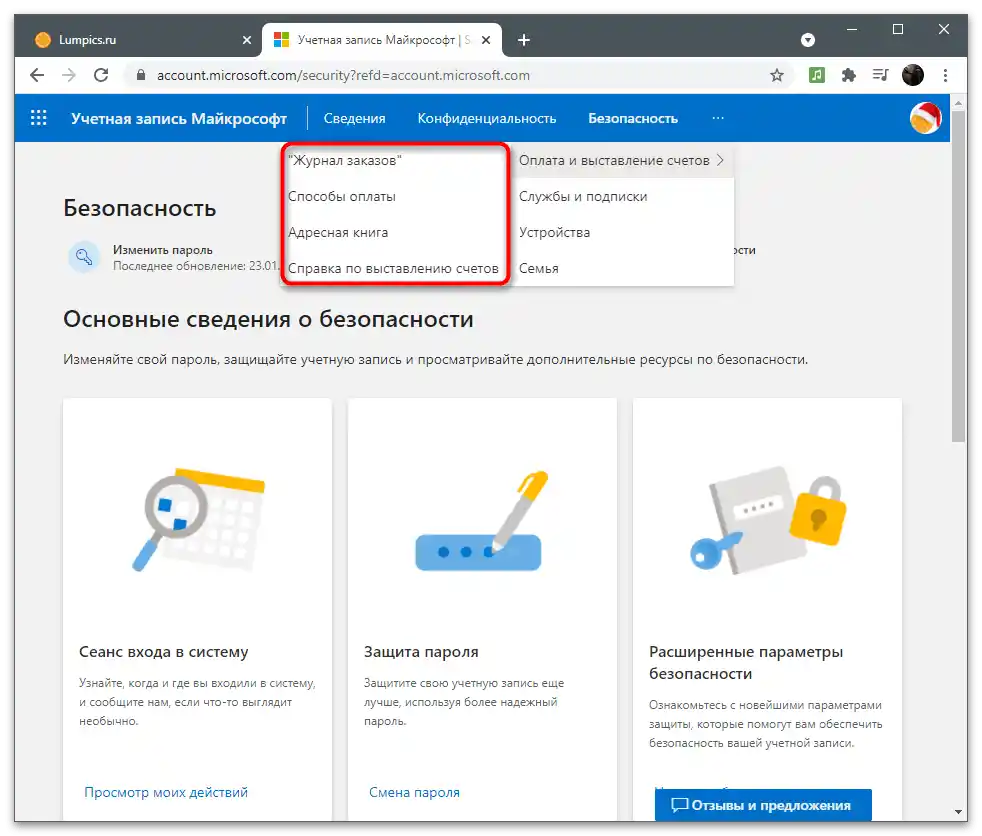
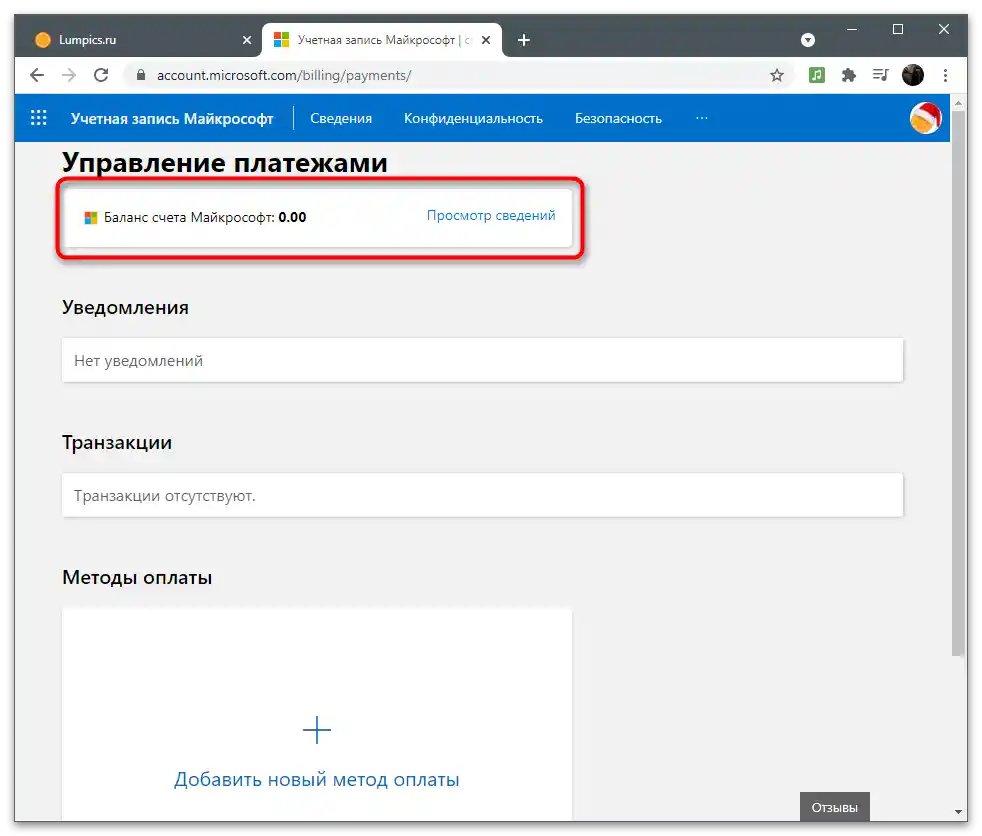
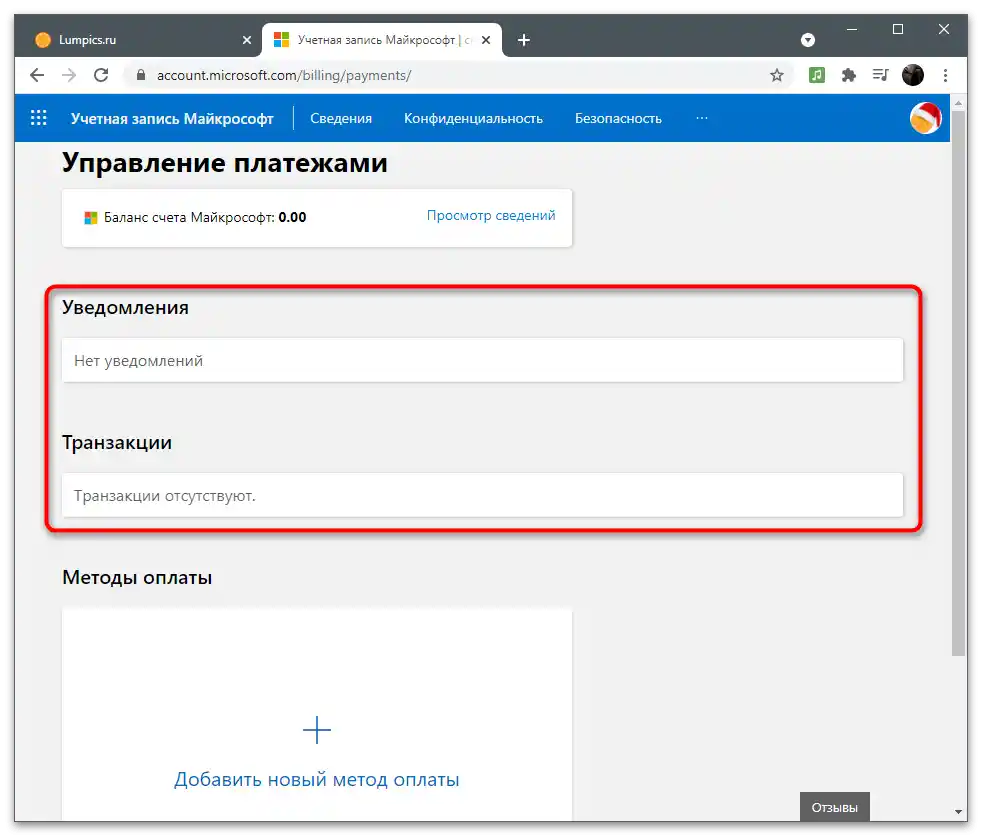
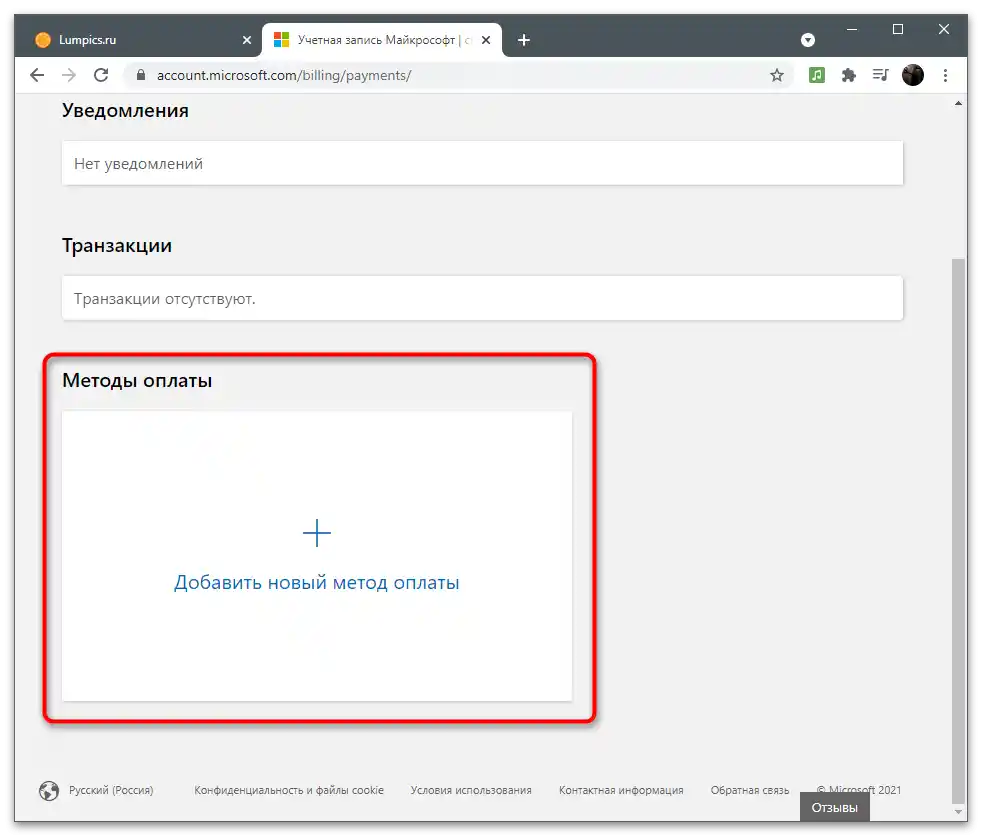
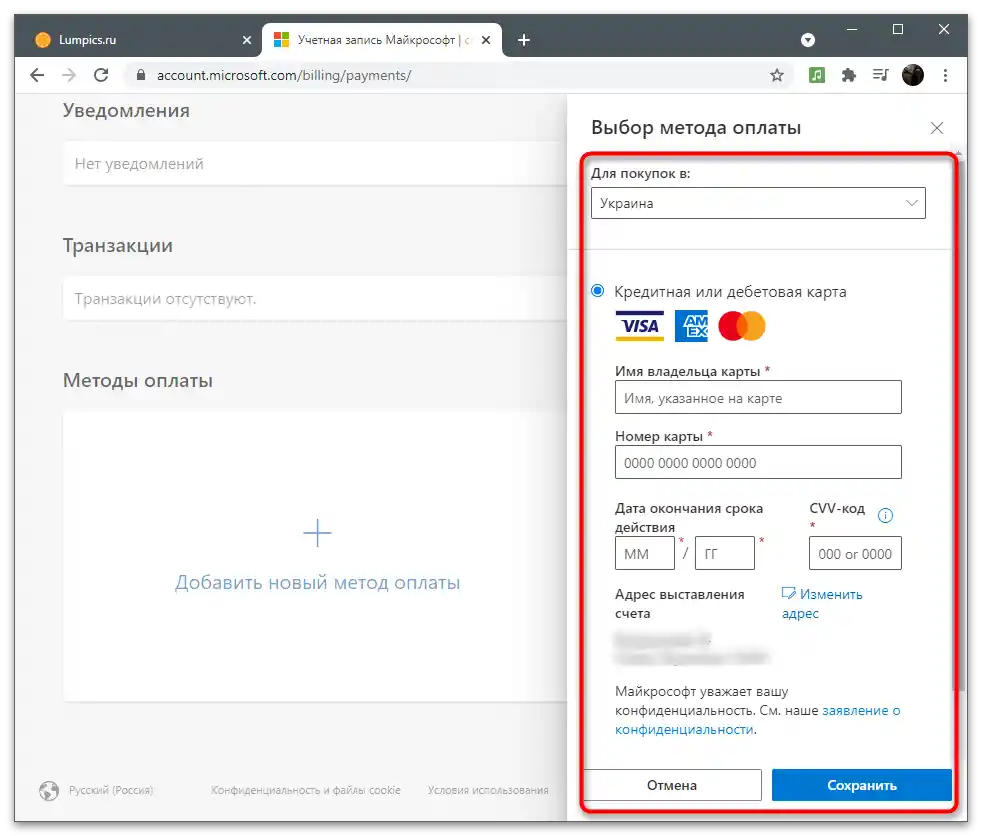
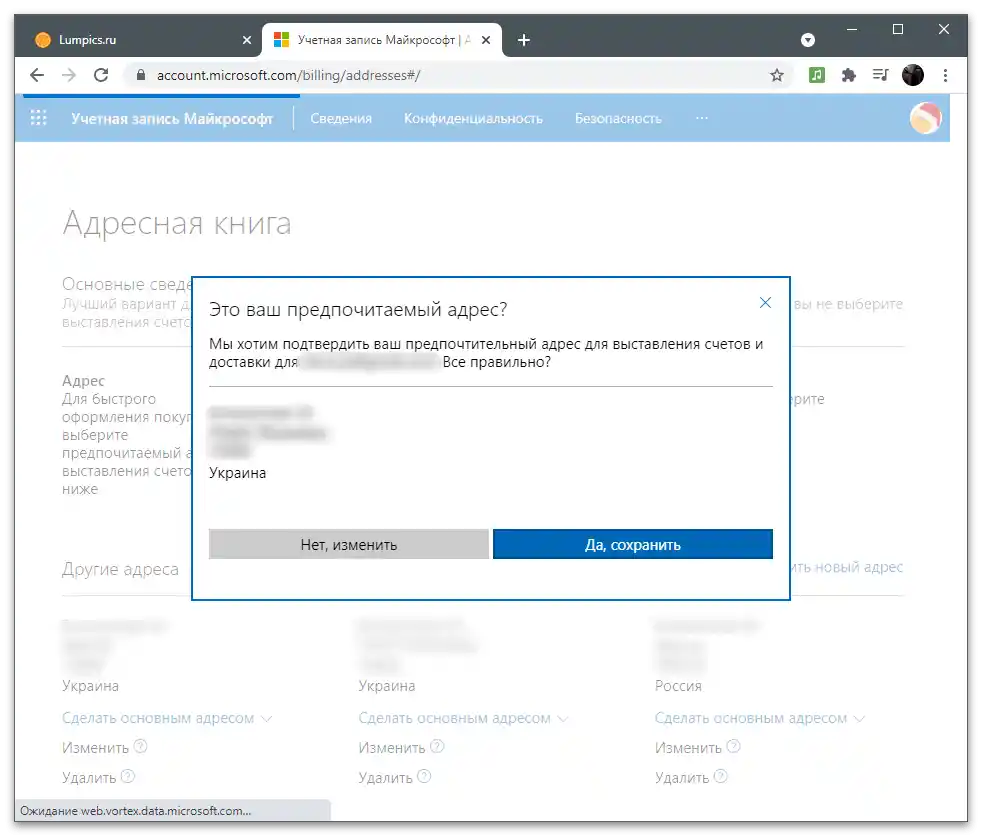
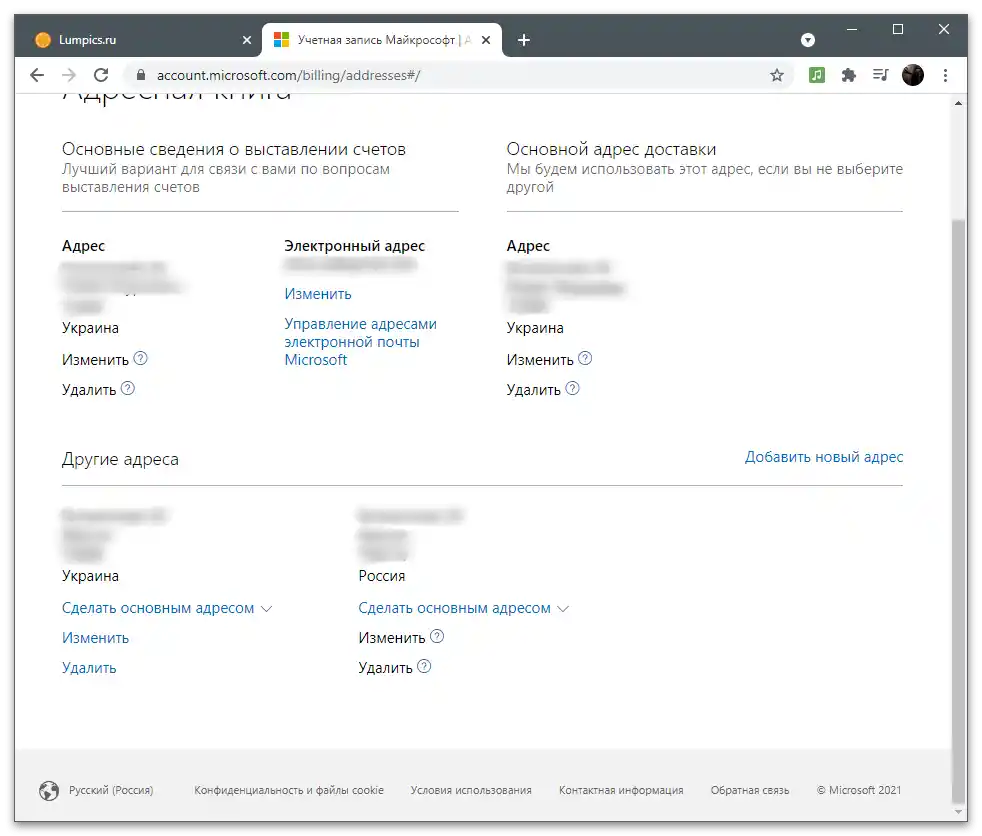
مدیریت خدمات و اشتراکها
اگر در مورد روشهای پرداخت همه چیز روشن است، به اشتراکها و خدماتی میپردازیم که برای استفاده از آنها نیز به یک حساب Microsoft نیاز است.تمامی دادهها با آن مرتبط میشوند، همگامسازی پروفایلها انجام میشود، تنظیمات ذخیره میشوند و عملکرد عادی خدمات تضمین میشود. برای بررسی و ثبت اشتراکها، اقدامات زیر را انجام دهید:
- در نوار بالایی، بخش "خدمات و اشتراکها" را انتخاب کنید.
- با فهرست منابع موجود آشنا شوید. از همینجا میتوانید به خرید، شروع استفاده رایگان یا دریافت منابع دقیق بپردازید. اگر چیزی قبلاً خریداری شده باشد، اطلاعات آن نیز در این منو نمایش داده میشود.
- در صورت نیاز به پرداخت اشتراک معوقه، تغییر روش پرداخت یا متوقف کردن صدور صورتحساب، از لینکهای موجود در بخش راهنما استفاده کنید. این لینکها به صفحات مربوطه هدایت میکنند، جایی که شما فرم را پر کرده و تنظیمات مورد نیاز را بهطور موفقیتآمیز تغییر میدهید.
- اگر دکمهای برای مشاهده خدمات یا برنامه را فشار دهید، به وبسایت آن منتقل میشوید، همانطور که در مثال اسکایپ نشان داده شده است. دکمهای برای دانلود بر روی کامپیوتر و ارائه اضافی از عملکرد اصلی راهحل ظاهر میشود.
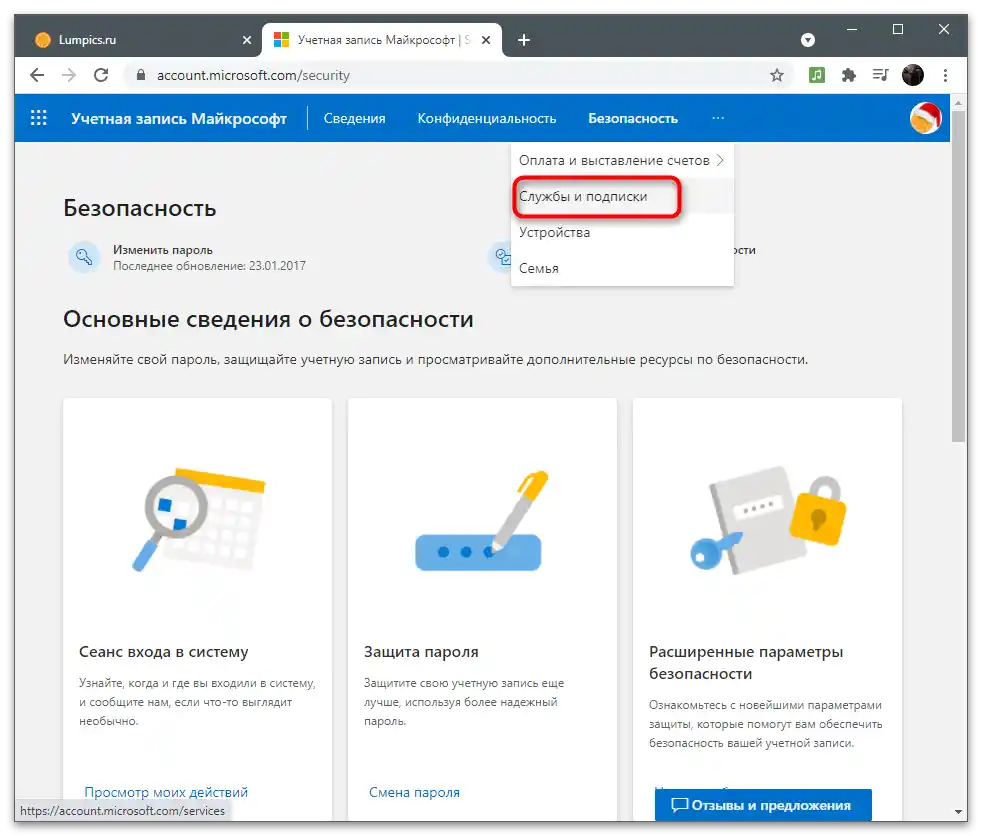
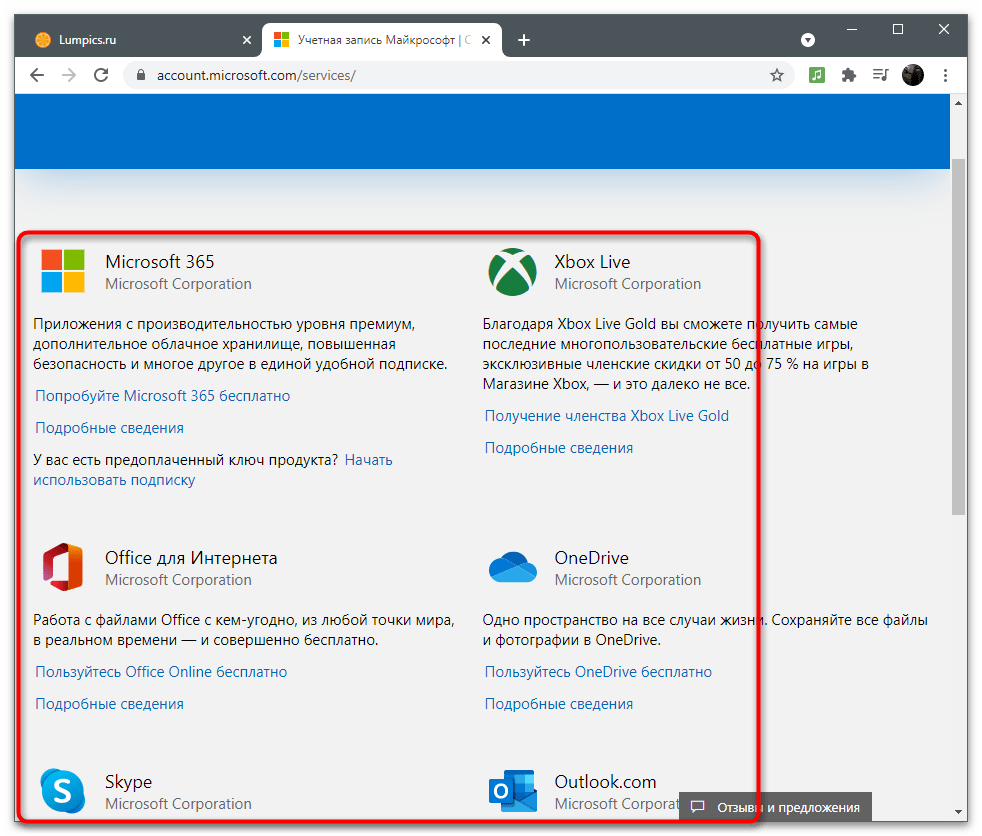
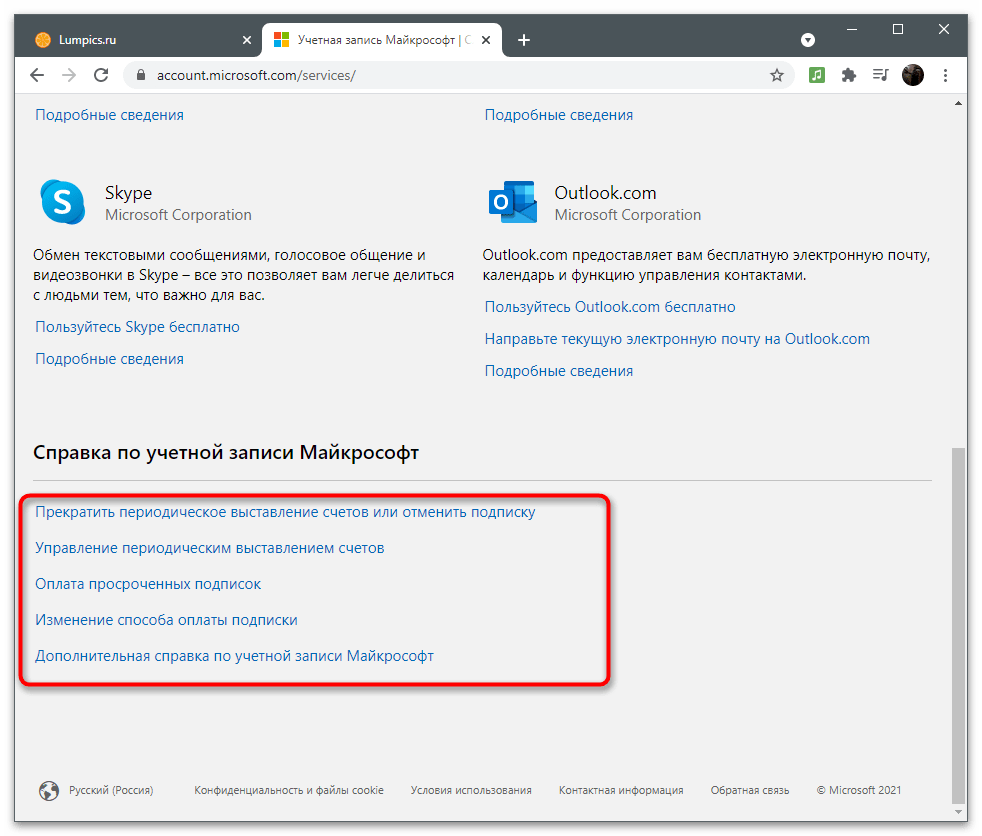
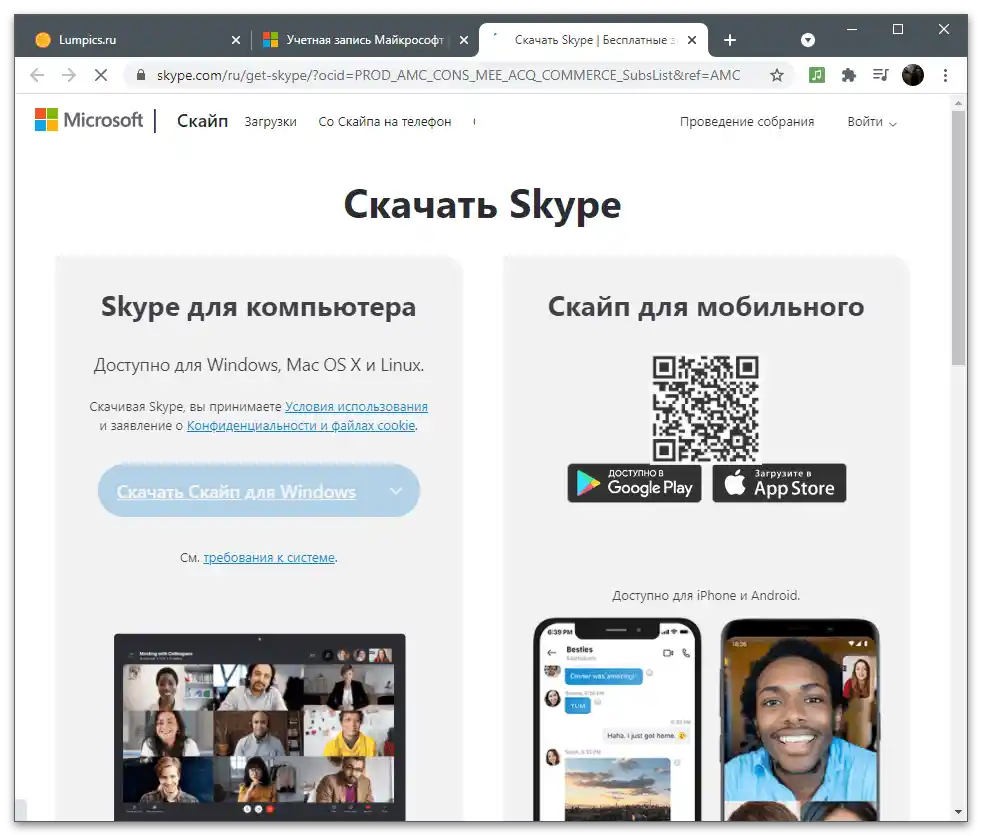
دستگاهها
بخشی جداگانه به منوی مدیریت دستگاههای متصل اختصاص دارد. این برای کاربرانی که با حساب کاربری خود به کامپیوترهای مختلف وارد شدهاند، مفید است. لازم به ذکر است که تنظیمات از کامپیوتر اصلی معمولاً به دیگر دستگاهها منتقل میشود، زیرا همگامسازی فعال میشود. سادهترین مثال — شخصیسازی است. هنگام نصب ویندوز بر روی لپتاپ یا کامپیوتر جدید و ورود با حساب موجود، بهطور خودکار همان پسزمینهها و رنگهای پنجرهها که بر روی دستگاه اصلی تنظیم شدهاند، بارگذاری میشود.
- برای مشاهده فهرست دستگاهها، بخش مربوطه را در نوار بالایی انتخاب کنید، به کاشیهای با نام کامپیوترها نگاه کنید و به مدیریت آنچه که میخواهید تغییر دهید، بروید.
- از طریق منوی "مدیریت" میتوانید دستگاه را حذف کنید، از حساب کاربری خارج شوید، تمام برنامههای استاندارد را بر روی آن دانلود کنید یا از توسعهدهندگان پشتیبانی دریافت کنید، اگر در حین استفاده مشکلی پیش آمد. در زیر فهرستی از اطلاعات اصلی درباره تجهیزات خاص نمایش داده میشود.
- به برگه "امنیت و حفاظت" بروید تا ببینید چه مشکلاتی در دستگاه مشاهده میشود و چه اقداماتی برای بهبود امنیت توصیه میشود.اگر آنتیویروس بهطور خودکار غیرفعال شود، یک اعلان در این مورد نمایش داده میشود، اما میتوان آن را نادیده گرفت. در همین منو بر روی کاشی "جستجوی دستگاه" کلیک کنید تا به مشاهده مکانهای تمام رایانههای متصل بروید. آنها فقط در صورتی نمایش داده میشوند که سیستم توانسته باشد بفهمد رایانه از کجا به اینترنت متصل شده یا در دوره فعالیت، قابلیت GPS فعال بوده است.
- در نوار سمت چپ رایانهای را که میخواهید اطلاعات آن را دریافت کنید انتخاب کنید و منتظر بارگذاری نقشه باشید، جایی که نقطهای مکان فعلی را نشان میدهد.
- کاشی دستگاه را باز کنید تا میزان شارژ باتری فعلی را مشاهده کنید، ردیابی را غیرفعال یا فعال کنید یا سیستمعامل را قفل کنید، که در مواقعی که دستگاه دزدیده شده مفید خواهد بود.
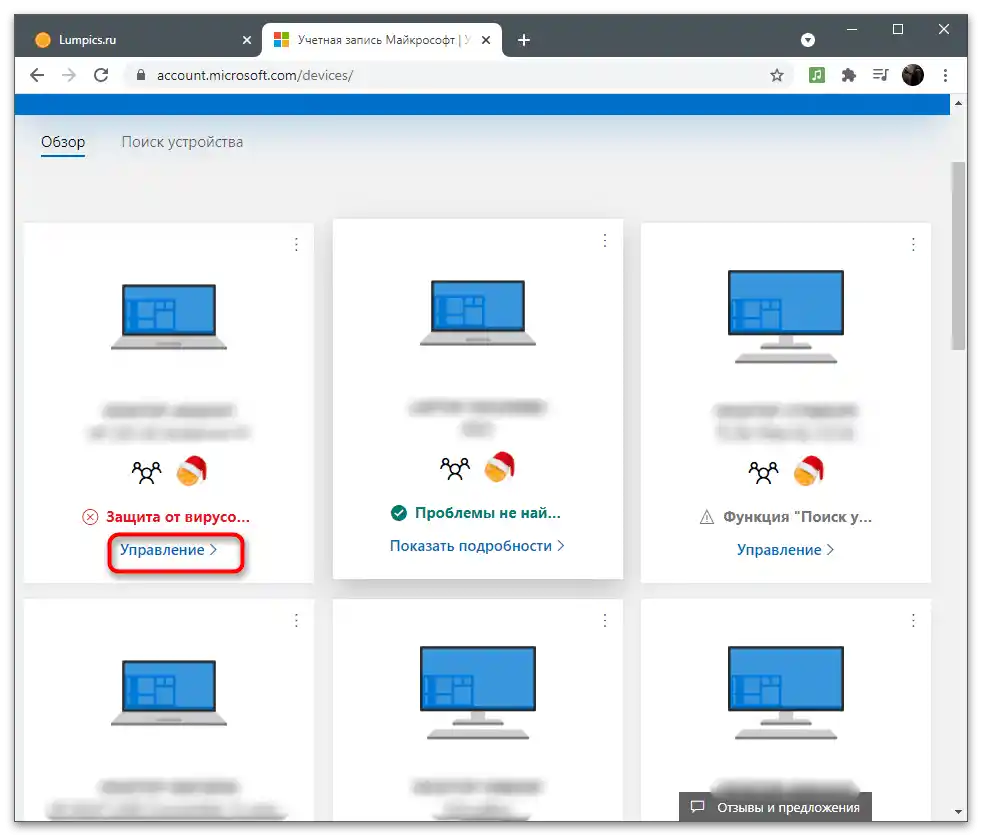
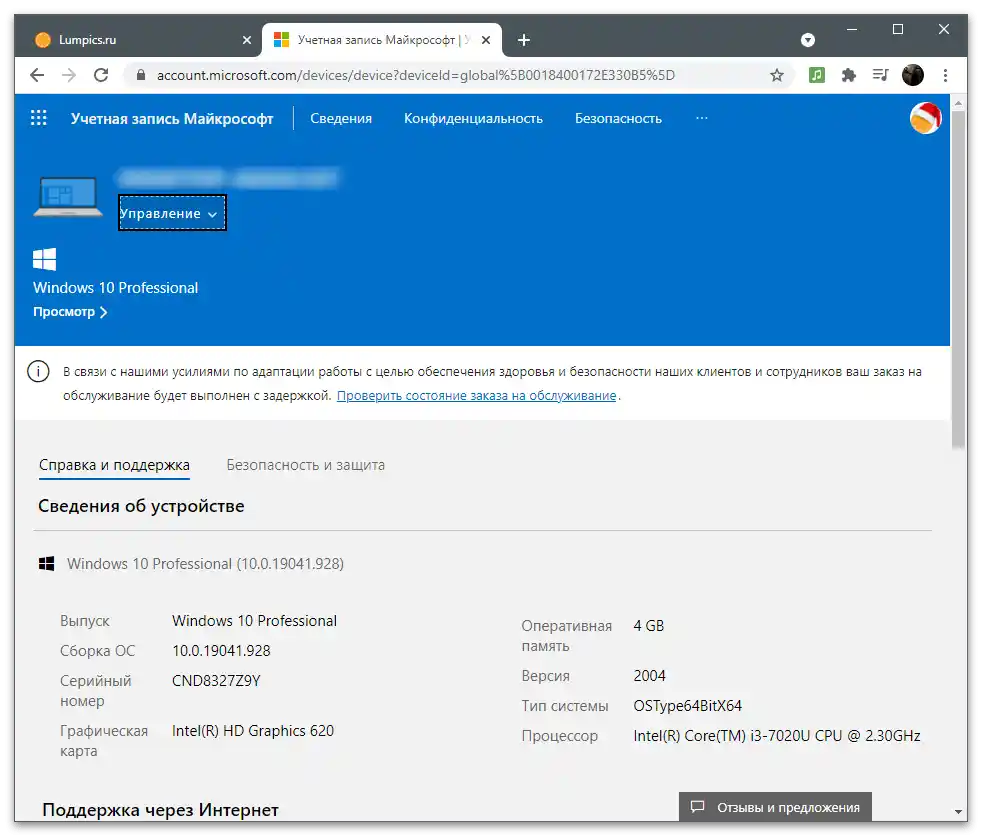
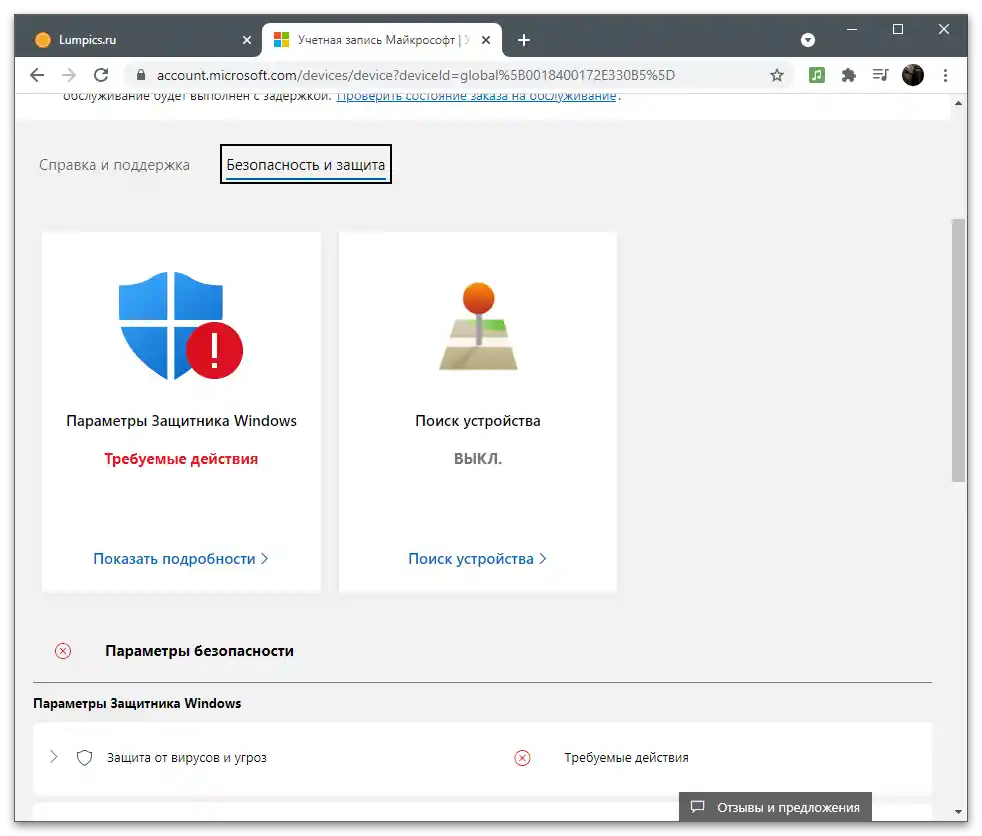
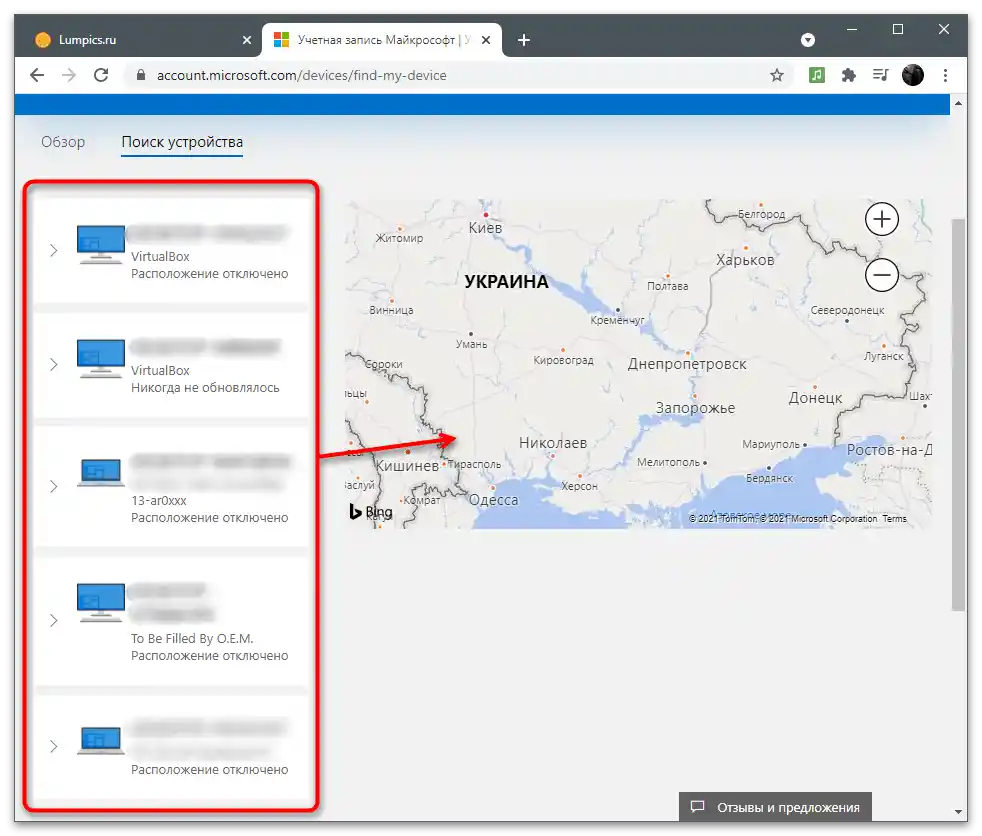
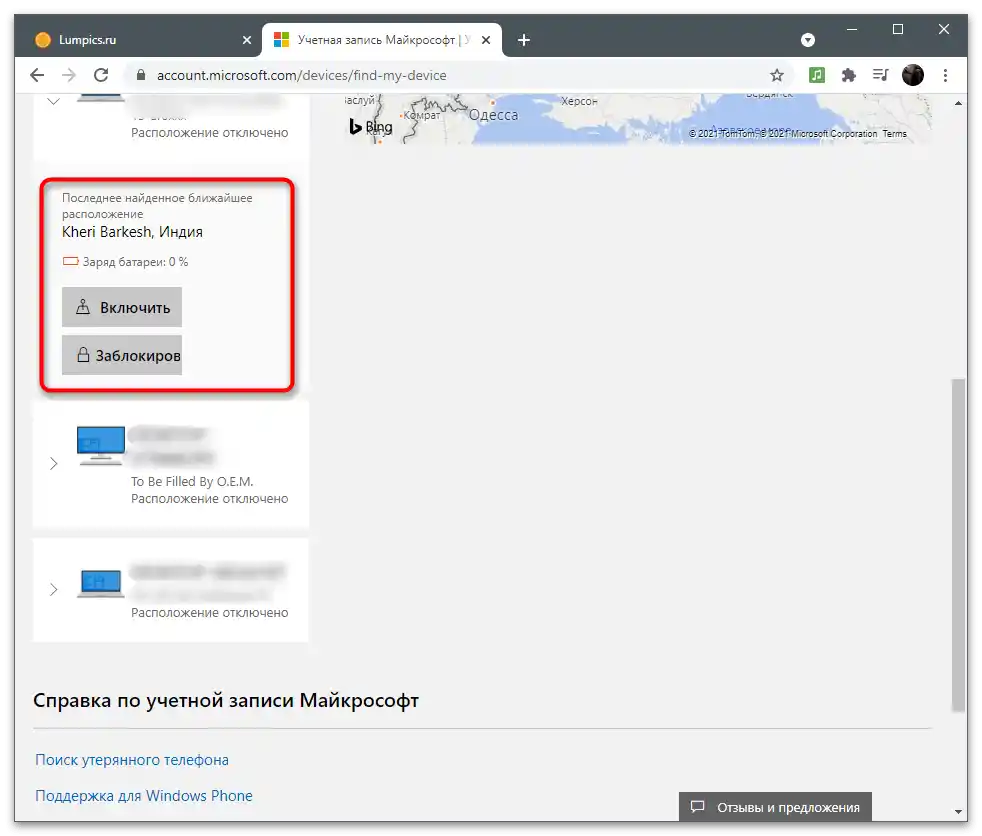
گروه خانوادگی
آخرین بخش با گزینههای حساب مایکروسافت — "خانواده". خواندن دستورالعملهای بعدی فقط برای کاربرانی که میخواهند کاربران دیگری را برای دستگاه یا برنامههای خود اضافه کنند و آنها را در یک گروه ادغام کنند، مناسب است. این موضوع بهویژه برای چند دوست یا خانواده که یک نفر بهعنوان کاربر اصلی عمل میکند و وظایف را برای سایرین تقسیم میکند یا هر حساب کاربری را برابر میسازد، حائز اهمیت است. گزینههای خانوادگی اجازه میدهند پروفایل کودک را اضافه کنید، دسترسی او به اینترنت را محدود کنید یا همیشه نظارت کنید که او چه اقداماتی انجام میدهد.
- در نوار بالایی بخش "خانواده" را با کلیک بر روی نوشته مربوطه باز کنید.
- با توضیحات فناوری از توسعهدهندگان آشنا شوید و دکمه "ایجاد گروه خانوادگی" را فشار دهید.
- اولین کاربر را با وارد کردن شماره تلفن یا آدرس ایمیل او اضافه کنید.اگر حساب هنوز ایجاد نشده است، به ثبتنام آن مستقیماً از این فرم بروید و بر روی "ایجاد حساب کاربری" کلیک کنید.
- نقش را برای شرکتکننده انتخاب کنید: "سازماندهنده" با دسترسی به تغییرات تنظیمات خانواده و امنیت یا "شرکتکننده" — با تعیین محدودیتها بر اساس سن مشخص شده.
- هنگام دعوت از هر کاربر، لازم است کد کپچا را با وارد کردن نمادهای نمایش داده شده در صفحه تأیید کنید.
- به محض ارسال دعوتنامه، کاربر باید بهطور مستقل آن را با رفتن به لینک موجود در ایمیل دریافتی بپذیرد، پس از آن به عنوان عضو خانواده نمایش داده خواهد شد.
- در زیر نمونهای از اینکه چنین ایمیلی در ایمیل چگونه به نظر میرسد را مشاهده میکنید. کاربر باید بر روی "شرکتکننده شوید" کلیک کند.
- در زیر نام هر عضو خانواده، دکمهای برای دسترسی به اطلاعات عمومی یا باز کردن گزینههای اضافی نمایش داده شده است.
- این گزینهها شامل: "زمان استفاده از دستگاه"، "فیلترهای محتوا"، "هزینهها"، "یافتن در نقشه"، "تنظیمات شبکه Xbox" و "حذف از گروه خانوادگی" میباشد. همانطور که مشاهده میشود، سازماندهنده به تمام تنظیمات و محدودیتها دسترسی دارد.
- بهطور مستقل انتخاب کنید که آیا میخواهید محدودیتهایی برای استفاده از مرورگر تعیین کنید یا فیلتر جستجو را فعال کنید تا نمایش صفحات وب نامناسب را متوقف کنید.
- این امکان وجود دارد که بهصورت دستی سایتهای مجاز و مسدود شده را انتخاب کنید. همچنین میتوانید گزینه "فقط از وبسایتهای مجاز استفاده کنید" را فعال کنید، اگر نیازی به بارگذاری سایر URLها به جز موارد مشخص شده نیست.
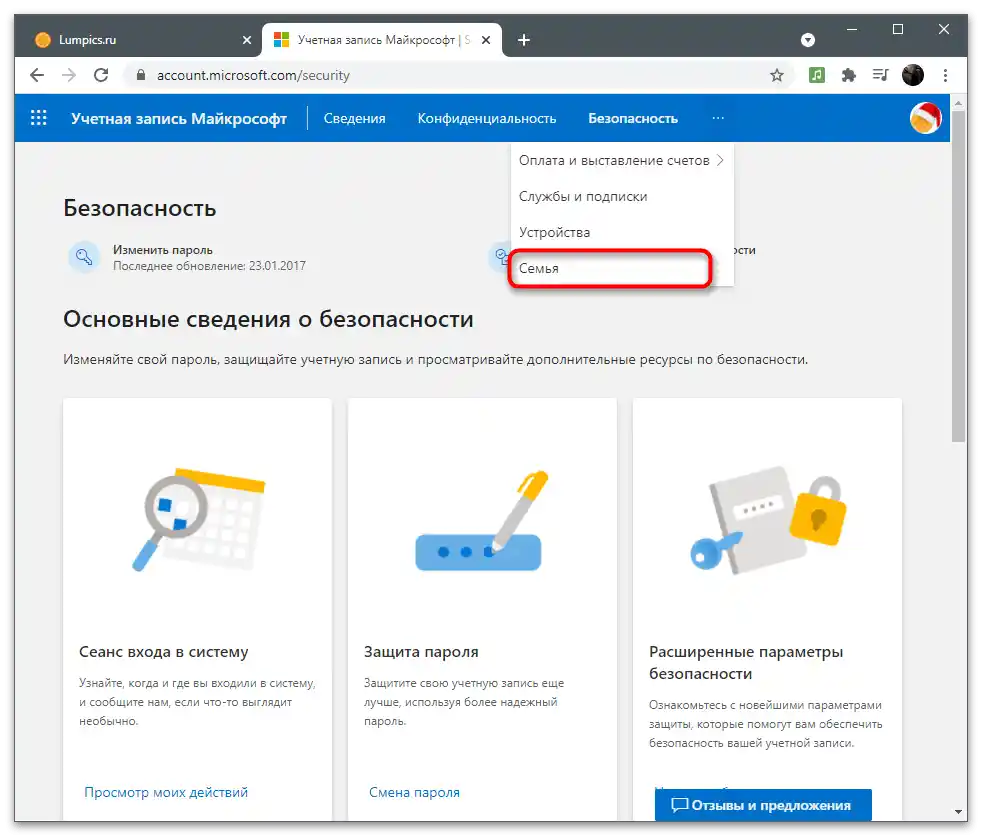
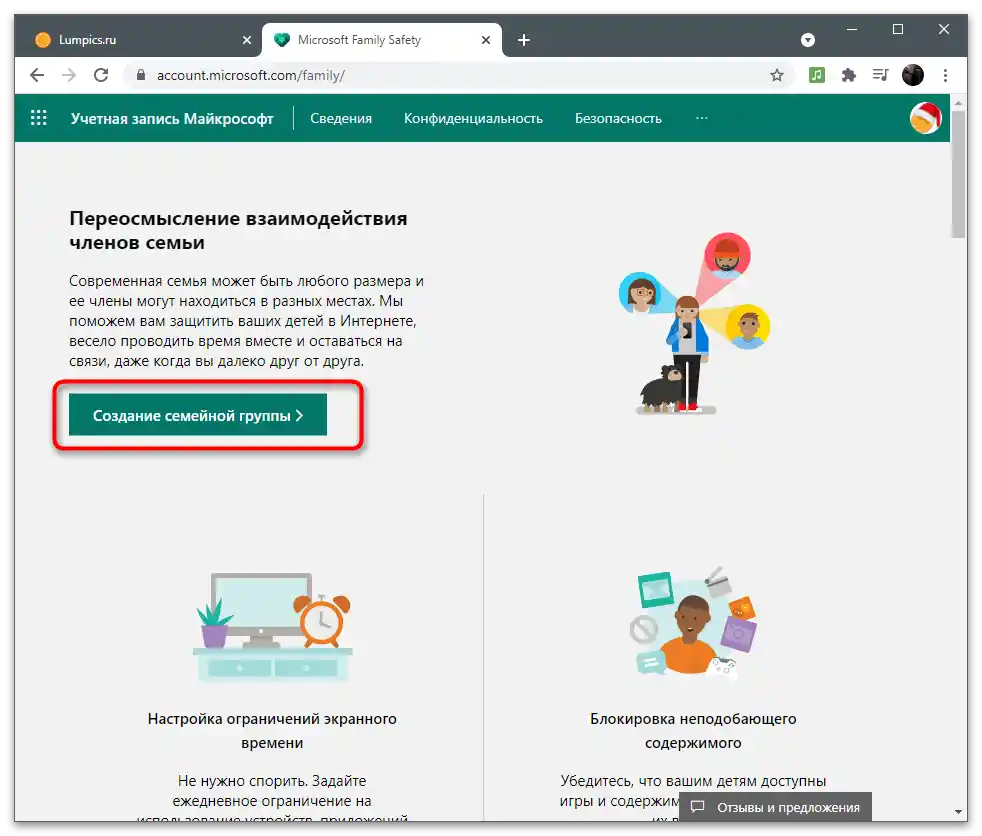
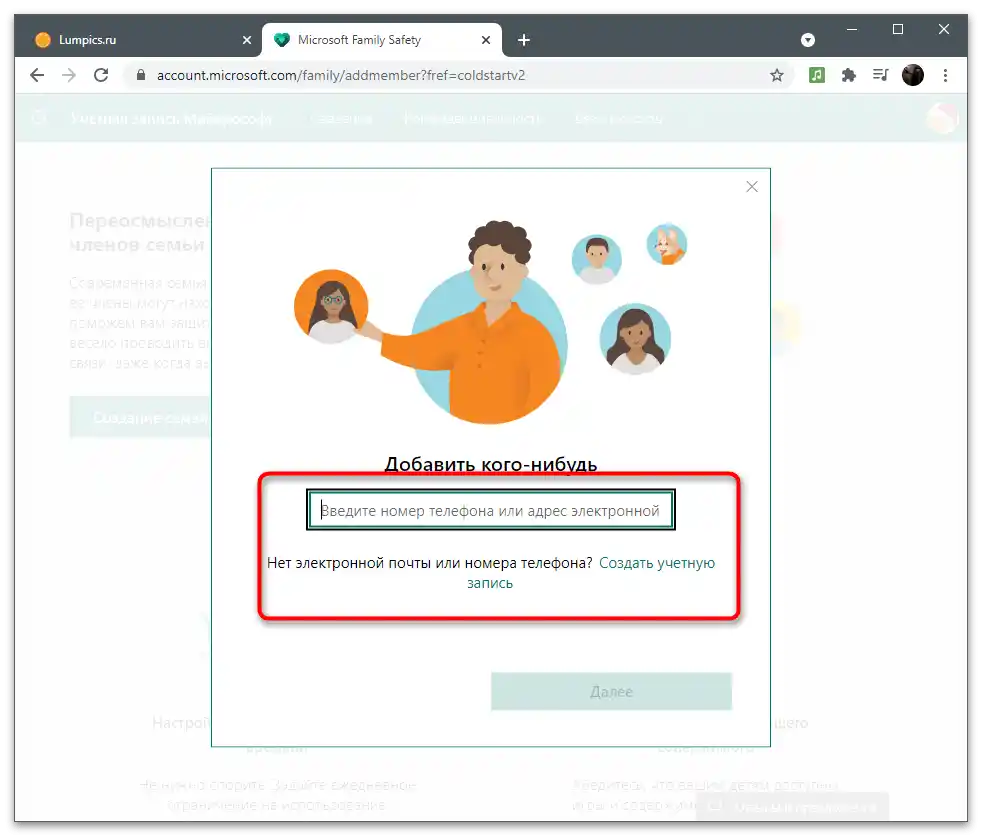
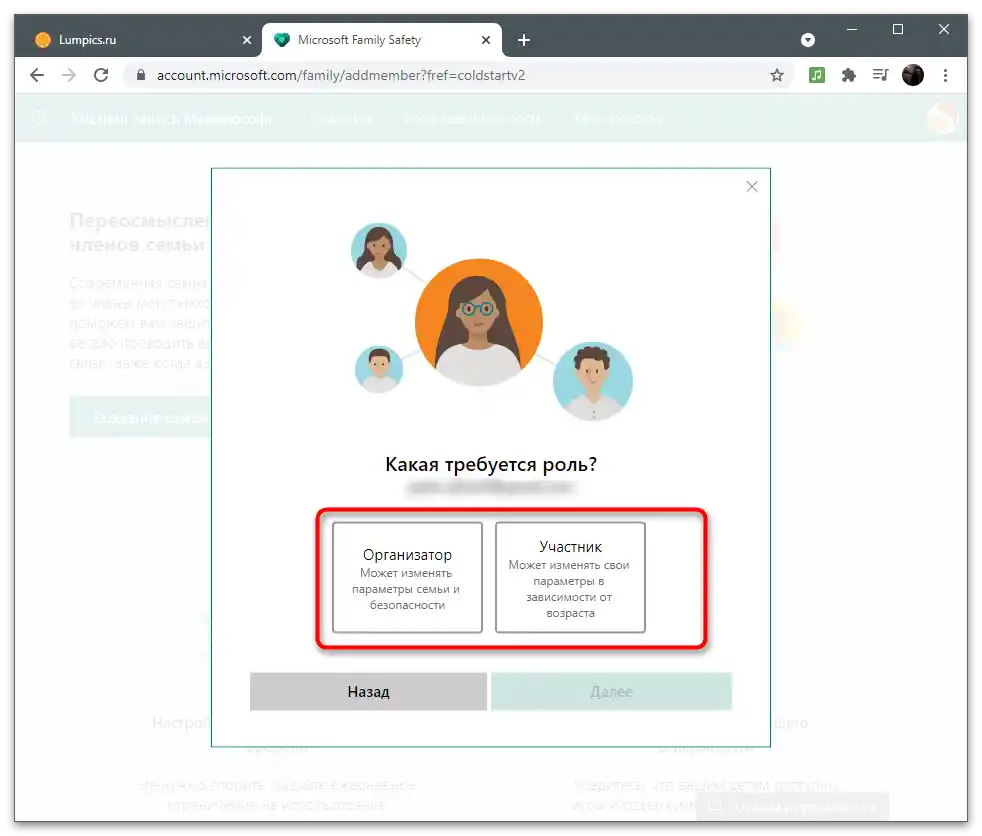
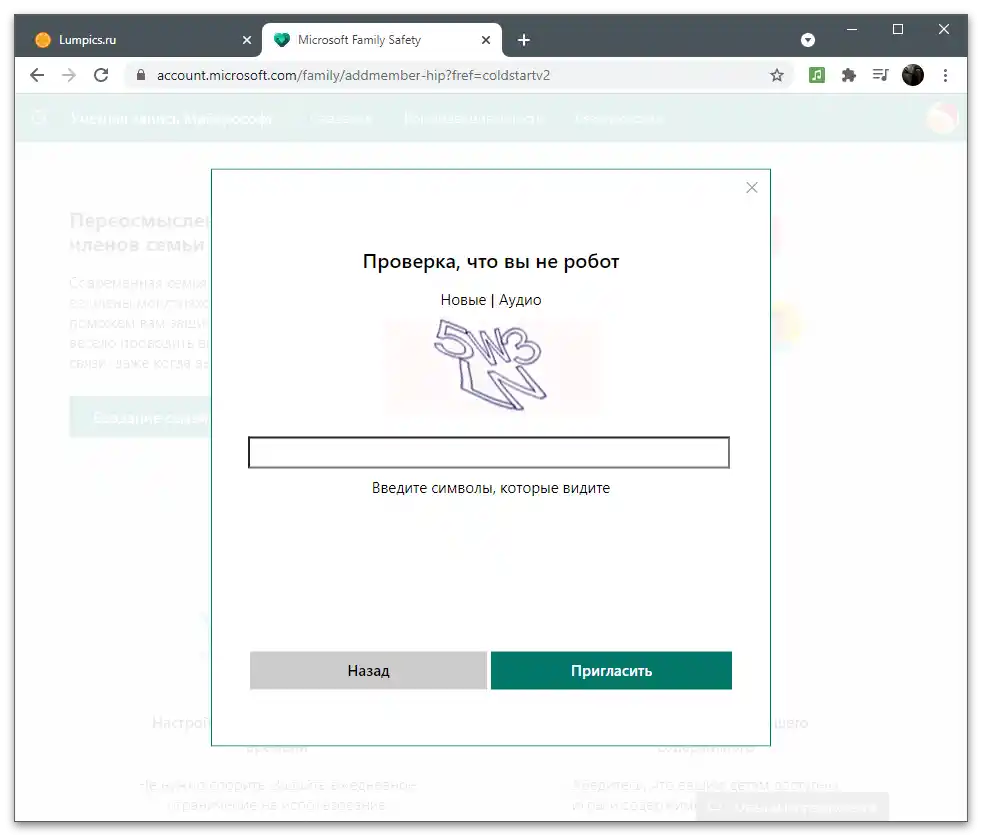
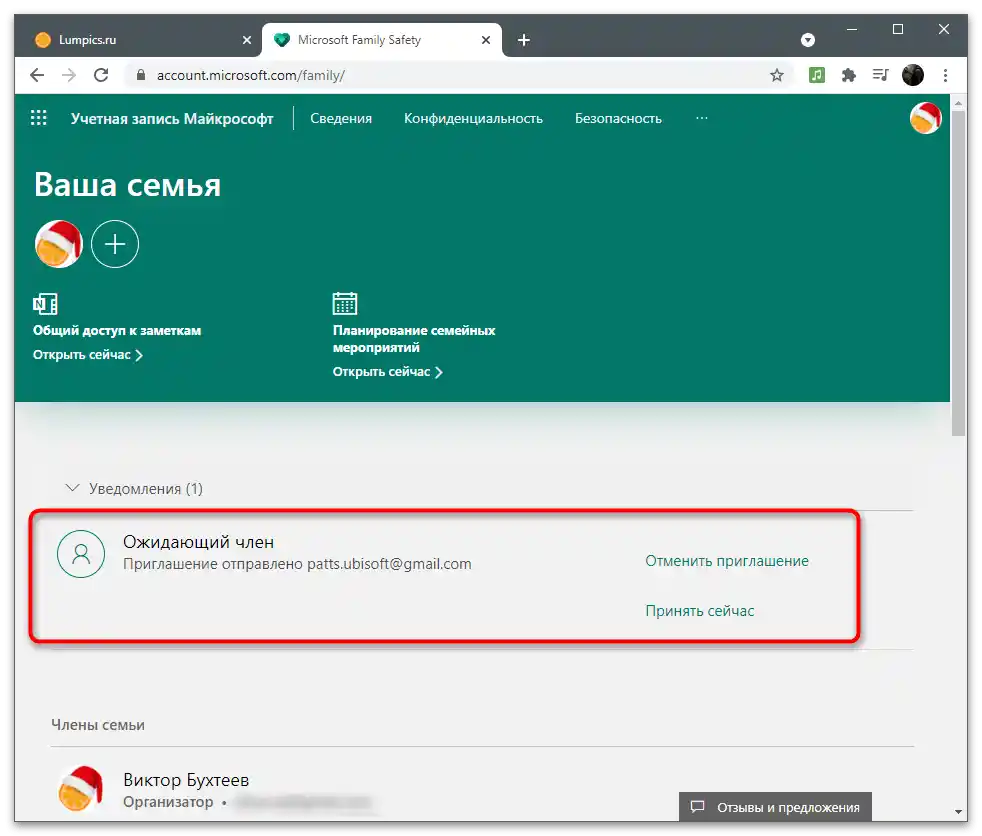
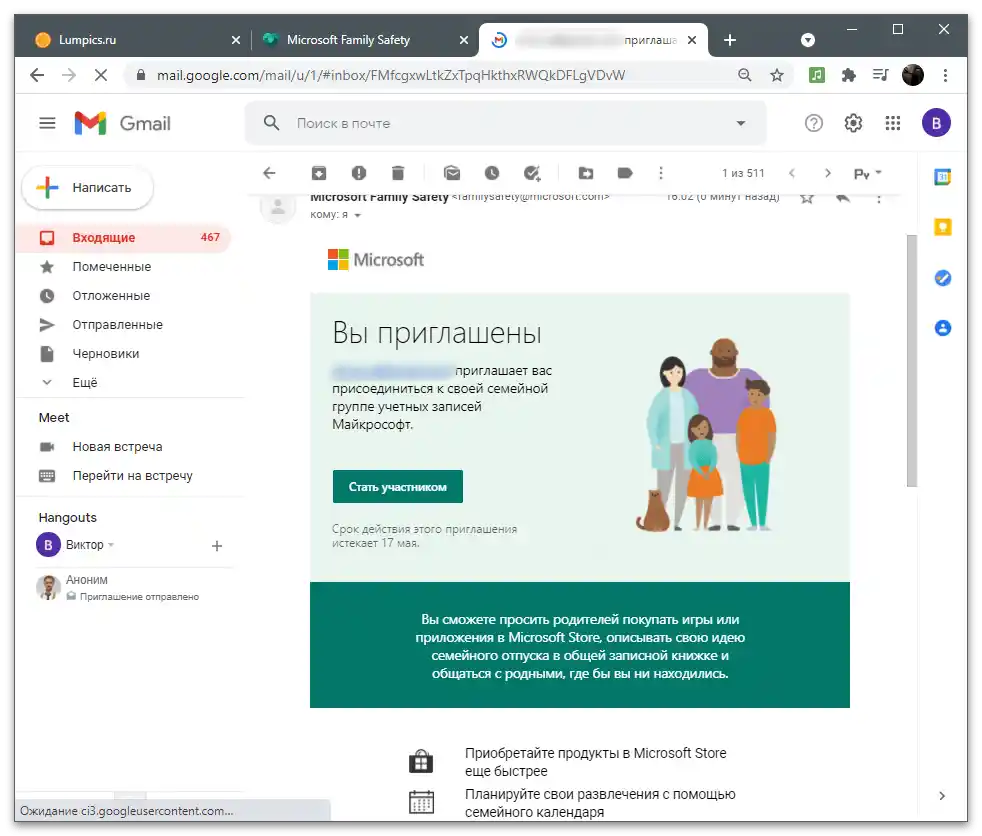
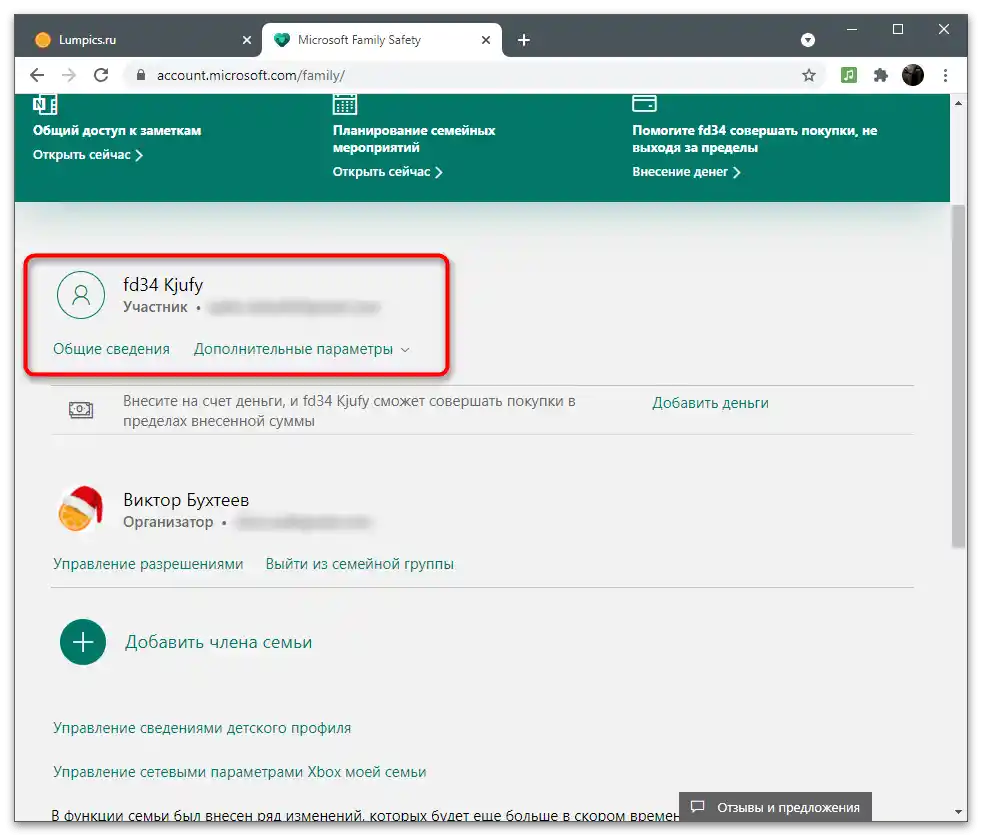
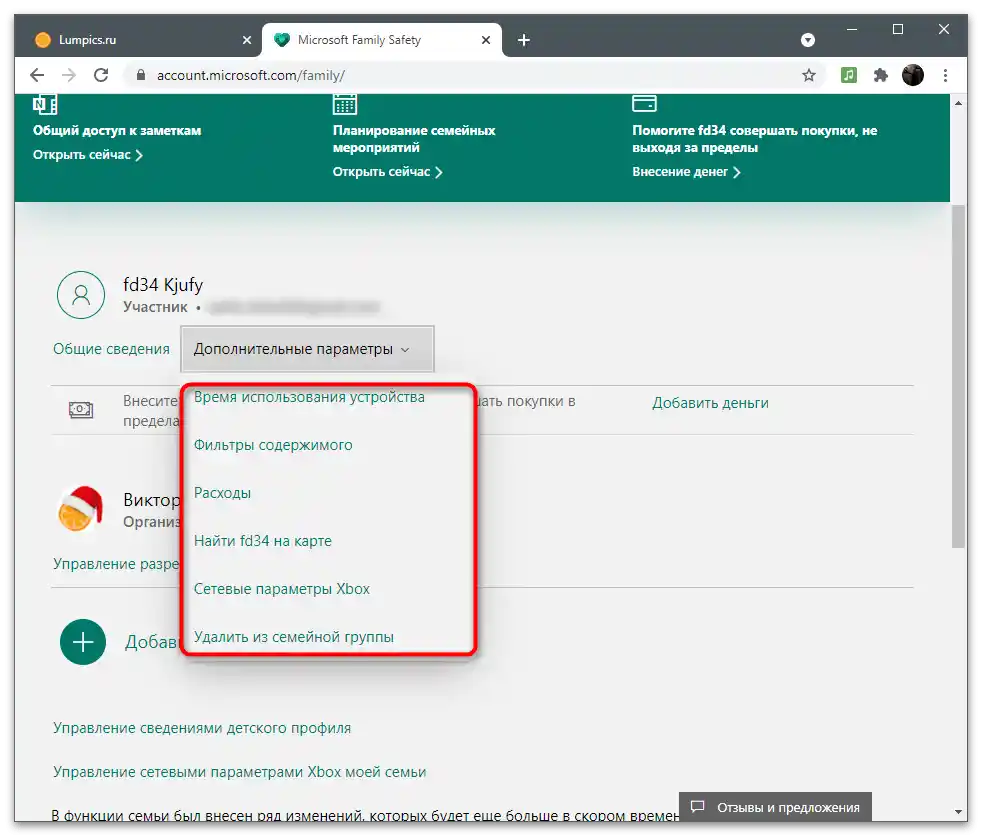
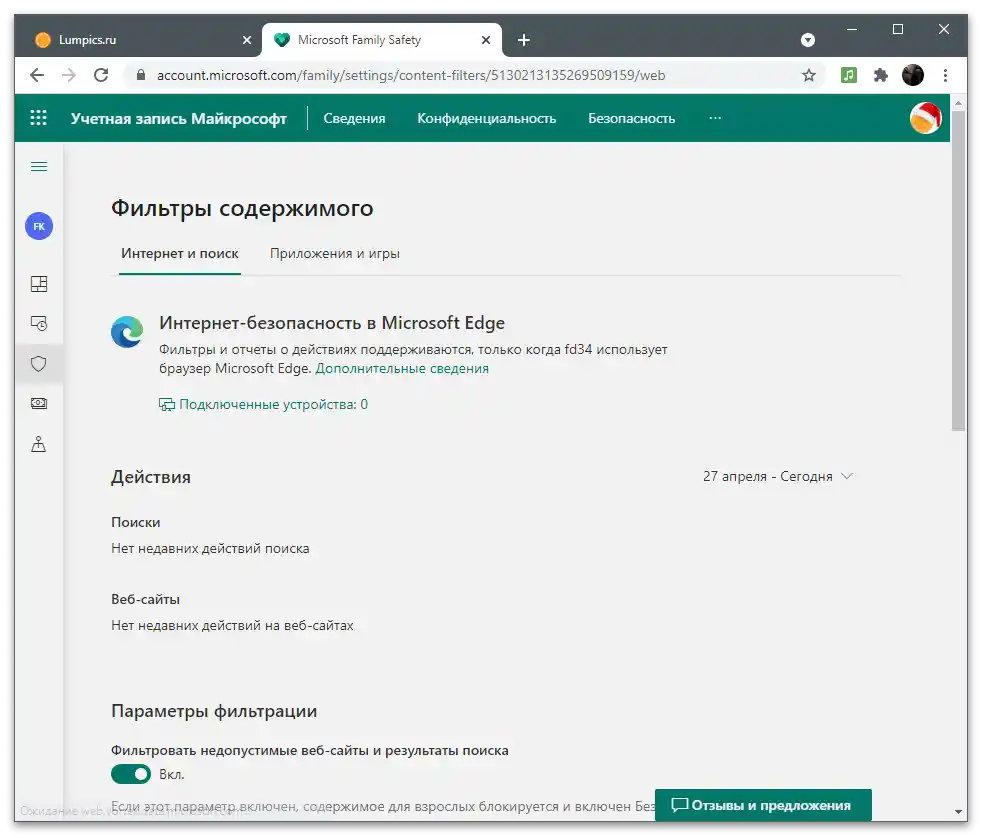
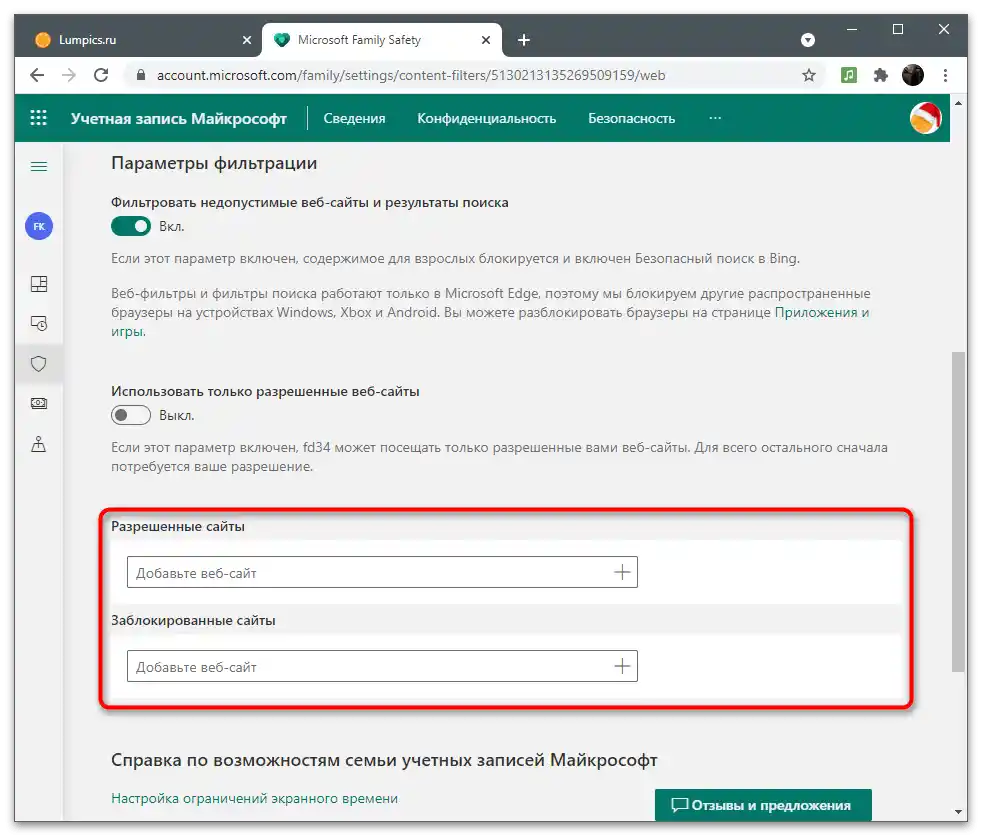
به یاد داشته باشید که تمام این تنظیمات فقط در صورتی کار میکنند که عضو خانواده با حساب کاربری خود وارد ویندوز شده و از مرورگر Microsoft Edge برای مرور اینترنت استفاده کند. تنظیمات اعمال شده به سایر مرورگرها گسترش نمییابد.