روش 1: «برنامهها و اجزا»
بهطور پیشفرض در «ده» ابزار telnet غیرفعال است، اما میتوان بهراحتی آن را فعال کرد. سادهترین راه برای انجام این کار استفاده از ابزار سیستمی «برنامهها و اجزا»است.
- «جستجو» را باز کنید، در آن عبارت
کنترل پنلرا وارد کنید و نتیجه پیدا شده را باز کنید. - نمایش آیکونها را به حالت «بزرگ» تغییر دهید، سپس در فهرست گزینه «برنامهها و اجزا» را پیدا کرده و به آن بروید.
- در اینجا از لینک «فعالسازی یا غیرفعالسازی اجزای ویندوز» در منوی سمت چپ استفاده کنید.
- پس از باز شدن پنجره، در لیست دایرکتوری «Client Telnet» را پیدا کرده و در مقابل آن علامت بزنید.
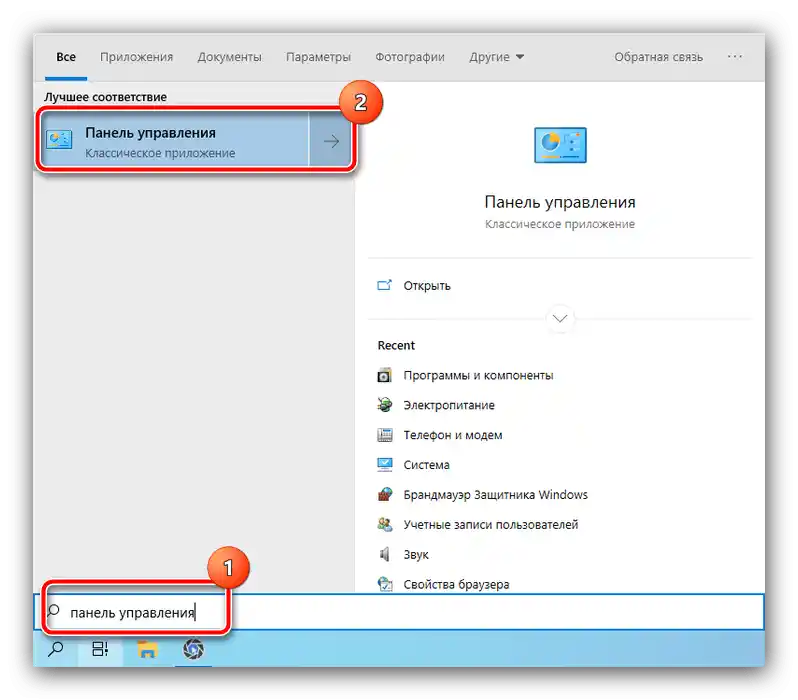
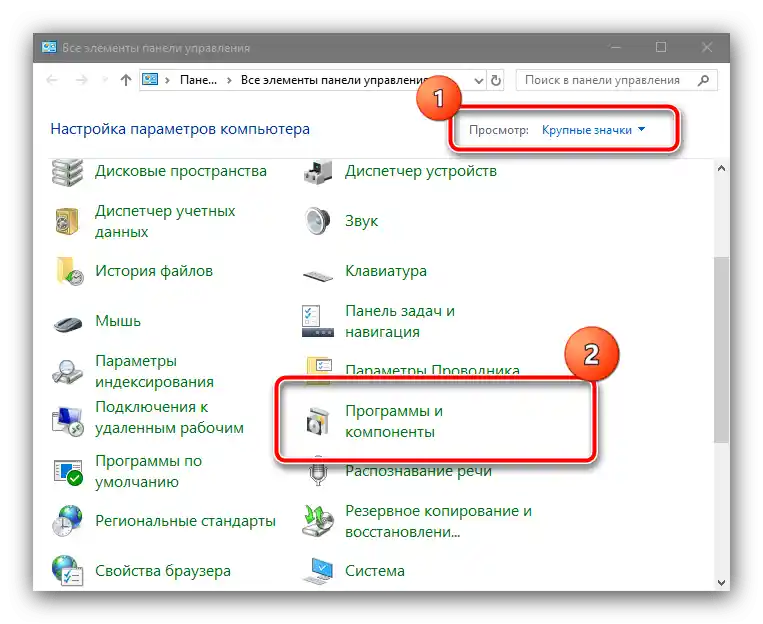
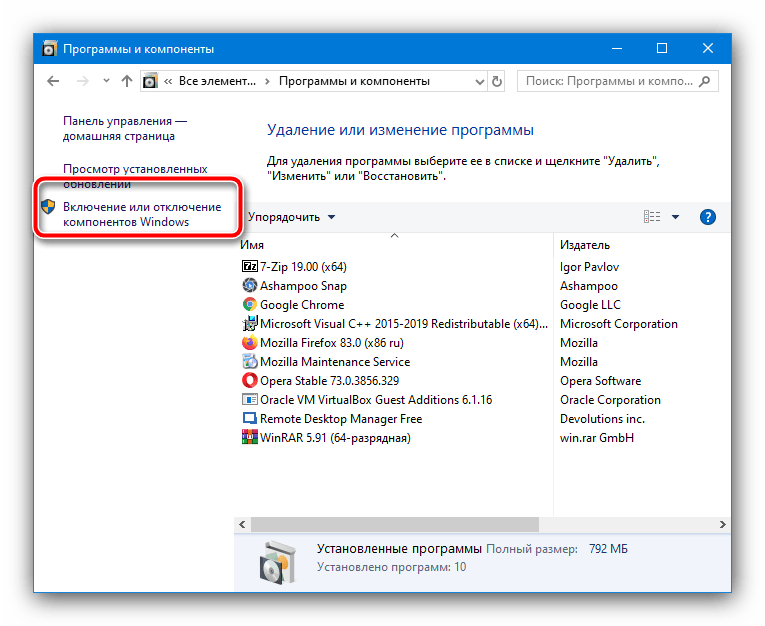
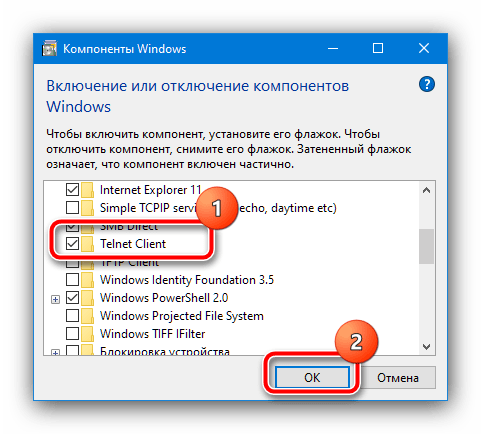
منتظر اتمام نصب بمانید و کامپیوتر را ریستارت کنید، سپس سعی کنید telnet را فعال کنید – حالا همه چیز باید بدون مشکل پیش برود.
روش 2: «خط فرمان»
اگر گزینه اول به هر دلیلی در دسترس نیست، جایگزین آن «خط فرمان» خواهد بود.
- ابزار را با نام مدیر اجرا کنید – انجام این کار در «ده» سادهترین راه از طریق همان «جستجو» است: آن را باز کنید، شروع به وارد کردن
cmdکنید، سپس از گزینه مربوطه برای اجرا استفاده کنید.جزئیات بیشتر: اجرای «خط فرمان» با نام مدیر در ویندوز 10
- در رابط ورودی دستورات، عبارت زیر را وارد کرده و Enter را فشار دهید.
dism /online /Enable-Feature /FeatureName:TelnetClient - منتظر بمانید تا پیام «عملیات با موفقیت انجام شد» ظاهر شود، سپس کنسول را ببندید و سیستم را ریستارت کنید.
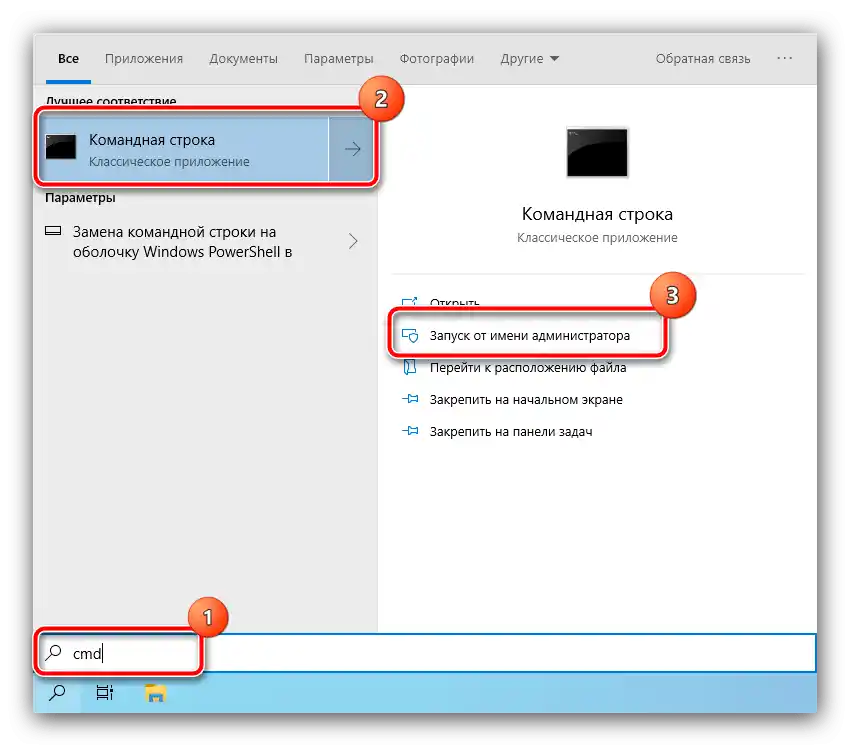
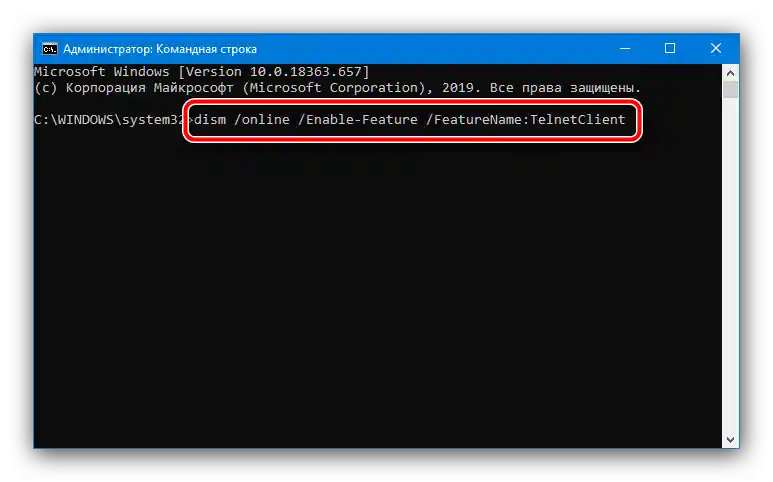
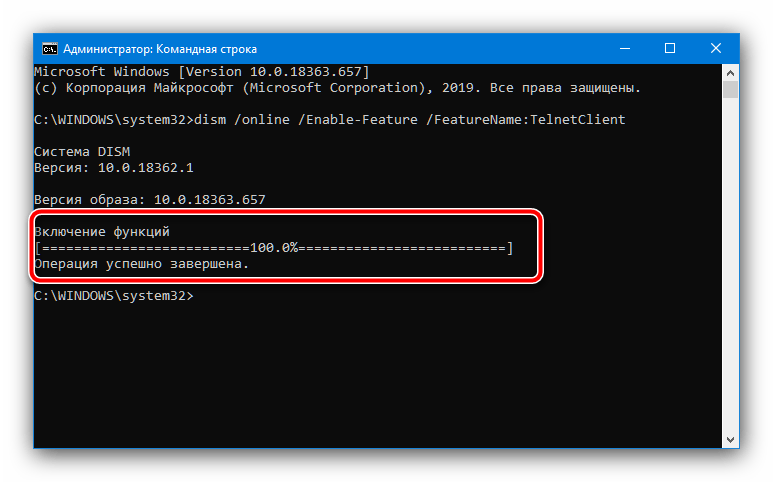
بهطور کلی، استفاده از «خط فرمان» تضمین میکند که مشکل حل شود.