روش 1: از طریق "خط فرمان" اجرا کنید
ساده ترین راه حل برای خطا "این برنامه برای اهداف امنیتی مسدود شده است" در ویندوز 10 ، که اغلب م effectiveثر است ، اجرای برنامه هدف از طریق کنسولی است که به عنوان مدیر باز شده است. برای انجام این کار ، باید مراحل مختلفی را که در زیر شرح داده شده دنبال کنید.
- روی فایل اجرایی که برای راه اندازی با مشکل روبرو هستید کلیک راست کرده و از منوی زمینه ای که ظاهر می شود ، انتخاب کنید "خواص".
- در آنجا شما به این رشته علاقه مند هستید "یک شی": با توجه به نقل از مطالب آن را کپی کنید.
- اجرا کن خط فرمان به عنوان مدیر ساده ترین راه برای انجام این کار استفاده از جستجو در است "شروع".
- مسیر کپی شده قبلی را با کلیک بر روی آن جایگذاری کنید Ctrl + V و تأیید اجرای دستور از طریق وارد.
- اگر برنامه با موفقیت راه اندازی شده است ، در تمام مدت استفاده از کنسول آن را نبندید.
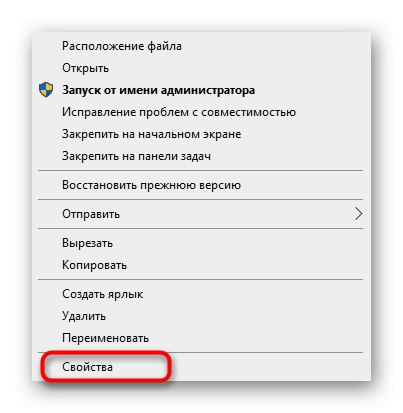

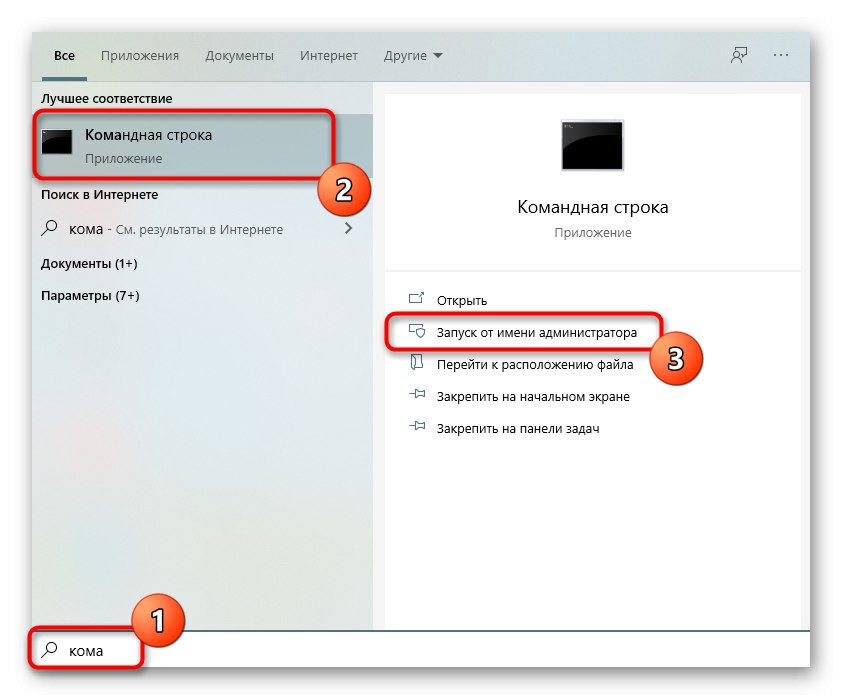

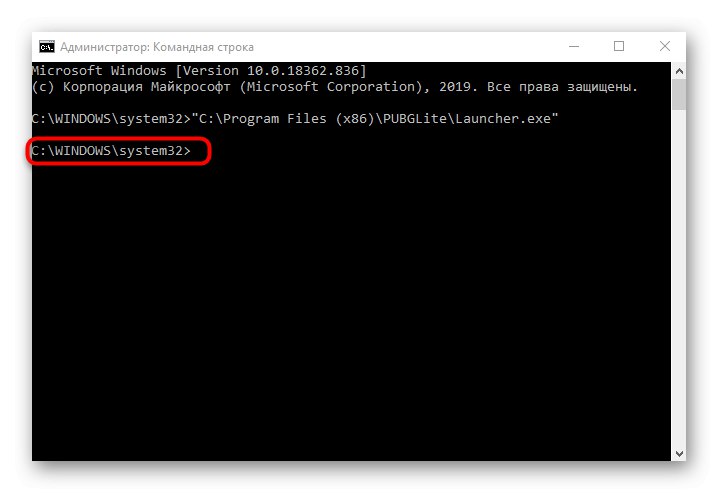
روش 2: باز کردن قفل از طریق "Properties"
پس از اولین راه اندازی یک برنامه هدف که مسدود شده است ، علامت در مشخصات آن ظاهر می شود "احتیاط"... اگر آن را دستی حذف کنید و سپس تنظیمات را اعمال کنید ، ممکن است راه اندازی نرم افزار بعدی موفقیت آمیز باشد. اثر بخشی این روش در چند ثانیه بررسی می شود.
- دوباره روی فایل اجرایی کلیک راست کرده و به آن بروید "خواص".
- در برگه "معمول هستند" یادداشت زیر را پیدا کنید "احتیاط" و کادر کنار مورد مربوطه را علامت بزنید.
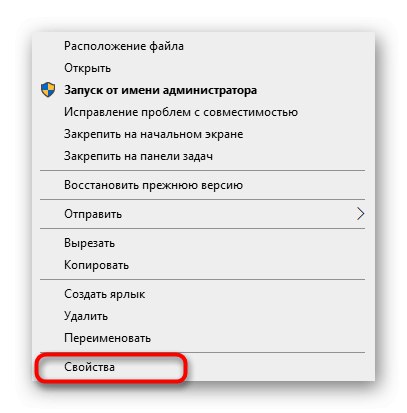

اعمال تغییرات را فراموش نکنید ، سپس پنجره فعلی را ببندید و برای راه اندازی مجدد برنامه اقدام کنید.
روش 3: کنترل حساب کاربری را غیرفعال کنید
ویندوز 10 یک م componentلفه کنترل حساب کاربری پیش فرض دارد که می تواند اجرای برخی از برنامه ها را مسدود کند. توصیه می شود برای حل مشکلات احتمالی از جمله خطای مورد بررسی امروز که مانند این اتفاق می افتد ، آن را غیرفعال کنید:
- ابزار را باز کنید "اجرا کن"نگه داشتن ترکیب کلید Win + R... دستور را در آنجا وارد کنید
تنظیمات UserAccountControlSو فشار دهید وارد. - هنگام باز کردن یک پنجره جدید ، نوار لغزنده کنترل را به پایین ترین حالت منتقل کنید تا در حالت قرار گیرد هرگز اطلاع ندهید.
- سپس تنظیمات را اعمال کنید و پنجره فعلی را ببندید.
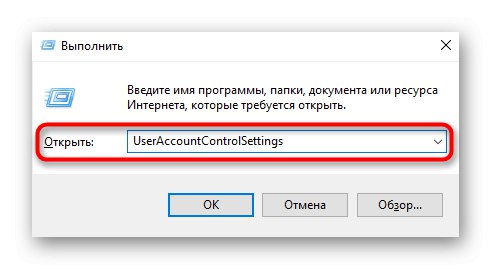
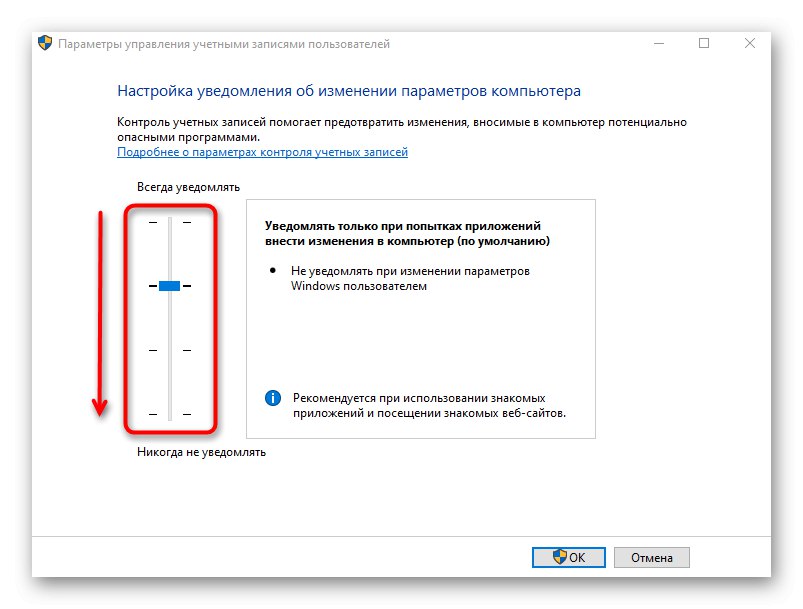
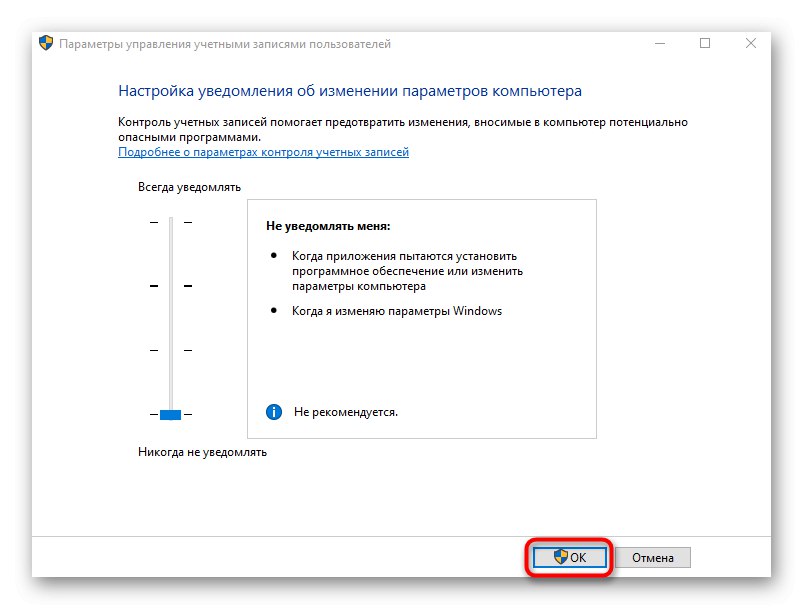
روش 4: عملکرد SmartScreen را غیرفعال کنید
SmartScreen یکی دیگر از ویژگی های سیستم عامل است که به طور پیش فرض در حالت فعال اجرا می شود و ممکن است مشکلی ایجاد کند "این برنامه برای اهداف امنیتی مسدود شده است"... اگر توصیه های قبلی کمکی نکردند ، باید سعی کنید این گزینه را از طریق تنظیمات سیستم غیرفعال کنید.
- باز کن "شروع" و رفتن به "گزینه ها".
- در آنجا به بخش علاقه مند هستید بروزرسانی و امنیت.
- رفتن به دسته امنیت ویندوز و مورد را در آنجا انتخاب کنید "برنامه کاربردی و مدیریت مرورگر".
- نشانگر را به نقطه حرکت دهید "خاموش کن".
- به شما اطلاع داده می شود که اسکن برنامه و پرونده با موفقیت غیرفعال شده است ، اما این باعث می شود رایانه شما در برابر تهدیدات آسیب پذیرتر شود.
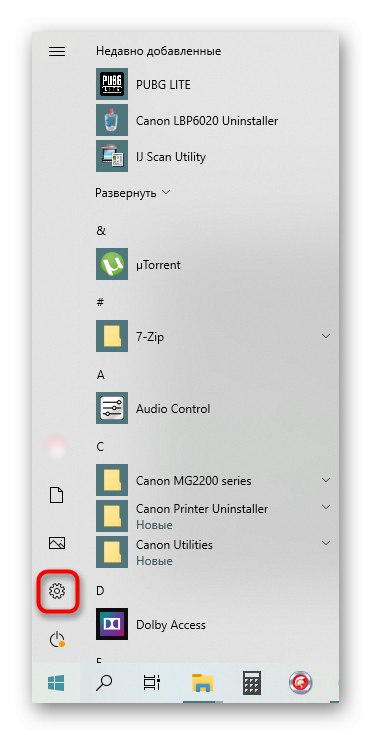
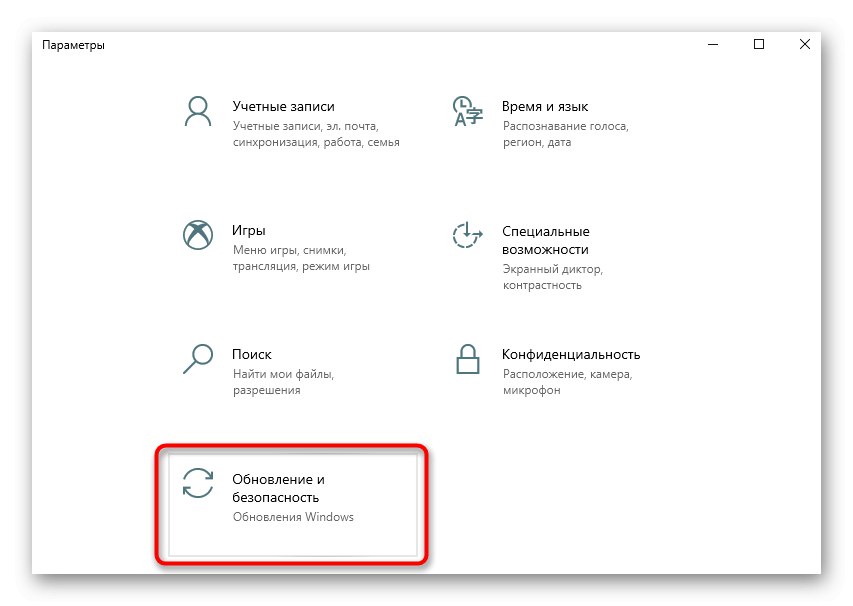

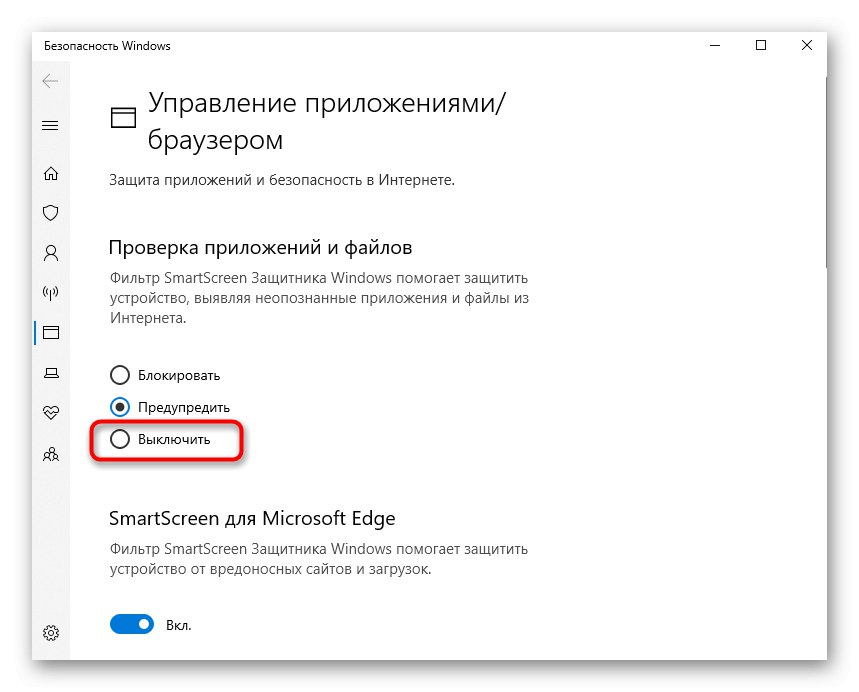
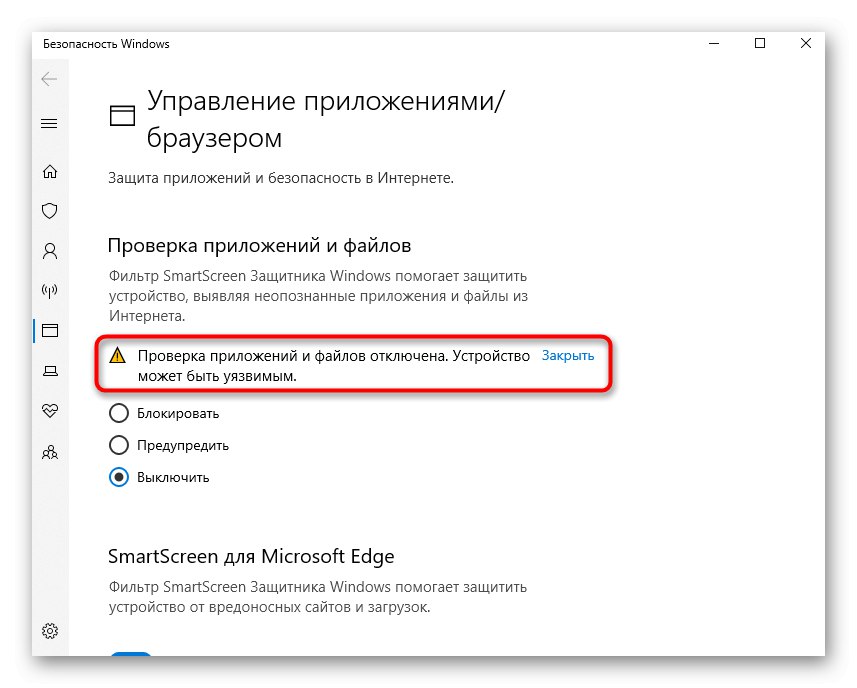
ما به شما توصیه می کنیم برای اعمال همه تغییرات ، رایانه خود را مجدداً راه اندازی کنید. فقط در این صورت است که می توانید با اجرای موثر بودن اقدامات انجام شده ، برنامه مورد نظر را راه اندازی کنید.
روش 5: ویرایش تنظیمات Group Policy
در ویرایشگر سیاست محلی گروهی تنظیماتی وجود دارد که حساب های کاربری را که در حالت تأیید Admin در حال اجرا هستند کنترل می کند. با این حال ، این روش فقط برای دارندگان Windows 10 Pro و Enterprise مناسب است ، زیرا ویرایشگر به سادگی در نسخه های دیگر وجود ندارد. اگر روشن باشد ، ممکن است مشکلی ایجاد کند "این برنامه برای اهداف امنیتی مسدود شده است"، بنابراین خود پارامتر باید غیرفعال شود.
- ابزار را باز کنید "اجرا کن" (Win + R) ، جایی که بنویسید
gpedit.mscو فشار دهید وارد. - بخشها را به ترتیب باز کنید "پیکربندی رایانه" - "پیکربندی ویندوز" - "گزینه های امنیتی" - "خط مشی های محلی" - "گزینه های امنیتی".
- بر روی دکمه سمت چپ ماوس بر روی پارامتری که در آن قرار دارد دوبار کلیک کنید کنترل حساب کاربر: همه سرپرستان در حالت تأیید مدیر هستند.
- مورد را با نشانگر علامت گذاری کنید "معلول" و تغییرات را اعمال کنید.
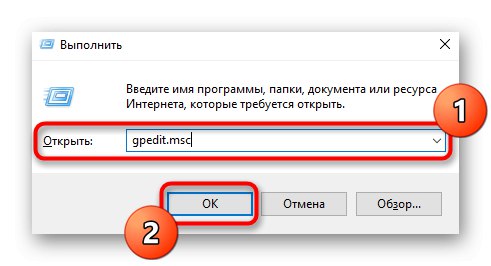
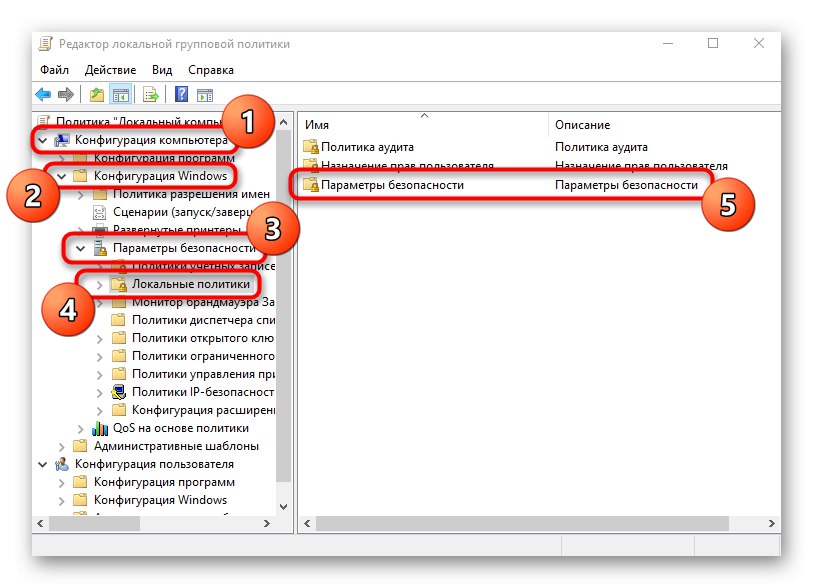


برای اعمال تغییرات ، حتماً رایانه خود را مجدداً راه اندازی کنید و فقط سپس آزمایش روش را انجام دهید.
روش 6: تنظیمات "Registry Editor" را تغییر دهید
هر کسی که به خط مشی های گروه محلی دسترسی نداشته باشد ، می تواند استفاده کند "ویرایشگر رجیستری"برای ایجاد همان تغییرات. در این حالت ، الگوریتم اعمال اندکی تغییر خواهد کرد.
- باز کن "اجرا کن" (Win + R) را وارد کنید
regeditو کلیک کنید "خوب". - مسیر را دنبال کنید
HKEY_LOCAL_MACHINESOFTWAREMicrosoftWindowsCurrentVersionPoliciesSystem. - پارامتر را پیدا کنید "EnableLUA" و با LMB دو بار روی آن کلیک کنید.
- مقدار را به تغییر دهید «0» و پارامتر را ذخیره کنید.
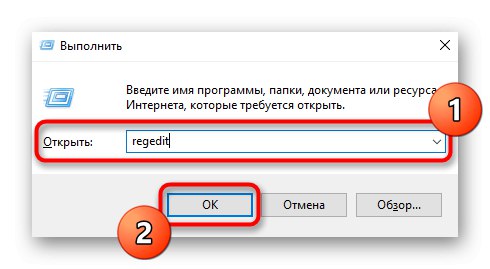
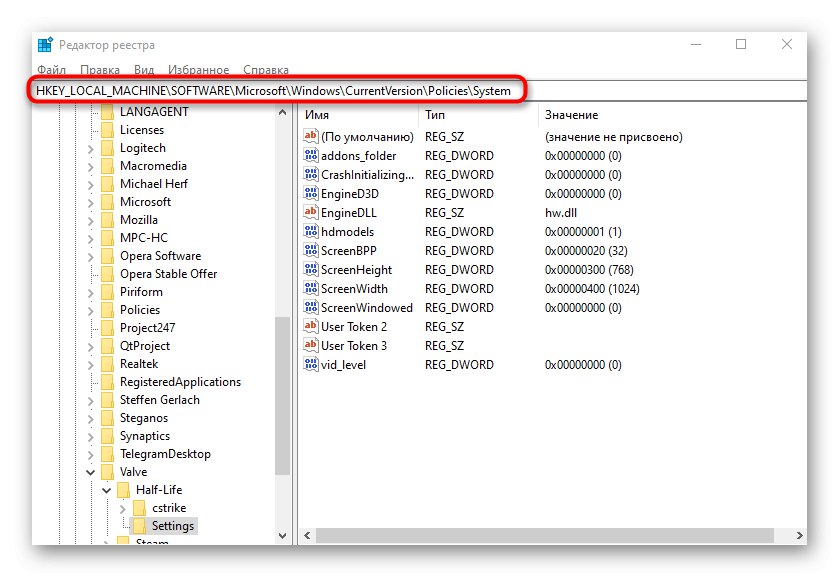

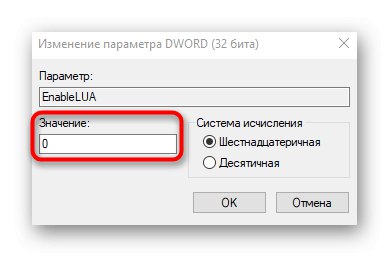
تغییرات ایجاد شده در رجیستری فقط پس از راه اندازی مجدد رایانه کار می کند ، پس از آن با اجرای برنامه مشکل ساز نتیجه را بررسی می کنید.
در پایان ، ما توجه داریم که بعضی اوقات خطا رخ می دهد "این برنامه برای اهداف امنیتی مسدود شده است" در ویندوز 10 ممکن است مستقیماً به مشکلی در خود برنامه مربوط شود. اگر از منابع شخص ثالث بارگیری شده است یا نحوه دریافت آن از طریق رایانه مشخص نیست ، توصیه می شود آن را حذف کرده و دوباره از سایت های تأیید شده بارگیری کنید.