رفع خطا "راننده ویدئو متوقف شد و با موفقیت بازیابی شد"
خطای راننده فیلم یک چیز بسیار ناخوشایند است. پیام سیستم "راننده ویدیو متوقف شد و پاسخ موفقیت آمیز بود" باید برای کسانی که بازی های کامپیوتری را بازی می کنند و در برنامه هایی که از منابع ویدئویی کارت فعال استفاده می کنند آشنا باشد. در همان زمان، پیام خطای چنین همراهی با قطع برنامه است، و گاهی اوقات شما می توانید BSOD ("صفحه آبی مرگ" یا "صفحه نمایش آبی مرگ") را ببینید.
محتوا
راه حل مشکل با راننده ویدیو
ممکن است شرایط زیادی وجود داشته باشد که در آن یک خطای راننده ویدیو اتفاق می افتد و همه آنها متفاوت هستند. برای اصلاح این مشکل، هیچ پاسخ و راه حل نمونه ای وجود ندارد. اما ما برای شما مجموعه ای از اقدامات را آماده کرده ایم، که یکی از آنها دقیقا باید از این مشکل خلاص شود.
روش 1: به روز رسانی درایور کارت گرافیک
اول از همه، شما باید مطمئن شوید که آخرین نسخه های درایور کارت گرافیک خود را نصب کرده اید.
اقدامات برای صاحبان کارت گرافیک انویدیا:
- حرکت کن وب سایت رسمی این شرکت
- در صفحه ای که باز می شود، شما باید اطلاعات مربوط به کارت ویدئوی خود را مشخص کنید. در قسمت "نوع محصول"، "GeForce" را ترک کنید. بعد، ما مجموعه ای از کارت گرافیک ما، مدل، و همچنین سیستم عامل مورد استفاده و عمق کمی آن را نشان می دهد. در صورت لزوم، شما می توانید زبان را در فیلد مناسب تغییر دهید.
- روی دکمه "جستجو" کلیک کنید.
- در صفحه بعد داده ها در آخرین راننده کارت ویدیویی شما (نسخه، تاریخ انتشار) را مشاهده خواهید کرد و شما می توانید ویژگی های این نسخه را آشنا کنید. نسخه ی راننده را ببینید دکمه "دانلود" فشار داده نمی شود. صفحه را باز کنید، همانطور که در آینده مورد نیاز است.
- بعد، ما باید نسخه ی درایور را که قبلا روی کامپیوتر شما نصب شده است پیدا کنیم. ناگهان شما در حال حاضر آخرین نسخه. در رایانه، شما باید برنامه NVIDIA GeForce Experience را پیدا کرده و آن را اجرا کنید. این را می توان از سینی با کلیک راست بر روی آیکون این برنامه و انتخاب خط "باز کردن NVIDIA GeForce تجربه" را انجام دهید .
- اگر چنین آیکونی در سینی پیدا نکردید، آن را به سادگی در برنامه زیر در کامپیوتر پیدا کنید.
- توجه داشته باشید که اگر نامه دیگری به هارد دیسک سیستم عامل اختصاص داده شود، مسیر ممکن است از مثال داده شده متفاوت باشد.
- پس از باز کردن تجربه NVIDIA GeForce، شما باید به تنظیمات برنامه بروید. دکمه مربوطه شکل دنده ای است. روی آن کلیک کنید
- در پنجره ای که به نظر می رسد، در سمت راست، می توانید اطلاعات مربوط به سیستم شما، از جمله نسخه راننده کارت گرافیک نصب شده را مشاهده کنید.
- حالا شما باید نسخه آخرین راننده را در وب سایت NVidia مقایسه کنید و بر روی کامپیوتر خود نصب کنید. اگر نسخه مشابهی دارید، می توانید از این روش استفاده کنید و به دیگران که در زیر توضیح داده اید بروید. اگر نسخه راننده شما قدیمی است، سپس به صفحه دانلود راننده بروید و روی دکمه "Download Now" کلیک کنید.
- در صفحه بعد از شما خواسته خواهد شد که این توافق را بخوانید و آن را بپذیرید. روی دکمه Accept and Download کلیک کنید.
- پس از آن، راننده شروع به دانلود به کامپیوتر شما می کند. ما منتظر پایان دانلود و اجرای فایل دانلود شده هستیم.
- یک پنجره کوچکی ظاهر می شود که در آن شما نیاز به مشخص کردن مسیر به پوشه در کامپیوتر که در آن فایل های نصب استخراج می شود. مسیر خود را مشخص کنید یا به طور پیش فرض آن را ترک کنید و سپس دکمه «تأیید» را کلیک کنید .
- منتظریم تا فرایند استخراج فایلها تمام شود
- پس از آن، برنامه نصب شروع می شود و شروع به بررسی سازگاری سخت افزار شما با درایور های نصب شده می کند.
- پس از اتمام چک، یک پنجره با یک قرارداد مجوز ظاهر خواهد شد. ما آن را به صورت خواندن می خوانیم و دکمه «قبول می کنم» را فشار دهید . ادامه دهید
- گام بعدی انتخاب روش نصب راننده است. شما یک نصب "Express" یا "نصب سفارشی" خواهید داشت . تفاوت بین آنها این است که در هنگام نصب دستی شما می توانید اجزای را برای به روز رسانی راننده انتخاب کنید، و در حالت نصب اکسپرت تمام اجزاء به صورت خودکار به روز می شوند. علاوه بر این، در حالت "سفارشی نصب" ، راننده را بدون صرفه جویی در تنظیمات فعلی خود، به منظور ارسال یک نصب تمیز، می توانید به روز کنید. از آنجا که ما در مورد خطای راننده فیلم در نظر داریم، بازنشانی تمام تنظیمات منطقی تر است. مورد "نصب سفارشی" را انتخاب کنید و دکمه "بعدی" را فشار دهید.
- حالا ما باید اجزای مورد نیاز را به روزرسانی کنیم و کادر انتخاب «اجرای یک تمیز را اجرا کنید » را علامت بزنید. پس از آن، روی "بعدی" کلیک کنید.
- فرآیند نصب درایور شروع خواهد شد.
- در طول فرایند نصب، سیستم پیامی را نشان می دهد که کامپیوتر باید راه اندازی مجدد شود. پس از 60 ثانیه این اتفاق می افتد به طور خودکار، و یا شما می توانید سرعت را با کلیک کردن بر روی دکمه "راه اندازی مجدد" کلیک کنید.
- پس از راه اندازی مجدد، نصب درایور به طور خودکار ادامه خواهد داشت. در نتیجه یک پنجره با یک پیام در مورد به روز رسانی راننده موفق برای تمام اجزای انتخاب شده ظاهر می شود. روی دکمه "بستن" کلیک کنید. این فرآیند به روز رسانی درایور ویدئو را کامل می کند. شما مجددا می توانید شرایطی را ایجاد کنید که خطا رخ داده است.
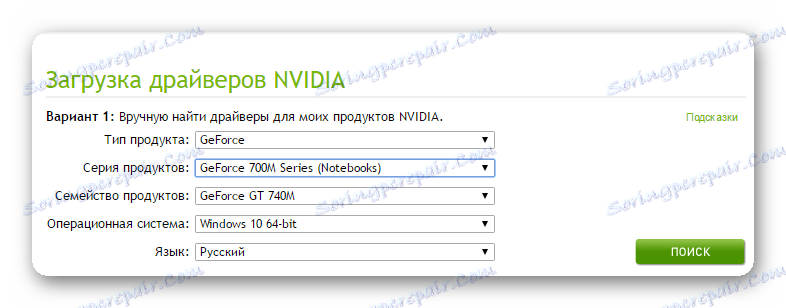
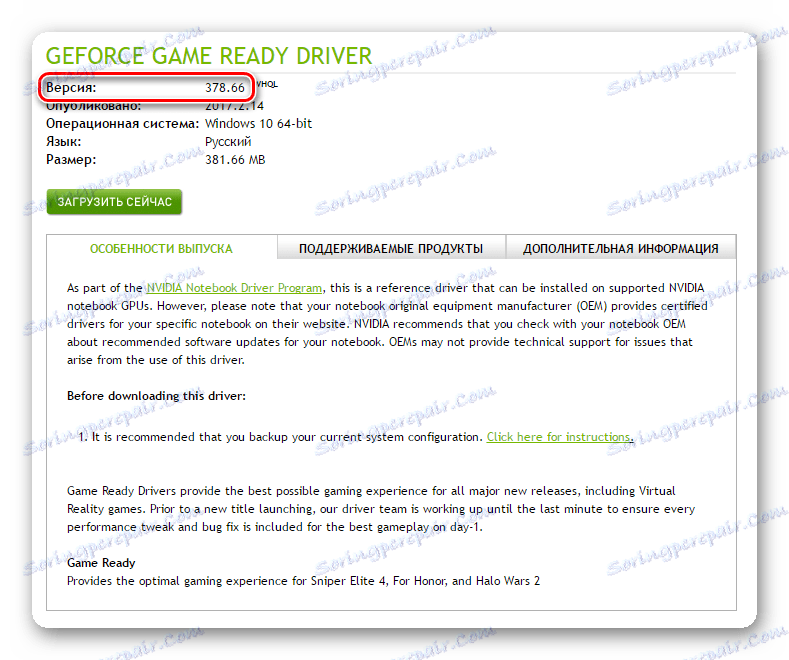
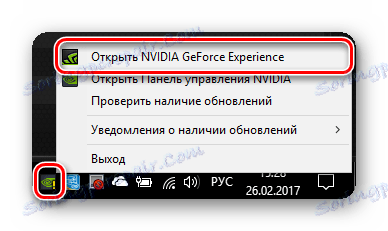
C:Program Files (x86)NVIDIA CorporationNVIDIA GeForce Experience (برای سیستم عامل های 32 بیتی)
C:Program FilesNVIDIA CorporationNVIDIA GeForce Experience (برای سیستم عامل های 64 بیتی)
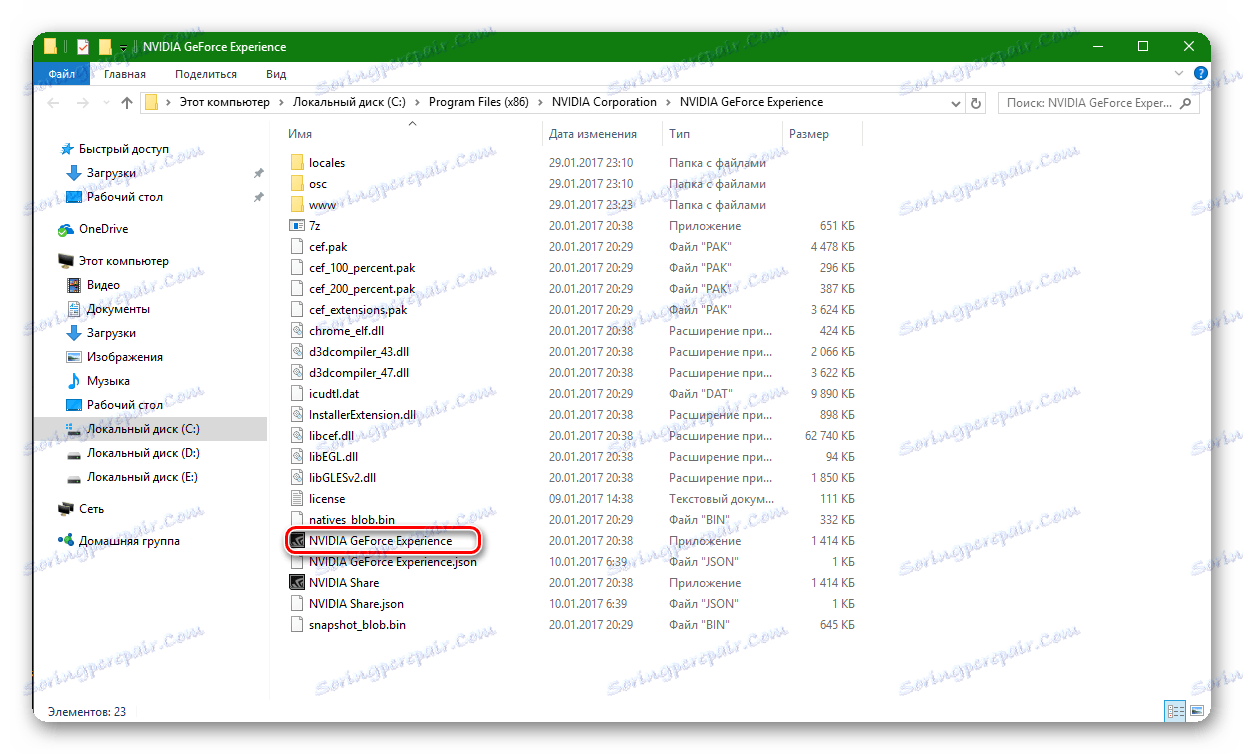
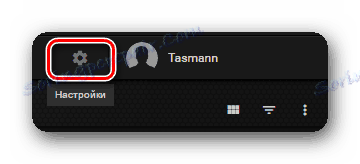
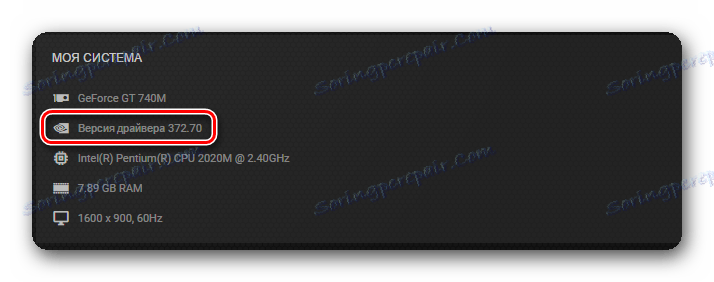
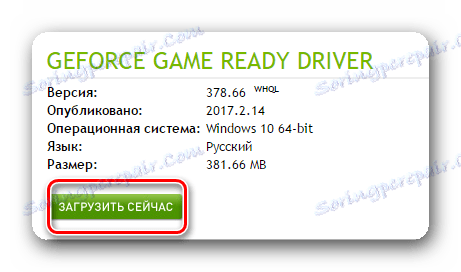
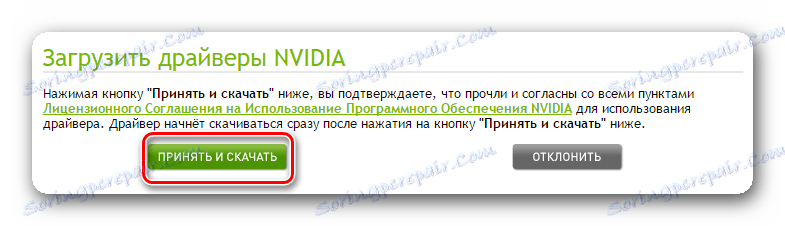
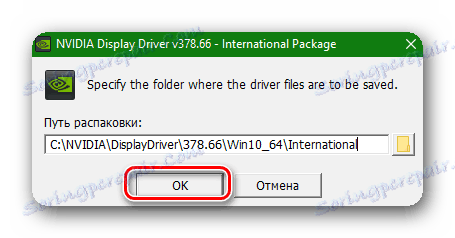

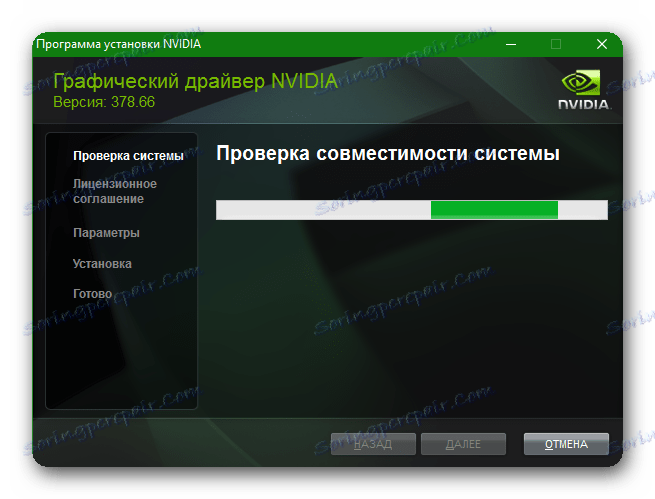
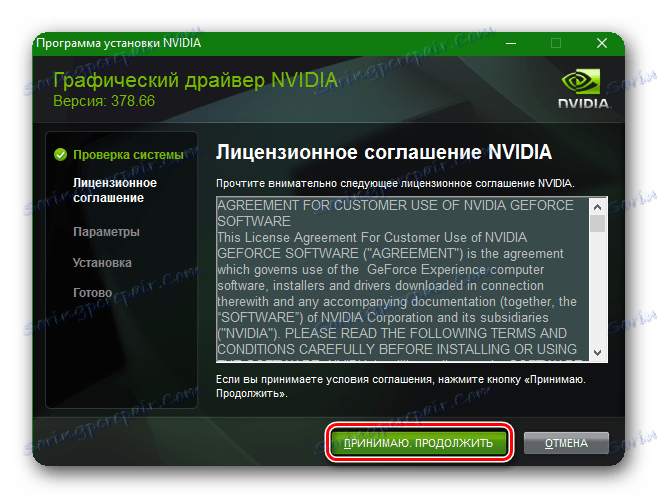
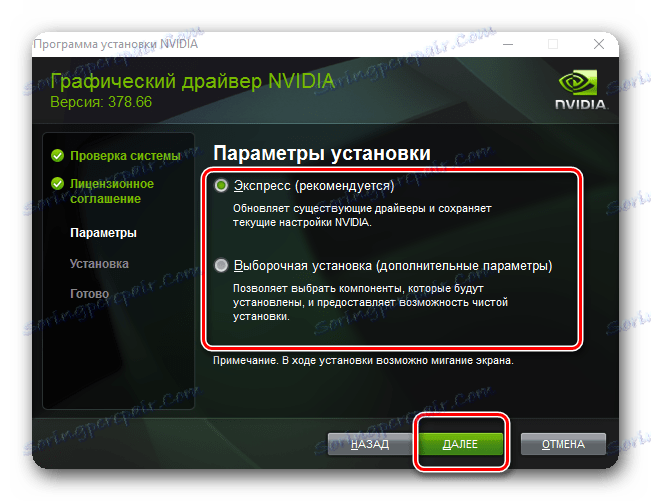
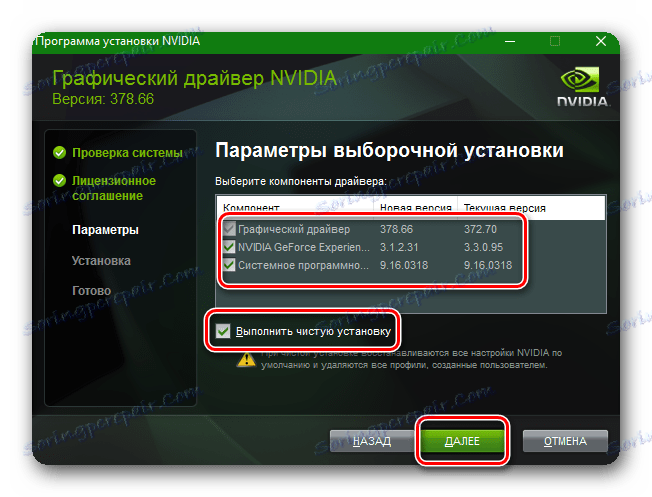
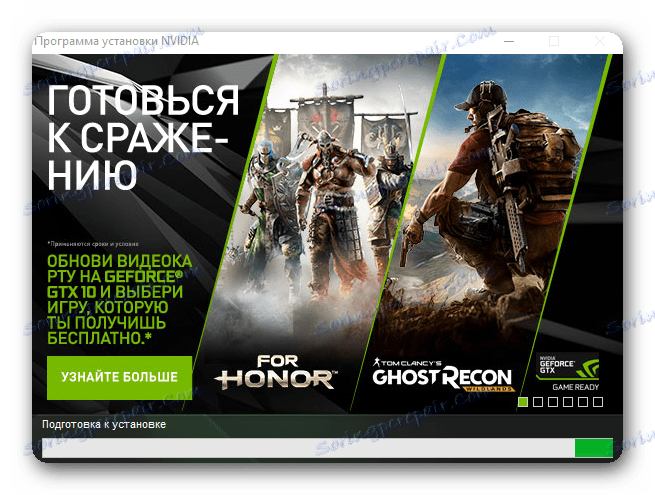
لطفا توجه داشته باشید که برای به روز رسانی و یا نصب مجدد راننده لازم نیست که نسخه قدیمی را حذف کنید. نصب کننده این کار را به صورت خودکار انجام خواهد داد.
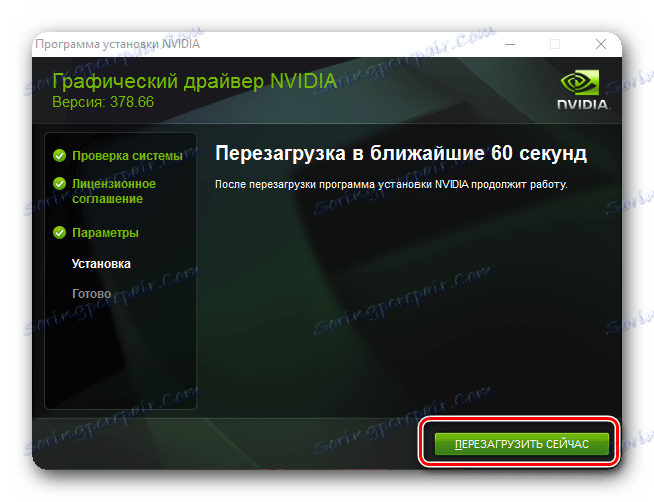
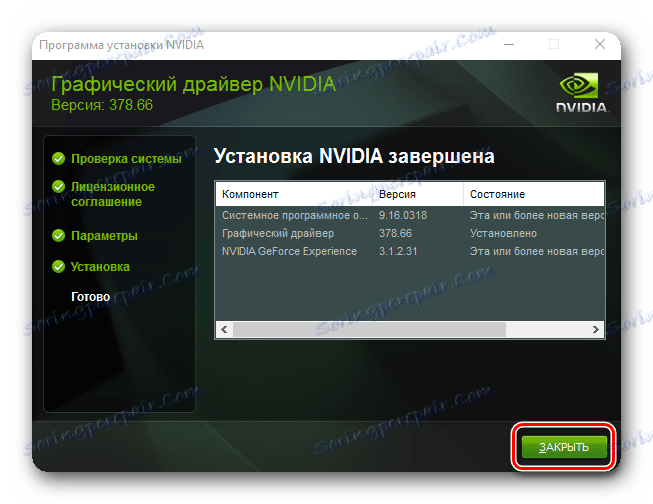
راه دیگری برای به روزرسانی رانندگان NVidia وجود دارد. سریع تر و خودکار تر.
- در آیکون سینی در NVIDIA GeForce Experience، راست کلیک کنید و خط "Check for updates" را در منوی پاپ آپ انتخاب کنید .
- یک برنامه باز خواهد شد، که در آن نسخه راننده جدید برای دانلود و دکمه دانلود خود در بالای صفحه ظاهر می شود. روی این دکمه کلیک کنید
- دانلود درایور آغاز خواهد شد و خط با پیشرفت خود دانلود ظاهر خواهد شد.
- پس از تکمیل دانلود، یک خط با انتخاب نوع نصب ظاهر می شود. روی دکمه "Custom Installation" کلیک کنید.
- آماده سازی برای نصب آغاز خواهد شد. پس از مدتی یک پنجره ظاهر خواهد شد که در آن شما باید اجزای مورد نیاز را به روزرسانی انتخاب کنید، کادر «اجرای یک نصب تمیز» را علامت بزنید و روی دکمه «نصب» مناسب کلیک کنید.
- پس از اتمام نصب، یک پنجره با پیام در مورد اتمام موفقیت آمیز روند ظاهر می شود. روی دکمه "بستن" کلیک کنید.
- در حالت به روز رسانی خودکار، برنامه همچنین به طور مستقل نسخه قدیمی راننده را حذف خواهد کرد. تنها تفاوت این است که سیستم در این مورد نیازی به راه اندازی مجدد ندارد. با این حال، در پایان فرایند به روز رسانی درایور، بهتر است این را در حال حاضر در حالت دستی انجام دهید.
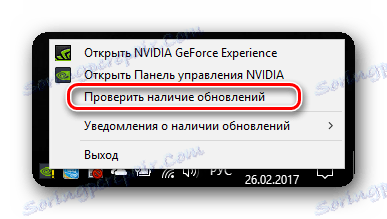



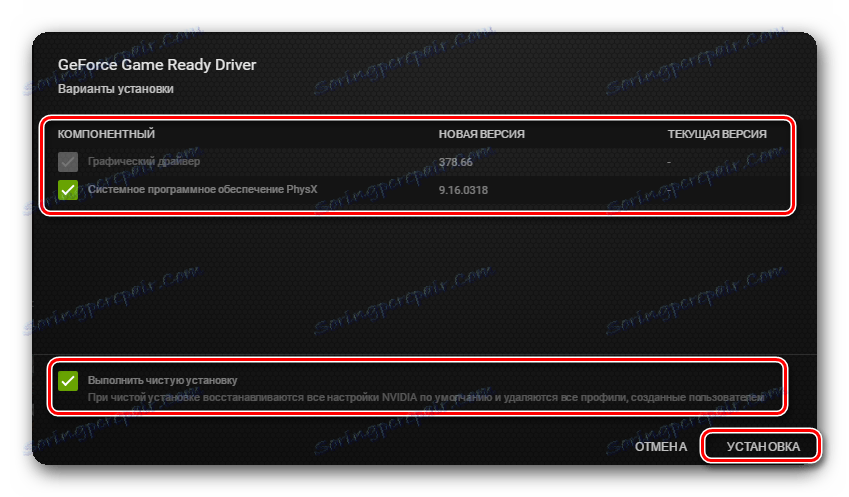
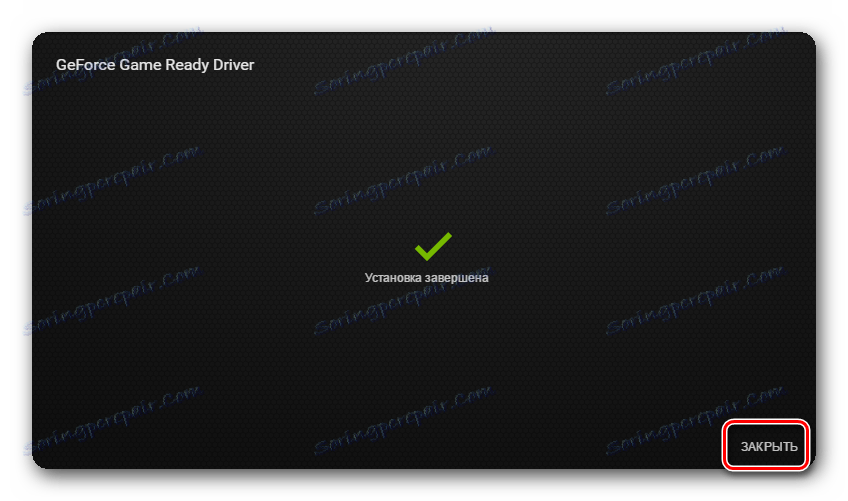
لطفا توجه داشته باشید که پس از نصب تمیز درایور، تمامی تنظیمات NVidia تنظیم مجدد خواهند شد. اگر شما دارای یک نوت بوک با یک کارت گرافیک NVidia هستید، فراموش نکنید که مقدار «پردازنده NVidia با کارایی بالا» را در خط «پردازنده گرافیکی ترجیحی» تنظیم کنید. شما می توانید این مورد را با کلیک راست بر روی دسکتاپ و انتخاب "کنترل پنل NVIDIA" خط پیدا کنید . سپس به قسمت «مدیریت تنظیمات 3D» بروید . مقدار را تغییر دهید و روی "اعمال" کلیک کنید .
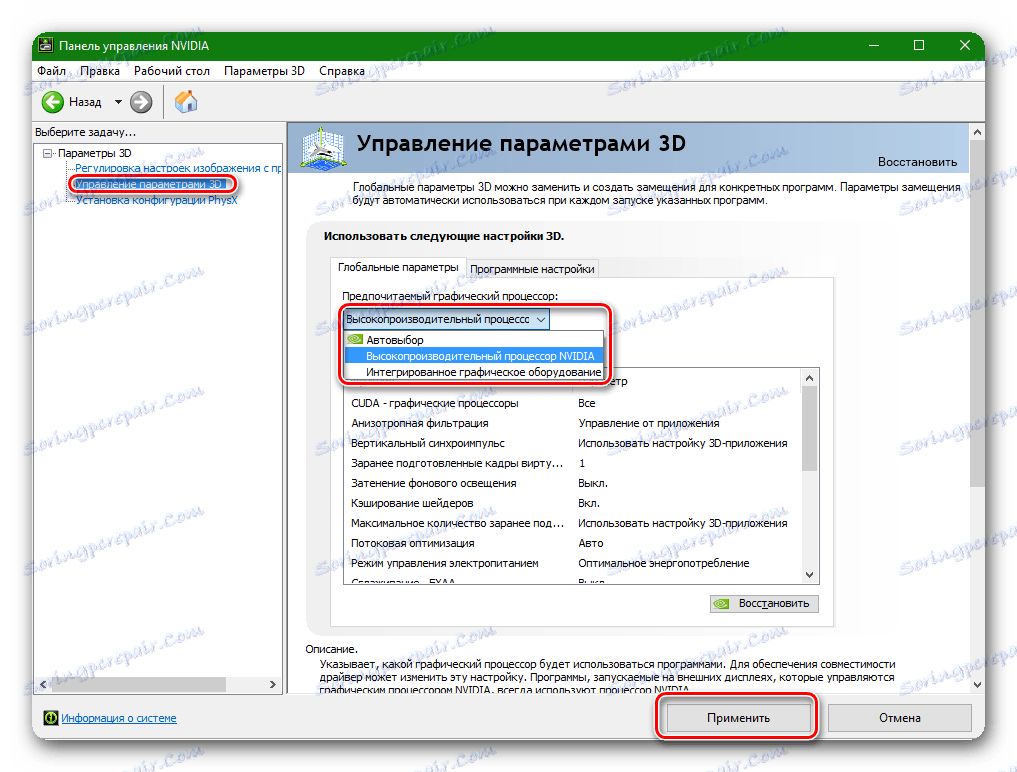
اقدامات برای صاحبان کارت گرافیک AMD:
- حرکت کن وب سایت رسمی AMD
- ما علاقه مند به رشته انتخاب راننده دستی هستیم . در خط اول، "Desktop Graphics" را برای رایانه ها یا "Notebook Graphics" برای لپ تاپ ها انتخاب کنید.
- بعد شما باید یک خانواده از کارت های ویدئویی و مدل کارت ویدئوی خود را انتخاب کنید. آخرین خط انتخاب سیستم عامل شما با نشان دادن بیت است. پس از انتخاب همه آیتم ها، روی دکمه «نمایش نتایج» کلیک کنید.
- یک صفحه با انتخاب فایل قابل دانلود باز خواهد شد. شما می توانید نسخه کامل و یا سبک وزن را انتخاب کنید. نسخه کامل را انتخاب کنید و دکمه مناسب «دانلود» را کلیک کنید.
- پس از راننده بارگذاری شده، آن را اجرا کنید. یک پنجره با انتخاب مسیر برای باز کردن فایل های نصب ظاهر می شود. پوشه دلخواه را انتخاب کنید یا همه چیز را به طور پیش فرض را ترک کنید. روی دکمه "نصب" کلیک کنید.
- بعد از باز کردن پنجره نصب ظاهر می شود. لازم است منطقه مناسب را انتخاب کنید، به نام "درایور محلی" .
- گام بعدی انتخاب روش نصب است. ما در مورد "نصب سفارشی" علاقه مند هستیم . روی این خط کلیک کنید
- در پنجره بعدی می توانید اجزای مورد نیاز را به روز کنید و یک نصب تمیز از درایور را انجام دهید. این به این معنی است که برنامه نسخه قبلی راننده را به طور خودکار حذف می کند. روی دکمه "پاک کردن نصب" کلیک کنید.
- بعد، سیستم به شما هشدار می دهد که برای یک نصب تمیز نیاز به یک راه اندازی مجدد دارد. دکمه "بله" را فشار دهید.
- فرآیند حذف راننده قدیمی شروع خواهد شد، پس از آن یک اعلان راه اندازی مجدد ظاهر خواهد شد. این اتفاق می افتد به طور خودکار در 10 ثانیه و یا پس از فشار دادن دکمه "راه اندازی مجدد" .
- وقتی سیستم راه اندازی مجدد شود، فرآیند نصب درایور از بین می رود. لطفا توجه داشته باشید که روند تجدیدنظر ممکن است چندین دقیقه طول بکشد. هنگامی که آن را ادامه می دهد، پنجره متناظر روی صفحه نمایش ظاهر می شود.
- در طول فرایند نصب، سیستم یک پنجره را نمایش می دهد که با کلیک روی دکمه «نصب»، باید نصب راننده دستگاه را تایید کنید.
- پنجره زیر با یک پیشنهاد برای نصب Radeon ReLive، یک برنامه برای ضبط ویدئو و ایجاد پخش ارائه می شود. اگر می خواهید آن را نصب کنید، روی دکمه "Install Radeon ReLive" کلیک کنید، در غیر این صورت روی "Skip" کلیک کنید. اگر این مرحله را رها کنید، در آینده شما همچنان قادر خواهید بود برنامه ReLive را نصب کنید.
- آخرین پنجره ای که ظاهر خواهد شد پیامی در مورد موفقیت آمیز نصب و یک پیشنهاد برای راه اندازی مجدد سیستم خواهد بود. گزینه "Reboot Now" را انتخاب کنید.
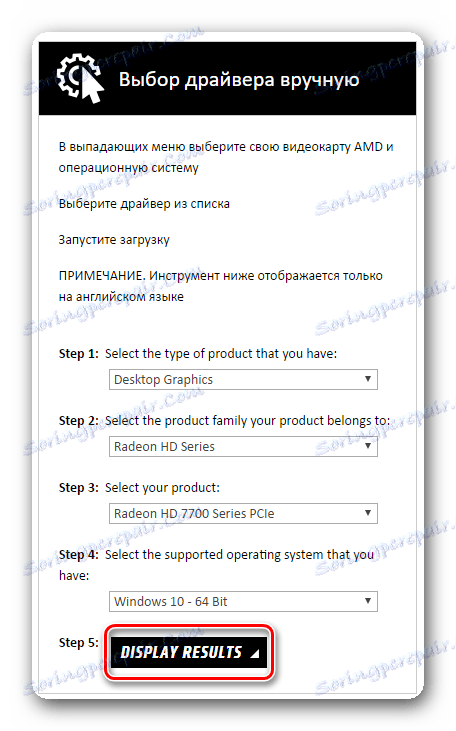
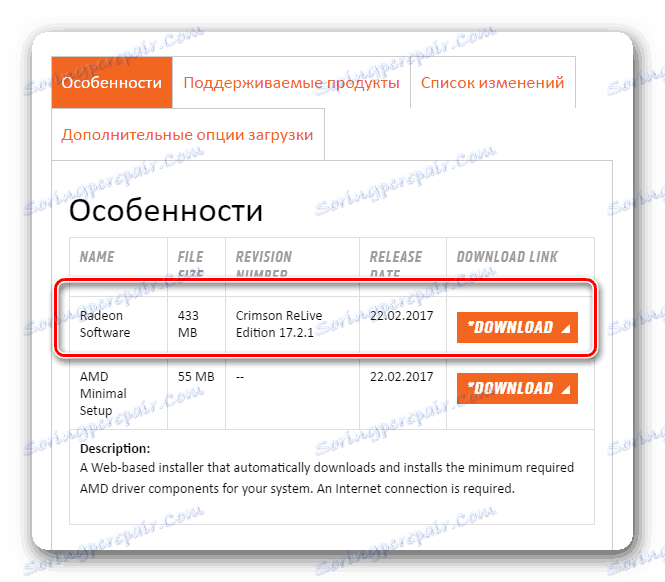
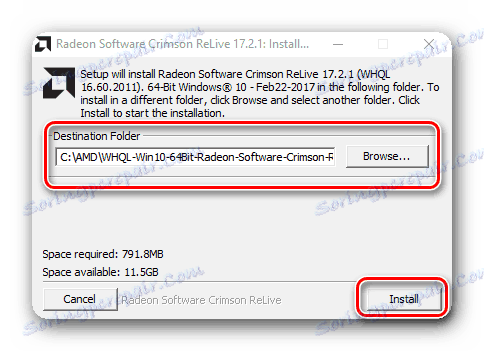
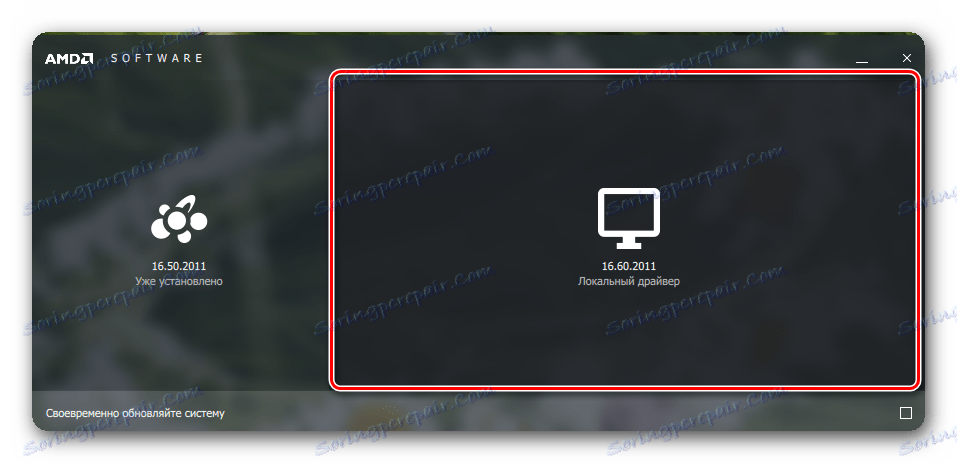
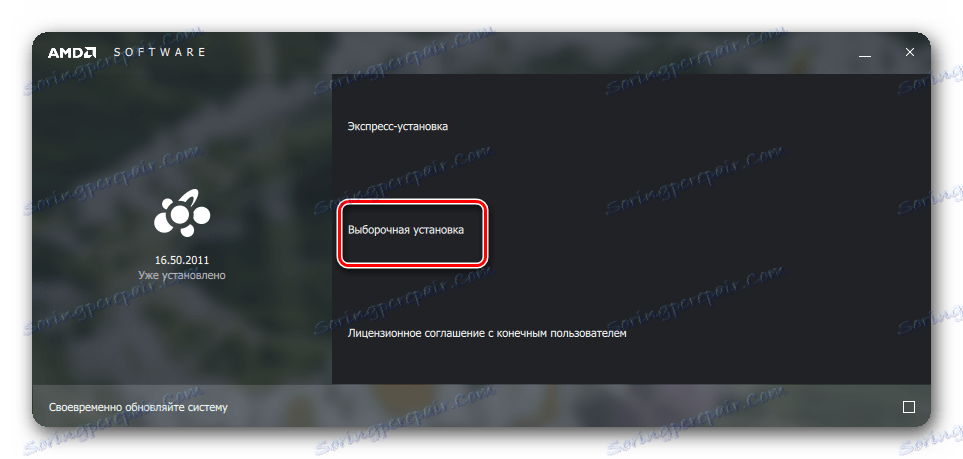
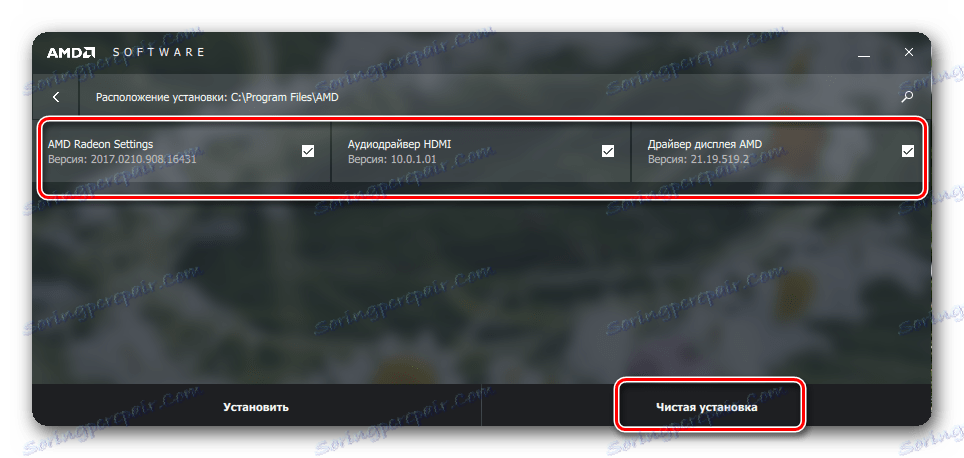
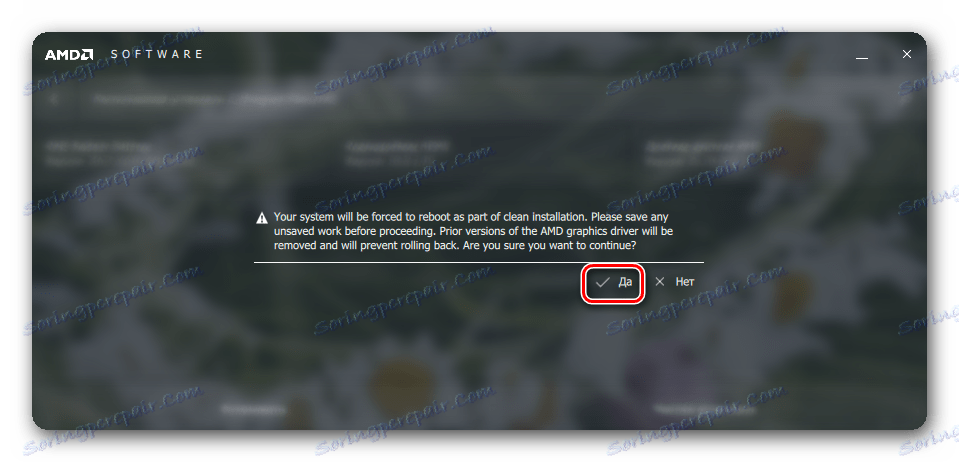
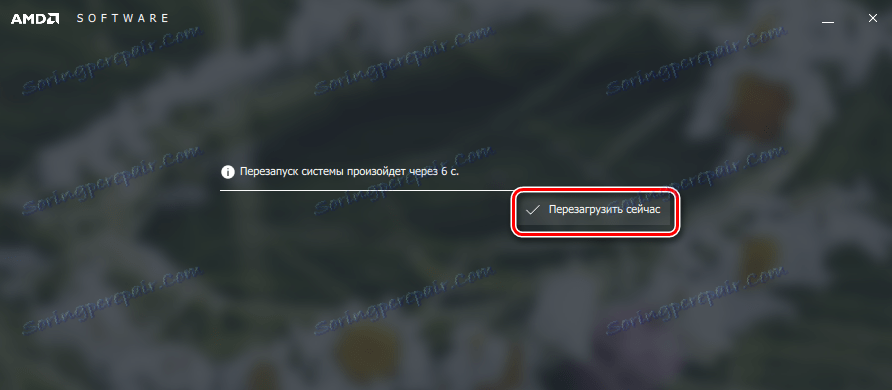
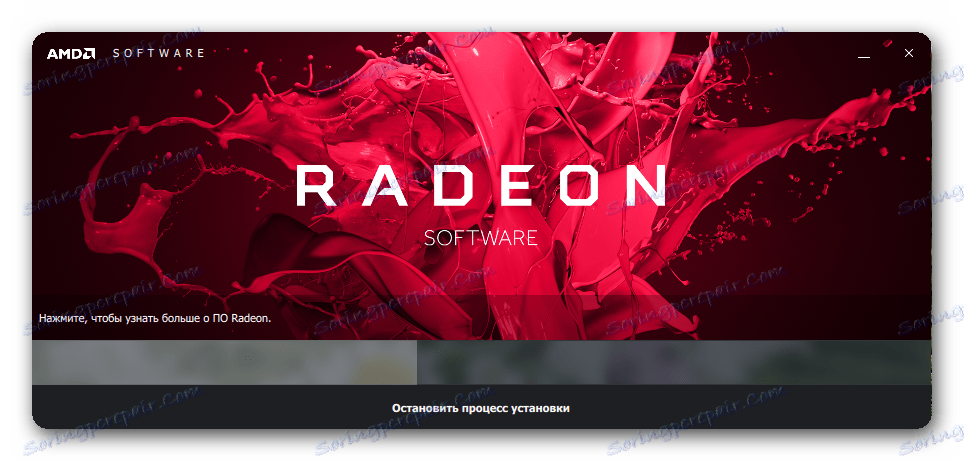
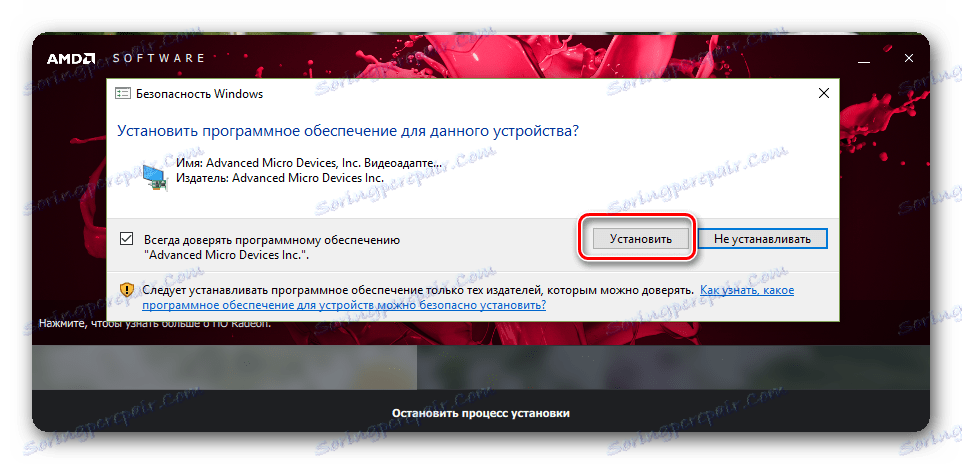
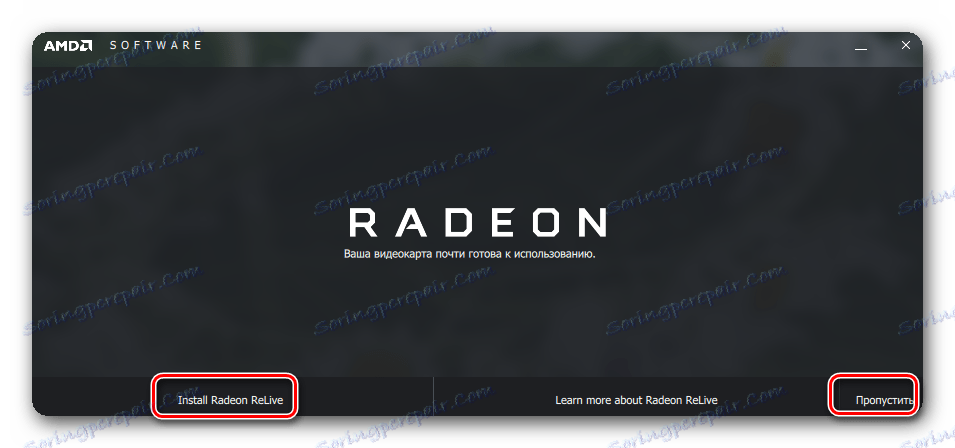
شما همچنین می توانید درایور های AMD را به صورت خودکار به روز کنید.
- روی دسکتاپ راست کلیک کرده و گزینه "Radeon Settings" را انتخاب کنید .
- در پنجره ای که در زیر ظاهر می شود، تب "به روز رسانی" را انتخاب کنید.
- بعدا باید بر روی دکمه "بررسی برای به روز رسانی" کلیک کنید .
- هنگامی که فرآیند تأیید کامل است، یک دکمه با نام "ایجاد توصیه شده" ظاهر می شود . با کلیک بر روی آن، یک منو ظاهر خواهد شد که در آن شما باید "سفارشی به روز رسانی" خط را انتخاب کنید .
- گام بعدی تأیید شروع نصب است. برای انجام این کار، بر روی دکمه "ادامه" در پنجره ای که ظاهر می شود کلیک کنید.
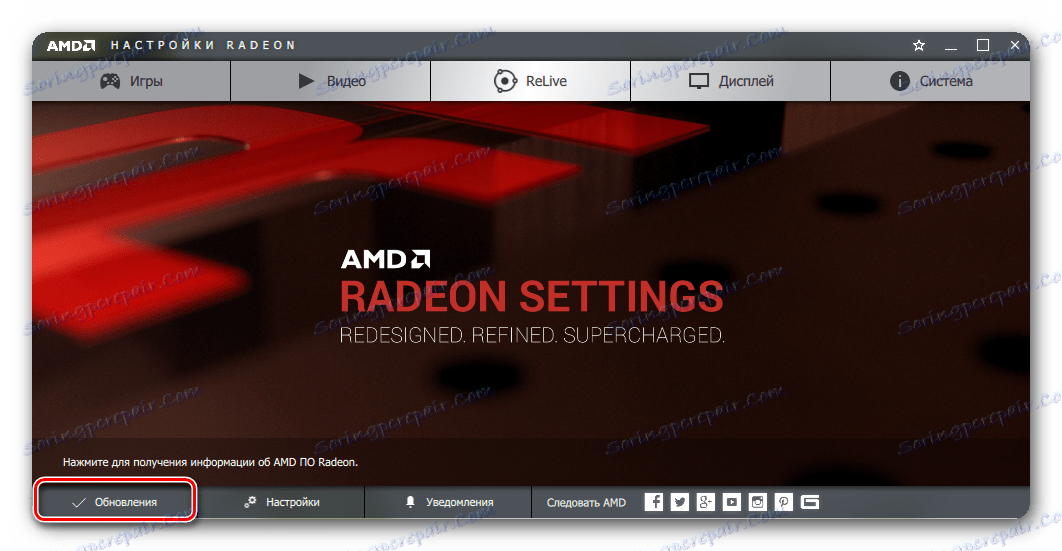
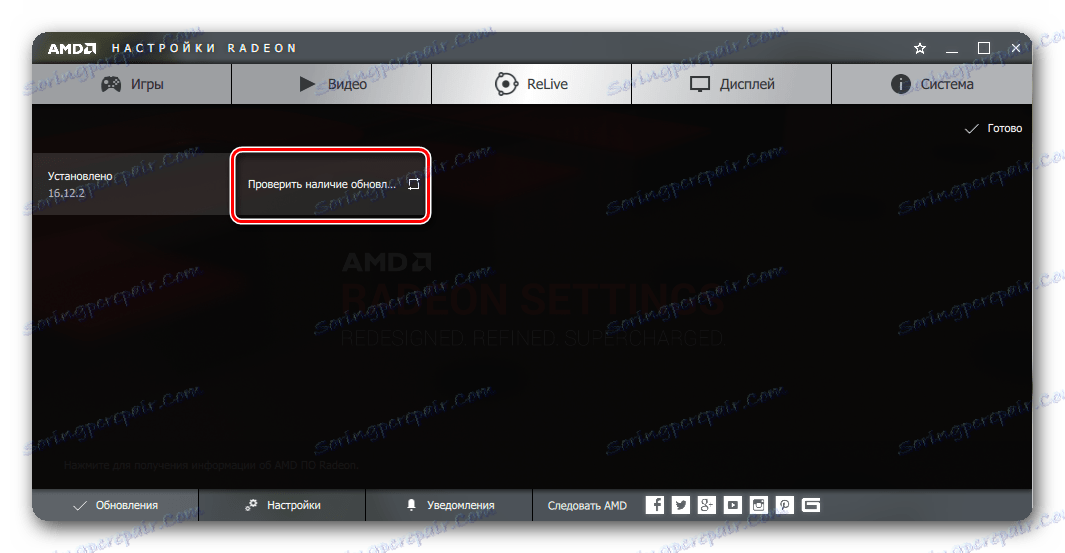
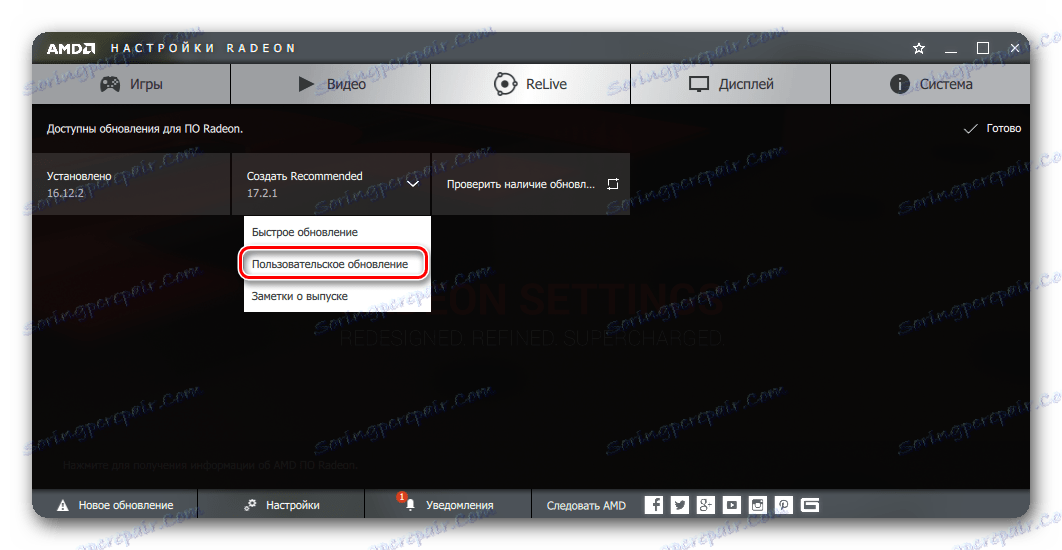
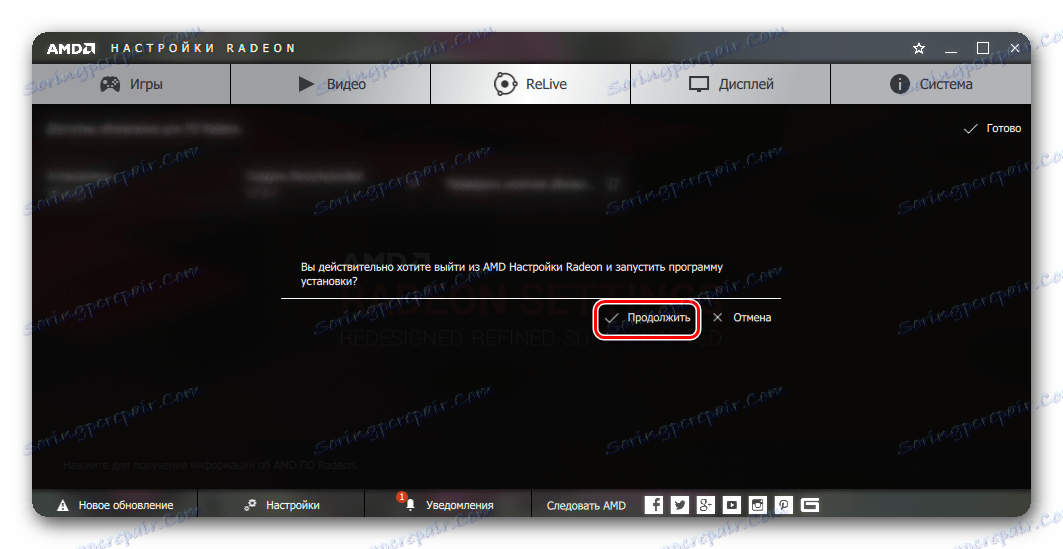
در نتیجه، فرآیند حذف نسخه قدیمی راننده، راه اندازی مجدد سیستم و نصب راننده جدید، شروع می شود. فرآیند نصب بیشتر، کمی بالاتر است.
نحوه پیدا کردن مدل کارت گرافیک بدون برنامه های شخص ثالث
شما می توانید مدل کارت ویدئوی خود را بدون استفاده از برنامه های شخص ثالث پیدا کنید. برای انجام این کار، موارد زیر را انجام دهید:
- روی دسکتاپ، در « آیکون My Computer» یا «این رایانه» ، راست کلیک کنید و آخرین خط «Properties» را در منوی کشویی انتخاب کنید.
- در پنجره ای که باز می شود، در قسمت سمت چپ، مورد "مدیر دستگاه" را انتخاب کنید .
- در لیست دستگاهها، خط "آداپتورهای ویدیویی" را دنبال کنید و این موضوع را باز کنید. یک لیست از کارت های ویدئویی متصل با نشان دادن مدل را مشاهده خواهید کرد. اگر شما یک لپ تاپ دارید، احتمالا شما دو دستگاه دارید، مانند تصویر زیر. یک کارت گرافیک یکپارچه شده است و دومین کارایی مجزا است.
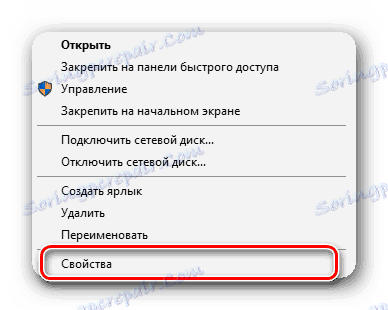
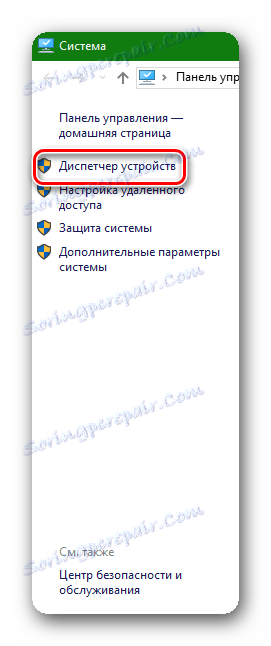
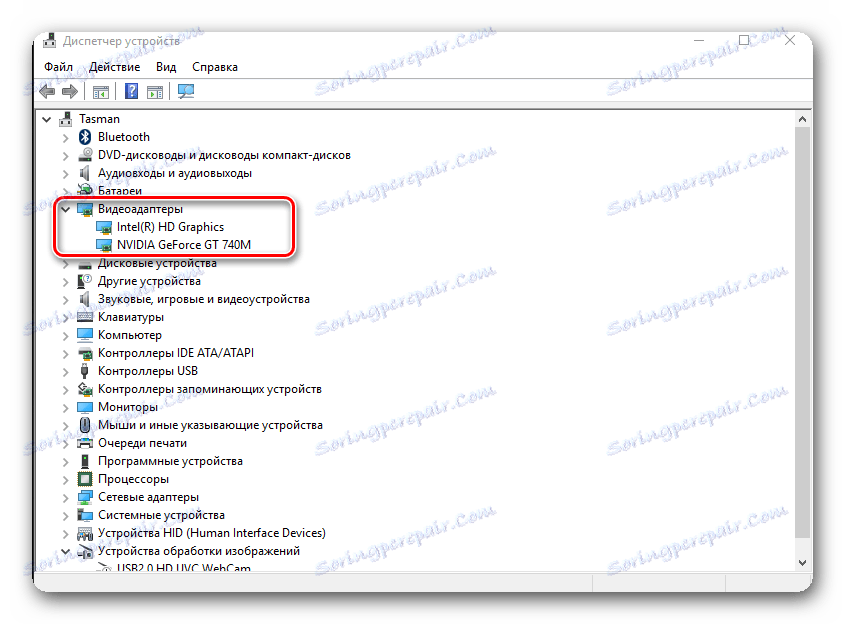
روش 2: یک نسخه قدیمی از درایور کارت گرافیک را نصب کنید
همیشه توسعه دهندگان رانندگان به طور کامل کار در توده های وسیع را آزاد می کنند. اغلب در آخرین رانندگان خطا هستند پس از آنکه مردم آنها را در رایانه نصب کرده اند. اگر خطایی در آخرین درایور در حال نصب وجود دارد، پس باید نسخه قدیمی آن را نصب کنید.
برای کارت های ویدئویی NVidia:
- حرکت کن صفحه با بایگانی و رانندگان بتا.
- همانطور که در بالا ذکر شد، ما نوع دستگاه، خانواده، مدل، سیستم با عرض بیت و زبان را انتخاب می کنیم. در قسمت "Recommended / Beta" مقدار "توصیه شده / خبره" را وارد کنید . بعد از آن دکمه "جستجو" را کلیک کنید.
- در زیر لیستی از رانندگان بایگانی شده است. هیچ توصیه ای در اینجا ارائه نمی شود شما باید خودتان را چک کنید، زیرا در موارد مختلف نصب نسخه های مختلف رانندگان می تواند کمک کند. مواردی وجود دارد که در هنگام نصب نسخه راننده «372.70» مشکل رفع خطای راننده ویدیو را حل کرد. بنابراین، سعی کنید از آن شروع کنید. برای ادامه، باید بر روی خط با نام راننده کلیک کنید.
- پس از آن، یک پنجره استاندارد با بارگذاری راننده Nvidia که در بالا توضیح داده شده باز می شود. شما باید با کلیک بر روی دکمه "دانلود در حال حاضر" و در صفحه بعد با موافقت نامه - "پذیرش و دانلود" . در نتیجه، راننده شروع به دانلود می کند. نصب و پیکربندی دقیق و گام به گام راننده برای NVidia در بند فوق شرح داده شده است.
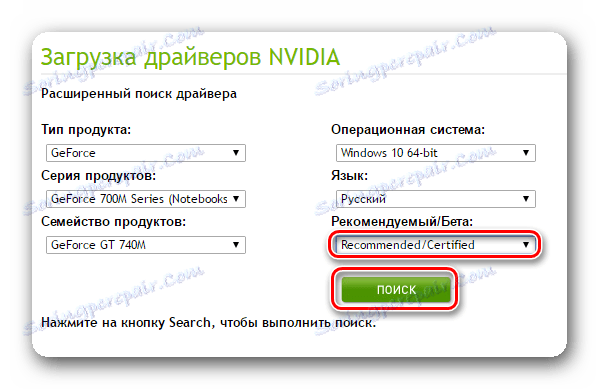
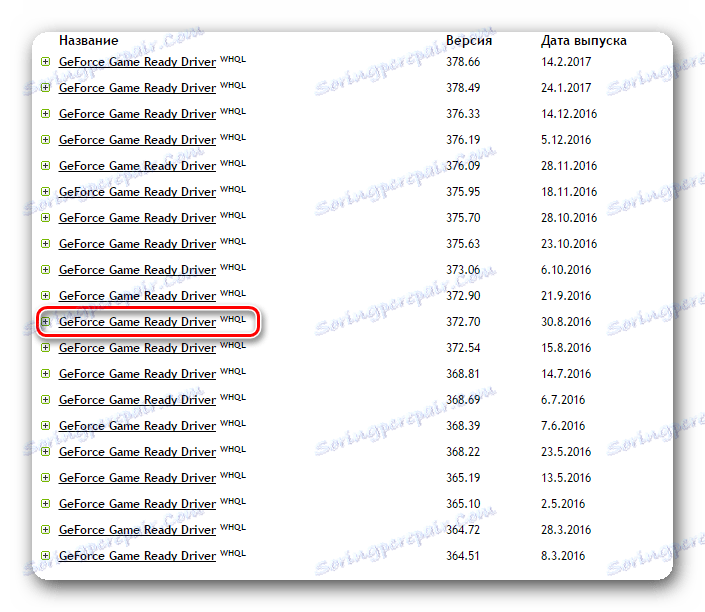
برای کارت های گرافیکی AMD:
در مورد کارت های گرافیک AMD، این تا حدودی پیچیده تر است. واقعیت این است که در وب سایت رسمی شرکت هیچ بخش با رانندگان بایگانی مانند NVidia وجود ندارد. بنابراین، برای جستجوی نسخه های قدیمی تر از درایور ها در منابع شخص ثالث وجود دارد. لطفا توجه داشته باشید که دانلود رانندگان از سایت های شخص ثالث (غیر رسمی)، شما در معرض خطر خود هستید. مراقب باشید در این مورد، ویروس را دانلود نخواهید کرد.
روش 3: تغییر فرکانس ساعت هسته کارت گرافیک
در برخی موارد، کاهش فرکانس هسته ویدئو تراشه کمک می کند تا از خطای راننده ویدیو خلاص شوید.
برای صاحبان کارت های ویدئویی NVidia:
برای این روش، ما نیاز به برنامه ای برای اورکلاک کردن (اورکلاک کردن) کارت گرافیک داریم. به عنوان مثال، بازرس نیدیا را بگیرید
- NVidia Inspector برنامه را از رسمی دانلود می کنیم سایت توسعه دهنده برنامه
- اجرای برنامه و در پنجره اصلی بر روی دکمه "Show Overclocking" واقع در زیر کلیک کنید.
- یک پنجره با یک هشدار ظاهر می شود که اورکلاک کردن نامناسب کارت گرافیک ممکن است موجب شکسته شدن آن شود. از آنجایی که ما کارت ویدئویی را اورکلاک نخواهیم کرد، روی دکمه «بله» کلیک کنید.
- در برگه راست دست که باز می شود، ما در بخش "سطح عملکرد [2] - (P0)" و اولین بلوک تنظیمات "Base Clock Offset - [0 MHz]" علاقه مند هستیم . لغزنده تنظیمات را به سمت چپ حرکت دهید، در نتیجه فرکانس هسته تراشه را کاهش می دهد. فرکانس مورد نیاز حدود 20 تا 50 مگاهرتز را کاهش دهید.
- برای اعمال تنظیمات، روی دکمه «اعمال ساعتها و ولتاژ» کلیک کنید. در صورت لزوم، می توانید میانبر روی دسک تاپ خود را با ذخیره تنظیمات جاری، که می تواند به سیستم مجوز خودکار اضافه شود، ایجاد کنید. برای انجام این کار، روی دکمه Create Clocks Shortcut کلیک کنید. اگر شما نیاز دارید که تنظیمات اصلی را بازگردانید، باید روی دکمه «اعمال پیش فرضها» که در وسط قرار دارد کلیک کنید.
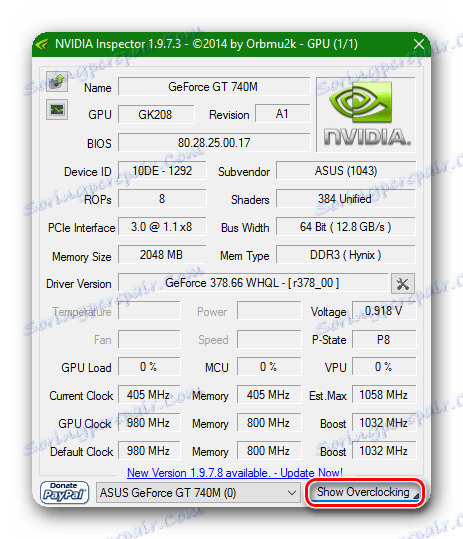
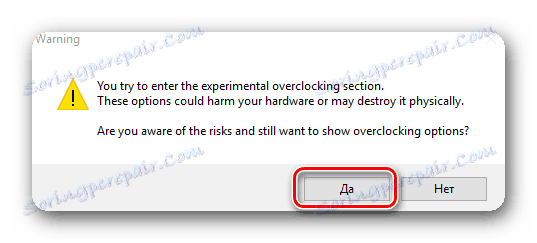
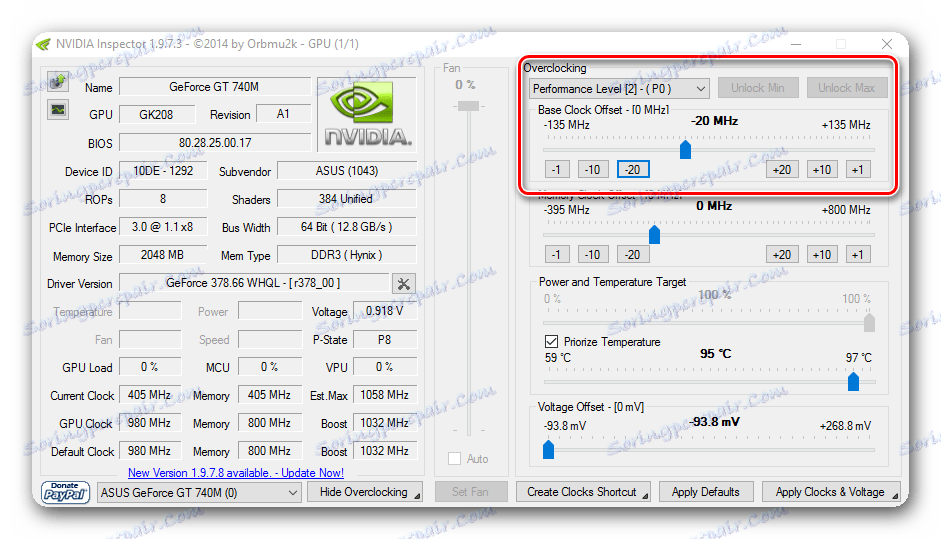
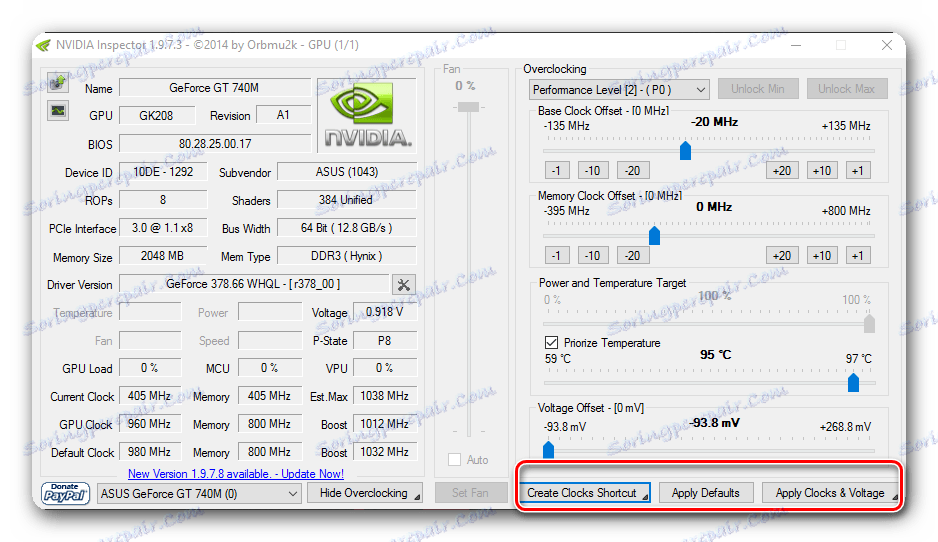
برای صاحبان کارت های گرافیک AMD:
در این مورد، برنامه برای ما بهتر است. MSI Afterburner .
- اجرای برنامه ما در خط "هسته ساعت (مگاهرتز)" علاقه مند هستیم . نوار لغزنده را زیر این خط به سمت چپ حرکت دهید، در نتیجه فرکانس هسته کارت گرافیک را کاهش می دهد. این باید توسط 20-50 مگاهرتز کاهش یابد.
- برای اعمال تنظیمات، روی دکمه در قالب علامت چک کلیک کنید، در کنار آن یک دکمه برای بازنشانی مقادیر در قالب یک دکمه دایره ای و یک دکمه برای تنظیمات برنامه در قالب دنده وجود دارد.
- در صورت تمایل، می توانید با بارگیری برنامه با پارامترهای ذخیره شده، با کلیک کردن بر روی دکمه با آرم ویندوز تحت کتیبه "راه اندازی"، را فعال کنید .
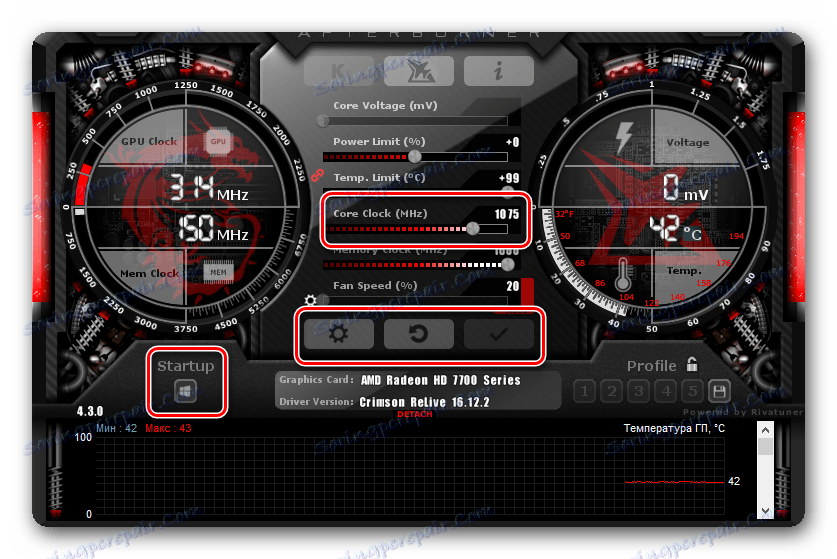
درس: نحوه راه اندازی MSI Afterburner به درستی
درس: دستورالعمل برای استفاده از MSI Afterburner
لطفا توجه داشته باشید که اقدامات شرح داده شده در این روش می تواند کمک کند، در صورتی که خودتان کارت کارت گرافیکی را ارتقا ندهید. در غیر این صورت، مقادیر به ارزش کارخانه لازم است. شاید مشکل دقیقا در اورکلاکینگ ناموفق کارت گرافیک باشد.
روش 4: برنامه قدرت را تغییر دهید
این روش در موارد نادر کمک می کند، اما شما هنوز هم باید در مورد آن بدانید.
- شما باید به "کنترل پنل" بروید . در ویندوز 10 و 8 این را می توان با کلیک راست بر روی آیکون شروع و انتخاب خط مناسب انجام دهید.
- در نسخه های ویندوز 7 و پایین تر، مورد کنترل پنل در منوی شروع قرار دارد .
- ظاهر کنترل پنل را به «آیکون های کوچک» تغییر دهید تا روند جستجو در بخش مورد نظر ساده شود.
- بعد ما باید بخش "منبع تغذیه" را پیدا کنیم .
- در پنجره ای که باز می شود، گزینه "High Performance" را انتخاب کنید.
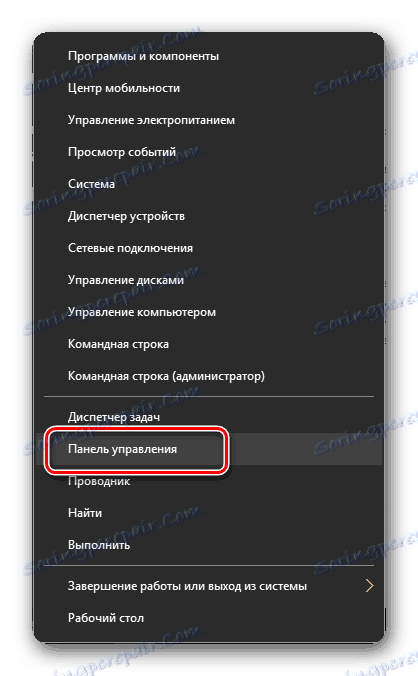
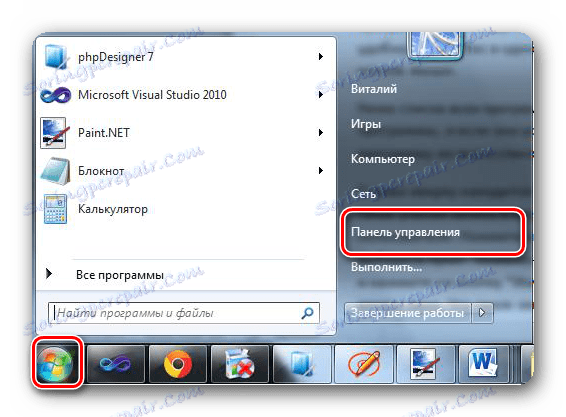
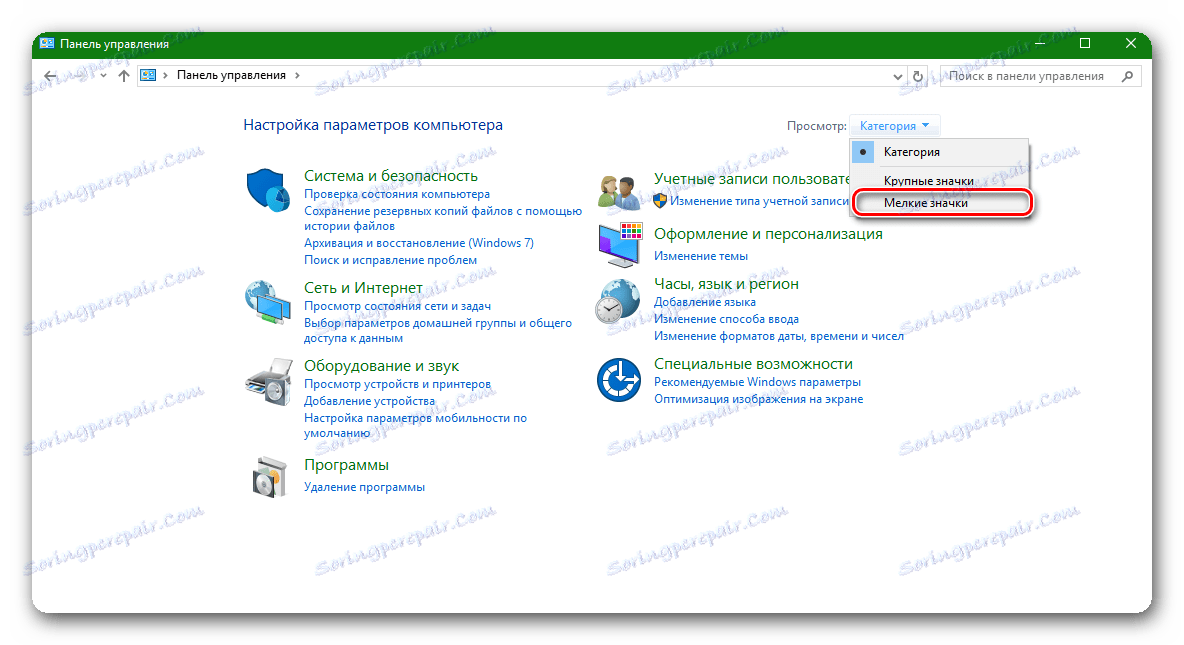
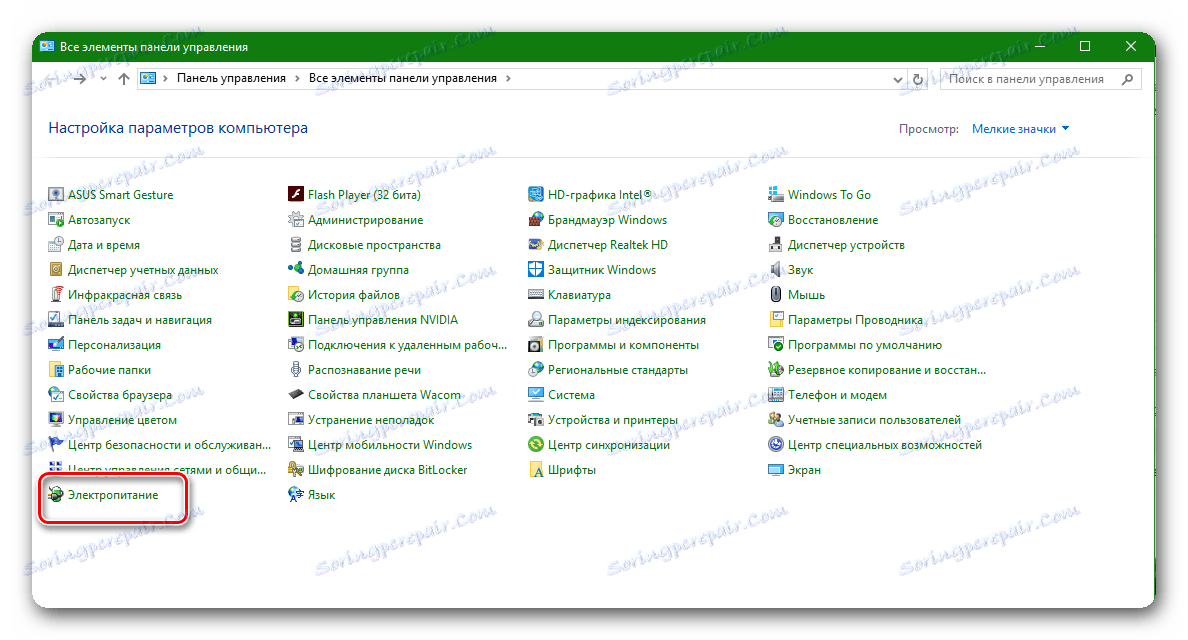
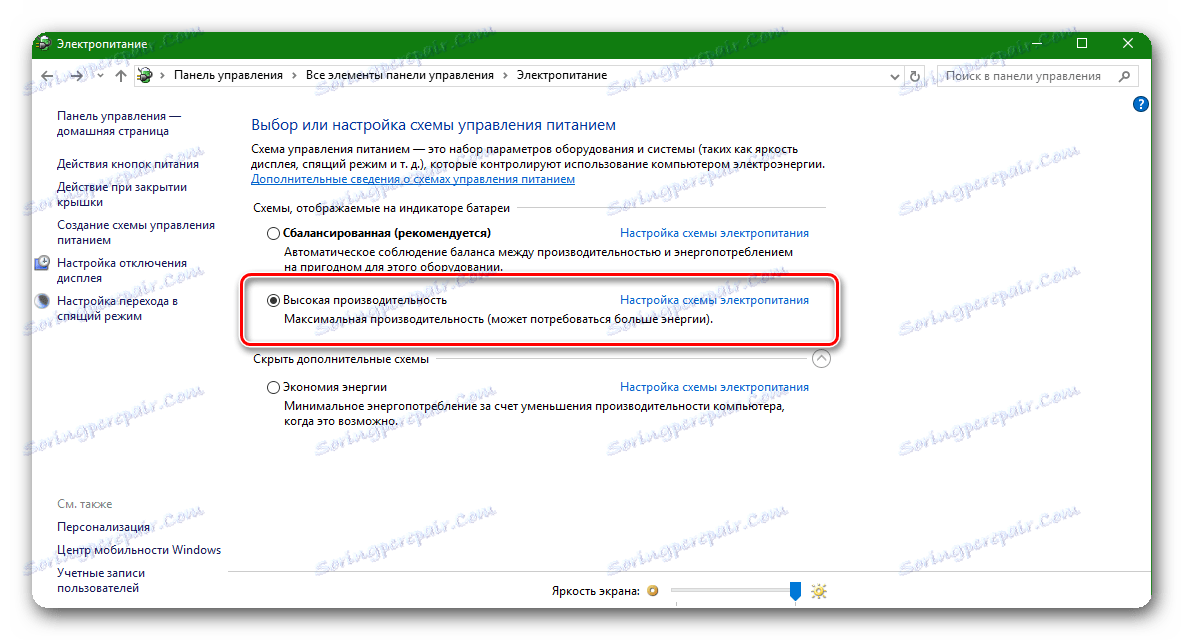
در نتیجه، من می خواهم توجه داشته باشم که روش های فوق شاید در مبارزه با خطای راننده ویدیو موثر باشند. البته، تعدادی دستکاری وجود دارد که ظاهرا می تواند به شما در حل مشکل توضیح داده شده کمک کند. اما همه شرایط کاملا فردی هستند. آنچه در یک مورد ممکن است کمک کند ممکن است در یک دیگر کاملا بی فایده باشد. بنابراین، در صورت داشتن یک خطای مشابه و نحوه برخورد با آن، نظرات خود را بنویسید. و اگر آنها شکست خورد، ما این مشکل را با هم حل خواهیم کرد.