دلایل عدم کارایی کلید Fn در لپ تاپ ASUS
کلید Fn روی صفحه کلید هر لپتاپ، از جمله دستگاه های ASUS، نقش مهمی ایفا می کند، به شما این امکان را می دهد که با استفاده از دکمه های عملکرد، ویژگی های اضافی را کنترل کنید. در صورت شکست این کلید، این دستورالعمل را آماده کردیم.
محتوا
دکمه "Fn" در لپ تاپ ASUS کار نمی کند
شایعترین علت مشکلات با کلید Fn ، نصب مجدد سیستم عامل اخیر است. با این حال، علاوه بر این، ممکن است رانندگی یا آسیب فیزیکی به دکمه ها و صفحه کلید به عنوان یک کل وجود داشته باشد.
همچنین ببینید: دلایل غیر عملی بودن صفحه کلید در یک لپ تاپ
دلیل 1: کلید را غیرفعال کنید
در اغلب موارد، در لپ تاپ های ASUS، کلیدهای عملکرد با استفاده از ترکیبات زیر روشن و خاموش می شوند:
- "Fn + NumLock" ؛
- "Fn + درج" ؛
- "Fn + Esc" .
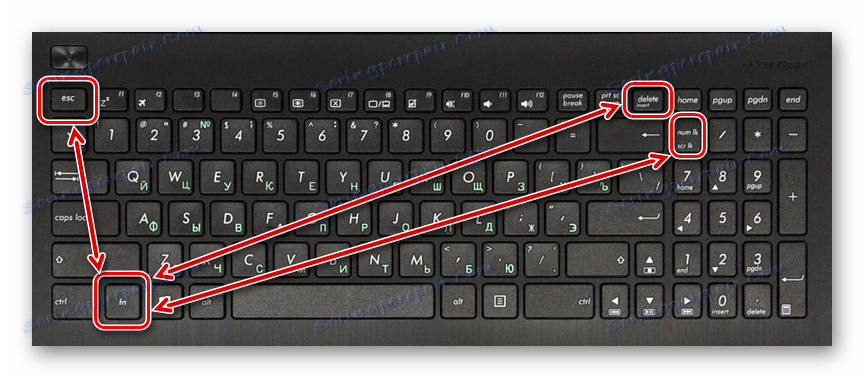
با استفاده از کلید های میانبر مشخص شده، سعی کنید با استفاده از دکمه Fn کار کنید.
دلیل 2: تنظیمات بایوس
در مورد لپ تاپ های ASUS از طریق BIOS شما نمی توانید دکمه های عملکرد را غیرفعال یا فعال کنید، اما می توانید کار خود را سفارشی کنید. اگر دکمه Fn در لپ تاپ شما درست کار نکند، دستورالعمل ما ممکن است کمک کند.
جزئیات بیشتر: کلید F1-F12 را فعال کنید
- لپ تاپ را راه اندازی مجدد کنید و دستورالعمل ها را وارد کنید تا BIOS وارد شود.
همچنین ببینید: چگونه BIOS را بر روی لپ تاپ ASUS وارد کنید
- از فلش های روی صفحه کلید برای رفتن به صفحه "پیشرفته" استفاده کنید . در اینجا در خط "رفتار کلید عملکرد" مقدار را به "کلید تابع " تغییر دهید.
توجه داشته باشید: در لپ تاپ های ASUS در نسخه های مختلف عملکرد BIOS ممکن است کاملا وجود داشته باشد.
- کلید "F10" را برای ذخیره پارامترها و خروج از BIOS فشار دهید.
همچنین ببینید: چگونگی پیکربندی BIOS بر روی لپ تاپ ASUS
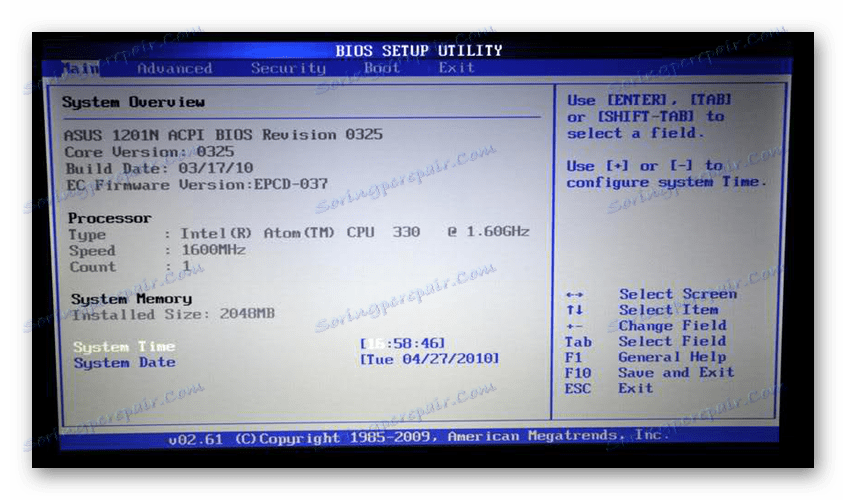
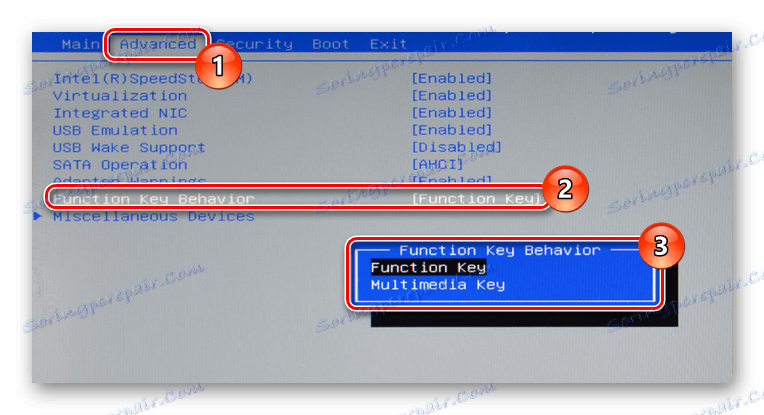
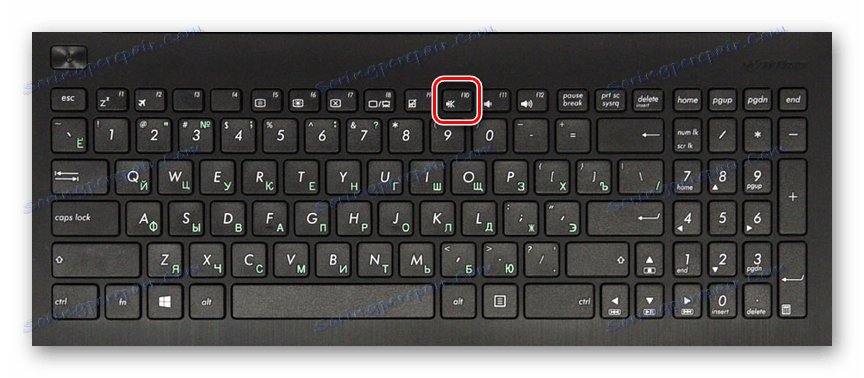
پس از انجام اقدامات، کلید "Fn" هنگام دسترسی به کلیدهای عملکرد لپ تاپ اجباری خواهد شد. اگر اقدامات توصیفی نتيجه نهايی نداشته باشد، می توانيد به علل شکست بعدی ادامه دهيد.
دلیل 3: عدم رانندگان
اغلب، دلیل اصلی عدم کارایی کلید Fn در لپ تاپ ASUS، عدم رانندگان مناسب است. این ممکن است به دلیل نصب یک سیستم عامل پشتیبانی نشده و یک شکست سیستم باشد.
به سایت پشتیبانی رسمی ASUS بروید
- روی پیوند ارائه شده و در صفحه باز می شود، مدل لپ تاپ خود را در جعبه متن وارد کنید. شما می توانید این اطلاعات را به روش های مختلفی پیدا کنید.
جزئیات بیشتر: چگونه برای پیدا کردن مدل لپ تاپ ASUS
- از لیست نتایج در بلوک "محصول"، بر روی دستگاه یافت شده کلیک کنید.
- با استفاده از منوی سوئیچ به تب "رانندگان و نرم افزار" .
- از لیست "Specify OS"، نسخه مناسب سیستم را انتخاب کنید. اگر OS ذکر نشده باشد، نسخه دیگری را مشخص کنید، اما همان عمق بیتی است.
- پایین لیست را به بلوک "ATK" بروید و در صورت لزوم روی لینک "نمایش همه" کلیک کنید.
- در کنار آخرین نسخه درایور ATKACPI و بسته های آب و برق مرتبط با کلید های میانبر، بر روی دکمه Download کلیک کنید و آرشیو را در لپ تاپ خود ذخیره کنید.
- بعد، پس از unzipping فایل ها، نصب خودکار راننده را انجام دهید.
توجه: در وب سایت ما می توانید دستورالعمل هایی در مورد نحوه نصب رانندگان برای مدل های خاص لپ تاپ های ASUS و فراتر از آن پیدا کنید.
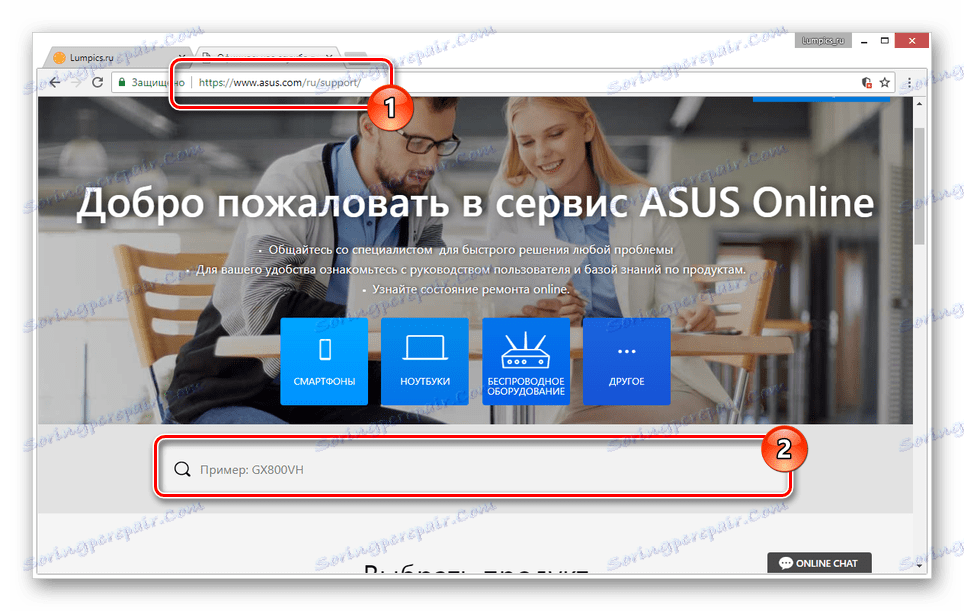
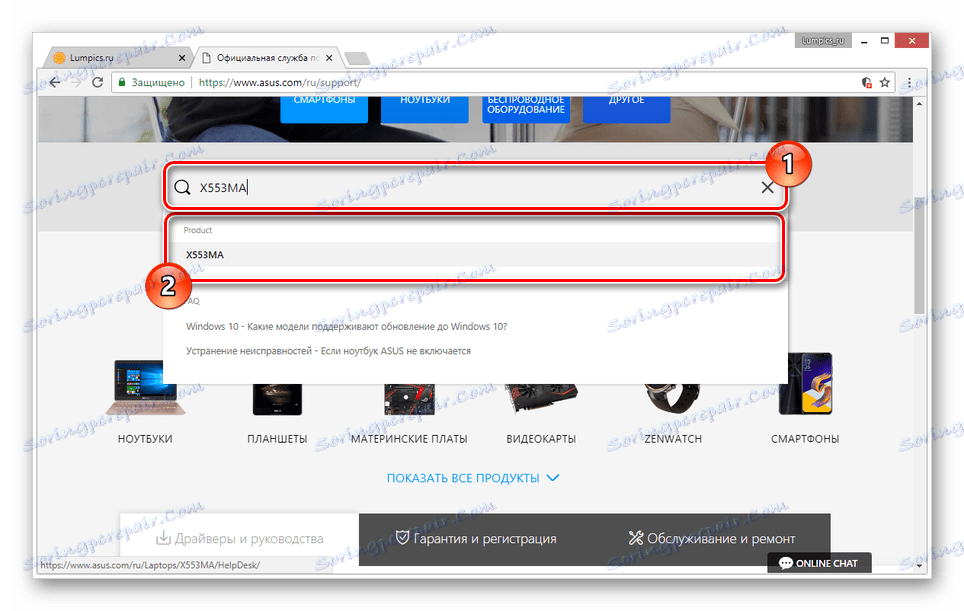
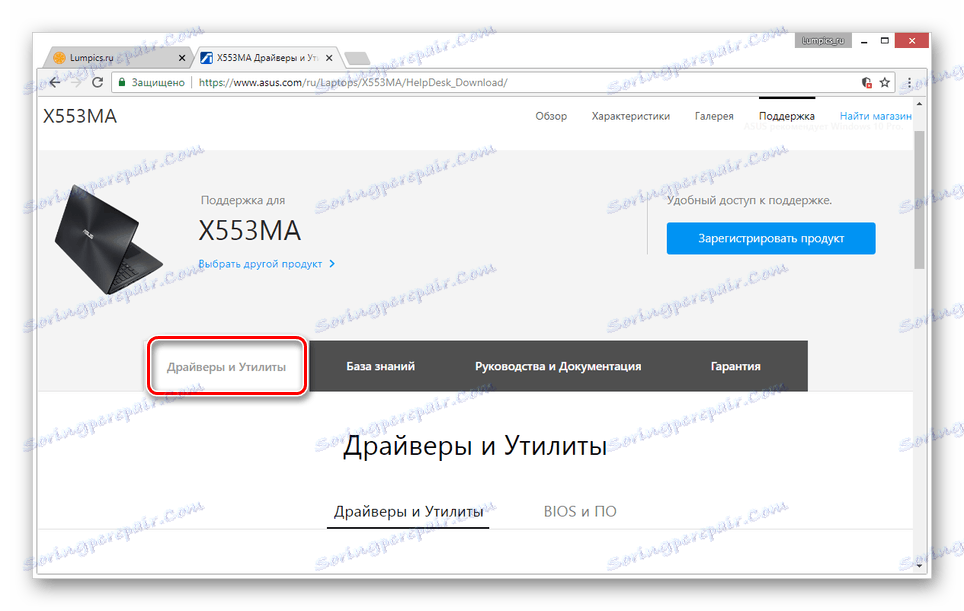
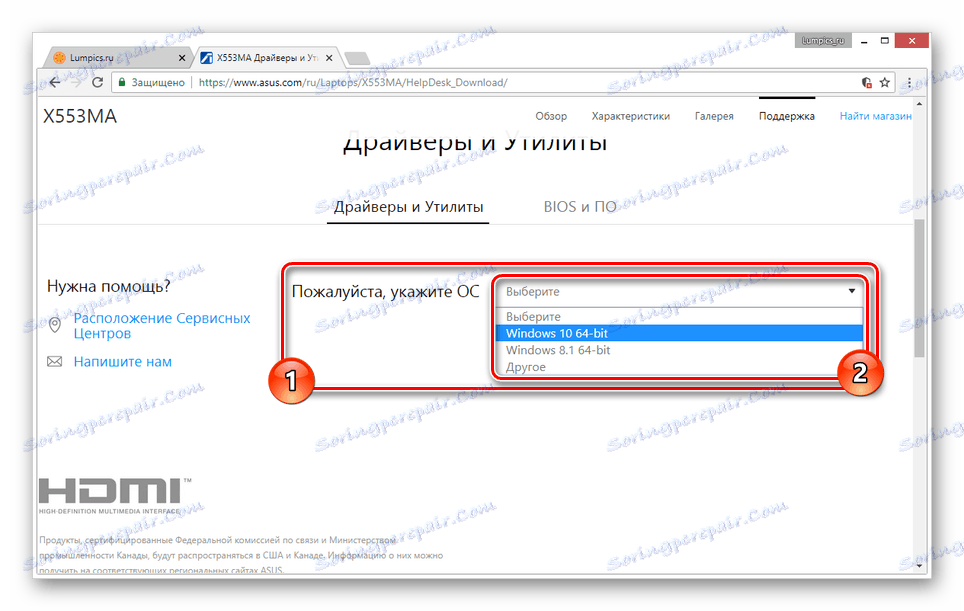
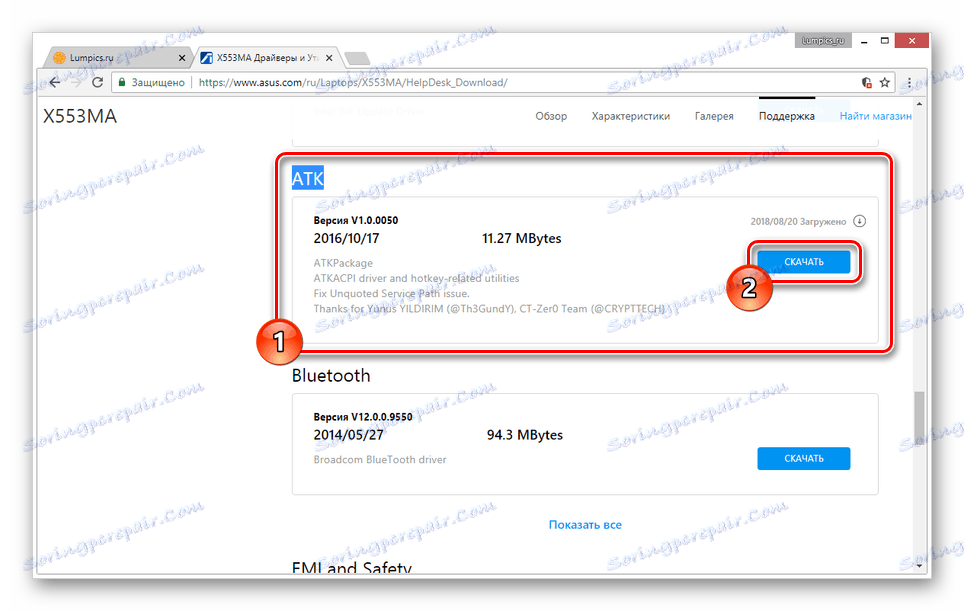
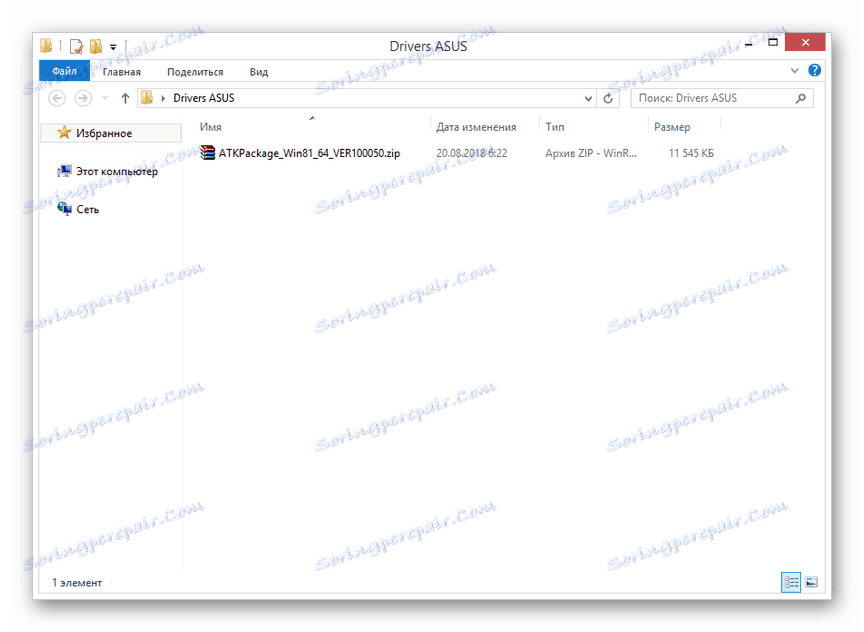
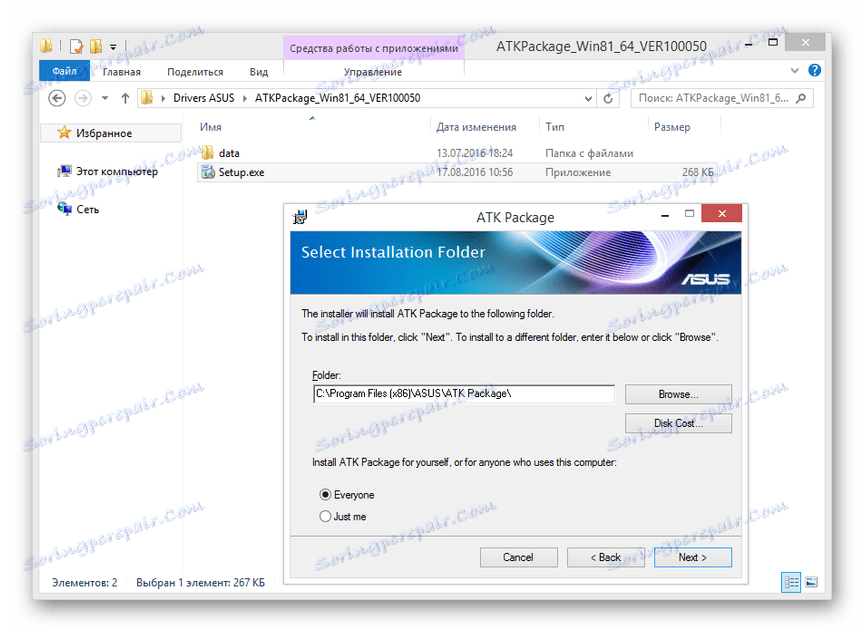
در مورد رانندگان از سیستم دیگری، هیچ خطایی وجود ندارد. در غیر این صورت، بسته را در حالت سازگاری نصب کنید.
ASUS Smart Gesture
علاوه بر این، شما می توانید راننده "ASUS Smart Gesture" را در همان بخش وب سایت رسمی ASUS دانلود و نصب کنید.
- در صفحه باز شده قبلی، بلوک "اشاره گر بخش" را پیدا کرده و در صورت لزوم آن را گسترش دهید.
- از لیست ارائه شده، آخرین نسخه موجود در درایور ASUS Smart Gesture (Driver Touchpad) را انتخاب کنید و روی دکمه Download کلیک کنید.
- با استفاده از این بایگانی شما باید همان کار را با راننده اصلی انجام دهید.
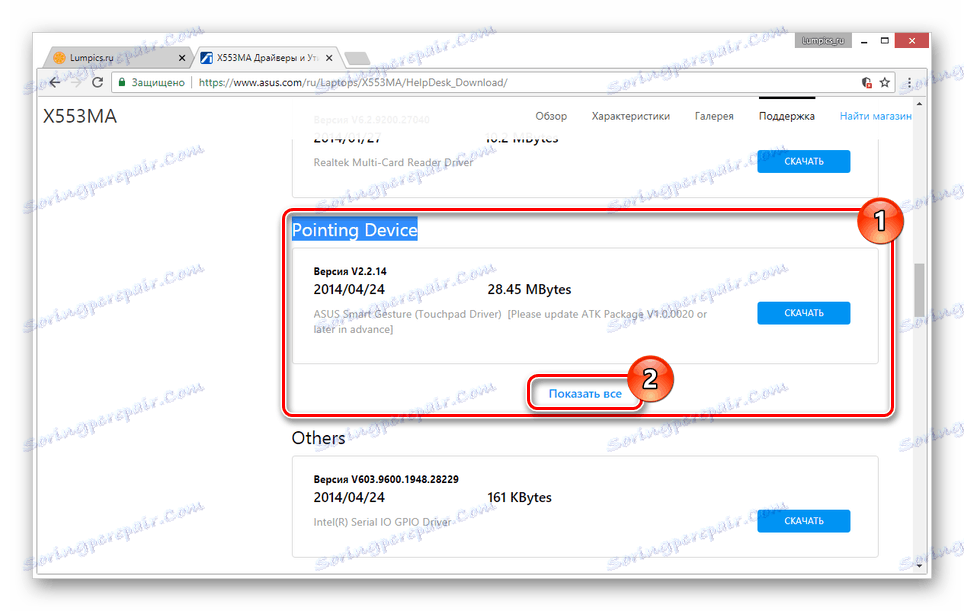
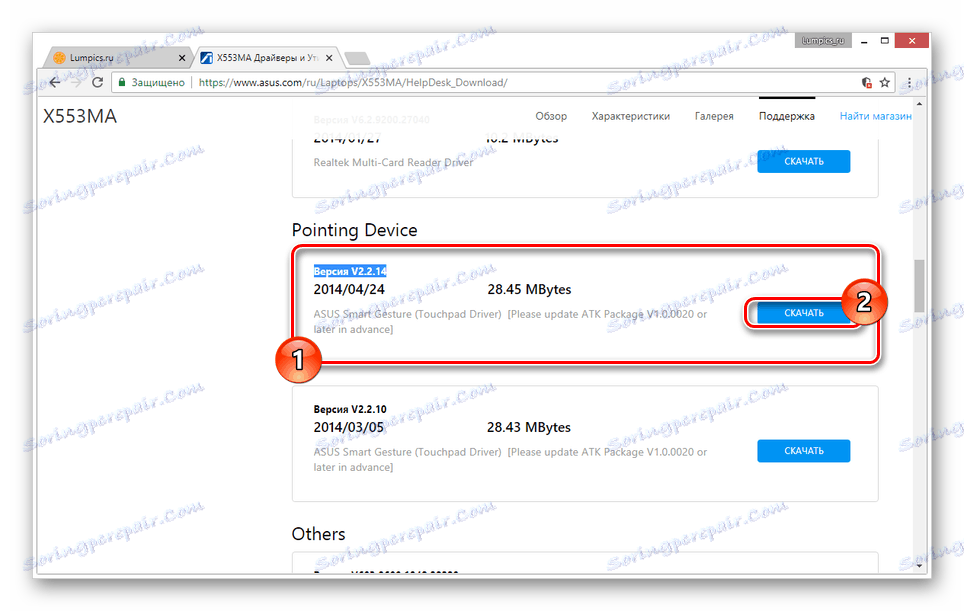
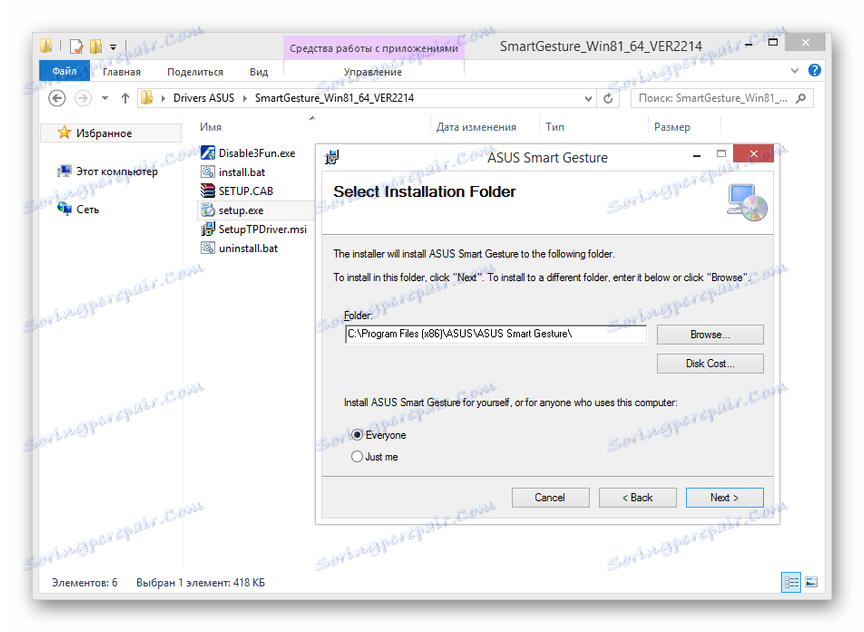
اکنون تنها برای راه اندازی لپ تاپ باقی می ماند و عملیات دکمه Fn را بررسی می کند .
علت 4: آسیب فیزیکی
اگر هیچ یک از بخش های این کتابچه راهنمای شما به شما کمک نکرد تا مشکلاتی را که اتفاق افتاده است را اصلاح کنید، علت خرابی ممکن است نارسایی صفحه کلید یا به طور خاص کلید Fn باشد. در این مورد، شما می توانید به تمیز کردن و چک کردن مخاطبین اتصال بروید.

جزئیات بیشتر:
نحوه حذف صفحه کلید از ASUS لپ تاپ
نحوه پاک کردن صفحه کلید در خانه
به عنوان مثال، به علت قرار گرفتن در معرض جرم ممکن است آسیب کشنده باشد. شما می توانید این مشکل را تنها با جایگزین کردن کلیدی با یک بسته جدید، بسته به مدل لپ تاپ، حل کنید.

همچنین ببینید: جایگزینی صفحه کلید در لپ تاپ ASUS
نتیجه گیری
در طول مقاله، ما در مورد تمام علل احتمالی عدم کارایی کلید Fn در لپ تاپ های ASUS بررسی کردیم . اگر سوالی دارید، از نظرات آنها بپرسید.