تابع EXP (غرفه دار) در مایکروسافت اکسل
یکی از مشهورترین توابع نمایشی در ریاضیات نمایشگاه است. این تعداد اویلر به قدرت مشخص است. در اکسل اپراتور جداگانه وجود دارد که به شما امکان می دهد آن را محاسبه کنید. بیایید ببینیم چگونه می توان در عمل استفاده کرد.
محتوا
محاسبه نماینده در اکسل
نماینده یک شماره یولر است که به درجه ی خاص داده شده است. تعداد اویلر تقریبا برابر با 2.718281828 است. گاهی اوقات نیز نام ناپی نامیده می شود. تابع شاخص به شرح زیر است:
f(x) = e^n,
جایی که اعداد اویلر است، و n درجه استقرار است.
برای محاسبه این شاخص در اکسل یک اپراتور جداگانه استفاده می شود - EXP . علاوه بر این، این تابع می تواند به عنوان یک گراف نمایش داده شود. ما بیشتر درباره کار با این ابزار صحبت خواهیم کرد.
روش 1: محاسبه نماینده با واردکردن دستی تابع
برای محاسبه ارزش نماینده برای مقدار e در درجه مشخص شده در اکسل، شما باید از اپراتور ویژه EXP استفاده کنید . نحو آن به شرح زیر است:
=EXP(число)
بدین معنی که این فرمول فقط یک بحث دارد. این دقیقا همان درجه ای است که تعداد اویلر باید افزایش یابد. این استدلال می تواند به صورت یک مقدار عددی باشد یا می تواند یک مرجع به یک سلول حاوی شاخص درجه باشد.
- بنابراین، برای محاسبه نماینده برای درجه سوم، ما فقط باید عبارت زیر را در نوار فرمول یا هر سلول خالی روی صفحه وارد کنیم:
=EXP(3) - برای انجام محاسبات، روی دکمه Enter کلیک کنید. مجموع در یک سلول از پیش تعیین شده نمایش داده می شود.
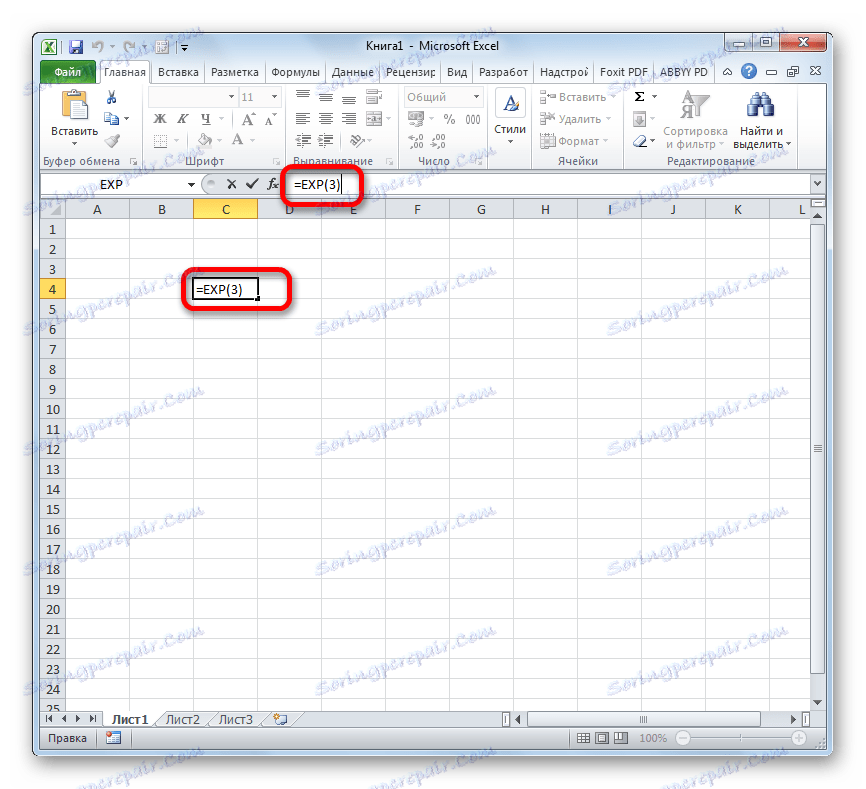
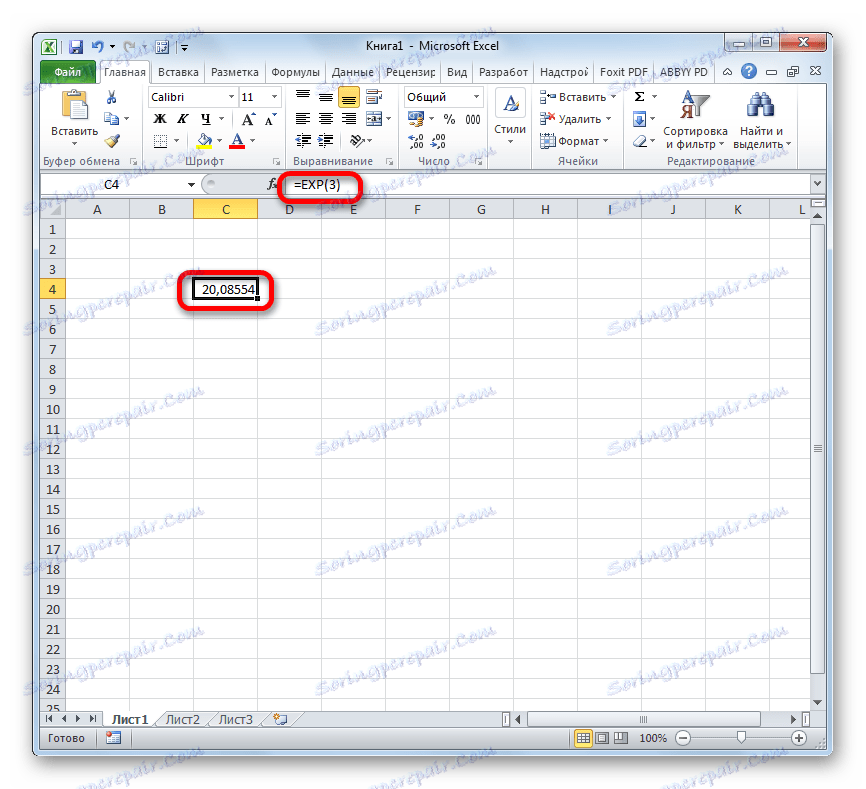
روش 2: از توابع جادوگر استفاده کنید
اگر چه نحو محاسبه نماینده بسیار ساده است، برخی از کاربران ترجیح می دهند از تابع اصلی استفاده کنند . در نظر بگیرید که این کار به صورت مثال انجام می شود.
- ما مکان نما در سلول قرار می دهیم که نتیجه نهایی محاسبات باید نمایش داده شود. ما بر روی آیکون در شکل نماد «قرار دادن عملکرد» در سمت چپ نوار فرمول کلیک میکنیم.
- پنجره کارکرد اصلی باز می شود. در بخش "ریاضی" یا "فهرست کامل الفبایی" ما نام "EXP" را جستجو می کنیم . این نام را انتخاب کرده و روی دکمه «OK» کلیک کنید.
- پنجره بحث باز می شود. این تنها یک فیلد است - "شماره" . ما یک رقم را در آن رانندگی می کنیم که به معنی مقدار درجه ی اولر است. روی دکمه "OK" کلیک کنید.
- پس از اقدامات فوق، نتیجه محاسبات در سلول انتخاب شده در پاراگراف اول این روش نمایش داده خواهد شد.
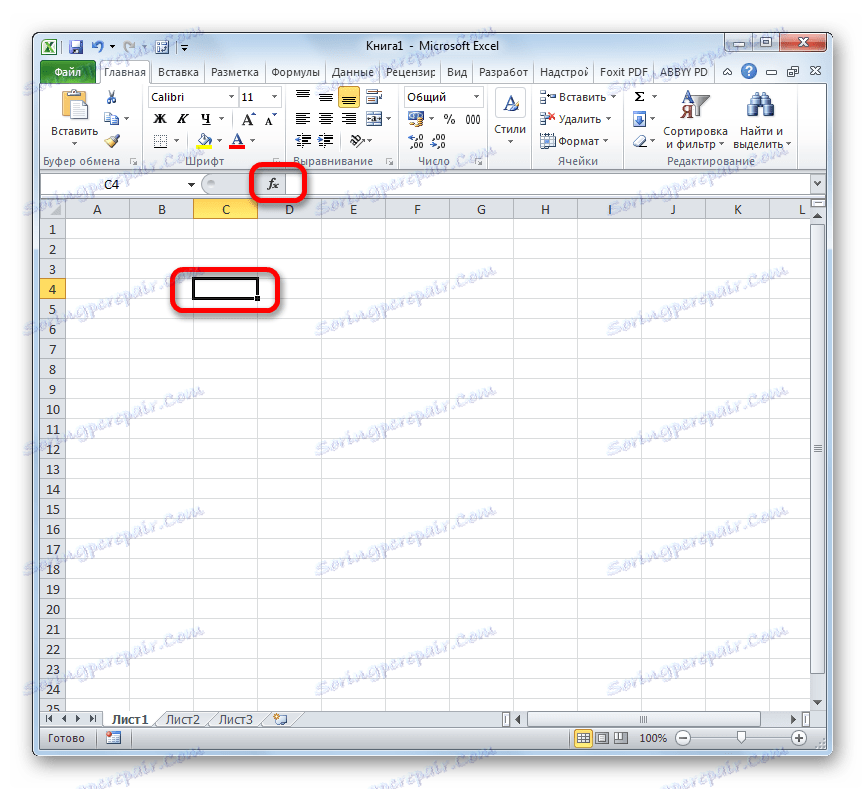
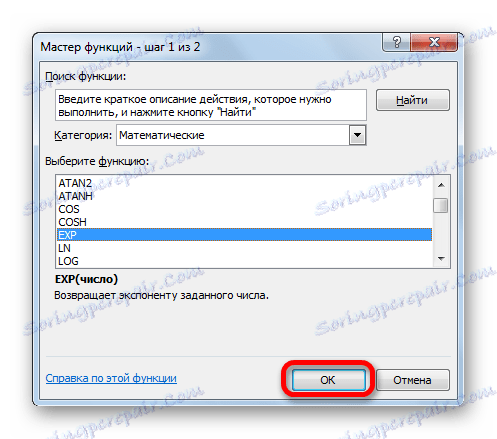
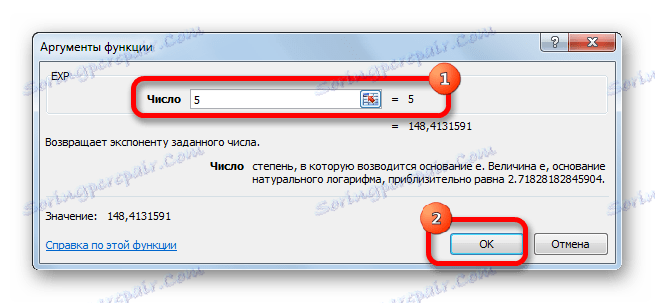
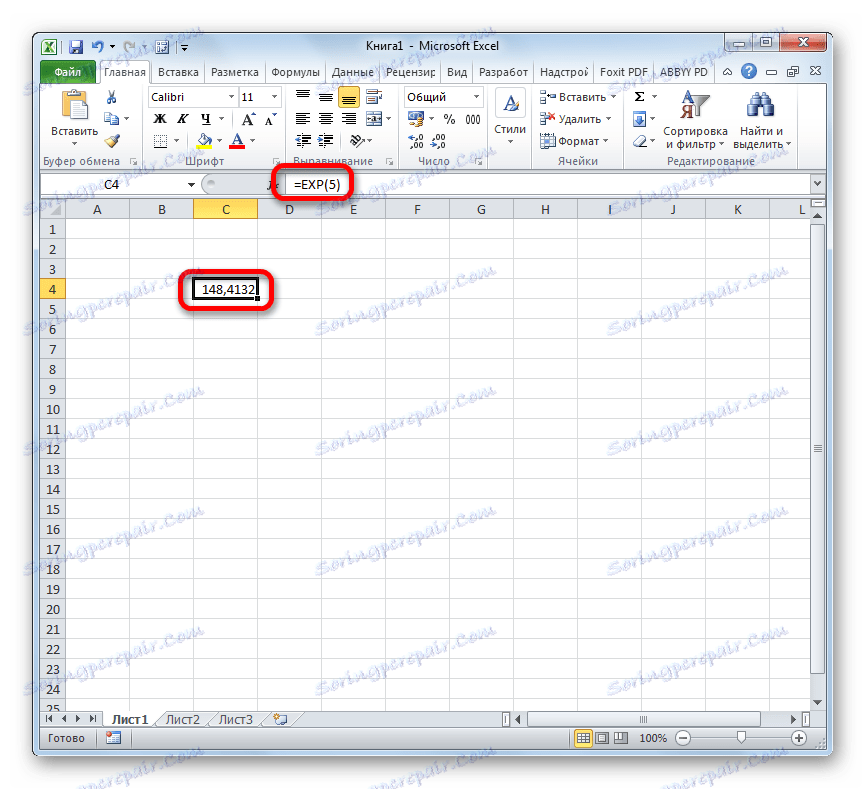
اگر استدلال یک مرجع سلولی است که حاوی یک نماینده است، پس شما باید مکان را در فیلد "Number" قرار دهید و آن سلول را بر روی صفحه انتخاب کنید. مختصات او بلافاصله در این زمینه ظاهر می شود. پس از آن، برای محاسبه نتیجه، دکمه "OK" را کلیک کنید.
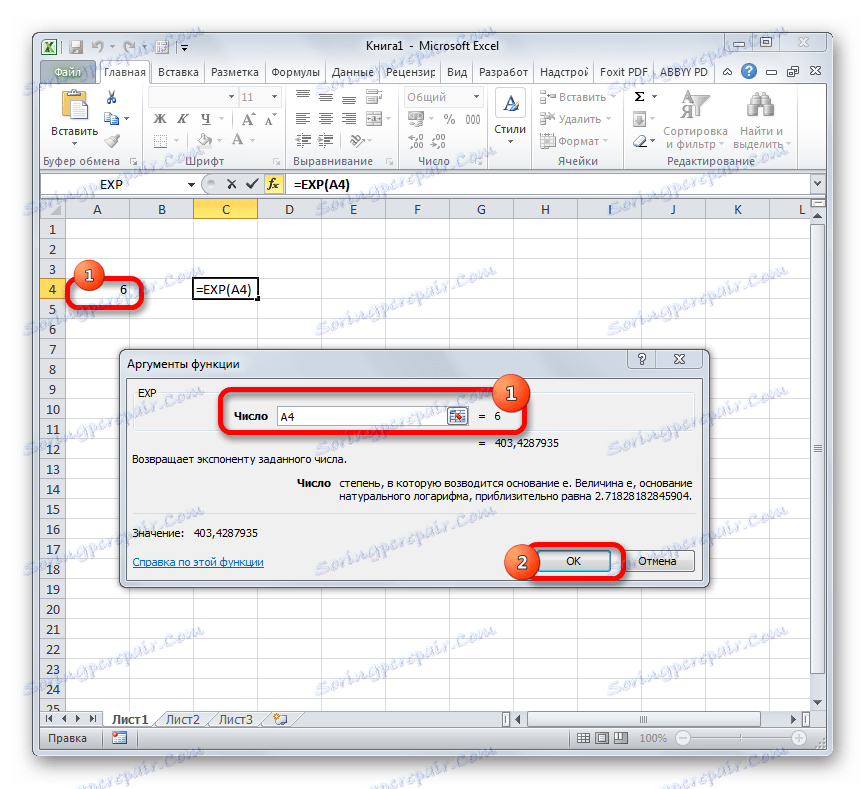
درس: جادوگر تابع مایکروسافت اکسل
روش 3: ترسیم
علاوه بر این، در Excel، می توان یک نمودار را بر اساس نتایج حاصل از محاسبه نماینده ایجاد نمود. برای ترسیم ورق، مقادیر محاسبه شده از املاء درجه های مختلف باید قبلا وجود داشته باشد. شما می توانید آنها را در یکی از روش های بالا توضیح دهید.
- محدوده ای را که غرفه داران نمایندگی را انتخاب می کنند را انتخاب کنید. به برگه "Insert" بروید. بر روی روبان در گروه تنظیمات "نمودارها"، روی دکمه "گراف" کلیک کنید. لیستی از نمودارها باز می شود. نوعی را انتخاب کنید که فکر می کنید برای کارهای خاص مناسب تر است.
- پس از انتخاب نوع گراف، برنامه بر طبق غرفه داران مشخص شده، آن را بر روی همان ورق ساخت و نمایش می دهد. سپس شما می توانید آن را مانند هر نمودار دیگر اکسل ویرایش کنید.
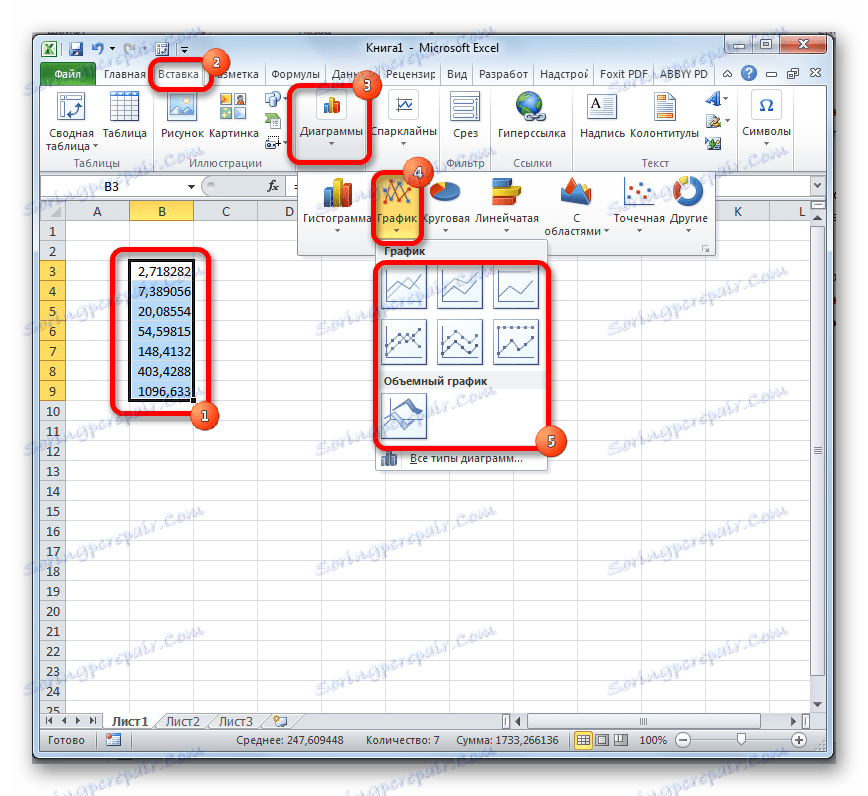
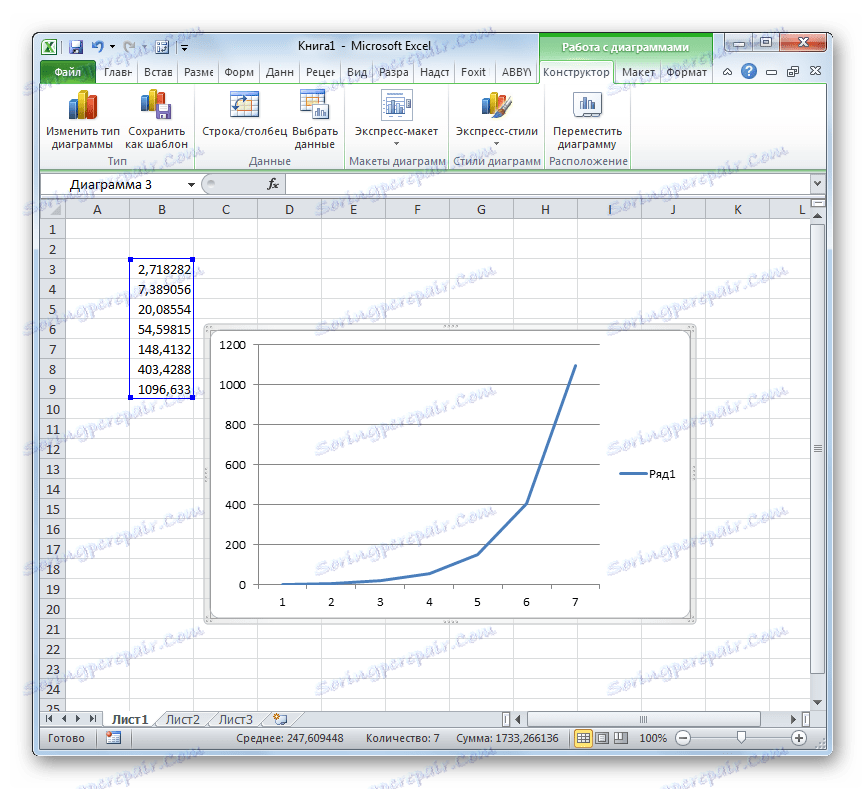
درس: چگونه می توان یک گراف در اکسل ایجاد کرد
همانطور که می بینید، ابتدا محاسبه نماینده در Excel با استفاده از تابع EXP است. این روش آسان است برای انجام هر دو در حالت دستی و از طریق کارشناسی ارشد توابع . علاوه بر این، برنامه فراهم می کند ابزار برای رسم نمودار بر اساس این محاسبات.