هیچ یک از سیستم های ارائه دهنده اتصال به اینترنت بر روی رایانه های رومیزی یا لپ تاپ ها به طور کامل کار نمی کنند. گاه به گاه ، ممکن است خرابی های مختلف همراه با خطاهای موجود در سیستم عامل ، درایورها یا برخی از عوامل خارجی دستگاه های متصل باشد. گاهی اوقات این منجر به خطا در متن می شود "دروازه پیش فرض موجود نیست"... به عنوان بخشی از مقاله امروز ، ما می خواهیم نحوه حل این وضعیت را با استفاده از مثال ویندوز 10 نشان دهیم.
حل خطای "دروازه پیش فرض موجود نیست" در ویندوز 10
در بیشتر موارد ، این خطا در لپ تاپ هایی که از اتصال بی سیم استفاده می کنند رخ می دهد ، اما دارندگان رایانه های شخصی با اتصال اترنت نیز ممکن است با مشکلی مشابه روبرو شوند. به همین دلیل ، برخی از روشهای زیر فقط نوع خاصی از شبکه را هدف قرار می دهند ، که پیش از این اعلام خواهیم کرد. اگر قبلاً این کار را نکرده اید ، پیشنهاد می کنیم رایانه و روتر خود را دوباره راه اندازی کنید. به شرطی که شرایط اصلاح نشود و اینترنت هنوز در دسترس نباشد ، به گزینه های بعدی بروید.
روش 1: مدیریت قدرت آداپتور شبکه
ساده ترین و در عین حال م effectiveثر حل این مشکل تغییر خصوصیات منبع تغذیه آداپتور است. این در درجه اول برای دارندگان آداپتورهای بی سیم در نظر گرفته شده است ، اما کسانی که از اترنت استفاده می کنند نیز می توانند مفید باشند. به طور پیش فرض ، سیستم می تواند برای اطمینان از حداقل مصرف برق ، قطعه را خاموش کند ، بنابراین شما باید پارامتر را دوباره تعیین کنید ، که به صورت زیر انجام می شود:
- کشف کردن "شروع" و از طریق جستجو به بخش بروید "مدیریت دستگاه".
- در اینجا بخش را با آداپتورهای شبکه گسترش دهید ، بخش فعال را انتخاب کنید ، بر روی آن کلیک راست کرده و از طریق منوی زمینه باز شوید "خواص".
- در پنجره ای که ظاهر می شود ، به برگه علاقه مند هستید "مدیریت قدرت".
- نشانگر را از نقطه خارج کنید "اجازه دهید این دستگاه خاموش شود تا انرژی شما صرفه جویی شود".
- با کلیک روی تغییرات اعمال کنید "خوب".
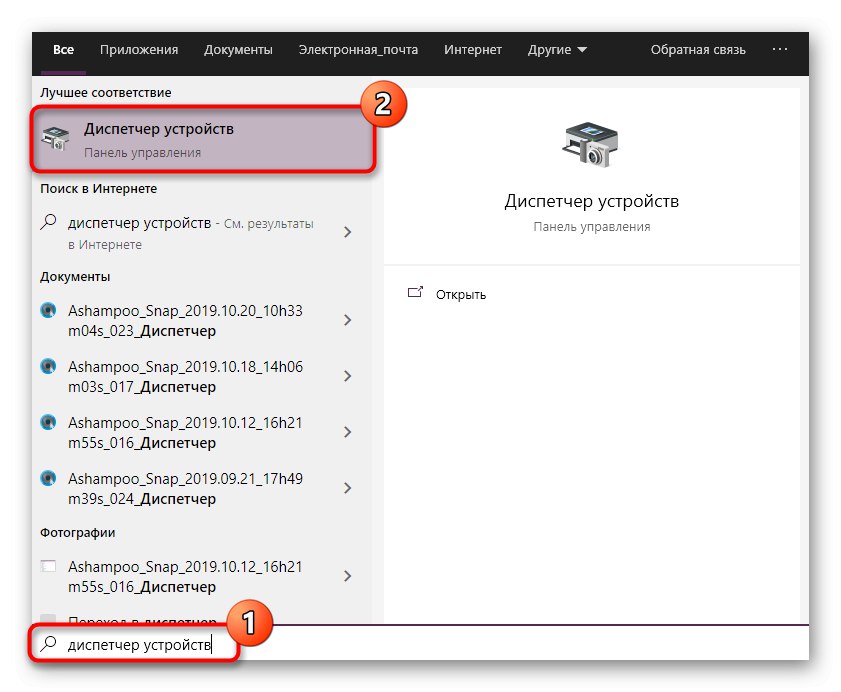
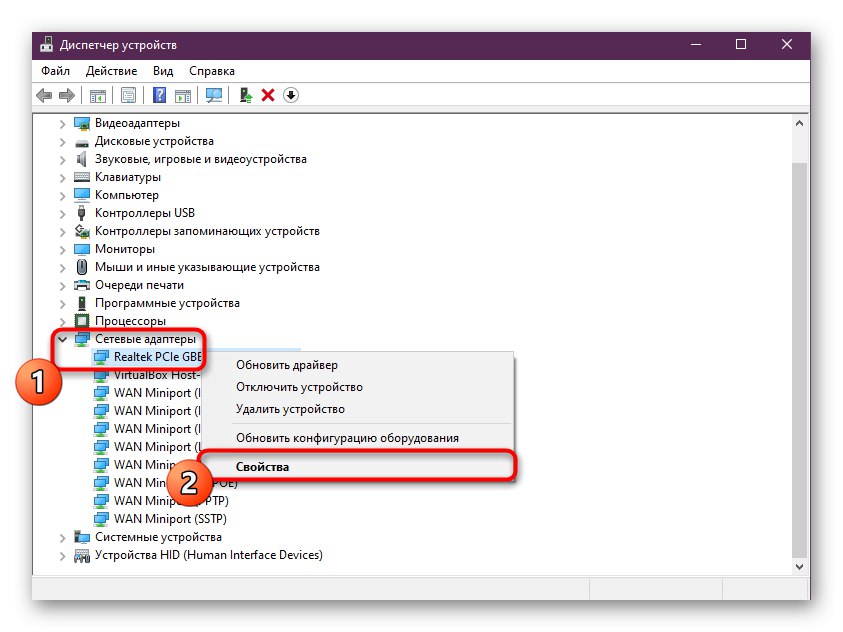
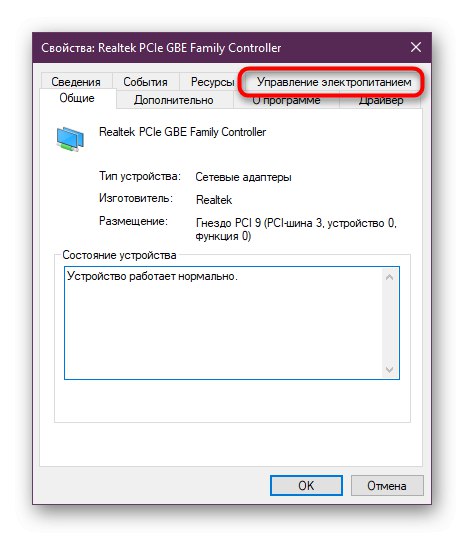
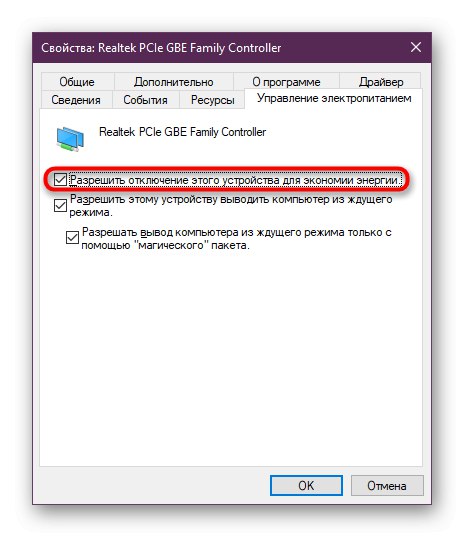
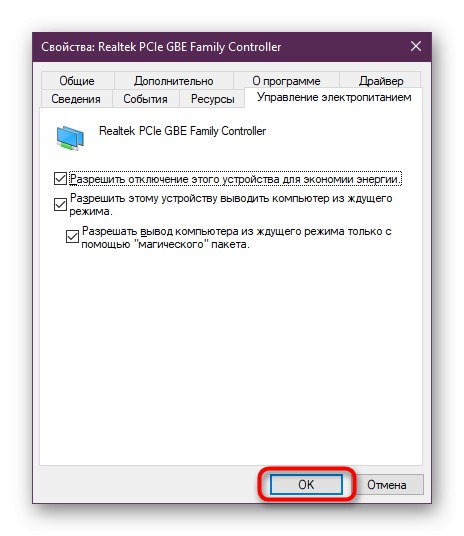
پس از آن ، برای به روزرسانی پارامترهای شبکه و اتصال مجدد ، توصیه می شود رایانه یا روتر خود را مجدداً راه اندازی کنید. با استفاده از هر گزینه مناسب دیگری ، یک مرورگر را راه اندازی کنید یا در دسترس بودن شبکه را بررسی کنید.
روش 2: تنظیمات روشنایی آداپتور بی سیم را تغییر دهید
دستورالعمل زیر قبلاً منحصراً برای آن دسته از کاربرانی که از Wi-Fi برای اتصال به شبکه استفاده می کنند در نظر گرفته شده است. ماهیت آن در تنظیم پارامترهای منبع تغذیه برای حداکثر عملکرد نهفته است ، به طوری که در طول کارکرد دستگاه هیچ خرابی از جمله با دسترسی به دروازه رخ نمی دهد.
- کشف کردن "شروع" و از طریق جستجو برنامه را پیدا کنید "صفحه کنترل".
- به پایین لیست بروید تا از آنجا به بخش بروید "منبع تغذیه".
- لیستی از طرح های موجود را مشاهده خواهید کرد. تنظیمات موردی را که نشانگر به عنوان اصلی نشان داده است ، باز کنید.
- روی کتیبه کلیک کنید "تغییر تنظیمات پیشرفته برق".
- دسته را گسترش دهید "تنظیمات آداپتور بی سیم".
- گزینه صرفه جویی در مصرف برق را بر روی تنظیم کنید "حداکثر عملکرد"... پس از آن ، تغییرات را اعمال کنید و پنجره را ببندید.
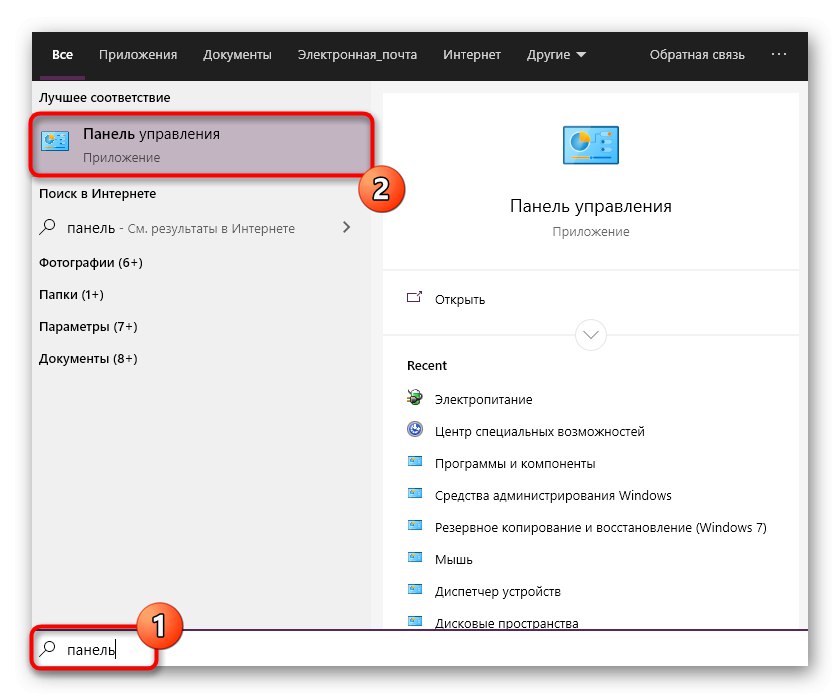
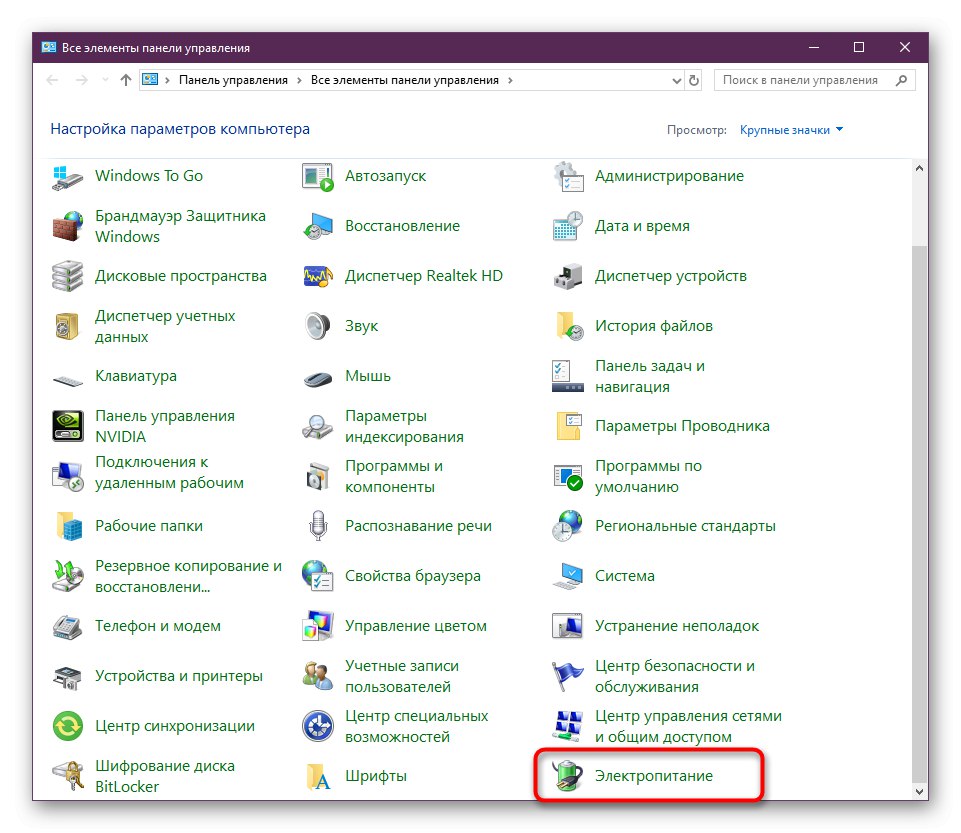
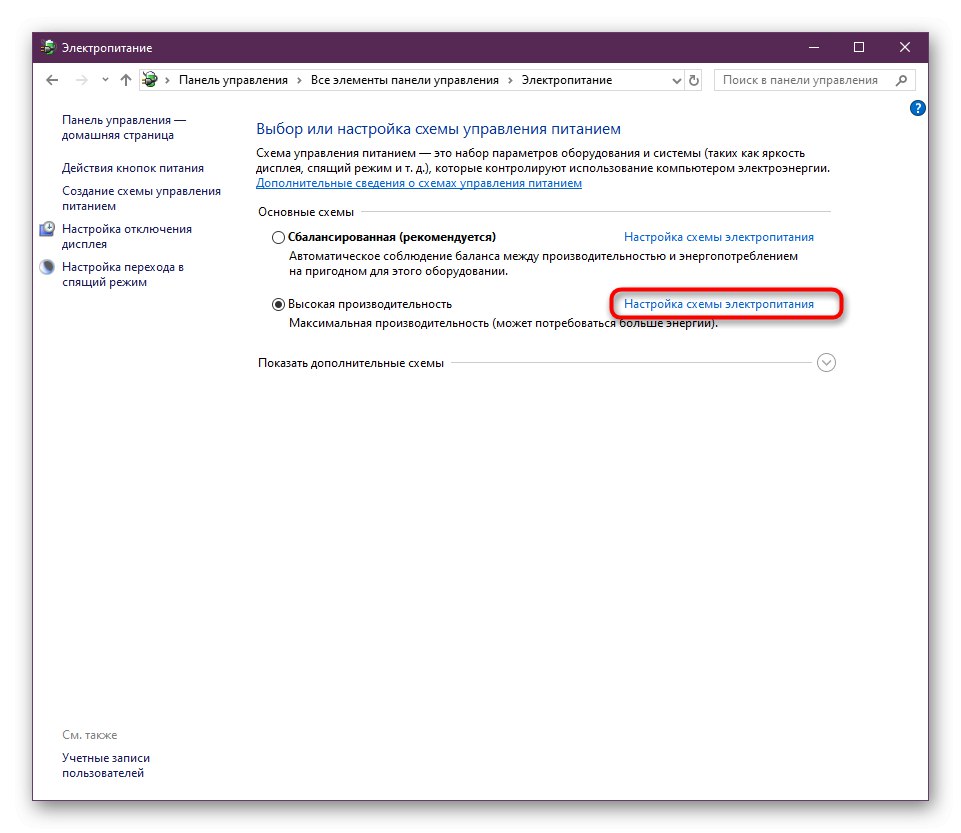
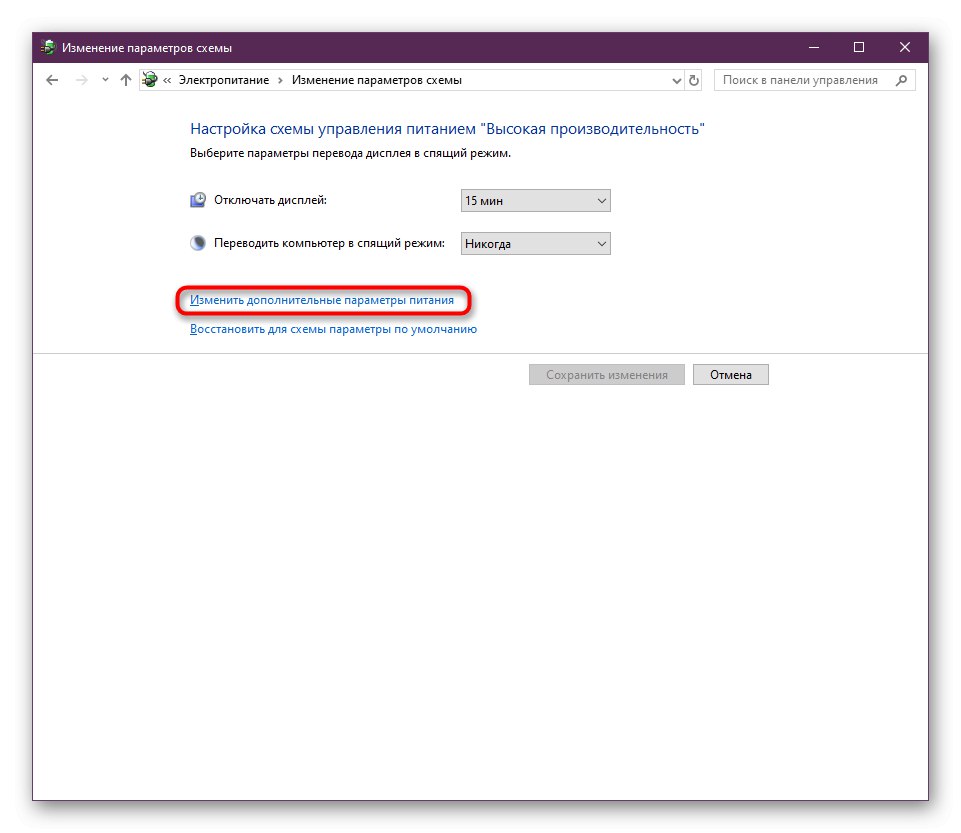
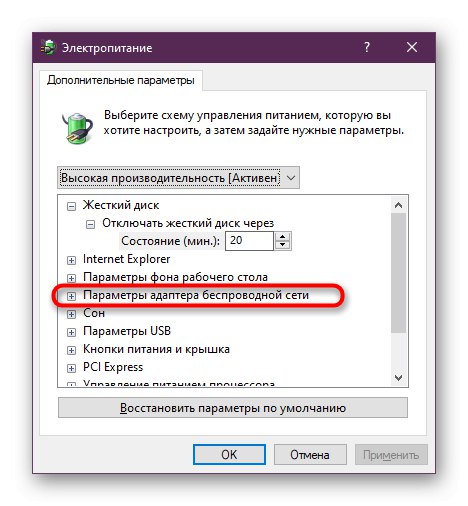
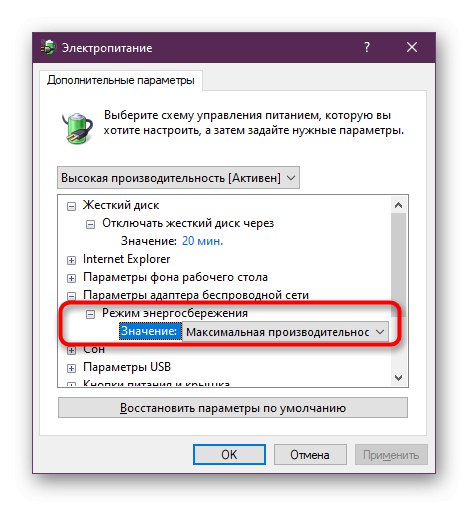
با راه اندازی مجدد رایانه ، حتماً جلسه Windows جدیدی ایجاد کنید و روتر را فراموش نکنید.
روش 3: آدرس IP آداپتور را به صورت دستی تنظیم کنید
در ابتدا ، آدرس IP روتر در سیستم عامل به طور خودکار از طریق تنظیمات و پارامترهای نرم افزار بدست می آید. این گاهی اوقات باعث درگیری منجر به مشکلات دسترسی به شبکه می شود.توصیه می کنیم IP را به صورت دستی پیکربندی کنید تا بتوانید مشکلی را که تجربه می کنید حل کنید.
- کشف کردن "شروع" و رفتن به "گزینه ها"با کلیک بر روی نماد چرخ دنده مربوطه.
- در اینجا شما به بخش علاقه مند هستید "شبکه و اینترنت".
- برای رفتن به گزینه های اتصال خود از پانل سمت چپ استفاده کنید. بسته به نوع اتصال خط را انتخاب کنید - "شبکه محلی کابلی" یا "وای فای".
- بعد روی خط کلیک کنید "تنظیم پارامترهای آداپتور".
- روی دستگاه PCM متصل کلیک کنید و انتخاب کنید "خواص".
- خط را برجسته کنید "IP نسخه 4 (TCP / IPv4)" و بر روی دکمه فعال کلیک کنید "خواص".
- مورد را با نشانگر علامت گذاری کنید از آدرس IP زیر استفاده کنید... به برچسب پشت روتر خود نگاه کنید. آدرس IP را در آنجا پیدا کنید. اغلب به نظر می رسد
192.168.0.1یا192.168.1.1... آن را در سطر اول بنویسید ، آخرین شماره را به عدد دلخواه تغییر دهید. به یک رشته "دروازه اصلی" آدرس دریافت شده را بدون تغییر وارد کنید.
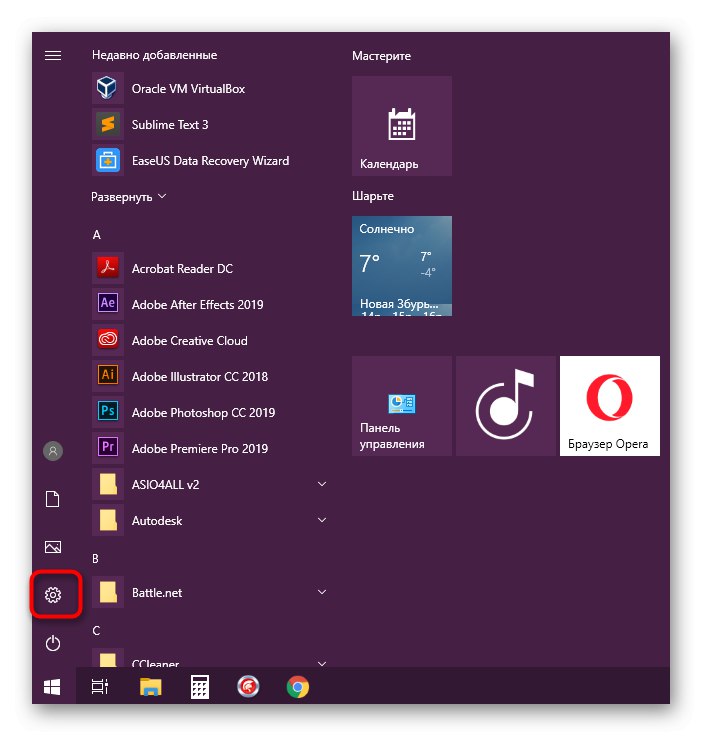
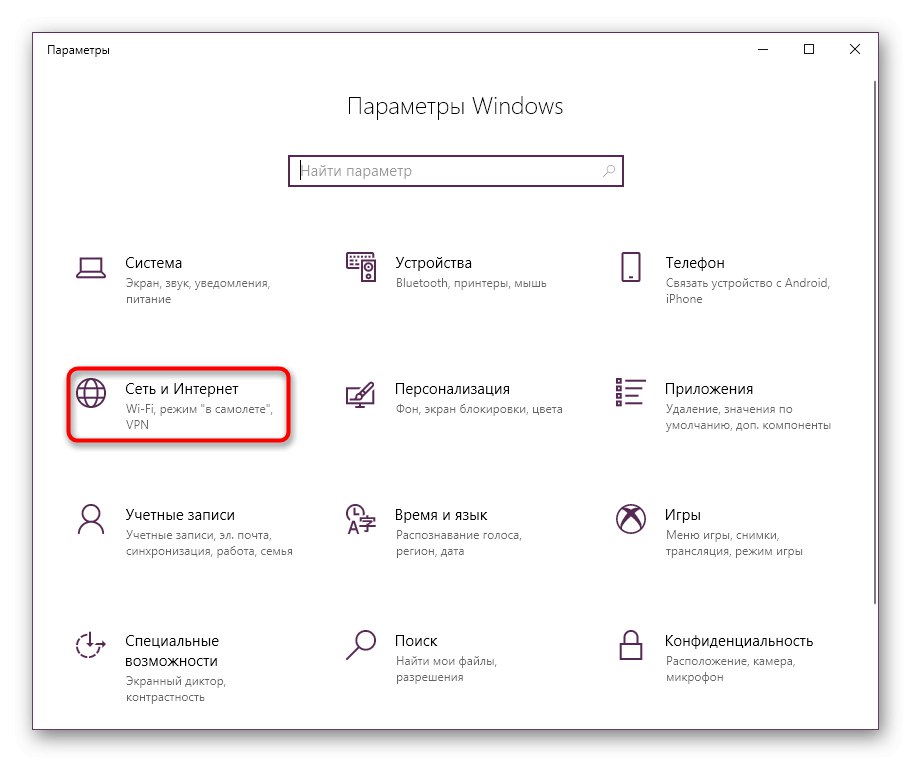
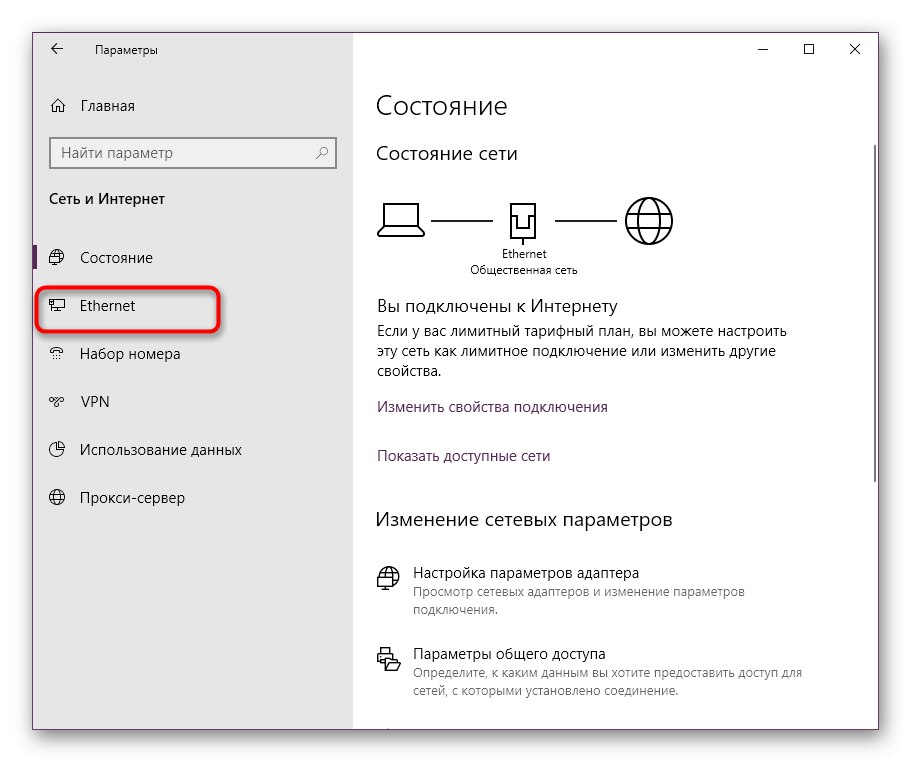
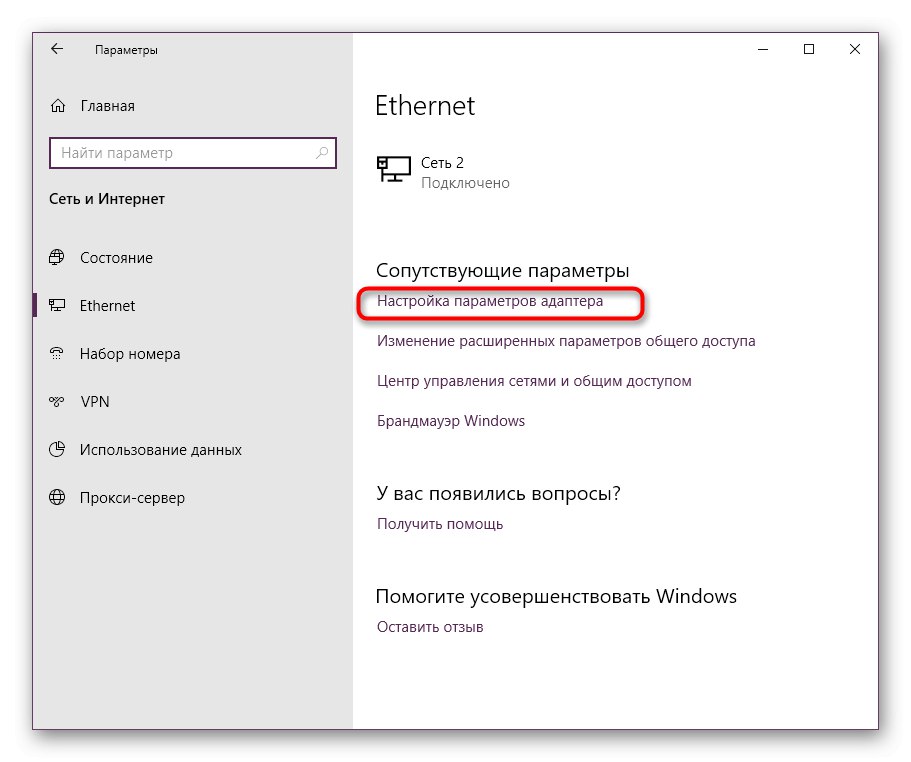
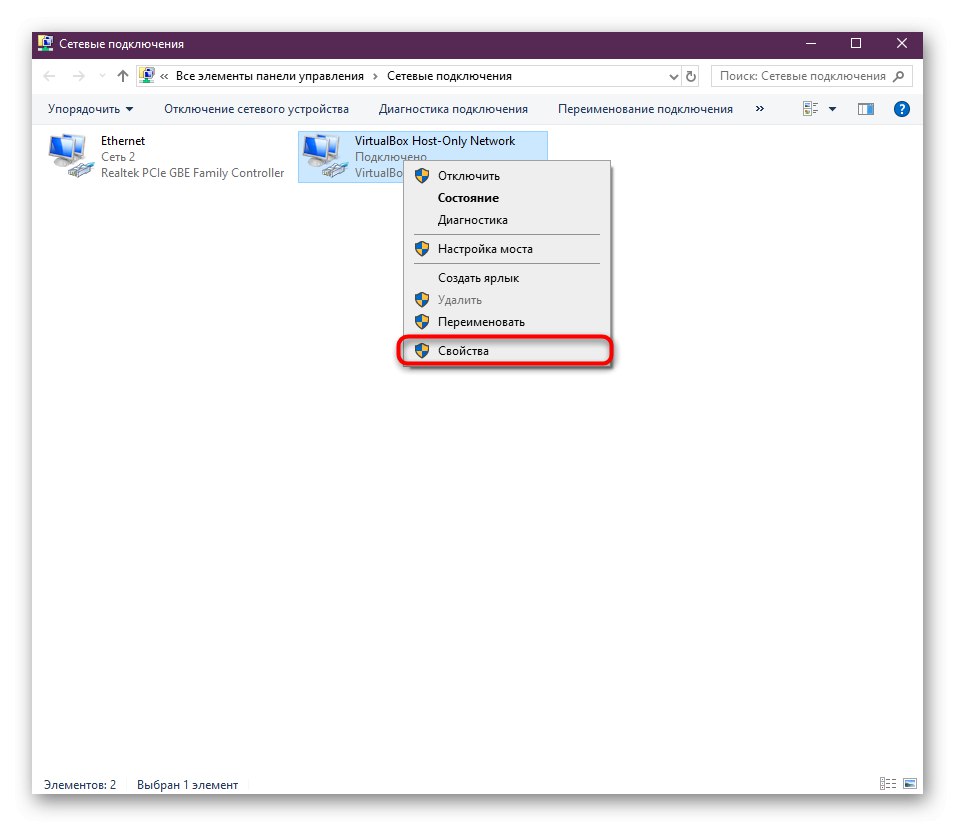
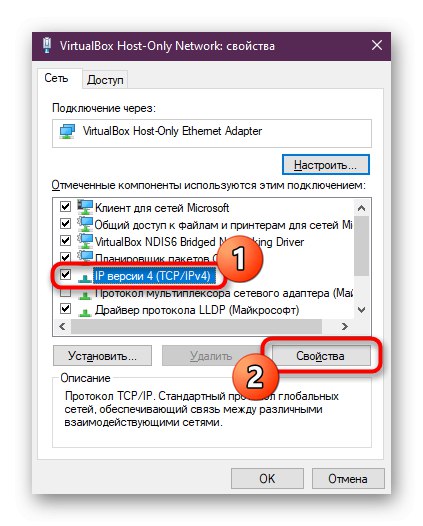
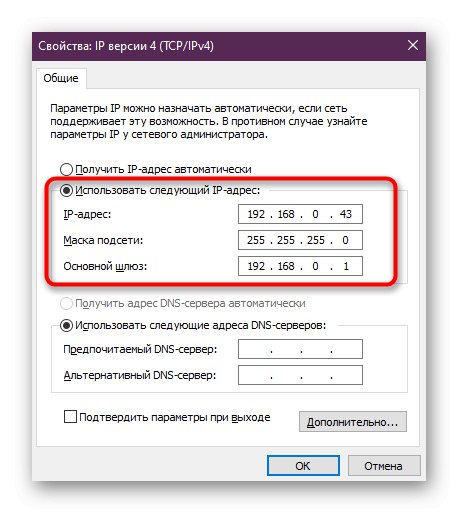
اگر پس از انجام تغییرات نتیجه ای مشاهده نشد ، بهتر است پیکربندی قبلی را برگردانید تا در آینده به دلیل تنظیمات نامناسب کتابچه راهنمای کاربر ، مشکلی اضافی ایجاد نشود.
روش 4: نصب مجدد درایورها
گزینه بعدی نصب مجدد درایورهای آداپتور شبکه است. گاهی اوقات به دلیل عملکرد نادرست اجزای نرم افزار است که خطایی ظاهر می شود "دروازه پیش فرض موجود نیست"... ابتدا باید از شر درایور قدیمی خلاص شوید ، و سپس نسخه جدید را نصب کنید. اگر خطایی که امروز در نظر گرفته می شود گاه به گاه ظاهر می شود و اینترنت به طور کلی کار می کند ، قبل از حذف نسخه قدیمی ، درایور را بارگیری کنید ، در غیر این صورت ممکن است در بارگیری نسخه جدید این نرم افزار مشکلی وجود داشته باشد. برای راهنمایی دقیق در این مورد ، با کلیک بر روی لینک زیر ، به سایر مطالب وب سایت ما مراجعه کنید.
جزئیات بیشتر: پیدا کردن و نصب درایور برای کارت شبکه
- کشف کردن "مدیریت دستگاه" دقیقاً به همان روشی که قبلاً بحث شد.
- به خصوصیات آداپتور شبکه بروید.
- در برگه "راننده" آن را به عقب برگردانید یا گزینه ای را انتخاب کنید "دستگاه را خارج کنید"اگر گزینه اول در دسترس نباشد.
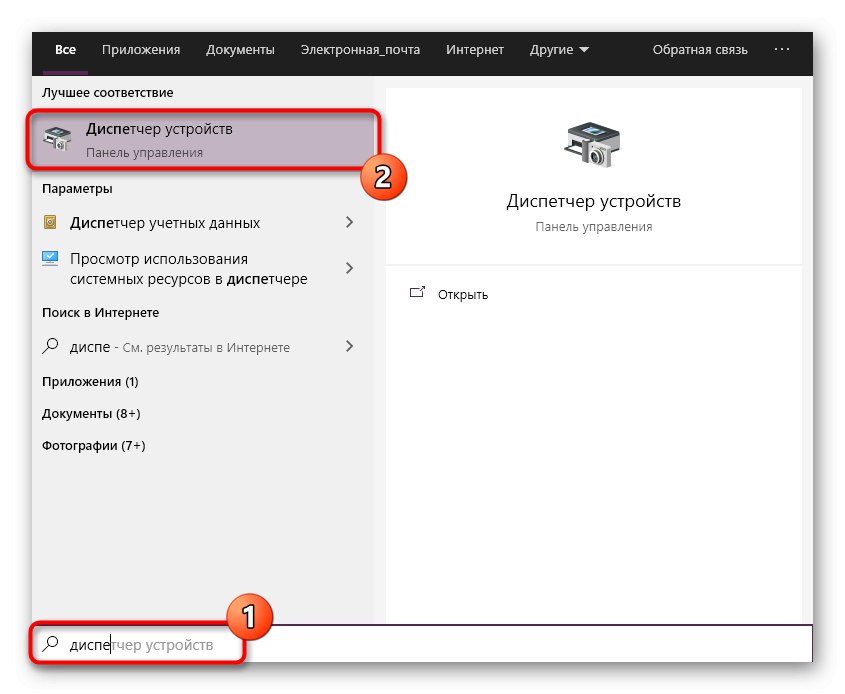
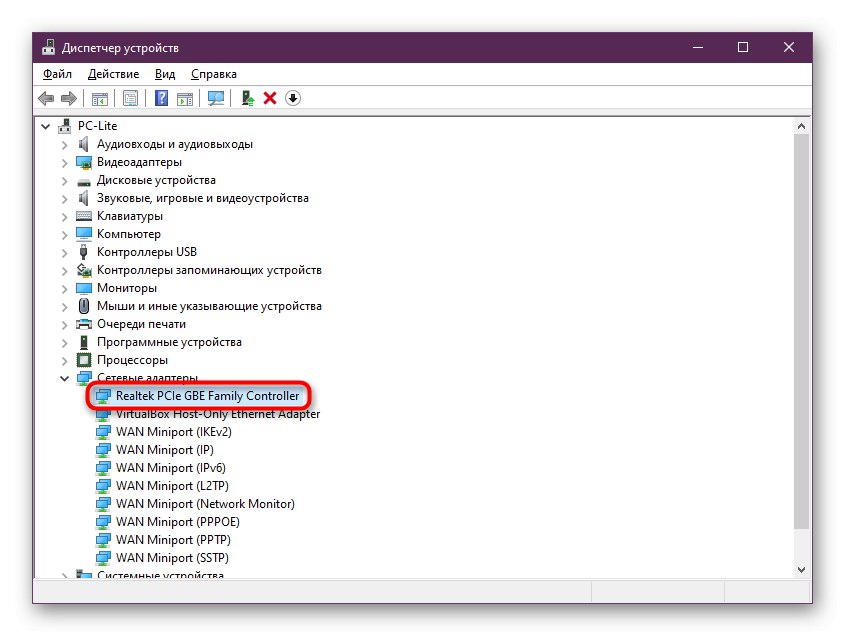
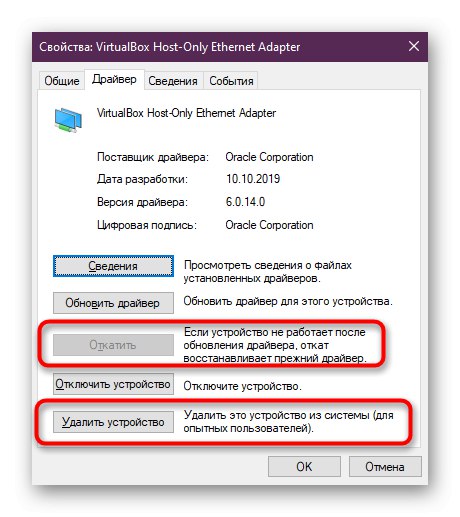
با نصب آخرین نسخه درایور از وب سایت رسمی ، باقی مانده است.
روش 5: ویژگی FIPS را فعال کنید
سیستم عامل ویندوز شامل انواع فن آوری های امنیتی برای اطمینان از تبادل مطمئن اطلاعات است. این شامل FIPS است. این گزینه مربوط به آداپتور شبکه است و مسئول ترافیک ورودی و خروجی است. اگر هنوز هنگام عدم اتصال دروازه پیش فرض هنگام اتصال از طریق Wi-Fi اعلانی دریافت می کنید ، توصیه می کنیم که FIPS را برای آداپتور بی سیم فعال کنید که به صورت زیر انجام می شود:
- بیایید نگاهی سریع به یک روش جایگزین برای پیمایش به پارامترهای آداپتور بیندازیم. برای انجام این کار ، باز کنید "شروع" و رفتن به "صفحه کنترل".
- در اینجا به بخش بروید "مرکز شبکه و اشتراک".
- برای رفتن به یک گروه از پانل سمت چپ استفاده کنید "تغییر تنظیمات اداپتور".
- روی نماد شبکه بی سیم فعال دوبار کلیک کنید.
- بر روی برچسب کلیک چپ کنید "خصوصیات بی سیم".
- به برگه بروید "ایمنی".
- گزینه های پیشرفته را باز کنید.
- مورد را با نشانگر علامت گذاری کنید حالت انطباق استاندارد پردازش اطلاعات فدرال (FIPS) را برای این شبکه فعال کنید.
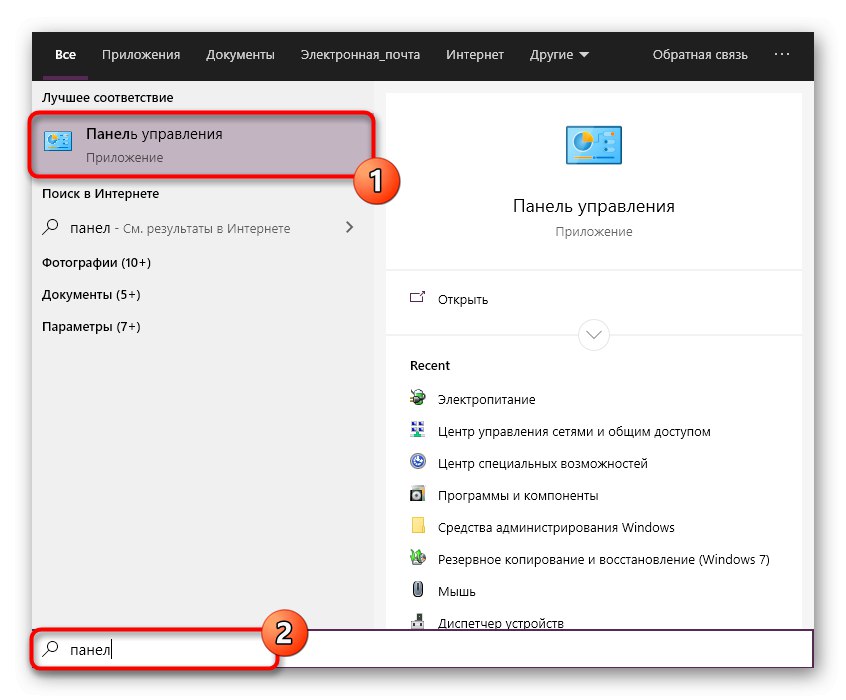
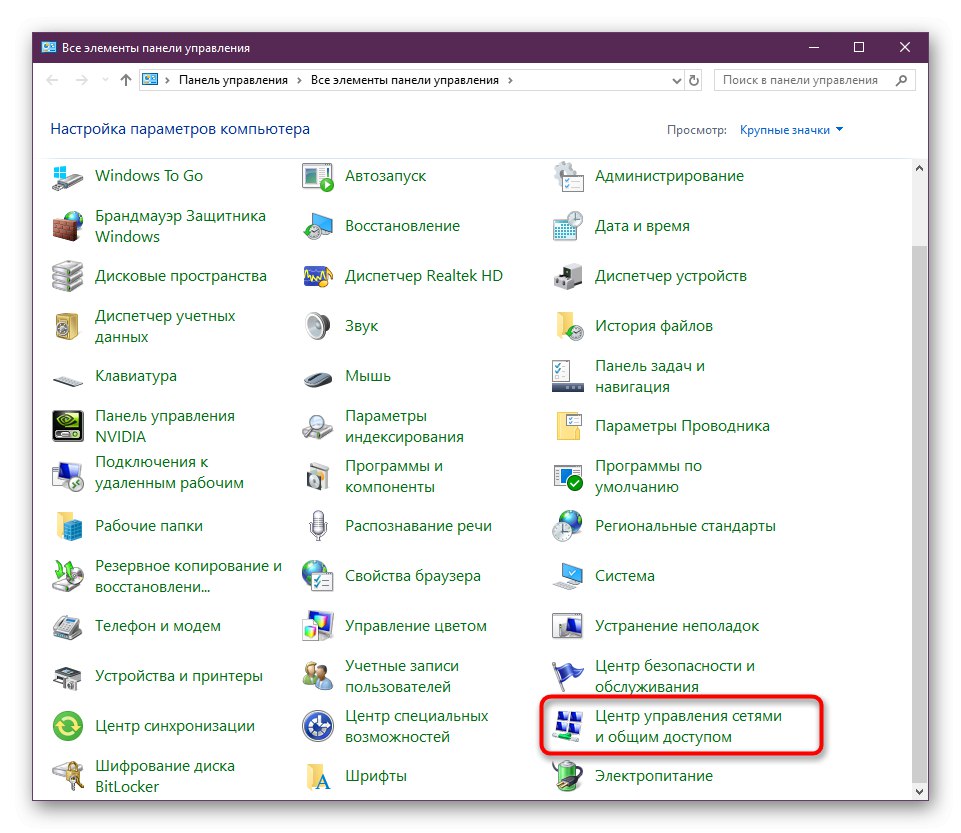
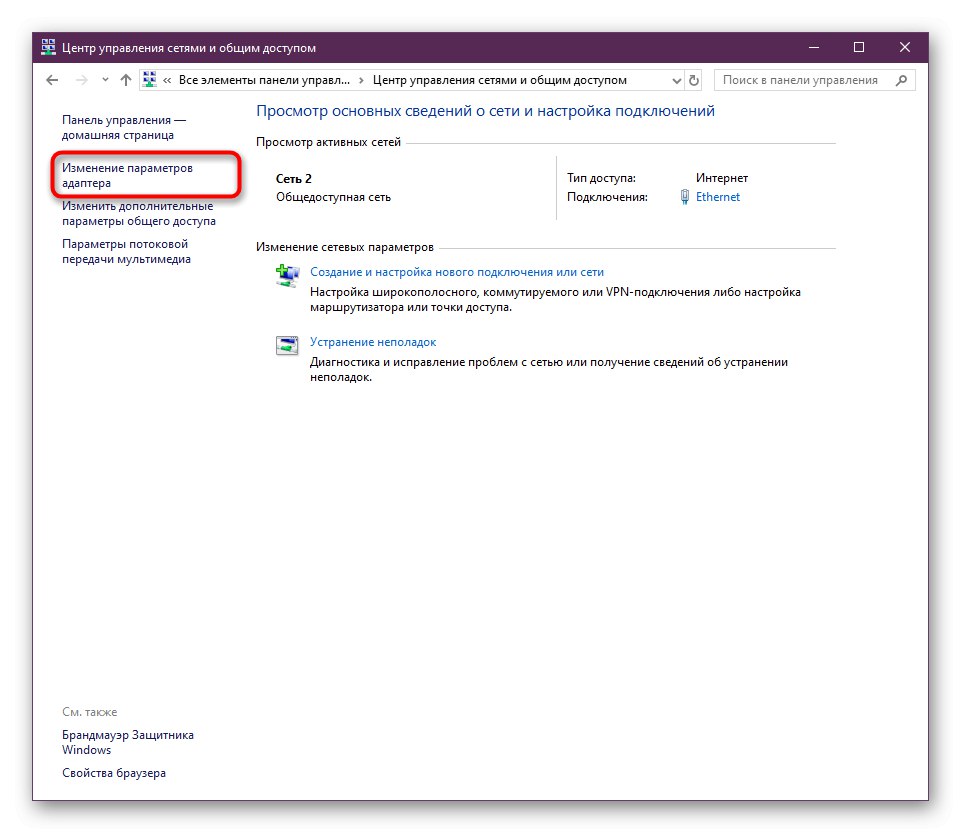
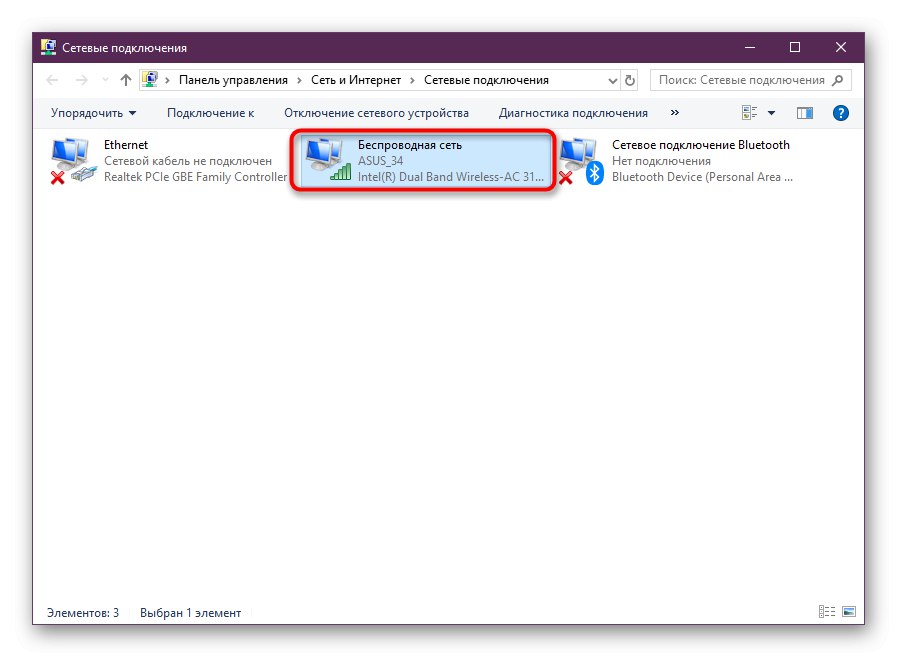
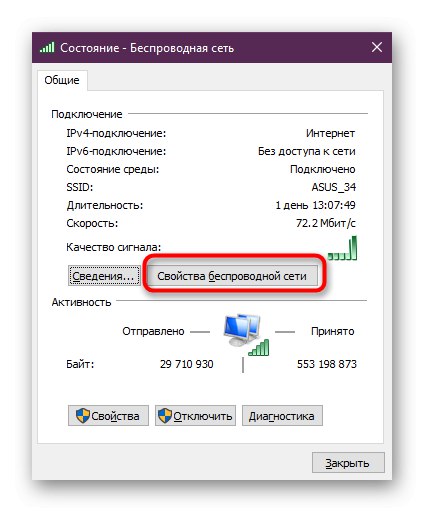
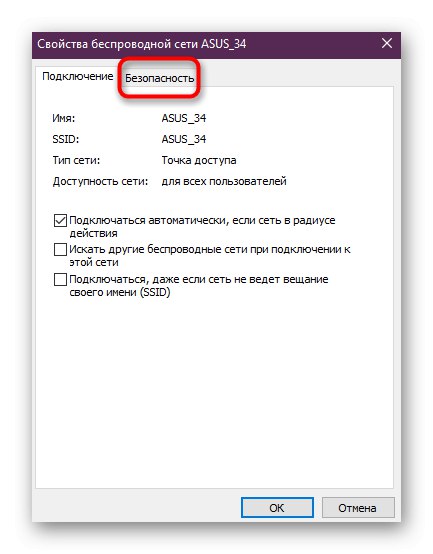
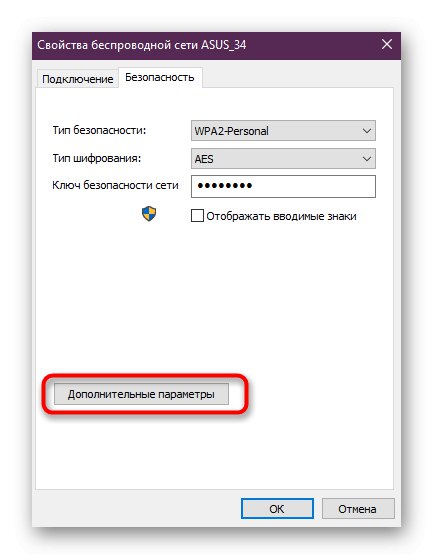
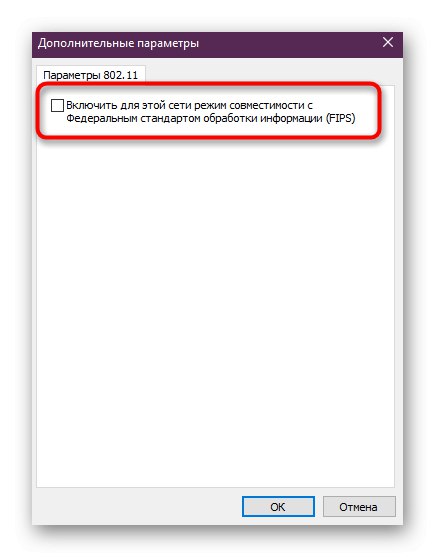
پس از آن ، فراموش نکنید که رایانه و روتر خود را دوباره راه اندازی کنید تا تنظیمات جدید اعمال شود و پیکربندی جدیدی برای اتصال به اینترنت ایجاد شود.
روش 6: تنظیم مجدد شبکه
ما به تدریج به سراغ روشهای بنیادی می رویم که فقط در صورت انجام گزینه های قبلی نتیجه مطلوبی باید انجام شود. اولین روش از این طریق تنظیم مجدد پارامترهای شبکه است و پس از آن دوباره پیکربندی می شود. همه این کارها به صورت خودکار انجام می شود و کاربر فقط لازم است عملیات مربوطه را شروع کند.
- قابل اعتماد و متخصص "گزینه ها" از طریق منو "شروع".
- در اینجا شما به مورد علاقه مند هستید "شبکه و اینترنت".
- یک دسته را از پانل سمت چپ انتخاب کنید "وضعیت".
- روی لینک کلیک کنید "تنظیم مجدد شبکه".
- شروع روند بازنشانی را تأیید کنید. سپس رایانه به طور خودکار راه اندازی شده و پیکربندی به روز می شود.
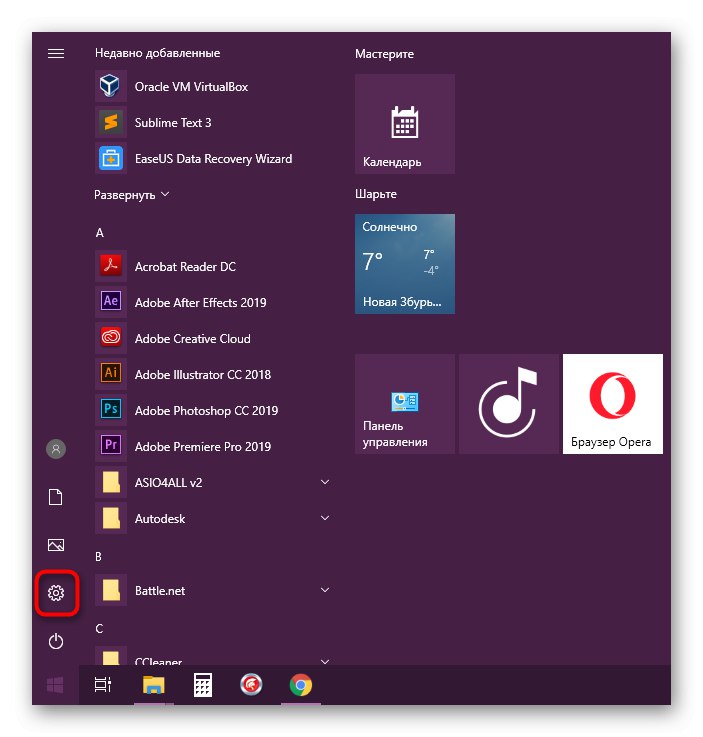
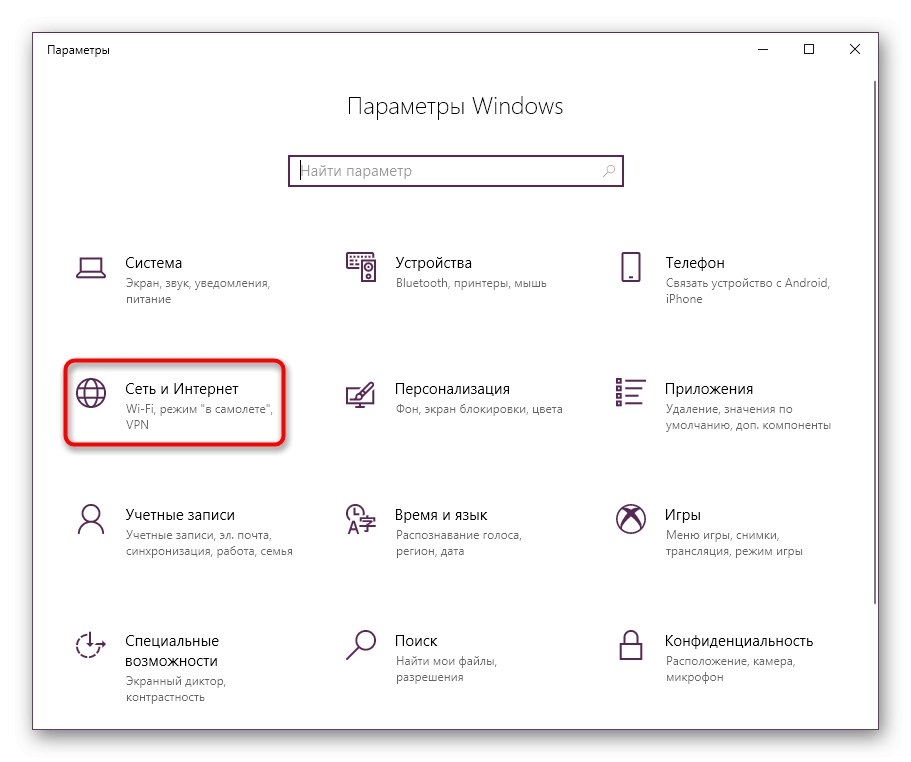
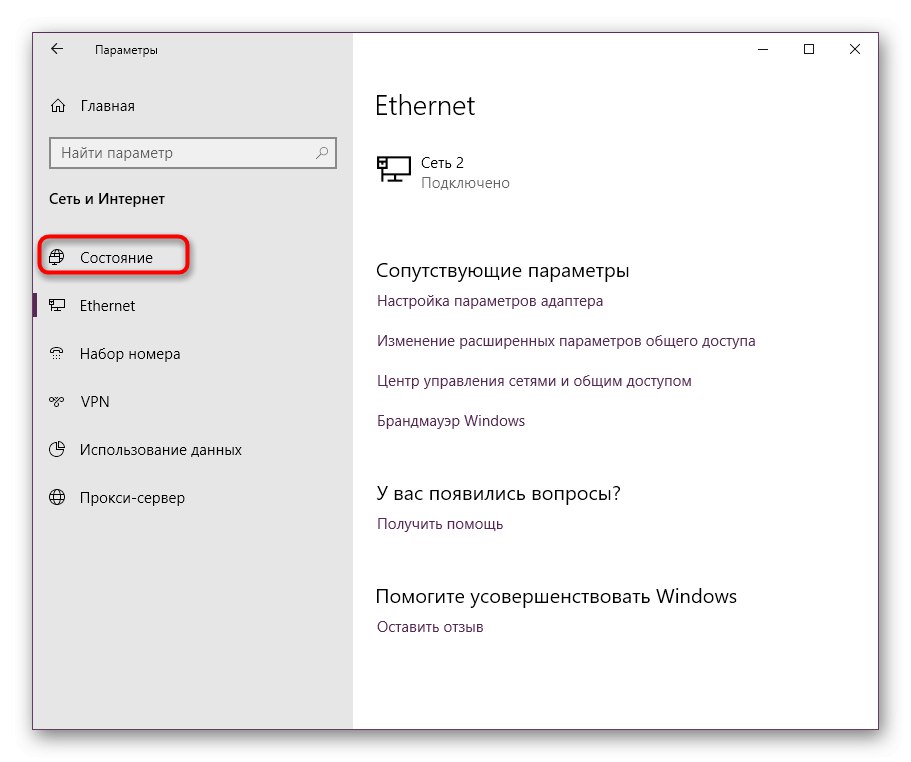
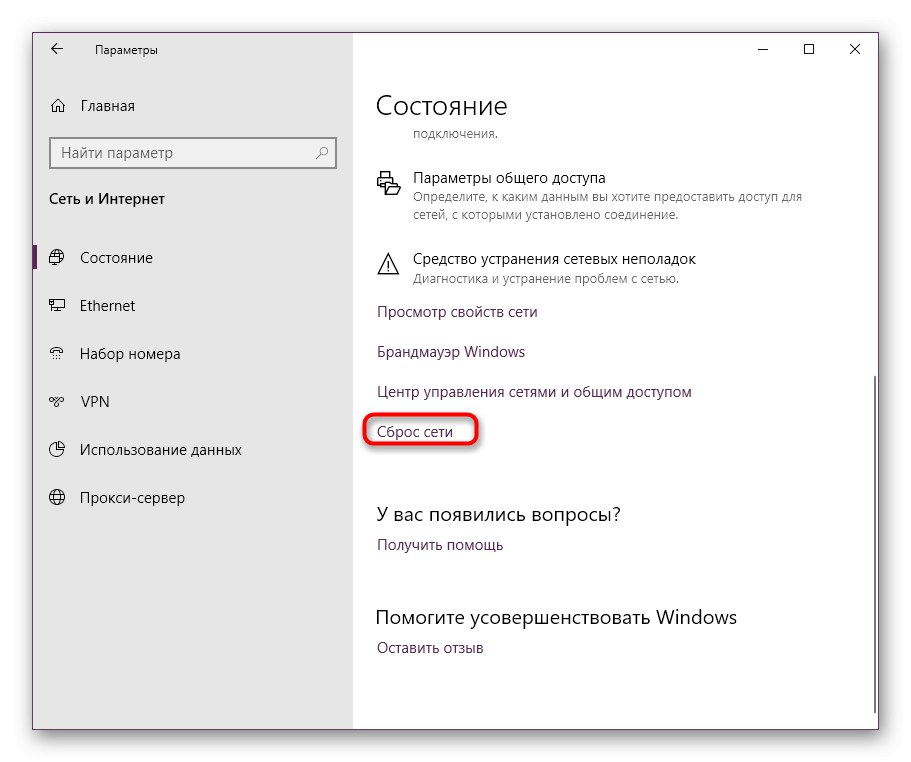
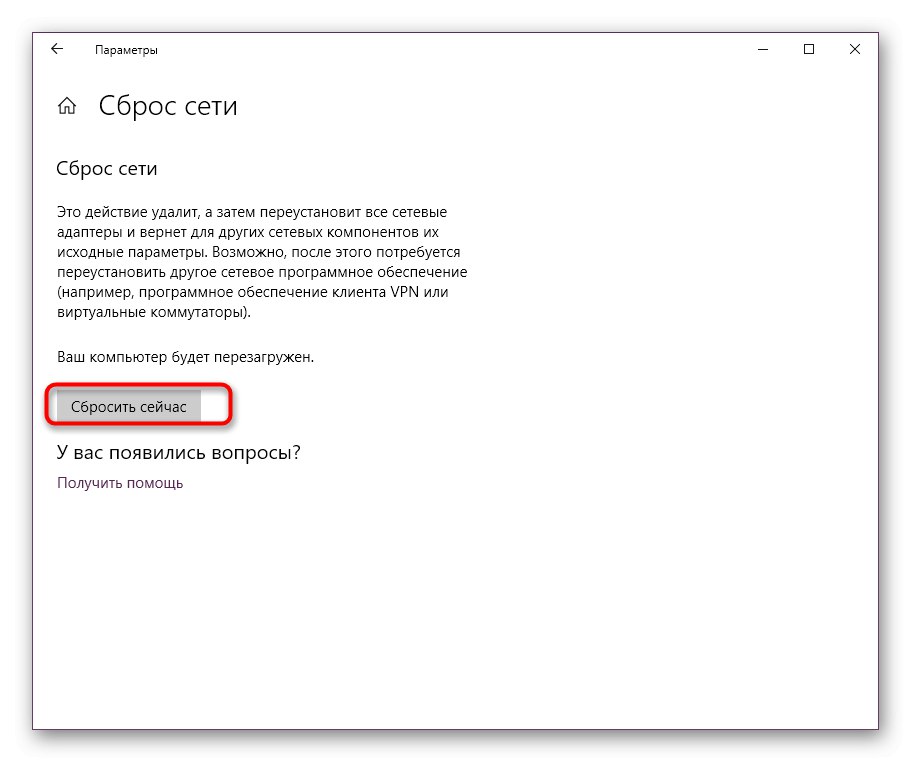
روش 7: بازگرداندن پرونده های سیستم
آخرین روش مقاله امروز ما شامل بازگرداندن پرونده های سیستم از طریق ابزار تعبیه شده در سیستم عامل است. مورد اول SFC نام دارد و به طور خودکار تمامیت اشیا خاص را بررسی و بازیابی می کند. در صورت خرابی SFC از ابزاری به نام DISM استفاده کنید تا نوع دیگری را بررسی کنید. در مورد همه اینها در گسترده ترین شکل در مطالب زیر بخوانید. اگر پرونده ای بازیابی شد ، بررسی کنید که آیا دروازه قابل دسترسی است.
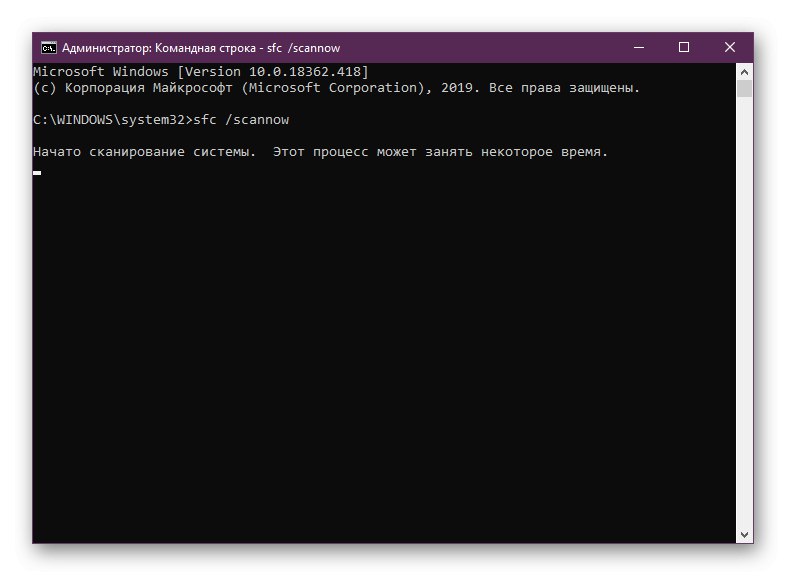
جزئیات بیشتر: استفاده و تعمیر Checker Integrity برای سیستم های پرونده در ویندوز 10
روش 8: بازیابی ویندوز
در پایان ، ما می خواهیم در مورد بازیابی سیستم عامل صحبت کنیم. این کار باید فقط در صورتی انجام شود که هیچ یک از موارد بالا نتیجه مطلوبی نداشته باشد. ممکن است مشکلات مربوط به دروازه پیش فرض دقیقاً به دلیل خرابی های غیر قابل برگشت سیستم عامل آغاز شده باشد. سپس اصلاح این وضعیت فقط از طریق بازنشانی به تنظیمات استاندارد انجام می شود. نویسنده دیگری در مقاله بعدی در این باره در وب سایت ما نوشت.
جزئیات بیشتر: ویندوز 10 را به حالت اولیه برگردانید
اکنون شما در مورد تمام راه های رفع مشکل اطلاعات دارید. "دروازه پیش فرض موجود نیست" در ویندوز 10. همانطور که مشاهده می کنید ، هر گزینه دارای سطح کارایی متفاوت و الگوریتم عملکردهای مختلف است. به نوبه خود از آنها استفاده کنید تا سریعاً یک راه حل مناسب پیدا کنید.