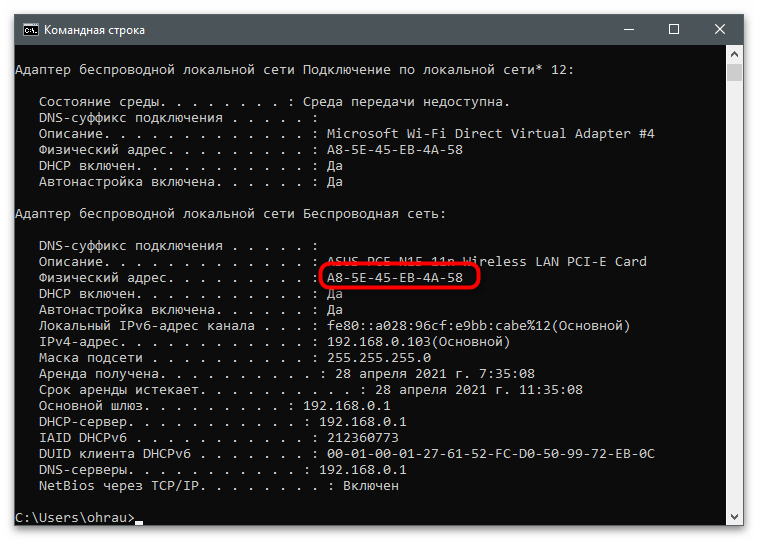محتوا:
تعریف کارت شبکه مورد استفاده
در برخی از کامپیوترها چندین کارت شبکه نصب شده است یا این که دستگاههای مجازی (که در هنگام نصب VM و شبیهسازهای مختلف ایجاد میشوند) وجود دارند، بنابراین قبل از انجام وظیفه تعیین شده باید نام آن کارت را که قرار است آدرس MAC آن تغییر کند، مشخص کنید. اگر این کارت شبکه در حال حاضر برای اتصال به اینترنت استفاده میشود، شناسایی نام آن بسیار ساده است:
- برنامه "شروع" را باز کنید و به برنامه "تنظیمات" بروید.
- بخش "شبکه و اینترنت" را انتخاب کنید.
- زیر اطلاعات اتصال فعلی، دکمه "خصوصیات" را فشار دهید.
- توضیحات را پیدا کرده و بخوانید تا مدل دقیق کارت شبکه را بدانید.
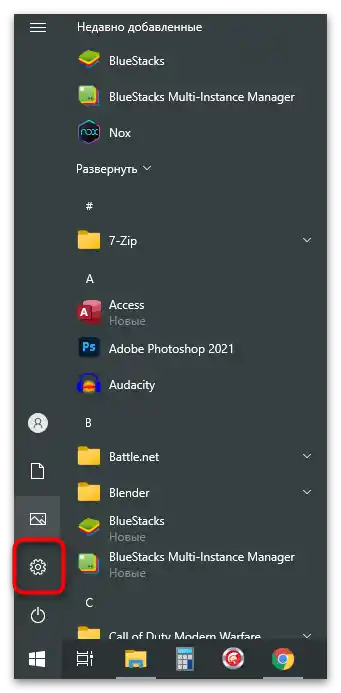
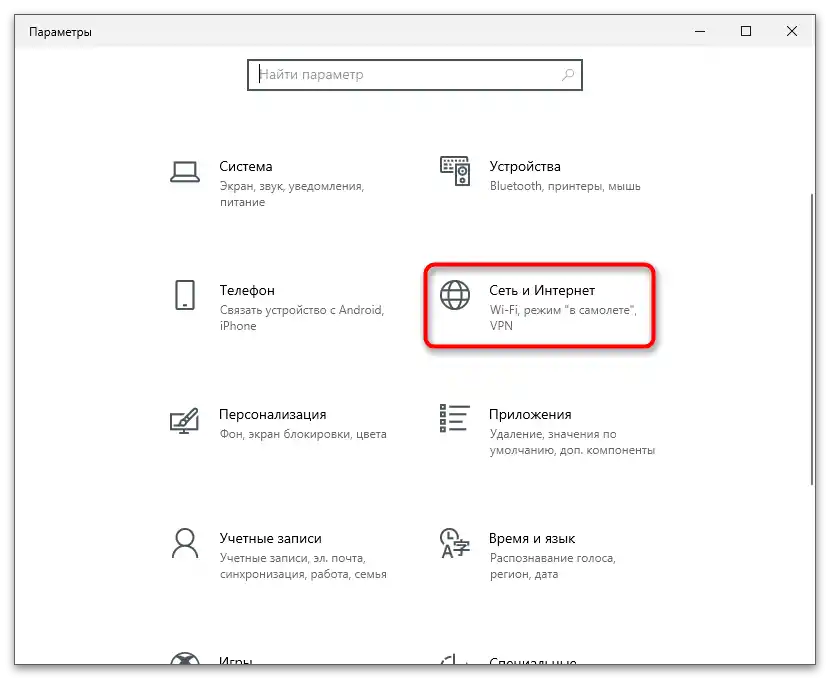
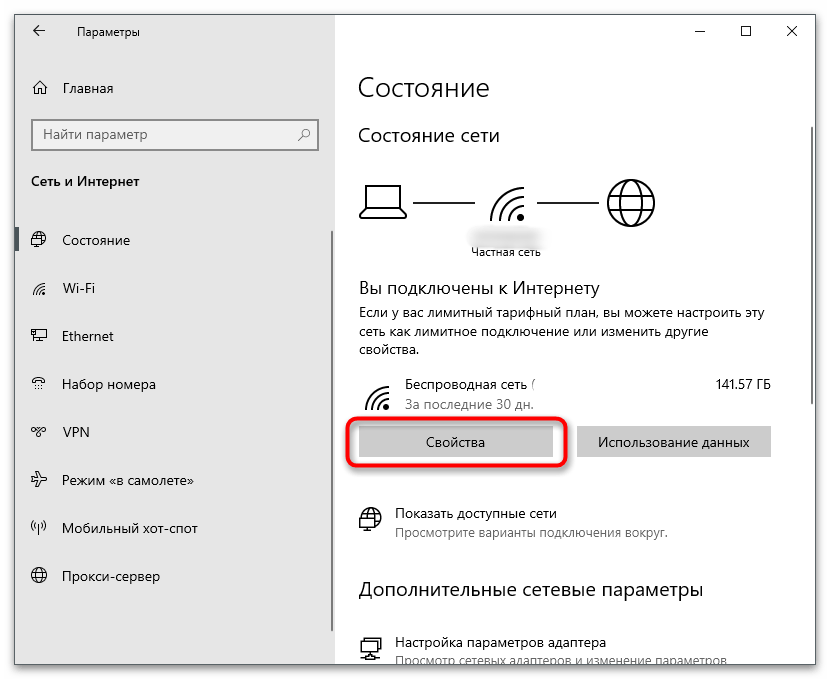
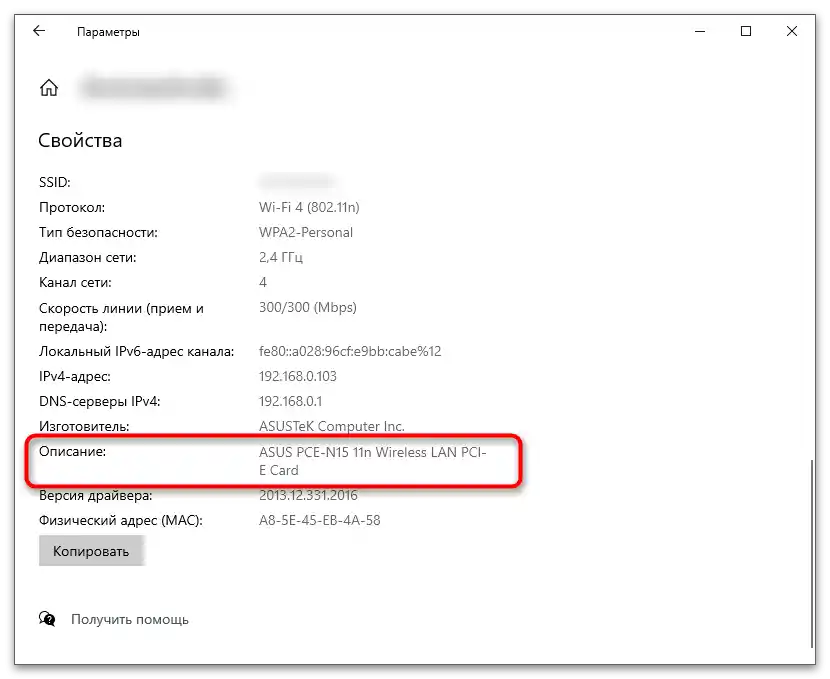
با دستگاههای غیرفعال کمی پیچیدهتر است، زیرا شما باید بهطور مستقل در حین اجرای روش مناسب را تعیین کنید. به عنوان مثال، هنگام رفتن به "مدیریت دستگاهها" (که در روش 1 ذکر شده است) همه نامها بهطور همزمان نمایش داده میشوند و شما باید تجهیزات مورد نیاز را انتخاب کنید. همچنین میتوانید از روشهای جایگزین استفاده کنید که شامل مشاهده مشخصات کامپیوتر است. این موضوع در مطلب زیر توضیح داده شده است.
بیشتر: چگونه مشخصات کامپیوتر خود را بدانیم
حالا که تمام اطلاعات لازم بهدست آمده است، به خواندن بخشهای بعدی مقاله بپردازید که گزینههای مختلف تغییر آدرس MAC کارت شبکه را توصیف میکند.یک گزینه مناسب را انتخاب کرده و آن را با تعیین یک مقدار جدید برای پارامتر پیادهسازی کنید.
روش 1: "مدیر دستگاه"
از ابزارهای داخلی سیستمعامل میتوان به برنامه "مدیر دستگاه" اشاره کرد که دارای ویژگیهایی برای تنظیم تجهیزات مختلف است. بهطور خاص برای کارتهای شبکه، بخشی با پارامترهایی وجود دارد که بر جنبههای مختلف عملکرد تأثیر میگذارد. با استفاده از این برنامه میتوانید آدرس MAC را تغییر دهید، که به این صورت انجام میشود:
- با کلیک راست بر روی "شروع" و از منوی زمینهای که ظاهر میشود، گزینه "مدیر دستگاه" را انتخاب کنید.
- بخش "کارتهای شبکه" را گسترش دهید.
- شما قبلاً نام دستگاهی که نیاز به ویرایش دارد را میدانید، بنابراین آن را در لیست پیدا کرده و با کلیک راست بر روی آن کلیک کنید.
- از منوی زمینهای گزینه "ویژگیها" را انتخاب کنید.
- به تب "اضافی" بروید و پارامتر با نام "آدرس شبکه" را پیدا کنید.
- اگر مقدار آن در ابتدا وجود ندارد، نشانگر را به گزینه مربوطه منتقل کرده و آدرس MAC جدید را بهطور دستی تعیین کنید و دو نقطه را نادیده بگیرید. در صورت وجود آدرس فعلی، آن را به آدرس مورد نیاز تغییر داده و تنظیمات را با کلیک بر روی "تأیید" ذخیره کنید.
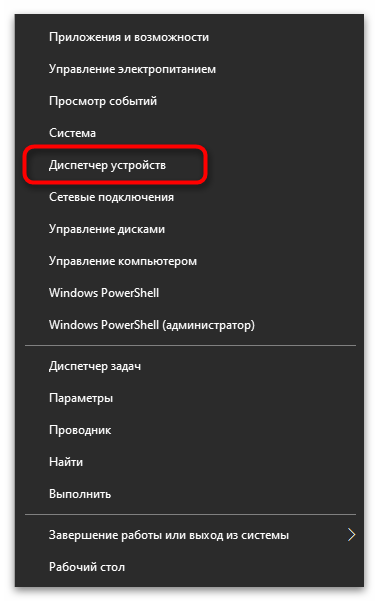
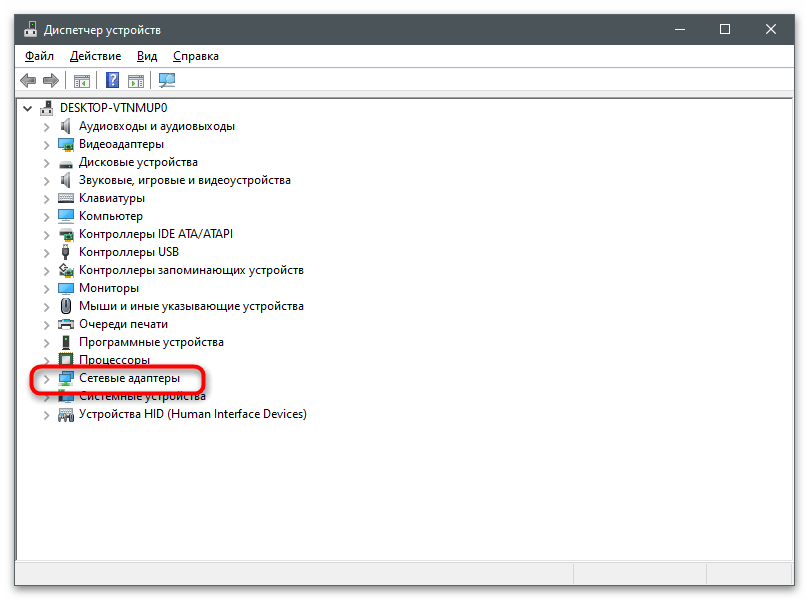
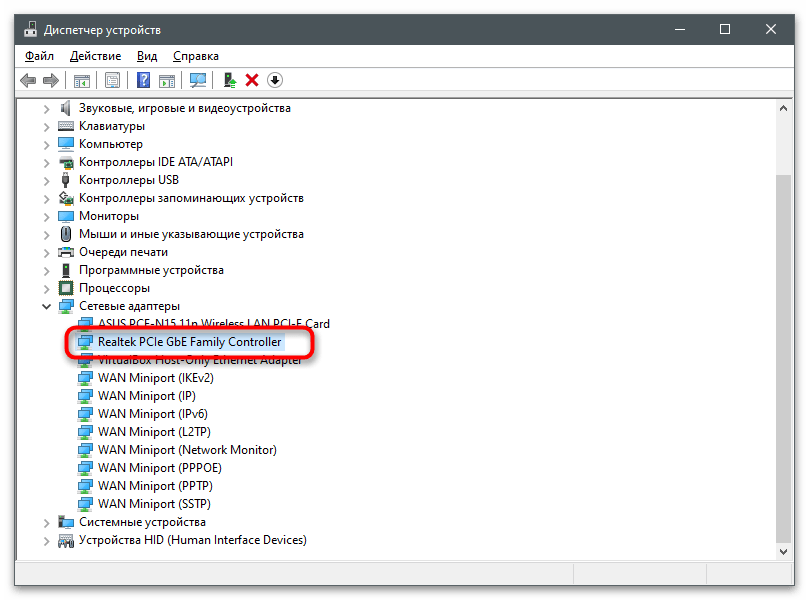
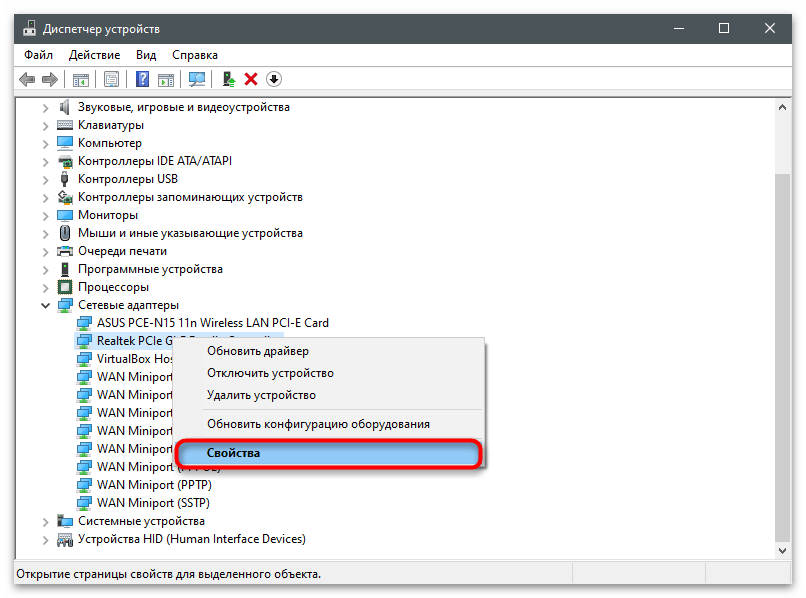
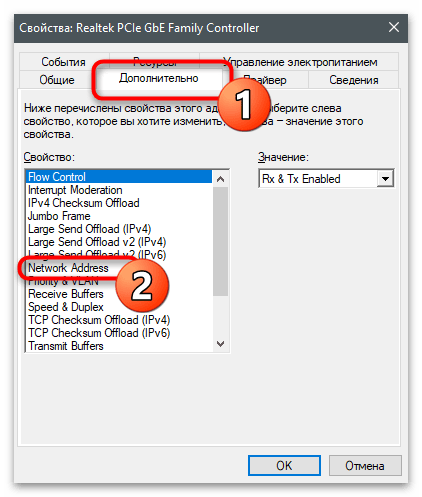
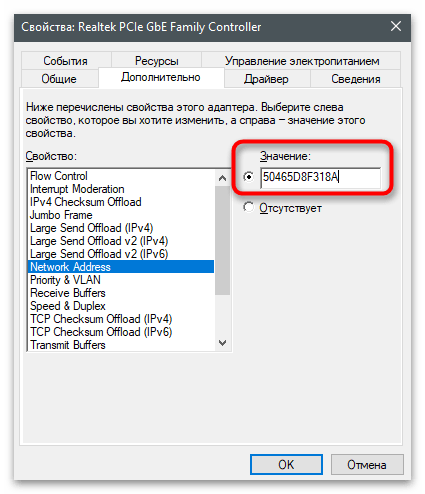
روش 2: "ویرایشگر رجیستری"
تقریباً همین کار را میتوان از طریق "ویرایشگر رجیستری" انجام داد و پارامتر مربوط به مقدار فعلی آدرس MAC را پیدا کرد. مزیت این روش این است که میتوانید آدرس جدیدی را حتی برای کارت شبکهای که در ویژگیهای آن نتوانستهاید تنظیم مناسب را پیدا کنید، اختصاص دهید.
- ابزار "اجرا" را باز کنید، با استفاده از ترکیب کلیدهای استاندارد Win + R،
regeditرا وارد کرده و Enter را فشار دهید. - به مسیر
HKEY_LOCAL_MACHINESYSTEMCurrentControlSetControlClass{4D36E972-E325-11CE-BFC1-08002BE10318}بروید تا به دایرکتوری با پوشههایی که تمام تنظیمات دستگاههای شبکهای مورد استفاده در سیستمعامل را ذخیره میکند، دسترسی پیدا کنید. - هر دایرکتوری شماره خاص خود را دارد.شما باید به هر یک از آنها بروید تا مشخص کنید با کدام تجهیزات مرتبط است.
- این کار با مشاهده مقدار پارامتر "DriverDesc" انجام میشود. شما نام کارت شبکه را میدانید، بنابراین فقط کافی است آن را در یکی از پوشههای موجود پیدا کنید.
- پس از ورود به دایرکتوری، اگر هنوز وجود ندارد، یک پارامتر رشتهای با نام "NetworkAddress" ایجاد کنید.
- بر روی آن دوبار کلیک کنید تا ویژگیها باز شود.
- به عنوان مقدار، آدرس MAC مورد نظر را بدون نمادهای جداکننده وارد کنید و سپس بر روی "OK" کلیک کنید تا تغییرات اعمال شود. کامپیوتر را ریستارت کنید و بررسی کنید که آیا کارت شبکه تنظیمات جدید را پذیرفته است یا خیر.
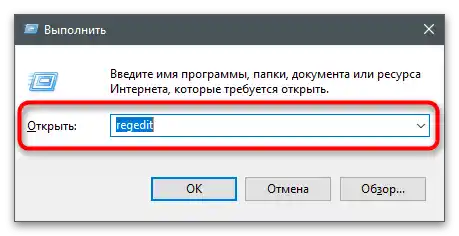
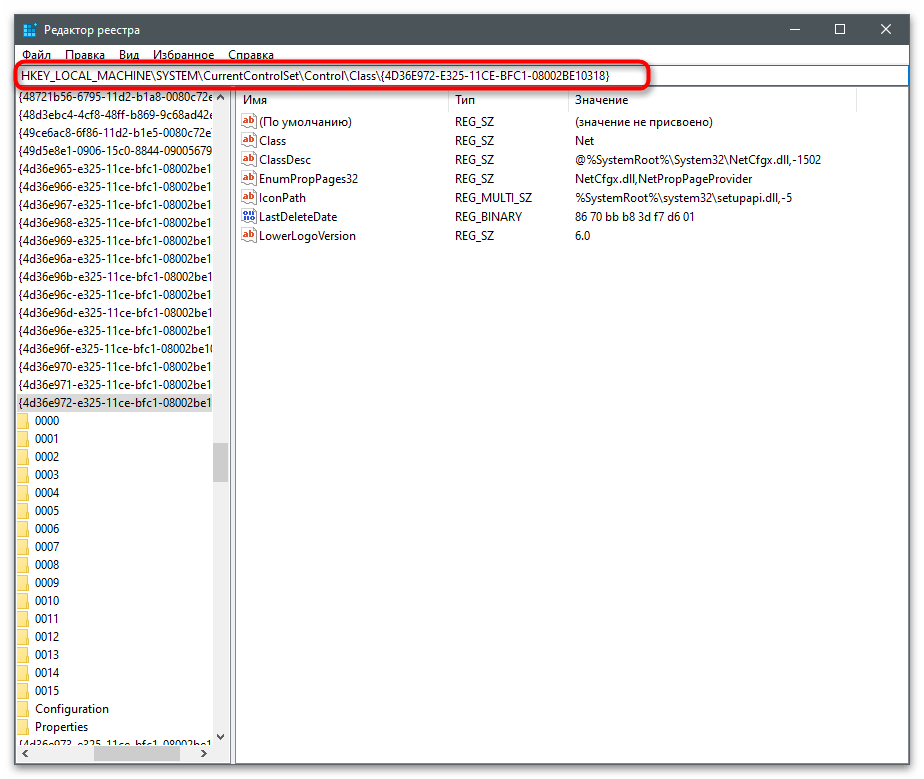
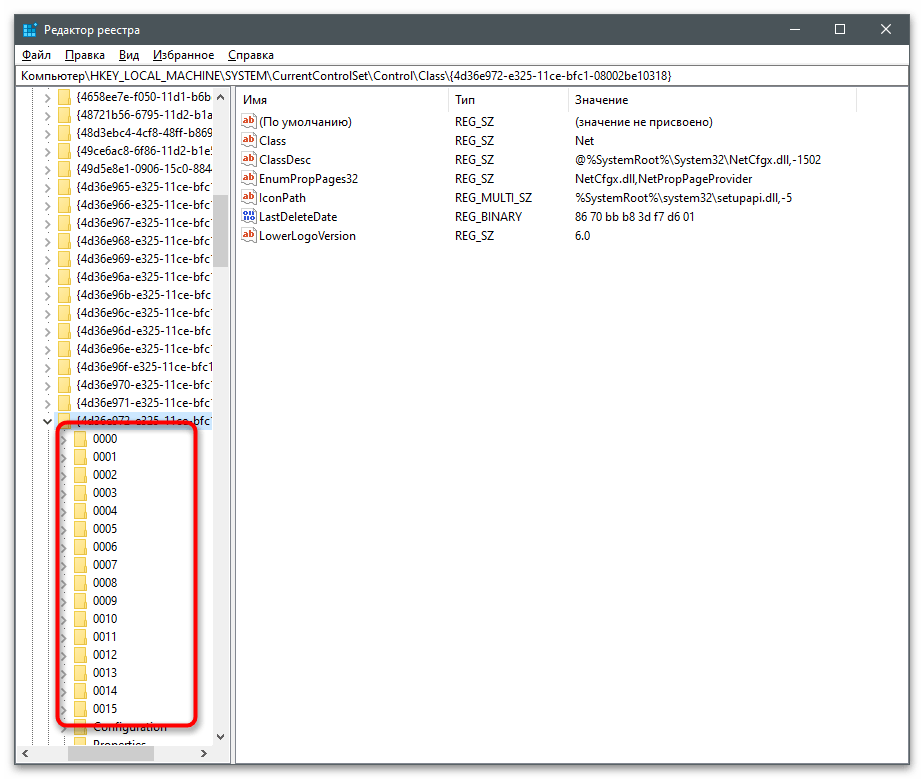
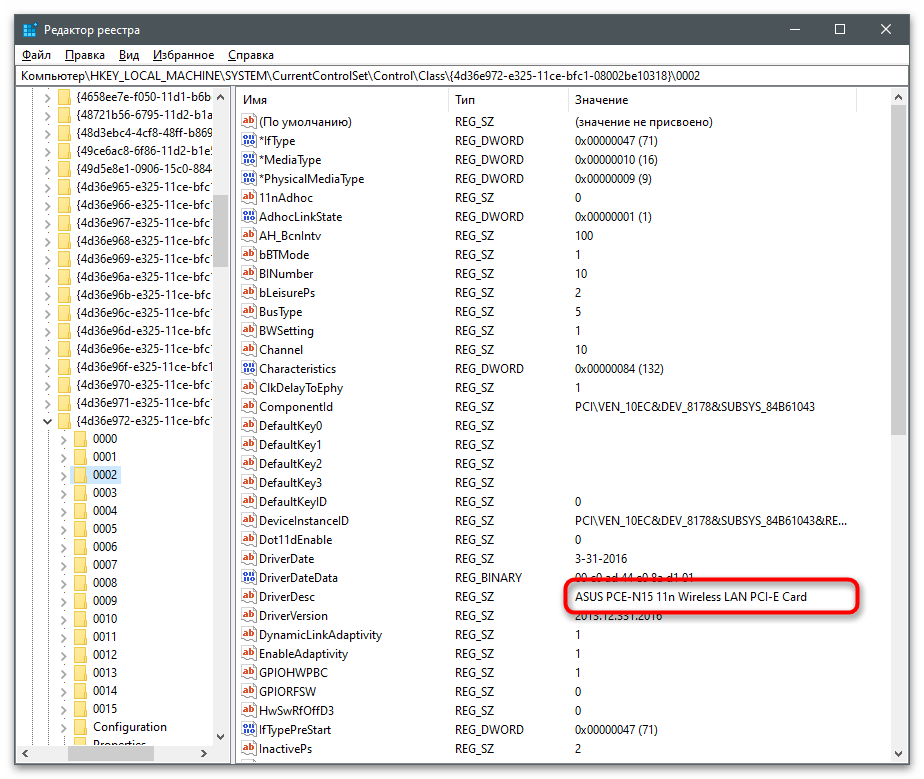
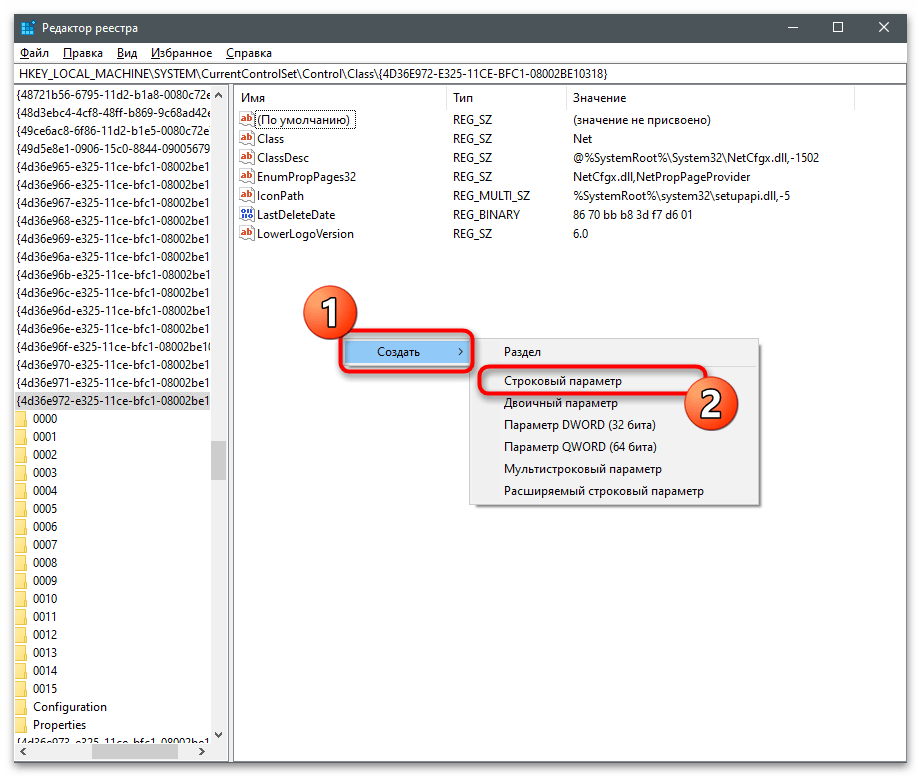
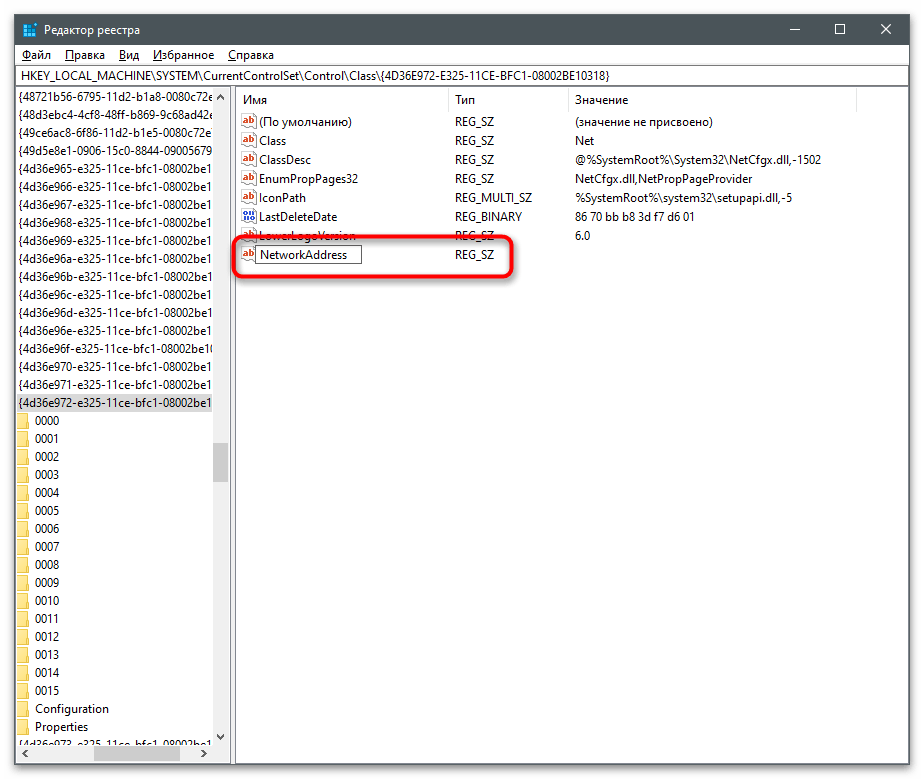
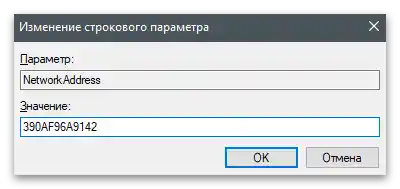
روش 3: برنامههای شخص ثالث
برنامههای مختلفی برای تغییر آدرس MAC کارت شبکه وجود دارد. معمولاً این برنامهها چندمنظوره هستند و به ویژگیهای دیگر نیز دسترسی میدهند، مثلاً زمانی که نیاز به مشخص کردن آدرس MAC در ارتباط با تولیدکننده یا فقط پیگیری وضعیت شبکه دارید. در ادامه سه برنامه مناسب را بررسی میکنیم و شما میتوانید بهترین گزینه را برای خود انتخاب کنید.
Technitium MAC Address Changer
اولین برنامهای که برای تغییر آدرس MAC کارتهای شبکه طراحی شده، Technitium MAC Address Changer است. راحتی این برنامه در این است که در یک صفحه، اطلاعات همه دستگاههای متصل را به طور همزمان مشاهده میکنید، میتوانید هر یک از آنها را برای ویرایش انتخاب کرده و تغییرات مربوطه را اعمال کنید.
- بر روی لینک بالا کلیک کنید، Technitium MAC Address Changer را دانلود کرده و برنامه را بر روی کامپیوتر خود نصب کنید.
- پس از راهاندازی، کارتهای شبکه تحت پیگیری را با تیک مشخص کنید و آن را که میخواهید آدرس MAC آن را تغییر دهید، انتخاب کنید.
- یک بلوک خاص را پیدا کنید و مجموعه اعداد را جایگزین کنید یا از دکمه "Random MAC address" برای انتخاب تصادفی آن استفاده کنید. لیست در پایین تولیدکنندگان مربوط به مقدار نصب شده را نشان میدهد. این به تعیین اینکه آدرس فیزیکی جدید دستگاه با چه چیزی مرتبط خواهد بود، کمک میکند.
- قبل از فشار دادن دکمه "Change Now!" به گزینههای اضافی توجه کنید.بهتر است که شبکه بهطور خودکار پس از اعمال تغییرات دوباره راهاندازی شود و آدرس MAC دائمی شود، اگر نمیخواهید که پس از مدتی ریست شود.
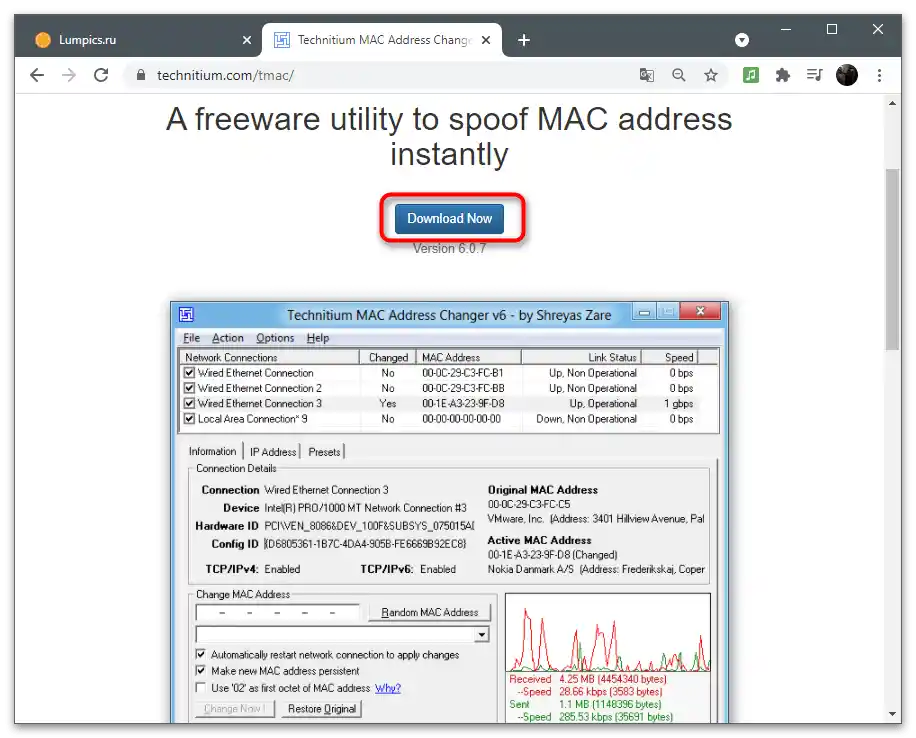
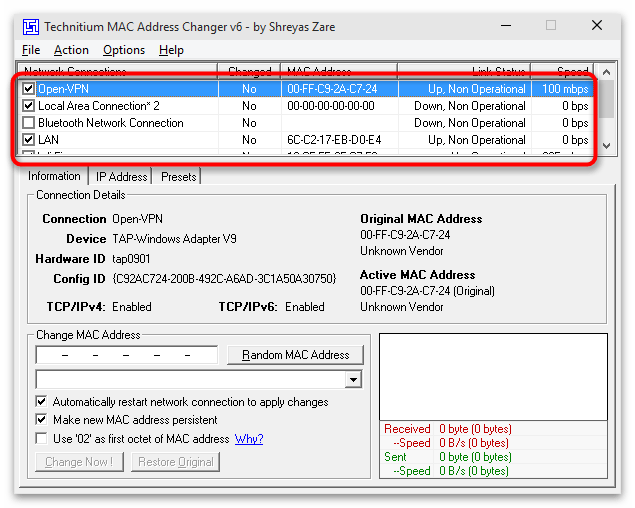
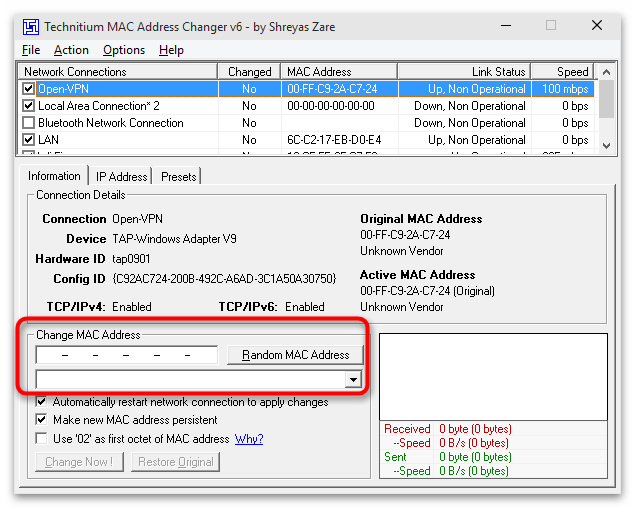
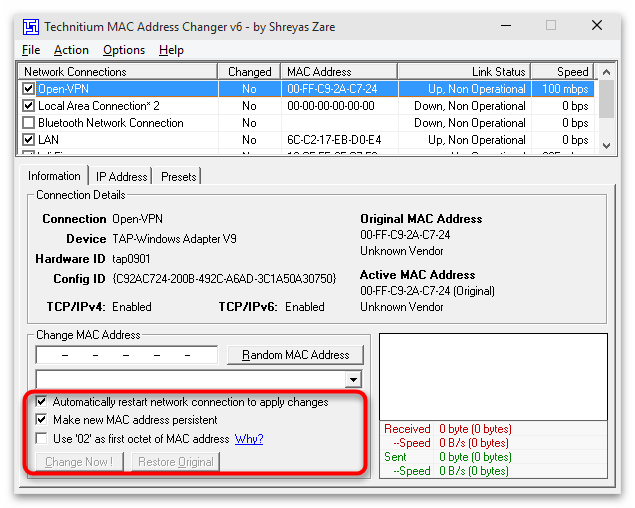
MACChange
برای استفاده از MACChange باید نصبکننده این برنامه را در وبسایتهای خارجی که به توزیع نرمافزار میپردازند پیدا کنید، زیرا توسعهدهنده وبسایت رسمی خود را حذف کرده است. بهطور ایمن میتوانید MACChange را در انجمنهای تخصصی یا حتی در برخی آرشیوها در GitHub پیدا کنید. از موتور جستجو استفاده کنید تا منبعی را پیدا کنید که به آن اعتماد دارید. قبل از نصب، فایل اجرایی را بررسی کنید تا از ایمنی آن مطمئن شوید.
جزئیات بیشتر: بررسی کامپیوتر برای وجود ویروسها بدون آنتیویروس
- پس از راهاندازی نصبکننده، دستورالعمل ساده را دنبال کنید، این فرآیند را به پایان برسانید و نرمافزار را اجرا کنید.
- در فیلد "Current MAC address" آدرس فیزیکی واقعی اتصال انتخاب شده را مشاهده خواهید کرد (کارت شبکه فعال در لیست سمت چپ نشان داده میشود).
- مقدار را در فیلد "New MAC address" تغییر دهید و هر جفت عدد و حرف را بهطور جداگانه در هر فیلد وارد کنید. پس از اتمام، روی "Change" کلیک کنید تا تنظیمات اعمال شوند، یا "Set Default" را برای بازگرداندن آنها به حالت اولیه انتخاب کنید.
- در سمت راست دکمهای با تصویر صاعقه وجود دارد که مسئول تولید تصادفی اعداد هنگام تغییر آدرس MAC است. این گزینه زمانی مناسب است که نمیدانید کدام مقدار را انتخاب کنید و فقط میخواهید مقدار فعلی را تغییر دهید.
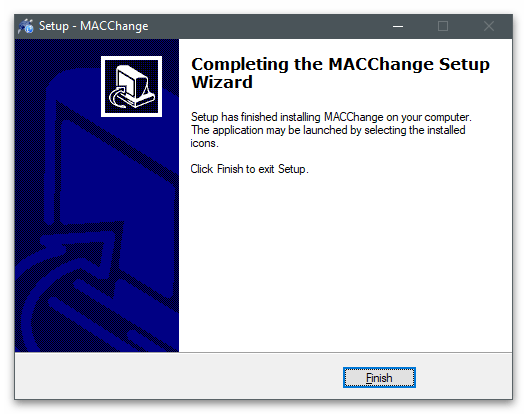
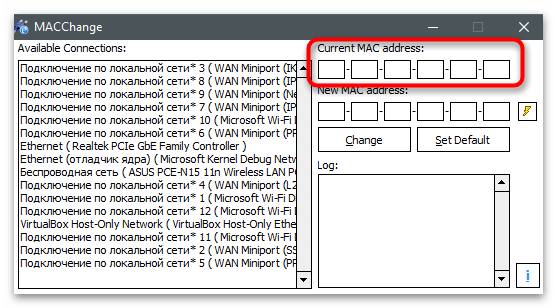
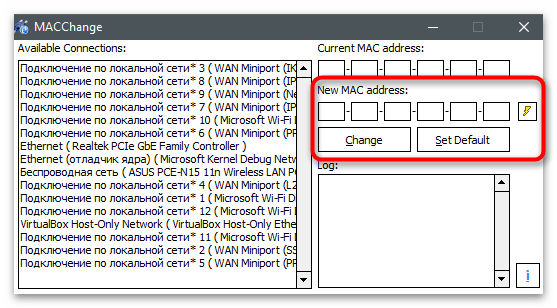
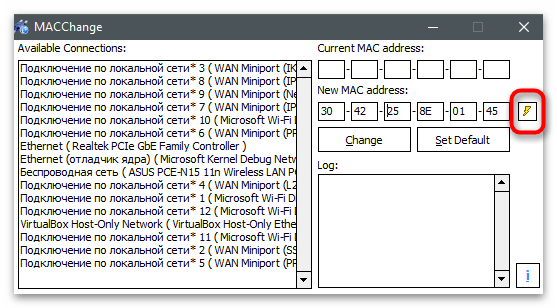
Change MAC Address
اگر هیچیک از دو برنامه قبلی برای شما مناسب نبود، به Change MAC Address توجه کنید. این یک راهحل جامع است که برای نظارت بر وضعیت شبکه و تغییر آدرس MAC کارت شبکه طراحی شده است. این برنامه بهصورت نسخه رایگان 10 روزه توزیع میشود که قطعاً برای انجام تمام وظایف مورد نیاز کافی است.
- در صفحه وبسایت رسمی، تمام برنامههای این توسعهدهنده ارائه شده است، بنابراین شما باید Change MAC Address را پیدا کرده و دانلود کنید.نصب هیچ تفاوتی با نصب استاندارد ندارد و فقط چند دقیقه طول میکشد.
- در اولین بار که برنامه را اجرا میکنید، با دکمه "ادامه" شروع استفاده از نسخه رایگان را تأیید کنید.
- در پنجره اصلی در لیست اتصالات، نامهای کارتهای شبکه وجود ندارد، بنابراین شما باید بر اساس نوع اتصال هر دستگاه عمل کنید.
- پس از انتخاب در نوار کناری، دکمه "تغییر آدرس MAC" را فشار دهید.
- یک پنجره جدید ظاهر میشود که در آن میتوانید به صورت دستی پارامترهای جدید را وارد کنید.
- بر روی "پر کردن" کلیک کنید، اگر نیاز به تولید یک آدرس تصادفی دارید یا میخواهید آن را بر اساس تولیدکننده تجهیزات و آدرس آن ایجاد کنید.
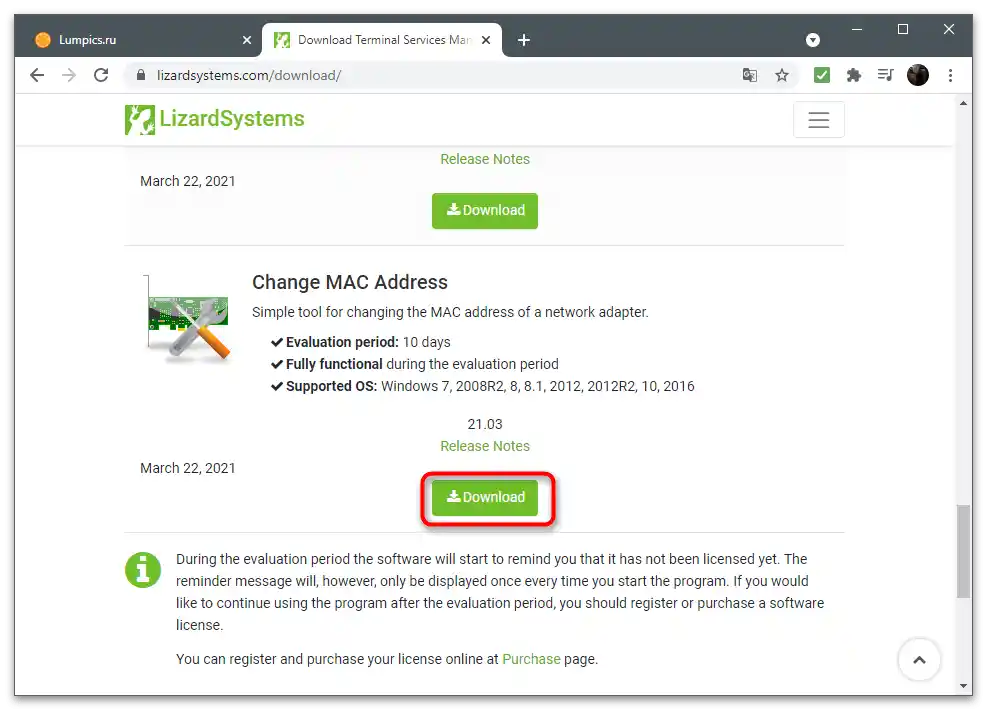
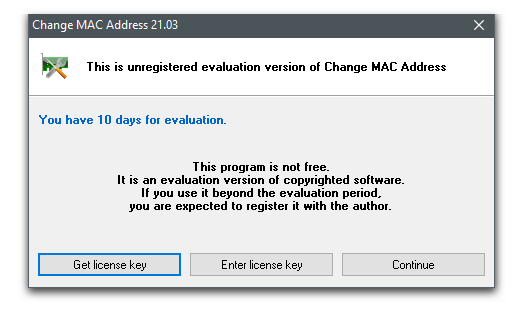
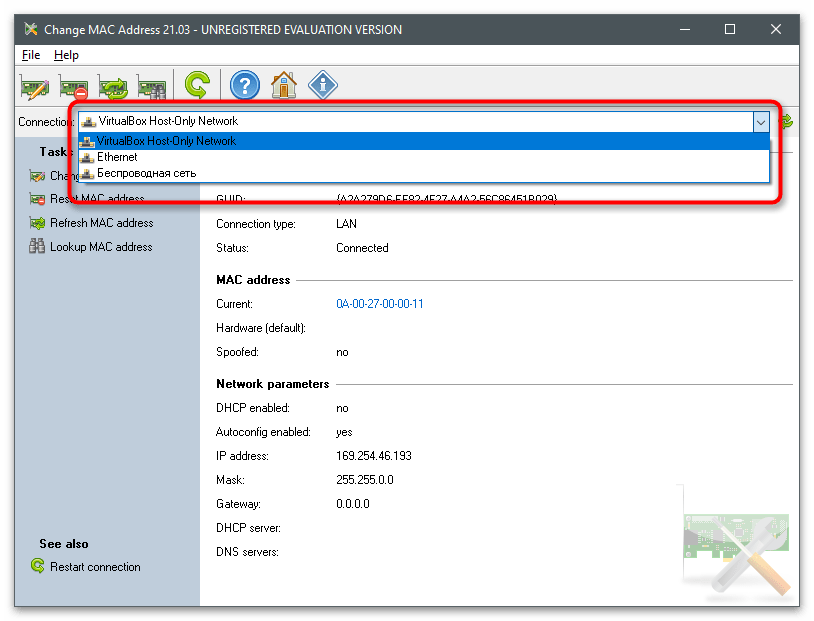
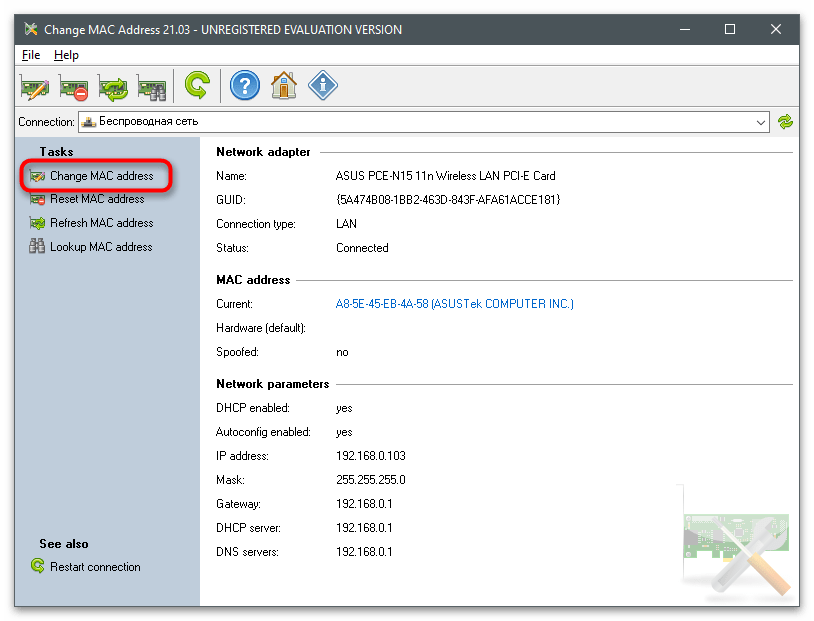
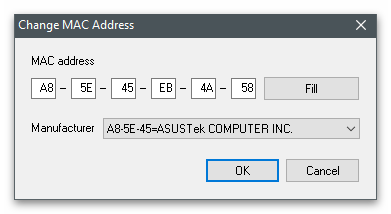
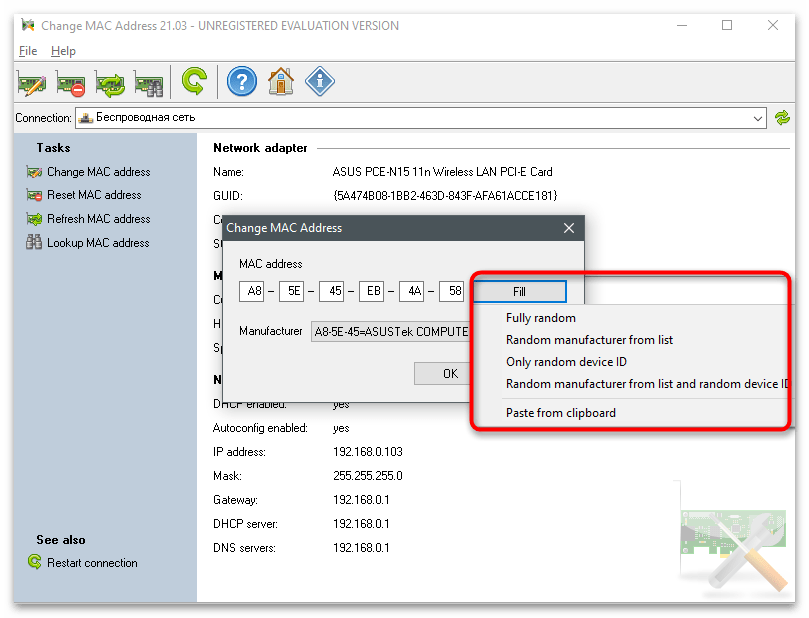
بررسی آدرس MAC فعلی کارت شبکه
مقاله را با توصیههایی برای بررسی آدرس فیزیکی فعلی کارت شبکه به پایان میرسانیم، که پس از اعمال تغییرات مفید خواهد بود. شما میتوانید از همان ابزاری که برای ویرایش آدرس استفاده میشود، دوباره آن را باز کرده و مقدار فعلی را مشاهده کنید. علاوه بر این، ابزارهای کنسولی و بخشهای دیگر سیستمعامل وجود دارند که اطلاعات مورد نیاز را نشان میدهند.
بیشتر: چگونه MAC آدرس کامپیوتر را در ویندوز 10 پیدا کنیم