حل خطای WaitforConnectFailed در TeamViewer
Teamviewer - استاندارد و بهترین برنامه در میان کسانی که برای کنترل کامپیوتر از راه دور استفاده می شود. هنگام کار با او اشتباهاتی وجود دارد، ما در مورد یکی از آنها صحبت خواهیم کرد.
محتوا
ماهیت خطا و حذف آن
هنگامی که یک راه اندازی اتفاق می افتد، تمام برنامه ها به سرور TeamViewer می پیوندند و منتظر آنچه که بعدا انجام می دهید. وقتی شناسه و رمز عبور صحیح را مشخص می کنید، مشتری به کامپیوتر مورد نظر متصل می شود. اگر همه چیز درست باشد، ارتباط برقرار خواهد شد.
در صورتی که چیزی نادرست باشد، خطای "WaitforConnectFailed" ممکن است ظاهر شود. این به این معنی است که هر یک از مشتریان نمی توانند برای اتصال صبر کنند و اتصال را قطع کنند. بنابراین، هیچ ارتباطی وجود ندارد و بنابراین امکان کنترل کامپیوتر وجود ندارد. بعدا، بیایید به جزئیات بیشتر در مورد علل و راه حل صحبت کنید.
دلیل 1: این برنامه به درستی کار نمی کند.
گاهی اوقات داده های برنامه ممکن است آسیب ببینند و به اشتباه کار می کنند. سپس به شرح زیر است:
یا شما باید برنامه را دوباره راه اندازی کنید. برای این:
- روی گزینه "Connection" کلیک کنید و "Exit TeamViewer" را انتخاب کنید.
- سپس آیکن برنامه را روی دسکتاپ می بینیم و با دکمه سمت چپ آن دوبار کلیک کنید.
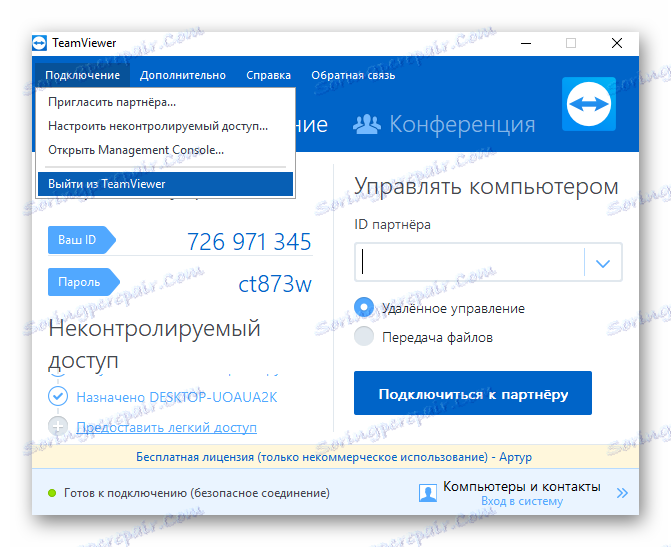
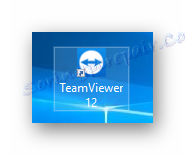
دلیل 2: عدم دسترسی به اینترنت
اگر ارتباطی حداقل برای یکی از شرکا وجود نداشته باشد ارتباطی برقرار نخواهد شد. برای بررسی این، روی نماد پنل پایین کلیک کنید و ببینید آیا اتصال وجود دارد یا نه.
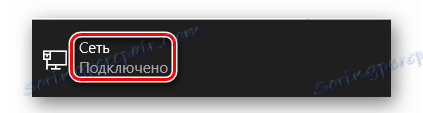
دلیل 3: روتر به درستی کار نمی کند.
با روترها، این اغلب اتفاق می افتد. اولین چیزی که باید آن را دوباره راه اندازی کنید. یعنی، دوبار دکمه ی قدرت را فشار دهید. ممکن است لازم باشد تابع UPnP را در روتر فعال کنید. این کار برای بسیاری از برنامه ها ضروری است و TeamViewer استثنا نیست. پس از فعال سازی، روتر خودش شماره پورت را برای هر محصول نرم افزاری اختصاص می دهد. اغلب این تابع قبلا فعال است، اما شما باید از این مطمئن باشید:
- با استفاده از 192.168.1.1 یا 192.168.0.1 در نوار آدرس مرورگر، به تنظیمات روتر بروید.
- وجود دارد، بسته به مدل، شما باید برای عملکرد UPnP جستجو کنید.
- برای TP-Link، "تغییر مسیر" را انتخاب کنید، سپس "UPnP" ، و سپس "فعال" .
- برای روترهای D-Link، "تنظیمات پیشرفته" را انتخاب کنید، "تنظیمات شبکه پیشرفته" وجود دارد، سپس "فعال کردن UPnP" .
- برای ASUS، "حمل و نقل" را انتخاب کنید، سپس "UPnP" ، و سپس "فعال" .
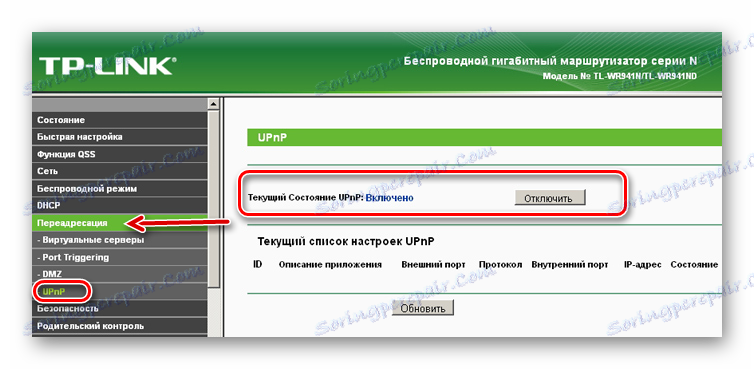
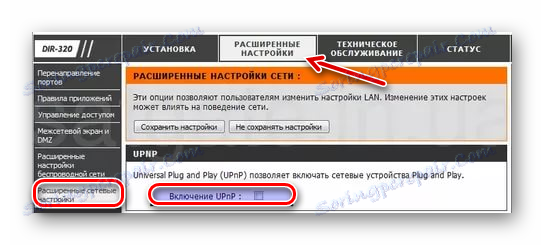
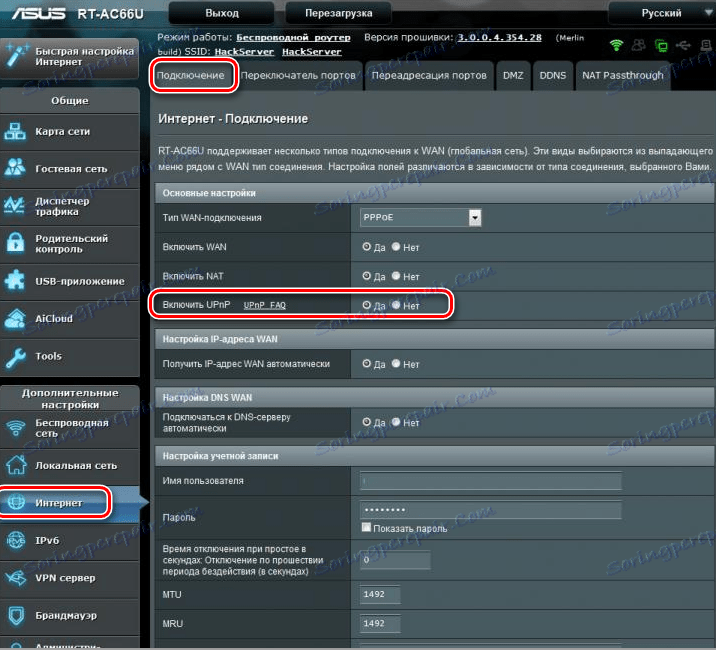
اگر تنظیمات روتر کمک نکرد، باید کابل اینترنت را مستقیما به کارت شبکه وصل کنید.
دلیل 4: نسخه قدیمی
برای جلوگیری از مشکلات هنگام کار با برنامه لازم است که هر دو شرک از آخرین نسخه ها استفاده کنند. برای بررسی اینکه آیا شما آخرین نسخه دارید، باید:
- در منوی برنامه، آیتم «راهنما» را انتخاب کنید .
- بعد، روی «بررسی نسخه جدید» کلیک کنید .
- اگر یک نسخه جدید در دسترس باشد، پنجره مربوطه ظاهر خواهد شد.

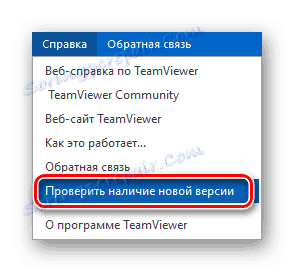
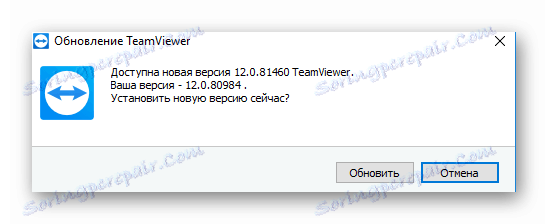
دلیل 5: عملیات کامپیوتری نادرست
شاید این به خاطر شکست PC است. در این مورد، مطلوب است که آن را راه اندازی مجدد کنید و دوباره تلاش های لازم را انجام دهید.
راه اندازی مجدد کامپیوتر
نتیجه گیری
خطای "WaitforConnectFailed" به ندرت اتفاق می افتد، اما حتی کاربران بسیار با تجربه نیز گاهی نمی توانند آن را حل کنند. بنابراین اکنون یک راه حل دارید، و این خطا برای شما خیلی سخت است.