اقدامات مقدماتی
Tattelecom روترهای شرکت های مختلف را تأمین می کند ، اما اکنون Rotek Rx-22200 محبوب ترین مدل در نظر گرفته شده است ، بنابراین تمام مراحل بعدی با استفاده از این تجهیزات شبکه به عنوان نمونه مورد تجزیه و تحلیل قرار می گیرد. اگر دستگاه شما اینگونه نیست ، به شما توصیه می کنیم برای یافتن راهنمای پیکربندی مناسب ، مدل آن را در جستجوی وب سایت ما وارد کنید. با این حال ، حتی دستورالعمل های ارائه شده در زیر را می توان جهانی دانست ، زیرا اصل پیکربندی هر روتر تحت Tattelecom عملاً یکسان است و فقط رابط های وب متفاوت هستند.
ابتدا دستگاه موجود خود را به رایانه خود متصل کنید تا به رابط وب دسترسی پیدا کنید. اطلاعات بیشتر در این مورد را در یک موضوع موضوعی جداگانه در لینک زیر بخوانید.
جزئیات بیشتر: اتصال روتر به رایانه

اولین مرحله از کار مقدماتی به پایان رسیده است ، اما این بدان معنی نیست که می توانید مستقیماً برای تعامل با مرکز اینترنت اقدام کنید. اکنون توصیه می شود تنظیمات سیستم عامل را که مسئول دریافت آدرس IP و سرور DNS برای روتر است ، بررسی کنید. اگر مقادیر این پارامترها را روی حالت خودکار تنظیم کنید ، از بروز درگیری های احتمالی که هنگام تنظیم خواص WAN در رابط وب روتر ایجاد می شود ، جلوگیری می شود. شما می توانید دستورالعمل های واضحی را در این زمینه در دفترچه راهنما مشاهده کنید.
جزئیات بیشتر: تنظیمات شبکه ویندوز
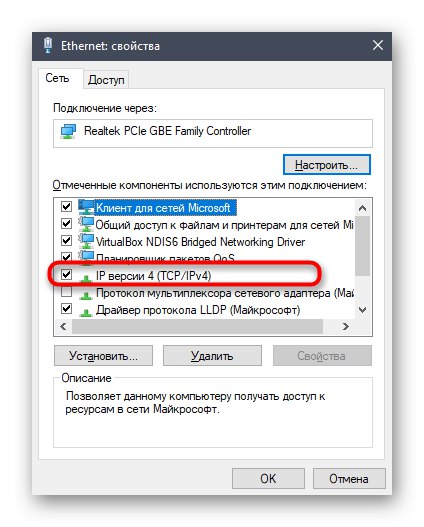
مجوز در رابط وب
تمام اقدامات مربوط به پیکربندی رفتار Rotek Rx-22200 یا هر روتر دیگر از طریق رابط وب آن انجام می شود ، در مرورگر در رایانه هدف باز می شود ، که با استفاده از یکی از روش های موجود به دستگاه شبکه متصل است. با رفتن به آدرس استاندارد رابط وب باز می شود 192.168.1.1 یا 192.168.0.1... بعلاوه ، ورود اطلاعات مجوز به شکلی که ظاهر می شود ضروری می شود. به طور پیش فرض ، ورود به سیستم و رمز عبور به نظر می رسد مدیربا این حال ، این پارامترها گاهی اوقات بسته به سازنده روتر متفاوت هستند. در زیر راهنمای مفصلی در مورد چگونگی تعیین نام کاربری و کلید عبور بصورت مستقل در صورت عدم مناسب بودن مقادیر پیش رو دارید.
جزئیات بیشتر: تعریف ورود و رمز ورود به رابط وب روتر
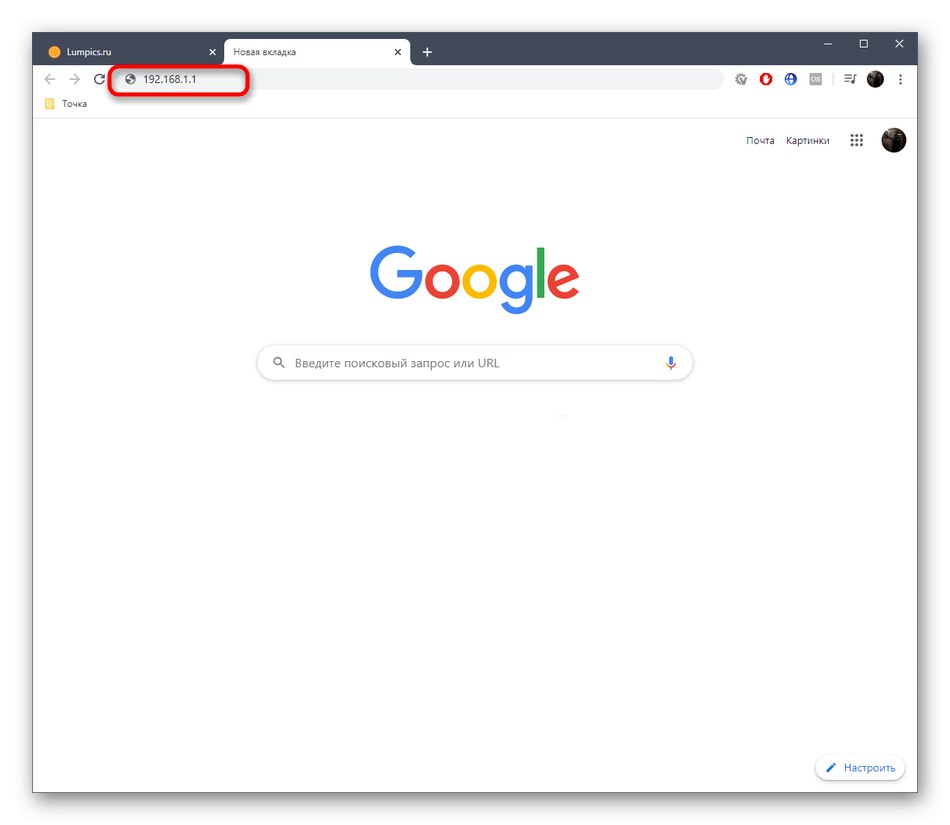
راه اندازی روتر Tattelecom
مراحل مقدماتی با موفقیت به پایان رسید و مجوز رابط وب Rotek Rx-22200 یا سایر تجهیزات شبکه استفاده شده صادر شد. این بدان معنی است که می توانید به راه اندازی ادامه دهید همه اقدامات در حالت دستی انجام می شوند ، اما زمان زیادی لازم نیست ، به خصوص اگر مراحل بعدی را با دقت دنبال کنید. ما پیکربندی را به مراحل تقسیم کردیم تا هر کاربر متوجه شود که چه دستکاری هایی باید انجام شود ، و همچنین فقط راهنمایی های مورد نیاز خود را جدا کند.
مرحله 1: WAN و LAN را پیکربندی کنید
تهیه اتصال به ارائه دهنده اصلی ترین وظیفه ای است که هنگام پیکربندی روتر باید انجام شود. نکته قابل توجه در اینجا انتخاب پروتکل اتصال صحیح است که باید پیش از این با ارائه دهنده خدمات اینترنت خود بررسی کنید. بعلاوه ، کل فرآیند به ساده ترین شکل ممکن به نظر می رسد:
- در مرکز اینترنت ، به بخش بروید "تنظیمات" و مورد را در آنجا انتخاب کنید "WAN"... در صورت وجود رابط های فعلی را حذف کنید تا در آینده مشکلی برای اتصال ایجاد نشود.
- سپس بر روی کلیک کنید "افزودن رابط WAN" و فرم مطابق با توصیه های ارائه دهنده را پر کنید. اگر IP پویا را انتخاب کرده باشید ، هیچ تغییری لازم نیست ، زیرا تمام داده های پروتکل به طور خودکار بازیابی می شوند. اگر ما در مورد PPPoE صحبت می کنیم ، ورود و گذرواژه ارائه شده توسط ارائه دهنده را وارد کنید.تقریباً باید همین کار را با یک آدرس IP ثابت انجام دهید ، اما به جای نام کاربری و کلید دسترسی ، خود آدرس ، ماسک زیر شبکه و DNS وارد می شوند. پس از اتمام ، تغییرات خود را ذخیره کرده و بررسی کنید که آیا اینترنت کابلی هنگام اتصال کابل LAN به رایانه خود نشان داده می شود. در این صورت ، همه تنظیمات صحیح است و می توانید بیشتر ادامه دهید.
- بعد ، دسته دوم را باز کنید "LAN" برای رفتن به پیکربندی شبکه محلی.
- اطمینان حاصل کنید که آدرس IP استاندارد تنظیم شده است
192.168.0.1و ماسک زیر شبکه است255.255.255.0... حتماً سرور DHCP را فعال کنید تا هر سرویس گیرنده در شبکه محلی یک آدرس IP منحصر به فرد دریافت کند و همچنین دامنه خود را مشخص کنید ، به عنوان مثال192.168.0.2-192.168.0.64... با این کار حتماً از آدرس فعلی اطمینان حاصل کنید192.168.0.1در این محدوده قرار نمی گیرد زیرا به طور پیش فرض توسط این رایانه استفاده می شود و توسط سایر کاربران قابل استفاده نیست. - در زیر گزینه های IPv6 و DHCPv6 آورده شده است. در بیشتر موارد ، نیازی به فعال کردن این پروتکل ها ندارید ، بنابراین فقط مطمئن شوید که آنها غیرفعال هستند یا اگر ارائه دهنده شما آن را توصیه می کند ، آنها را فعال کنید. پس از پایان ، بر روی کلیک کنید "درخواست دادن" و "صرفه جویی"برای اعمال پیکربندی جدید.
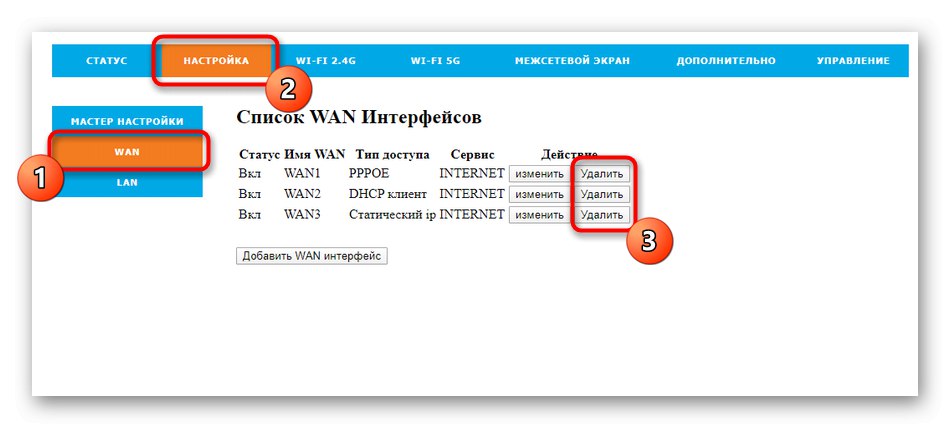
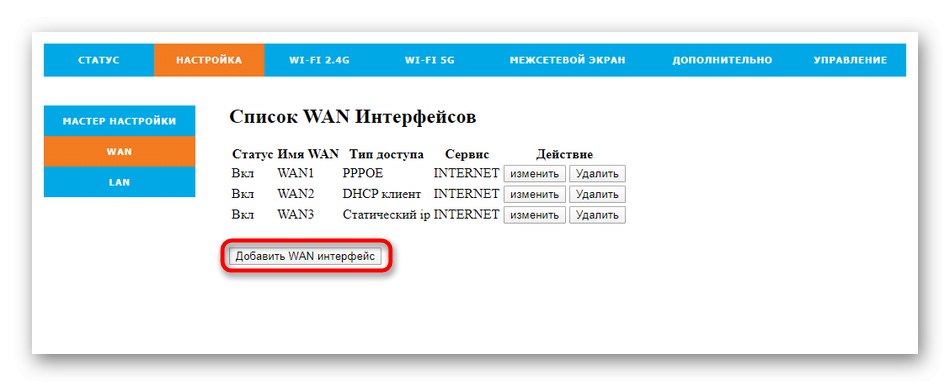
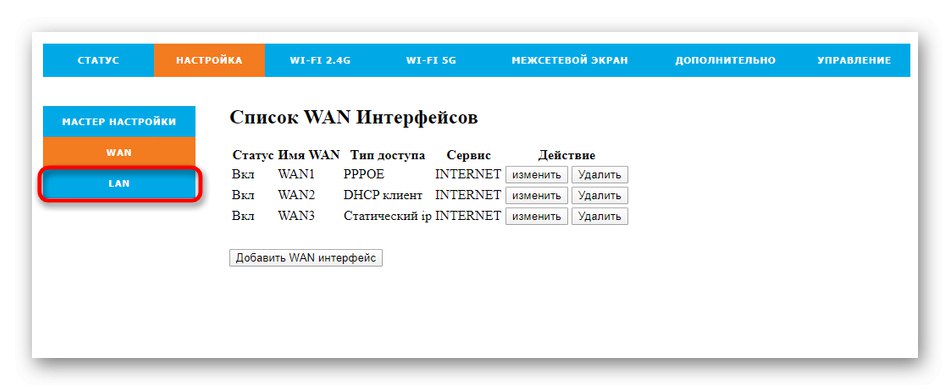
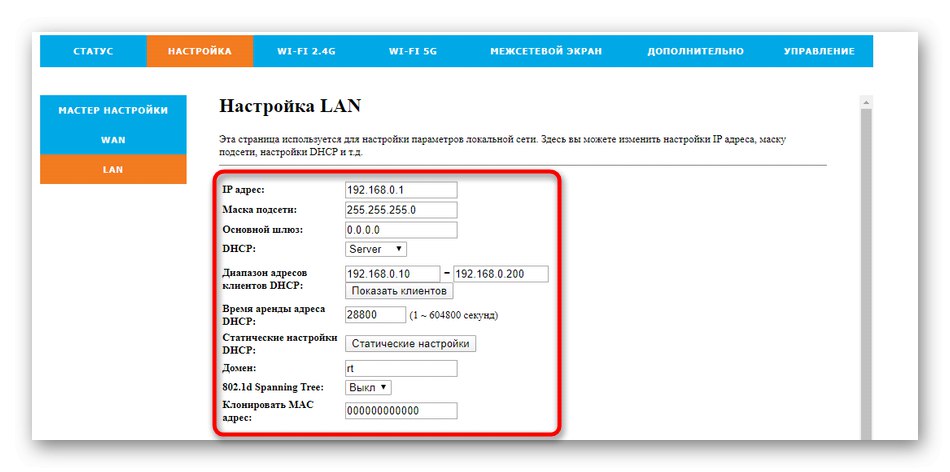
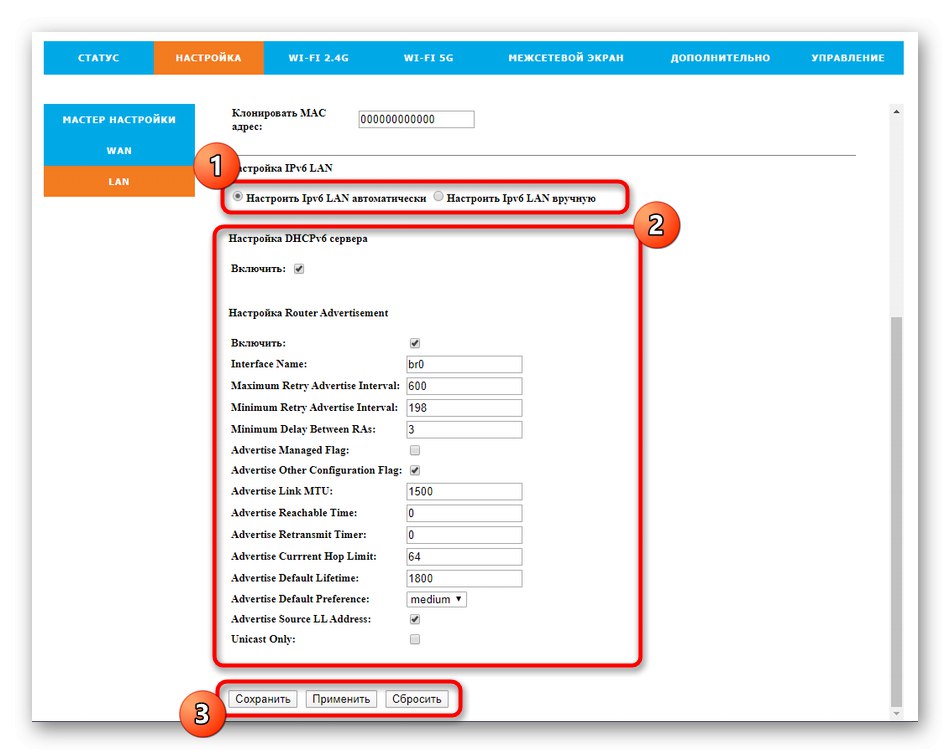
دیگر نیازی به تغییر پارامترهای شبکه محلی نیست ، اکنون اگر همه اقدامات به درستی انجام شده باشند ، هر دستگاه متصل به روتر باید عملکرد صحیحی داشته باشد.
مرحله 2: راه اندازی بی سیم
همچنین یک مرحله مهم پیکربندی خصوصیات شبکه بی سیم است. به طور پیش فرض ، Wi-Fi کار نمی کند و در صورت عملکرد ، قطعاً پیکربندی فعلی آن با آن مورد نظر مطابقت ندارد. برای چنین اهدافی ، انتخاب دستی پارامترهای اصلی انجام می شود.
- از پانل بالا به قسمت بروید "Wi-Fi 2.4G" یا Wi-Fi 5Gاگر روتر مورد استفاده از عملکرد حالت دوگانه پشتیبانی می کند. مزیت این انتخاب این است که در ساختمانهای آپارتمانی مسکونی نقاط دسترسی زیادی وجود دارد که تقریباً همیشه در حالت 2.4G کار می کنند. اگر Wi-Fi خود را با 5G تنظیم کنید ، اتصال پایدارتری خواهید داشت.
- هر نوع حالت بی سیم کاملاً یکسان پیکربندی شده است. ابتدا در بخش "پایه ای" نقطه دسترسی را روشن کرده و SSID اصلی را فعال کنید.
- بعد ، استاندارد را تنظیم کنید ، یعنی فرکانس بسیار ذکر شده را انتخاب کنید. حالت کار را بدون تغییر بگذارید ، اما نام را بر اساس نیاز خود تنظیم کنید. با اوست که Wi-Fi در لیست اتصالات موجود نمایش داده می شود. بقیه پارامترها را می توان در حالت پیش فرض خود رها کرد ، مطمئن شوید که هیچ محدودیتی در میزان انتقال و همچنین حداکثر تعداد مشتری وجود ندارد.
- رفتن به دسته "علاوه بر این"... بیشتر نکاتی که در اینجا ارائه می شود فقط برای کاربران آگاه مفید خواهد بود ، بنابراین چیزی را تغییر ندهید ، فقط مطمئن شوید که حداکثر توان فرستنده تنظیم شده است. اگر اینگونه نیست ، فقط این مقدار را تغییر دهید ، تغییرات را اعمال کنید و ادامه دهید.
- که در "شبکه های مهمان" بسته به مورد اصلی ، فرصت تعریف نقاط دسترسی جدید را دارید. آنها مهمان هستند و بخشی از شبکه محلی نیستند. در این منو ، پیکربندی به معنای واقعی کلمه چند کلیک است. تعداد نقاط دسترسی مورد نیاز را روشن کنید ، برای آنها نامی تنظیم کنید ، محدودیت ها و سطح دسترسی را تعیین کنید. وقتی Wi-Fi فعال است ، لیست مشتریان نیز در اینجا مشاهده می شود.
- به امنیت نقطه دسترسی بی سیم توجه کنید. در دسته بندی مناسب ، ابتدا شبکه ای را که می خواهید با آن کار کنید انتخاب کنید ، جدیدترین و قویترین نوع رمزگذاری را با استفاده از منوی بازشو مشخص کنید و حداقل هشت حرف رمز عبور وارد کنید. این کلید دسترسی را به خاطر بسپارید ، زیرا این شخص است که باید برای اولین اتصال به شبکه وارد شود. اگر با غیرفعال کردن حفاظت از رمز عبور ، نقطه دسترسی را باز کنید ، در صورت عدم وجود قوانین خاص فایروال ، کاملاً هر کاربر می تواند به آن متصل شود.
- در مورد قوانین فایروال که در بالا بحث شد ، می توان آنها را تا حدی از طریق گروه پیکربندی کرد "کنترل دسترسی" در همان بخش در اینجا شما باید حالت دسترسی به شبکه بی سیم را فعال کنید ، نوع رفتار قانون را انتخاب کنید (اجازه یا رد) و آدرس MAC را برای اهدافی که این قانون برای آنها اعمال می شود تنظیم کنید. با این حال ، باید آدرس فیزیکی خود دستگاه را از قبل بدانید. ساده ترین راه برای انجام این کار نظارت بر لیست مشتریان است.
- در منو "رادار Wi-Fi" تنظیمات یک گزینه منحصر به فرد وجود دارد که در اکثر روترهای سازندگان مشهور وجود ندارد - در اینجا می توانید پوشش را اسکن کرده و نقاط دسترسی را پیدا کنید. فیلترهای اضافی را تنظیم کنید تا فقط شبکه های باز یا آنهایی که دارای تنظیمات گذرواژه خاصی هستند را پیدا کنید.
- روتر Rotek Rx-22200 که امروزه در نظر گرفته شده است ، مانند تقریباً همه مدل های محبوب تجهیزات شبکه ، از اتصال Wi-Fi از طریق فناوری WPS پشتیبانی می کند. این گزینه را در منوی مربوطه فعال کنید تا مشتری به سرعت به یک نقطه دسترسی بی سیم متصل شود. این کار آنها را از ورود به کلید آزاد می کند ، زیرا بلافاصله پس از فشار دادن یک دکمه مجازی یا دکمه ای که روی بدنه دستگاه قرار دارد ، اجازه داده می شود.
- آخرین منوی موجود در بخش تنظیمات شبکه بی سیم ، وظیفه فعال کردن برنامه ای را دارد که براساس آن نقاط دسترسی فعال برای کاربران کار می کنند. در صورت تمایل ، این تنظیم را فعال کرده و زمان مناسب را برای هر روز هفته تعیین کنید. فراموش نکنید که زمان سیستم روتر نیز باید به درستی پیکربندی شود ، اما ما در مرحله آخر مقاله خود به طور مفصل در مورد این صحبت خواهیم کرد.
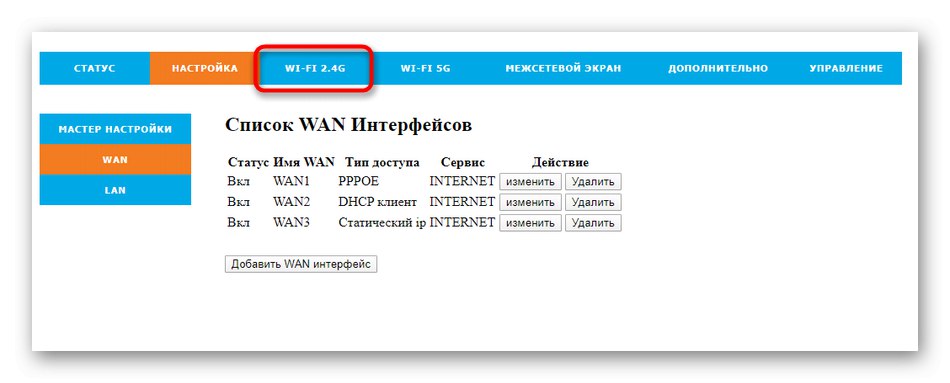
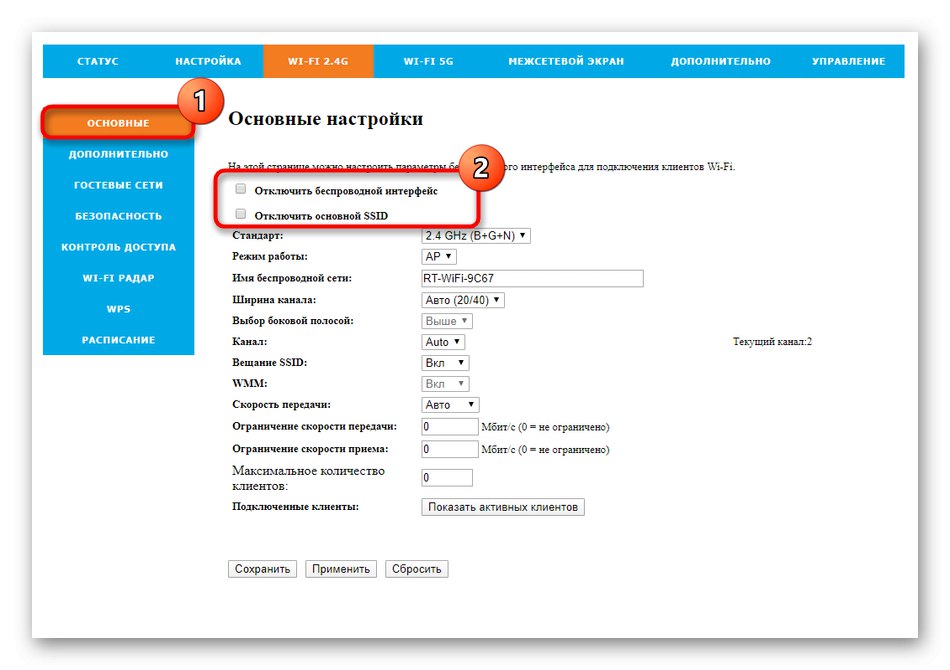
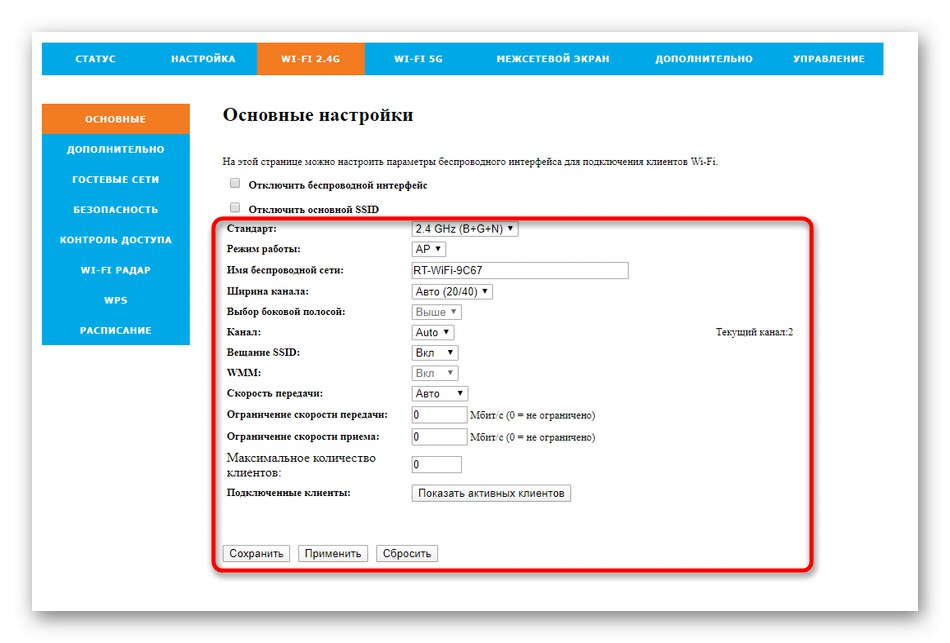
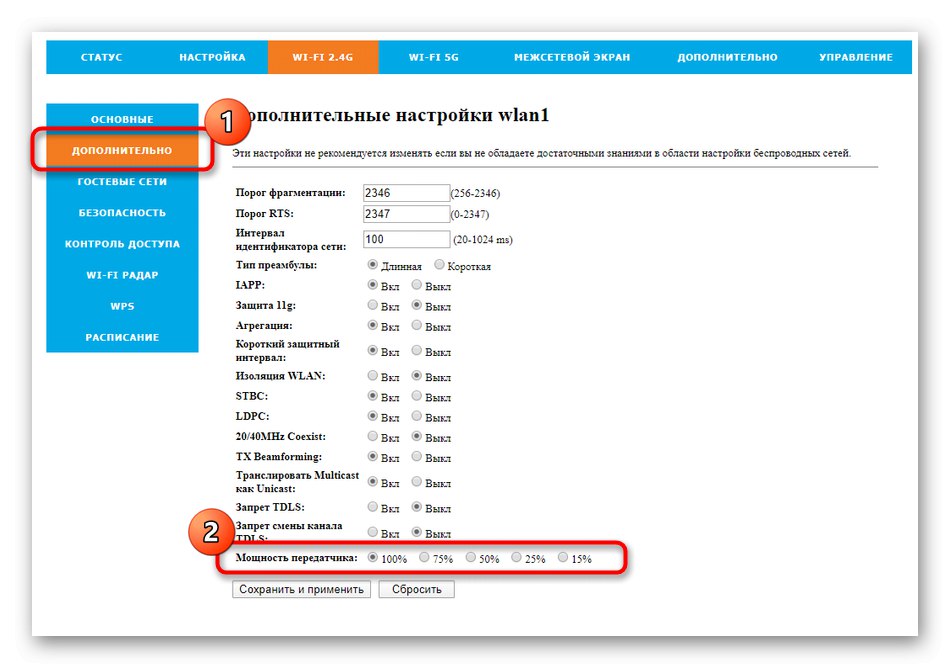
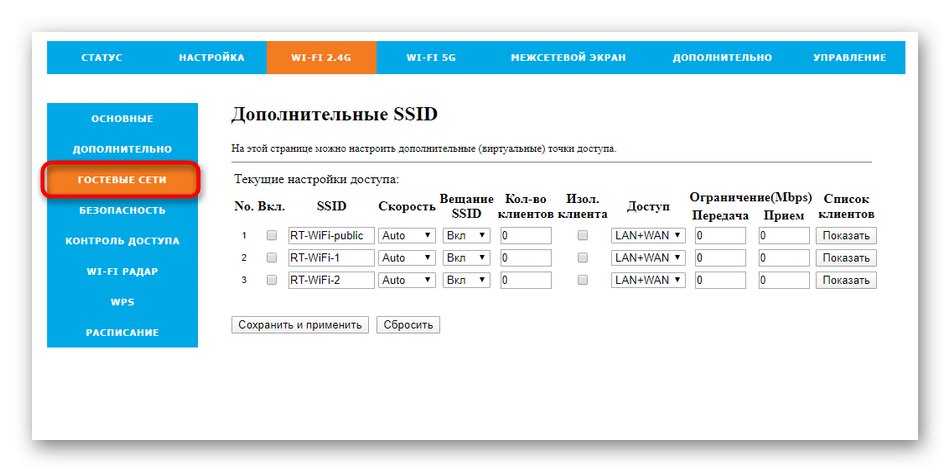
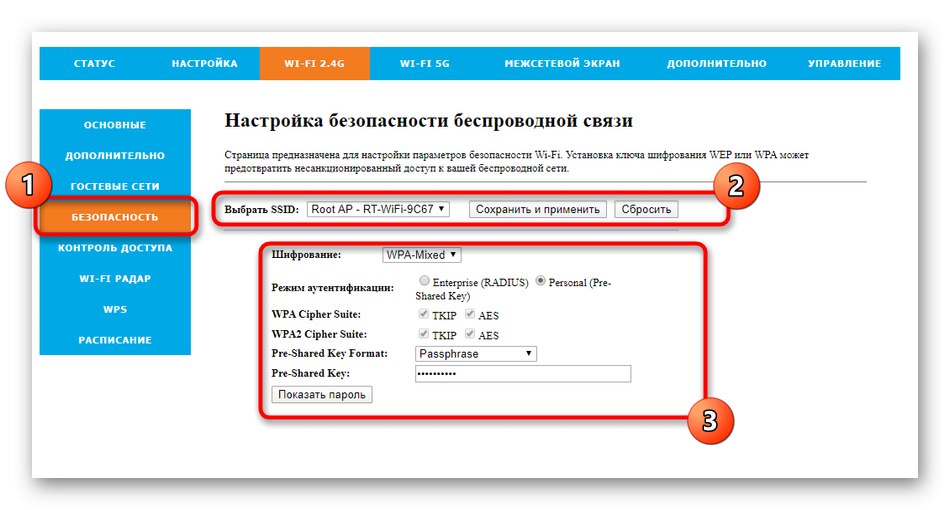
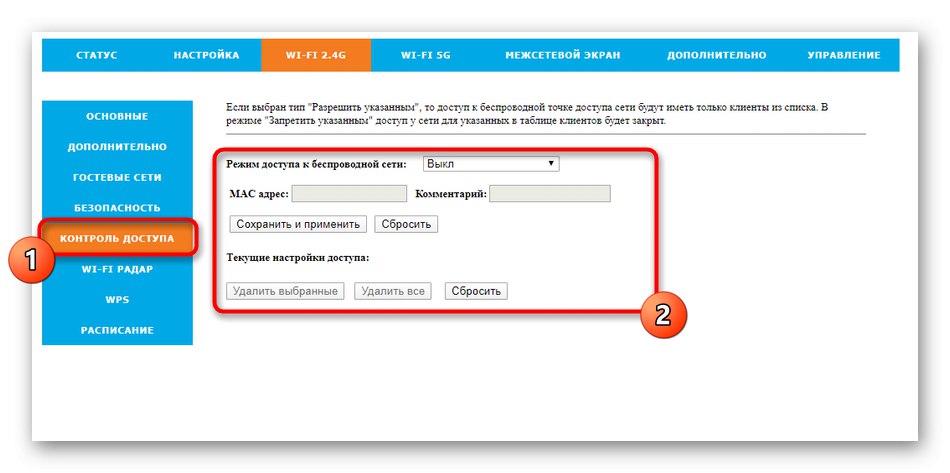
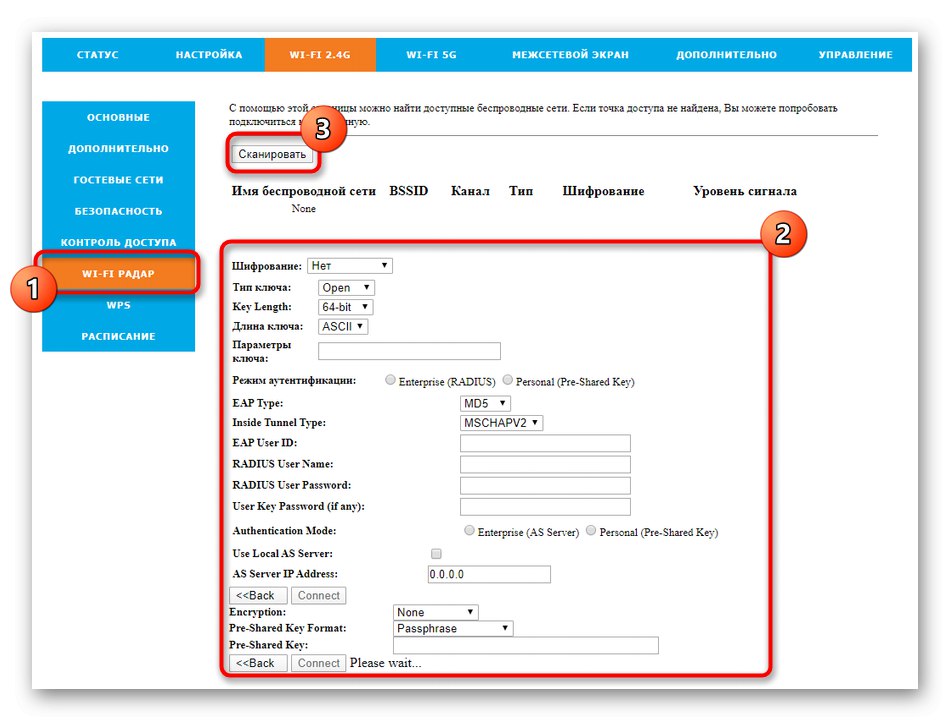
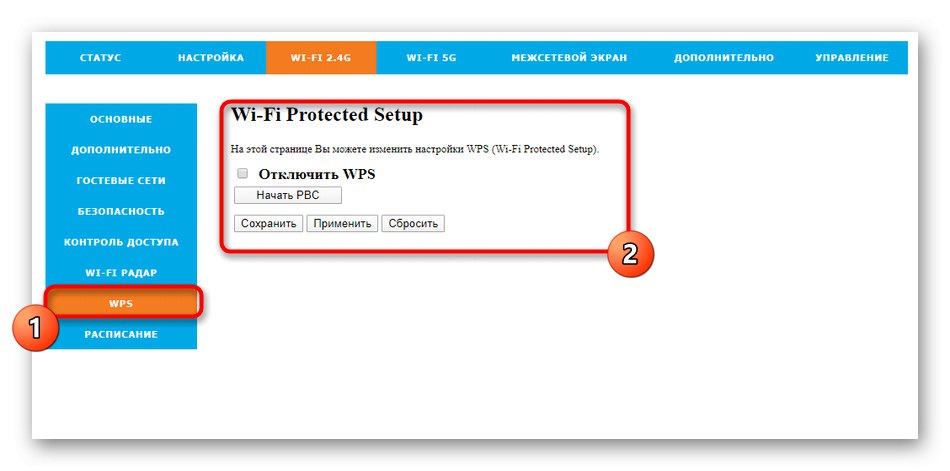
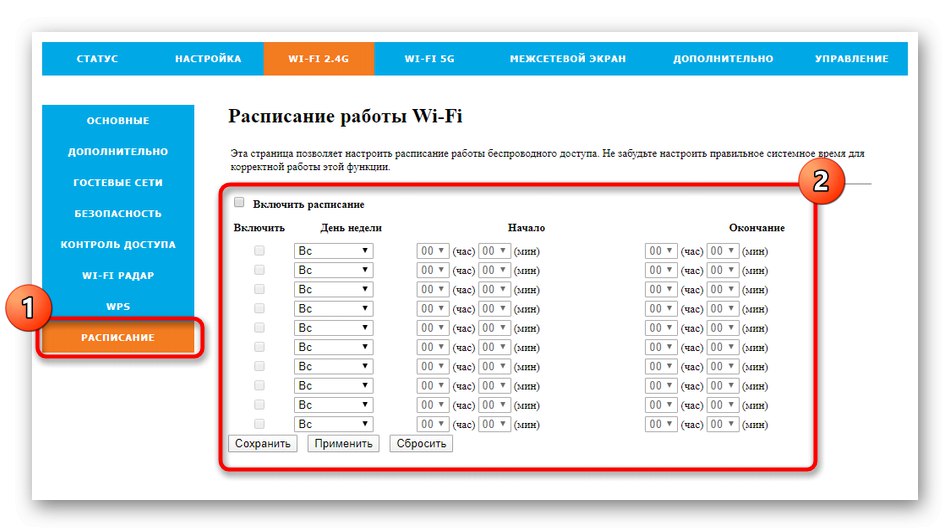
پس از اتمام ، حتماً همه تغییرات را ذخیره کنید ، که حتی در مراحل میانی نیز توصیه می شود. این اطمینان می دهد که هیچ یک از تنظیمات به طور تصادفی از بین نرفته و رفتار روتر صحیح است.
مرحله 3: قوانین فایروال
قوانین فایروال نه تنها شامل تنظیمات پورت ، بلکه همچنین تنظیمات امنیتی است که آدرس های MAC ، آدرس های IP و URL های خاص را فیلتر می کند. کاربران باتجربه در اینجا از فناوری های استاندارد حفاظت DOS بهره مند می شوند.
- برای شروع پیکربندی فایروال ، بخش را باز کنید "دیواره آتش" و دسته اول را انتخاب کنید "پورت حمل و نقل"... حمل و نقل را برای هر یک از پورت ها فعال کنید یا فقط موارد مورد نیاز را انتخاب کنید.
- بعد ، جدول را با توجه به نیاز خود پر کنید. پروتکل پورت را مشخص کنید ، دامنه را تنظیم کنید و در صورت لزوم نظرات خود را اضافه کنید. همه پورت های ارسال شده در جدول مربوطه نمایش داده می شوند ، که می توان با ویرایش یا حذف مقادیر موجود در آنجا ، آنها را کنترل کرد.
- اگر برای فیلتر کردن پورت برای یک شبکه محلی نیاز به ایجاد محدودیت در ترافیک ورودی یا خروجی دارید ، این کار را از طریق منوی مربوطه انجام دهید. در اینجا شما باید این قانون را فعال کنید ، محدوده پورت را وارد کنید و یک نظر اضافه کنید. لیست این فیلترها در جدول مشخص شده در زیر نشان داده شده است.
- منوی بعدی نامیده می شود "فیلتر IP"، و با نام آن مشخص شده است که کاربر چه گزینه هایی را در آن انجام می دهد. اگر می خواهید دریافت بسته ها از آدرس های IP خاص را محدود کنید ، فقط آنها را بنویسید ، پروتکل را تنظیم کنید و مطمئن شوید که خود فیلتر را فعال کنید. هر قانون باید جداگانه وارد شود ، بنابراین یک جدول تشکیل می شود.
- دسته بندی "فیلتر MAC" تقریباً همان اقدامات انجام شده است ، اما مربوط به محدودیت دستگاههای فیزیکی است. برای تعیین آدرس MAC آنها و مسدود کردن این عملکرد موجود ، می توانید از لیست سرویس گیرنده های روتر که قبلاً ذکر شد استفاده کنید.
- اگر فیلتر توسط آدرس های MAC مناسب نیست ، می توانید بلافاصله همه اتصالات را مسدود کرده و کسانی را که می خواهید اجازه دهید به لیست سفید اضافه کنید. در پرکردن لیست هیچ نوآوری وجود ندارد ، بنابراین ما به تفصیل در این مورد صحبت نمی کنیم.
- دسته بندی فیلتر URL در تنظیمات روتر Rotek Rx-22200 گزینه نوعی کنترل والدین را انجام می دهد. در آن می توانید مشخص کنید که کدام سایت ها را با آدرس یا کلمه کلیدی می خواهید مسدود یا مجاز کنید ، و باعث قطع ارتباط با همه منابع دیگر شود.
- منو "حفاظت از DOS" فقط برای کاربران پیشرفته جالب خواهد بود. اینجاست که می توانید تمام قوانین استاندارد فایروال را پیدا کنید که از محافظت مشترک در برابر حملات هک یا سرقت اطلاعات محافظت می کنند. می توانید به صورت دستی هر مورد را فعال کرده و محدودیت تعداد بسته های منتقل شده در ثانیه را تغییر دهید.
- دسته آخر "کنترل دسترسی" به شما امکان می دهد آدرس های IP منابع را به صورت دستی وارد کنید که برخلاف قوانین تعیین شده فایروال کار خواهند کرد. این نوعی استثنا قابل تنظیم است ، جایی که شما باید پارامترهای خاص خود را برای هر درگاه WAN تنظیم کنید.
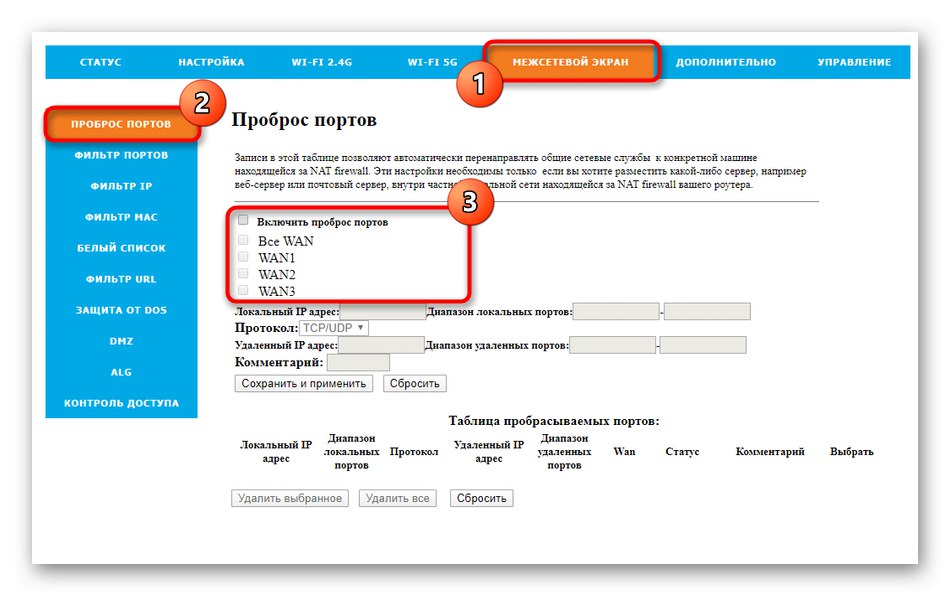
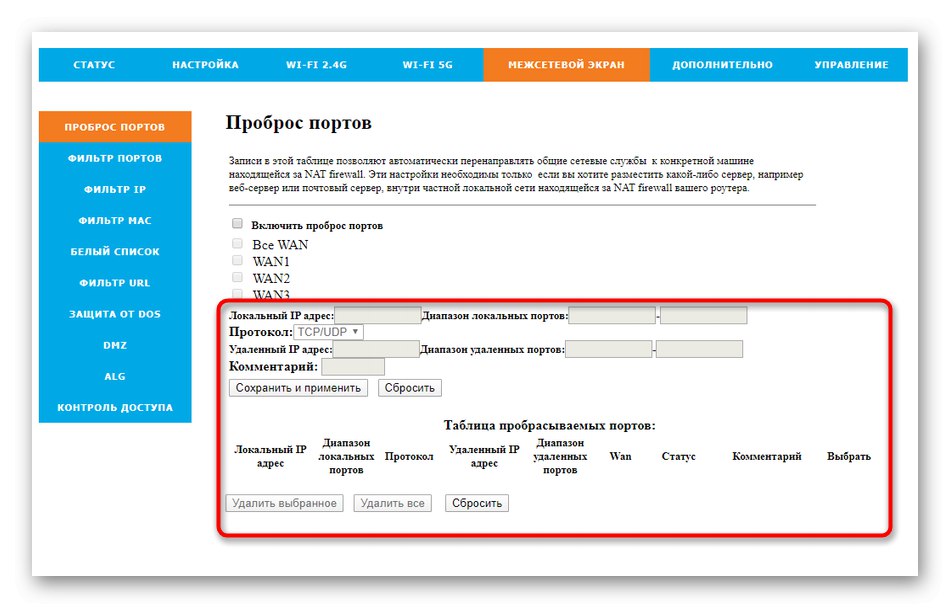
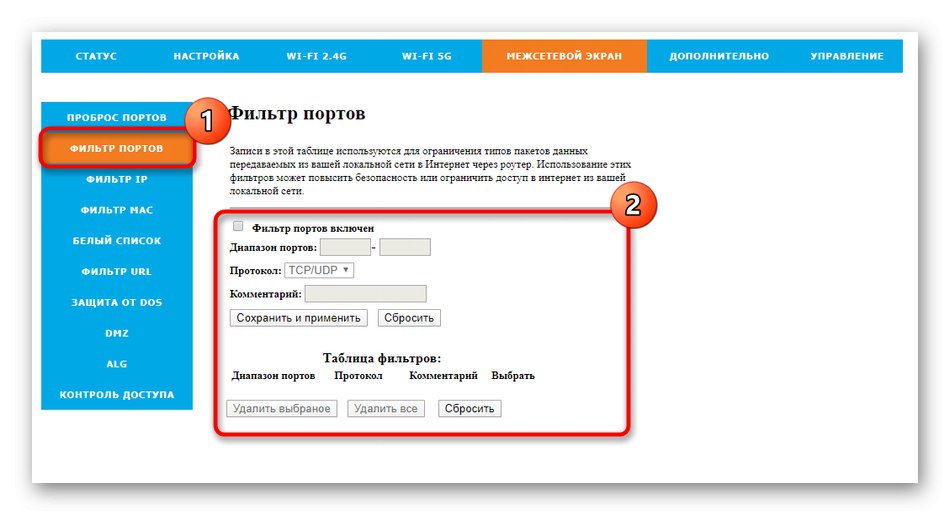
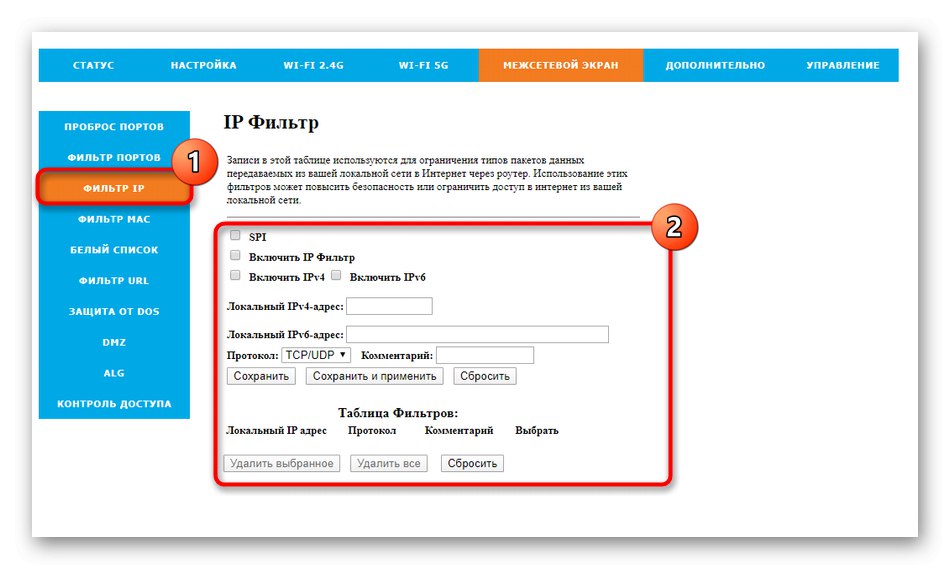
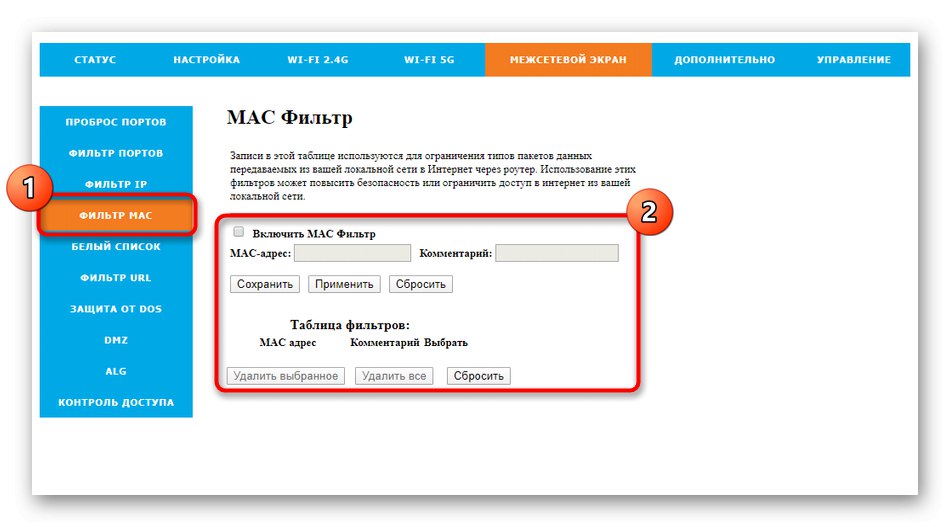
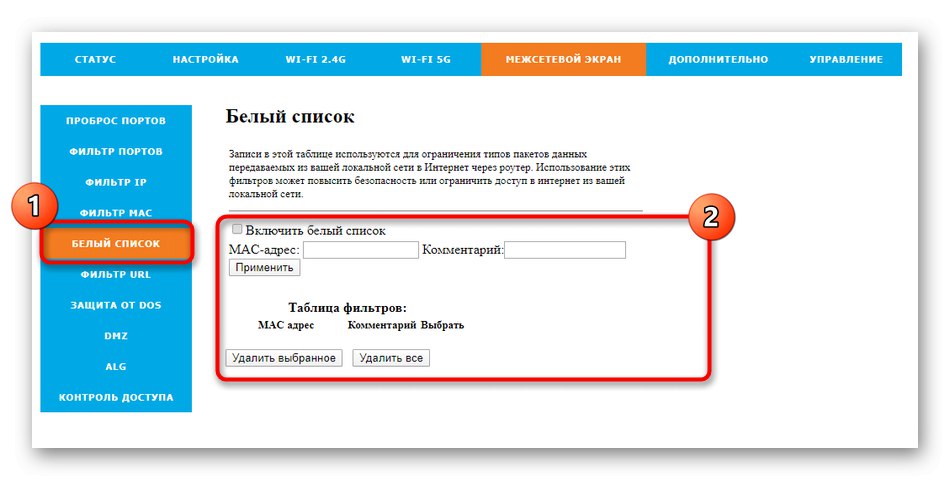
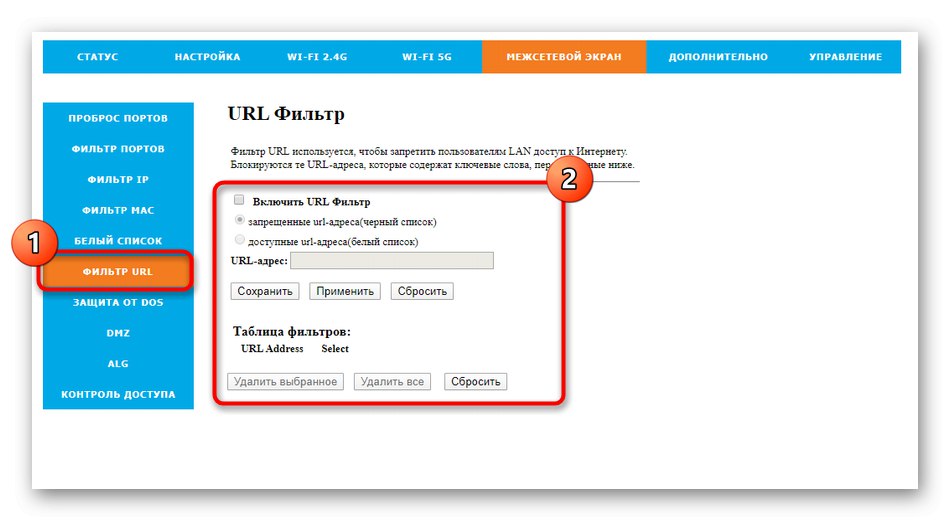
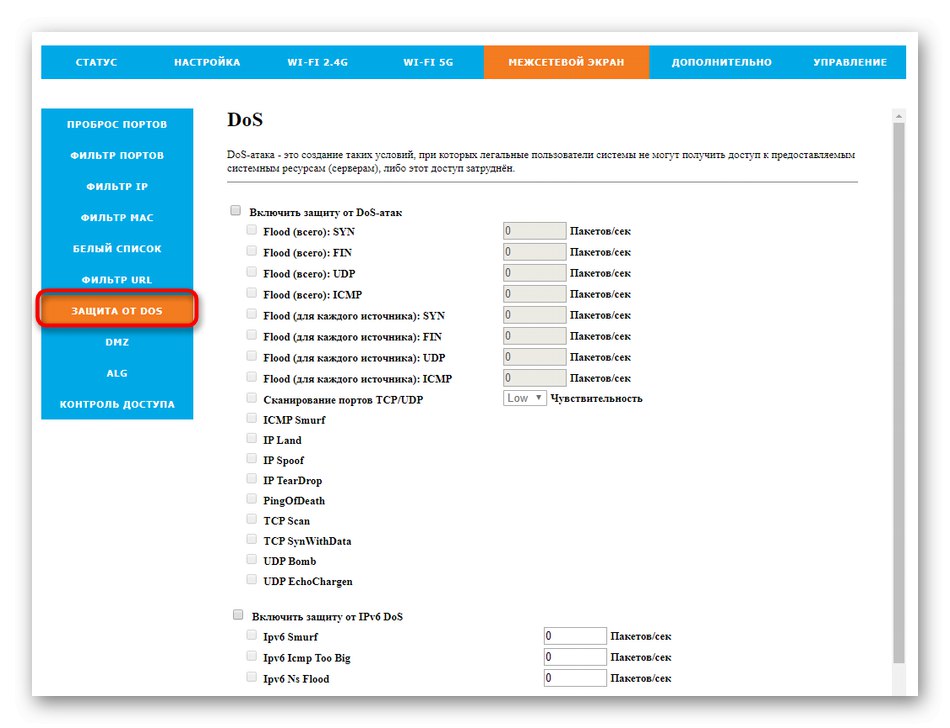
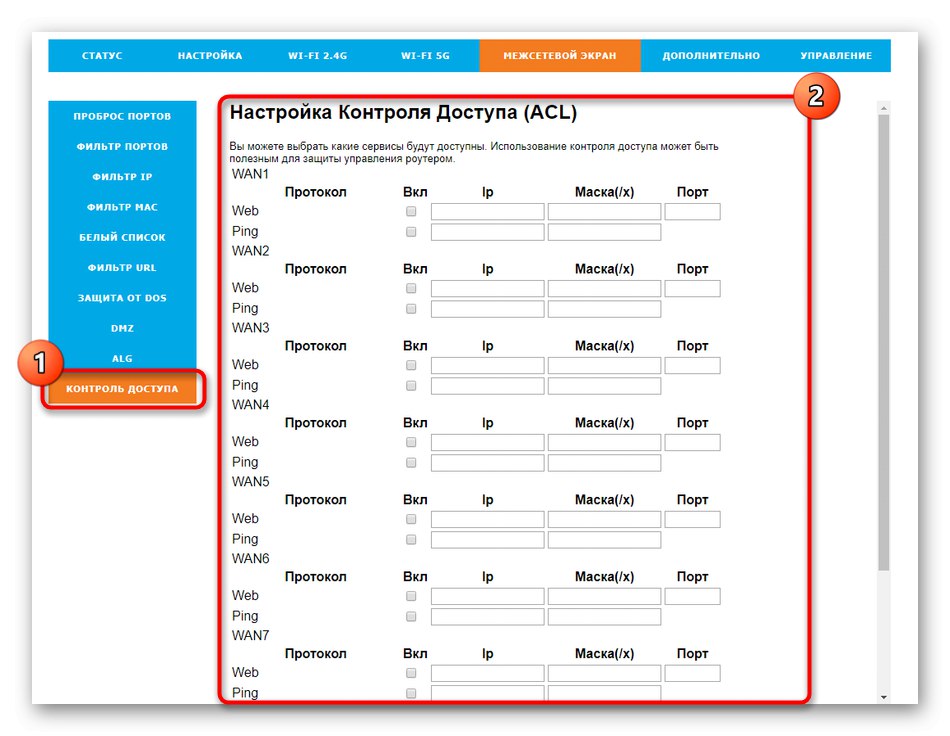
مرحله 4: روتر خود را مدیریت کنید
آخرین مرحله در پیکربندی روتر Tattelecom بررسی پارامترهای سیستم است. همانطور که مراحل زیر را طی می کنیم ، همچنین ویژگی هایی را نشان می دهیم که در آینده به کار شما خواهند آمد.
- بخش را باز کنید "کنترل"دسته اول را انتخاب کنید "پیکربندی"... در بالا ، نمونه هایی از ایجاد قوانین فایروال را بررسی کردیم. این ممکن است برای برخی از کاربران مدت زیادی طول بکشد. اگر می ترسید که به طور تصادفی تمام تنظیمات دوباره تنظیم شوند ، فقط از طریق این منو آنها را در یک فایل جداگانه ذخیره کنید. در صورت لزوم ، با بارگذاری پرونده در اینجا ، پیکربندی را بازیابی کنید.
- نصب میان افزار جدید روتر از طریق منو انجام می شود "به روز رسانی نرم افزار"... برای Rotek Rx-22200 ، فقط به روزرسانی دستی در دسترس است ، بنابراین پرونده سیستم عامل ابتدا باید در وب سایت رسمی توسعه دهندگان دستگاه دریافت شود و سپس با کلیک بر روی دکمه مربوطه ، بارگیری شود. نسخه میان افزار فعلی در همین دسته نشان داده شده است.
- ما به شما توصیه می کنیم داده های مجوز خود را از طریق فهرست تغییر دهید "حساب ها"... برای افزایش امنیت روتر ، رمز ورود جدیدی وارد کنید تا وارد رابط وب شوید. لطفاً توجه داشته باشید که هر بار که باید وارد Keenetic شوید ، باید این رمز ورود را وارد کنید و اگر آن را فراموش کنید ، فقط با بازنشانی کامل پیکربندی ، مقدار پیش فرض بازیابی می شود.
- پیش از این ذکر کردیم که اگر با برنامه ای روبرو هستید مهم است که زمان سیستم روتر را پیکربندی کنید. مقادیر صحیح را در منوی مربوطه تنظیم کرده و تغییرات را ذخیره کنید.
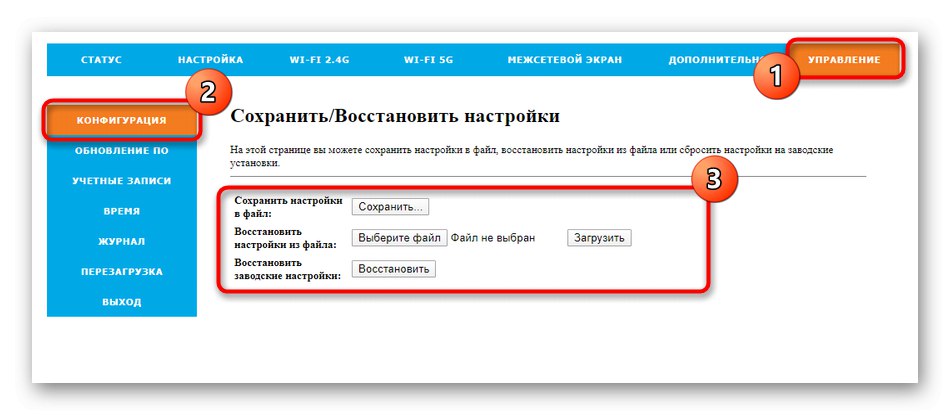
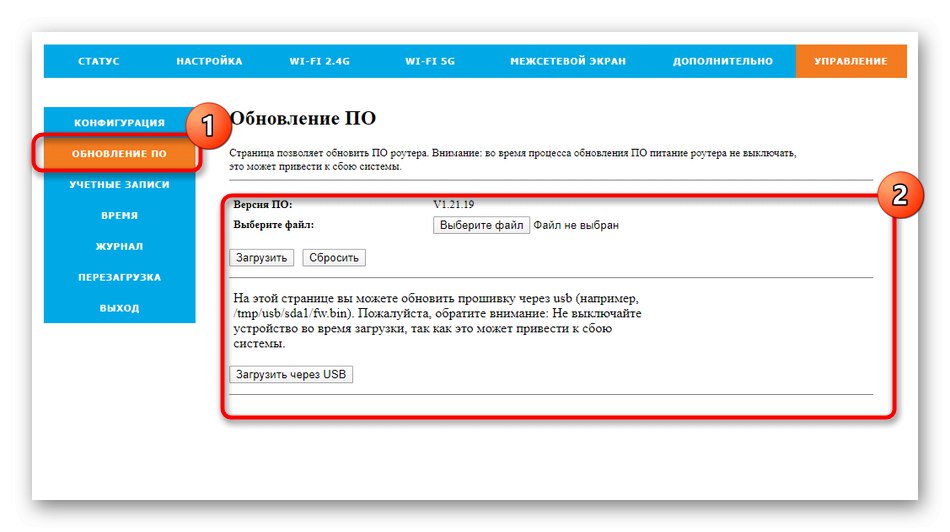
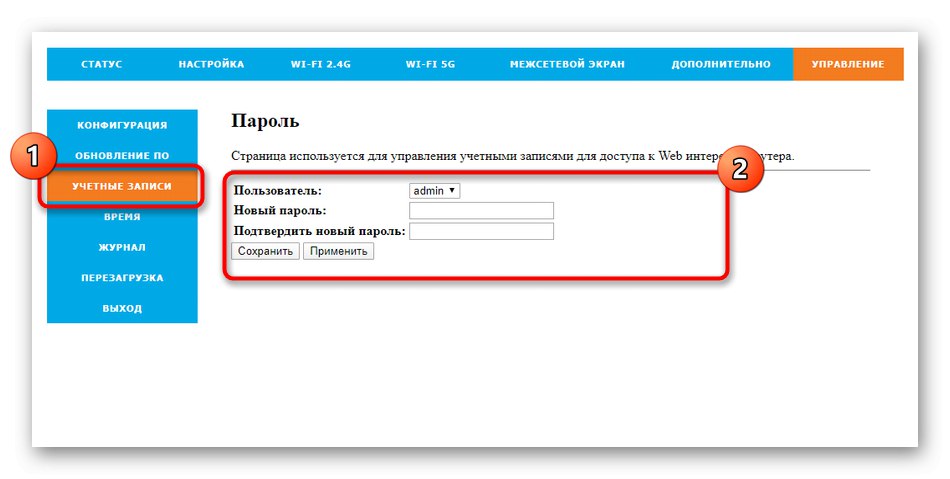
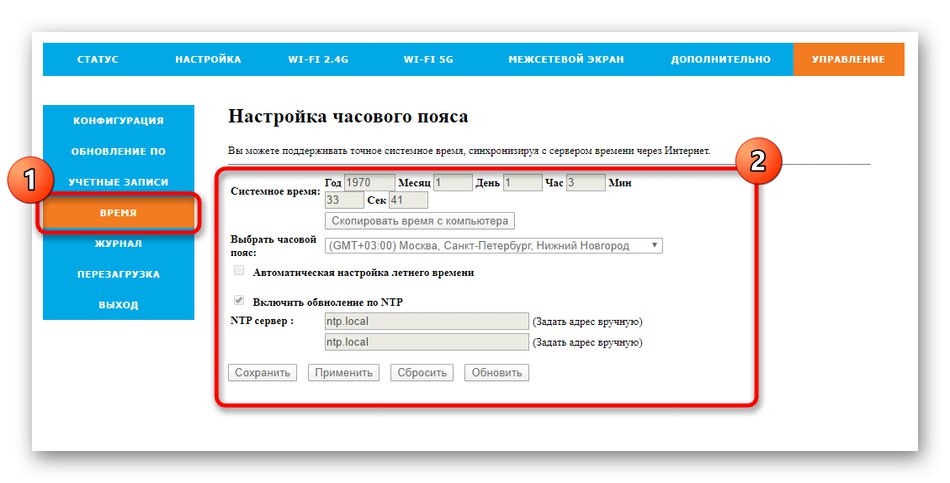
از طریق همان بخش "کنترل" پس از تکمیل پیکربندی و خروج از رابط وب ، روتر راه اندازی مجدد می شود ، که می تواند با بستن برگه انجام شود ، اما این خطر وجود دارد که تمام تغییرات ذخیره نشده صرفاً کنار گذاشته شوند.