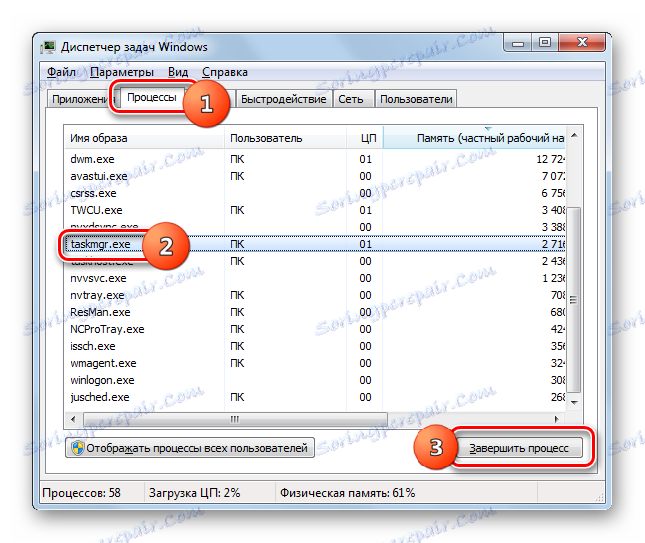فرآیند TASKMGR.EXE
در میان فرآیندهای بسیاری که کاربر می تواند در وظیفه ویندوز مشاهده کند، TASKMGR.EXE دائما حضور دارد. بیایید بیاموزیم که چرا این اتفاق می افتد و مسئولیت آن چیست.
محتوا
اطلاعات در مورد TASKMGR.EXE
ما باید بلافاصله بگویم که ما می توانیم به طور مداوم در فرآیند TASKMGR.EXE در " مدیر وظیفه" به دلیل ساده بودن آن مسئولیت عملکرد این ابزار نظارت بر سیستم را تحت کنترل داشته باشیم. بنابراین، TASKMGR.EXE در زمانی که رایانه در حال اجرا است، دور از همیشه نیست، اما واقعیت این است که به محض این که ما را برای راه اندازی Task Manager برای دیدن فرآیندهای در حال اجرا در سیستم، TASKMGR.EXE بلافاصله فعال می شود.
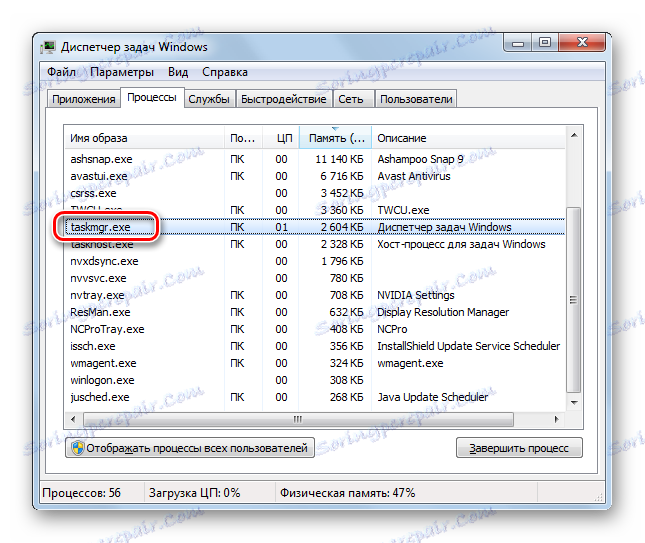
توابع اصلی
حالا بگذارید در مورد کارکردهای اصلی روند مورد مطالعه صحبت کنیم. بنابراین، TASKMGR.EXE مسئول کار Task Manager در سیستم عامل ویندوز است و فایل اجرایی آن است. این ابزار به شما اجازه می دهد تا پروسه های در حال اجرا را در سیستم پیگیری کنید، مصرف منابع خود را نظارت کنید (بار در CPU و RAM) و در صورت لزوم، آنها را مجبور به تکمیل یا انجام عملیات ساده دیگر با آنها (تنظیم اولویت و غیره) کنید. علاوه بر این، تابع "Task Manager" شامل نظارت بر شبکه و کاربران فعال و همچنین در نسخه های ویندوز، از ویستا است، همچنین سرویس های در حال اجرا را نظارت می کند.
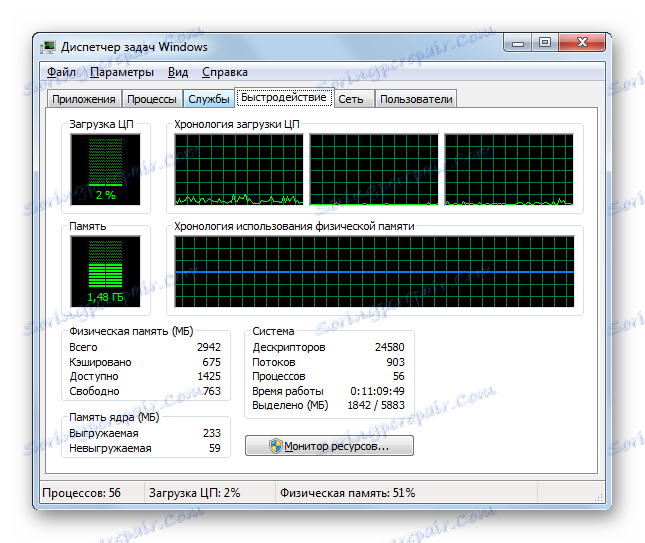
فرایند در حال اجرا
حالا بیایید نحوه اجرای TASKMGR.EXE را بیابیم، یعنی، تماس با مدیر Task . گزینه های زیادی برای فراخوانی این روند وجود دارد، اما سه مورد از آنها محبوب ترین هستند:
- منوی زمینه در "Taskbar" ؛
- ترکیبی از کلید های "داغ"؛
- اجرای پنجره
هر یک از این گزینه ها را در نظر بگیرید.
- برای فعال کردن Task Manager از طریق نوار وظیفه ، روی این پانل راست کلیک کنید. در منوی زمینه، "شروع کار مدیر" را انتخاب کنید .
- ابزار مشخص شده همراه با فرایند TASKMGR.EXE راه اندازی خواهد شد.
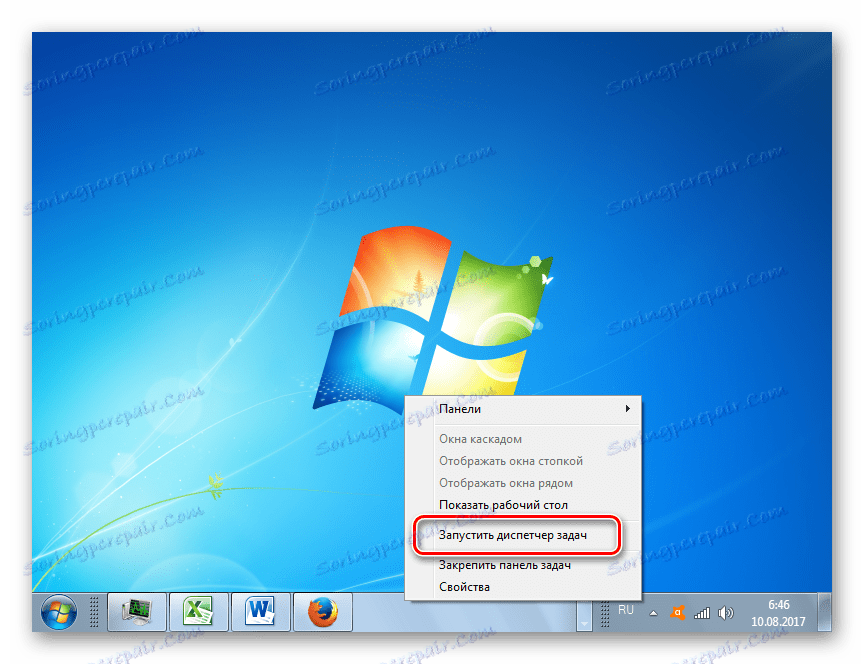
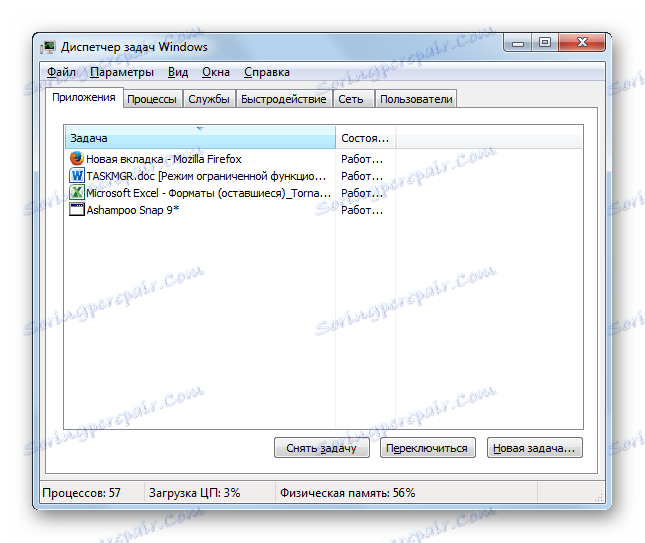
استفاده از کلید های گرم ترکیبی از Ctrl + Shift + Esc برای فراخوانی این ابزار نظارت است. تا ویندوز XP، ترکیب Ctrl + Alt + Del مورد استفاده قرار گرفت.
- برای فعال کردن Task Manager از طریق پنجره Run ، Win + R را برای تماس با این ابزار تایپ کنید. در این قسمت وارد کنید:
taskmgrروی تایید یا تایید کلیک کنید .
- ابزار شروع خواهد شد.
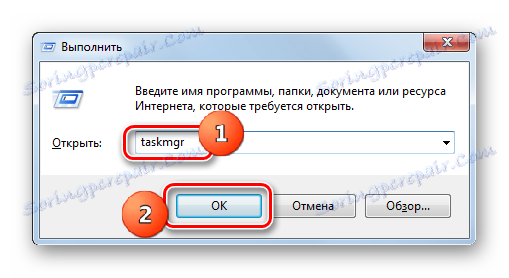
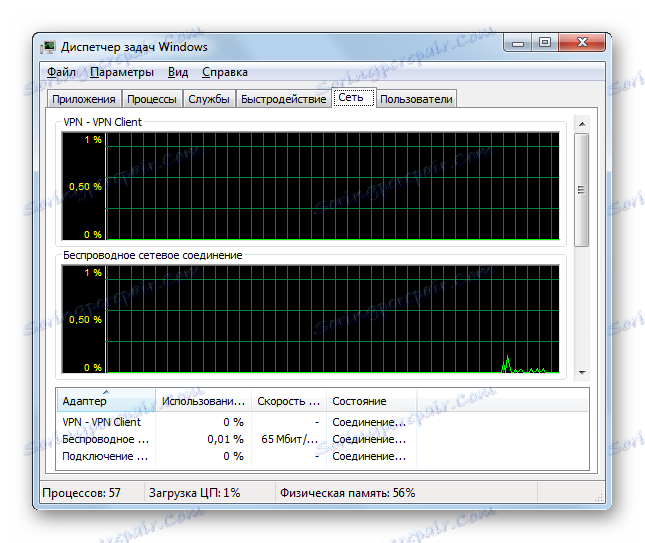
همچنین ببینید:
در «ویندوز 7» «مدیر وظیفه» را باز کنید
"مدیریت وظیفه" را در ویندوز 8 باز کنید
قرار دادن فایل اجرایی
حالا بیایید بدانیم کجا فایل اجرایی روند مورد مطالعه قرار گرفته است.
- برای انجام این کار، مدیر کار را در هر روشی که در بالا توضیح داده شده راه اندازی کنید. به برگه پوسته ی ابزار Processes بروید . مورد "TASKMGR.EXE" را پیدا کنید . بر روی آن rmb کلیک کنید از لیستی که باز می شود، "باز کردن محل ذخیره فایل" را انتخاب کنید.
- ویندوز اکسپلورر در ناحیه ای دقیق که در آن TASKMGR.EXE واقع شده است راه اندازی می شود. در نوار آدرس "Explorer" شما می توانید آدرس این دایرکتوری را مشاهده کنید. چنین خواهد بود:
C:WindowsSystem32
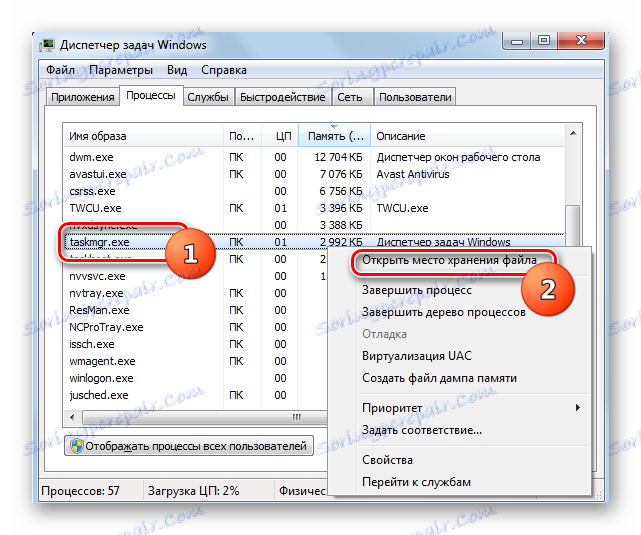
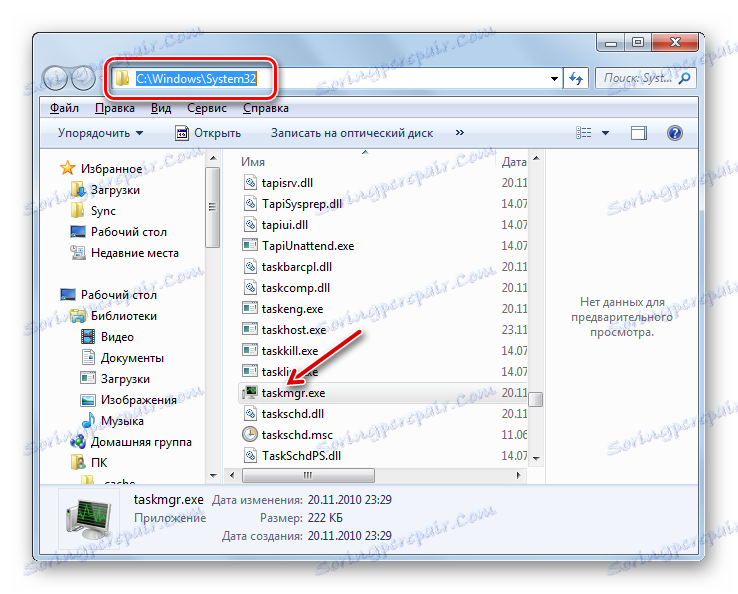
TASKMGR.EXE تکمیل
حالا در مورد چگونگی تکمیل فرآیند TASKMGR.EXE صحبت کنید. ساده ترین راه برای انجام این کار این است که به سادگی مدیریت Task را با کلیک کردن بر روی نماد استاندارد نزدیک به شکل یک صلیب در گوشه سمت راست بالای پنجره، نزدیک کنید.
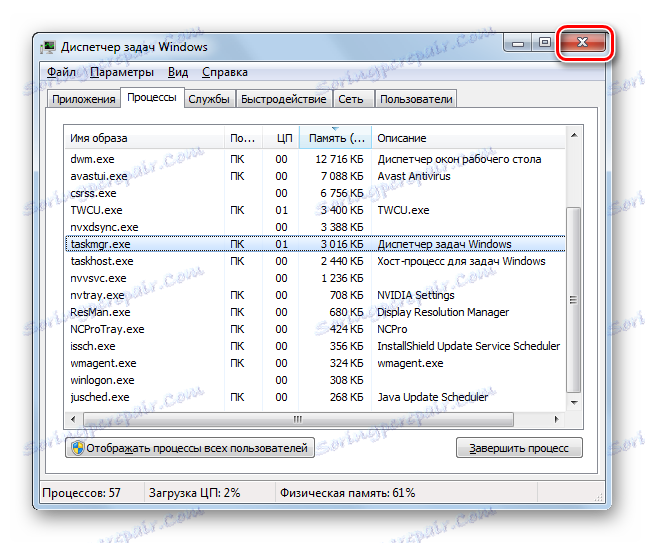
اما علاوه بر این، می توان TASKMGR.EXE را، مانند هر فرآیند دیگر، با استفاده از Toolkit Task Manager که به طور خاص برای این اهداف طراحی شده است، خاتمه دهد.
- در Task Manager، به برگه Processes بروید. نام "TASKMGR.EXE" را در لیست برجسته کنید. کلید Delete را فشار دهید یا روی دکمه End Process در پایین جعبه ابزار کلیک کنید.
![به اتمام روند TASKMGR.EXE در مدیر وظیفه بروید]()
شما همچنین می توانید بر روی نام پروسه کلیک راست کنید و گزینه "End Process" را در منوی زمینه انتخاب کنید.
- یک کادر محاوره ای به شما هشدار می دهد که به دلیل خاتمه اجباری فرایند، داده های ذخیره نشده از بین خواهد رفت و برخی از مشکلات دیگر نیز ممکن است رخ دهد. اما به طور خاص در این مورد، هیچ چیز برای ترس وجود دارد. بنابراین، در پنجره "End Process" کلیک کنید.
- این فرایند تکمیل خواهد شد و پوسته "مدیر وظیفه" به زور به زور بسته خواهد شد.
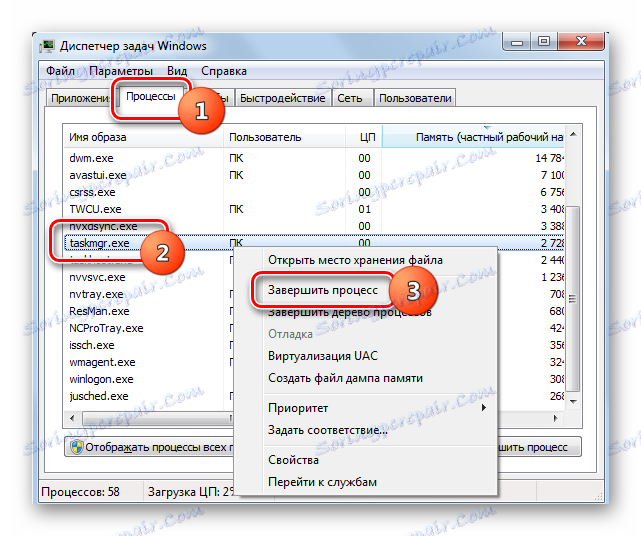
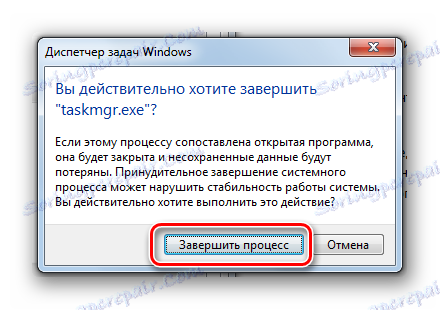
پوشش ویروس
به ندرت، اما برخی از ویروس ها به عنوان فرآیند TASKMGR.EXE پوشیده شده اند. در این مورد، مهم است که به موقع آنها را شناسایی و از بین ببرید. اول باید زنگ بزنید؟
شما باید بدانید که چندین فرآیند TASKMGR.EXE به طور همزمان از لحاظ نظری امکان پذیر است، اما این هنوز مورد معمولی نیست، زیرا برای این منظور شما باید دستکاری های بیشتری انجام دهید. واقعیت این است که با باز شدن مجدد ساده مدیریت Task، فرآیند جدید شروع نخواهد شد، اما یکی از قدیمی ها نمایش داده می شود. بنابراین، اگر دو یا چند عنصر TASKMGR.EXE در Task Manager نمایش داده شوند، این باید هشدار داده شود.
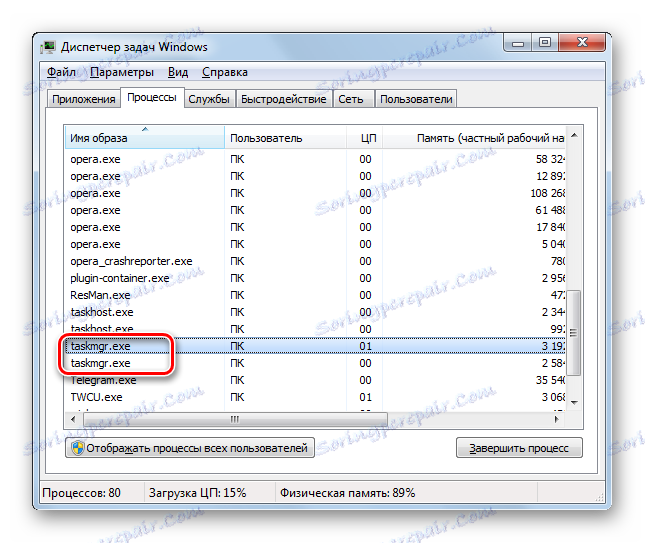
- آدرس محل هر فایل را بررسی کنید. این را می توان در شیوه ای که در بالا ذکر شد انجام می شود.
- دایرکتوری فایل باید به طور انحصاری مثل این باشد:
C:WindowsSystem32اگر فایل در هر دایرکتوری دیگر، از جمله پوشه "ویندوز" واقع شده باشد ، به احتمال زیاد شما با یک ویروس برخورد می کنید.
- در صورت یافتن فایل TASKMGR.EXE، که در جای اشتباه واقع شده است، سیستم را با ابزار ضد ویروس اسکن کنید، برای مثال Dr.Web CureIt . بهتر است این روش را با استفاده از یک کامپیوتر دیگر متصل به یک عفونت مشکوک PC یا با استفاده از یک درایو فلش قابل بوت انجام دهید. اگر ابزار تشخیص فعالیت ویروسی باشد، توصیه های خود را دنبال کنید.
- اگر، با این حال، آنتی ویروس نمیتواند بدافزار را شناسایی کند، هنوز باید TASKMGR.EXE را حذف کنید، که جای آن نیست. حتی فرض بر این است که این یک ویروس نیست، در هر صورت این یک فایل اضافی است. فرایند مشکوک را از طریق مدیریت وظیفه به نحوی که قبلا در بالا بحث شده، متوقف کنید. با کمک «اکسپلورر» در دایرکتوری محل فایل حرکت کنید. روی آن راست کلیک کرده و "حذف" را انتخاب کنید . همچنین می توانید بعد از انتخاب کلید Delete را فشار دهید. در صورت لزوم، حذف را در جعبه محاوره تایید کنید.
- پس از حذف فایل مشکوک کامل شده است تمیز کردن رجیستری و دوباره چک کردن سیستم ضد ویروس ابزار .
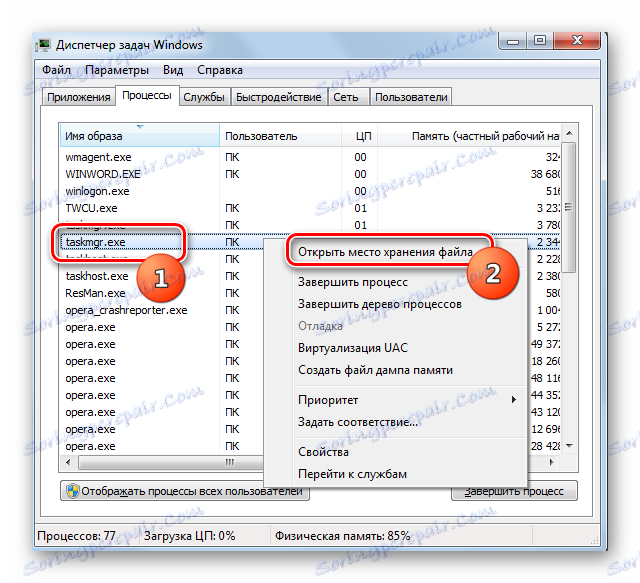
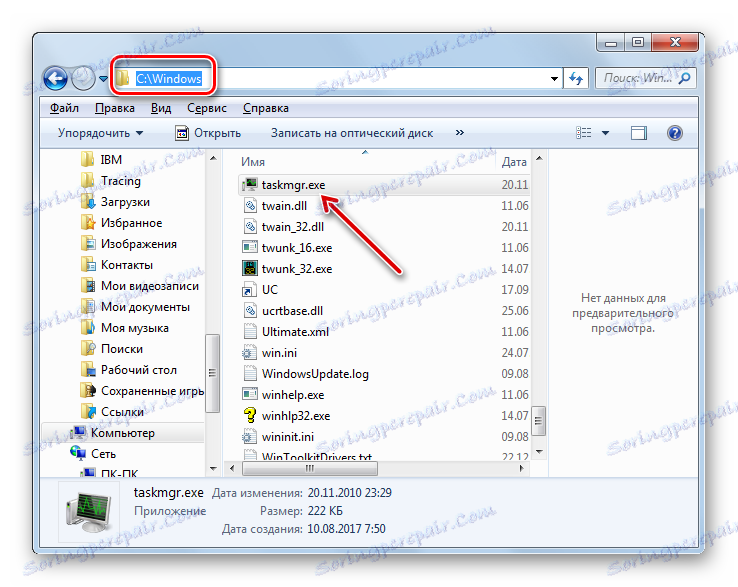
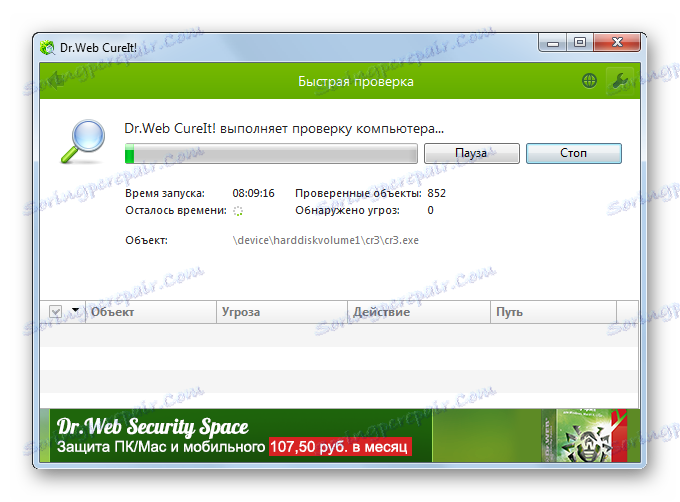
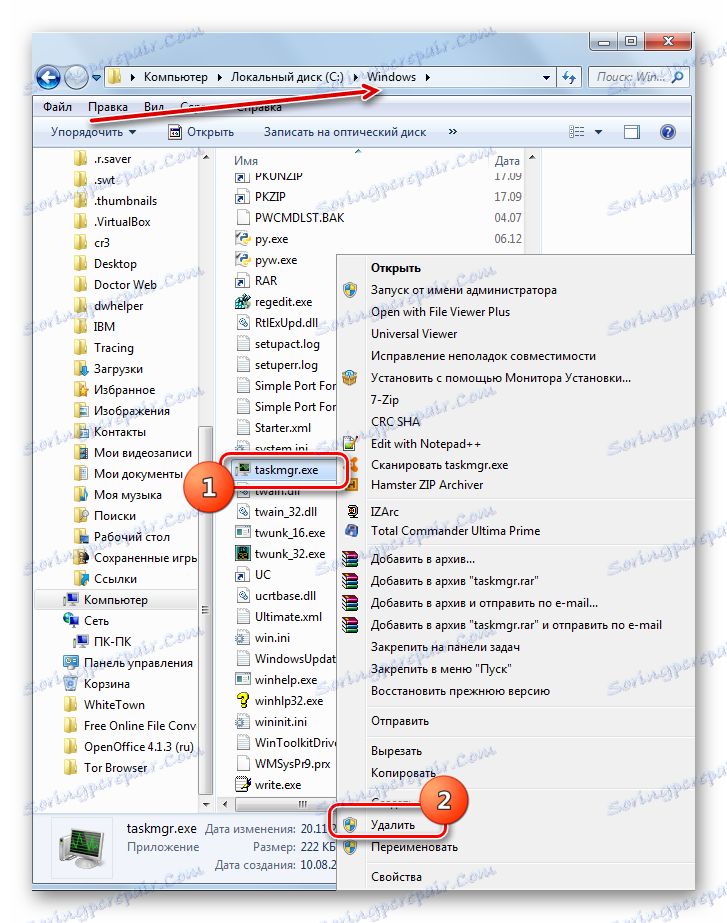
ما متوجه شدیم که فرایند TASKMGR.EXE مسئول اجرای سیستم مفید سیستم "Task Manager" است . اما در بعضی موارد، ویروس ممکن است به عنوان یک ماسک پوشانده شود.