نحوه حذف پنجره "گزینه های بازیابی سیستم" هنگام بارگیری ویندوز 7
هنگام کار صحیح در ویندوز 7 ، خطاها و خرابی های غیر منتظره به ندرت رخ می دهد. با این حال ، گاهی اوقات خرابی های جدی در سیستم رخ می دهد ، به همین دلیل سیستم عامل حتی نمی تواند بطور کامل بوت شود. یکی از پیامدهای این وضعیت ، پنجره "گزینه های بازیابی سیستم" است که نشان دهنده انتقال به " گزینه های بازیابی سیستم " است . کاربران باتجربه و بی تجربه نمی دانند با این پنجره چه باید بکنند و چگونه به بارگیری عادی سیستم عامل برگردند. بیایید بفهمیم چگونه این کار را انجام دهیم.
مطالب
هنگام بارگیری ویندوز 7 ، پنجره "گزینه های بازیابی سیستم" را حذف می کنیم
منطقی است که اگر سیستم این پنجره را برای ما باز کند ، بدین معنی است که خطای خاصی در پرونده های آن رخ داده است که از بارگیری آن در حالت عادی جلوگیری می کند. کاربر باید چندین کار را انجام دهد که باید خرابی را حذف کرده و سیستم عامل را عادی سازد.
گزینه های بازیابی سیستم نیاز به رمز عبور دارد
اغلب کاربران حتی نمی توانند خود وارد منوی بازیابی شوند ، زیرا آنها توسط پنجره نشان داده شده در تصویر زیر متوقف می شوند. قدم اول به سادگی از شما می خواهد که یک طرح کیبورد را برای ورودی بیشتر انتخاب کنید. در اینجا می توانید همه چیز را همانطور که هست بگذارید و روی "Next>" کلیک کنید.

اینجاست که این مشکل برای بیشتر مبتدیان به وجود آمده است ، زیرا سیستم رمز عبور را می خواهد ، که به نظر می رسد ، ما آن را نداریم. با این وجود ، کافیست نام کاربری را به شخصی تغییر دهید که هنگام کار با Windows (نام حساب شما) ظاهر می شود ، و سپس بر روی "OK" کلیک کنید ، و شما را به منوی بازیابی می برد.
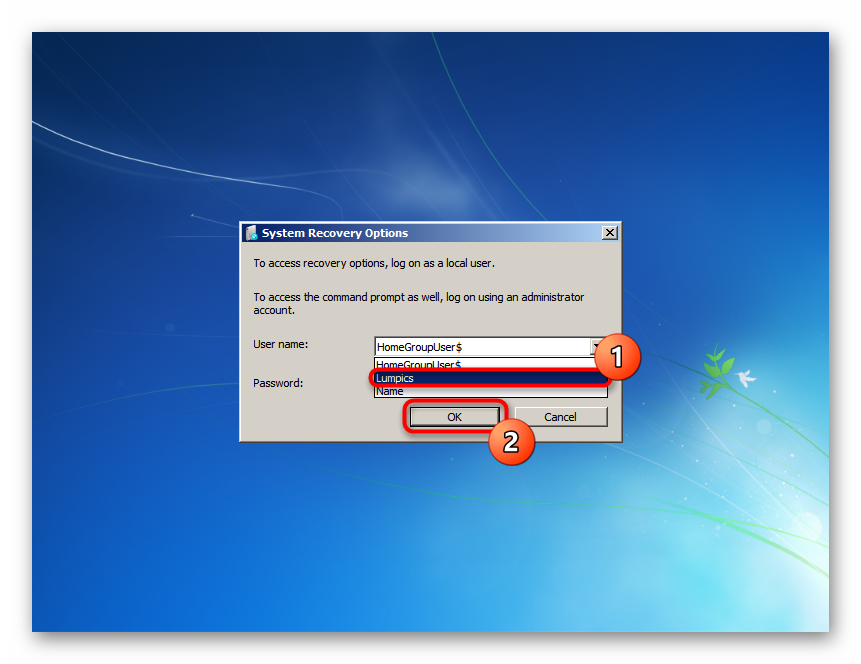
انتخاب یک ابزار بازیابی
خوب است اگر کاربر می داند چه چیزی پیش از ظاهر پنجره "گزینه های بازیابی سیستم" بوده است. با تشکر از این ، او قادر به انتخاب ابزار لازم برای رفع خطا خواهد بود. با این حال ، اگر نمی دانید چرا وارد حالت بازیابی شده اید و هیچ آگاهی در مورد چگونگی از سرگیری کار "هفت" ندارید ، لازم است برنامه های ارائه شده را یک به یک اجرا کنید تا برخی از آنها موفق شوند.
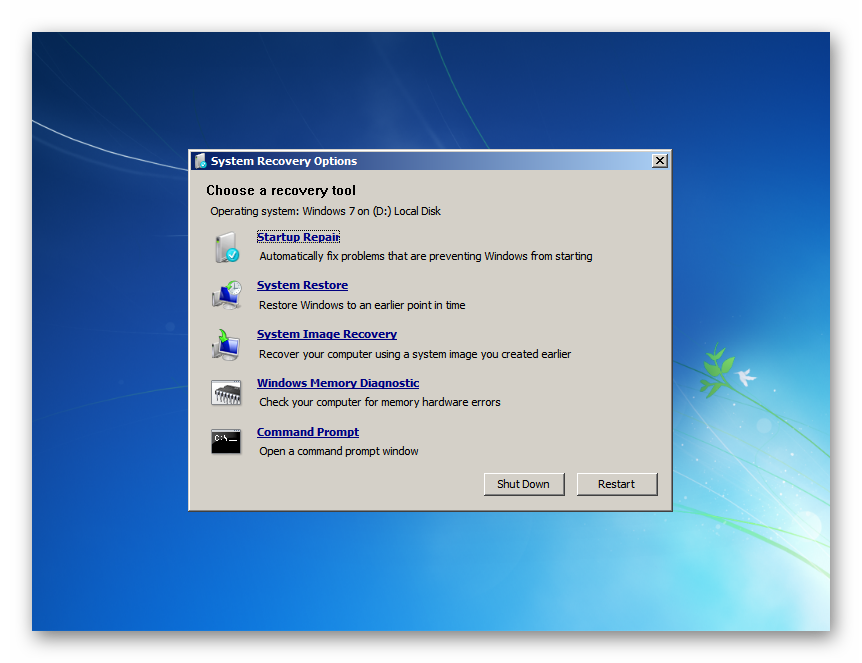
تعمیر راه اندازی
ابزار برای عیب یابی خودکار.
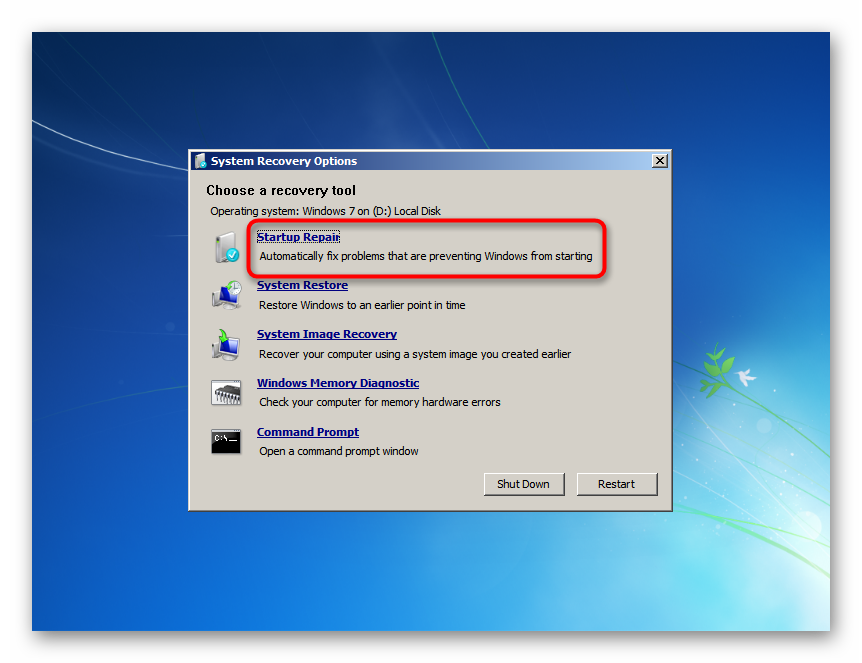
آن را طوری اجرا کنید که مؤلفه بتواند فایلهای مهم سیستم را اسکن کند و خود آنها را بازیابی کند. لطفا توجه داشته باشید که در طول بازیابی ، ممکن است رایانه شخصی چندین بار مجدداً راه اندازی شود.
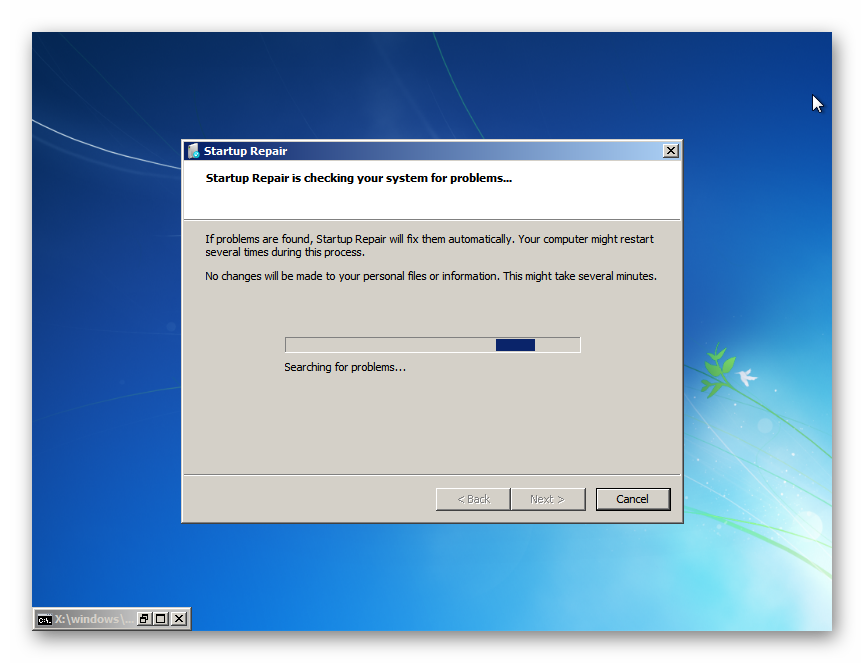
با پیشرفت موفق رویدادها می توانید در چند دقیقه به دسک تاپ ویندوز 7 بروید. در اصل ، اغلب این گزینه کار می کند و تمام مشکلاتی که بوجود آمده است را برطرف می کند. با این حال ، در طول اسکن ، سیستم ممکن است چیزی را تشخیص ندهد و شما را در مورد آن آگاه کند. روی "لغو" کلیک کنید و به گزینه بعدی بروید.
بازیابی سیستم
با بسیاری از ابزارهای بازیابی سیستم آشنا است.

این امر فقط درصورتی که عملکرد "Restore System" در ویندوز غیرفعال نشده باشد وجود دارد و نقاط ریکاوری ایجاد شده به صورت خودکار یا دستی بر روی دیسک سخت وجود دارد. بنابراین در صورت عدم وجود اختلال در عملکرد ، می توانید به حالت قبلی سیستم عامل برگردید. در مورد چگونگی استفاده از System Restore در مقاله دیگر ما بخوانید - روش 1 با شروع از مرحله 5 به شما در این امر کمک می کند. و گرچه نمونه عملکرد مربوط به اجرای ویندوز 7 را نشان می دهد ، در حقیقت ، این روند هیچ فرقی با آنچه در محیط بازیابی اتفاق می افتد نیست.
جزئیات بیشتر: بازیابی سیستم در ویندوز 7
در صورت عدم وجود نقاط بهبودی ، اعلانی دریافت خواهید کرد. باقی مانده است که روی "لغو" کلیک کرده و ادامه دهید.
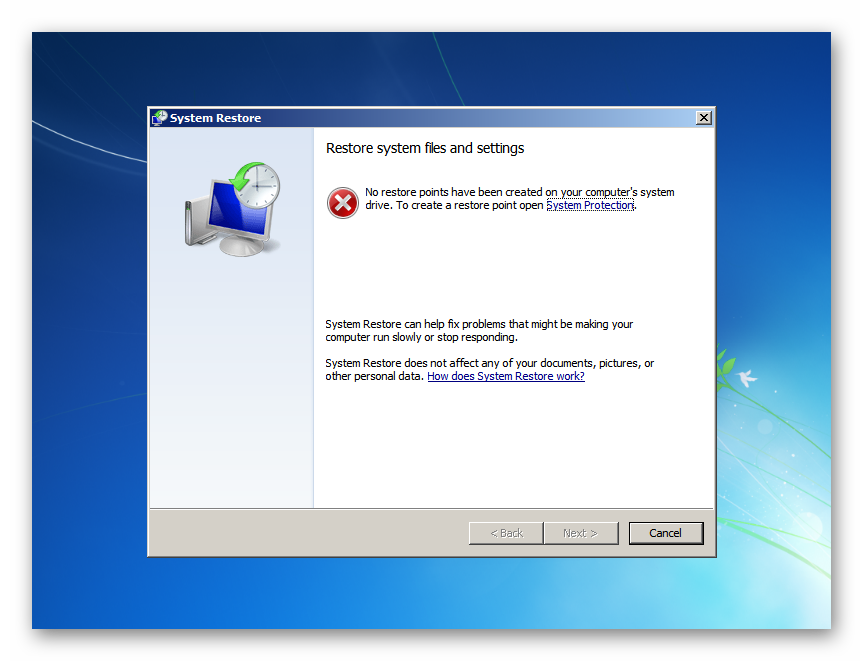
بازیابی تصویر سیستم
ابزار بازیابی سیستم از طریق تصویر پشتیبان خود که قبلاً ایجاد شده است.
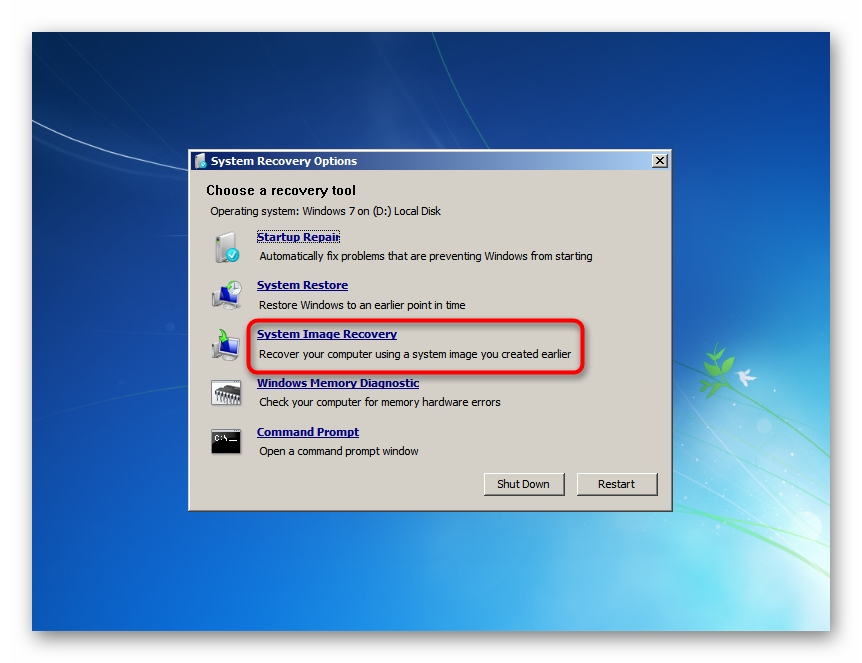
این روش فقط برای کسانی مناسب است که قبلاً به صورت دستی تصویر بایگانی ایجاد کرده اند. نحوه انجام این کار ، ما در یک دستورالعمل جداگانه ، یعنی در روش 2 ، که از مرحله 10 مقاله در لینک زیر شروع می شود ، نشان دادیم.
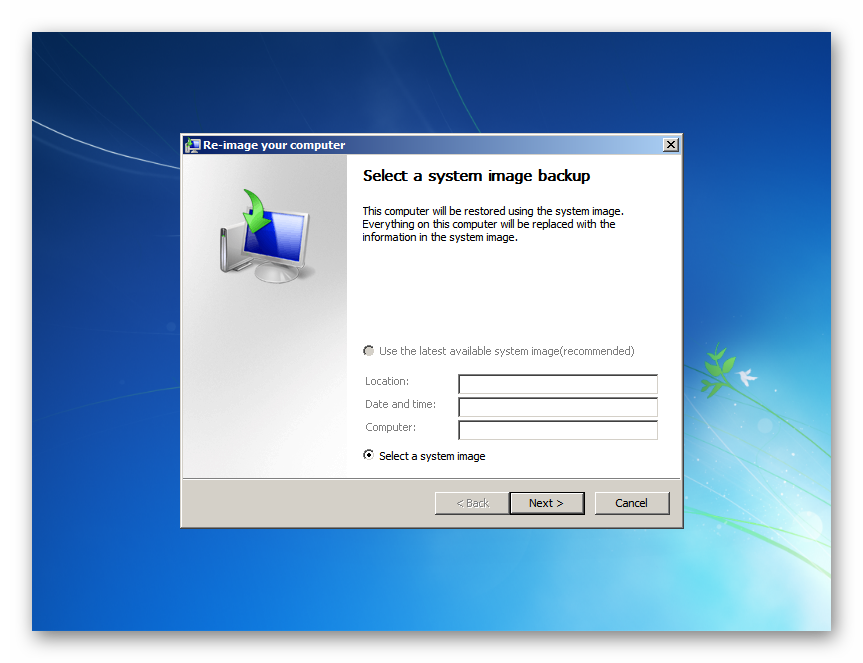
جزئیات بیشتر: بازیابی سیستم از طریق تصویر پشتیبان در ویندوز 7
هر کس دیگری که چنین کاری نکرده است ، باید به سایر روشهای موجود متوسل شود.
تشخیصی حافظه ویندوز
بررسی رم کامپیوتر.
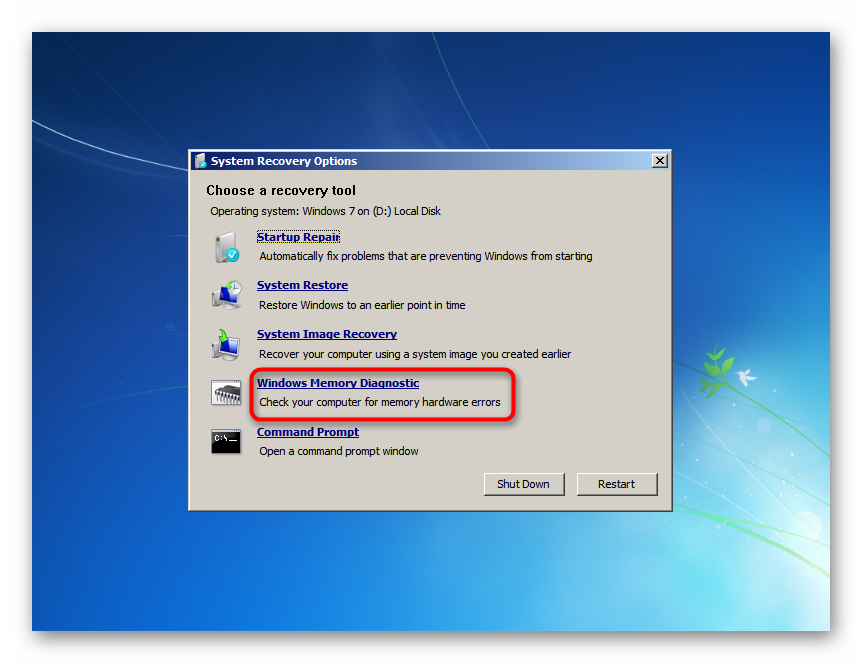
این امکان وجود دارد که به دلیل خطاهای مهلک در RAM وارد این پنجره بازیابی شوید. سیستم پیشنهاد می کند که حافظه را بلافاصله پس از راه اندازی مجدد خودکار ( "دوباره راه اندازی مجدد کنید و مشکلات را بررسی کنید" ) را بررسی کنید یا در زمان دیگری. البته گزینه اول را انتخاب می کنیم. ما در مورد چگونگی انجام بررسی رم در مقاله ای جداگانه صحبت کردیم. برای شما ، با شروع از روش 2 ، مرحله 6 ، مفید خواهد بود.
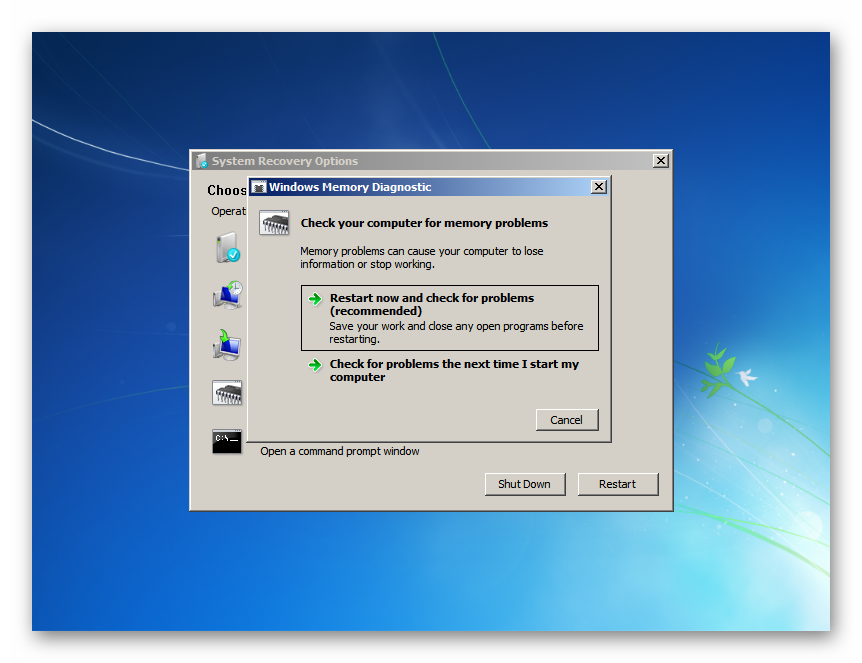
جزئیات بیشتر: بررسی رم روی رایانه با ویندوز 7
متأسفانه ، در صورت یافتن خطاها ، سیستم قادر نخواهد بود تا به تنهایی آنها را برطرف سازد - این ابزار صرفاً برای اهداف تشخیصی ارائه می شود. با این حال ، هیچ نرم افزاری نمی تواند بر خطاهای سخت افزاری RAM غلبه کند ، بنابراین اگر اخطار مربوط به مشکلات را دریافت کردید ، مجبور خواهید بود که رم جدید بخرید. مقالات ما در زیر به شما کمک می کند چگونگی انتخاب اسلات رم جدید را انتخاب کنید و خود آنها را نصب کنید.
همچنین بخوانید:
نحوه انتخاب RAM برای رایانه
ماژول های RAM را در رایانه شخصی نصب کنید
سریع فرمان
راه اندازی خط فرمان کلاسیک.
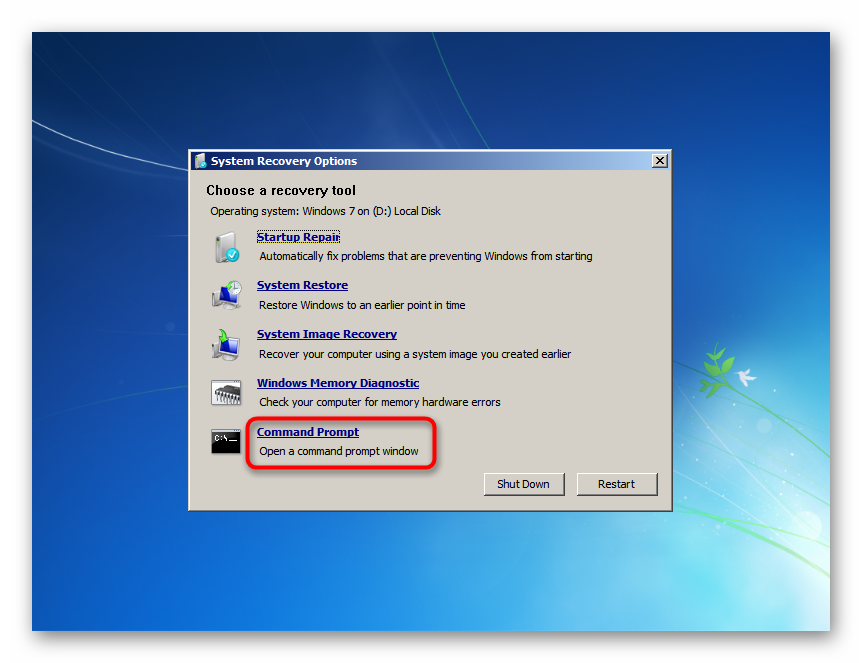
پنجره "Command Prompt" به کاربر اجازه می دهد با وارد کردن دستورات مختلف ، مشکلات موجود در رایانه را برطرف کند. از آنجایی که نمی دانیم چه چیزی دقیقاً باعث خرابی شده است ، سعی خواهیم کرد ابزارهای مختلف را یکی یکی راه اندازی کنیم. پس از وارد کردن هر یک از آنها ، صبر کنید تا عملی انجام شود ، مثلاً اسکن یا تصحیح.
پنجره را زودتر بسته نکنید و کامپیوتر را بدون اینکه منتظر ابزار کنسول برای پایان کار باشید ، مجدداً راه اندازی مجدد کنید! می توانید دریابید که کار خود را با ظاهر خط X: windowssystem32> _ که در انتهای پنجره قرار دارد ، به پایان رسانده است.
-
bootrec.exe /fixmbr- دستوری که سوابق اصلی boot را برطرف می کند؛ -
bootrec.exe /fixboot- fixbootrec.exe /fixbootboot؛ -
sfc /scannow /offbootdir=X: /offwindir=X:windows- تمامیت پرونده های سیستم را بررسی کنید. به جای X ، باید حروف درایویی را که سیستم عامل برای آن در محیط بازیابی قرار دارد جایگزین کنید (یعنی اگر همیشه OS برای ما روی C نصب شده باشد ، پس تا زمانی که به ویندوز بوت نشویم ، پارتیشن با آن دارای حرف دیگری است). می توانید در پنجره "گزینه های بازیابی سیستم" اطلاعات کسب کنید - در بالای صفحه خط "سیستم عامل: ویندوز 7 روی (X :) Local Disk") وجود دارد . نامه در پرانتز و به عنوان پایه استفاده می شود؛ -
dism.exe /online /cleanup-image / restorehealth- اجزای سیستم آسیب دیده را ترمیم کنید. در واقع ، هنگامی که این ابزار ، ابزار قبلی SFC خطایی پیدا کرد ، اما به دلیل ذخیره سازی آسیب دیده نتوانست آنها را برطرف کند. اگر می خواهید ابتدا عملکرد خود را ببینید (از مراحل 1-3 ) استفاده کنید و سپس بدون شکست به SFC برگردید.جزئیات بیشتر: بازیابی قطعات آسیب دیده در ویندوز 7 با استفاده از DISM
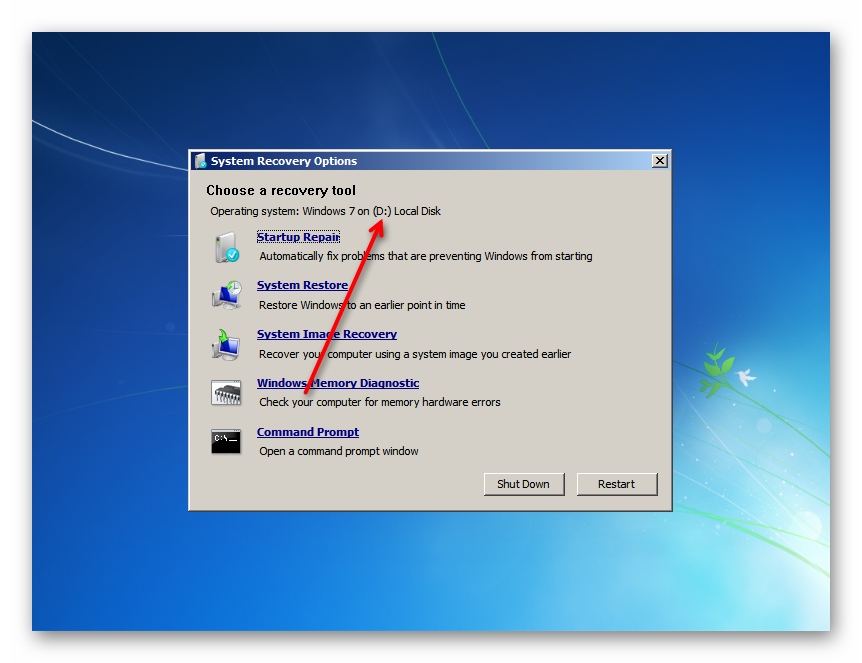
ما روشهای اصلی تعمیر ویندوز 7 آسیب دیده را که یک پنجره با گزینه های بازیابی سیستم راهاندازی شده است ، بررسی کردیم. ابزارهای ارائه شده باید به اندازه کافی باشند تا بتوانند مشکلاتی که بوجود آمده است را از بین ببرد و سیستم عامل را به ظرفیت کاری بازگرداند.