سیستم اکسپلورر 7.1.0.5359
برای سیستم عامل های ویندوز، انواع زیادی از نرم افزار بهینه سازی مختلف، خدمات نظارت بر سیستم وجود دارد. اما اکثر آنها بهترین کیفیت را ندارند. با این حال، استثنا وجود دارد، یکی از آنها سیستم اکسپلورر است. این برنامه یک جایگزین بسیار با کیفیت برای مدیر وظیفه ویندوز استاندارد است و علاوه بر قابلیت معمول برای ردیابی فرایندهای سیستم می تواند برای کاربر در تعدادی از جنبه های دیگر مفید باشد.
محتوا
فرآیندهای
پس از نصب برنامه و راه اندازی آن برای اولین بار، پنجره اصلی ظاهر خواهد شد که در آن تمام فرآیندهای در حال اجرا در سیستم نمایش داده می شود. رابط برنامه، با استانداردهای امروز، کاملا غیرقابل تحمل است اما در کار کاملا قابل فهم است.
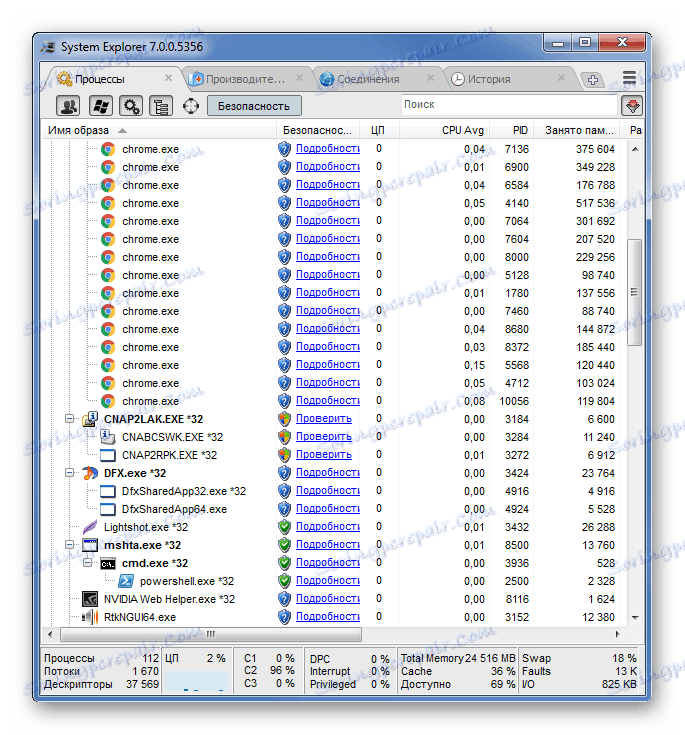
به طور پیش فرض، زبانه فرآیند باز است. کاربر توانایی مرتب سازی بر اساس تعدادی از پارامترها دارد. به عنوان مثال، شما می توانید فقط خدمات یا فرآیندهای اجرا شده را که خدمات سیستم هستند انتخاب کنید. یک جعبه جستجو برای یک فرایند خاص وجود دارد.

اصل نمایش اطلاعات در مورد فرآیندها در System Explorer برای هر کاربر ویندوز روشن است. مانند مدیر وظیفه اصلی، کاربر می تواند جزئیات مربوط به هر سرویس را مشاهده کند. برای انجام این کار، این ابزار وبسایت خود را در مرورگر باز می کند، جایی که در آن جزئیات بیشتر درباره خدمات خود، برنامه ای که متعلق به آن است و نحوه کارکرد آن در سیستم امن است، توضیح داده شده است.
در مقابل هر فرایند، شما می توانید بار آن را در CPU یا میزان رم مصرفی، منبع تغذیه و مقدار زیادی اطلاعات مفید دیگر مشاهده کنید. اگر روی ردیف بالای جدول با سرویس کلیک کنید، فهرستی طولانی از اطلاعاتی که می تواند برای هر فرآیند در حال اجرا نمایش داده شود و سرویس نمایش داده می شود.
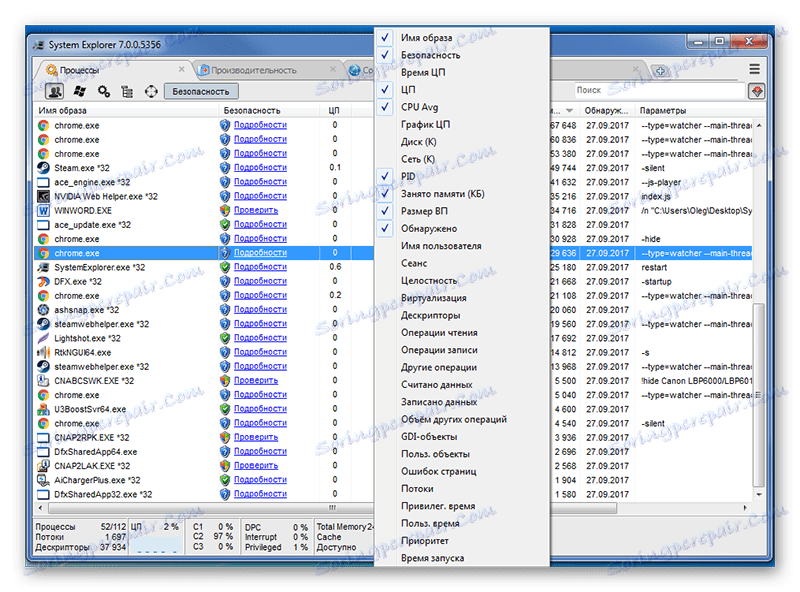
عملکرد
با تغییر به برگه عملکرد، تعداد زیادی نمودار را خواهید دید که در زمان واقعی استفاده از منابع کامپیوتر توسط سیستم را نشان می دهد. شما می توانید بار را در کل CPU و هر هسته جداگانه ببینید. اطلاعات در مورد استفاده از فایل های RAM و فایل های پیجینگ در دسترس است. داده ها در هارد دیسک های رایانه نیز نمایش داده می شود، سرعت نوشتن یا خواندن فعلی آنها چیست.
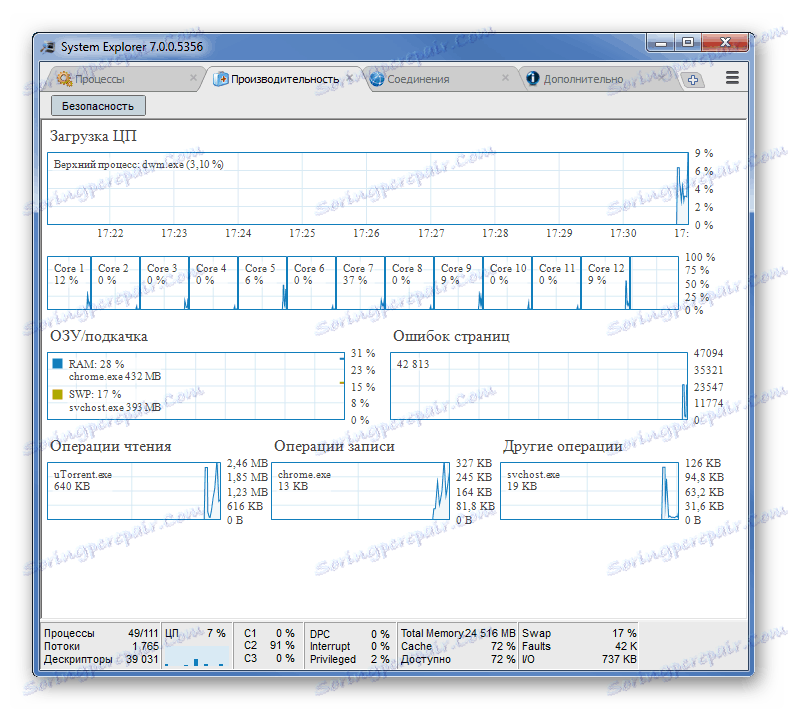
شایان ذکر است که در قسمت پایین پنجره برنامه، بدون در نظر گرفتن پنجره ای که کاربر در آن قرار دارد، نظارت ثابت بر روی کامپیوتر وجود دارد.

اتصالات
این برگه لیستی از اتصالات فعلی به شبکه ای از برنامه ها یا فرآیندهای مختلف را نشان می دهد. شما می توانید پورت اتصالات را پیگیری کنید، نوع آنها را پیدا کنید، و همچنین منبع تماس آنها و فرایند آنها به آدرس. با کلیک کردن بر روی دکمه راست موس بر روی هر یک از اتصالات، می توانید اطلاعات دقیق تر در مورد آن را دریافت کنید.
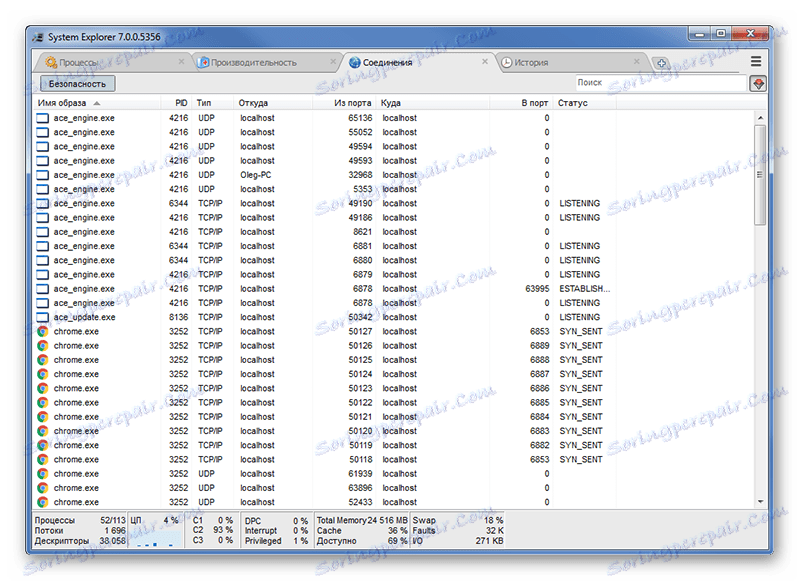
تاریخچه
برگه تاریخ اتصالات فعلی و گذشته را نشان می دهد. بنابراین، در صورت مشکالت یا ظهور نرم افزارهای مخرب، کاربر همیشه می تواند ارتباط و فرآیند را ایجاد کند که این موضوع را دنبال می کند.
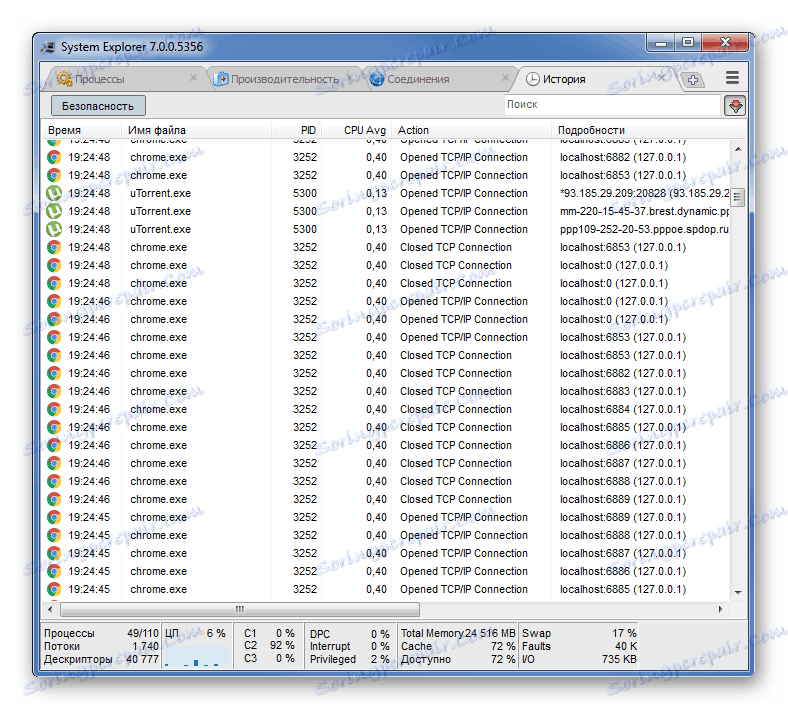
بررسی امنیت
در قسمت بالای پنجره برنامه یک دکمه "Security" وجود دارد . با کلیک کردن بر روی آن، کاربر یک پنجره جدید باز می کند که برای انجام یک بررسی امنیتی کامل از آن فرآیندهای که در حال حاضر بر روی کامپیوتر کاربر اجرا می شود، ارائه می شود. این ابزار آنها را از طریق وب سایت خود بررسی می کند، پایگاه داده ای که به تدریج گسترش می یابد.
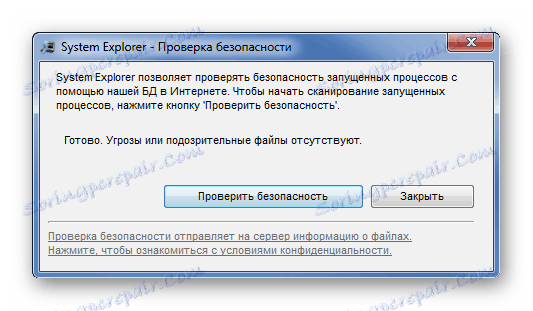
بررسی امنیتی طول مدت چند دقیقه طول می کشد و به طور مستقیم بستگی به سرعت اتصال اینترنت و تعداد فرآیندهای در حال اجرا دارد.
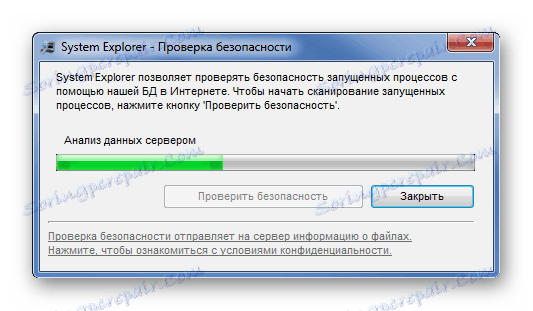
پس از اتمام تأیید، کاربر از شما خواسته خواهد شد تا به وب سایت برنامه بروید و یک گزارش دقیق را مشاهده کنید.
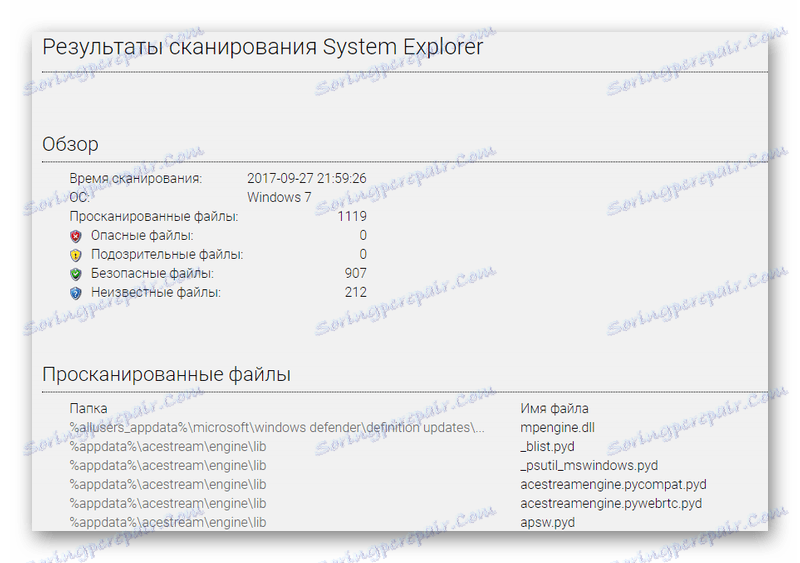
Autostart
برخی از برنامه ها و یا وظایف راه اندازی شده در هنگام شروع ویندوز در اینجا غیر فعال است. این به طور مستقیم بر سرعت سیستم و عملکرد کلی آن تاثیر می گذارد. هر برنامه در حال اجرا منابع کامپیوتری را مصرف می کند و چرا باید هر بار که کاربر آن یک بار در ماه یا کمتر باز می شود، آن را به طور مستقل اجرا کند.
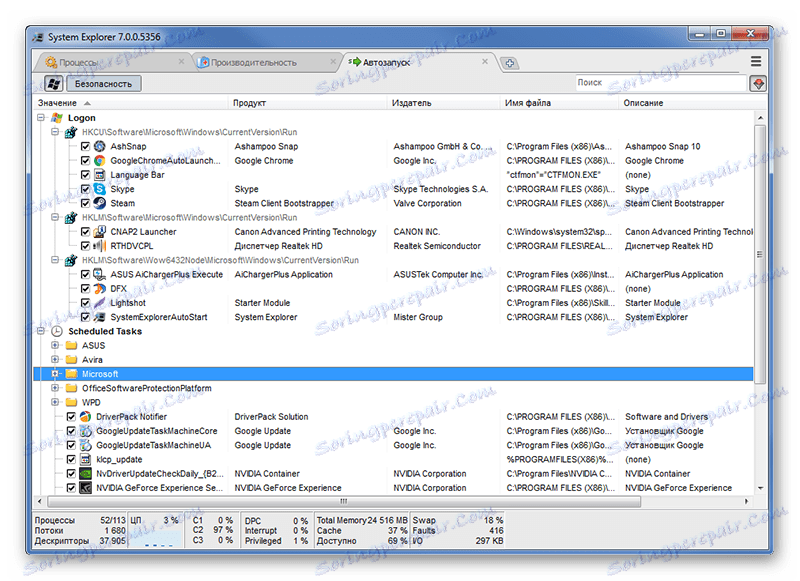
حذف کننده ها
این برگه یک نوع استاندارد برای ابزار برنامه ها و ویژگی ها در سیستم عامل های ویندوز است. سیستم اکسپلورر اطلاعاتی را در مورد تمام برنامه های نصب شده بر روی کامپیوتر کاربر جمع آوری می کند و پس از آن کاربر می تواند بعضی از آنها را بعنوان غیر ضروری حذف کند. این صحیح ترین راه برای حذف برنامه ها است، زیرا مقدار کمی از زباله را پشت سر می گذارد.
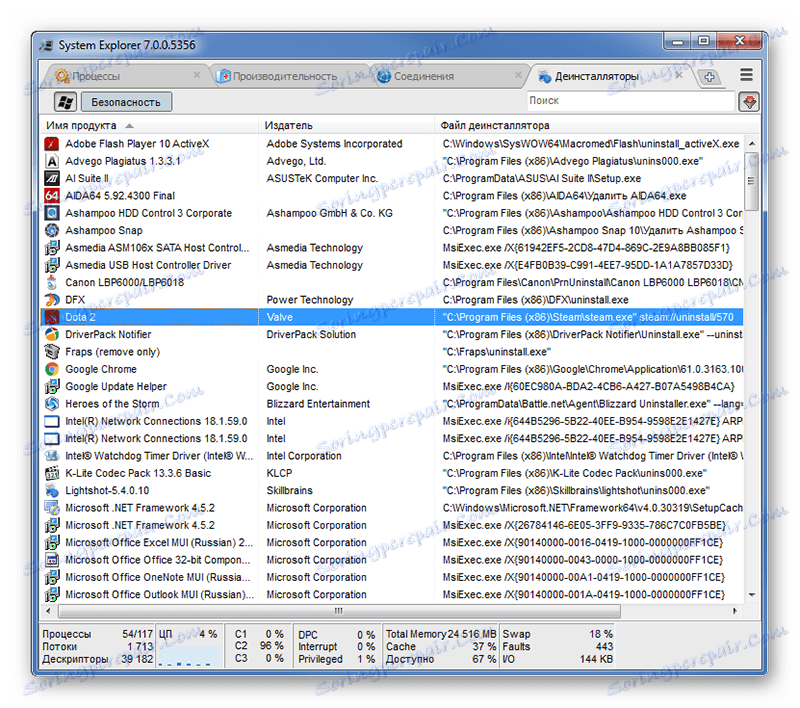
وظایف
به طور پیش فرض، در سیستم اکسپلورر فقط چهار زبانه باز شده است که ما در بالا توضیح داده ایم. بسیاری از کاربران به طور ناخودآگاه ممکن است فکر کنند که این نرم افزار دیگر قادر به انجام هر کاری نیست، اما شما باید بر روی آیکون برای ایجاد یک برگه جدید کلیک کنید، زیرا شما خواسته می شود که چهارده اجزای دیگر را برای انتخاب آن اضافه کنید. 18 مورد از آنها در System Explorer وجود دارد.

در پنجره کار شما می توانید خود را با تمام وظایفی که در سیستم برنامه ریزی شده آشنا شوید. این شامل چک خودکار برای به روز رسانی برنامه است. اسکایپ یا گوگل کروم . این برگه همچنین وظایفی را که توسط سیستم طراحی شده است مانند دیسک های خراب کردن نشان می دهد. کاربر مجاز است به طور مستقل اجرای هر کار را اضافه کند یا آنهایی که فعلی را حذف می کنند را حذف کند.
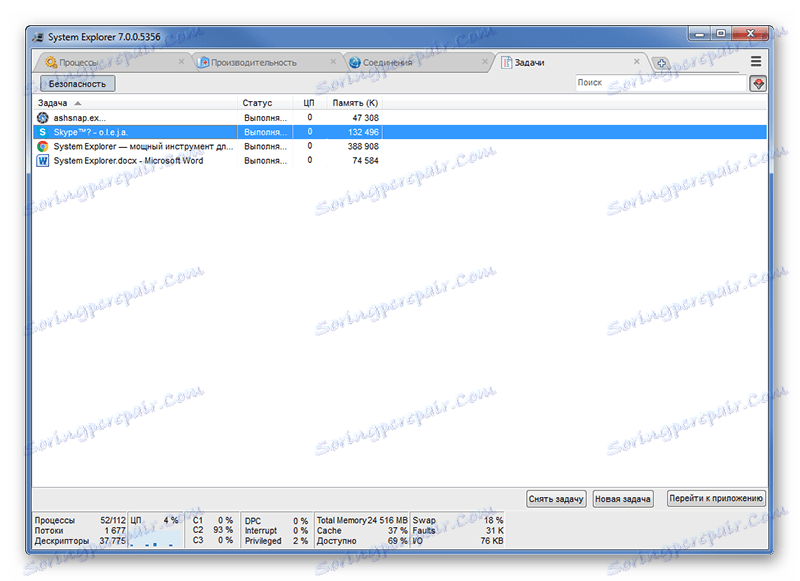
ایمنی
بخش امنیت در System Explorer مشاوره در مورد اینکه چه عملکردی برای محافظت از سیستم در برابر تهدیدات مختلف برای کاربر در دسترس است توصیه می شود. در اینجا شما می توانید تنظیمات امنیتی مانند کنترل حساب کاربری یا ویندوز را فعال یا غیرفعال کنید.
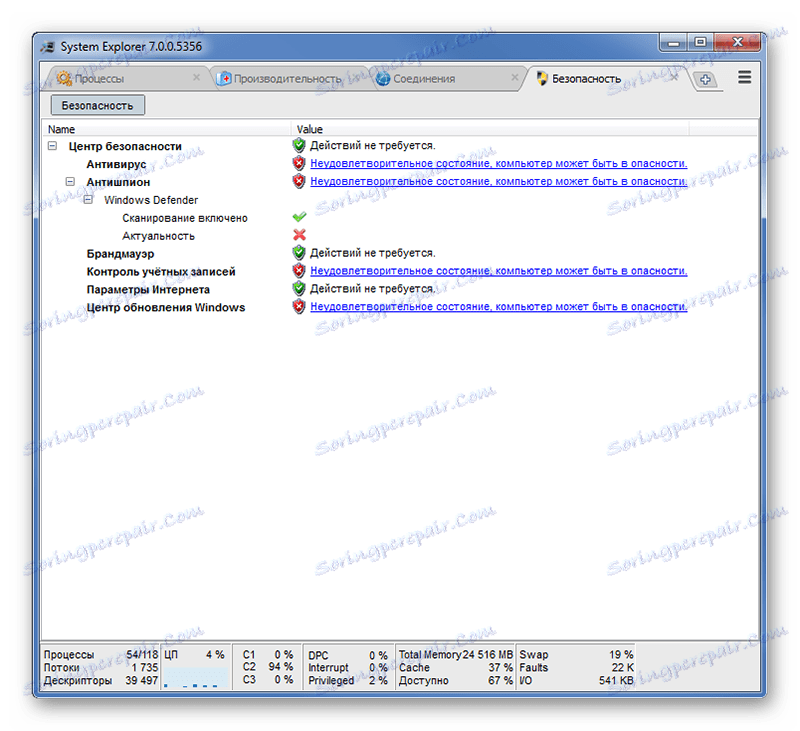
شبکه
در تب "شبکه"، می توانید اطلاعات دقیق مربوط به اتصال شبکه کامپیوتر را بررسی کنید. این نشان می دهد آدرس های IP و MAC مورد استفاده، سرعت اینترنت، و همچنین میزان اطلاعات منتقل شده یا دریافت شده را نمایش می دهد.
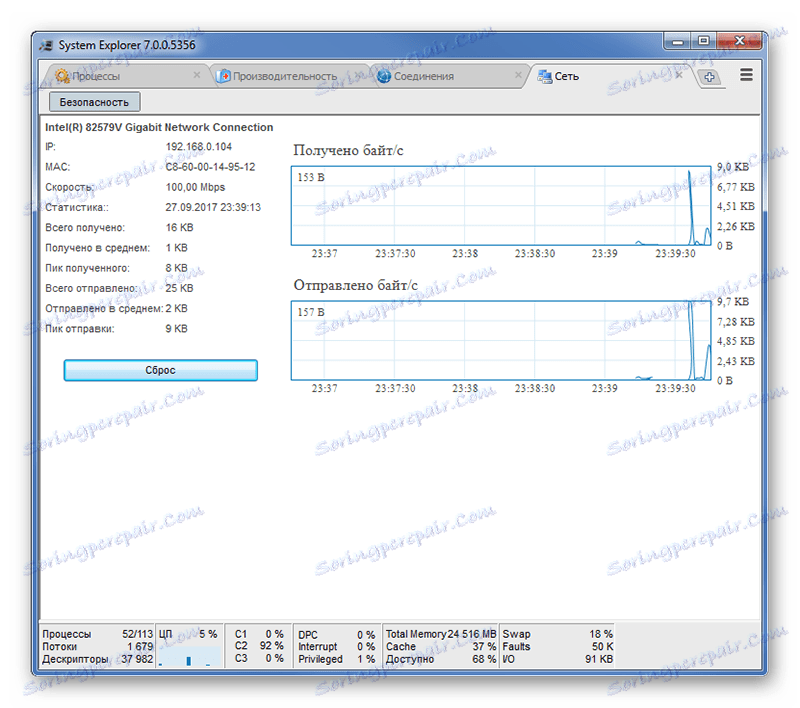
Snapshots
این برگه به شما امکان می دهد یک عکس فوری دقیق از فایل ها و رجیستری سیستم ایجاد کنید که در بعضی موارد لازم است تا اطمینان از امنیت داده ها یا امکان بهبود آنها در آینده باشد.
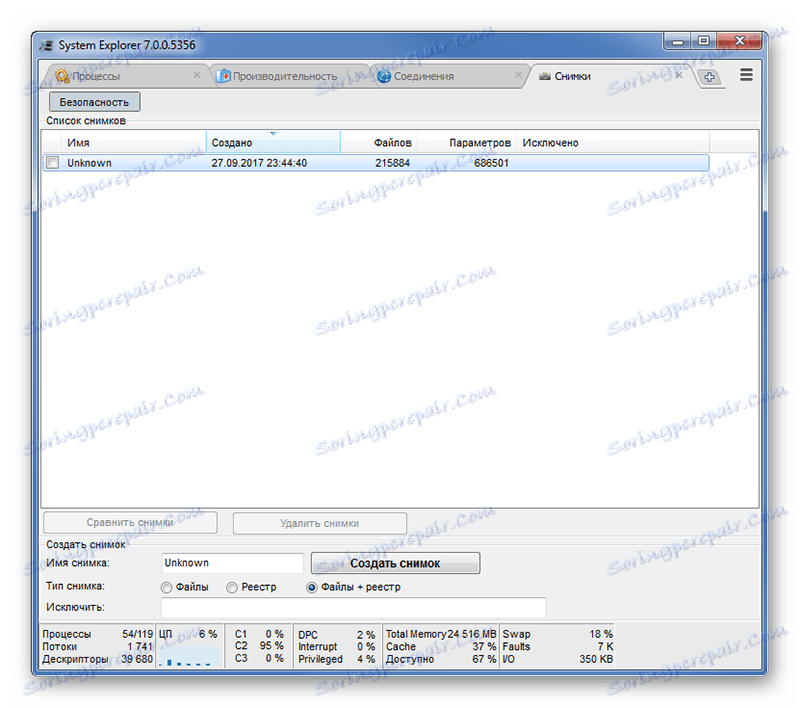
کاربران
در این برگه می توانید اطلاعاتی در مورد کاربران سیستم را بررسی کنید، اگر چندین مورد وجود دارد. ممکن است دیگر کاربران را مسدود کند، فقط برای این شما نیاز به داشتن حقوق مدیر سیستم کامپیوتری دارید.
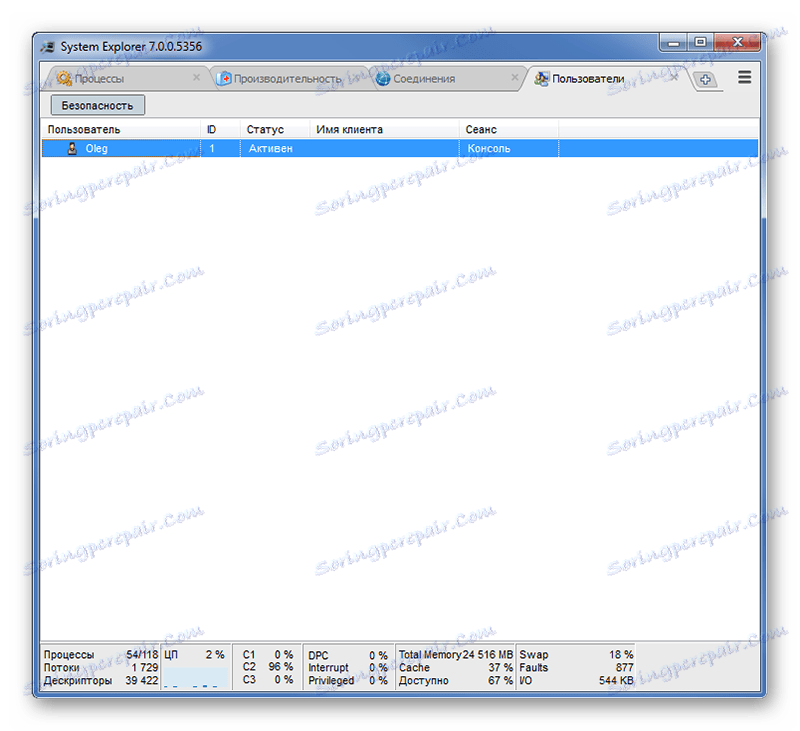
مرورگر WMI
در سیستم اکسپلورر حتی ابزارهای خاص مانند ابزار مدیریت ویندوز نیز اجرا شده است. این سیستم برای کنترل سیستم مورد استفاده قرار می گیرد، اما برای این لازم است که مهارت های برنامه نویسی داشته باشید، بدون اینکه از WMI به هیچ وجه معنی داری وجود داشته باشد.
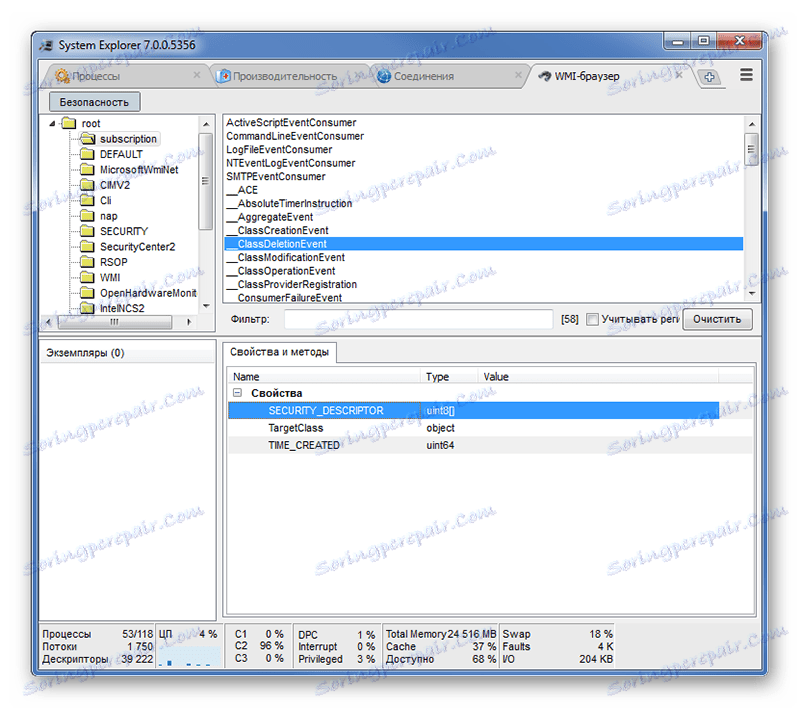
رانندگان
این برگه حاوی اطلاعات مربوط به همه درایورهای نصب شده در ویندوز است. بنابراین، این ابزار به تنهایی، علاوه بر مدیریت Task، به طور موثر مدیریت دستگاه را نیز جایگزین می کند. رانندگان می توانند غیر فعال شوند، نوع راه اندازی خود را تغییر دهند و رجیستری را اصلاح کنند.
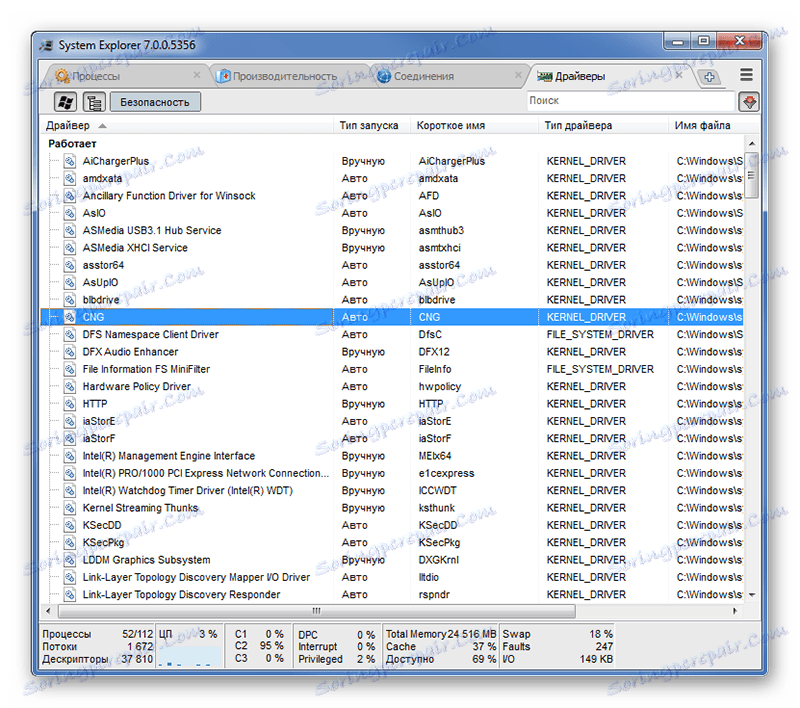
خدمات
در System Explorer، شما می توانید اطلاعات مربوط به خدمات در حال اجرا را به طور جداگانه بررسی کنید. آنها هر دو در خدمات شخص ثالث و در سیستم طبقه بندی می شوند. در صورت وجود دلایل، می توانید در مورد نوع خدمات شروع کنید و آن را متوقف کنید.
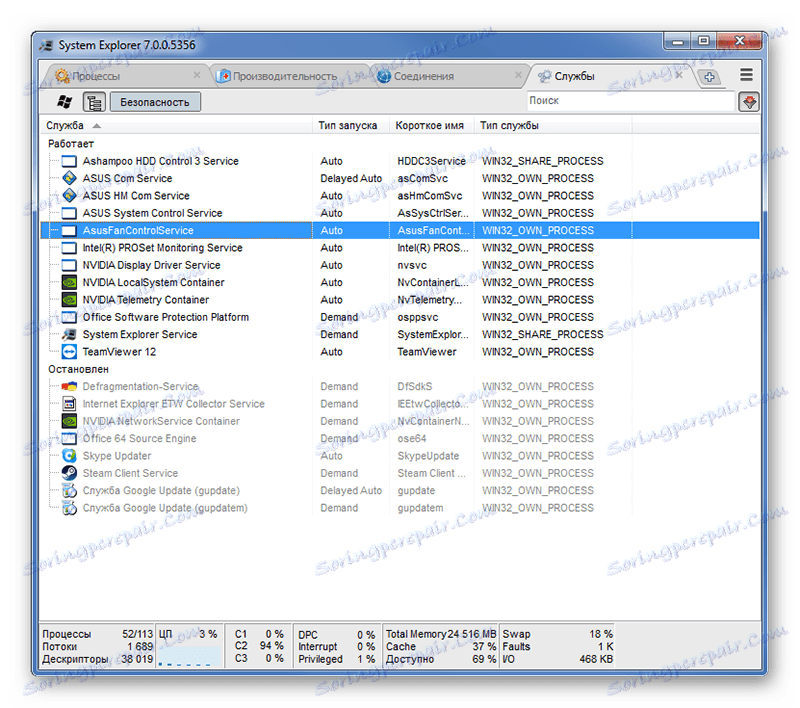
ماژول ها
این برگه تمام ماژول های مورد استفاده سیستم ویندوز را نشان می دهد. اساسا این همه اطلاعات سیستم است و به سختی می تواند برای کاربر عادی مفید باشد.
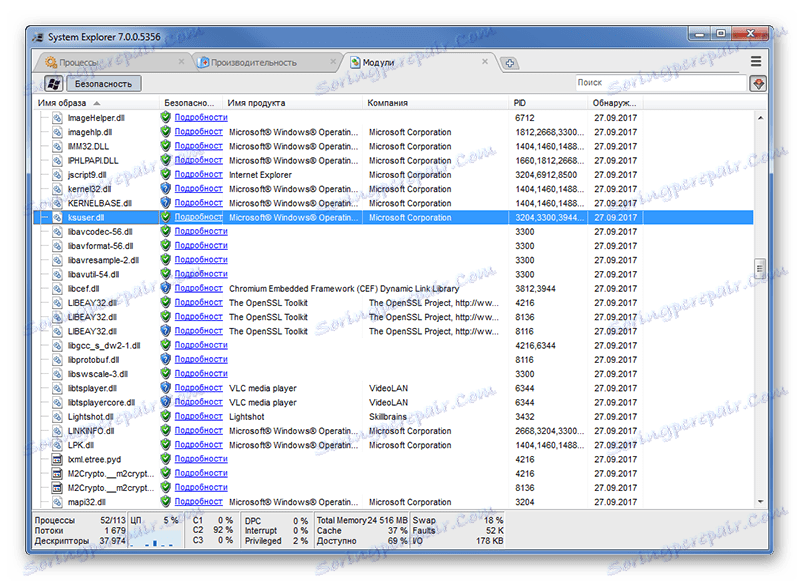
ویندوز
در اینجا شما می توانید تمام پنجره های باز در سیستم را ببینید. سیستم اکسپلورر نه تنها پنجره های باز برنامه های مختلف را نمایش می دهد، بلکه همچنین آنهایی که در حال حاضر پنهان هستند. در چند کلیک، شما می توانید به هر پنجره ای نیاز داشته باشید، اگر کاربر بسیاری از آنها را باز کند، یا به سرعت آنها را ببندید.
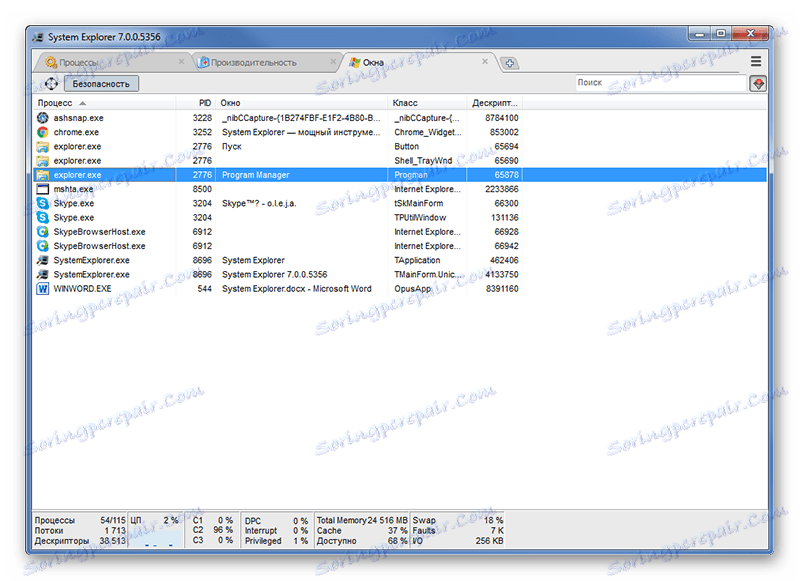
فایلها را باز کنید
این برگه تمام فایل های در حال اجرا در سیستم را نمایش می دهد. اینها می توانند فایل ها توسط کاربر و سیستم خود اجرا شوند. لازم به ذکر است که راه اندازی یک برنامه همچنین ممکن است تعدادی از تماس های مخفی را به فایل های دیگر وارد کند. بنابراین، معلوم می شود که کاربر فقط یک فایل را راه اندازی کرده است، به عنوان مثال، chrome.exe و ده ها تن از آنها در برنامه نشان داده شده است.
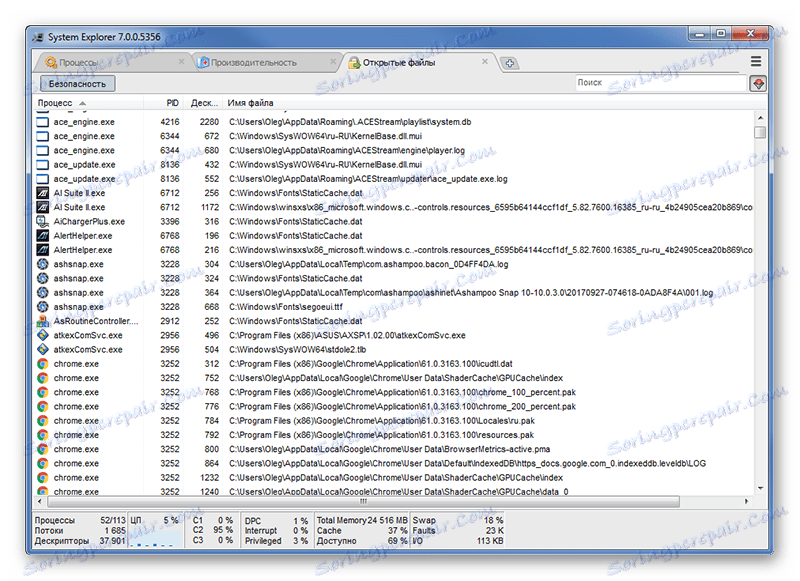
پیشرفته
این برگه به کاربر کاملا تمام اطلاعات موجود در مورد سیستم را اعم از زبان OS، منطقه زمانی، فونت های نصب شده یا پشتیبانی از باز کردن انواع خاصی از فایل ها را به کاربر می دهد.
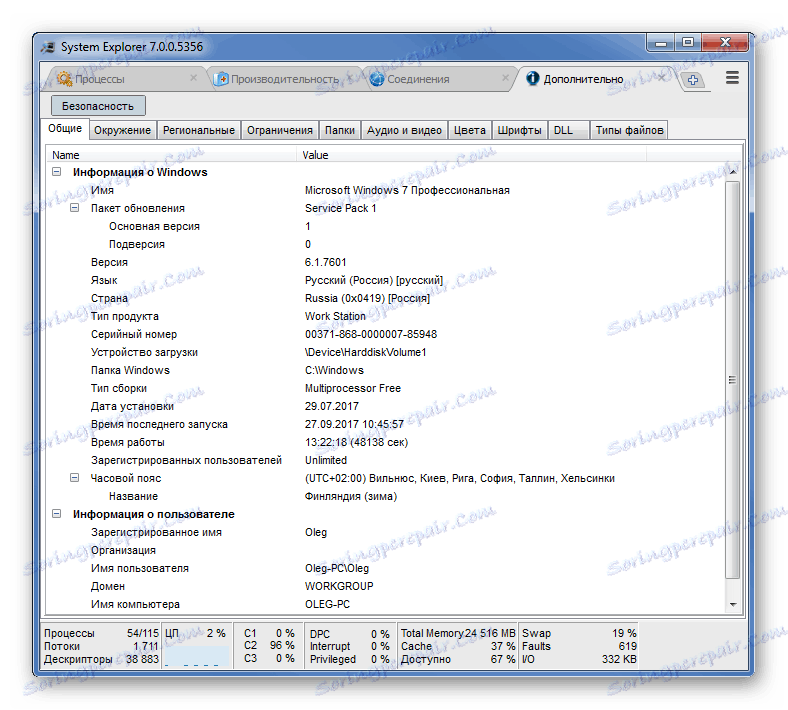
تنظیمات
با کلیک کردن بر روی آیکون در قالب سه نوار افقی که در گوشه سمت راست بالای پنجره برنامه قرار دارد، می توانید به تنظیمات در لیست کشویی بروید. زبان برنامه را تنظیم می کند، در صورتی که در ابتدا زبان انگلیسی، اما زبان انگلیسی انتخاب شد. این امکان وجود دارد که سیستم اکسپلورر را به طور خودکار هنگام شروع ویندوز شروع کند و همچنین به عنوان مدیر کارهای پیش فرض به جای سیستم مدیریت بومی که دارای قابلیت محدودتری است را ایجاد کند.
علاوه بر این، شما همچنین می توانید تعدادی از manipulations در نمایش اطلاعات در برنامه انجام دهید، شاخص های رنگ مورد نظر را تنظیم کنید، پوشه ها را مشاهده کنید با گزارش های ذخیره شده در عملیات برنامه و استفاده از توابع دیگر.
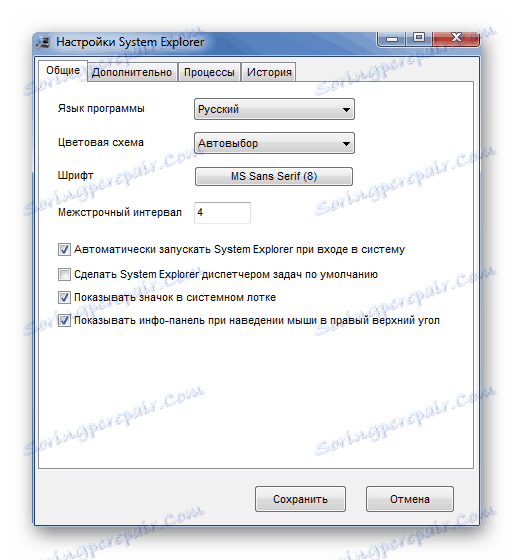
عملکرد سیستم مانیتورینگ از نوار وظیفه
در سینی سیستم نرم افزار نوار وظیفه، به طور پیش فرض، یک پنجره پاپ آپ با شاخص های فعلی در وضعیت عملکرد کامپیوتر باز می شود. این بسیار راحت است، زیرا از بین بردن نیاز به راه اندازی مدیر وظیفه در هر زمان، شما فقط نیاز به نگه داشتن ماوس بر روی آیکون برنامه، و مهم ترین اطلاعات را می دهد.

شایستگی ها
- عملکرد گسترده
- ترجمه با کیفیت بالا به روسی
- توزیع رایگان؛
- توانایی جایگزین ابزار استاندارد نظارت و تنظیم پیکربندی سیستم؛
- در دسترس بودن چک های امنیتی؛
- پایگاه داده بزرگ فرآیندها و خدمات.
معایب
- این دارای یک ثابت، هر چند کوچک، بار در سیستم است.
ابزار System Explorer یکی از بهترین گزینه ها برای جایگزینی استاندارد ویندوز Task Manager است. تعدادی از ویژگی های مفید نه تنها برای نظارت، بلکه همچنین برای مدیریت عملیات فرآیندها وجود دارد. یک جایگزین برای سیستم اکسپلورر همان کیفیت و حتی رایگان، پیدا کردن آسان نیست. این برنامه دارای یک نسخه قابل حمل است که برای نظارت و تنظیم پیکربندی یک بار مناسب است.