اگر سرور SVCHost 100٪ پردازنده را بارگذاری کند چه کاری باید انجام دهد؟
SVCHost فرآیندی است که مسئول توزیع منطقی برنامه های در حال اجرا و برنامه های پس زمینه است که می توانند بار را به CPU بطور قابل توجهی کاهش دهند. اما این کار همیشه به درستی اجرا نمی شود، زیرا با توجه به حلقه قوی می تواند بارهای زیادی را بر روی هسته پردازنده ایجاد کند.
دو دلیل اصلی وجود دارد - شکست در سیستم عامل و نفوذ ویروس. روش های "مبارزه" ممکن است بسته به علت متفاوت باشد.
محتوا
احتیاطات ایمنی
از آنجا این فرایند برای عملکرد صحیح سیستم بسیار مهم است؛ توصیه می شود هنگام کار با آن احتیاط کنید:
- تغییرات را انجام ندهید و هر چیزی را در پوشه های سیستم حذف نکنید. به عنوان مثال، برخی از کاربران در حال تلاش برای حذف فایل ها از پوشه system32 هستند که منجر به "خراب شدن" کامل سیستم عامل می شود. همچنین توصیه نمی شود که هر فایل به دایرکتوری ریشه ویندوز اضافه شود این نیز می تواند عواقب ناگوار را پر کند.
- هر برنامه ضد ویروس نصب کنید که رایانه شما را در پسزمینه اسکن کند. خوشبختانه حتی بسته های ضد ویروس رایگان کار بسیار خوبی انجام می دهند تا ویروس CPU را با استفاده از SVCHost بارگیری نمی کند.
- با حذف وظایف از فرآیند SVCHost با استفاده از Task Manager ، می توانید عملکرد سیستم را مختل کنید. خوشبختانه، این بدترین حالت باعث راه اندازی مجدد کامپیوتر خواهد شد. برای جلوگیری از این، دستورالعمل های ویژه ای را برای کار با این فرایند از طریق Task Manager دنبال کنید .
روش 1: حذف ویروس ها
در 50٪ موارد، مشکلات با اضافه بار CPU به دلیل SVCHost، نتیجه عفونت کامپیوتری توسط ویروس ها است. اگر حداقل یک بسته ضد ویروس داشته باشید که پایگاه داده های ویروسی آن به طور مرتب به روز می شود، احتمال این سناریو بسیار کوچک است.
اما اگر ویروس از بین رفته باشد، شما به راحتی می توانید از آن به راحتی با استفاده از برنامه آنتی ویروس، اسکن را اجرا کنید. شما ممکن است نرم افزار آنتی ویروس کاملا متفاوت داشته باشید، در این مقاله درمان به عنوان مثال از آنتی ویروس نشان داده شده است Comodo Internet Security . این توزیع رایگان است، قابلیت آن کافی خواهد بود، و پایگاه داده ویروس به طور مرتب به روز می شود، که به شما امکان می دهد تا حتی بیشترین ویروس های اخیر را شناسایی کنید.
دستورالعمل به این شکل است:
- در پنجره اصلی آنتیویروس، آیتم «اسکن» را پیدا کنید.
- حالا شما باید گزینه های اسکن را انتخاب کنید. توصیه می شود "اسکن کامل" را انتخاب کنید. اگر برای اولین بار از نرم افزار آنتی ویروس بر روی کامپیوتر خود استفاده می کنید، سپس "کامل اسکن" را انتخاب کنید.
- فرآیند اسکن کردن ممکن است کمی طول بکشد. معمولا چند ساعت طول می کشد (این همه بستگی به مقدار اطلاعات در کامپیوتر دارد، سرعت پردازش داده ها توسط هارد دیسک). بعد از اسکن یک پنجره با یک گزارش نمایش داده خواهد شد. بعضی از ویروسها برنامه ضد ویروسی را حذف نمیکنند (مگر اینکه آنها بتوانند از خطر آنها اطمینان داشته باشند)، بنابراین باید آنها را به صورت دستی برداشته شوند. برای انجام این کار، در مقابل ویروس تیک بزنید و روی دکمه «حذف» در قسمت پایین سمت راست کلیک کنید.
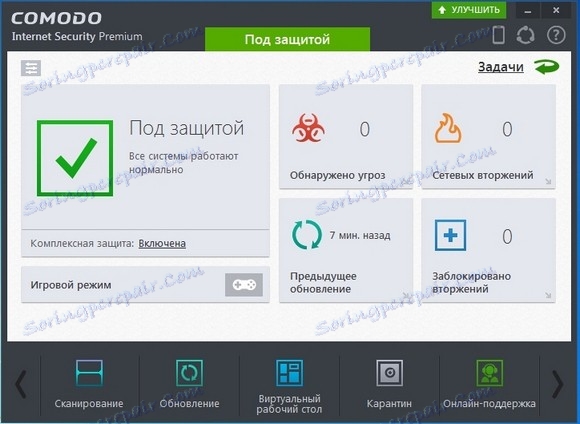
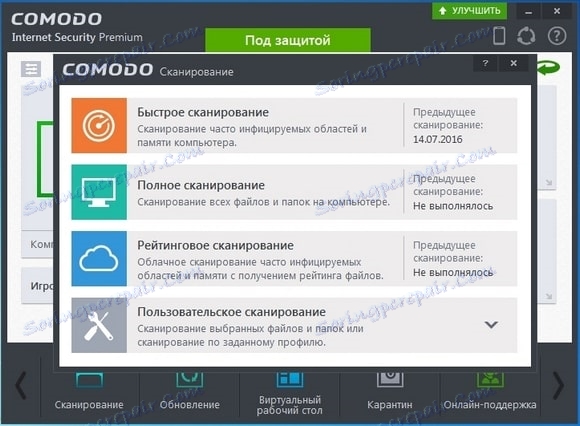
روش 2: بهینه سازی سیستم عامل
با گذشت زمان، سرعت و ثبات سیستم عامل می تواند تغییرات را بدتر کند، بنابراین مهم است که به طور منظم رجیستری را تمیز کنید و دیسک های سخت را دفرا کنید. اولین بار اغلب با بار بالا از روند SVCHost کمک می کند.
برای مثال، میتوانید با کمک نرم افزار تخصصی، رجیستری را تمیز کنید CCleaner . دستورالعمل های گام به گام در مورد چگونگی انجام این کار با استفاده از این برنامه به شرح زیر است:
- نرم افزار را اجرا کنید. در پنجره اصلی، با استفاده از منوی سمت چپ، به قسمت "Registry" بروید .
- بعد، دکمه «جستجو برای مشکلات» را در پایین پنجره پیدا کنید قبل از این، اطمینان حاصل کنید که تمام موارد موجود در لیست به سمت چپ علامت گذاری شده اند.
- جستجو فقط چند دقیقه طول می کشد. تمام گسل ها یافت می شوند. حالا روی دکمه "Fix" که در قسمت پایین سمت راست قرار دارد کلیک کنید.
- این برنامه از شما در مورد نیاز به پشتیبان می پرسد. آنها را در اختیار شما بگذارید.
- بعد، یک پنجره ظاهر می شود که از طریق آن شما می توانید اشتباهات را اصلاح کنید. با کلیک بر روی دکمه "ثابت همه" ، صبر کنید تا پایان و برنامه را ببندید.
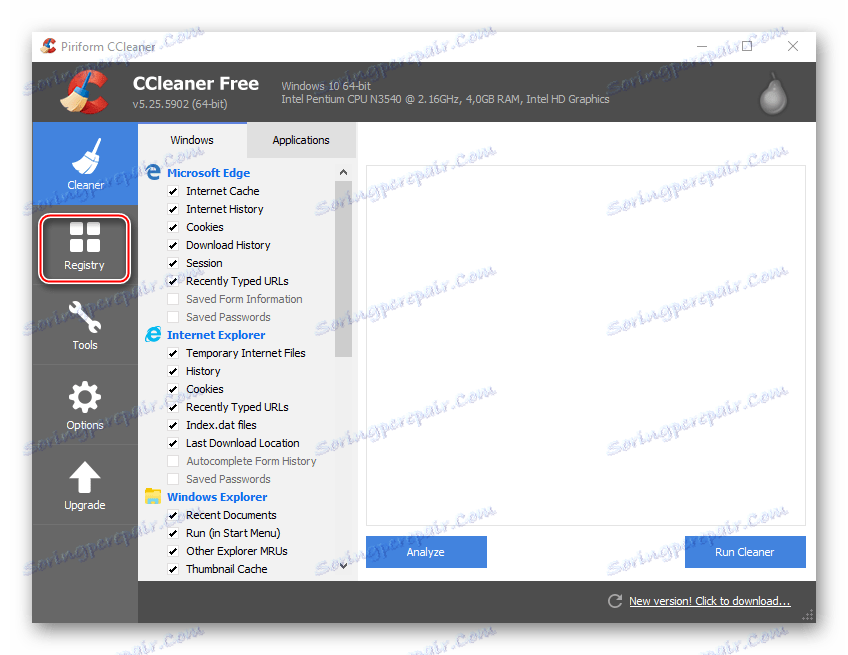
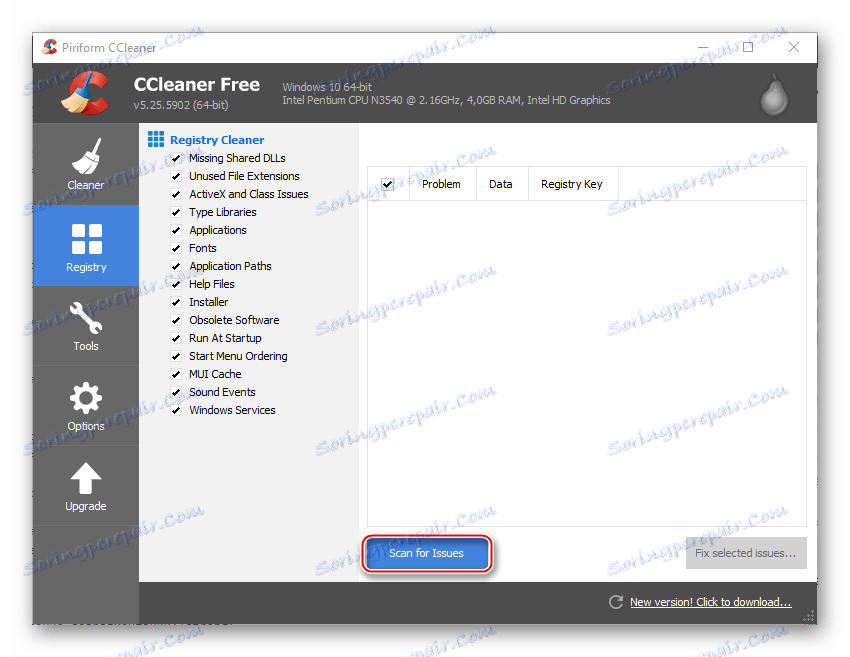
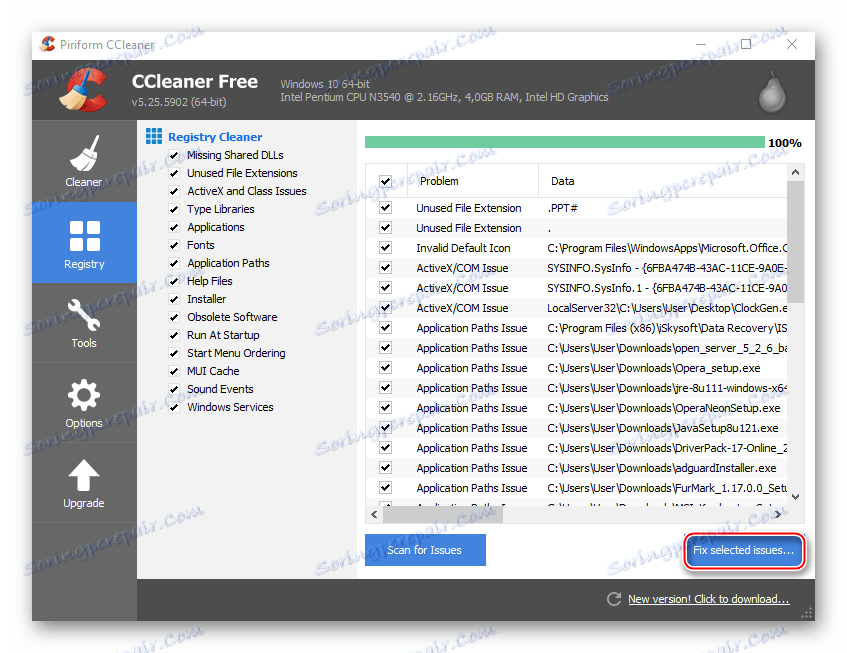
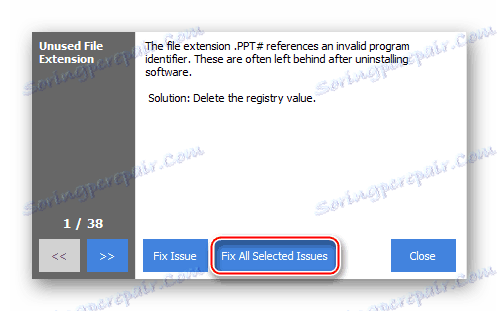
تقلید کردن
همچنین توصیه می شود که نادیده گرفتن ناکارآیی دیسک نباشد. این به شرح زیر است:
- به «کامپیوتر» بروید و روی هر درایو راست کلیک کنید. بعد، به «Properties» بروید .
- به «سرویس» (تب در بالای پنجره) بروید. در بخش "بهینه سازی و Defragment Disk" روی "بهینه سازی" کلیک کنید.
- شما می توانید تمام دیسک ها را برای تجزیه و تحلیل و بهینه سازی انتخاب کنید. قبل از تشخیص، لازم است که با کلیک کردن روی دکمه مناسب، دیسک ها را تجزیه و تحلیل کنید. این روش می تواند یک مدت طولانی (چند ساعت) طول بکشد.
- وقتی تجزیه و تحلیل کامل است، بهینه سازی را با استفاده از دکمه دلخواه شروع کنید.
- برای جلوگیری از خراب شدن دستی، می توانید به طور پیشفرض اتوماتیک دیسک در یک حالت خاص اختصاص دهید. به "تغییر تنظیمات" بروید و "اجرا در برنامه" را فعال کنید. در قسمت "Frequency" می توانید مشخص کنید که اغلب شما نیاز به دفرا کردن دارید.
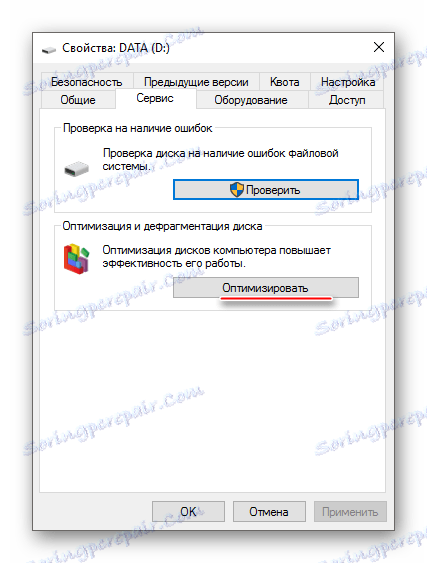
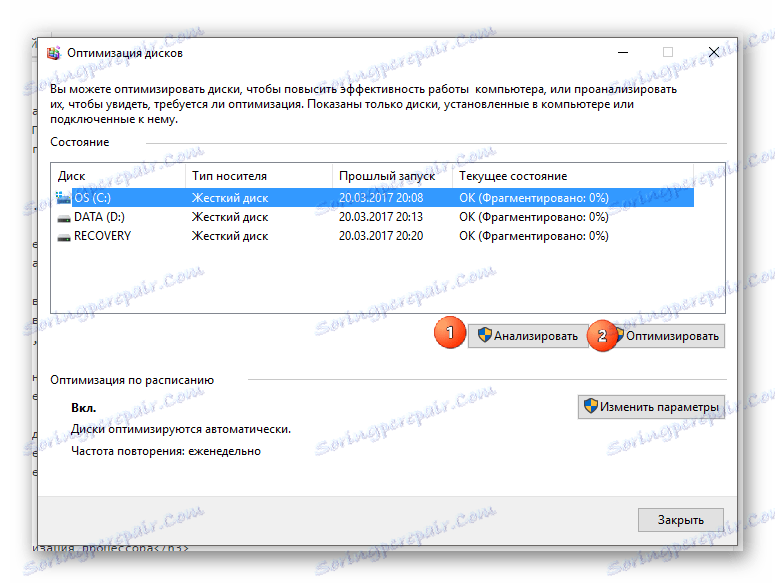
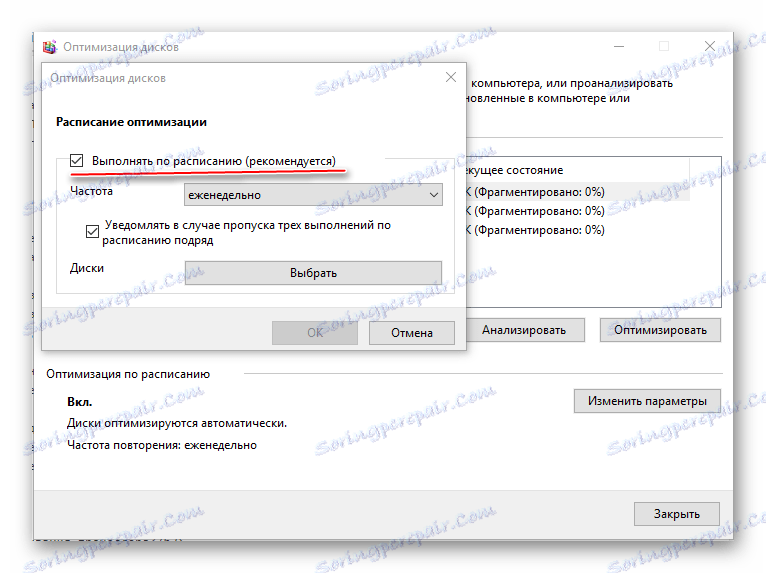
روش 3: حل مشکلات با "مرکز به روز رسانی"
سیستم عامل ویندوز، با شروع از 7، به روز رسانی "در هوا" می شود، اغلب، فقط با ایجاد آگاهی از اینکه OS چه نوع به روز رسانی دریافت می کند. اگر ناچیز باشد، به عنوان یک قانون، در پسزمینه بدون بازبینی و اعلان برای کاربر عبور می کند.
با این حال، به روز رسانی نادرست تحویل اغلب باعث سقوط سیستم های مختلف و مشکلات با استفاده از پردازنده به دلیل SVCHost، در این مورد، نه استثنا. برای بازگرداندن عملکرد کامپیوتر به سطح قبلی، باید دو مورد را انجام داد:
- غیر فعال کردن به روز رسانی خودکار (در ویندوز 10 این امکان پذیر نیست).
- بازگشت به روز رسانی
خاموش کردن به روز رسانی خودکار سیستم عامل:
- به «کنترل پنل» بروید و سپس به بخش «سیستم و امنیت» بروید .
- بعدی در "ویندوز به روز رسانی" .
- در بخش چپ، آیتم "تنظیمات" را پیدا کنید . در بخش «به روز رسانی های مهم»، «آیا برای به روزرسانی ها را بررسی نکنید» را انتخاب کنید. همچنین علامت ها را از سه نقطه زیر حذف کنید.
- اعمال تمام تغییرات و راه اندازی مجدد کامپیوتر.
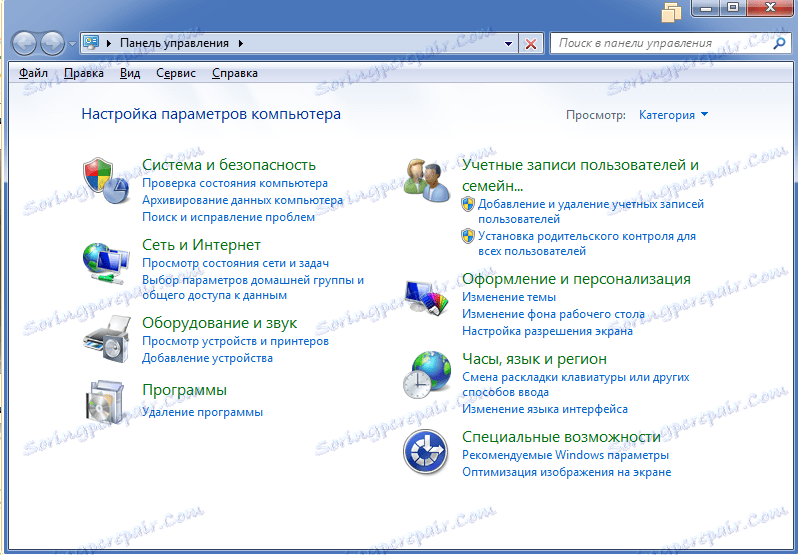
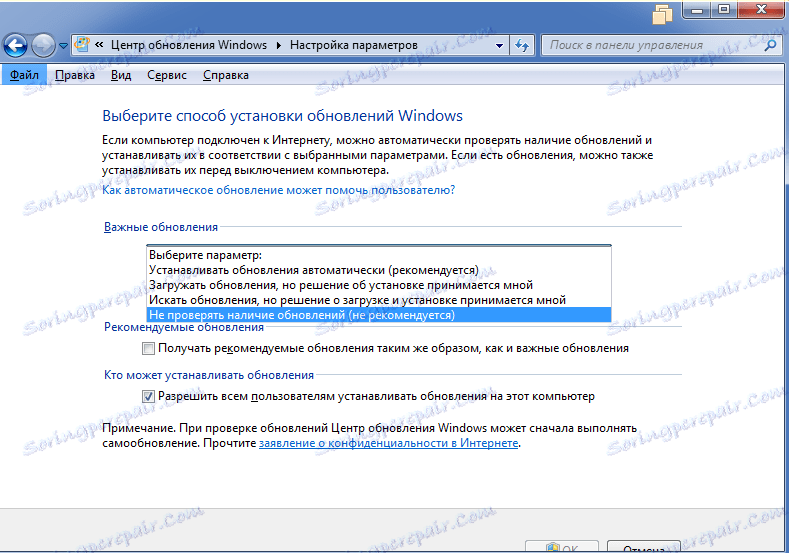
بعد، شما باید به روز رسانی به درستی عملکرد و یا بازگرداندن به روز رسانی با استفاده از پشتیبان گیری سیستم عامل. گزینه دوم توصیه می شود، از آن زمان ساختن لازم برای به روز رسانی برای نسخه فعلی ویندوز دشوار است برای پیدا کردن، مشکلات نصب نیز ممکن است بوجود می آیند.
نحوه بازگرداندن به روز رسانی:
- اگر شما ویندوز 10 را نصب کرده اید، سپس می توانید با استفاده از «پارامترها» انجام شود . در پنجره با همان نام، به « به روز رسانی ها و امنیت» بروید ، سپس به «بازیابی» بروید . در قسمت "بازگشت کامپیوتر به حالت اولیه"، روی "شروع" کلیک کنید و منتظر بمانید تا باز گرداندن کامل شود، سپس دوباره شروع به کار کنید.
- اگر نسخه سیستم عامل دیگری دارید یا این روش کمک نکرد، پس از استفاده از این امکان برای بازیابی با استفاده از دیسک نصب استفاده کنید. برای انجام این کار، باید یک تصویر ویندوز را به یک درایو فلش USB دانلود کنید (مهم است که تصویر دانلود شده دقیقا زیر ویندوز شما باشد، یعنی اگر ویندوز 7 دارید، پس باید تصویر 7 نیز داشته باشد).
- قبل از ظاهر لوگوی ویندوز، رایانه را دوباره راه اندازی کنید، یا Esc یا Del (بسته به کامپیوتر) را فشار دهید. در منو، درایو فلش خود را انتخاب کنید (این آسان است، زیرا این منو تنها چند مورد دارد و نام درایو فلش با "USB Drive" شروع می شود).
- بعد شما یک پنجره برای انتخاب اقدامات دارید. "عیب یابی" را انتخاب کنید
- حالا به گزینه های پیشرفته بروید. بعد، "بازگشت به مجمع قبلی" را انتخاب کنید. برگرداندن آغاز خواهد شد.
- اگر این کمک نمی کند، پس به جای "بازگشت به ساخت قبلی"، به "بازگرداندن سیستم " بروید.
- وجود دارد، سیستم پشتیبان ذخیره شده را انتخاب کنید. توصیه می شود یک کپی را که در طول دوره زمانی که OS به طور معمول کار می کرد، انتخاب کنید (تاریخ ایجاد در کنار هر نسخه نشان داده شده است)
- صبر کنید تا به عقب برگردید در این حالت، روند بازیابی می تواند مدت زیادی (تا چند ساعت) طول بکشد. در طول فرآیند بازیابی برخی فایل ها آسیب دیده اند، برای این کار آماده می شوند.
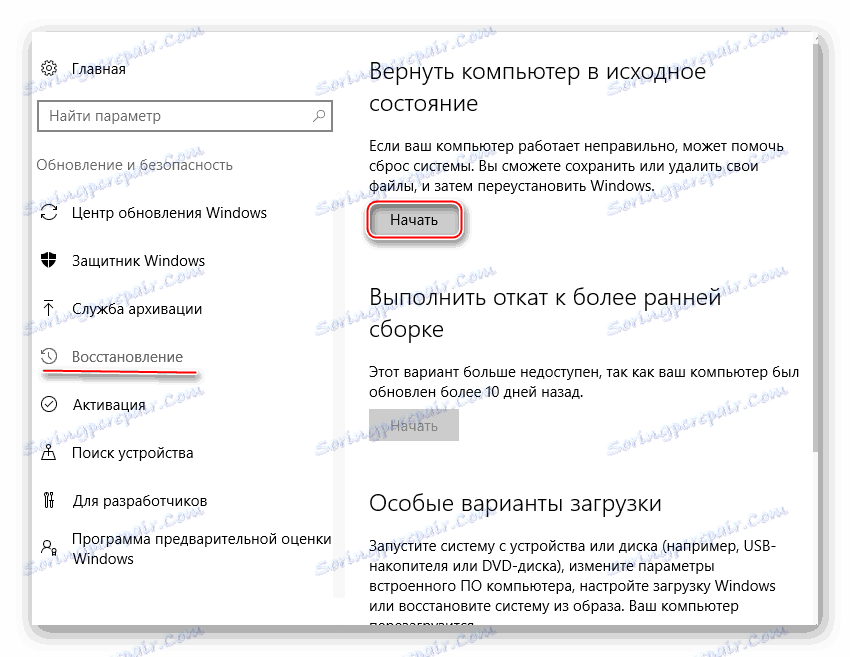
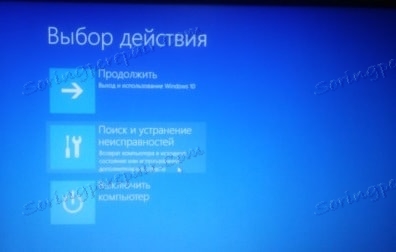

رفع مشکل overloading هسته پردازنده ناشی از روند SVCHost در حال اجرا آسان است. روش دوم باید تنها در صورتی که هیچ چیز کمک نکنند، مجبور است.