سرعت پایین پردازش اطلاعات برای یک درایو حالت جامد قابل قبول نیست ، زیرا دقیقاً به دلیل سرعت خواندن / نوشتن زیاد است که این نوع دستگاه هنگام کار با برنامه هایی که داده ها را پردازش می کنند ترجیح داده می شود. چرا SSD کند است و چگونه می توان با آن مقابله کرد ، در مقاله امروز خواهیم گفت.
بهبود سرعت درایو حالت جامد شما
مانند هر درایو ، SSD دارای سرعت اعلامیه خواندن و نوشتن داده است ، که در شرایط عادی و / یا بدون دلیل خوب نمی تواند به طور جدی از شاخص های تعیین شده دور شود. بنابراین ، سقوط آن یا مقدار کم آن در ابتدا باید دلیل قابل توجهی برای کاربر باشد.
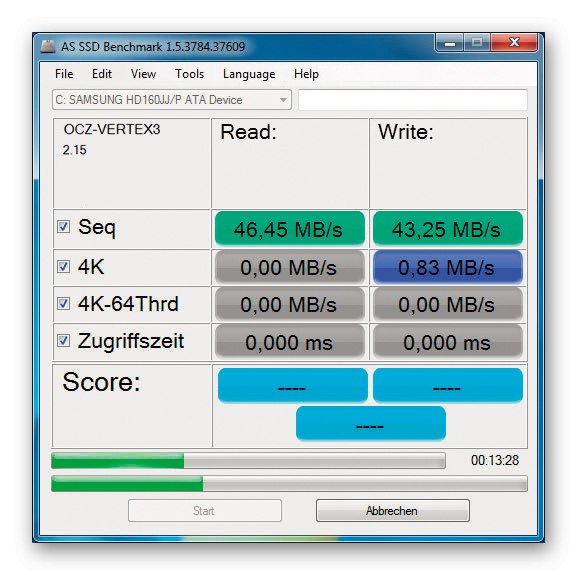
همچنین بخوانید:
تست سرعت SSD
برنامه های SSD Speed Checker
دلیل 1: گلوگاه های اتصال
بیایید هنگام اتصال SSD و مادربرد با اشکالات احتمالی سخت افزاری شروع کنیم. درصورتی که رابط اتصال سریعترین یا جدیدترین نباشد ، احتمالاً انتقال داده با سرعت اعلام شده درایو حالت جامد نیست. سپس سرعت خواندن و نوشتن در سطح حداکثر توان برای یک اتصال دهنده خاص و نسخه آن تنظیم می شود. این مربوط به اتصالات SSD از طریق SATA ، PCI Express ، USB و در موارد استثنایی برای M.2 است. بیایید هر مورد را جداگانه در نظر بگیریم:
اتصال SATA
با داشتن یک SSD 2.5 اینچی که از طریق کابل SATA آشنا به رایانه متصل می شود ، باید درک کنید که نسل سوم پیوست فناوری پیشرفته Serial بهترین نوع برای این نوع اتصال است. نسخه های قبلی SATA می توانند نسبت به سرعت اعلام شده درایو حالت جامد ، پهنای باند را کاملاً محدود کنند.
در اینجا یک مقایسه کوچک از نسخه ها وجود دارد. Generation II در سال 2004 معرفی شد و از نظر تئوری حداکثر سرعت انتقال اطلاعات 300 MB / s یا 3Gb / s است. و Gen III در سال 2009 با حداکثر سرعت نظری 600 مگابایت در ثانیه یا 6 گیگابایت در ثانیه آغاز به کار کرد. همانطور که می بینید ، تفاوت بین آنها افزایش 2 برابر پهنای باند است. با عملکرد مشروط با سرعت 500 مگابایت در ثانیه ، نسل دوم اجازه نمی دهد که پتانسیل کامل درایو حالت جامد آشکار شود. هنگام استفاده از سومین ، کاربر برای اطمینان از حداکثر عملکرد حتی مقداری مجوز خواهد داشت و فقط در این صورت است که SSD با ظرفیت کامل کار می کند. بنابراین ، شما به اتصالات SATA 3 در مادربرد نیاز دارید - این بهترین اتصالات برای درایوهای حالت جامد 2.5 اینچی هستند.

همچنین بخوانید: ما SSD را به کامپیوتر یا لپ تاپ وصل می کنیم
اسلات PCI Express
اتصال PCI-E یک مزیت غیر قابل انکار دارد - مستقیم است ، یعنی به کابل های اضافی احتیاج ندارد. با این حال ، درک ماهیت گذرگاه Peripheral Component Interconnect Express مهم است ، زیرا چندین مشخصات مختلف پین از x1 تا x16 دارد ، نیازی به ذکر نسخه های 1.0 تا 5.0 نیست ، و سرعت تعامل با دستگاه متصل به دو پارامتر در ترکیب بستگی دارد. هر چقدر قانون بهتر نیز در اینجا کار می کند ، بنابراین در صورت امکان ، SSD ها را با بیشترین پین در شکاف قرار دهید (البته با فرض وجود فضای خالی) و با جدیدترین نسخه.

توجه داشته باشید که توصیه در مورد تعداد زیادی از مخاطبان ، به جای توصیه ، خرید چنین SSD در جایی است که هستند. از این گذشته ، اگر دیسک با طول کلید کوتاه تری را در شکاف x8 یا x16 وارد کنید ، سرعت افزایش نخواهد یافت. بنابراین ، در درجه اول بر روی نسخه اسلات مادربرد تمرکز کنید - در این صورت افزایش عملکرد نه تنها امکان پذیر است ، بلکه کاملاً محسوس است.برای مقایسه: پهنای باند نسخه 1.0 PCI Express در خط x1 250 مگابایت بر ثانیه است که برای درایو حالت جامد قابل قبول نیست ، در حالی که نسخه 5.0 در همان خط x1 امکان انتقال داده با 3.938 گیگابایت بر ثانیه را فراهم می کند.
همچنین بخوانید: اتصال SSD به اسلات SSD PCI Express x4
اتصال USB
برای Universal Serial Bus ، کتابچه راهنما مشابه SATA است. هرچه نسخه کانکتور و کابل اتصال بالاتر باشد ، سرعت خواندن / نوشتن نیز بالاتر است. بنابراین ، توصیه می کنیم SSD های USB 3.0 یا بالاتر را وصل کنید. بله ، نسخه 2.0 همچنین می تواند SSD های کند سرعت تا 480 مگابیت در ثانیه را کنترل کند ، اما با توسعه درایوهای حالت جامد ، این رقم به زودی برای طیف گسترده ای از کاربران کاملاً نامطلوب خواهد بود. ما به شما یادآوری می کنیم که USB 3.0 امکان انتقال داده با سرعت 5 گیگابایت بر ثانیه را فراهم می کند ، که برای تمام سیستم های ذخیره سازی مدرن بیش از اندازه کافی است ، بنابراین اتصال دهنده های Universal Serial Bus آبی را ترجیح دهید.
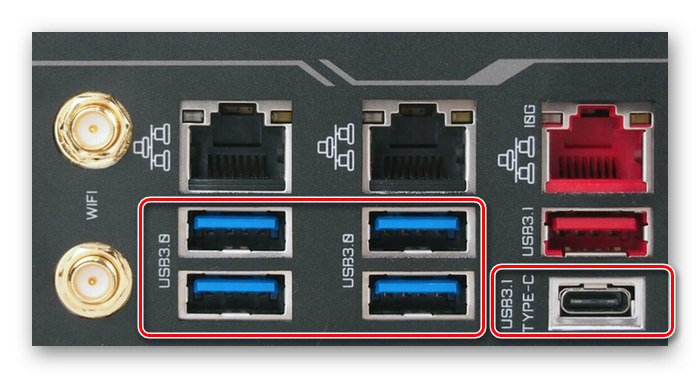
اتصال M.2
به عنوان دومین روش اتصال مستقیم ، همراه با اتصال به شیار PCI Express ، M.2 مانند کابل ها به "واسطه ها" احتیاج ندارد و حتی از Express نیز پیشی می گیرد زیرا درایوهای مشخصات M ذکر شده کانکتور مخصوص خود را دارند ، جایی که نمی توانید دستگاه دیگری را وارد کنید. به طور پیش فرض ، سازگاری بهتری با SSD های مربوطه دارند. توصیه ما این است که بهتر است M.2 را مستقیماً متصل کنید ، یا از آداپتورهای مخصوص سرعت بالا برای رابط های میانی که در بالا توضیح داده شد استفاده کنید.

همچنین بخوانید: نحوه اتصال SSD M.2
توجه! در صورت اتصال SATA ، PCI Express و USB ، "مشکلات" اضافی در قالب جعل و صدور محصولات برای آنچه که نیستند امکان پذیر است. ساده ترین مثال ، یک درایو فلش فلش شده است که در یک جعبه پلاستیکی قرار گرفته و به عنوان SSD رد می شود ، که به هیچ عنوان به سرعت انتقال داده قابل قبول برای دیسک نخواهد رسید. هنگام خرید مراقب باشید.

اکنون که به مشکلات گلوگاه پرداختیم ، باید به دلایل کمتر مفهومی بپردازیم. آنها را می توان به سخت افزار و نرم افزار ، سیستم و زیر سیستم تقسیم کرد.
دلیل 2: تنظیمات نادرست BIOS
ریشه مشکل عملکرد کند یک درایو حالت جامد ممکن است در BIOS باشد زیرا تنظیمات کاملاً صحیحی نیست. درایوهای متصل به SATA می توانند از پروتکل های منسوخ شده یا نامناسبی استفاده کنند که می تواند پهنای باند اتصالات را کاهش دهد ، حتی اگر از آخرین نسل باشند. بنابراین ، شما باید وارد زیر سیستم شوید و تعدادی از اقدامات را انجام دهید:
همچنین بخوانید: نحوه ورود به BIOS از طریق کامپیوتر
- وارد قسمت شوید "پیشرفته"، سپس ، با حرکت پیکان ها ، خط را انتخاب کنید "پیکربندی دستگاههای پردازنده"و سپس فشار دهید "وارد".
- مورد را انتخاب کنید "حالت کنترل کننده" و پارامتر را به ترجمه کنید "AHCI" از طریق "وارد".
- کلیک کنید "F10"تا هنگام ذخیره تغییرات از BIOS خارج شوید و فشار دهید "خوب".
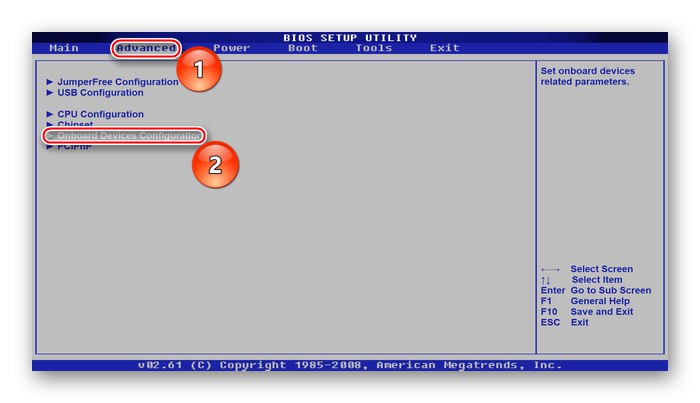
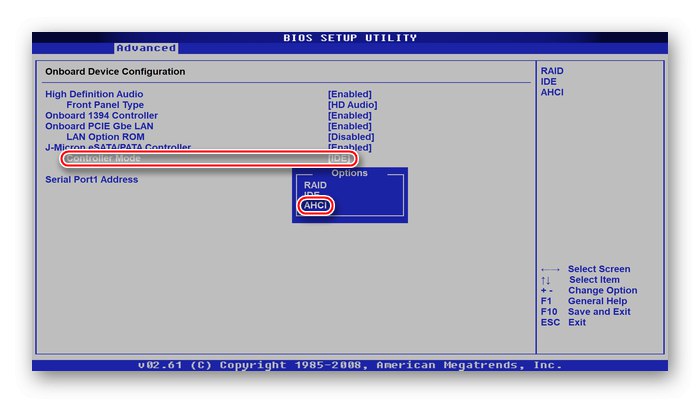
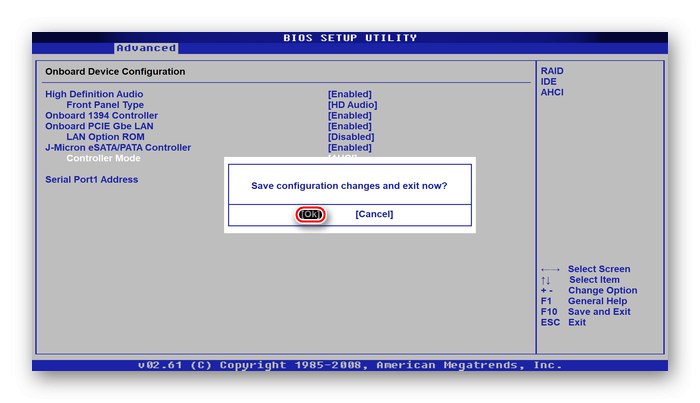
مکانیزم Advanced Host Controller Interface پیشرفته تر از IDE منسوخ یا ATA معمولی است و هنگام اتصال یک درایو حالت جامد از طریق SATA ، بهتر است یک پروتکل مدرن انتخاب کنید.
دلیل 3: بخوابید
دلیل خاصی برای سرعت پایین دستگاه ممکن است ولتاژ اضافی ارائه شده به دیسک باشد که به اشتباه توسط درایو به عنوان قدرت خواب زمستانی تفسیر می شود. به طور دقیق ، مقصر این وضعیت یک حالت ویژه "DevSleep" است که عمدتا برای دستگاه های تلفن همراه ایجاد شده است (به طوری که آنها با تغییر حالت مناسب از حالت خواب سریع وارد حالت خواب می شوند و از آن خارج می شوند) و یک کابل SATA که ولتاژ 3.3 ولت را تأمین می کند در حالت خواب واقعیت این است که برخی از دیسک ها ممکن است به اشتباه تصور کنند که رایانه در حالت خواب قرار می گیرد ، با کاهش مصرف برق کار می کند و سرعت کم را ارائه می دهد ، که این یک نقص مهندسی است.
خلاص شدن از شر چنین مشکلی به صورت برنامه ای غیرممکن یا بسیار وقت گیر است.بنابراین ، ما یک راه حل فیزیکی پیشنهاد می کنیم - شما باید با دقت ، بدون لمس دیگران ، سیم نارنجی را که به درایو حالت جامد تغذیه می کند قطع کنید:

نگران نباشید ، این عمل باعث خراب شدن کابل برق نمی شود ، اما باعث از بین رفتن خط می شود که نه تنها برای SSD ضروری نیست بلکه حتی برای درایو نیز مضر است. متناوباً ، اگر نمی خواهید به چنین روش های شدیدی متوسل شوید ، کابل فعلی را با SATA-Molex جایگزین کنید که در ابتدا فاقد سیم پنجم است.
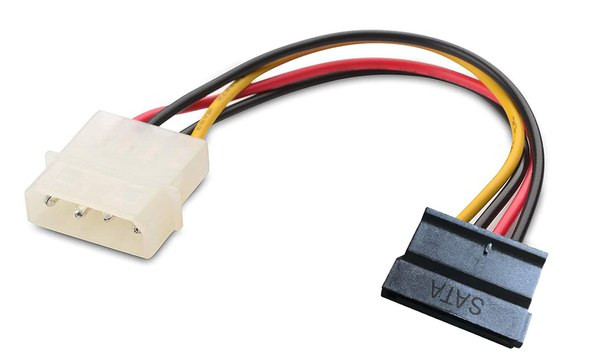
احتمالاً دلیل کم بودن نشانگرها دقیقاً در این منبع تغذیه است که برای درایو حالت جامد ضروری نیست. مستند است که حداقل مدل های Transcend ، یعنی Transcend SSD370 ، از این رنج می برند.
دلیل 4: درایورهای قدیمی و سیستم عامل BIOS
وجود درایورهای قدیمی SSD می تواند دلیل خوبی باشد. برای رفع این مشکل ، دستورالعمل های زیر را دنبال کنید:
- روی دکمه کلیک راست کنید "شروع" و انتخاب کنید "مدیریت دستگاه".
- دسته را گسترش دهید "دستگاه های دیسک"، سپس بر روی SSD کلیک راست کرده و فشار دهید "راننده را به روز کنید".
- شروع کنید "جستجوی خودکار درایورهای به روز شده".
- صبر کنید تا زمانی که "جستجوی درایورها در شبکه ...".
- در صورت لزوم ، درایورهای موجود یافت شده به طور خودکار نصب می شوند ، "درایورهای به روز شده را در Windows Update پیدا کنید".
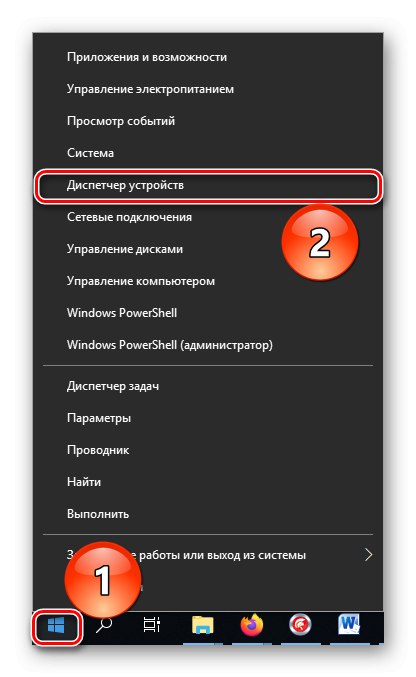
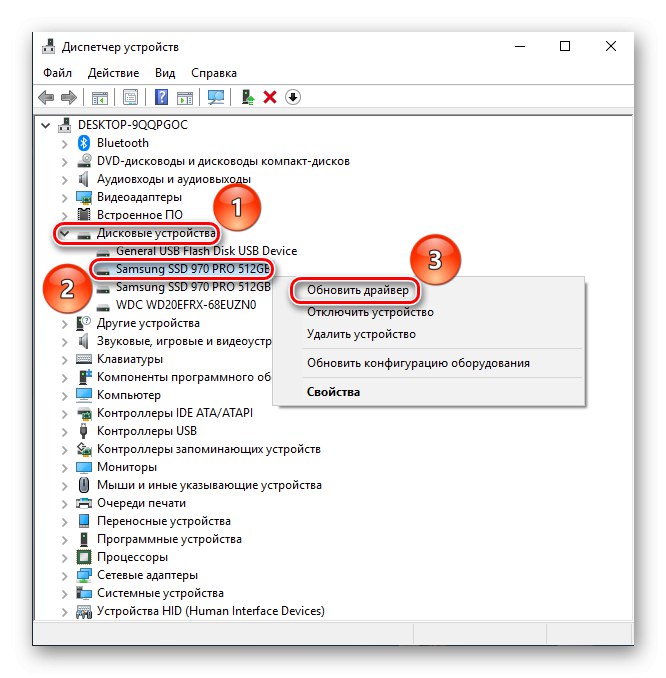
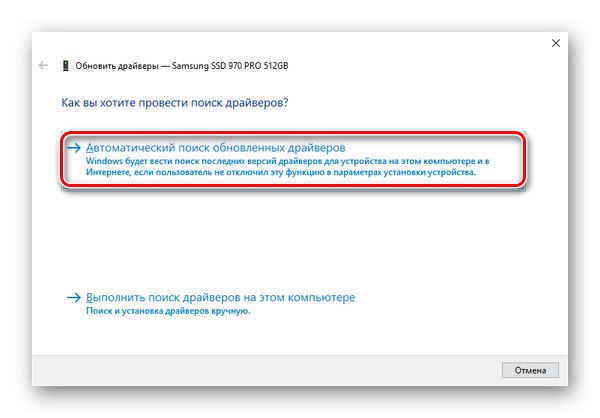
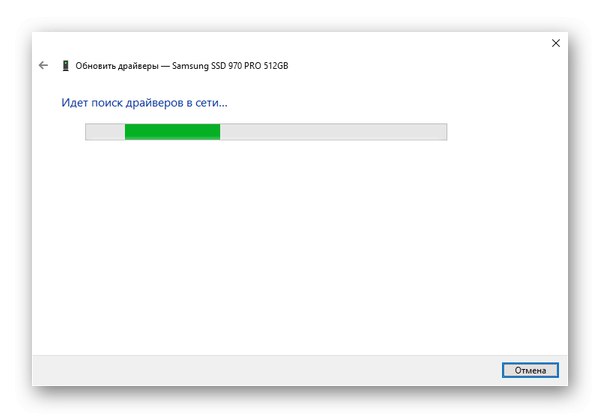
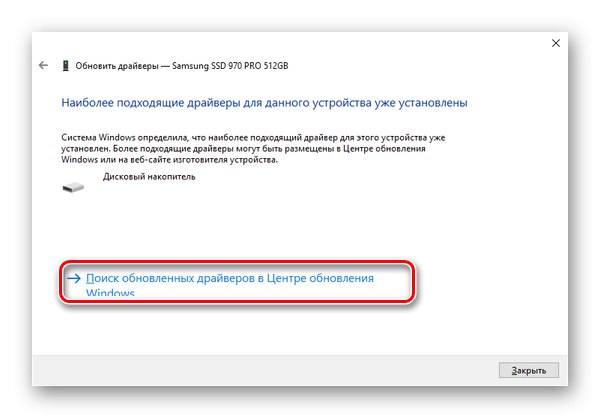
به لطف روشهای سیستماتیک ، می توانید نرم افزارهای لازم را به روز کرده و درگیری نرم افزاری سطح آن را انجام دهید. اما در کنار آنها ، تعدادی از برنامه های شخص ثالث وجود دارد که به طور موثر یا حتی بهتر با این مسئله کنار می آیند. این مقالات به طور مفصل در مقالات ویژه مورد بحث قرار گرفته اند.
جزئیات بیشتر:
چگونه درایورها را در رایانه خود به روز کنیم
نرم افزاری برای به روزرسانی درایورها در رایانه
ما نباید نسخه زیر سیستم را فراموش کنیم ، زیرا این امر صدای تعامل اساسی دستگاه های متصل به مادربرد را تعیین می کند. سیستم عامل منسوخ شده هنگام اتصال دستگاه هایی که جدیدتر هستند ، می تواند به نوعی نرم افزار "گلوگاه" تبدیل شود و SSD ها نیز همین هستند. گام به گام و گسترش یافته ، موضوع به روزرسانی BIOS در مطالب مربوطه بحث شده است.
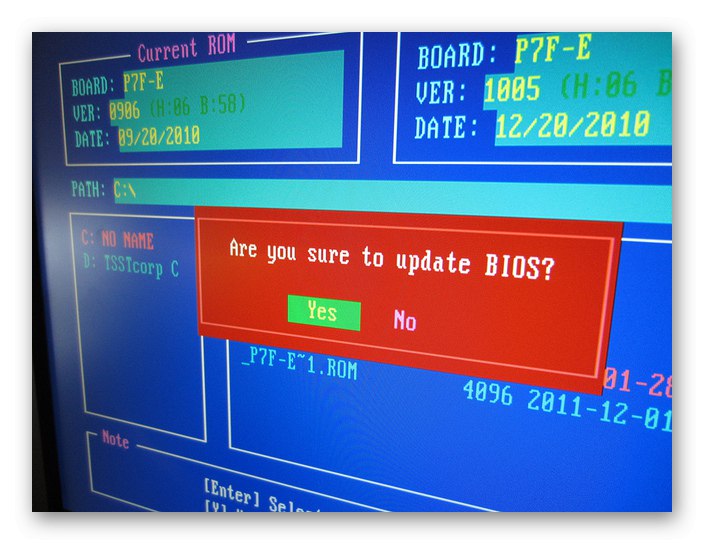
جزئیات بیشتر:
نرم افزار بروزرسانی BIOS
به روزرسانی BIOS در رایانه
دلیل 5: کمبود فضای خالی
درایوهای حالت جامد برای مانور سریع و حرکت کارآمد داده ها ، همچنین برای جمع آوری زباله ، تسطیح ساییدگی و جایگزینی بلوک های حافظه خراب ، به فضای خالی نیاز دارند. 10٪ از کل فضای دیسک برای فضای خالی قابل قبول در نظر گرفته می شود. شما باید گیگابایت لازم را بصورت دستی یا با استفاده از یک برنامه خاص آزاد کنید ، به عنوان مثال ، CCleanerکه به طور م partثر پارتیشن های سیستم را از پرونده های غیرضروری پاک می کند.
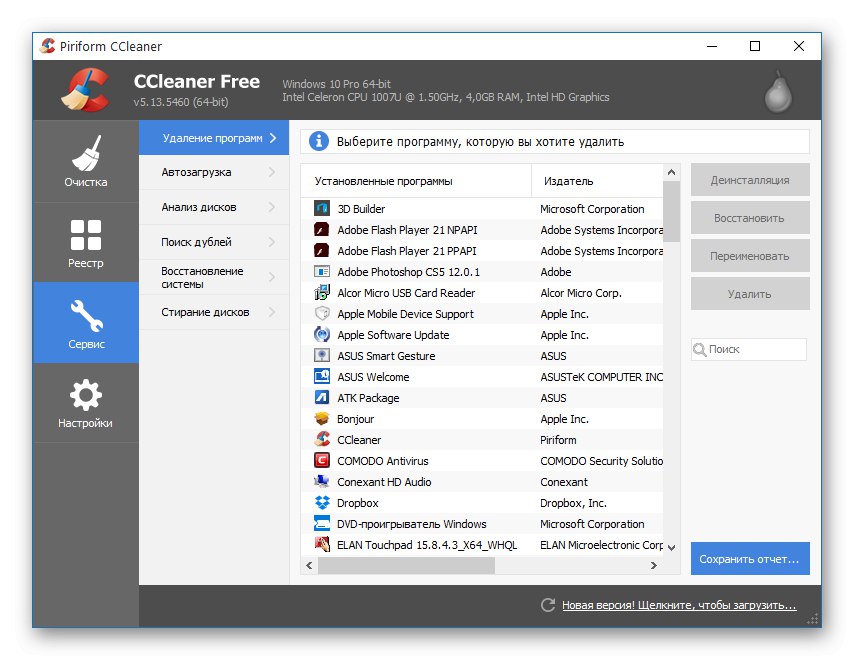
همچنین بخوانید: چگونه می توان با استفاده از CCleaner نامه های ناخواسته را از کامپیوتر پاک کرد
در صورت تمایل می توانید تقریباً همه کارها را خودتان به همان صورت انجام دهید.
همچنین بخوانید: فضای موجود در درایو C را در ویندوز 10 آزاد کنید
یک اقدام م additionalثر اضافی می تواند تنظیم حجم پشتیبان از پیش تعیین شده با استفاده از نرم افزارهای تخصصی تولیدکنندگان SSD باشد. بیایید عملیات زیر را با استفاده از Samsung Magician به عنوان مثال در نظر بگیریم:
- درایو حالت جامد را که می خواهید از آن پشتیبان تهیه کنید شناسایی کنید ، سپس بر روی آن کلیک کنید "بیش از تأمین".
- لطفا انتخاب کنید "توصیه شده" یا "معنای آن"، توصیه شده در سطح 10٪ ذکر شده خواهد بود و سپس بر روی آن کلیک کنید "تنظیم".
- اکنون درایو مقدار مشخصی گیگابایت رزرو کرده است که به نیاز کنترل کننده هدایت می شود که بر سرعت و دوام SSD تأثیر مثبت می گذارد.
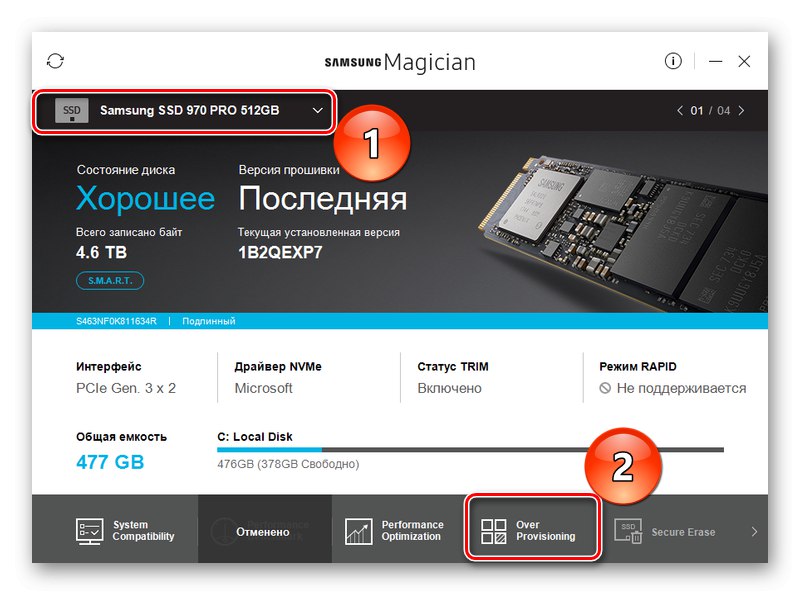
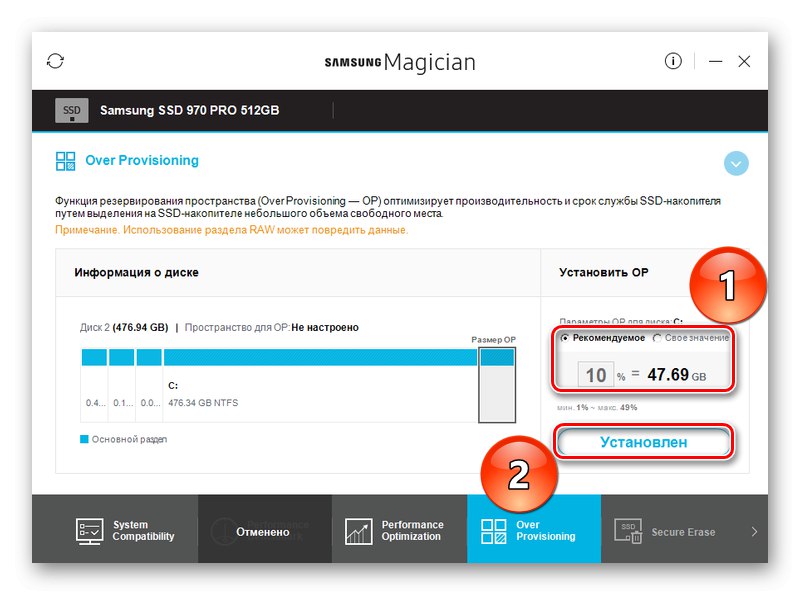
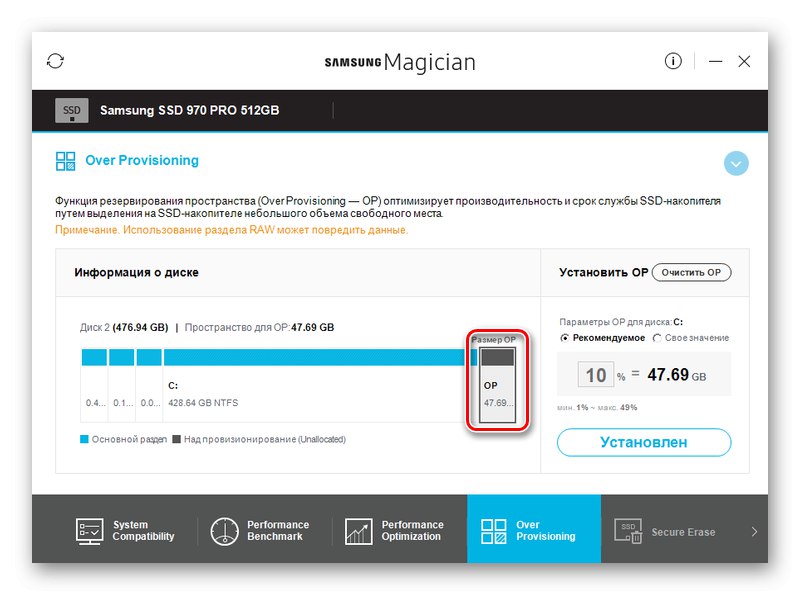
لطفا توجه داشته باشید که برنامه ذکر شده فقط می تواند با درایوهای سامسونگ تعامل کامل داشته باشد. دیگران ممکن است قابل مشاهده باشند ، اما دیگر نمی توان ذخیره ای برای آنها تعیین کرد. سایر تولیدکنندگان برنامه های خاص خود را دارند ، به عنوان مثال Kingston SSD Manager.
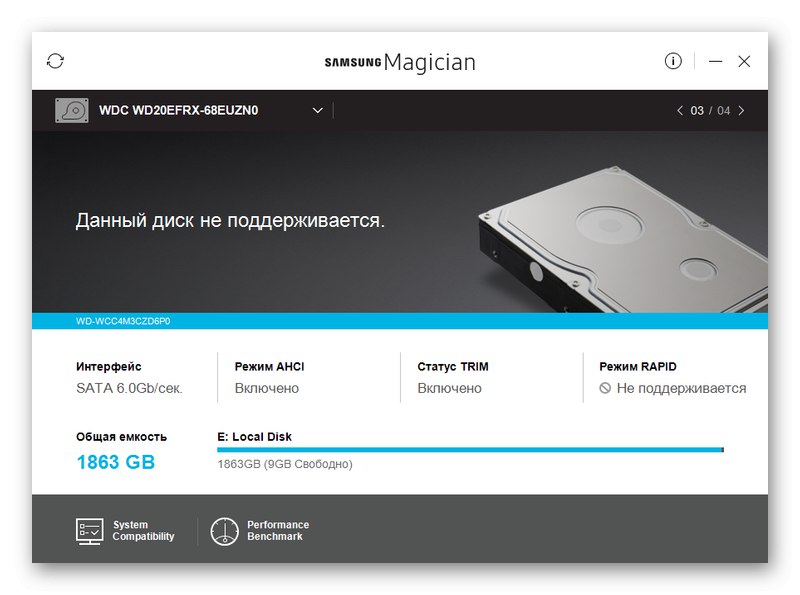
بنابراین ، با آزاد سازی فضا برای انجام عملیات دیسک عمیق ضروری ، می توانید بر سرعت ناگهانی درایو حالت جامد غلبه کنید و با تنظیم یک ذخیره از پیش تعیین شده ، می توانید از این وضعیت در آینده جلوگیری کنید.
دلیل 6: بخشهای ناهموار
در طول استفاده از هر دیسک ، چه HDD و چه SSD ، خوشه ها ممکن است نسبت به بخشهای فیزیکی و پارتیشن های موجود در آن جابجا شوند ، که به آن "پارتیشن های ناهموار" می گویند. این شرایط منجر به افزایش تعداد عملیات خواندن / نوشتن مورد نیاز می شود ، که به سرعت منبع دیسک را با سرعت خاص کمتر مصرف می کند. یک برنامه ویژه Paragon Alignment Tool برای ترازبندی پارتیشن ها وجود دارد. متأسفانه ، دیگر نمی توان آن را در وب سایت رسمی یافت ، زیرا توسعه دهندگان ابزار ذکر شده را در یک مدیر ذخیره سازی پولی ادغام کرده اند. اما همچنان می توانید جدیدترین نسخه ها را در سرویس های میزبانی فایل باز پیدا کنید. برای تراز کردن بخشهای موجود در آن ، باید:
- با ویژگی های کار آشنا شوید و کلیک کنید "به علاوه".
- صبر کنید تا برود "اسکن پارتیشن".
- ببینید کدام بخش ها به تراز نیاز دارند و کلیک کنید تراز کردن بخشها.
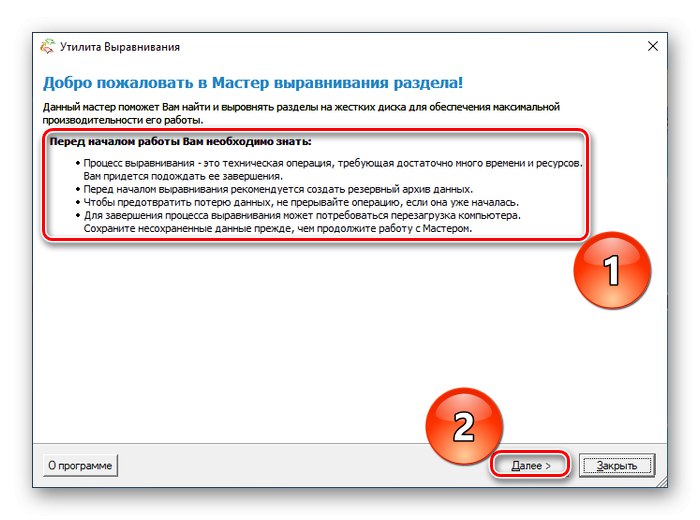
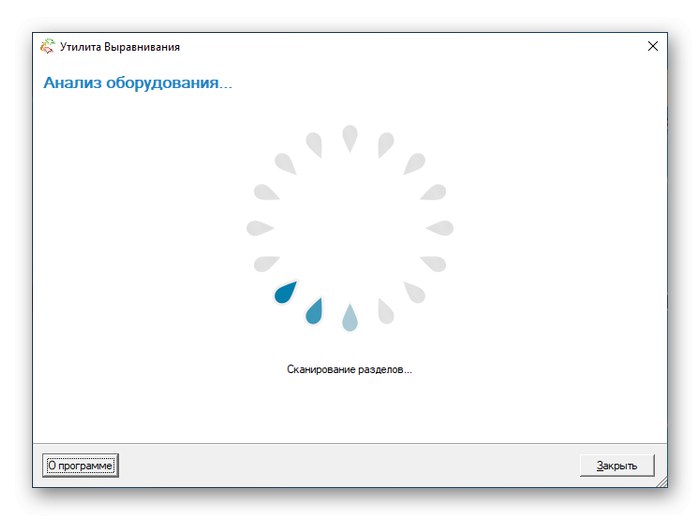
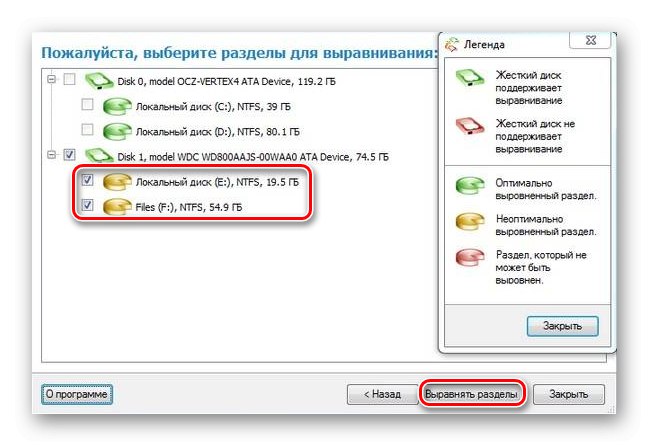
برنامه به صورت خودکار مراحل را انجام داده و در پنجره جدیدی به شما اطلاع می دهد و در صورت لزوم درخواست راه اندازی مجدد سیستم را می کند ، اما در هر صورت انجام آن را به شما توصیه می کنیم. سپس ، در هنگام شروع جدید رایانه ، می توانید از افزایش سرعت بوت سیستم عامل قدردانی کنید.
دلیل 7: آسیب به اجزای رایانه شخصی
یک نقص فیزیکی ، حتی منجر به خرابی کامل یک جز جداگانه نمی شود ، می تواند بر خاموش شدن جزئی عملکرد سیستم و کاهش عملکرد آن تأثیر بگذارد. در مورد SSD کند ، از نظر اتصالات اتصال یا کنترل کننده های مهم می توانید به آسیب رسیدن به دیسک یا مادربرد مشکوک شوید. این بدان معنی است که لازم است عناصر ذکر شده را با کمک ابزارهای ویژه ، که در مقالات ویژه شرح داده شده است ، تشخیص دهیم.
جزئیات بیشتر:
بررسی سلامت SSD
بررسی خطاهای SSD
راهنمای تشخیص مادربرد رایانه ای
سو Main عملکرد اصلی مادربرد
این امکان وجود دارد که می توانید تعمیرات جزئی (نرم افزاری) را در خانه انجام دهید و مجبور نیستید تجهیزات را به سرویس منتقل کنید ، اما اگر خرابی یا خرابی اساسی رخ دهد ، بهتر است با متخصصان تماس بگیرید.
ما در مورد دلایل کند بودن SSD صحبت کردیم. هم مشکلات نرم افزاری و هم سخت افزاری می توانند باعث بروز این مشکل شوند. برخی از آنها راه حل خاص خود را دارند ، اما با سو mal عملکرد جدی بهتر است به تعمیرات صنایع دستی نپردازید.