ما مشکل را با صدای خالی روی تلویزیون از طریق HDMI حل می کنیم
بعضی از کاربران کامپیوترها یا لپ تاپ ها را به تلویزیون وصل می کنند تا از آن به عنوان مانیتور استفاده کنند. گاهی اوقات یک مشکل با پخش یک صدا از طریق اتصال از این نوع وجود دارد. ممکن است چند دلیل برای وقوع چنین مشکلاتی وجود داشته باشد و عمدتا به علت خرابی یا تنظیمات صوتی نادرست در سیستم عامل است. اجازه دهید نگاهی دقیق به هر راه حل برای حل مشکل با صدا بی صدا در تلویزیون هنگام اتصال از طریق HDMI.
محتوا
راه حل مشکل عدم صدا در تلویزیون از طریق HDMI
قبل از استفاده از روش اصلاح مشکلی که اتفاق افتاده است، توصیه می کنیم که یک بار دیگر تأیید کنید که اتصال درست انجام شده است و تصویر با کیفیت خوب منتقل می شود. جزئیات مربوط به اتصال صحیح کامپیوتر به تلویزیون از طریق HDMI، مقاله ما را در لینک زیر بخوانید.
جزئیات بیشتر: ما از طریق HDMI کامپیوتر را به تلویزیون متصل می کنیم
روش 1: تنظیم صدا
اول از همه، شما باید مطمئن شوید که تمام پارامترهای صدا در کامپیوتر به درستی تنظیم شده و به درستی کار می کنند. اغلب، دلیل اصلی مشکلی که ایجاد شده است، عملکرد سیستم نادرست است. دستورالعمل های زیر را دنبال کنید تا تنظیمات صحیح صدا را در Windows تنظیم کنید و به درستی تنظیم کنید:
- "شروع" را باز کنید و به "کنترل پنل" بروید .
- در اینجا منو "صدا" را انتخاب کنید.
- در برگه Playback، تجهیزات تلویزیونی خود را پیدا کنید، روی آن راست کلیک کرده و Use Default را انتخاب کنید. پس از تغییر پارامترها، فراموش نکنید که تنظیمات را با کلیک بر روی دکمه "اعمال" فراموش نکنید.
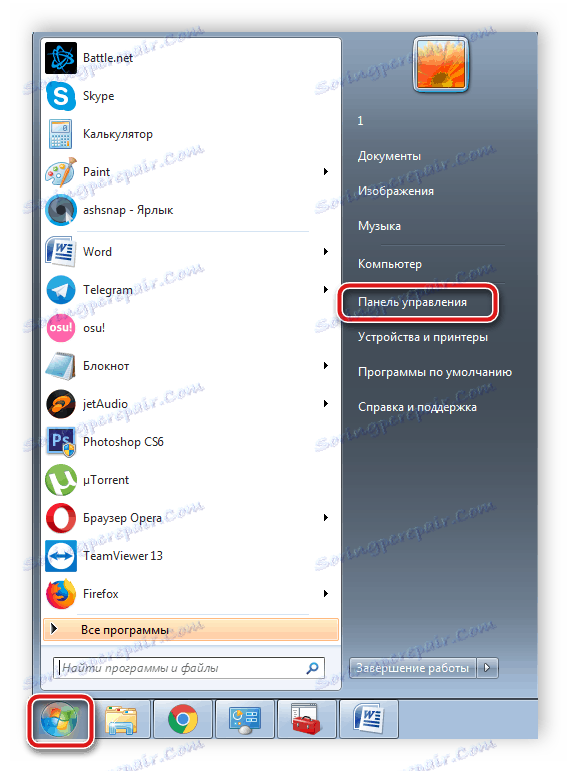
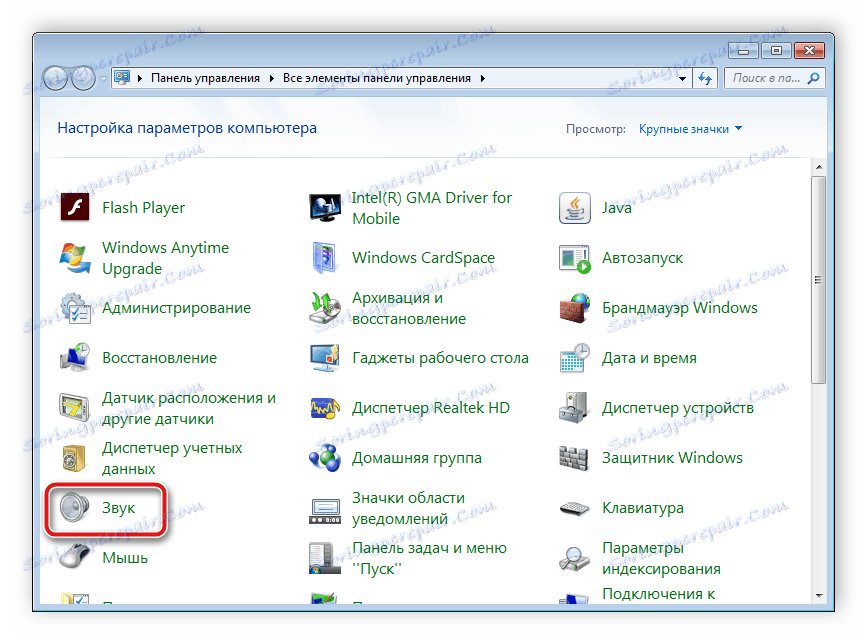

اکنون صدای تلویزیون را بررسی کنید. پس از چنین تنظیم، او باید درآمد کسب کند. اگر در برگه "Playback" تجهیزات لازم را مشاهده نکردید یا کاملا خالی بود، باید کنترل کننده سیستم را روشن کنید. این به شرح زیر است:
- دوباره "شروع" ، "کنترل پنل" را باز کنید .
- به بخش «مدیریت دستگاه» بروید .
- برگه System Devices را باز کنید و کنترل Controller High Definition Audio (Microsoft) را پیدا کنید. با کلیک راست روی این خط با کلیک راست و انتخاب "Properties" را انتخاب کنید.
- در برگه «General» بر روی «Enable» کلیک کنید تا عملیات کنترل کننده سیستم را فعال کنید. پس از چند ثانیه، سیستم به طور خودکار دستگاه را راه اندازی می کند.
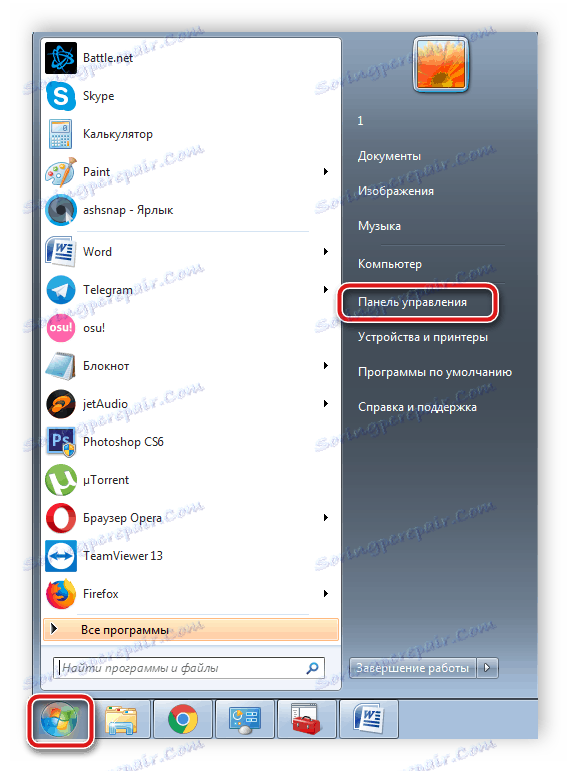
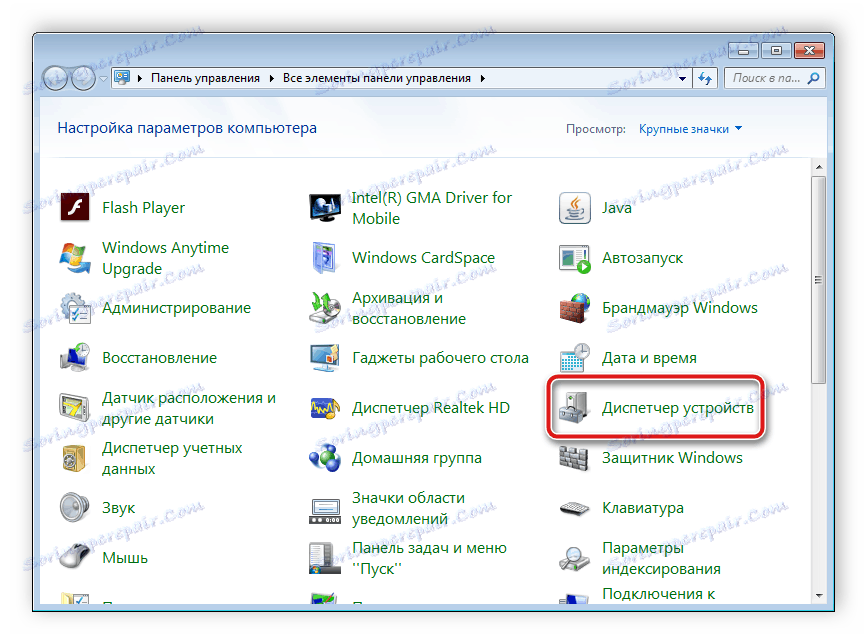
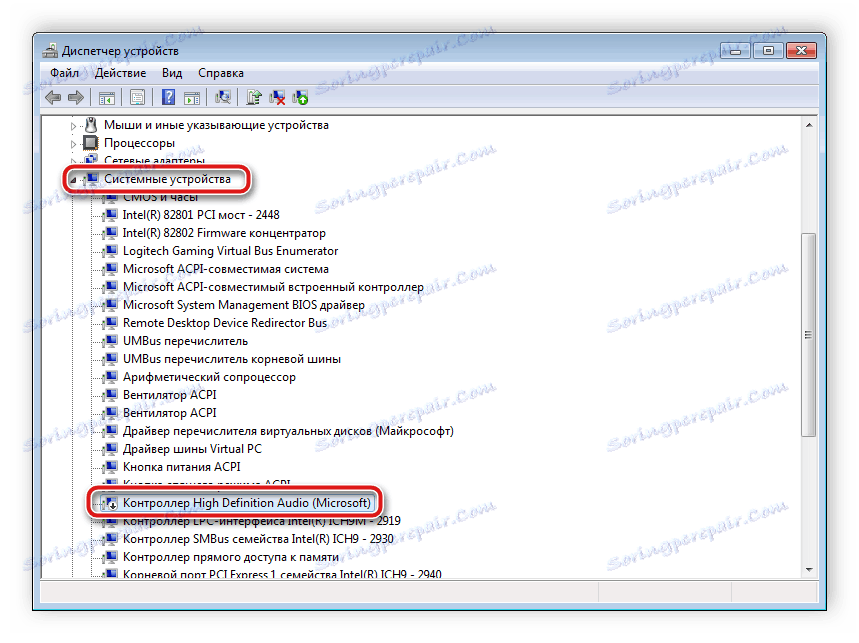

اگر گام های قبلی نتیجه ای نداشته باشد، توصیه می کنیم از سیستم عامل ویندوز ساخته شده و تشخیص مشکلات را استفاده کنید. شما فقط باید روی نماد صدا در سینی با دکمه راست موس کلیک کنید و "تشخیص مشکلات صوتی" را انتخاب کنید.
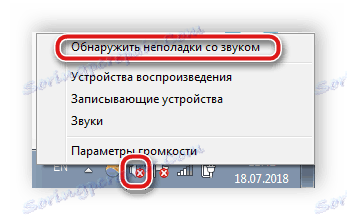
سیستم به طور خودکار روند تجزیه و تحلیل را آغاز می کند و همه پارامترها را بررسی می کند. در پنجره ای که باز می شود، می توانید وضعیت تشخیص را کنترل کنید، و پس از اتمام آن شما از نتایج مطلع خواهید شد. ابزار عیب یابی به طور خودکار صدا را به کار بازگرداند یا از شما خواسته تا اقدامات خاصی انجام دهد.
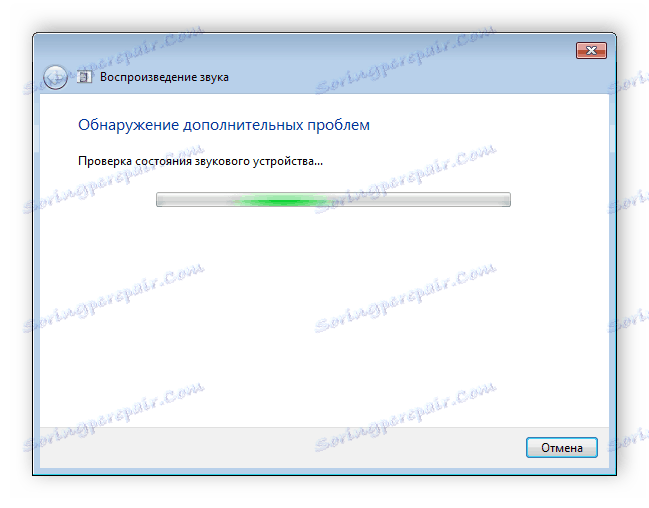
روش 2: نصب و یا به روز رسانی درایور
دلیل دیگر شکست صدا در تلویزیون ممکن است رانندگان قدیمی یا راننده باشد. برای دانلود و نصب آخرین نسخه نرم افزار از وب سایت رسمی سازنده لپ تاپ یا کارت صدا استفاده می شود. علاوه بر این، این عمل از طریق برنامه های ویژه انجام می شود. دستورالعمل های دقیق برای نصب و به روز رسانی راننده کارت صدا در مقالات ما در لینک های زیر یافت می شود.
جزئیات بیشتر:
چگونه با استفاده از DriverPack Solution، رانندگان را بر روی رایانه خود بهروز کنید
دانلود و نصب درایور صدا برای Realtek.
ما به دو روش آسان برای اصلاح صدا بیکار در تلویزیون از طریق HDMI نگاه کردیم. اغلب آنها به طور کامل از شر مشکل خلاص می شوند و به راحتی از دستگاه استفاده می کنند. با این حال، دلیل آن ممکن است در تلویزیون تان پوشش داده شود، بنابراین ما نیز توصیه می کنیم حضور صدا را از طریق دیگر رابط های اتصال بررسی کنید. در صورت عدم وجود کامل آن، برای تعمیرات بیشتر با مرکز خدمات تماس بگیرید.
همچنین ببینید: از طریق HDMI صدای تلویزیون را روشن کنید