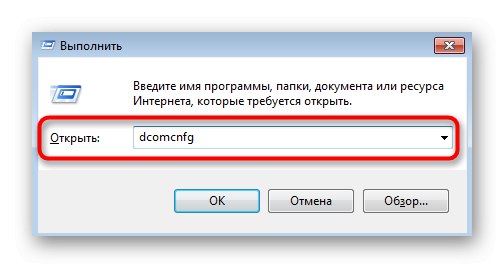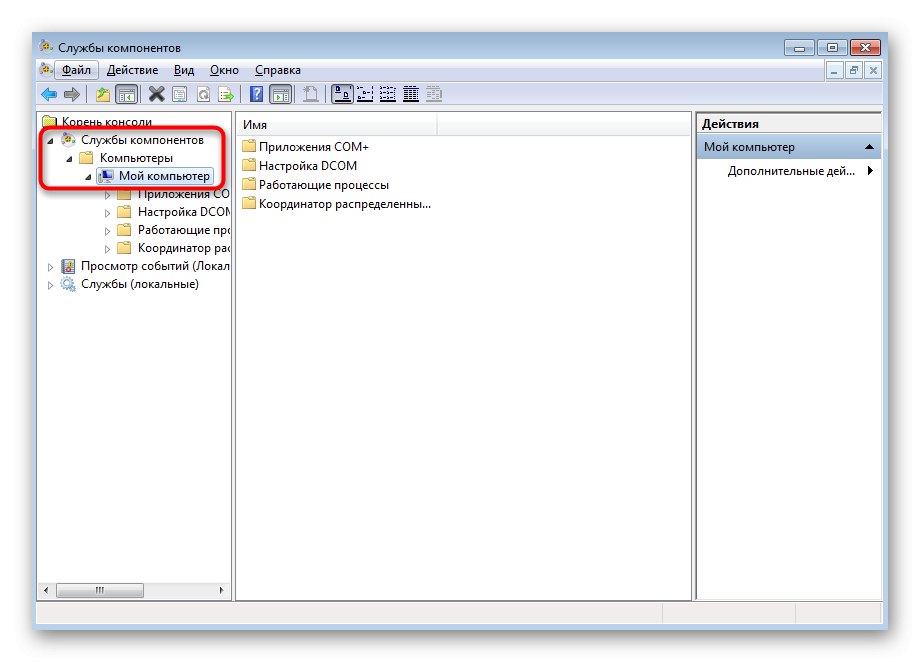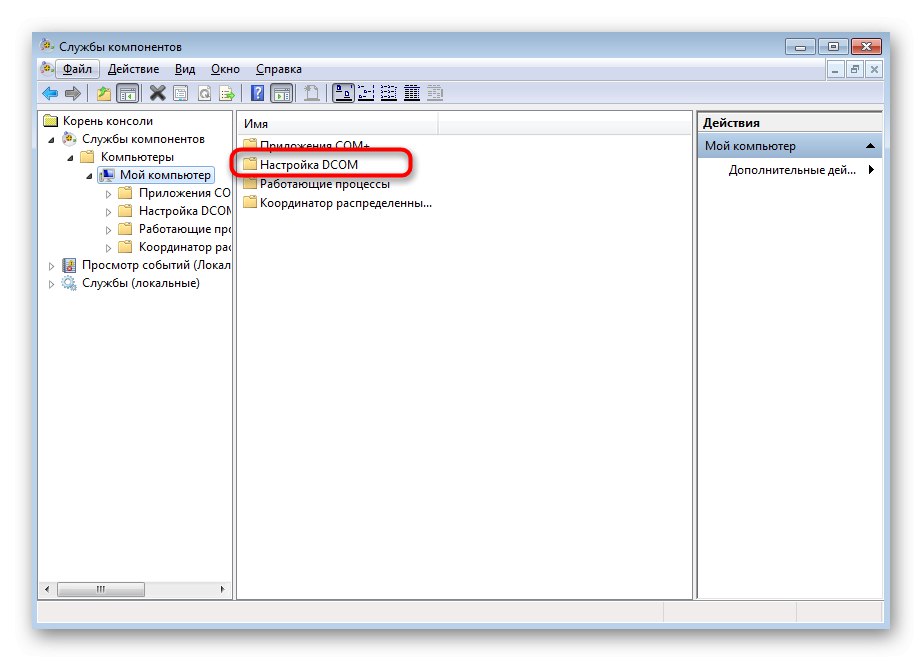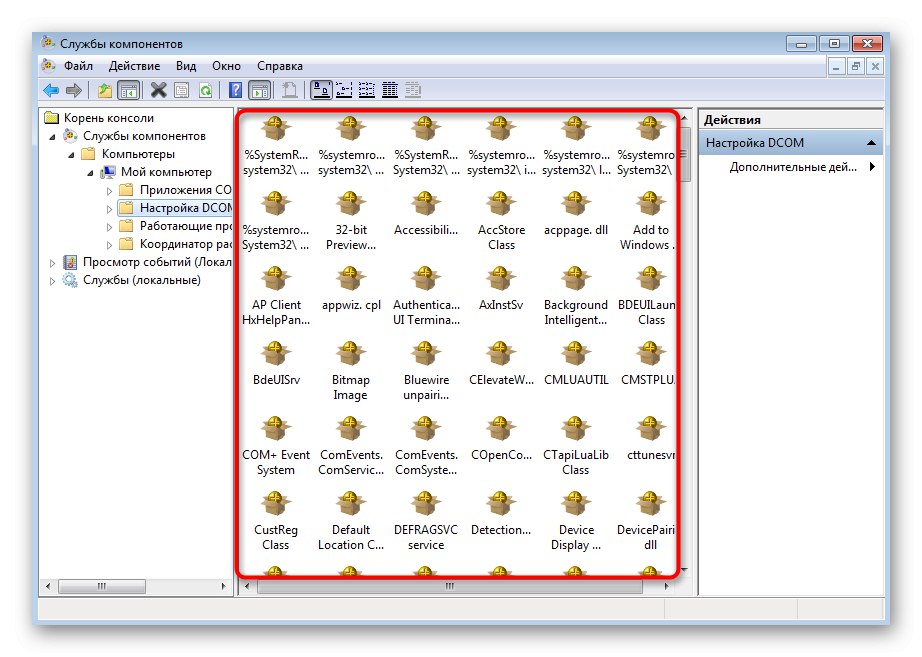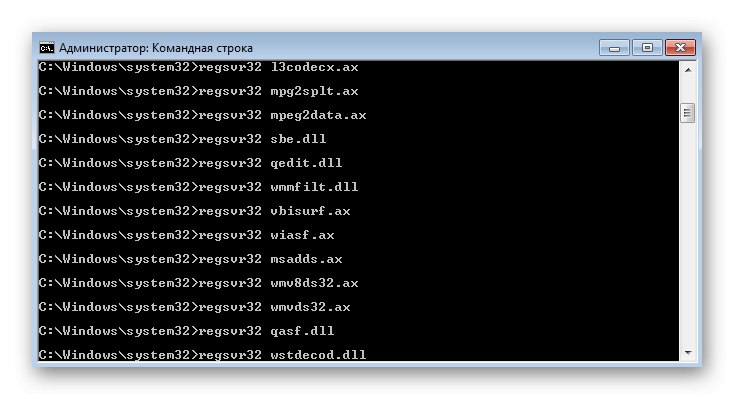چند حالت معمول وجود دارد که اعلان در صفحه ظاهر می شود. "کلاس ثبت نشده است" هنگام استفاده از ویندوز 7 ، و این موارد عبارتند از: راه اندازی یکی از مرورگرها ، تلاش برای باز کردن یک تصویر ، تعامل با دکمه شروع یا نوار وظیفه. هر یک از آنها نسخه خاص خود را برای رفع مشکل دارند ، و راه حل های پیشنهادی قابل تعویض نیستند - شما باید یک دلیل را به دلیل انتخاب کنید (به جز گزینه 4).
گزینه 1: مرورگر پیش فرض را تنظیم کنید
اگر مشکل "کلاس ثبت نشده است" هنگامی که می خواهید یک مرورگر وب خاص را شروع کنید ، ظاهر می شود ، به احتمال زیاد ، تنظیمات پیش فرض آن دوباره بازنشانی شده یا اصلاً تنظیم نشده است.
- باز کن "شروع" و به منو بروید "صفحه کنترل".
- دسته را اینجا پیدا کنید "برنامه های پیش فرض".
- در منوی باز شده ، بر روی اولین عنوان قابل کلیک کلیک کنید "تنظیم برنامه های پیش فرض".
- مرورگر مورد نیاز را از لیست موجود در منوی سمت چپ پیدا کرده و با LMB بر روی آن کلیک کنید.
- در پانل سمت راست ، مشخص کنید "از این برنامه به عنوان پیش فرض استفاده کنید".
- اگر به "پیش فرضهای این برنامه را انتخاب کنید"، می توانید بلافاصله مشخص کنید که کدام یک از پرونده ها از طریق این مرورگر وب به طور خودکار راه اندازی می شوند. شما باید این پارامتر را پیکربندی کنید فقط زمانی که بخواهید پرونده های خاصی را از طریق مرورگر باز کنید مشکل ظاهر می شود و نه زمانی که به طور عادی راه اندازی می شود.
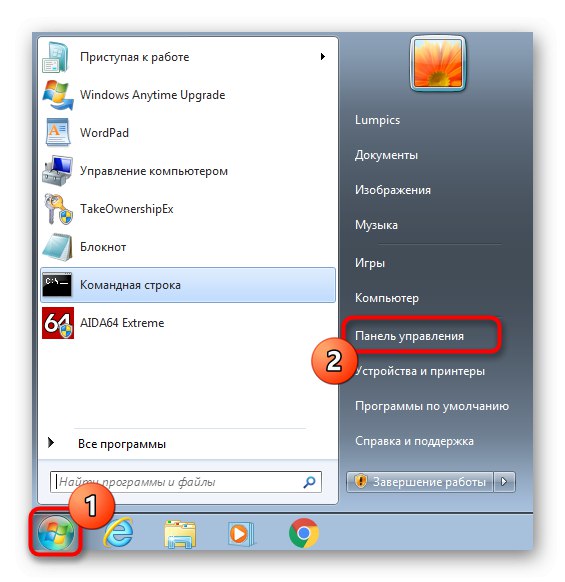
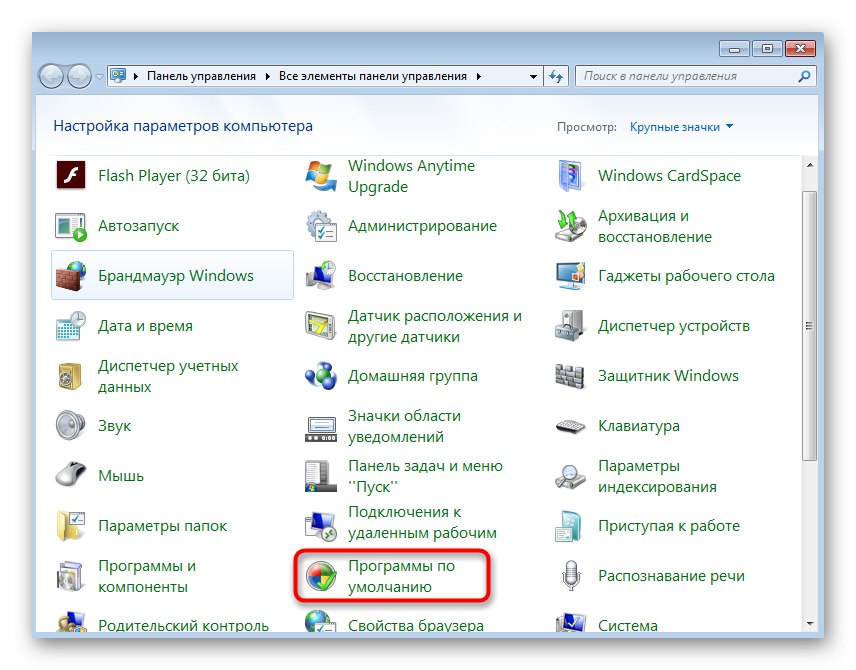
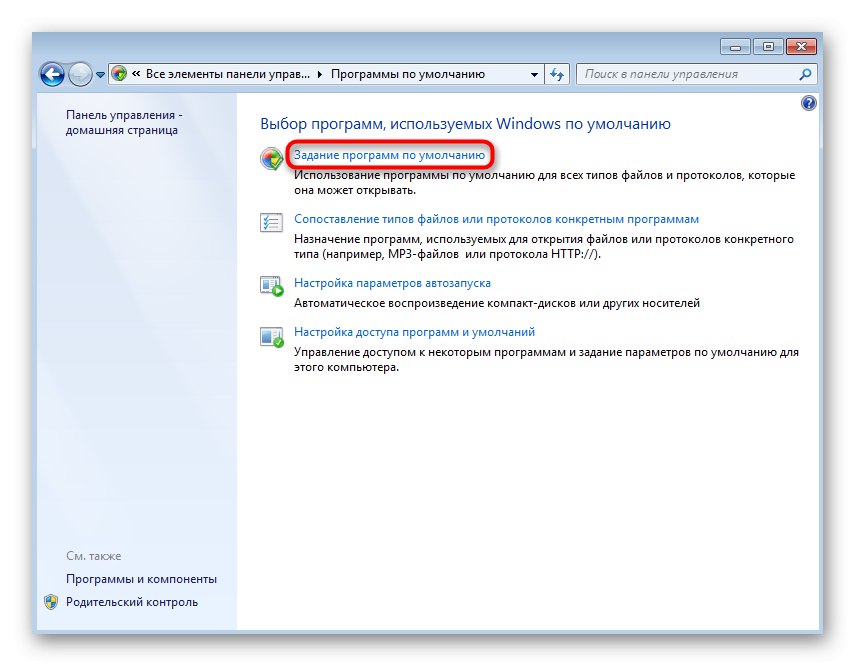
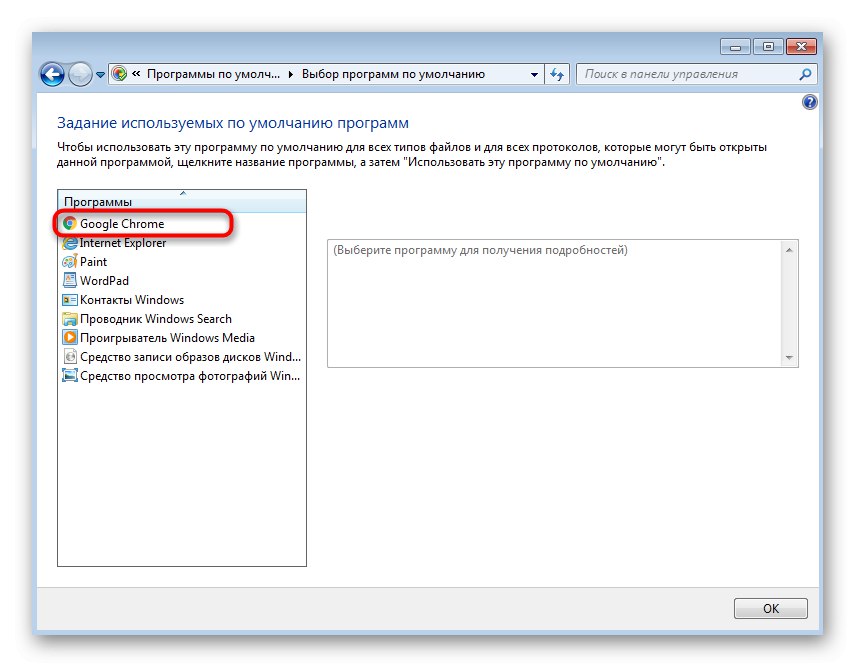
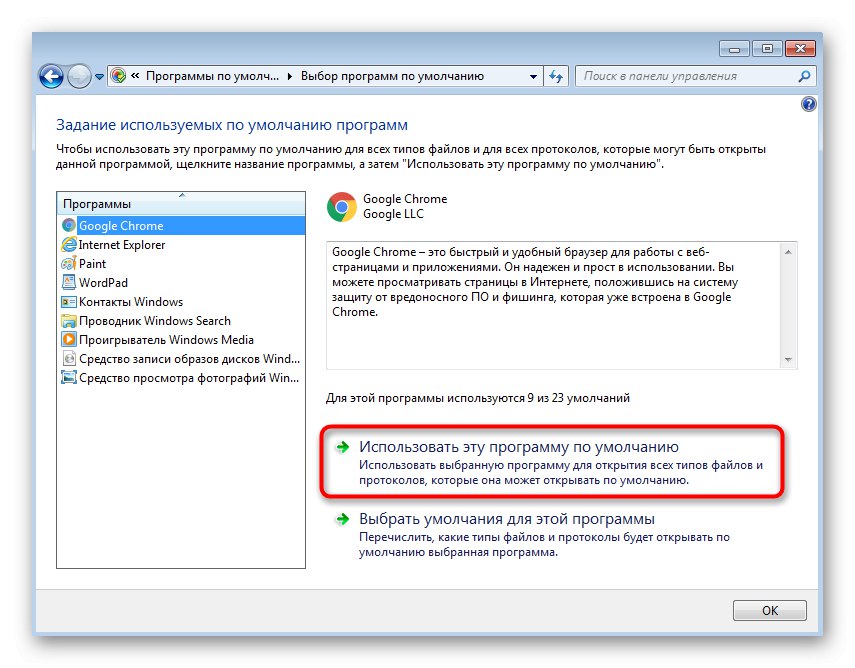
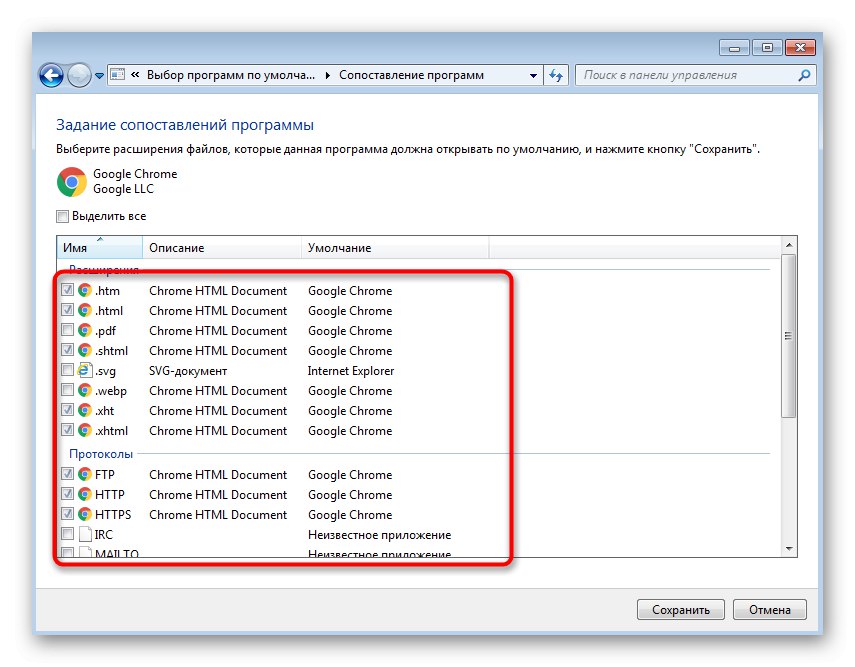
نصب هر مرورگر پیش فرض تقریباً به همین روش انجام می شود ، اما گزینه های دیگری نیز برای انجام این کار وجود دارد. دستورالعمل های دقیق تر برای اجرای آنها را در مقاله جداگانه ای در وب سایت ما با کلیک روی پیوند زیر پیدا خواهید کرد.
جزئیات بیشتر: انتخاب مرورگر پیش فرض در ویندوز
گزینه 2: تنظیم ارتباطات تصویر
بازنشانی ارتباطات قالب فایل برای بینندگان تصویر دومین دلیل محبوب برای اطلاع رسانی است "کلاس ثبت نشده است" در ویندوز 7. راه حل در این مورد تقریباً مشابه با مرورگرهای وب است.
- در منوی اصلی "پانل های کنترل" مورد را انتخاب کنید "برنامه های پیش فرض".
- رفتن به بخش "تنظیم برنامه های پیش فرض".
- نمایشگر عکس مورد نظر را انتخاب کنید و آن را به عنوان اصلی انتخاب کنید.
- علاوه بر این به منو بروید "پیش فرضهای این برنامه را انتخاب کنید" و تمام موارد موجود در آنجا را علامت گذاری کنید ، سپس بر روی کلیک کنید "صرفه جویی".
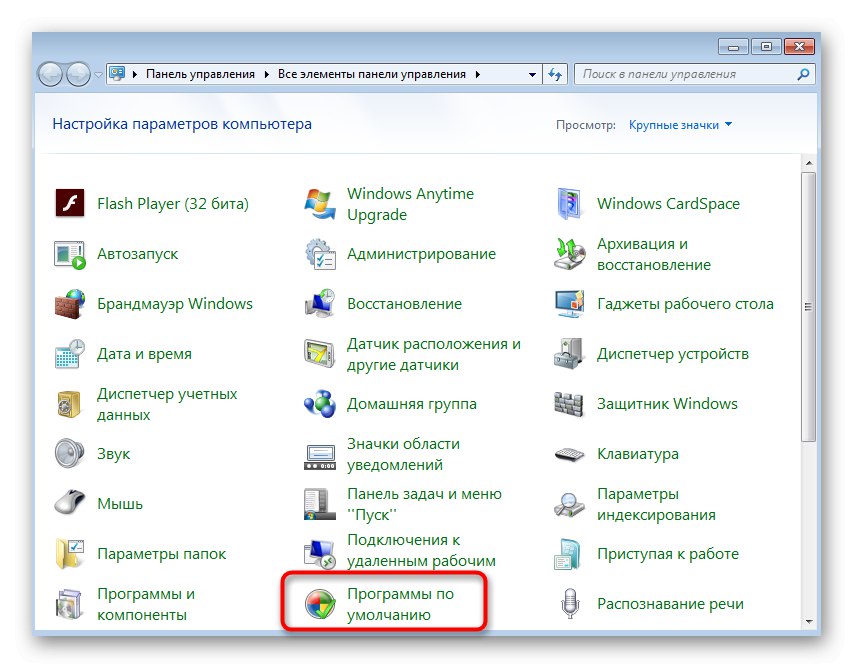
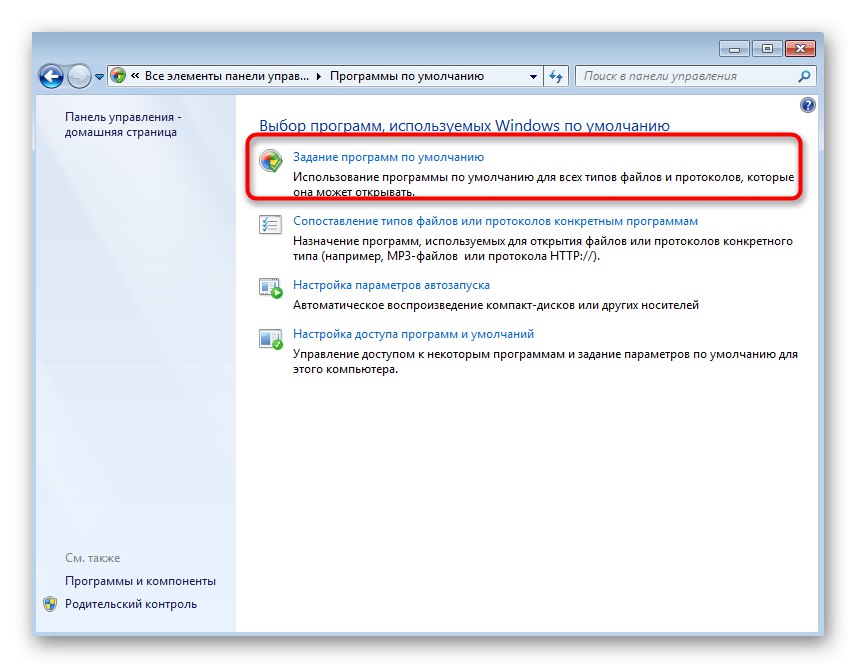
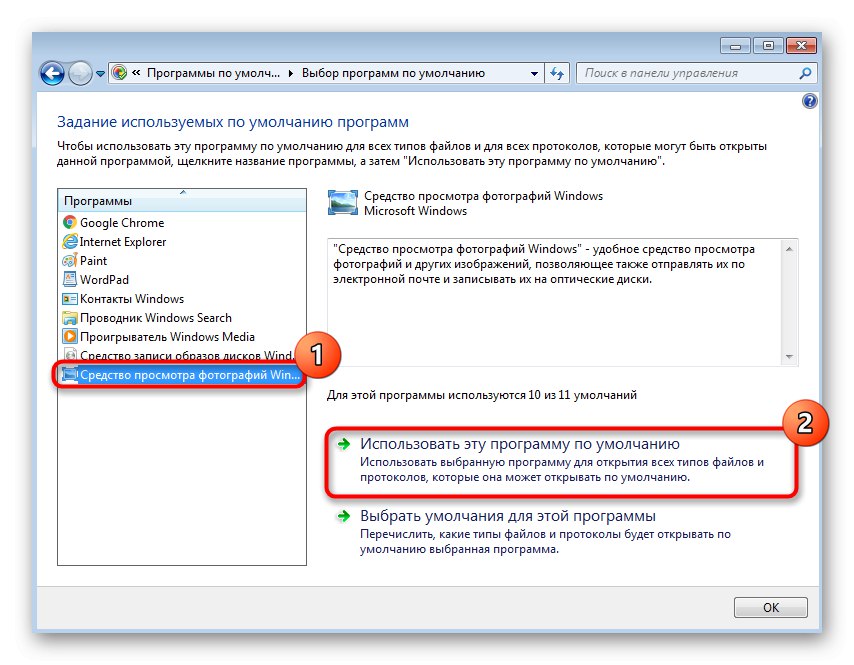
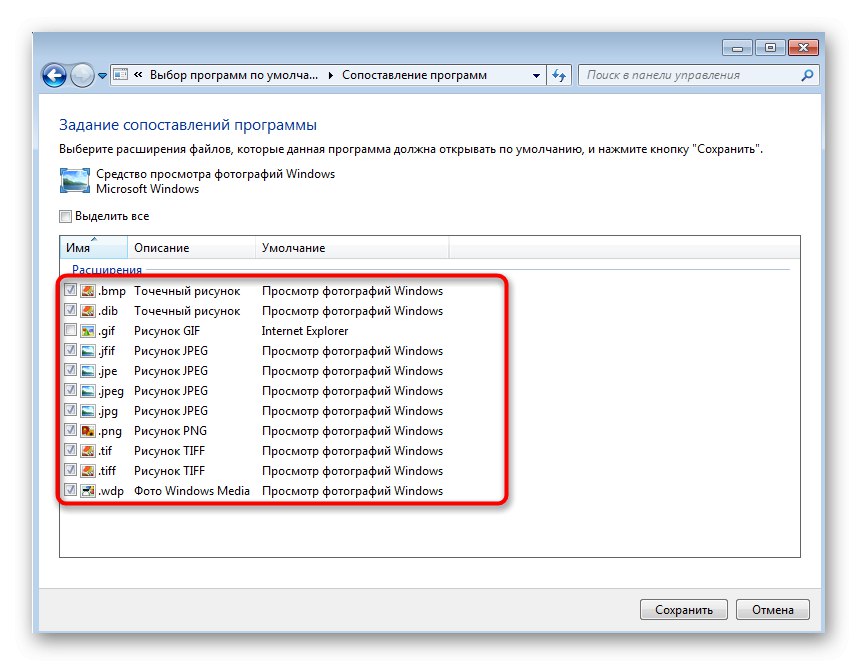
در اکثر موارد ، این اقدامات برای ایجاد نمایش صحیح تصاویر در ویندوز 7 کافی است ، اما گاهی اوقات این دستکاری ها منجر به تأثیر مثبت اصلاح ارتباطات نمی شوند. سپس باید تنظیمات رجیستری را به صورت دستی ویرایش کنید یا از روش های بنیادی استفاده کنید ، که در مورد آنها در فرم گسترش یافته ، مقاله زیر را بخوانید.
جزئیات بیشتر: عیب یابی مشکلات باز کردن تصاویر در ویندوز 7
گزینه 3: ثبت DLL های سیستم
خرابی در عملکرد فایل های DLL سیستم وضعیتی است که یک کاربر عادی به ندرت با آن روبرو می شود. با این حال ، این می تواند یک مشکل هنگام تلاش برای تعامل با منوی شروع یا نوار وظیفه باشد. سپس تمام DLL های لازم باید دوباره از طریق Command Line دوباره ثبت شوند ، که زمان زیادی نمی برد.
- کنسول را به عنوان سرپرست اجرا کنید. اگر این کار از طریق انجام نمی شود "شروع"، از روشهای جایگزین مورد بحث در مقاله در پیوند زیر استفاده کنید.
جزئیات بیشتر: فراخوانی "خط فرمان" در ویندوز 7
- محتوای زیر را کپی کرده و کاملاً در آن جای گذاری کنید خط فرمان... تمام دستورات به طور خودکار فعال می شوند و شما فقط باید منتظر بمانید تا عملیات انجام شود.
![ثبت کتابخانه ها هنگام حل مشکلات مربوط به Class ثبت نشده در ویندوز 7]()
regsvr32 quartz.dll
regsvr32 qdv.dll
regsvr32 wmpasf.dll
regsvr32 acelpdec.ax
regsvr32 qcap.dll
regsvr32 psisrndr.ax
regsvr32 qdvd.dll
regsvr32 g711codc.ax
regsvr32 iac25_32.ax
regsvr32 ir50_32.dll
regsvr32 ivfsrc.ax
regsvr32 msscds32.ax
regsvr32 l3codecx.ax
regsvr32 mpg2splt.ax
regsvr32 mpeg2data.ax
regsvr32 sbe.dll
regsvr32 qedit.dll
regsvr32 wmmfilt.dll
regsvr32 vbisurf.ax
regsvr32 wiasf.ax
regsvr32 msadds.ax
regsvr32 wmv8ds32.ax
regsvr32 wmvds32.ax
regsvr32 qasf.dll
regsvr32 wstdecod.dll - یک سری اعلان ها باید روی صفحه ظاهر شود ، که نشان می دهد ثبت DLL با موفقیت انجام شده است.
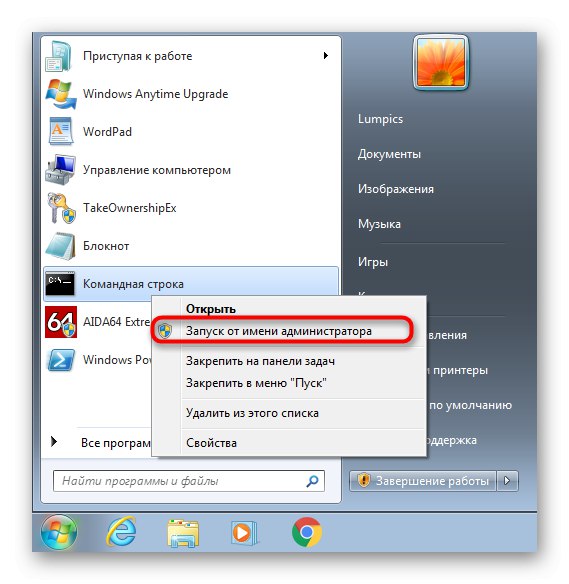
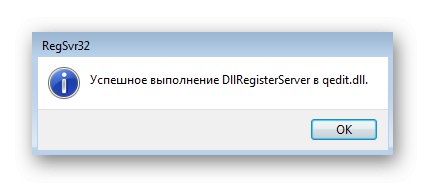
پس از آن ، رایانه خود را دوباره راه اندازی کنید و سعی کنید روی آن کلیک کنید "شروع" یا نوار وظیفه را دوباره مدیریت کنید. اگر خطا همچنان ظاهر شد ، می توانید با اسکن فایل های سیستم برای یکپارچگی ، این مشکل را برطرف کنید ، که می توانید در مقاله زیر پیدا کنید.
جزئیات بیشتر: بررسی یکپارچگی پرونده های سیستم در ویندوز 7
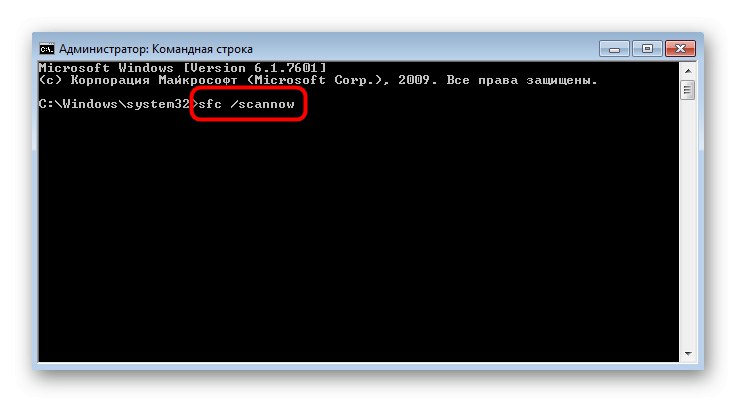
گزینه 4: خدمات رایانه محلی را بررسی کنید
تعدادی از خدمات رایانه ای محلی وجود دارد که ارتباط مستقیمی با انجمن پرونده ها دارند و عدم موفقیت در کار آنها می تواند بر ظاهر مسئله مورد بررسی تأثیر بگذارد. بررسی خودکار خدمات یک روش جهانی است که می تواند در هر شرایطی به شما کمک کند و شما می توانید آن را به صورت زیر پیاده سازی کنید:
- ابزار را باز کنید "اجرا کن" از طریق میانبر صفحه کلید Win + Rو سپس در قسمت وارد شوید
dcomcnfgو کلیک کنید وارد. - در منویی که باز می شود ، مسیر را دنبال کنید خدمات اجزا — "رایانه" — "کامپیوتر من".
- فهرست را باز کنید پیکربندی DCOM.
- پرونده ها توسط سیستم بررسی می شوند و اگر برخی از سرویس ها به درستی کار نمی کنند یا هنوز نصب نشده اند ، به طور خودکار اصلاح می شوند و فقط باید اضافه شده را تأیید کنید و منتظر بمانید تا عملیات به پایان برسد.