در زمان فعلی ، تصاویر دیسک با فرمت های مختلف بسیار محبوب هستند ، که برای ذخیره رکوردها ، به عنوان مثال بازی ها یا برنامه ها استفاده می شوند ، به طوری که در آینده می توانند با اتصال شی به درایو مجازی نصب شوند. برای کار با چنین پرونده هایی ، کاربران نرم افزار خاصی را روی رایانه خود نصب می کنند که تمام گزینه ها و پارامترهای لازم را فراهم می کند. در عین حال ، مهم است که راه حل بهینه ای را انتخاب کنید که از نظر تعداد توابع موجود کاملاً متناسب با کاربر باشد.
الکل 52٪ و الکل 120٪
اول از همه ، ما می خواهیم در مورد دو نسخه از یک برنامه محبوب صحبت کنیم. به آنها الکل 52٪ و الکل 120٪ گفته می شود و دارای خصوصیات خاصی هستند. نسخه ساده تر این نرم افزار صرفاً برای ایجاد تصاویر دیسک و مشاهده آنها در نظر گرفته شده است ، در حالی که نسخه دوم به شما امکان می دهد در صورت لزوم آنها را در درایوهای فیزیکی بنویسید. کل فرایند ضبط یا ایجاد به روشی استاندارد انجام می شود - ابتدا باید پرونده ها را انتخاب کنید و سپس با تصمیم گیری در قالب مناسب ، روش پردازش آنها را مشخص کنید.
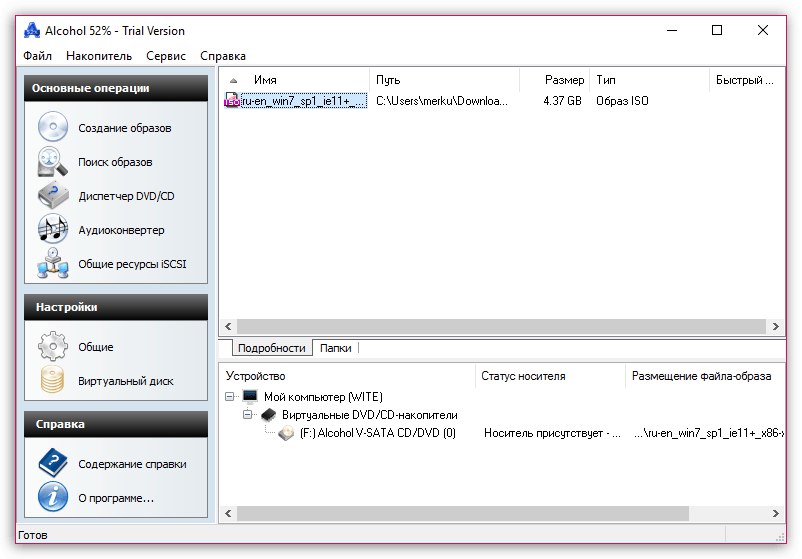
در میان توابع اضافی ، توصیه می کنیم به گزینه جستجو توجه کنید. اگر از طریق استاندارد استفاده شود می توان از آن استفاده کرد "رهبر ارکستر" سیستم عامل نمی تواند فایل مورد نیاز را پیدا کند. یک مبدل نیز وجود دارد ، اما اشکال آن این است که فقط می تواند پرونده های صوتی را پردازش کند ، فرمت ، نرخ بیت و سایر ویژگی ها را تغییر دهد. اگر نرم افزار به عنوان برنامه پیش فرض انتخاب شود ، اشیا Access قابل دسترسی از طریق رابط گرافیکی ، منوی زمینه یا راه اندازی نرمال فایل باز یا نصب می شوند. الکل 52٪ و الکل 120٪ هزینه آن پرداخت می شود اما قیمت های مختلفی دارد. برای انتخاب صحیح می توانید با کلیه ویژگی های وب سایت رسمی آشنا شوید.
یا
UltraISO
UltraISO یکی از محبوب ترین نرم افزارهای تصویربرداری است. بیشتر توابع در اینجا دقیقاً بر روی عناصر قالب ISO متمرکز شده اند ، همان چیزی که نام برنامه می گوید. این ابزار دارای تمام توابع استانداردی است که کاربر هنگام تعامل با درایوهای مجازی یا تصاویر به آن نیاز دارد. در اینجا گزینه ایجاد ISO از فایلهای ذخیره شده در رایانه خود را پیدا خواهید کرد و همچنین می توانید با باز کردن تصاویر آماده از طریق مرورگر داخلی ، تصاویر آماده را مشاهده کنید. بسیاری از کاربران UltraISO را به دلیل راحتی در ایجاد رسانه های قابل بوت ، به ویژه برای نصب ویندوز ، ترجیح می دهند. شما فقط باید یک دیسک مجازی را انتخاب کنید ، قالب مطلوب و دستگاه ضبط را مشخص کنید و سپس منتظر می ماند تا فرآیند کامل شود. در پایان ، می توانید بلافاصله اقدام به راه اندازی رسانه کنید.
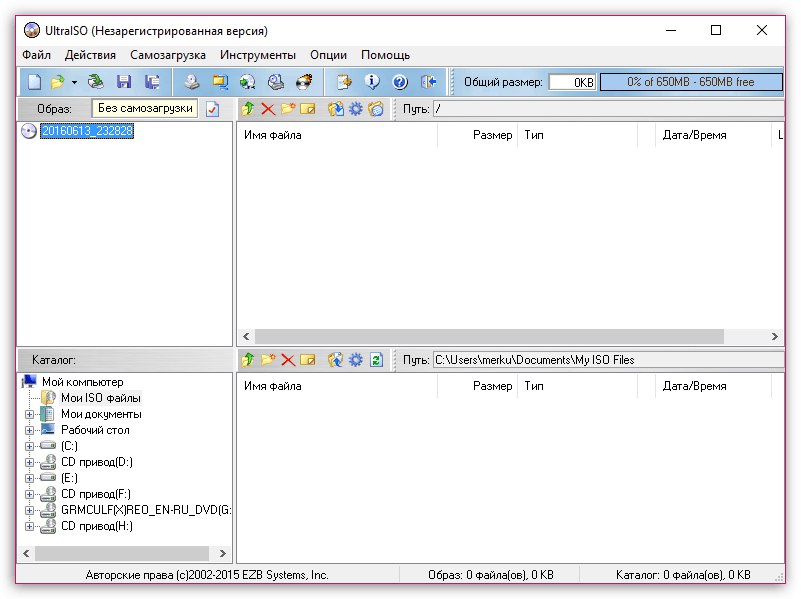
همانطور که در تصویر بالا مشاهده می کنید ، رابط UltraISO به قابل فهم ترین شکل پیاده سازی شده و محلی سازی روسی نیز وجود دارد ، بنابراین حتی یک کاربر تازه کار که هرگز نیازی به تعامل با چنین نرم افزاری نداشته است ، به سرعت همه ابزارهای دیگر را می فهمد. تنها عیب UltraISO توزیع پولی است ، با این حال ، یک نسخه آزمایشی در وب سایت رسمی وجود دارد که به شما امکان تصمیم گیری در مورد خرید این نرم افزار را به عنوان یک راه حل دائمی می دهد.
ابزار شبح
ابزار محبوب بعدی در سراسر جهان DAEMON Tools نام دارد. این بیشتر مواردی است که توسط کاربرانی که می خواهند برنامه ها یا بازی های ذخیره شده در تصاویر دیسک های مجازی را در رایانه نصب کنند ، مورد استفاده قرار می گیرد. DAEMON Tools یک نسخه کاملا رایگان با پیشوند Lite دارد. عملکرد آن برای کاربر عادی که می خواهد ISO یا اشیا of با فرمت های دیگر را باز ، ویرایش و سوار کند کاملاً کافی خواهد بود. در صورت لزوم می توانید نسخه Ultra را نیز در وب سایت رسمی خریداری کنید که ویژگی اصلی آن امکان ایجاد تصاویر به صورت کامل است.
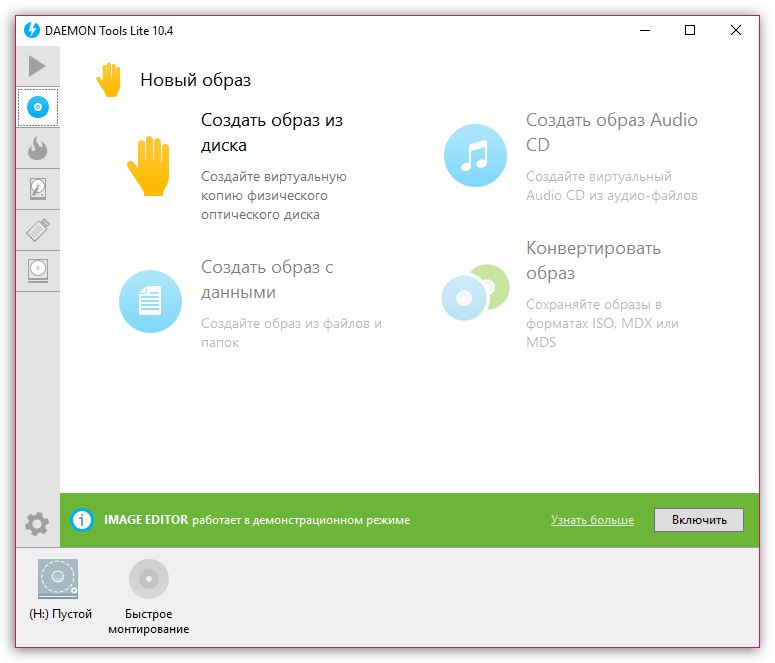
اجرای مدرن رابط به شما امکان می دهد بدون نیاز به مطالعه محل ابزار ، بلافاصله کار خود را شروع کنید. همه گزینه ها به دسته هایی تقسیم می شوند که از طریق پانل سمت چپ پیمایش می شوند. هنگامی که یکی از بخشها را انتخاب می کنید ، لیستی از نمادها با جادوگران موجود ظاهر می شود. آنها وظیفه انجام کلیه عملکردها را دارند.DAEMON Tools شامل شرح مفصل هر ویژگی و دستورالعمل های دقیق است. علاوه بر این ، لیستی از درایوهای مجازی و فیزیکی متصل در پایین نمایش داده می شود و همچنین مشخص می شود که تصویر در حال حاضر به کدام یک از آنها متصل است. در همان پنل ، هر درایو نیز کنترل می شود ، به عنوان مثال ، آن را خاموش کنید یا یک تصویر را بر روی آن نصب کنید. ابزارهای DAEMON یکی از بهترین گزینه ها برای کاربرانی است که نیاز به کنترل کامل دیسک های فیزیکی و مجازی دارند.
Ashampoo Burning Studio
اگر اغلب با نیاز به جستجوی نرم افزار با موضوعات مختلف روبرو هستید ، احتمالاً در مورد Ashampoo چیزی شنیده اید. این برنامه طیف گسترده ای از برنامه ها را تولید می کند که روش استفاده از رایانه را ساده می کند و یا عملکرد کلی سیستم عامل را گسترش می دهد. Ashampoo Burning Studio به دسته دوم نرم افزارها تعلق دارد و متناسب با موضوع مقاله امروز ماست. ویژگی اصلی این ابزار توانایی رایت درایوهای فیزیکی است و برای این کار کاربر فقط باید دیسک را وارد کرده و با انتخاب پرونده های لازم یک کار ایجاد کند. علاوه بر این ، مجاز است که طرحی را برای پوشش تهیه کنید ، که برای برخی از دسته های کاربران نیز گزینه مفیدی خواهد بود.
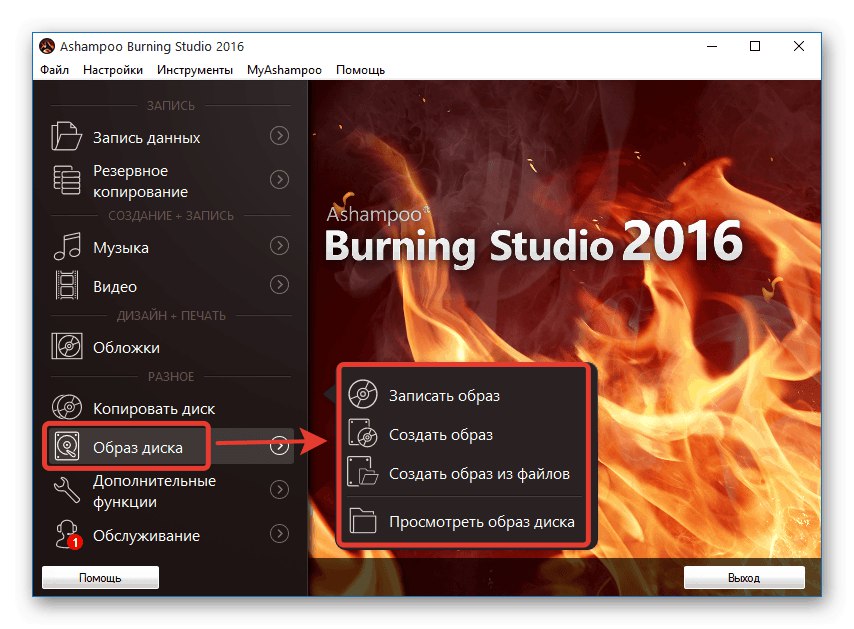
در مورد تعامل مستقیم با تصاویر دیسک ، در Ashampoo Burning Studio بخش خاصی برای این روش ها اختصاص داده شده است. در اینجا یکی از توابع را انتخاب می کنید که به شما امکان می دهد تصاویر را از پرونده های مشخص شده اضافه ، ضبط ، مشاهده و تولید کنید. علاوه بر این ، یک گزینه کپی نیز وجود دارد که هم با رسانه های فیزیکی و هم با رسانه های مجازی کار می کند. در صورت نیاز به تهیه نسخه پشتیبان از اشیا certain خاص ، Ashampoo Burning Studio نیز برای این کار مناسب است. این راه حل برای هزینه ای توزیع می شود ، بنابراین قبل از خرید توصیه می شود همه جنبه های تعامل را مطالعه کنید تا مناسب بودن چنین اتلاف بودجه را تعیین کنید.
نرو
Nero ابزاری جامع با هدف کار با دیسک های فیزیکی و مجازی است. در ابتدا ، سازندگان می خواستند که از Nero برای رایت DVD یا CD استفاده شود ، اما در آینده تعداد زیادی از توابع کمکی به آن اضافه شدند ، بنابراین آنها مجبور شدند رابط را به قسمت های مدولار تقسیم کنند. چندین نسخه از این نرم افزار در حال حاضر برای بارگیری در دسترس است که هر کدام گزینه های مختلفی برای کار با رسانه دارند.
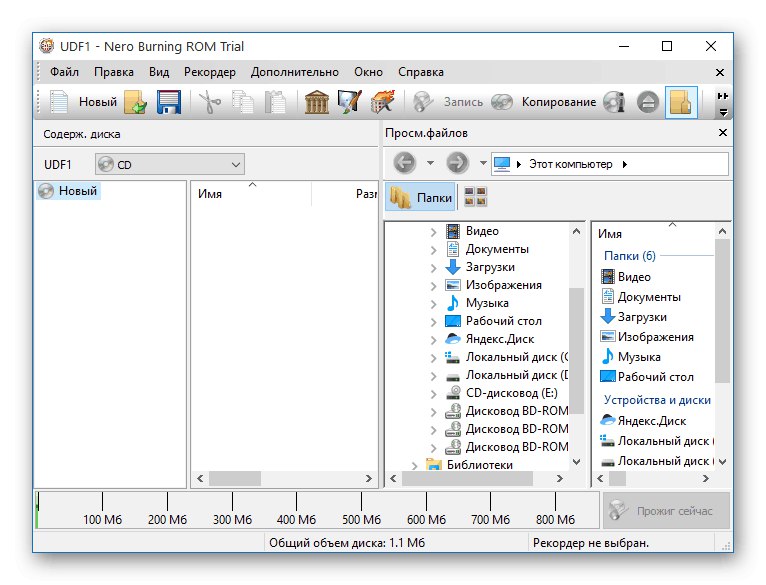
در اینجا می توانید بدون ایجاد یک تصویر یا ایجاد پرونده های انتخاب شده در رسانه ها. اگر دیسک مجازی از قبل وجود داشته باشد ، از طریق مرورگر داخلی برای خواندن و ویرایش در دسترس است. علاوه بر این ، یک ویرایشگر متریال نیز وجود دارد که به شما امکان می دهد قبل از ذخیره ویدیو ، موسیقی و تصاویر ، آنها را پردازش کنید. جادوگران داخلی به شما کمک می کنند تا با صرف حداقل تلاش ، فقط در چند کلیک برنامه های خود را تحقق بخشید. پیشنهاد می کنیم در یک بررسی جداگانه در وب سایت ما با نرو آشنا شوید تا بهترین ساخت را برای خود انتخاب کنید.
ایزو قدرت
برنامه بعدی که می خواهیم در چارچوب مطالب امروز درباره آن صحبت کنیم PowerISO نام دارد. در اجرای آن ، بسیار شبیه راه حل هایی است که قبلاً در بالا بحث شد. این نه تنها در طراحی رابط کاربری ، بلکه در عملکرد نیز صدق می کند. در PowerISO ابزاری برای ایجاد تصاویر ، درایوهای فلش قابل بوت ، نصب درایوها و دیسک های مجازی ، مشاهده و کپی کردن مطالب و موارد دیگر پیدا خواهید کرد که هنگام تعامل با تصاویر موجود به کار شما می آیند. اگر لازم است یک شی موجود را با فرمت ISO یا نوع دیگری از پرونده پشتیبانی شده بسوزانید ، فقط باید ابزار رایت را راه اندازی کنید ، پارامترهای مورد نظر را مشخص کرده و فرآیند را بازتولید کنید. پس از اتمام ، می توانید بلافاصله تأیید کنید که ضبط داده ها با موفقیت انجام شده است.
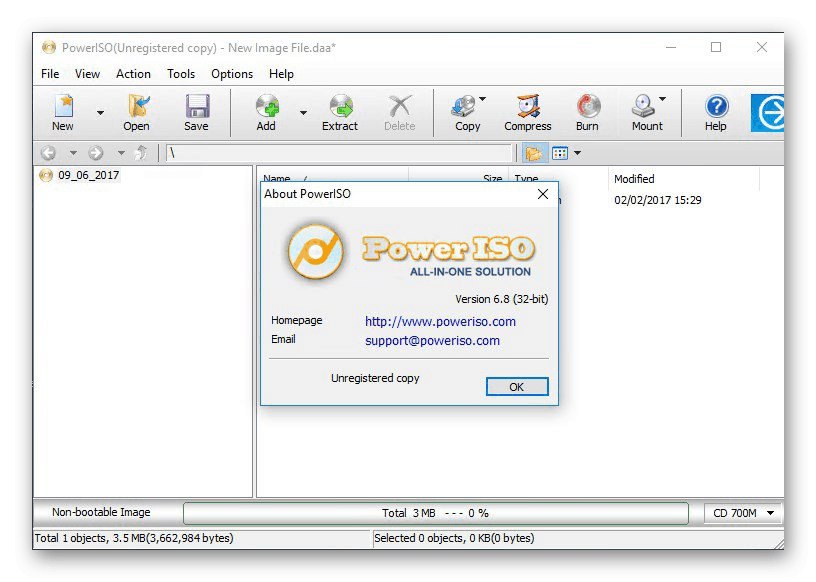
بعضی اوقات لازم است تصاویر موجود را تبدیل کنید ، به عنوان مثال از ISO به BIN ، که PowerISO برای کنار آمدن با آن نیز کمک خواهد کرد. شما فایل ورودی را مشخص کرده و فرمت خروجی را تنظیم می کنید ، پارامترهای اضافی و مکانی را برای ذخیره شی جدید تعیین می کنید.این فرآیند بسته به اندازه پرونده ها و سرعت کامپیوتر ، چند دقیقه یا کمی بیشتر طول خواهد کشید. از جمله این ویژگی های PowerISO ، ما به توانایی ایجاد تصاویر دیسک های فلاپی اشاره می کنیم ، که اکنون به ندرت برای یک کاربر معمولی مفید واقع می شود. متأسفانه ، PowerISO با پرداخت هزینه توزیع می شود ، اما یک نسخه آزمایشی رایگان وجود دارد و رابط کاربری کاملاً به روسی ترجمه شده است.
استاندارد WinISO
WinISO Standard برنامه دیگری است که برای تعامل با درایوهای مجازی و تصاویر دیسک طراحی شده است. این راه حل از تمام فرمت های فایل محبوب که ساختار DVD یا CD را با تمام فایل های لازم ذخیره می کند پشتیبانی می کند. اگر به رابط WinISO Standard توجه کنید ، با خواندن تصویر زیر ، متوجه خواهید شد که محل دکمه های مجازی و گزینه های عمومی عملاً همان موارد فوق است ، بنابراین ما در این مورد صحبت نمی کنیم. بیایید فقط توضیح دهیم که با بارگیری این نرم افزار ، می توانید اطمینان حاصل کنید که هنگام کار با درایوها و تصاویر دیسک ، از جمله اجزای فیزیکی ، تمام توابع اساسی لازم را دریافت می کنید.
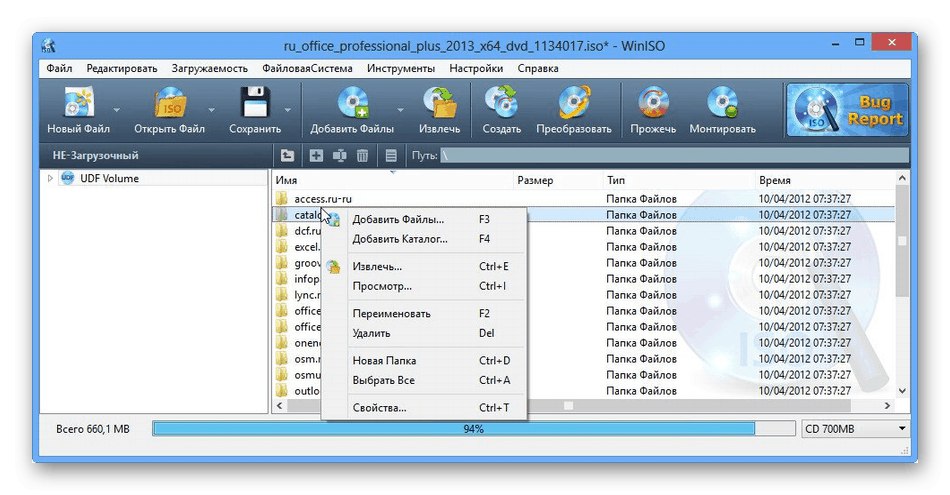
WinISO Standard دارای یک مرورگر داخلی است که محتوای یک تصویر باز را نمایش می دهد. این امکان را به شما می دهد تا پرونده های موجود را ویرایش کنید ، به عنوان مثال اشیا را در دایرکتوری ها جابجا کنید ، نام آنها را تغییر دهید یا حذف کنید. پس از انجام تمام تغییرات ، دیسک مجازی خود رونویسی می شود ، که چندین دقیقه طول خواهد کشید. در صورت نیاز به استخراج یکی از پرونده ها یا پوشه ای که در تصویر ذخیره شده است ، این عملیات حتی بدون نیاز به نصب در درایو مجازی از طریق این ابزار انجام می شود. اینها همه نکات مهم WinISO Standard بود که می خواستیم درباره آنها صحبت کنیم. برای توضیحات بیشتر درباره گزینه ها و فایل اجرایی نصب کننده نرم افزار ، با کلیک روی پیوند زیر به وب سایت رسمی مراجعه کنید.
WinISO Standard را از وب سایت رسمی بارگیری کنید
Roxio Easy Media Creator
این نرم افزار با نام Roxio Easy Media Creator را نمی توان با چند کلمه توصیف کرد ، زیرا این یک پردازنده چند منظوره است که از طریق ایجاد امکان ایجاد ارتباط با پرونده های رسانه ای از جمله ایجاد آنها با ضبط صدا و ضبط ویدئو از صفحه ، به کاربر امکان تعامل را می دهد. یک قسمت جداگانه برای مدیریت دیسک های فیزیکی و مجازی وجود دارد. نه تنها به شکل گیری تصاویر دلخواه ، بلکه همچنین برای رایت دیسک ها ، از قالب مواد ضبط شده ، دسترسی وجود دارد. به عنوان مثال ، از موسیقی خواسته می شود که از کدک های خاصی استفاده کند و محتوای آن را ساختار ببخشد ، و برای یک فیلم ، حتی می توانید یک منو با مجموعه ای از قطعات ایجاد کنید.
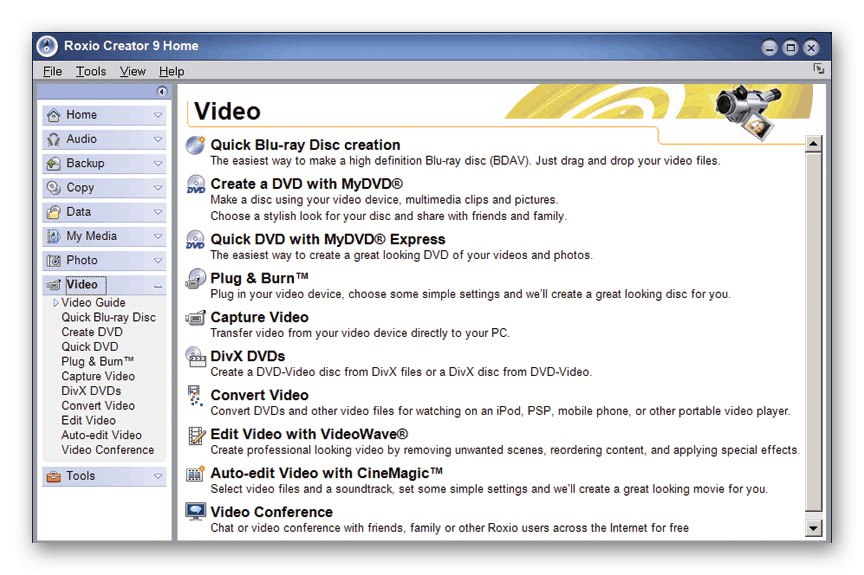
Roxio Easy Media Creator همچنین دارای یک مرورگر است که به شما امکان می دهد محتوای تصویر انتخاب شده را مشاهده کرده و تصمیم بگیرید که با آن چه کاری انجام دهید. اگر شما نیاز به کپی کردن یک دیسک فیزیکی یا ذخیره آن به عنوان یک فایل بدون شکستن ساختار دارید ، این ابزار همچنین به شما در انجام کار کمک می کند. در غیر این صورت ، Roxio Easy Media Creator برای کار با پرونده های رسانه ای طراحی شده است ، بنابراین فقط چند عملکرد به تصاویر اختصاص داده شده است. اگر فقط به چنین راه حلی علاقه داشتید ، به شما توصیه می کنیم بررسی دقیق صفحه نرم افزار را مطالعه کرده و نسخه آزمایشی را بارگیری کنید تا تصمیم بگیرید که آیا این نرم افزار سزاوار توجه شما است و ارزش آن را دارد.
Roxio Easy Media Creator را از وب سایت رسمی بارگیری کنید
CloneDrive مجازی
اگر اغلب تصاویر دیسک را باز می کنید و هدفی برای ایجاد یا ویرایش آنها ندارید ، باید به یک برنامه کوچک و ساده به نام Virtual CloneDrive توجه کنید. توسعه دهندگان فقط بر روی نصب درایوها و باز کردن تصاویر از طریق آنها تمرکز کرده اند. هنگام نصب Virtual CloneDrive ، بلافاصله از شما خواسته می شود که تصاویر دیسک انتخاب شده را به طور خودکار راه اندازی کنید. این به شما امکان می دهد وقت خود را برای نصب و تعریف فایل ها از دست ندهید ، زیرا این فرایند فقط در چند ثانیه به طور مستقل انجام می شود.
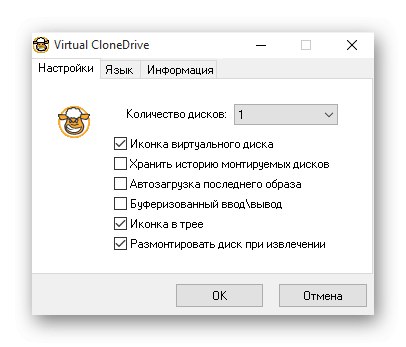
رابط Virtual CloneDrive نیز به ساده ترین شکل ممکن پیاده سازی می شود و اقدامات و تنظیمات اصلی در یک منو انجام می شود ، جایی که فقط موارد فعال شده و یک لیست پاپ آپ وجود دارد. بر این اساس ، چنین برنامه ای به صورت رایگان و همچنین محلی سازی به زبان روسی توزیع می شود. با این حال ، برای آن دسته از کاربرانی که علاوه بر باز کردن دیسک های مجازی ، به گزینه هایی برای ایجاد یا ویرایش آنها نیز نیاز دارند ، به هیچ وجه مناسب نیست.
Virtual CloneDrive را از وب سایت رسمی بارگیری کنید
WinCDEmu
WinCDEmu لیستی از بررسی های نرم افزاری را برای تعامل با تصاویر دیسک ادامه می دهد. عملکرد آن بسیار شبیه به CloneDrive مجازی است ، فقط در این حالت تمام تنظیمات و گزینه ها مستقیماً در منوی زمینه ادغام می شوند "کاوشگر"... پنجره برنامه فقط هنگام نصب یک درایو مجازی ظاهر می شود ، جایی که کاربر نوع را انتخاب می کند ، یک حرف درایو اختصاص می دهد و پارامترهای دیگری را تعیین می کند ، به عنوان مثال ، پیاده کردن خودکار هنگام راه اندازی مجدد کامپیوتر.
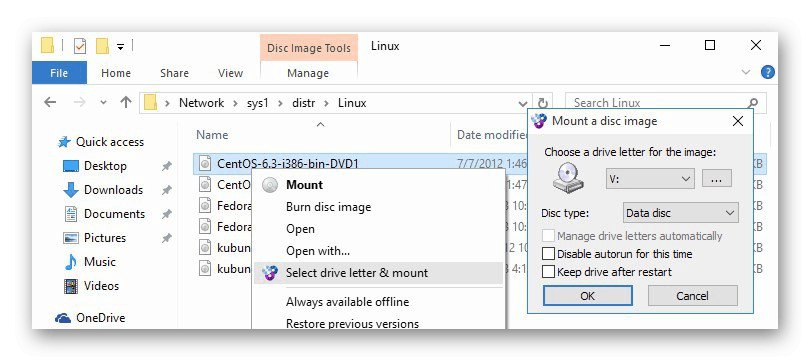
در پایان شرح مختصر WinCDEmu ، می خواهیم یادآوری کنیم که در آن ، دقیقاً مانند برنامه قبلی ، ابزاری برای ایجاد یا ویرایش تصاویر پیدا نخواهید کرد ، بنابراین این نرم افزار فقط برای کسانی که علاقه مند به باز کردن اشیا existing موجود هستند مناسب است. از آنجا که این نرم افزار منبع باز است و توسعه دهندگان برای همکاری آماده هستند ، برای برخی از کاربران باتجربه ، WinCDEmu می تواند به عنوان ابزاری مفید باشد که می تواند در توسعه خودشان ادغام شود.
WinCDEmu را از سایت رسمی بارگیری کنید
از نام نرم افزار Wondershare DVD Creator مشخص شده است که دقیقاً در مجموعه اصلی توابع چیست. در ابتدا هدف سازندگان این نرم افزار تعامل با درایو های فیزیکی و درایوها بود ، اما دیگر چنین تجهیزات از بین رفته است ، بنابراین اکنون Wondershare DVD Creator برای مشاهده و سوزاندن تصاویر ایده آل است. حتی دارای یک پخش کننده داخلی است که به شما امکان می دهد محتویات دیسک ها را به درستی پخش کنید ، البته اگر داده های رسانه ای در آنجا وجود داشته باشد.
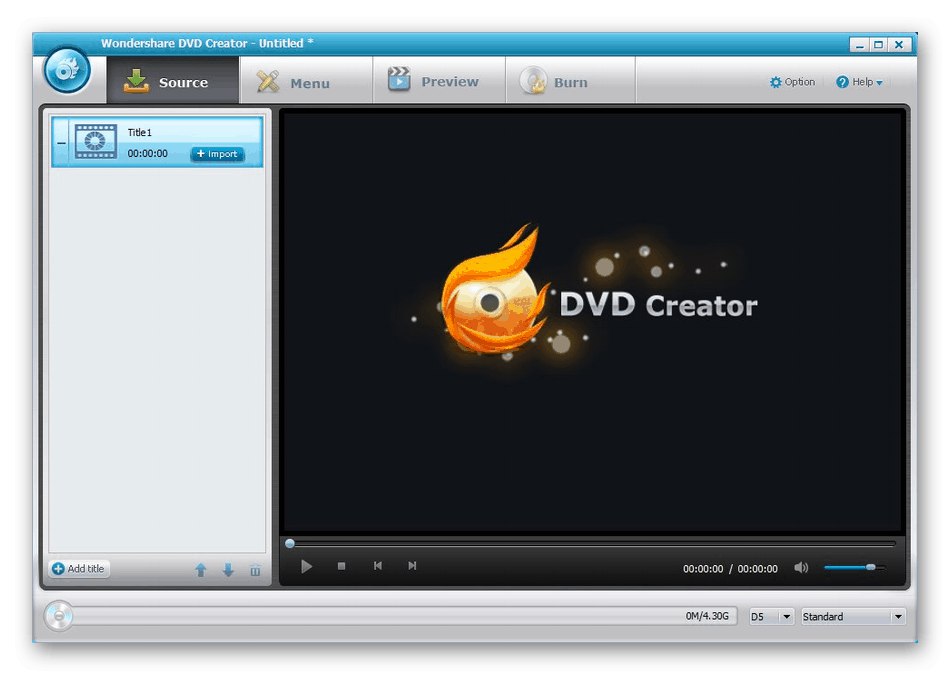
Wondershare DVD Creator دارای یک ویرایشگر داخلی برای ویرایش فیلم یا صدا استخراج شده است. در آینده ، می توان از طریق ابزار دیگری که در این نرم افزار نصب شده است ، چنین موادی را به راحتی در یک رسانه ذخیره کرد یا روی دیسک نوشت. Wondershare DVD Creator بصورت رایگان توزیع می شود ، مهمترین اشکال آن عدم وجود برخی گزینه های مهم در برنامه های معروف برای کار با دیسک ها و همچنین نیاز به کار با زبان رابط انگلیسی است.
Wondershare DVD Creator را از وب سایت رسمی بارگیری کنید
IsoBuster
برنامه ای به نام IsoBuster فقط به این دلیل در لیست ما قرار گرفت که دارای ویژگی های خاصی است که به طور پیش فرض در همه برنامه هایی که قبلاً توضیح داده شد در دسترس نیست. IsoBuster برای بازیابی فایلها از تصاویر مجازی آسیب دیده یا درایوهای فیزیکی ، با قابلیت ذخیره آنها در یک هارد دیسک محلی به صورت جداگانه یا با بازیابی ساختار کل تصویر ، طراحی شده است. این ابزار دارای مرورگر view tree است. از طریق اوست که همه پرونده ها مشاهده می شوند.
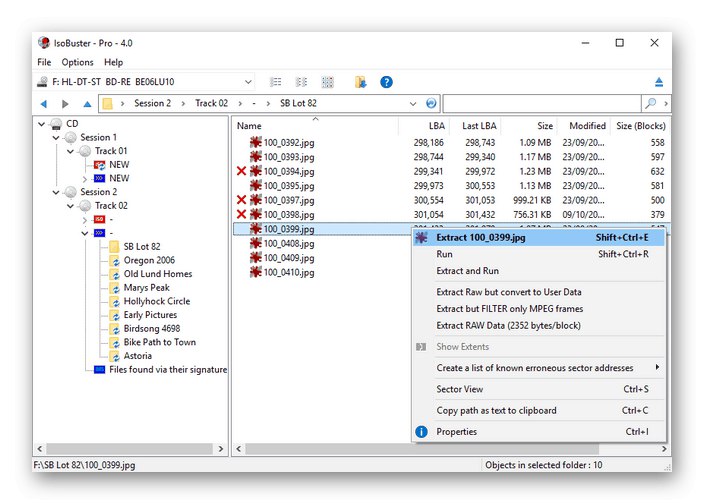
همانطور که قبلاً متوجه شدید ، IsoBuster برای سوزاندن دیسک ها یا نصب آنها مناسب نیست ، زیرا هدف توسعه دهندگان جنبه کاملاً متفاوتی از کار با تصاویر است. این یک نرم افزار کاملاً تخصصی است که ممکن است در شرایط بسیار نادر مورد نیاز باشد ، با این حال کاربرانی که غالباً با دیسک و تصاویر مجازی کار می کنند باید از وجود چنین راه حل هایی آگاه باشند و در صورت لزوم به بازیابی اطلاعات آسیب دیده کمک می کنند.
IsoBuster را از وب سایت رسمی بارگیری کنید
DVDFab درایو مجازی
DVDFab Virtual Drive آخرین نرم افزاری است که می خواهیم درباره آن صحبت کنیم. در اینجا ، توسعه دهندگان بر روی نصب درایوهای مجازی با اجرای بیشتر کار باز کردن تصاویر ISO و سایر انواع پشتیبانی شده متمرکز شده اند. کاربر مجاز است همزمان تا هجده درایو ایجاد کند ، اما از این تعداد زیاد تقریباً هرگز استفاده نمی شود.اگر پارامتر در تنظیمات تنظیم شده باشد ، به عنوان یک گزینه مفید ، ارزش نصب اتوماتیک تصویر را دارد. علاوه بر این ، این می تواند هم برای همه قالبهای پشتیبانی شده اعمال شود و هم فقط برای فرمهای خاص ، که به تنظیمات کاربر بستگی دارد.
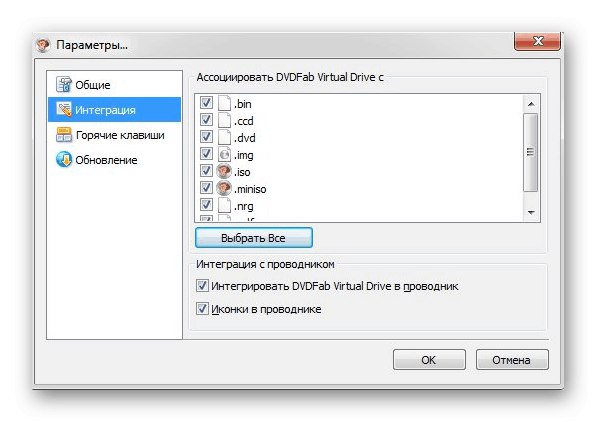
منوی اصلی DVDFab Virtual Drive تقریباً هرگز باز نمی شود زیرا به راحتی نیازی به آن نیست. کاملاً تمام اقدامات از طریق منوی زمینه ای که با کلیک چپ روی نماد مربوطه در نوار وظیفه باز می شود ، انجام می شود. در آنجا کاربر از طریق خطوط پیمایش می کند و گزینه های لازم را انتخاب می کند. DVDFab Virtual Drive برای مشاهده محتوای تصاویر مجازی و نصب همزمان تعداد زیادی از آنها ایده آل است ، اما از نظر سوختن دیسک ها یا ایجاد تصاویر ، این راه حل نمی تواند کاری از پیش ببرد.
DVDFab Virtual Drive را از وب سایت رسمی بارگیری کنید
IZArc
IZArc یک بایگانی محبوب برای سیستم عامل ویندوز نیست. این برنامه از تمام توابع موجود در همه برنامه های مشابه شناخته شده پشتیبانی می کند و این برنامه فقط به دلیل یکی از ویژگی های آن وارد لیست امروز ما شده است. در منوی اصلی ، گزینه ای را پیدا می کنید که به شما امکان می دهد تصویر ISO را برای مشاهده مطالب باز کنید. این عملیات بدون نصب اولیه انجام می شود ، زیرا IZArc به سادگی نمی داند چگونه درایو ایجاد کند. می توانید اشیا را از دیسک کپی کنید ، ساختار آن را تغییر دهید یا پرونده های خاصی را حذف کنید.
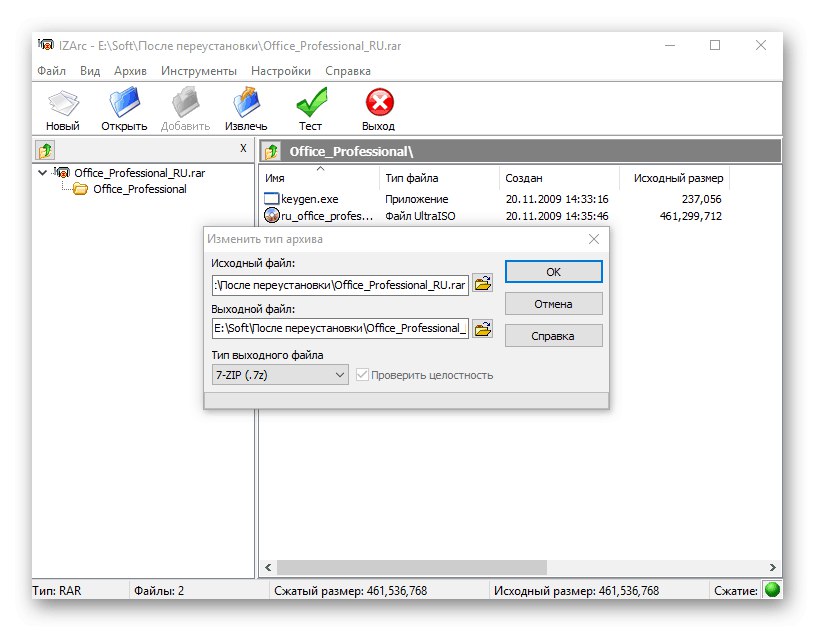
دومین و آخرین عملکردی که به نوعی به تصاویر ISO و سایر فرمت های پشتیبانی شده مربوط می شود ، تبدیل است. ما قبلاً هنگام مرور یکی از برنامه های قبلی در مورد این احتمال صحبت کردیم. در اینجا تقریباً به همان روش کار می کند و ساختار نیز حفظ می شود. شما فقط باید فایل منبع را انتخاب کنید و قالب را تنظیم کنید ، پس از آن IZArc فرایند تبدیل را شروع می کند ، و در نتیجه شما یک تصویر کاملاً کارا با محتوای یکسان ، اما در قالبی متفاوت دریافت خواهید کرد.
امروز سعی کردیم در مورد محبوب ترین راه حل های کار با تصاویر دیسک در ویندوز به شما بگوییم. از اطلاعات دریافت شده شروع کنید تا بهترین راه حل را برای خود پیدا کنید و تعامل با رسانه های مجازی و درایوها را شروع کنید.