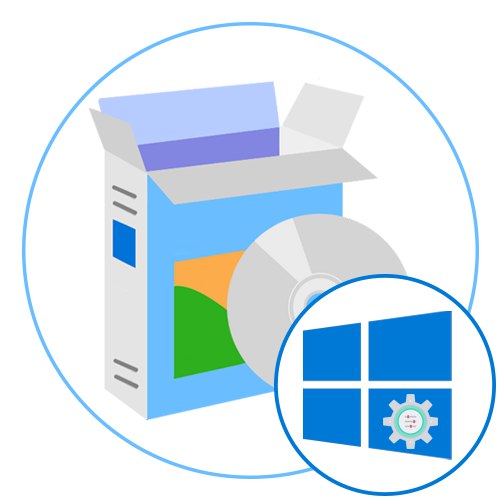
نیشکر Winaero
نماینده ای به نام Winaero Tweaker لیست برنامه های دستکاری ویندوز 10 را باز می کند. این یک راه حل رایگان است که تعداد زیادی از توابع مختلف مربوط به ظاهر و پارامترهای سیستم عامل را فراهم می کند. به عنوان مثال ، می توانید با تنظیم یک موضوع جدید یا تغییر مقیاس قلم ، پنجره ها و نمادها ، شخصی سازی سریع را در اینجا انجام دهید. علاوه بر این ، تمام فونت ها و اصوات سیستم پیکربندی می شوند.
با این حال ، عناصر بصری و صوتی تنها بخشی کوچک از تمام امکانات Winaero Tweaker هستند. جالبترین و مهمترین پارامترها در این بخش هستند "رفتار - اخلاق"... اگر جلسه به اشتباه خاتمه یافت ، می توانید بررسی خطای دیسک هنگام بارگیری ویندوز را غیرفعال کنید ، هشدار امنیتی برخی از پرونده ها را بردارید ، به روزرسانی خودکار درایور را غیرفعال کنید ، پس از نصب به روزرسانی های سیستم دوباره راه اندازی کنید و موارد دیگر. توصیف کامل گزینه های Winaero Tweaker امکان پذیر نخواهد بود ، بنابراین توصیه می کنیم با رفتن به بخش با لیست کامل وب سایت رسمی آشنا شوید. "امکانات".
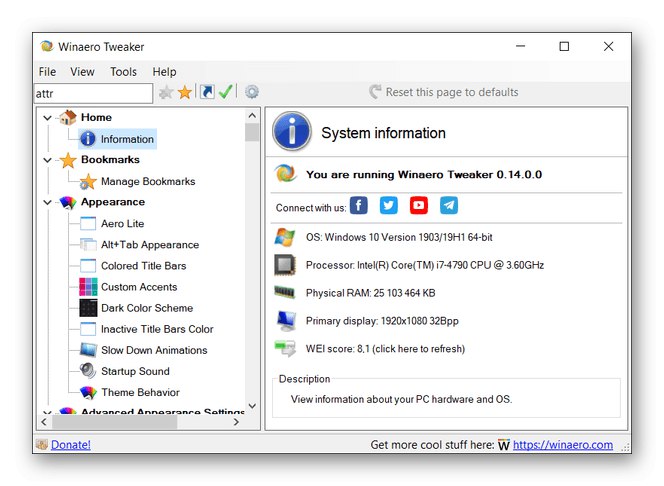
در بیشتر موارد ، هنگامی که گزینه ای انتخاب می شود ، در خود پنجره نرم افزار ، اصل عملکرد آن نمایش داده می شود و پارامترهای سیستم عامل که تغییر خواهند کرد ، توصیف می شوند. قطعاً خواهید دید که کدام کلید رجیستری در حال ویرایش است یا کدام پرونده در حال حذف است. این به شما کمک می کند تا به طور مستقل تمام تغییرات ویندوز 10 را کنترل کنید و در صورت لزوم آنها را دوباره برگردانید ، نسخه های پشتیبان از اشیا ایجاد کنید یا همان دستکاری ها را به صورت دستی انجام دهید. علاوه بر این ، وب سایت Winaero Tweaker شامل توصیه های مختلفی برای رفع مشکلات رایج با استفاده از این برنامه است. با کلیک بر روی پیوند زیر آنها را بررسی کنید تا تمام جنبه های تعامل با چنین نرم افزاری را کشف کنید.
Winaero Tweaker را از وب سایت رسمی بارگیری کنید
TweakNow PowerPack
TweakNow PowerPack یکی دیگر از نرم افزارهای بزرگ است که برای شخصی سازی انعطاف پذیر ویندوز 10 و غیرفعال کردن برخی از گزینه هایی که به طور پیش فرض توسط توسعه دهندگان مسدود شده اند ، طراحی شده است. رابط برنامه به زبانه های موضوعی تقسیم شده است. برای یافتن پارامترهای مربوطه و شروع به تغییر آنها را دنبال کنید. ساده ترین گزینه ها پاک کردن سیستم از پرونده های ناخواسته ، بررسی رجیستری برای اشتباهات و مدیریت مرورگرها مانند حذف تاریخچه یا پاک کردن حافظه پنهان است. با تشکر از TweakNow PowerPack ، می توانید لیستی از فرآیندهای فعلی را مشاهده و کنترل کنید ، سیستم عامل را برای زمان خاموش کردن پیکربندی کنید ، RAM را بهینه کنید ، برنامه های راه اندازی را حذف کنید و نمادهای مختلفی را به دسک تاپ اضافه کنید ، به عنوان مثال یکی از درایوهای متصل.
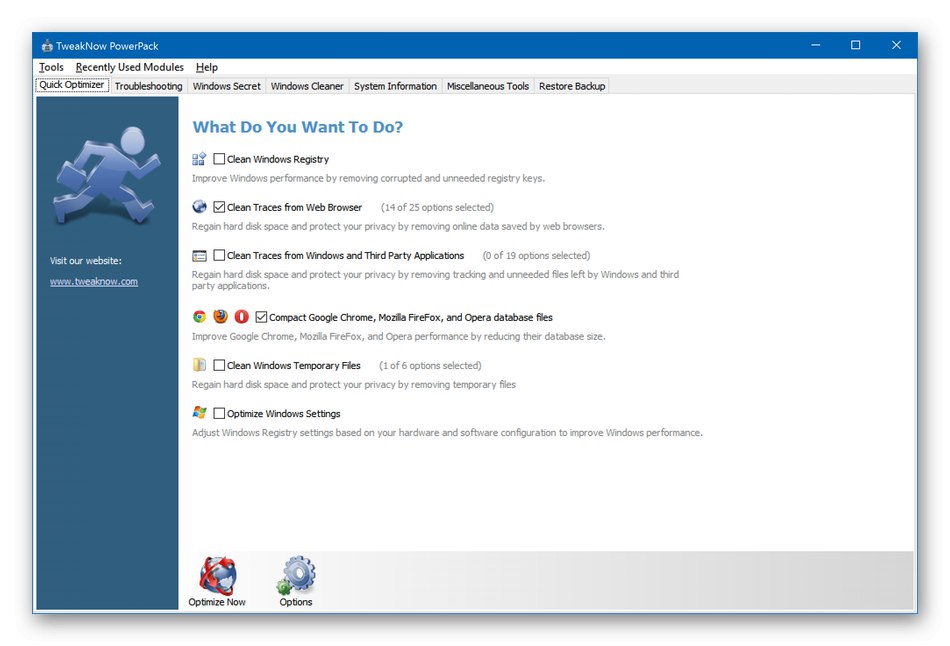
تغییرات مربوط به ظاهر ویندوز را نیز می توان با توجه به تنظیمات شخصی کاربر با مراجعه به برگه مناسب کنترل کرد. همچنین در TweakNow PowerPack یک برگه وجود دارد که به شما امکان می دهد عیب یاب ها را اجرا کنید. قبل از شروع ، خود را با دقت و صحت کارکرد ابزار آشنا کنید تا به شما کمک کند تا با مشکل به وجود آمده کنار بیایید. در صورت ایجاد هرگونه تغییر در رفتار سیستم عامل ، ایجاد نقاط بازیابی را فراموش نکنید. در TweakNow PowerPack ، برگه مسئول این امر است. بازگرداندن پشتیبانجایی که می توانید یک نقطه بازیابی ایجاد کنید یا رایانه خود را به حالت اول برگردانید. در TweakNow PowerPack هیچ زبان روسی وجود ندارد ، و برنامه با پرداخت هزینه توزیع می شود ، بنابراین قبل از خرید ، نسخه آزمایشی آن را بارگیری کنید تا ببینید آیا برای شما مناسب است یا خیر.
TweakNow PowerPack را از وب سایت رسمی بارگیری کنید
WinPurify
عملکرد WinPurify بیشتر معطوف به غیرفعال کردن گزینه های غیرضروری موجود در سیستم عامل است. برخی از آنها مربوط به جمع آوری داده های حساس است ، در حالی که برخی دیگر وظیفه حذف جلوه های بصری یا غیرفعال کردن نصب خودکار به روزرسانی های ویندوز را دارند. همه پارامترها به زبانه ها تقسیم می شوند و با تعویض کلیدهای ضامن کنترل می شوند.نام هر پارامتر فقط تنظیماتی را نشان می دهد که مسئول غیرفعال کردن یا فعال کردن آن است ، بنابراین در درک موارد موجود در منو مشکلی وجود ندارد.
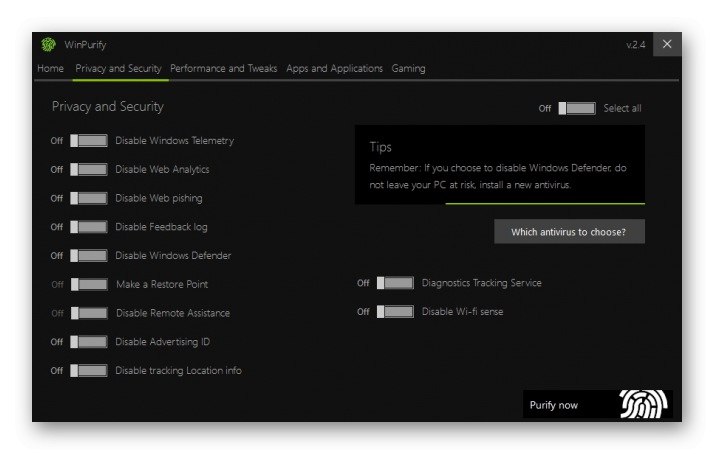
در برگه "برنامه ها و برنامه ها" برنامه های استاندارد را مدیریت کنید. این گزینه به این دلیل در دسترس است که بسیاری از این برنامه های کاربردی به سادگی مورد نیاز کاربر نیستند ، اما در عین حال در پس زمینه کار می کنند و سیستم را بارگیری می کنند. این تب در WinPurify شایسته توجه ویژه است "بازی". این فقط یک دکمه دارد ، با فشار دادن ، حالت بازی فعال می شود. این به طور خودکار فرآیندهای غیرضروری را خاتمه می دهد و ظاهر اعلان های نان تست را غیرفعال می کند. هیچ رازی نیست که اجرای خودکار اینگونه اقدامات به تخلیه سیستم عامل از وظایف غیرضروری کمک کرده و کاربر را از خرابی های تصادفی در طول گیم پلی نجات دهد. برای بارگیری رایگان WinPurify از وب سایت رسمی ، پیوند زیر را دنبال کنید.
WinPurify را از وب سایت رسمی بارگیری کنید
نرده های استارداک
Stardock Fences نرم افزار غیرمعمولی دیگری است که هدف اصلی آن شخصی سازی ظاهر سیستم عامل و بهینه سازی دسترسی به پوشه ها یا میانبرهای خاص است. به لطف این ابزار ، بلوک های مختلفی با نمادها روی دسک تاپ ایجاد می شوند ، می توان آنها را به موقعیت دلخواه منتقل کرد یا به عنوان مثال ، یک میانبر اضافه کنید که وظیفه هدایت سریع به یک فهرست با اشیا را دارد. اگر نیازی به ایجاد حداقل تعداد عناصر نمایش داده شده روی دسک تاپ است ، گروه های مختلفی برای آنها ایجاد کنید و آنها را در گوشه ای جداگانه قرار دهید. فقط در صورت لزوم آنها را گسترش دهید تا با استفاده از گزینه جستجو یا مرور در فهرستهای مختلف با استفاده از Explorer ، وقت تلف نکنید.
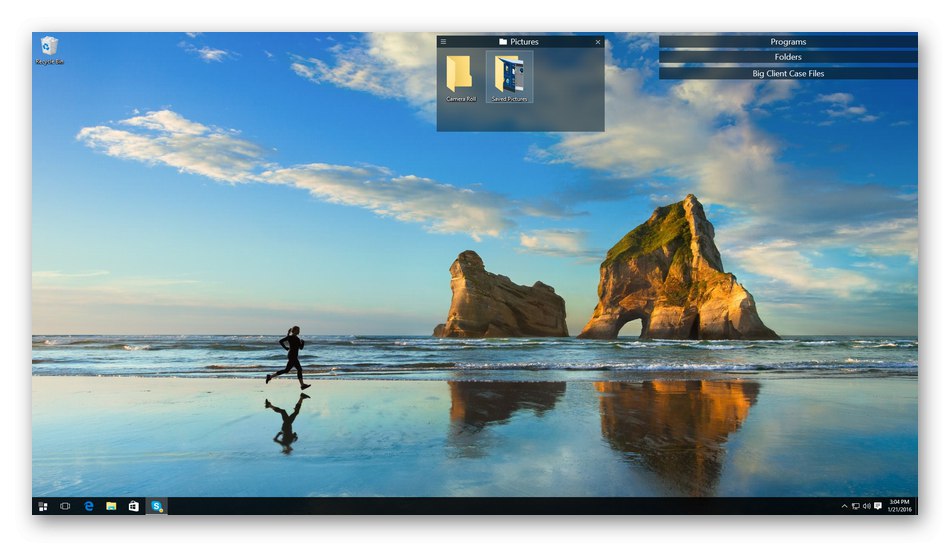
چنین لیستی می تواند نه تنها میانبرها ، بلکه سایر فهرست ها یا پرونده ها را نیز ذخیره کند. سپس آنها به صورت جدول نمایش داده می شوند ، جایی که نام ، اندازه و نوع پرونده وجود دارد. موارد با کشیدن و رها کردن ساده مرتب می شوند ، که به طور قابل توجهی در انجام تنظیمات مختلف صرفه جویی می کند. تعداد نامحدودی از کاشی ها با هر عنصر برای ایجاد در دسترس هستند. Stardock Fences به طور مرتب به روز می شود و تمام نوآوری ها توسط توسعه دهندگان در سایت توصیف می شود. نرده های Stardock با پرداخت هزینه توزیع می شود ، در برخی از برنامه های تعرفه ای بسته شامل راه حل های دیگری از همان شرکت است ، بنابراین قبل از خرید آنها را با جزئیات مطالعه کنید.
Stardock Fences را از وب سایت رسمی بارگیری کنید
7+ Taskbar Tweaker
نام 7+ Taskbar Tweaker نشان می دهد که این راه حل برای شخصی سازی نوار وظیفه است. البته ، به طور کلی می توان بدون استفاده از نرم افزار شخص ثالث با این مسئله مقابله کرد ، اما این ابزار حاوی پارامترهای غیرمعمولی است و سازماندهی آنها به شکل راحت تری انجام می شود. با استفاده از گزینه های داخلی ، موارد را با توجه به پارامترهای مشخص شده مرتب کنید ، موارد منوی مناسب را با نشانگر علامت گذاری کنید ، عملکرد کلیک راست و وسط ماوس را سفارشی کنید ، موارد مختلف موجود در نوار وظیفه را مخفی یا نمایش دهید.
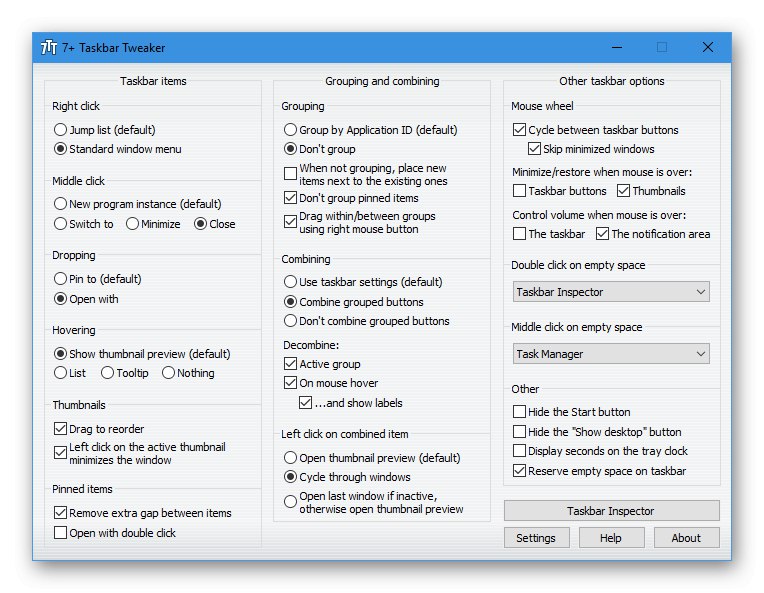
متأسفانه ، هیچ ویژگی دیگری در Taskbar Tweaker 7+ وجود ندارد ، بنابراین ممکن است برای برخی از کاربران کار نکند. با این حال ، اگر علاقه مند به تغییر نوار وظیفه هستید ، باید این نرم افزار را بارگیری کرده و از آن برای ویرایش سریع پارامترهای مورد نیاز استفاده کنید. همه عناصر رابط در یک پنجره قرار دارند ، بنابراین لازم نیست به منوهای اضافی بروید. با این حال ، شما باید نام تنظیمات را درک کنید ، زیرا زبان رابط روسی وجود ندارد. در سایت توسعه دهنده 7+ Taskbar Tweaker می توانید به روزرسانی ها را دنبال کرده و نسخه پایدار و نسخه بتا برنامه را بارگیری کنید.
7+ Taskbar Tweaker را از وب سایت رسمی بارگیری کنید
خدا سفارشی
آخرین کاربرد مطالب ما نیز با هدف شخصی سازی ظاهر سیستم عامل ویندوز 10 انجام می شود و Customizer God نامیده می شود. این ابزار نه تنها دارای استانداردترین پارامترها است که بدون هیچ مشکلی از طریق منوی "گزینه ها" در ویندوز یافت می شود ، تنظیمات متنوعی وجود دارد که حتی کلیدهای رجیستری را ویرایش می کنند و پرونده های سیستم را جایگزین می کنند.برای انجام این کار ، یک بخش از طریق پانل سمت چپ انتخاب می شود ، به عنوان مثال تنظیم آیکون ها یا صداهای سیستم. پس از آن ، لیستی از عناصر موجود را مشاهده خواهید کرد و می توانید نسبت به ویرایش آنها اقدام کنید.
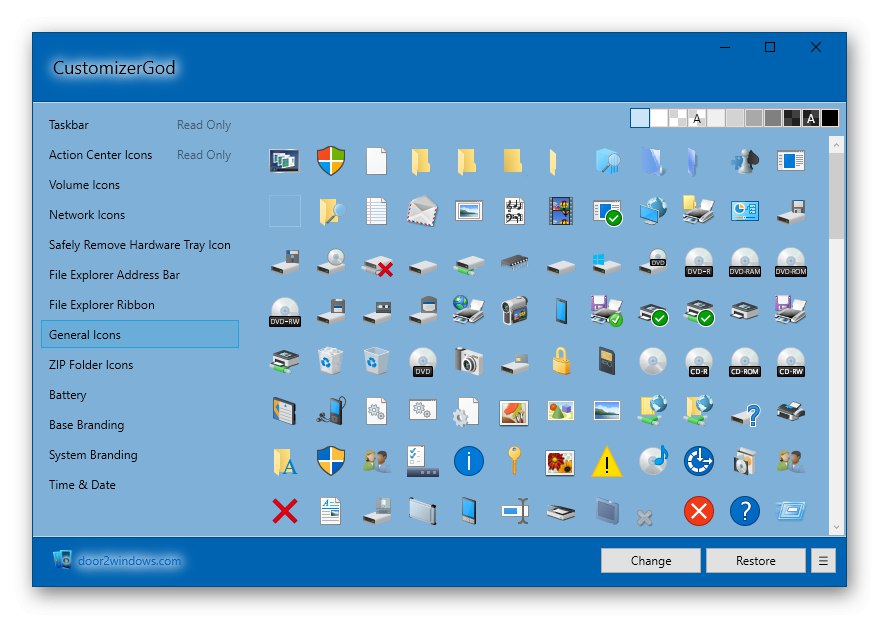
Customizer God دارای یک ویرایشگر کوچک است که به شما امکان می دهد به سرعت رنگ یک پنجره را تغییر دهید یا نمادی را که از قبل در حافظه محلی است جایگزین کنید. اگرچه در این نرم افزار زبان روسی وجود ندارد ، حتی یک کاربر تازه کار می تواند تمام موارد منو را کشف کند ، زیرا رابط کاربری به روشی بصری طراحی شده است. در سایت توسعه دهنده Customizer God ، علاوه بر این نرم افزار ، راه حل های کمکی دیگری را پیدا خواهید کرد که به شما امکان می دهد تعامل با ویندوز 10 را ساده کنید یا رفتار آن را متناسب با نیازهای خود تنظیم کنید.
Customizer God را از سایت رسمی بارگیری کنید
علاوه بر ابزارهای ارائه شده ، تعداد بسیار زیادی از برنامه های باریک هدفمند وجود دارد که به عنوان مثال ردیابی را غیرفعال می کنند یا به روزرسانی خودکار سیستم عامل را منع می کنند. در سایت ما مقالاتی وجود دارد که جزئیات این راه حل ها را شرح می دهد ، بنابراین اگر به این موضوع علاقه مند هستید ، بر روی عناوین زیر کلیک کنید تا به مطالعه این مطالب ادامه دهید.
همچنین بخوانید:
برنامه هایی برای غیرفعال کردن ردیابی در ویندوز 10
نرم افزار راه اندازی میکروفون در ویندوز 10
برنامه هایی برای غیرفعال کردن به روزرسانی های ویندوز 10
برنامه هایی برای نصب تصویر زمینه زنده در ویندوز 10