رابط وب روتر SNR-CPE-W4N با منوی گرافیکی سایر تولید کنندگان روترها کمی متفاوت است و همچنین ویژگی های خاص خود را دارد که باید هنگام پیکربندی اتصال اینترنت در نظر گرفته شود. به عدم پیکربندی خودکار توجه داشته باشید ، بنابراین کاربر باید هر پارامتر را به صورت دستی تنظیم کند ، به دنبال توصیه های ارائه دهنده خدمات اینترنت و با دقت توافق نامه را بخوانید ، که باید در مورد انتخاب نوع اتصال و تفاوت های ظریف اضافی صحبت کند.
اقدامات مقدماتی
شرایطی را در نظر بگیرید که کاربر فقط روتر خریداری کرده و حتی آن را از ارائه دهنده به کابل اصلی متصل نکرده است. اول ، شما باید دقیقاً این عمل را انجام دهید ، با انتخاب مکان مناسب ، نه تنها مشخصات مسیریابی کابل ، بلکه دیواره های ضخیم و وجود لوازم الکتریکی را که در حالت فعال هستند نیز در نظر بگیرید. همه اینها تأثیر مستقیمی بر کیفیت شبکه بی سیم دارد ، اما اگر از آن استفاده نمی کنید ، این توصیه ها قابل حذف است.
سپس به پنل پشتی روتر توجه کنید. رابطی به نام WAN با رنگ زرد برجسته شده است ، شما باید کابل اصلی را از ارائه دهنده وارد کنید تا سیگنال به دستگاه برود. اتصال سیمی به رایانه ها و لپ تاپ ها با استفاده از یک شبکه محلی محقق می شود. برای این کار ، با قرار دادن کابلهای LAN بهمراه بسته تجاری یا موجود در بازار ، آنها را در پورتهای آزاد قرار دهید. تجهیزات را به شبکه متصل کرده و با کلیک روی دکمه مربوطه آن را شروع کنید.

برای مدتی ، به رایانه اصلی بروید ، از آنجا روتر پیکربندی می شود. در آنجا ، باید پارامترهای آداپتور را ویرایش کنید ، IP و DNS را به حالت خودکار تنظیم کنید ، به طوری که در هنگام پیکربندی دستی در رابط وب ، هیچ تضادی با ارائه آدرس ها نداشته باشید. مقاله دیگری در وب سایت ما در لینک زیر به درک این موضوع کمک خواهد کرد.
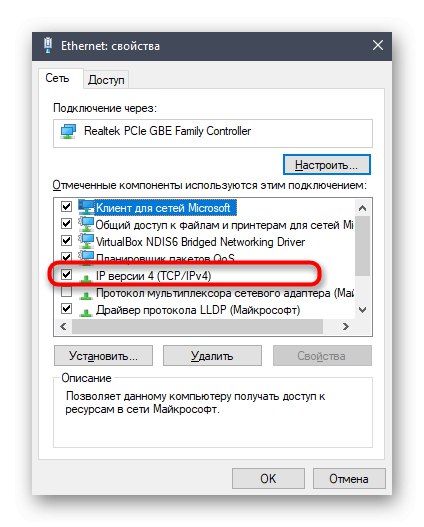
جزئیات بیشتر: تنظیمات شبکه ویندوز
SNR-CPE-W4N راه اندازی شده
تمام اقدامات بعدی به صورت دستی انجام می شود ، بنابراین ما تصمیم گرفتیم که روند کار را به راحتی برای کاربران تقسیم کنیم. بیایید هر مورد موجود در مرکز اینترنت را که به طور مستقیم یا غیر مستقیم بر اتصال به اینترنت تأثیر می گذارد ، تجزیه و تحلیل کنیم. علاوه بر این ، پارامترهای منحصر به فرد پیشرفته مدل روتر در نظر گرفته شده نشان داده خواهد شد که هنگام اتصال چاپگرها یا دستگاه های USB مفید خواهد بود. ابتدا اجازه دهید مراحل اساسی را انجام دهیم. هر مرورگری را باز کنید و از طریق نوار آدرس به آدرس بروید 192.168.1.1.
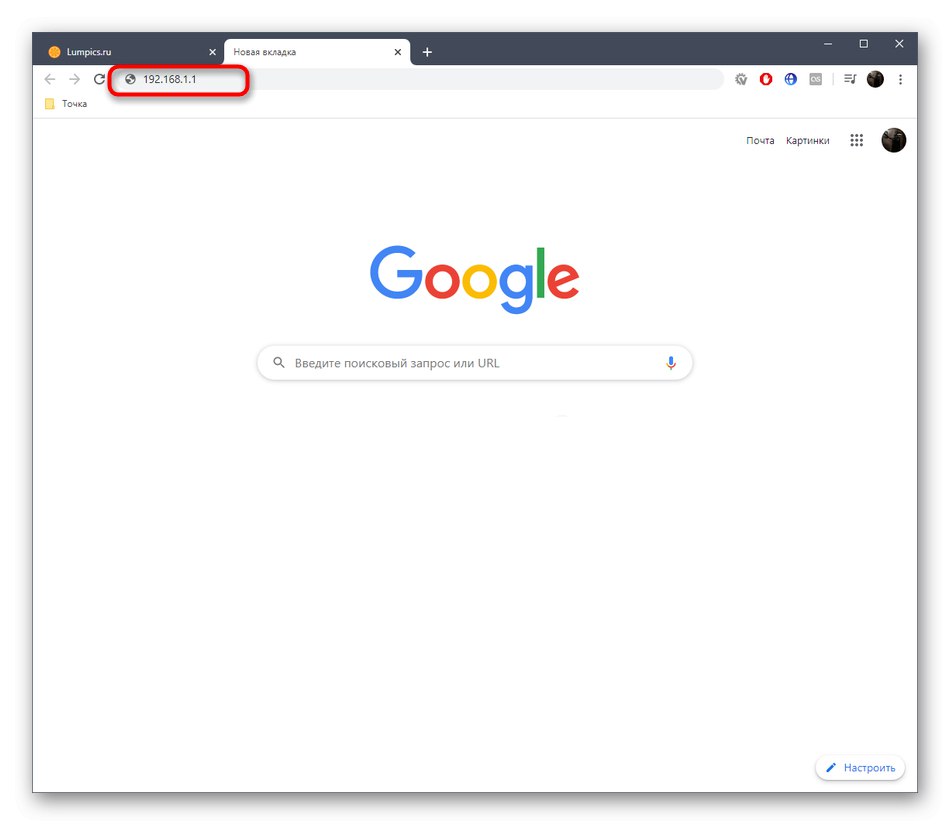
فرم پر کردن باز خواهد شد. به طور پیش فرض ، ورود به سیستم و رمز ورود هستند مدیر، بنابراین ، فقط برای وارد کردن این کلمه در هر دو زمینه و ورود به رابط وب باقی مانده است. سپس به مرحله اول بروید.
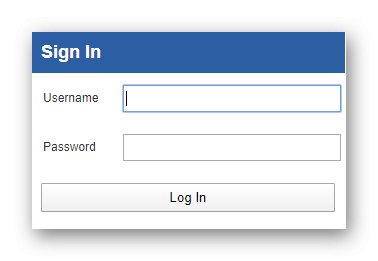
مرحله 1: راه اندازی شبکه
شما باید با تنظیمات اساسی شروع به کار کنید ، که وظیفه عملکرد صحیح شبکه سیم دار را بر عهده دارند. برای این منظور ، رابط وب روتر SNR-CPE-W4N چندین منوی جداگانه موضوعی را نمایش می دهد. بیایید به ترتیب به هر یک از آنها نگاهی بیندازیم.
- اول در بلوک اصلی "روتر" ما به شما توصیه می کنیم زبان را روی آن تنظیم کنید "روسی"اگر به طور خودکار اتفاق نیفتاده باشد.
- اکنون ، از طریق نمای درخت در سمت چپ ، به مسیر بروید "تنظیمات شبکه" و بخش اول را انتخاب کنید "تنظیمات LAN"... در آن ، در فرم ، پارامترهای شبکه محلی تنظیم می شوند. شما می توانید هر نام میزبان را بر اساس اولویت شخصی خود انتخاب کنید. در مورد آدرس IP و ماسک زیر شبکه ، آنها اغلب در حالت پیش فرض خود باقی می مانند. با این حال ، برخی از ارائه دهندگان پارامترهای مختلفی را ارائه می دهند ، بنابراین اگر در دستورالعمل یا قرارداد مشخص شده باشد ، ممکن است نیاز به تغییر باشد.
- بعد برو به "تنظیمات WAN"... نوع اتصال توسط ارائه دهنده تعیین می شود ، بنابراین نتیجه مناسب را از لیست پاپ آپ انتخاب کنید. در بلوک "تنظیمات اضافی" در صورت لزوم تغییرات لازم را ایجاد کنید. اگر از بازیابی خودکار راضی نیستید ، می توانید یک نمایه DNS انتخاب کنید و همچنین می توانید هنگام استفاده از اتصالات مجازی NAT را فعال کنید. اگر گزینه تغییر آدرس MAC از ارائه دهنده خریداری شده باشد ، این تنظیم نیز در بخش مورد نظر انجام می شود.
- بیایید دسته را علامت گذاری کنیم "تنظیمات IPv6"... فعال سازی این نوع اتصال فقط درصورتی لازم است که به دلایلی ، برنامه تعرفه انتخاب شده در حالت اینترنت پروتکل IPv4 عمل نکند. سپس حالت کار IPv6 را برای پیکربندی فعال کنید.
- پس از آن ، یک بلوک جدید نمایش داده می شود ، جایی که پارامترهایی مسئول عملکرد ، پیکربندی و دسترسی به IPv6 هستند. در زیر تغییر پارامترها برای صدور آدرس پروتکل جدید وجود دارد. همه این پارامترها با توجه به مستندات ارائه دهنده خدمات اینترنت ویرایش می شوند. اگر تعرفه شما چیزی در مورد IPv6 نمی گوید ، شما حتی نیازی به فعال کردن این حالت ندارید ، بلکه فقط ادامه دهید.
- بخش "راه اندازی VPN"... فقط آن دسته از کاربرانی که روی هر سروری حساب کاربری دارند و امکان دسترسی به سرور مجازی را دارند ، باید به آن مراجعه کنند. با تشکر از این بلوک در رابط وب روتر ، می توانید با پر کردن قسمت های مناسب به نمایه خود متصل شوید ، بنابراین دسترسی به VPN را برای تمام دستگاه هایی که به روتر متصل می شوند سازماندهی می کنید.
- برخی از کاربران علاقه مند به توزیع سرعت و کنترل جریان برای هر درگاه LAN هستند. به عنوان مثال ، باید سرعت بارگیری را برای دستگاه های خاص محدود کنید تا رای گیری خودکار انجام نشود. برای انجام این کار ، به تنظیمات را تغییر دهید... در اینجا می توانید با تنظیم حداکثر سرعت برای آن ، حالت کار را برای هر پورت انتخاب کنید. علاوه بر این ، در بلوک بالا ، وضعیت پورتهای فیزیکی بلافاصله مشاهده می شود ، جایی که آمار بایت های دریافت شده و ارسال شده در زمان واقعی به روز می شوند. پس از انجام هرگونه تغییر فراموش نکنید که بر روی آن کلیک کنید "درخواست دادن"برای اعمال همه تنظیمات
- آخرین بخش تنظیمات شبکه فراخوانی می شود "مسیریابی"... با تشکر از آن ، مدیر سیستم می تواند به طور مستقل آدرس مقصد و رابط اتصال را تنظیم کند تا قانونی ایجاد کند که امکان انتقال بسته ها به آدرس های خاص را دارد یا رد می کند. این یک فایروال کامل سفارشی نیست ، اما نیازهای اصلی مسیریابی برآورده می شود. ما در مورد این فرایند به طور مفصل صحبت نخواهیم کرد ، زیرا غالباً فقط کاربران باتجربه درگیر در مدیریت شبکه نیاز به انجام آن دارند.
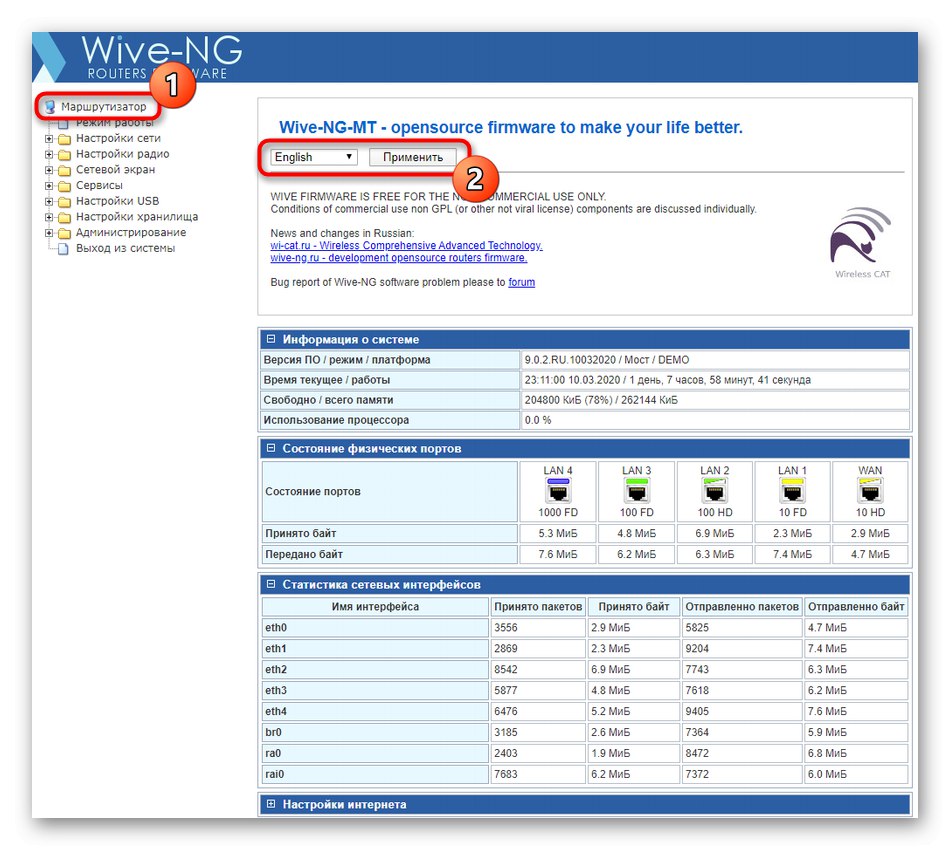
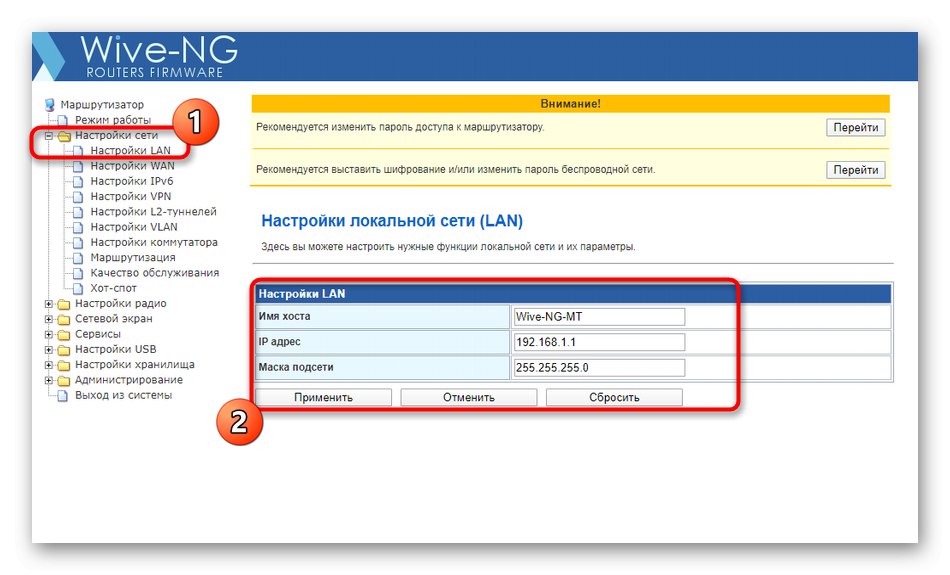
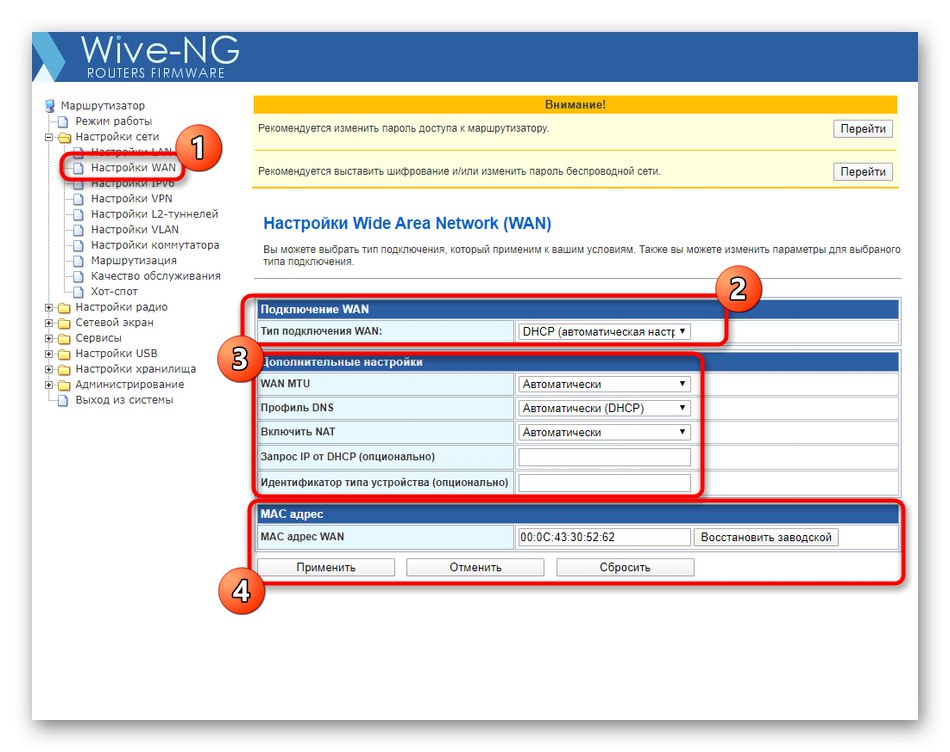
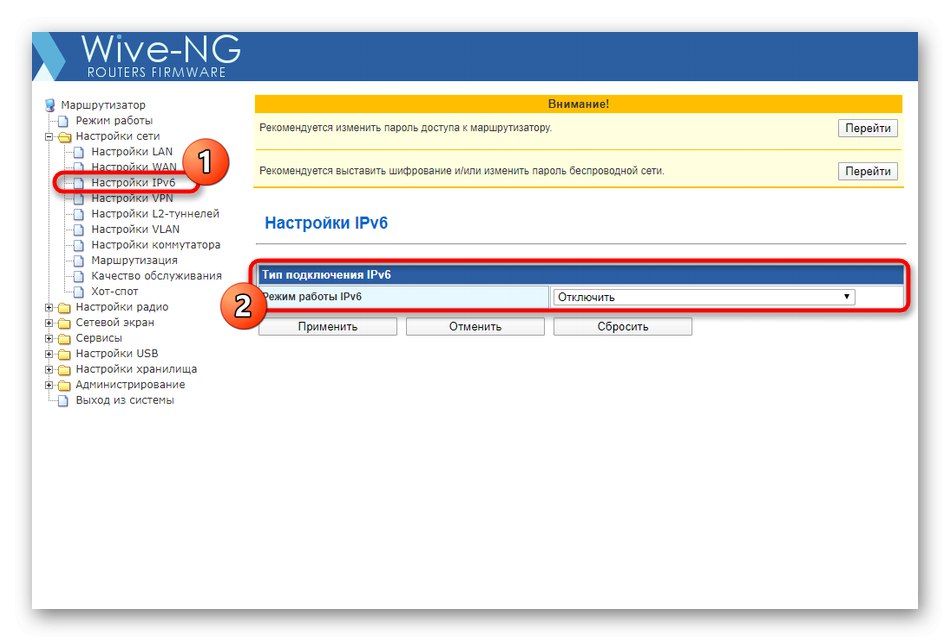
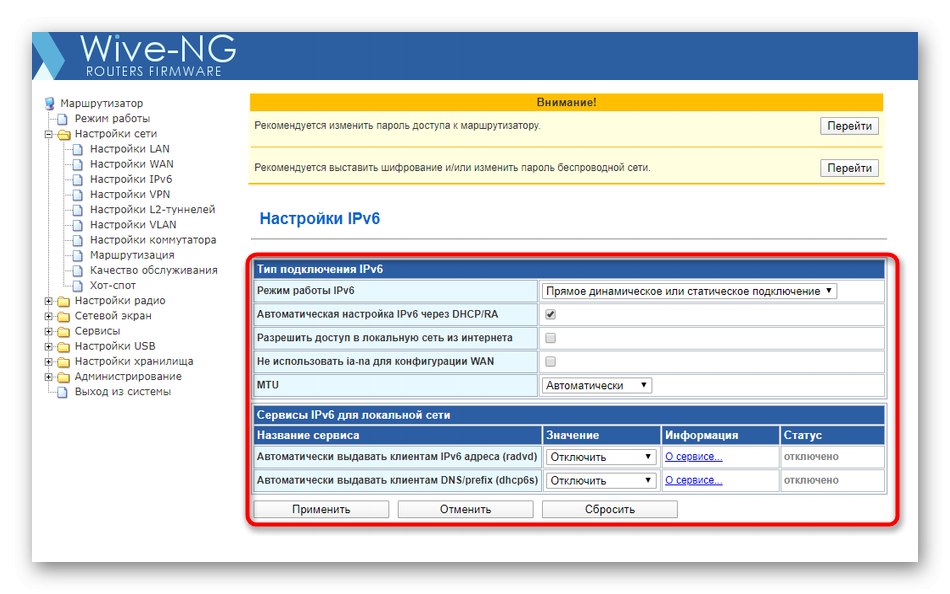
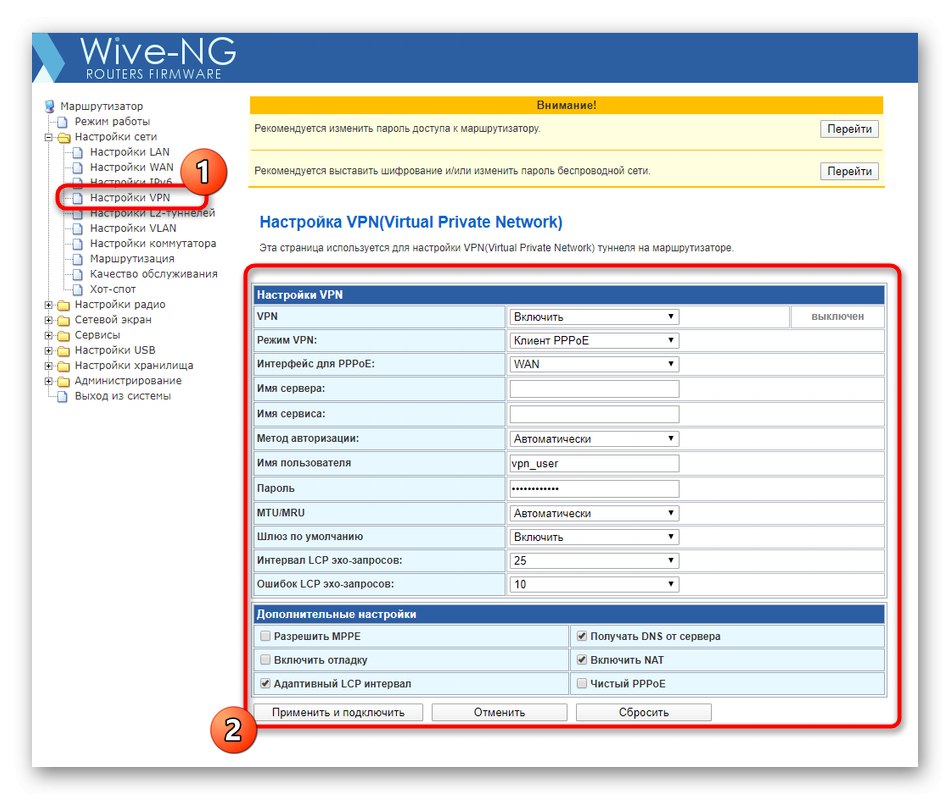
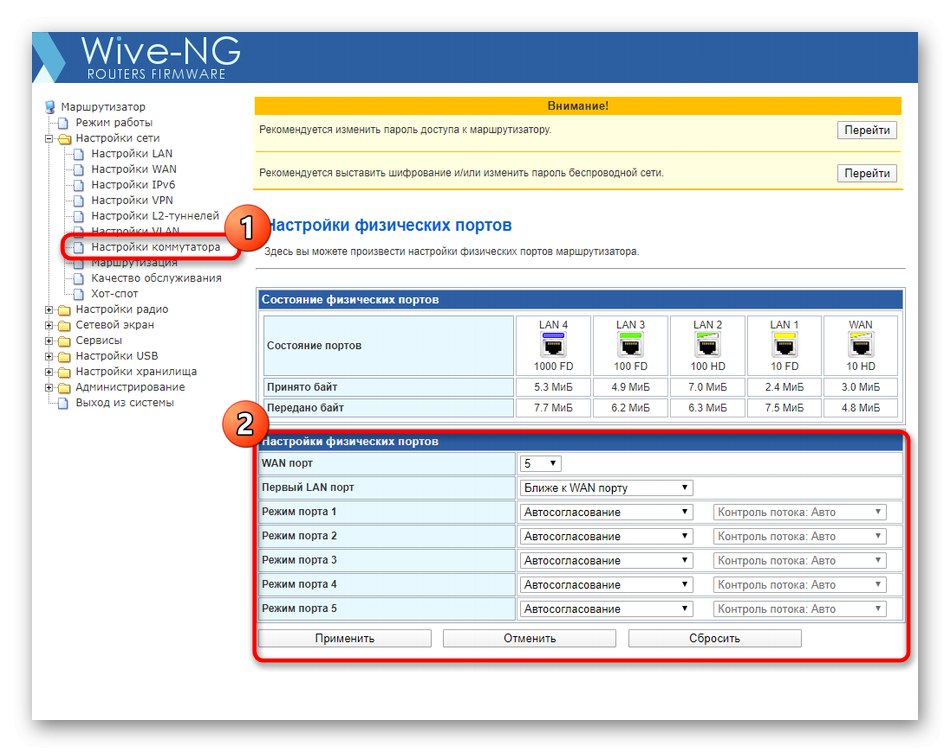
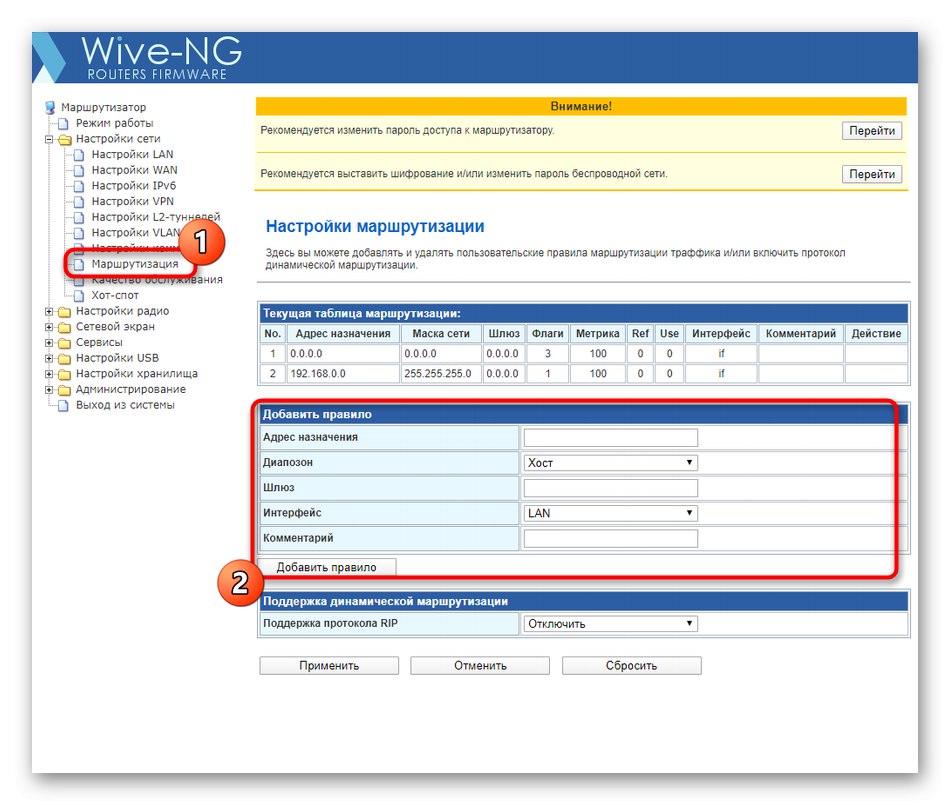
کاربرانی که می خواهند فقط یک اتصال سیمی بدون گزینه های اضافی و یک شبکه بی سیم را پیکربندی کنند ، در این مرحله می توانند پیکربندی روتر را به پایان برسانند و مستقیماً به آخرین مرحله از مطالب امروز بروند تا تغییرات را ذخیره کنند و دستگاه را دوباره راه اندازی کنند. اگر نیاز به تنظیم پیچیده ای دارید ، به مرحله بعدی بروید.
مرحله 2: تنظیمات بی سیم
اکنون تقریباً هر کاربر به شبکه بی سیم نیاز دارد ، زیرا یک خانه یا آپارتمان حداقل یک یا حتی دو دستگاه دارد که از طریق Wi-Fi به اینترنت متصل می شوند. به طور پیش فرض ، نقطه دسترسی بی سیم می تواند به طور معمول کار کند ، اما همیشه اینطور نیست و اغلب لازم است تنظیمات بی سیم را تغییر دهید. در رابط وب SNR-CPE-W4N اینگونه اتفاق می افتد:
- انتقال به پوشه "تنظیمات رادیو" و دسته اول را به نام انتخاب کنید "پایه ای"... مشاهده خواهید کرد که SNR-CPE-W4N از شبکه بی سیم با فرکانس دوگانه پشتیبانی می کند ، به این معنی که در صورت لزوم می توانید دو نقطه دسترسی ایجاد و پیکربندی کنید. این فناوری چندین مزیت دارد.به عنوان مثال ، بیشتر شبکه ها اکنون با فرکانس 2.4 گیگاهرتز کار می کنند. اگر اتصالات Wi-Fi زیادی در محدوده وجود داشته باشد ، ممکن است کیفیت سیگنال کاهش یابد ، به ویژه هنگامی که روتر در نزدیکی رایانه یا تلفن نباشد. سپس می توانید برای جلوگیری از تداخل ، به فرکانس 5 گیگاهرتز که کمتر مورد استفاده قرار می گیرد بروید. در رابط وب روتر ، ما تغییر پارامترهای هر شبکه را توصیه نمی کنیم ، اما فقط به شما توصیه می کنیم که تصمیم بگیرید که آیا دو نقطه دسترسی را فعال نگه دارید یا فقط یک.
- پس از روشن کردن شبکه های بی سیم ، به پایین واحد بروید "تنظیمات SSID"... برای هر شبکه یک نام بگذارید و قابلیت مشاهده را تنظیم کنید. تغییر حالت MBSSID و تنظیمات جداسازی غیرضروری توصیه نمی شود.
- در زیر گزینه های امنیتی آورده شده است. پروتکل رمزگذاری به صورت خودکار انتخاب می شود ، بنابراین کاربر نیازی به نصب خود آن ندارد. تنها چیزی که باقی می ماند این است که برای هر SSID یک رمز عبور با استفاده از یک کلید حداقل هشت کاراکتری تعیین کنید.
- در زیر لیستی از بلوک های خراب شده را مشاهده می کنید که وظیفه تنظیمات بی سیم پیشرفته را بر عهده دارند. اولی نامیده می شود "خط مشی دسترسی"... به لطف آن ، می توانید محدودیت ها یا مجوزهای اتصال Wi-Fi را برای دستگاه های خاص با وارد کردن آدرس MAC آنها در قسمت مناسب و انتخاب خط مشی ، پیکربندی کنید.
- در میان تمام پارامترهای دیگر ، می خواهم توجه داشته باشم کنترل انتخاب محدوده... در صورت افت قابل توجه کیفیت سیگنال ، در اینجا می توانید سوئیچینگ خودکار سرویس گیرنده ها را به نقطه دسترسی 2.4 گیگاهرتز پیکربندی کنید. تمام مقادیر این بلوک بر اساس تنظیمات شخصی توسط خود کاربر تنظیم می شود. اگر اصلاً به سوئیچینگ خودکار نیازی نیست ، کافی است این فناوری را غیرفعال کنید.
- بلوک دوم نامیده می شود پیشگیری از نفوذ و برای آن دسته از کاربرانی که از روتر در مکانهای شلوغ استفاده می کنند و یا نگران هستند که هک کنند ، مناسب است. این محدودیت در تعداد درخواست های مختلف ارسال شده ، مربوط به انجمن ها ، AP و EAP را تعیین می کند ، اما بیشتر از همه ما به این مورد علاقه داریم "محدود کردن تعداد تلاش برای تأیید اعتبار"... تعداد بهینه تلاش ها را تنظیم کنید تا با رسیدن به محدودیت ، توانایی اتصال دستگاه به Wi-Fi به طور خودکار مسدود شود.
- در پایان آشنایی با پوشه "تنظیمات رادیو" به بخش توجه داشته باشید "اتصالات فعال"... همانطور که از نام آن پیداست ، دستگاه هایی را که در حال حاضر به هر یک از SSID های موجود متصل هستند ، کنترل می کند. این جدول آدرس MAC تجهیزات ، زمان اتصال ، سرعت ، آمار مگابایت دریافتی و ارسال شده را نمایش می دهد. هر یک از این دستگاه ها را می توان غیرفعال کرد یا به لیست بلوک اضافه کرد.
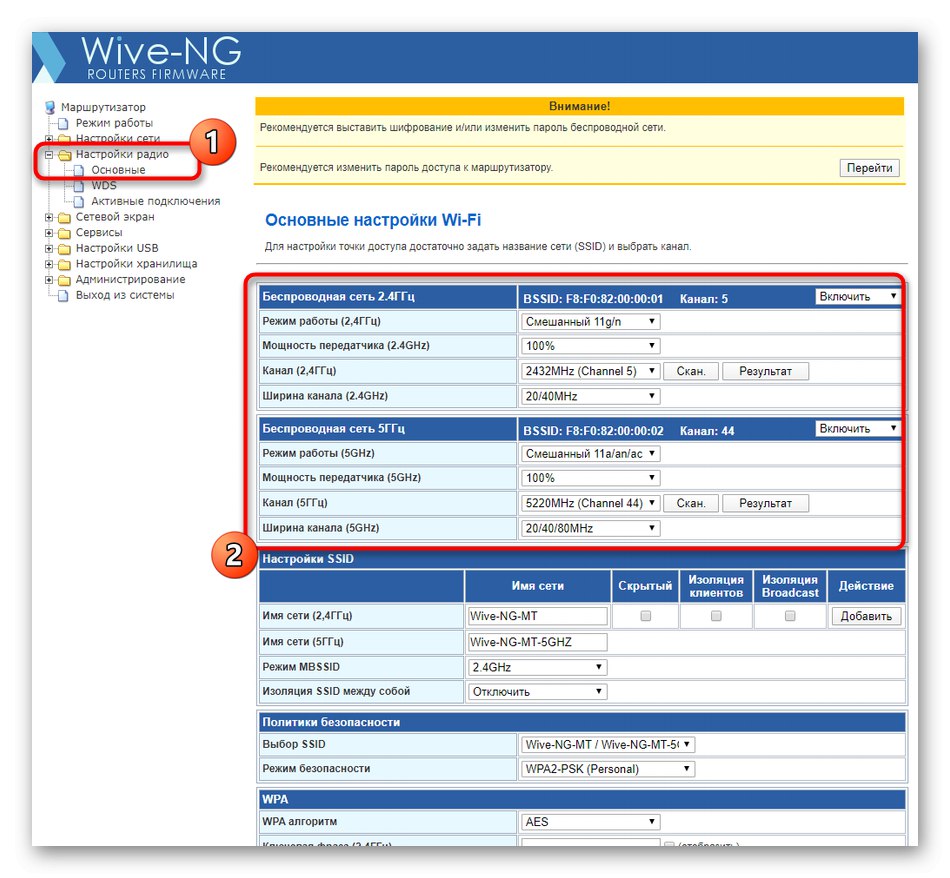
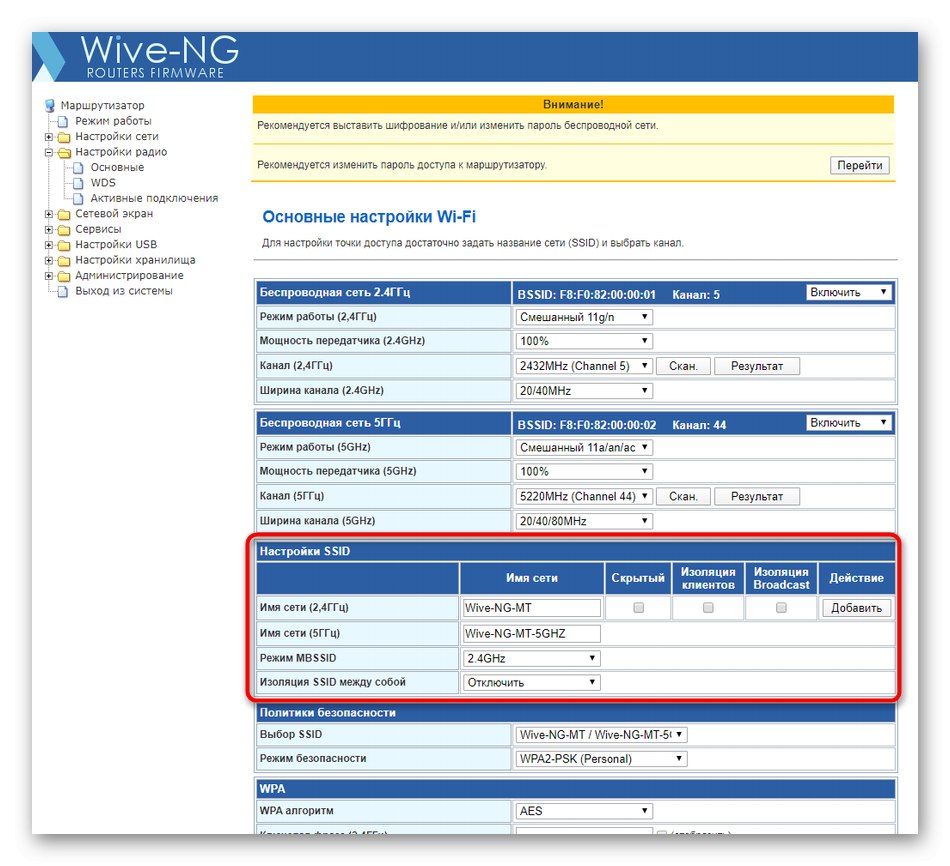
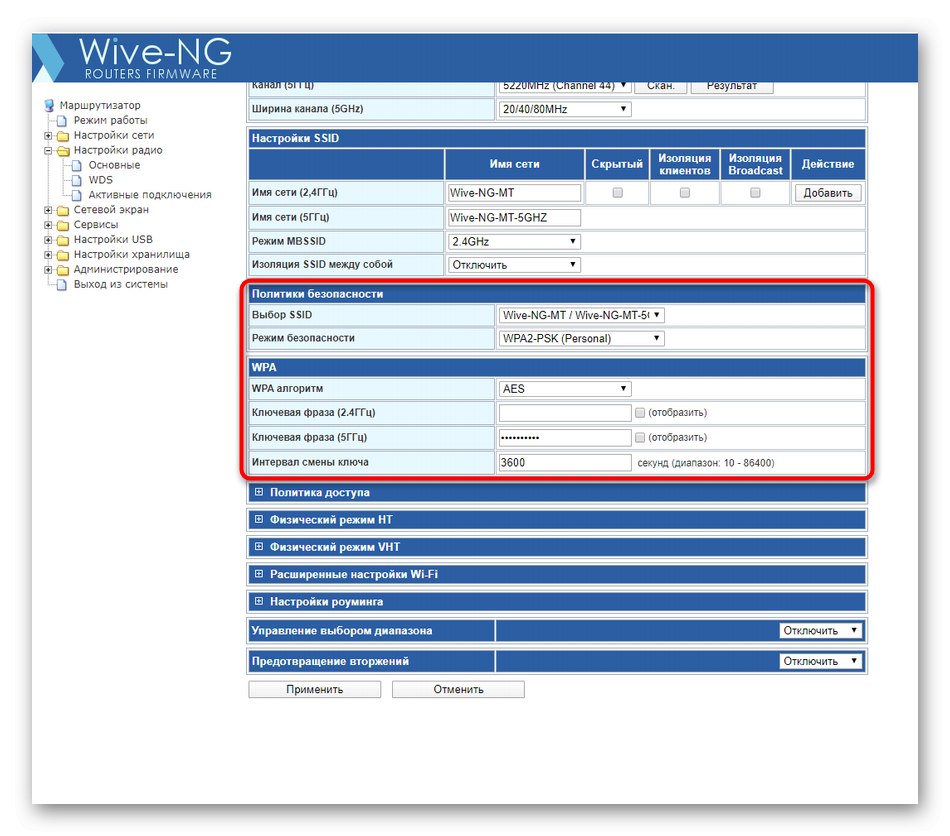
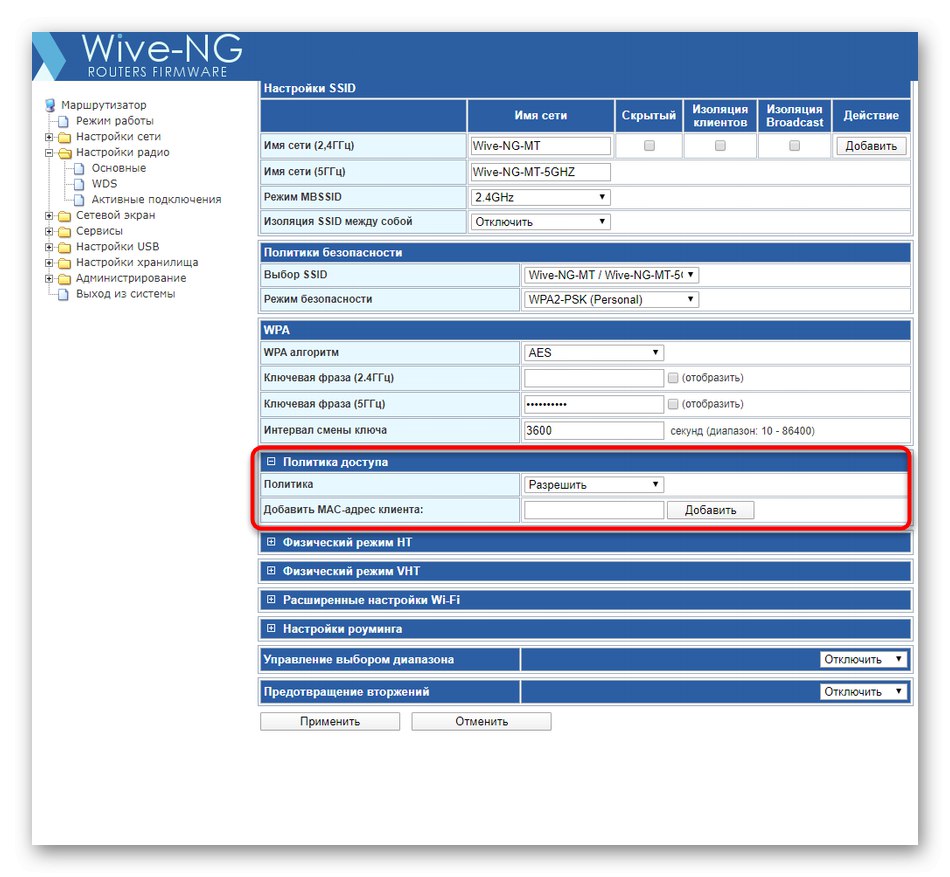
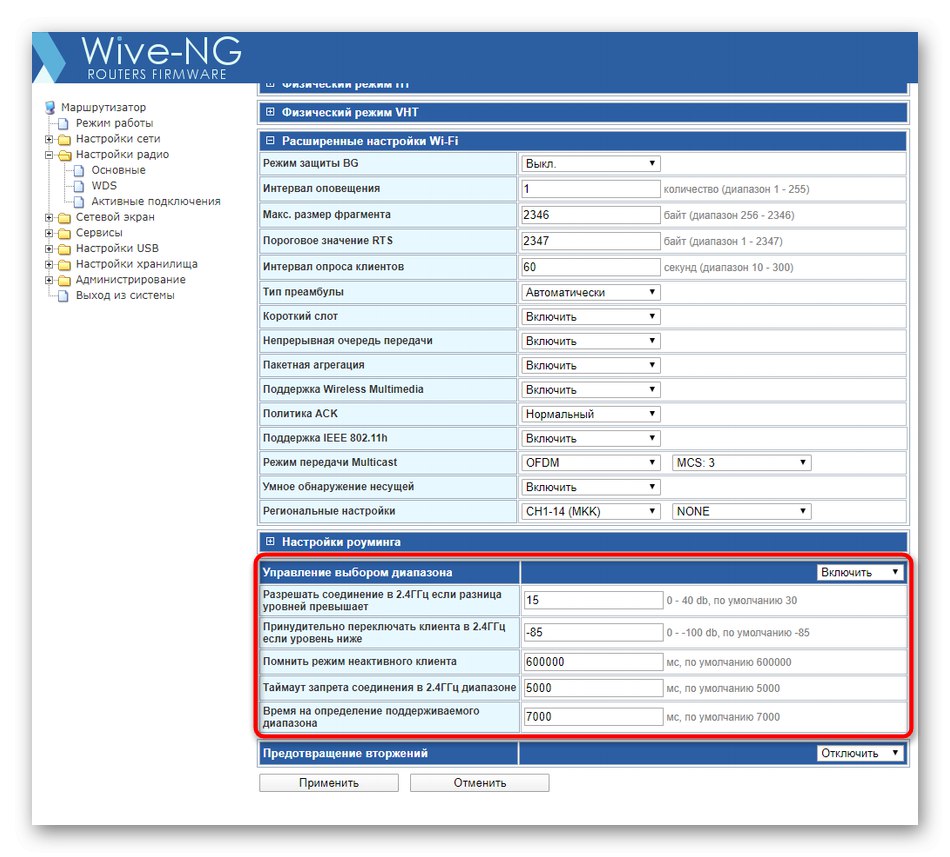
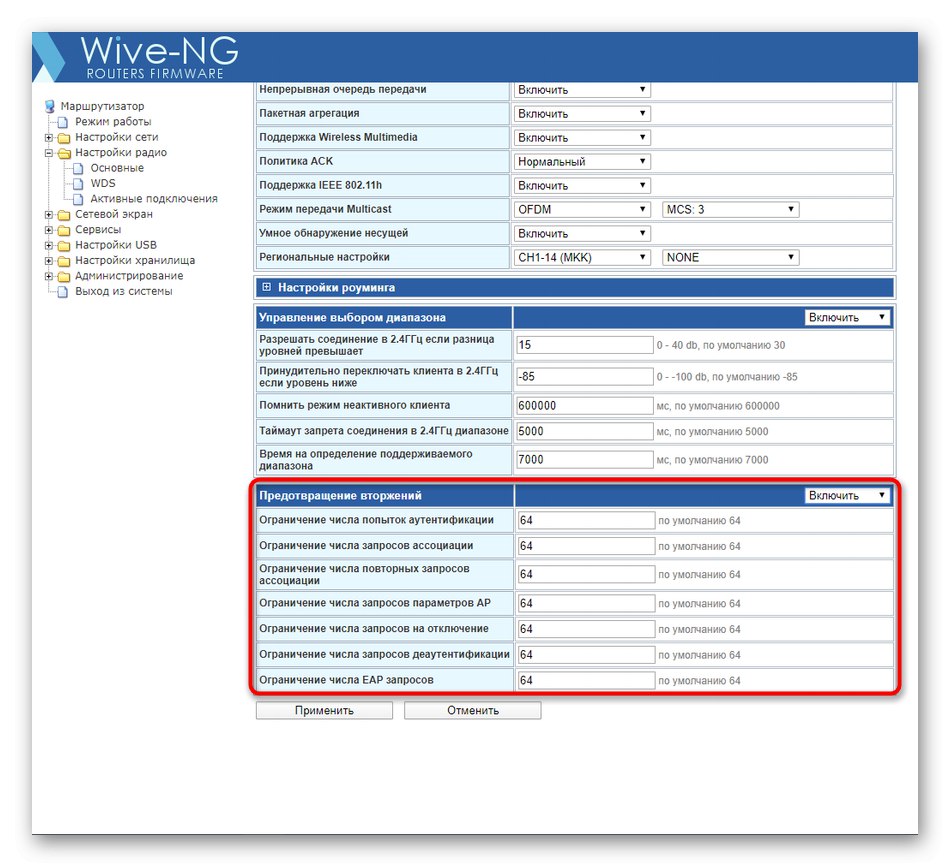
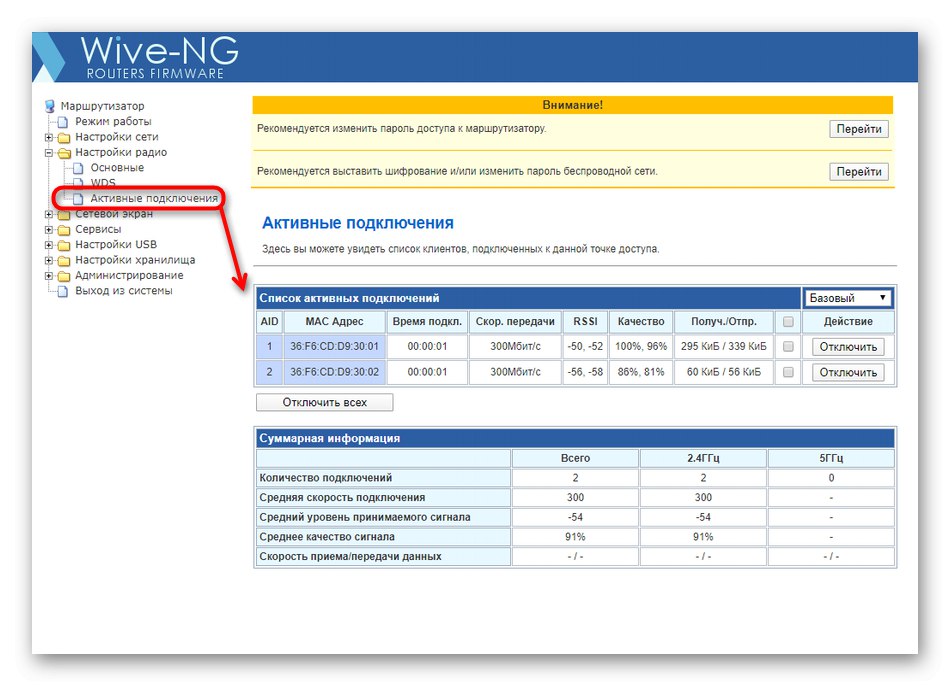
کلیه تغییرات مربوط به نقاط دسترسی فقط پس از راه اندازی مجدد روتر اعمال می شود ، بنابراین توصیه می کنیم که مراحل بعدی را ادامه دهید ، سپس تنظیمات را اعمال کرده و عملکرد شبکه بی سیم را بررسی کنید.
مرحله 3: تنظیم قوانین فایروال
ما پیشنهاد می کنیم قوانین فایروال را که از طریق رابط وب SNR-CPE-W4N پیکربندی شده اند ، به طور خلاصه مرور کنید. این می تواند نه تنها برای آن دسته از کاربرانی که علاقه مند به باز کردن درگاه ها هستند ، بلکه همچنین در مواردی که فیلتر کردن ترافیک و اتصالات به سرویس های محلی ضروری است ، می تواند مفید باشد.
- از طریق پوشه "دیواره آتش" به بخشی با همین نام بروید. در آن ، اولین بلوک وظیفه حمل و نقل پورت را بر عهده دارد. برای مشاهده گزینه های اضافی آن را فعال کنید.
- بنادر با اضافه کردن قوانین باز می شوند. ابتدا نوع اتصال ، سپس پروتکل ها ، شماره پورت و مقصد IP انتخاب می شود. پس از آن ، فقط کلیک بر روی آن باقی مانده است اضافه کردنبرای ذخیره قانون جدید مزیت این اجرای باز کردن درگاه این است که کاربر نیازی به ایجاد قوانین جداگانه برای دو پروتکل با مقادیر یکسان ندارد. این نه تنها سرعت نصب را افزایش می دهد ، بلکه به شما امکان می دهد از خطوط غیر ضروری در Keenetic خلاص شوید.
- بلوک ها دنبال می شوند "پیکربندی فیلترهای ترافیک حمل و نقل" و "اتصال به خدمات محلی"... طراحی این دو قانون به روش قابل فهم با نکات و پاورقی های کمکی اجرا می شود ، بنابراین کاربر فقط باید زمینه های مناسب را برای محدود کردن ترافیک از IP های خاص یا ممنوعیت اتصال منابع خاص به خدمات محلی پر کند. در صورت عدم نیاز به چنین قوانینی ، می توان آنها را غیرفعال کرد ، در نتیجه سرعت روتر افزایش می یابد.
- دسته بندی "سایر تنظیمات" سزاوار توجه فقط به نکته است "تعداد اتصالات TCP را از یک IP محدود کنید"... به طور پیش فرض ، هر محدودیتی غیرفعال است ، بنابراین به دلیل هرگونه خرابی ، امکان اجرای تعداد نامحدودی از اتصالات همزمان وجود دارد. مقدار را تعیین کنید «1» یا «2»تا از بروز چنین مشکلی جلوگیری کرده و روتر را از بار بیش از حد جلوگیری کند.
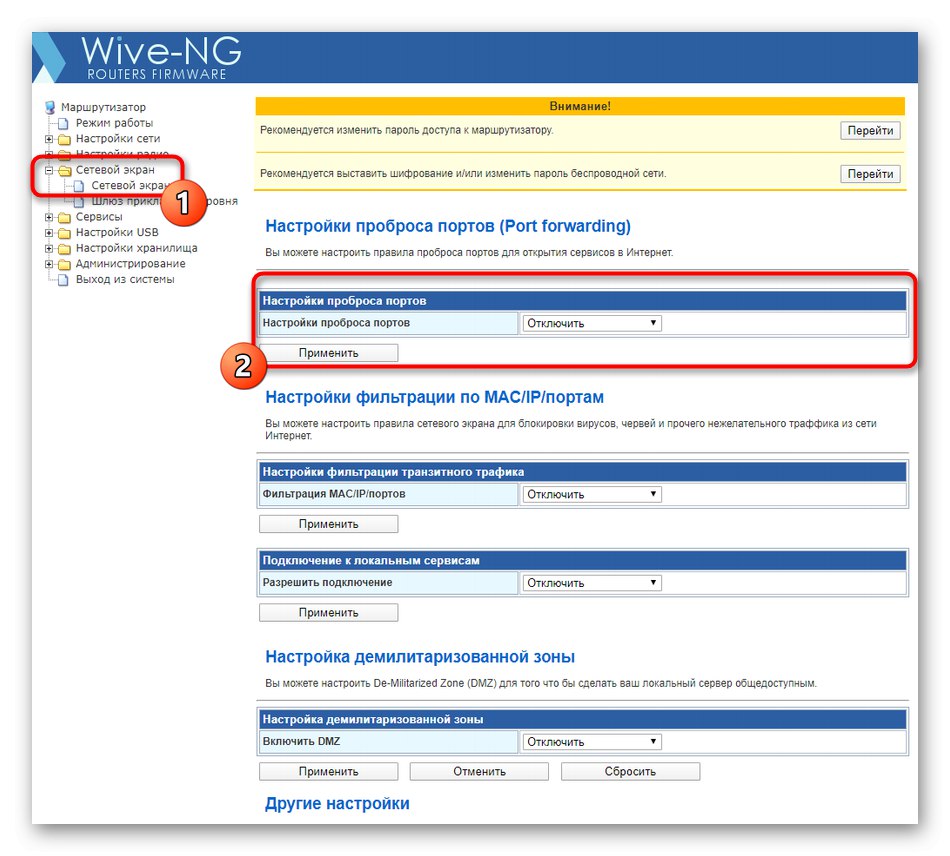
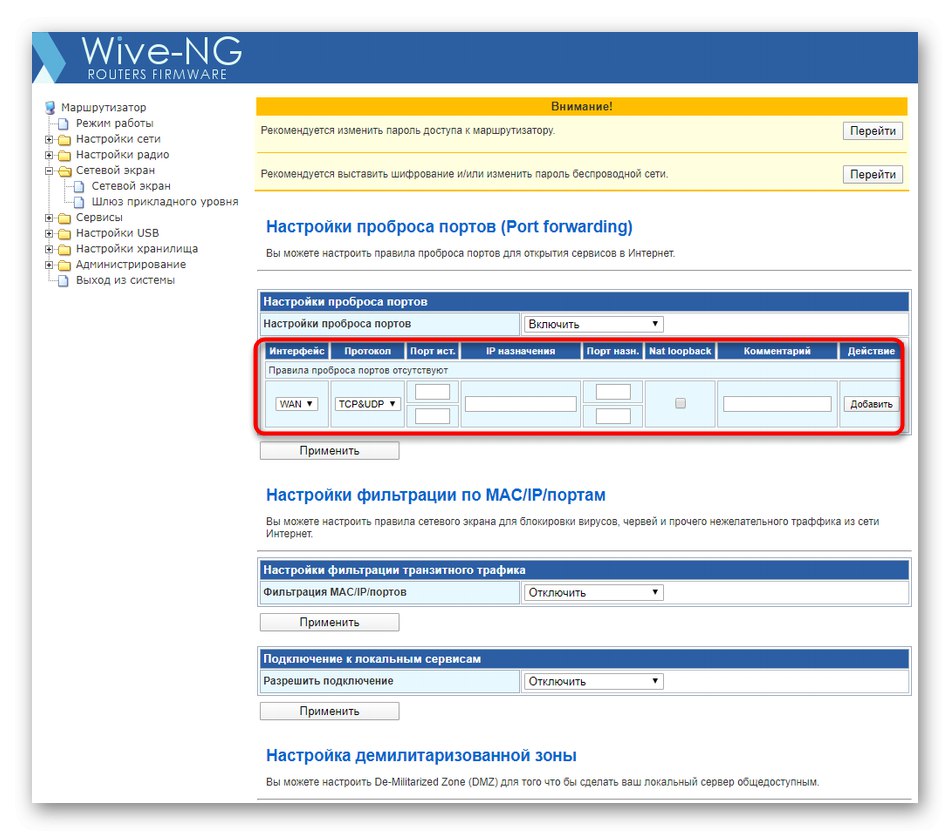
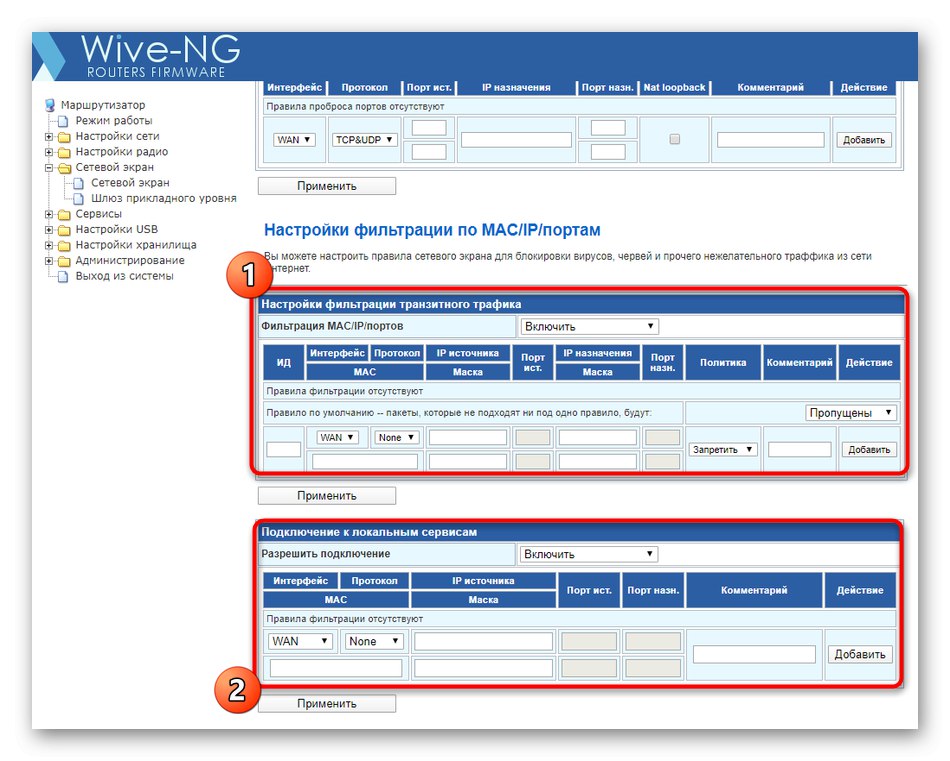
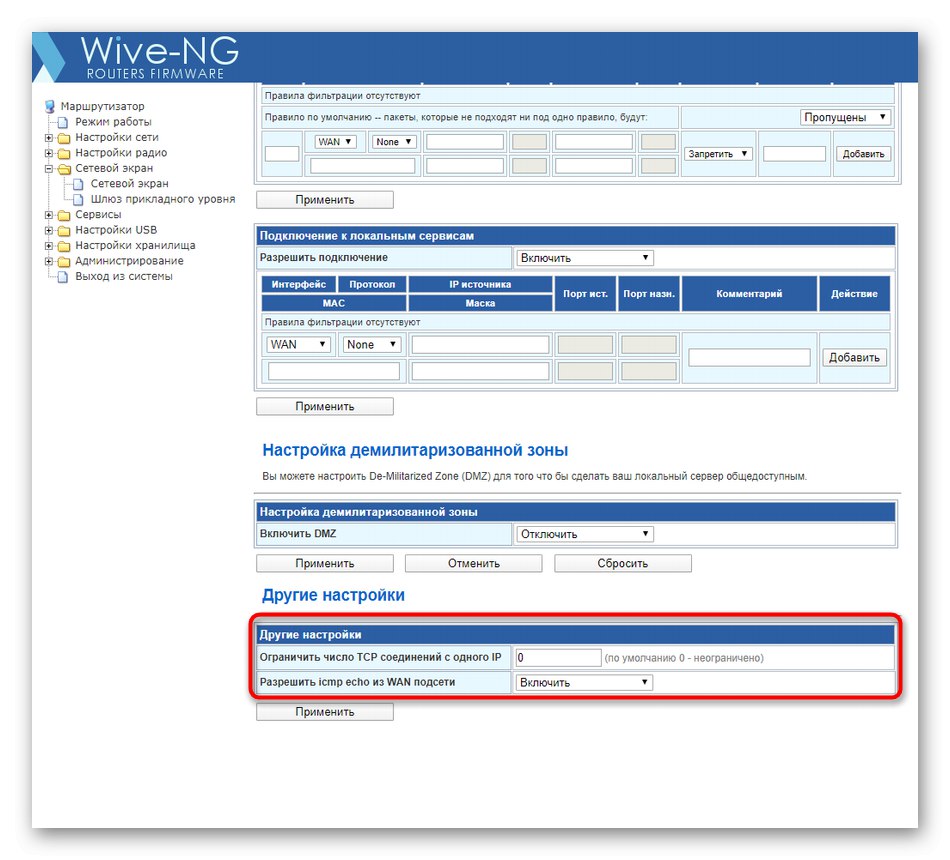
پارامترهای مورد بحث اختیاری بوده و توسط هر کاربر با توجه به اولویت شخصی انجام می شود. در هر زمان ، پس از ذخیره تغییرات ، می توانید به این بخش برگردید و اصلاحات را انجام دهید.
مرحله 4: پیکربندی سرویس های داخلی و USB
آخرین مرحله ، پیکربندی دستی سرویس های جاسازی شده و USB است. ما تمام بخشهای موجود را علامت گذاری نمی کنیم ، زیرا بسیاری از آنها به سادگی برای اکثر کاربران بی فایده خواهد بود.
- ابتدا دایرکتوری را باز کنید "خدمات" و بخش اول را انتخاب کنید DHCP... مطمئن شوید که "سرور DHCP" در یک حالت است "فعال"... این فناوری به هر دستگاه متصل اجازه می دهد تا به طور خودکار یک آدرس IP منحصر به فرد بدست آورد و توسط برنامه ها و برنامه های کاربردی برای نظارت بر شبکه یا تغییر پارامترهای آن به درستی شناخته شود. بقیه پارامترهای موجود در این منو بهتر است در حالت پیش فرض خود باقی بمانند.
- بعد از آن ، به همگام سازی زمان... در اینجا می توانید هر منطقه زمانی و هماهنگی را از طریق اینترنت انتخاب کنید ، به طوری که هنگام مشاهده وضعیت شبکه ، فقط اطلاعات صحیح نمایش داده شود. پس از انجام ویرایش ها ، فراموش نکنید که روی دکمه کلیک کنید "درخواست دادن".
- که در خدمات DNS پیکربندی دستی سیستم نام دامنه زمانی انجام می شود که پارامترهای کاربر پیش فرض راضی کننده نباشند. بیایید نکته را یادداشت کنیم "مسدود کردن تبلیغات": اگر مقدار آن را برای حالت تنظیم کنید "فعال"، اکثر تبلیغات متنی و پاپ آپ هنگام تعامل با مرورگر غیرفعال می شوند. با این کار دیگر نیازی به نصب افزونه های خاص برای مرورگر وب نیست.
- بعد برو به "تنظیمات USB"... در اینجا می توانید حالت مودم USB را پیکربندی کنید ، اگر یکی به روتر متصل است ، و همچنین با پر کردن فرم های مناسب ، جایی که نام ، آدرس و دسترسی آزاد دستگاه های شبکه محلی را وارد می کنید ، یک چاپگر عمومی اضافه کنید.
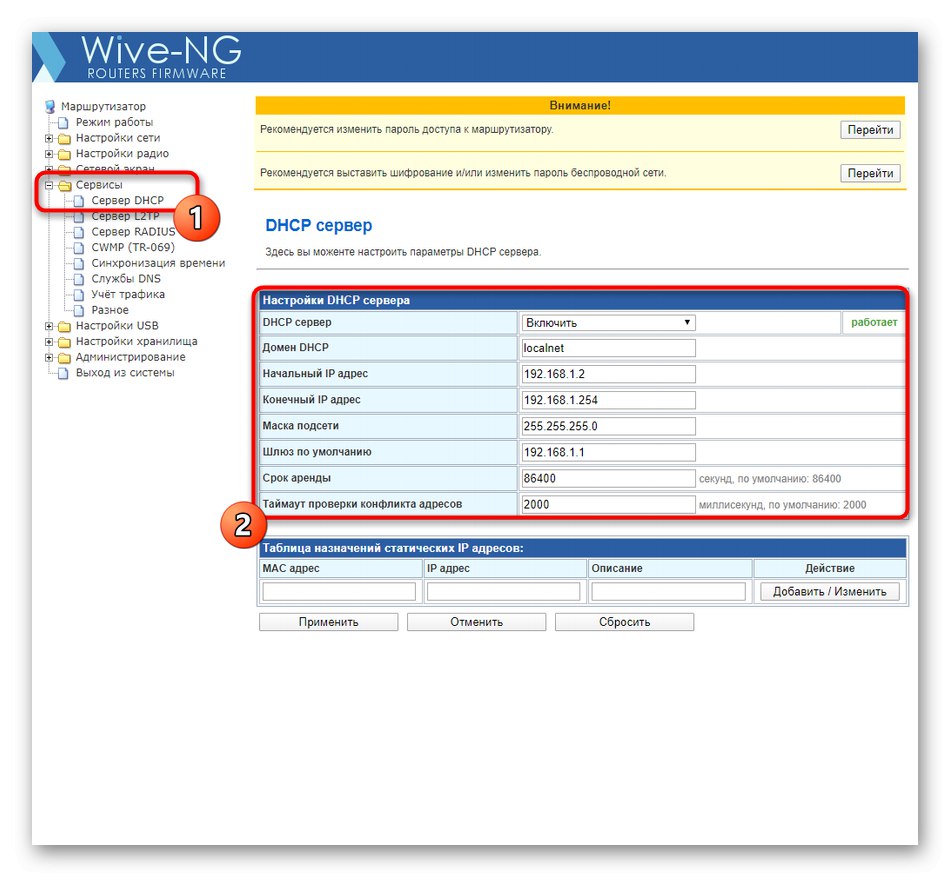
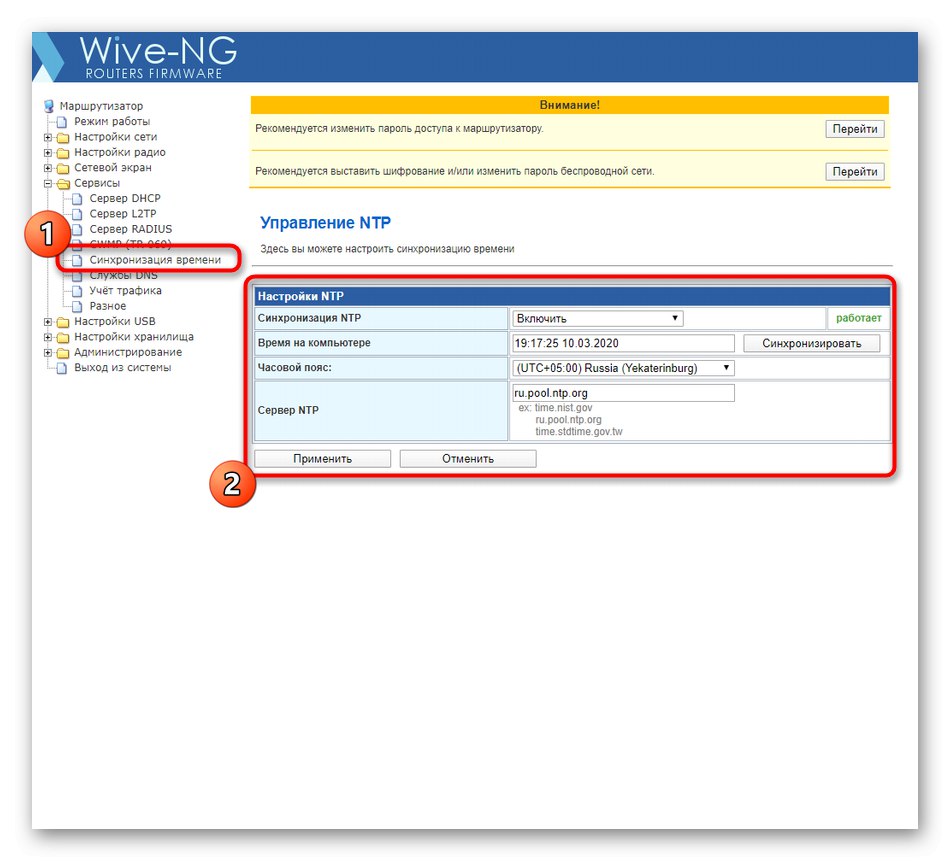
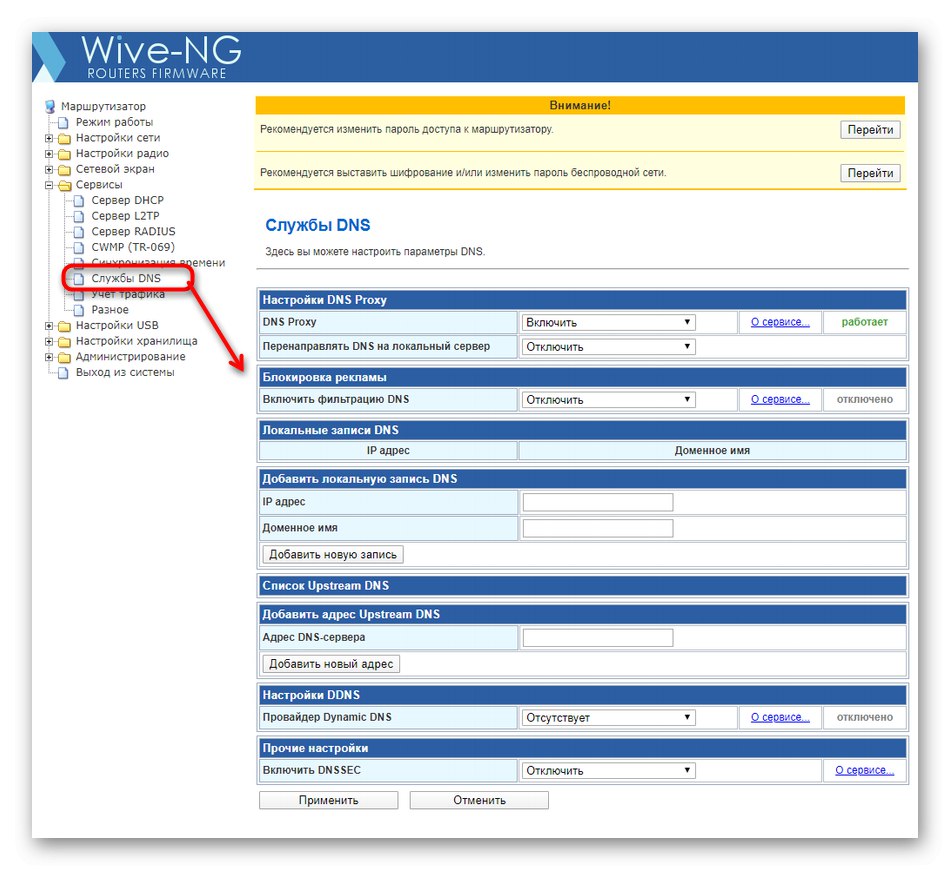
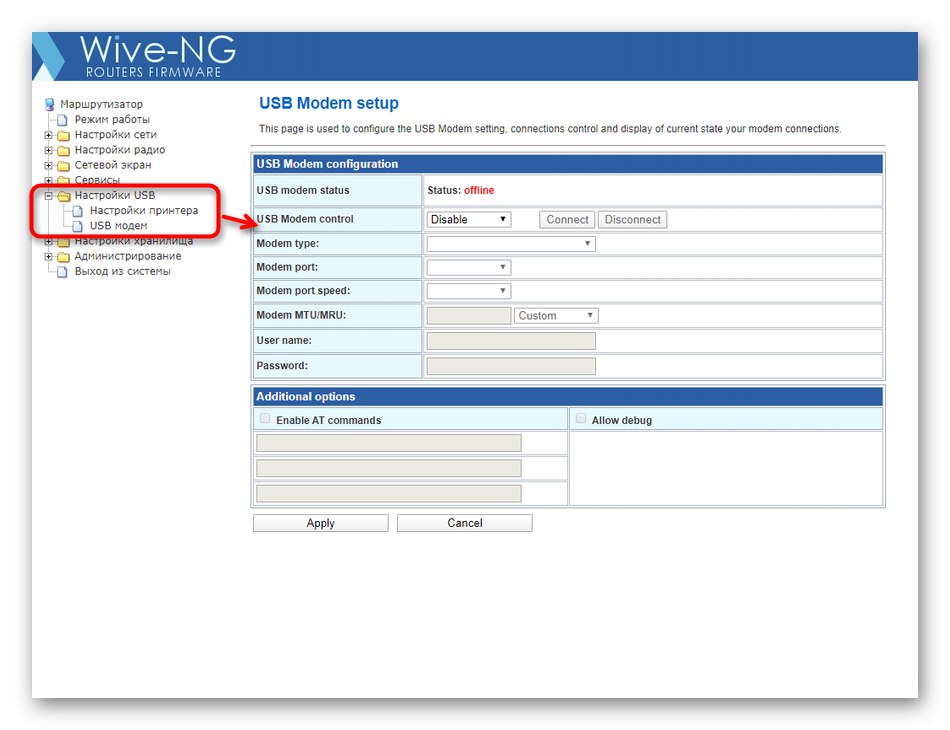
اگر تصمیم دارید رفتار هر یک از سرویس های موجود برای SNR-CPE-W4N را به تنهایی تغییر دهید ، ابتدا توضیحات و توصیه های توسعه دهندگان را با جزئیات بخوانید تا به طور تصادفی پارامترهای نادرستی تنظیم نکنید که تأثیر منفی بر عملکرد کلی دستگاه داشته باشد.
مرحله 5: تنظیم را کامل کنید
در آخرین مرحله ، ما پیشنهاد می کنیم با تنظیمات امنیتی عمومی کنار بیایید ، تغییرات را ذخیره کنید و روتر را دوباره راه اندازی کنید. پس از آن ، می توان روند پیکربندی را کامل در نظر گرفت و روتر نیز کاملاً آماده تحقق هدف خود است.
- در پوشه "مدیریت" انتخاب کنید "کنترل"... در اینجا توصیه می شود حساب مدیر را تغییر دهید تا یک کاربر تصادفی با وارد کردن نام کاربری و رمز عبور استاندارد به رابط وب دسترسی پیدا نکند. فقط داده های وارد شده را فراموش نکنید ، در غیر این صورت مجبور خواهید شد پارامترهای سخت افزار را به طور کامل تنظیم کنید تا مقادیر پیش فرض را بازگردانید.
- در زیر می توانید بلوک را پیدا کنید "به روزرسانی میان افزار"... از اینجا ، سیستم عامل SNR-CPE-W4N به طور خودکار یا دستی به روز می شود ، اما اکنون به این موضوع نمی پردازیم. که در "مدیریت تنظیمات" می توانید تنظیمات فعلی را در یک پرونده ذخیره کنید تا در صورت لزوم آنها را بازیابی کنید یا روتر را به تنظیمات کارخانه بازگردانید.
- در پایان ، روی کتیبه کلیک کنید "ذخیره و بارگیری مجدد"برای اعمال تغییرات و به روزرسانی دستگاه.
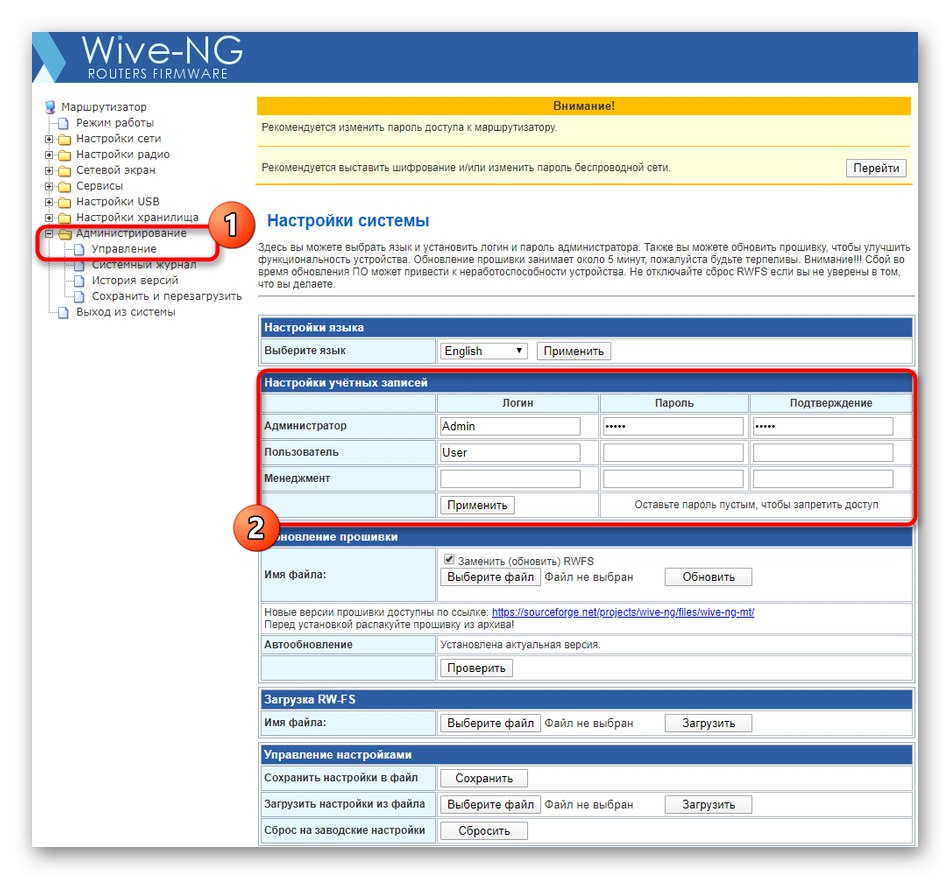
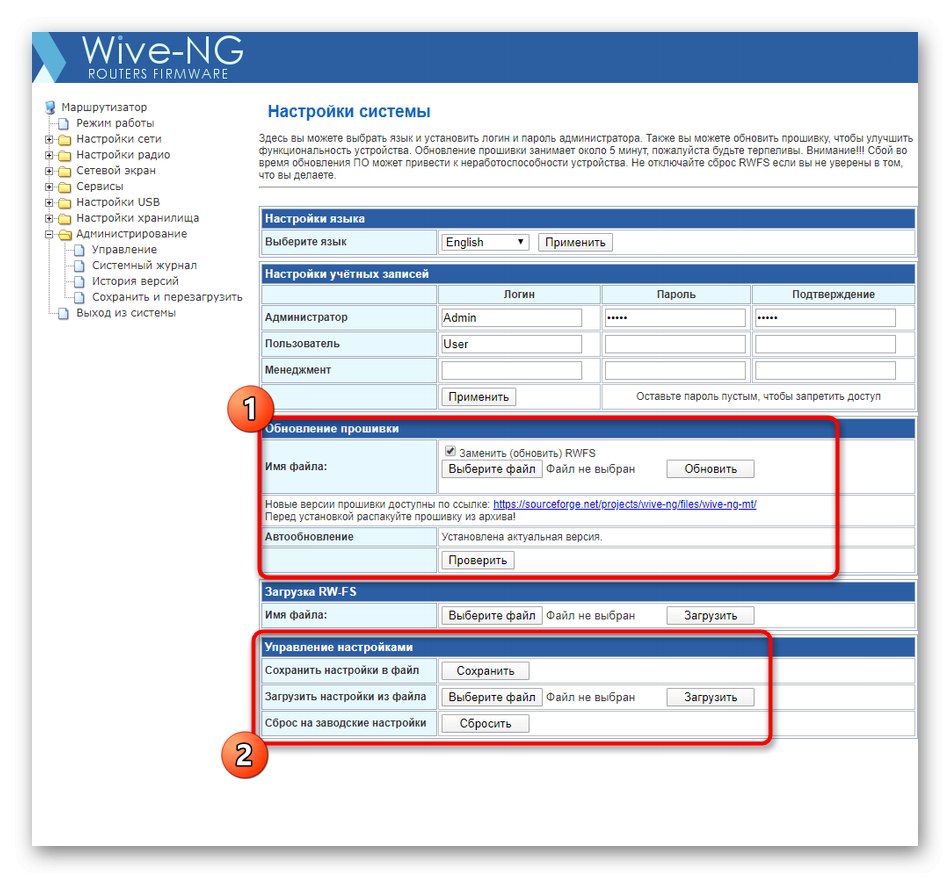
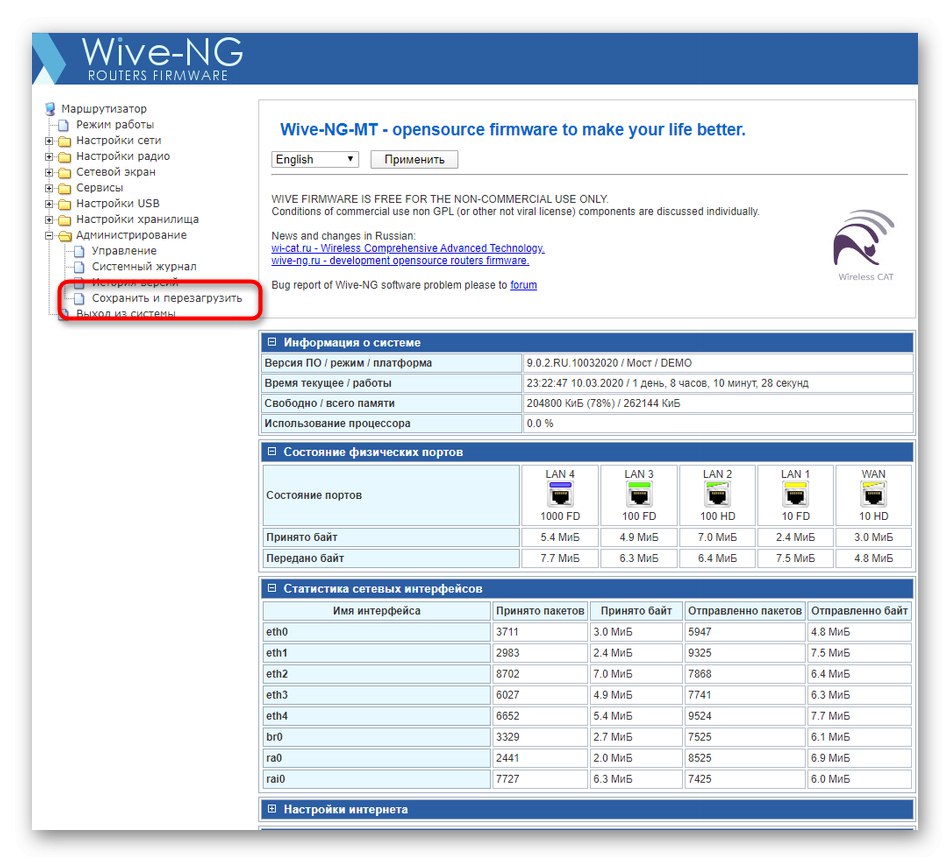
شما فقط درباره راه اندازی روتر SNR-CPE-W4N برای اطمینان از تعامل طبیعی با اینترنت پس از اتصال ، همه چیز را یاد گرفتید. اگر در طول این عملیات مشکلات یا س additionalالات دیگری پیش آمد ، بهتر است بلافاصله با خدمات پشتیبانی ارائه دهنده تماس بگیرید ، و مشکلات خود را برای کارمندان شرح دهید ، زیرا اکثر آنها بسته به ارائه دهنده خدمات اینترنت و برنامه تعرفه به صورت جداگانه حل می شوند.