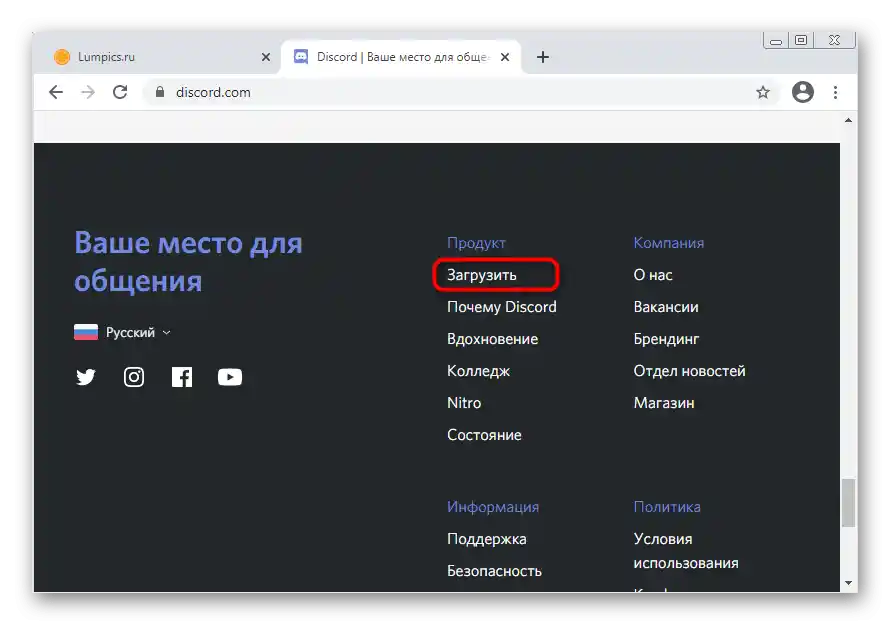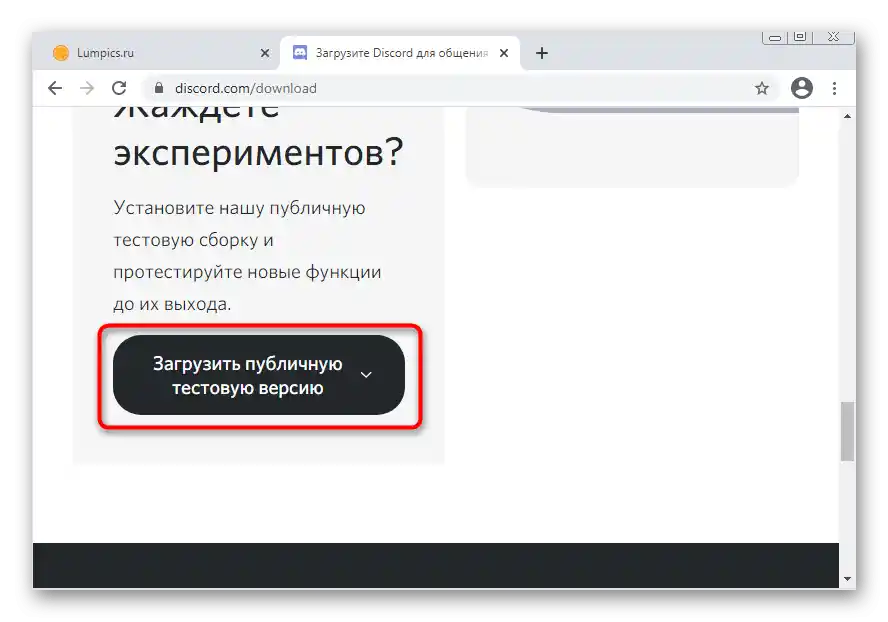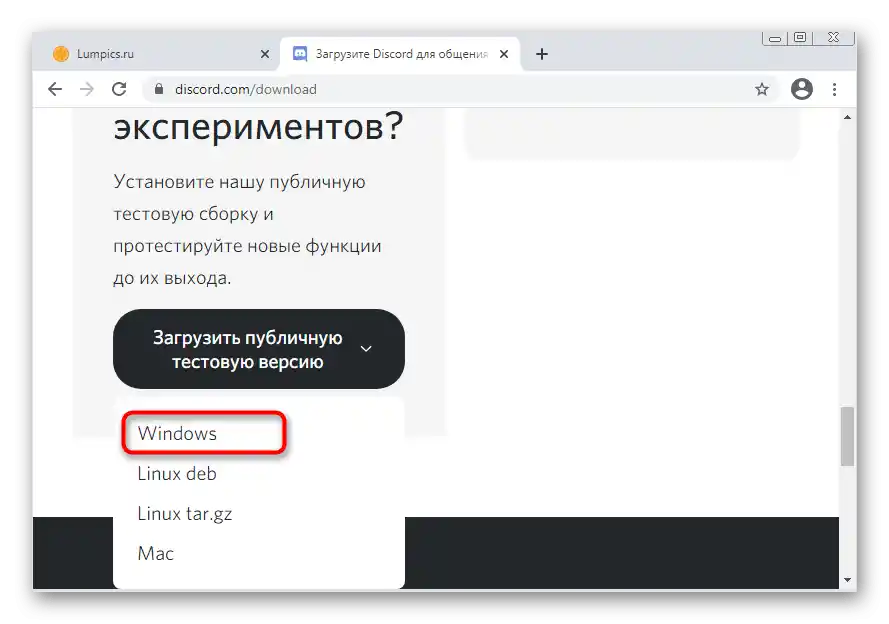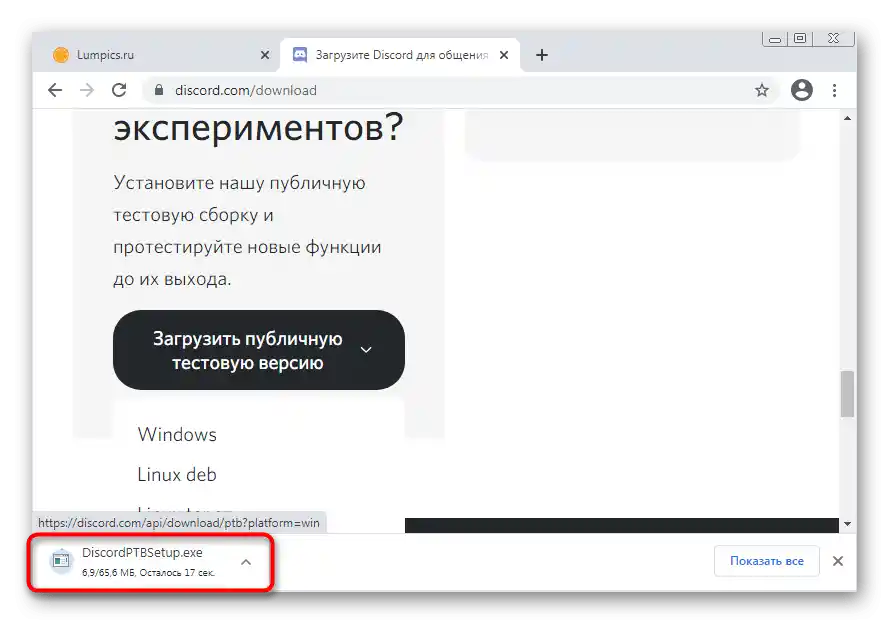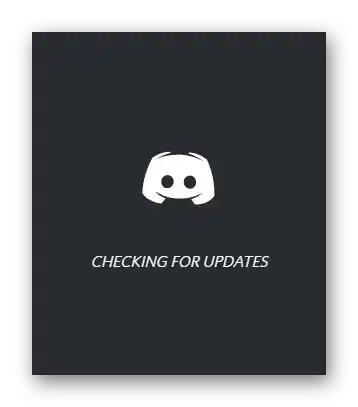محتوا:
- روش 1: بستن نسخه وب
- روش 2: راهاندازی مجدد دیسکورد با پایان دادن به تمام وظایف
- روش 3: استفاده از حالت سازگاری
- روش 4: غیرفعال کردن موقت آنتیویروس
- روش 5: بهروزرسانی درایورهای قطعات
- روش 6: نصب کتابخانههای اضافی ویندوز
- روش 7: بهروزرسانی محتوای دیسکورد
- روش 8: نصب مجدد با پاکسازی محتوا
- روش 9: نصب بتای عمومی
- سوالات و پاسخها: 1
در این مقاله به حل مشکل صفحه سیاه هنگام راهاندازی دیسکورد پرداخته میشود. اگر چنین وضعیتی در حین نمایش صفحه رخ دهد، به دستورالعملهای کاملاً متفاوتی نیاز خواهید داشت که شامل فهرستی از روشها برای رفع این مشکل است. جزئیات بیشتر را در مقاله دیگری در وبسایت ما بخوانید و به لینک زیر مراجعه کنید.
روش 1: بستن نسخه وب
یکی از دلایل ممکن برای ظهور صفحه سیاه در دیسکورد در ویندوز 7، نسخه مرورگر است که بهطور همزمان اجرا میشود. گاهی اوقات این امر منجر به مشکلاتی در همگامسازی حسابها و فرآیندهایی میشود که توسط برنامه انجام میشود.
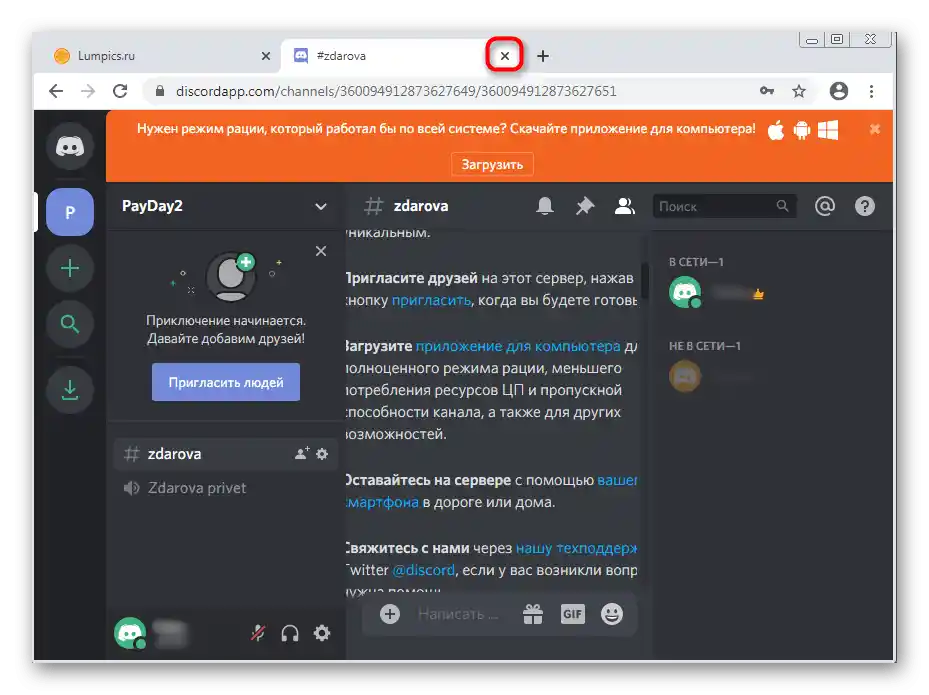
اگر واقعاً هماکنون از نسخه وب پیامرسان استفاده میکنید، توصیه میکنیم آن را ببندید و برنامه را مجدداً راهاندازی کنید تا کارایی این توصیه را بررسی کنید.
روش 2: راهاندازی مجدد دیسکورد با پایان دادن به تمام وظایف
در حین کار فعال دیسکورد، در سیستمعامل چندین وظیفه مرتبط با این نرمافزار ایجاد میشود. گاهی اوقات پیش میآید که پس از پایان یک جلسه، فرآیندهای آن همچنان در حال کار باقی میمانند و باعث بروز تعارضات مختلف در بارگذاری دادهها میشوند.به عنوان راه حل، پیشنهاد میکنیم تمام وظایف را به پایان برسانید و Discord را دوباره راهاندازی کنید، که به این صورت انجام میشود:
- بر روی فضای خالی نوار وظیفه کلیک راست کرده و از منوی زمینهای که ظاهر میشود گزینه "مدیریت وظایف را" انتخاب کنید.
- در آن به تب "فرآیندها" بروید و تمام ردیفها با نام "Discord" را پیدا کنید. بههرحال، این ممکن است حتی یک فرآیند ناتمام نصبکننده باشد، اگر صفحه سیاه بلافاصله پس از تلاش برای نصب ظاهر شده باشد. باید آن را نیز خاموش کنید.
- برای این کار، بر روی ردیف مورد نظر کلیک راست کرده و گزینه "پایان فرآیند" را انتخاب کنید. اگر چندین وظیفه با نامهای یکسان در کنار هم قرار دارند، شما به گزینه بعدی نیاز دارید — "پایان درخت فرآیندها".
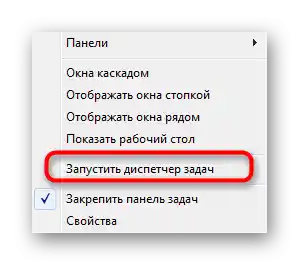
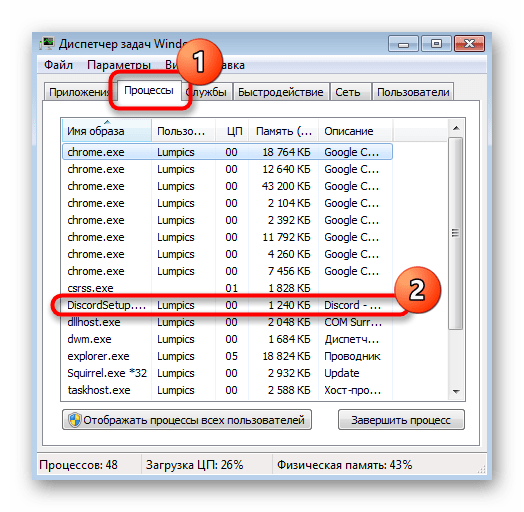
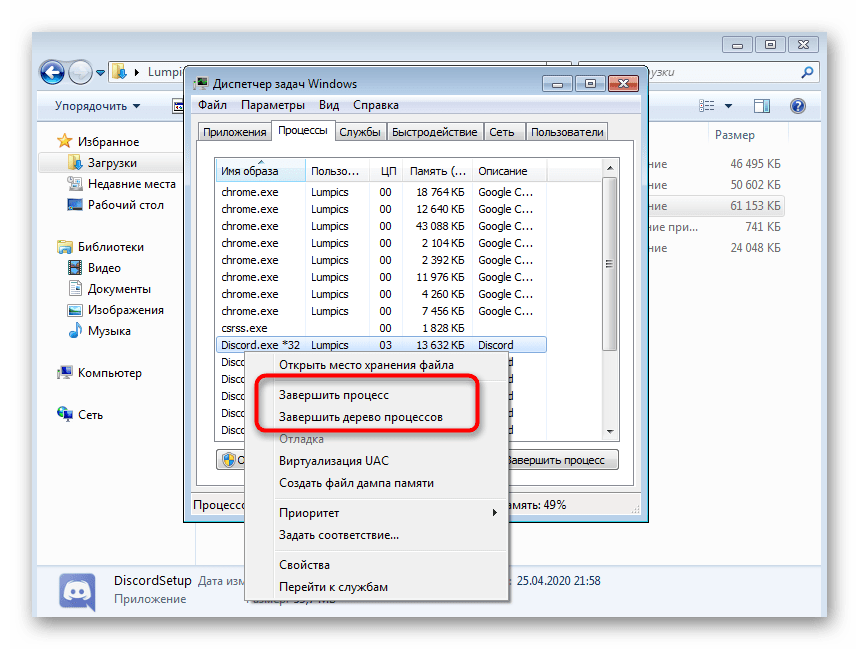
پس از اینکه با تمام فرآیندها در "مدیریت وظایف" آشنا شدید، Discord را از طریق میانبر روی دسکتاپ یا هر روش راحت دیگری راهاندازی کنید.
روش ۳: استفاده از حالت سازگاری
توسعهدهندگان این پیامرسان مدتهاست که توجه خود را به نسخههای جدید سیستمعاملها متمرکز کردهاند و به رفع برخی مشکلات سازگاری با ویندوز ۷ نپرداختهاند. به جای آن، آنها توصیه میکنند از حالت خاصی استفاده کنید که با فعالسازی آن، مشکلات احتمالی باید برطرف شوند. بیایید آن را به عنوان یک راهحل برای صفحه سیاه هنگام راهاندازی Discord بررسی کنیم.
- ابزار "اجرا" را باز کنید و برای این کار از کلید میانبر استاندارد Win + R استفاده کنید. در کادر،
%appdata%را وارد کرده و کلید Enter را فشار دهید تا به این مسیر بروید.همچنین بخوانید: فعالسازی نمایش پوشهها و فایلهای مخفی در ویندوز 7
- در دایرکتوری باز شده، دایرکتوری "Discord" را پیدا کنید.
- در آنجا، شما به دایرکتوری با نام نسخه فعلی برنامه علاقهمند هستید.
- در آنجا فایل اجرایی "Discord" قرار دارد که باید بر روی آن کلیک راست کرده و از منوی زمینهای که ظاهر میشود به "خصوصیات" بروید.
- زبان "سازگاری" را باز کنید.
- گزینه "اجرای برنامه در حالت سازگاری با:" را با تیک علامتگذاری کنید.
- از لیست کشویی گزینه "ویندوز 7" را انتخاب کنید.
- علاوه بر این، میتوانید گزینه "اجرای این برنامه به عنوان مدیر" را نیز با تیک علامتگذاری کنید، سپس تغییرات را اعمال کرده، این منو را ببندید و دوباره Discord را راهاندازی کنید.
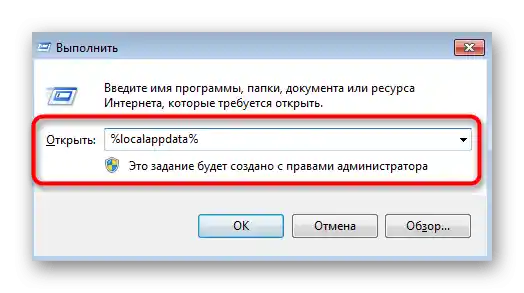
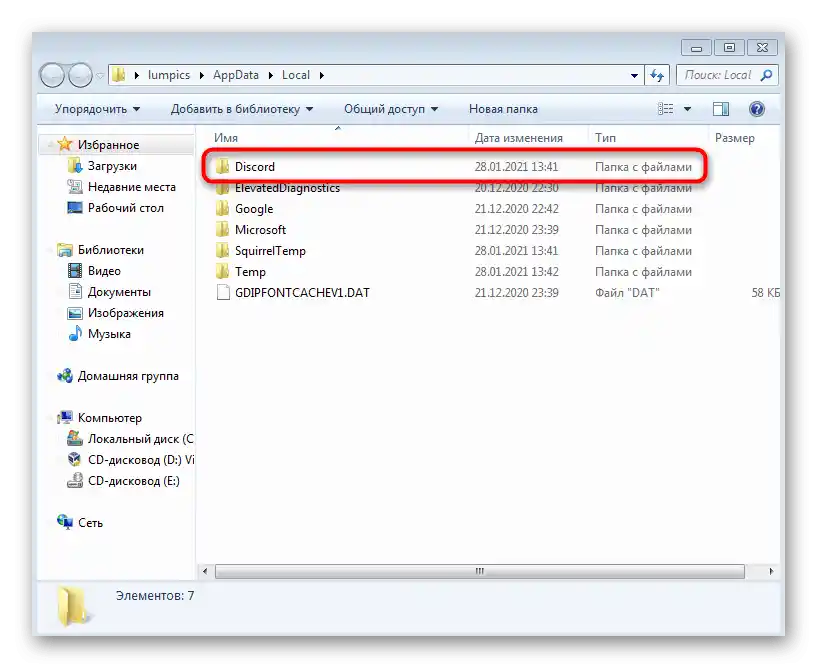
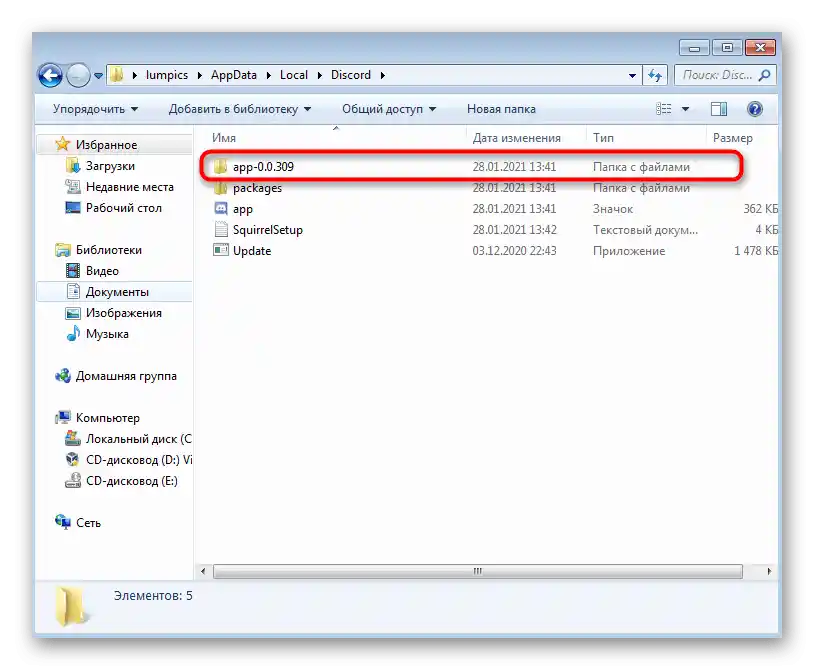
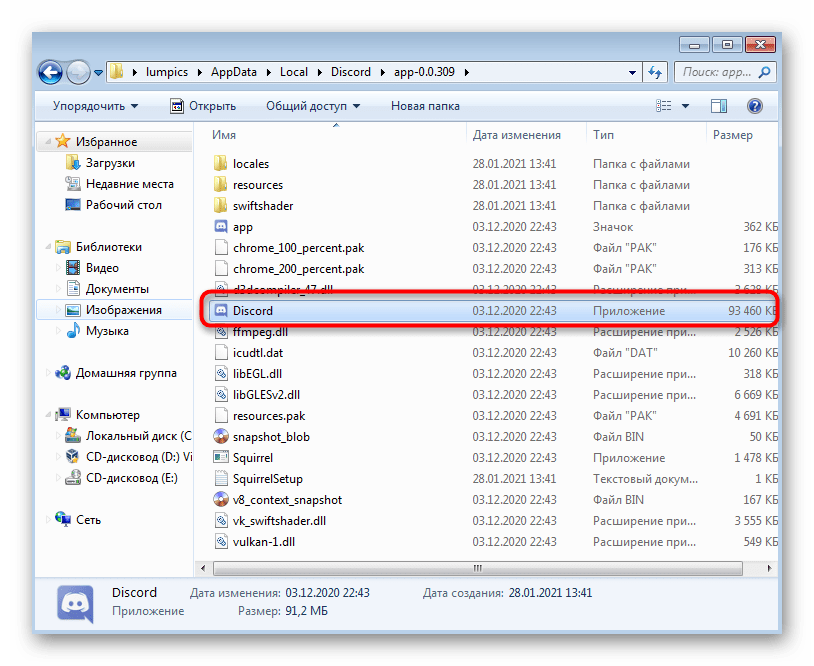
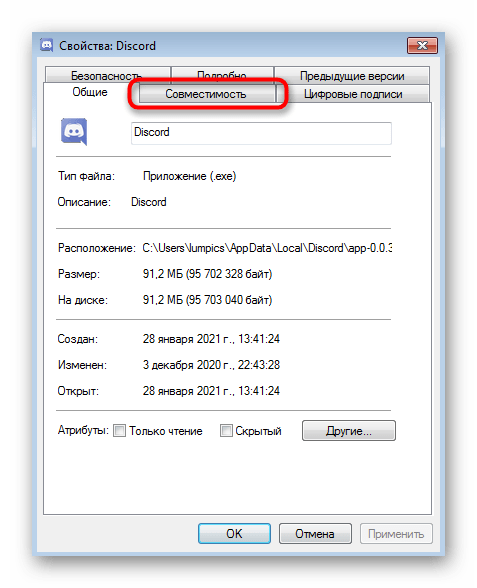
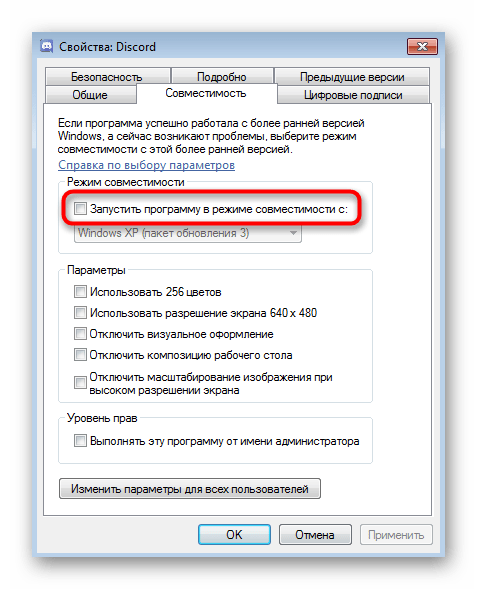
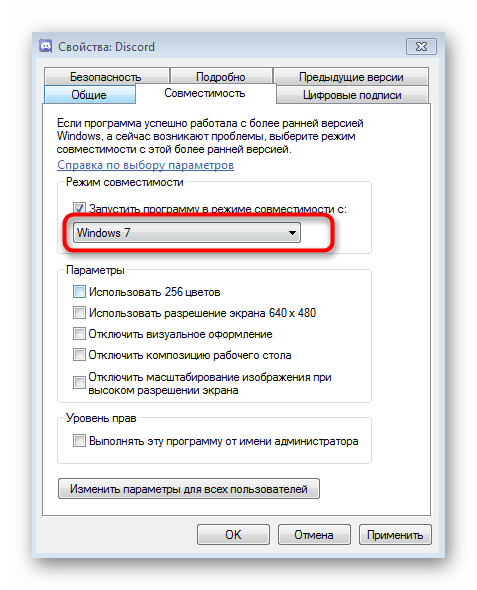
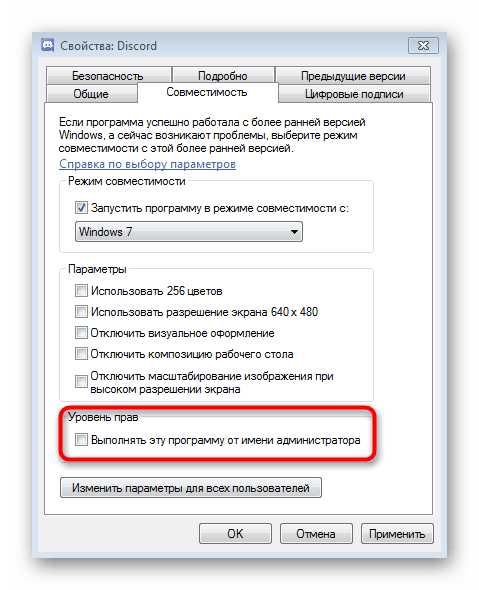
روش 4: غیرفعالسازی موقت آنتیویروس
این روش فقط به کاربرانی که از آنتیویروسهای شخص ثالث در کامپیوتر خود با سیستمعامل ویندوز 7 استفاده میکنند مربوط میشود. گاهی اوقات عملکرد آن اتصالات ورودی را مسدود میکند که مانع از بارگذاری اطلاعات سرورها و کانالها در دیسکورد میشود و باعث ایجاد صفحه سیاه میگردد. برای بررسی این روش، پیشنهاد میکنیم به طور موقت حفاظت آنتیویروس را غیرفعال کنید و دستورالعمل کلی در این زمینه را در مقاله زیر پیدا خواهید کرد.
بیشتر: غیرفعالسازی آنتیویروس
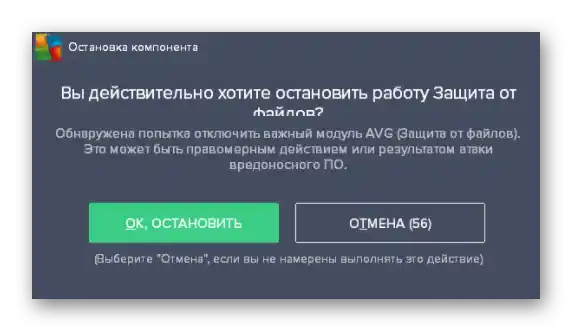
اگر این کار کمک کرد و شما مطمئن هستید که دلیل صفحه سیاه آنتیویروس فعال بوده است، البته میتوانید آن را در حالت غیرفعال نگه دارید، اما گزینه بهینه — افزودن دیسکورد به استثنائات است، بر اساس دستورالعمل نویسنده دیگر ما.
بیشتر: افزودن برنامه به استثنائات آنتیویروس
روش 5: بهروزرسانی درایورهای قطعات
عدم وجود بهروزرسانیهای مهم برای قطعات داخلی کامپیوتر به طور دورهای منجر به بروز مشکلات مختلف در عملکرد سیستمعامل و برنامههای مرتبط میشود.در صورت بروز خطا با صفحه سیاه در دیسکورد، ابتدا باید به درایورهای کارت گرافیک توجه کرد، اما بررسی سایر بهروزرسانیها نیز بیفایده نخواهد بود.
جزئیات بیشتر: چگونه درایورهای کامپیوتر را بهروزرسانی کنیم
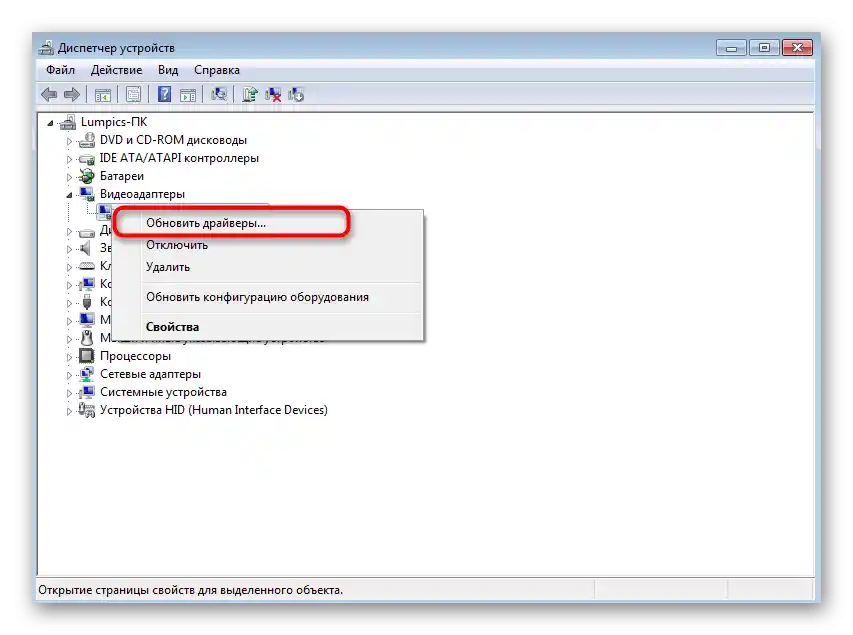
روش 6: نصب کتابخانههای اضافی ویندوز
یکی از توصیههای رسمی از سوی توسعهدهندگان، بررسی بهروزرسانیها برای اجزای اضافی ویندوز است که شامل Visual C++، .NET Framework و DirectX میشود. معمولاً همه این کتابخانهها بهصورت دستی یا در حین نصب برنامههای جانبی نصب میشوند. دیسکورد آنها را اضافه نمیکند، بنابراین در صورت نیاز باید خودتان به این موضوع رسیدگی کنید. در مقالات لینکهای زیر، تمام دستورالعملها را برای سریعتر انجام دادن وظیفه مورد نظر پیدا خواهید کرد.
/
جزئیات بیشتر:
چگونه .NET Framework را بهروزرسانی کنیم
چگونه DirectX11 را در ویندوز نصب کنیم
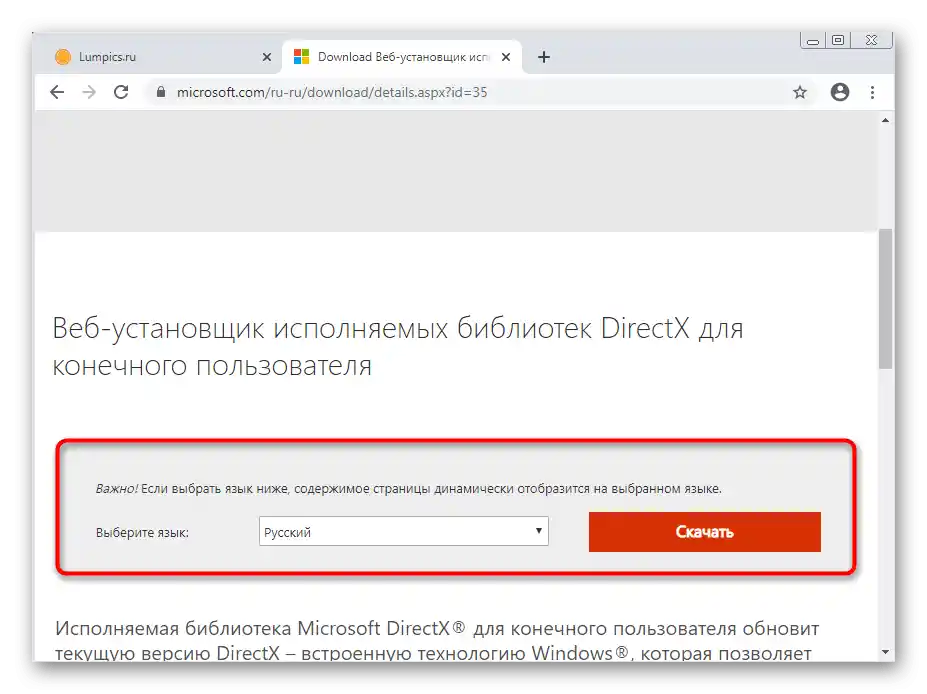
روش 7: بهروزرسانی محتوای دیسکورد
برنامه دیسکورد به گونهای طراحی شده است که تقریباً مانند یک وبسایت در مرورگر کار میکند، اما با ویژگیها و عناصر گرافیکی خاص خود. با این حال، در اینجا نیز میتوان کنسول توسعهدهنده را برای بررسی ترافیک، عناصر بارگذاری شده و اطلاعات دیگر فراخوانی کرد.این کنسول در هنگام بهروزرسانی محتوا مفید خواهد بود، اگر در صورت بروز خطا در نمایش آن، صفحه سیاه ظاهر شود.
- برنامه را اجرا کنید و حتی در صورت وجود صفحه سیاه، ترکیب کلیدهای Ctrl + Shift + I را نگه دارید.
- کنسول توسعهدهنده ظاهر میشود، که در آن به تب "Network" بروید.
- گزینه "Disable cache" را با تیک علامتگذاری کنید.
- از ترکیب کلیدهای Ctrl + R برای بارگذاری مجدد محتوا استفاده کنید.
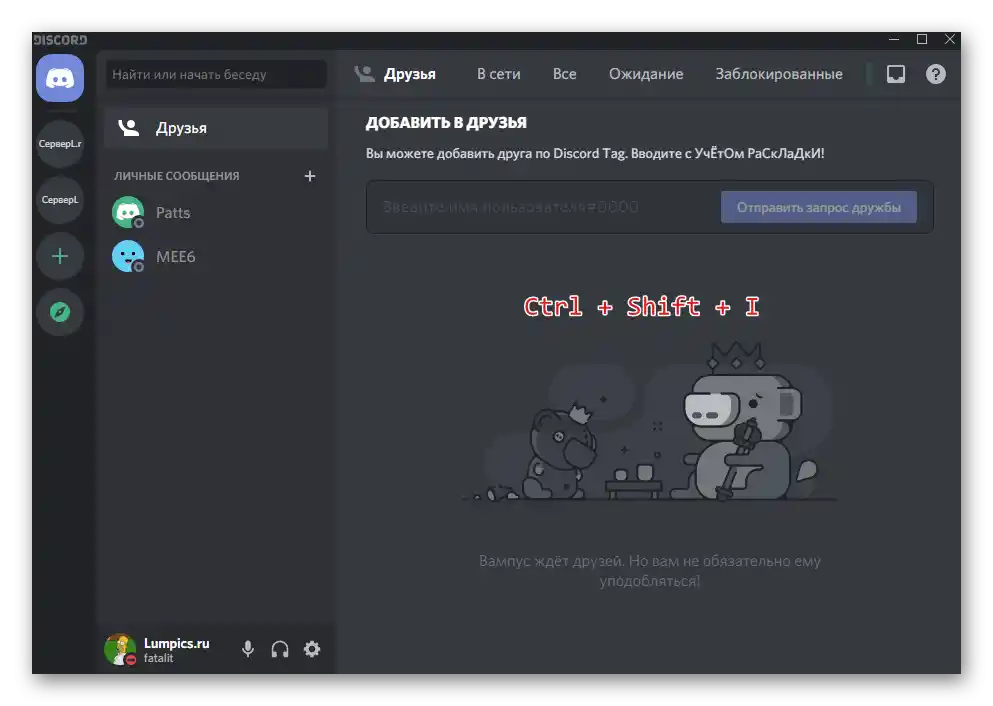
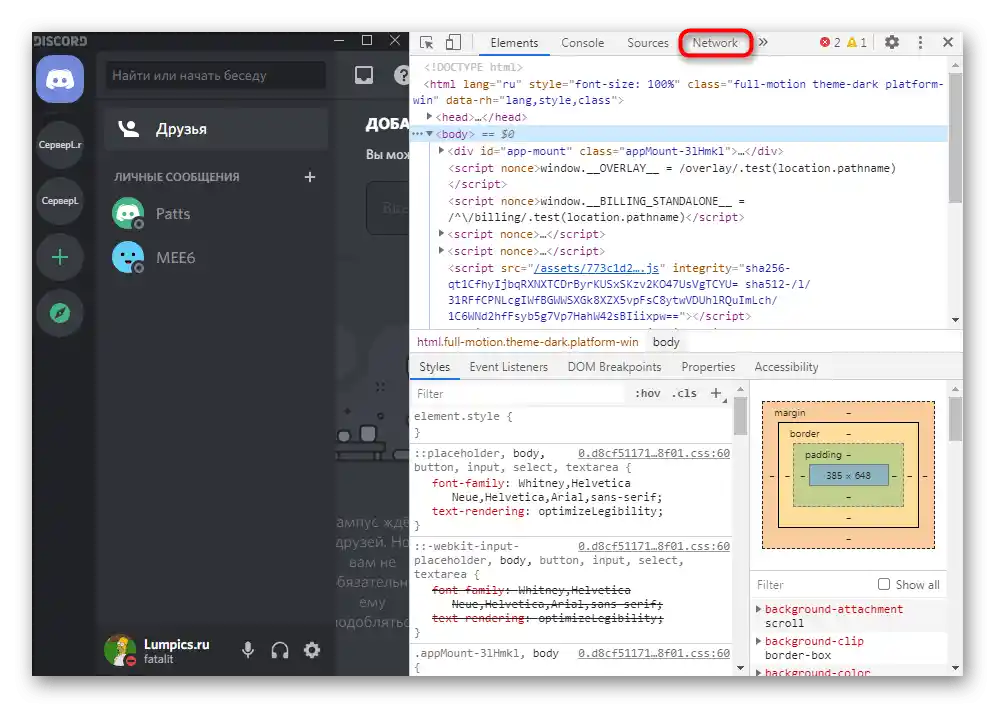
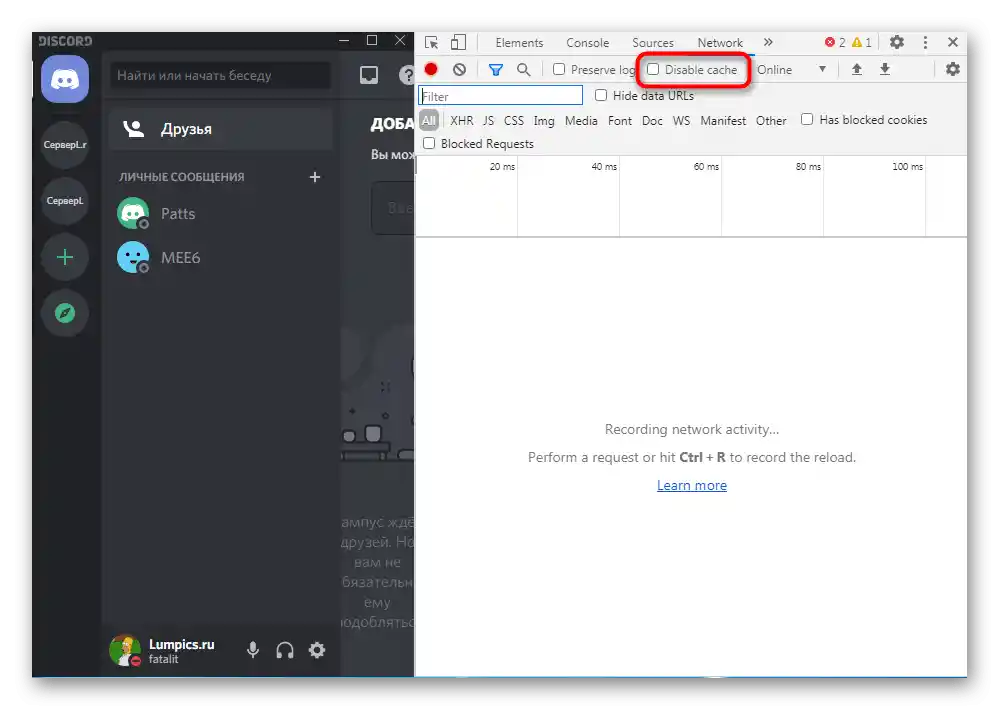
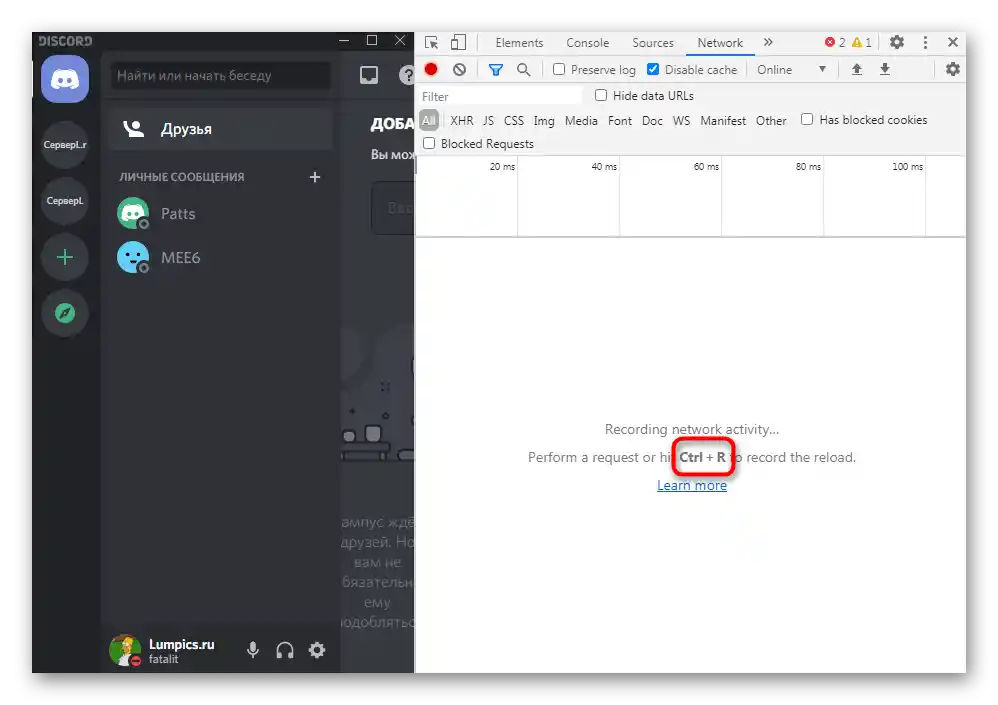
به یاد داشته باشید که بارگذاری مجدد محتوا زمان بیشتری نسبت به شروع عادی برنامه خواهد برد، بنابراین حداقل چند دقیقه صبر کنید قبل از اینکه دیسکورد را ببندید و به روشهای بعدی بروید.
روش 8: نصب مجدد با پاکسازی محتوا
اگر هیچیک از موارد ذکر شده در بالا نتیجه مطلوبی نداشت، ممکن است مشکلات در مرحله نصب برنامه بر روی کامپیوتر به وجود آمده باشد. توصیه میشود نصب تمیز انجام دهید، اما ابتدا باید از نسخه فعلی نرمافزار خلاص شوید. برای این کار، مقاله عمومی در وبسایت ما کمک خواهد کرد.
جزئیات بیشتر: نصب و حذف نصب برنامهها در ویندوز 7
به محض اینکه فرآیند اصلی حذف نصب انجام شد، میتوانید بلافاصله به پاکسازی فایلهای باقیمانده بپردازید. این کار ضروری است تا در هنگام نصب، همه آنها جایگزین شوند و نه اینکه با فایلهای ناقص تکمیل شوند، زیرا هدف ما نصب تمیز است.
- برای این کار، ابزار آشنا "اجرا" (Win + R) را باز کنید و به مسیر
%appdata%بروید. - در آنجا پوشهای با نام "Discord" پیدا کنید و با کلیک راست بر روی آن کلیک کنید.
- از منوی زمینهای که ظاهر میشود، گزینه "حذف" را انتخاب کرده و انتقال پوشه به سطل زباله را تأیید کنید.
- دوباره "اجرا" را باز کنید، اما این بار به عنوان مسیر
%localappdata%را مشخص کنید. - در آن دایرکتوری با همان نام را پیدا کرده و حذف کنید.
- آخرین نسخه دیسکورد را از وبسایت رسمی دانلود کنید و به هیچ وجه از منابع خارجی یا نصبکنندههای موجود استفاده نکنید.در مورد نحوه نصب این نرمافزار، در مطلب زیر بخوانید.
جزئیات بیشتر: نصب دیسکورد بر روی کامپیوتر
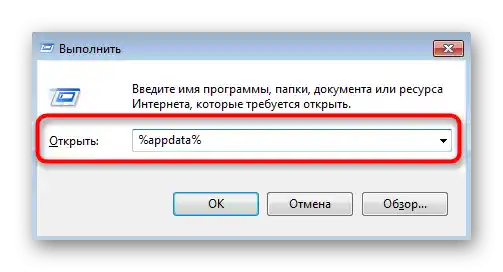
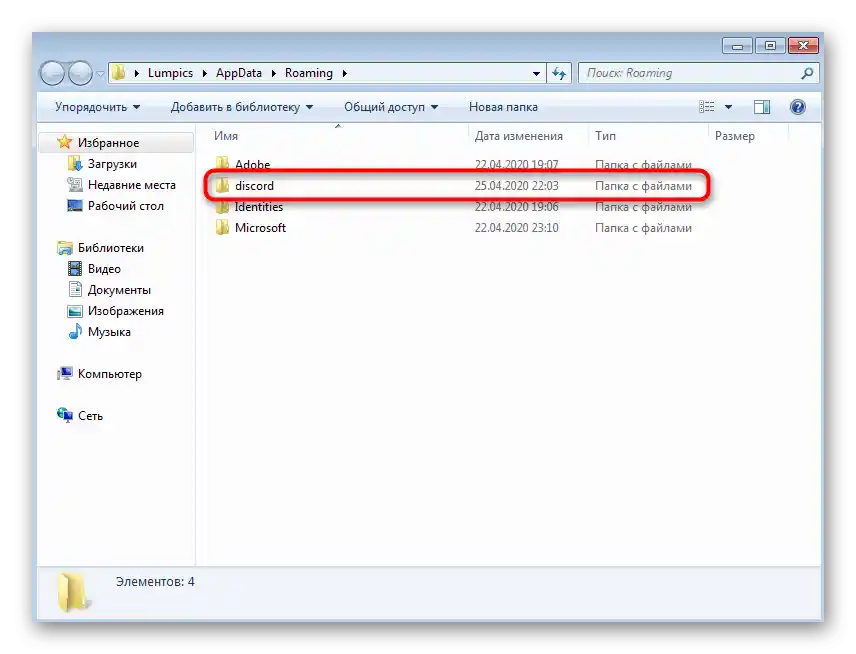
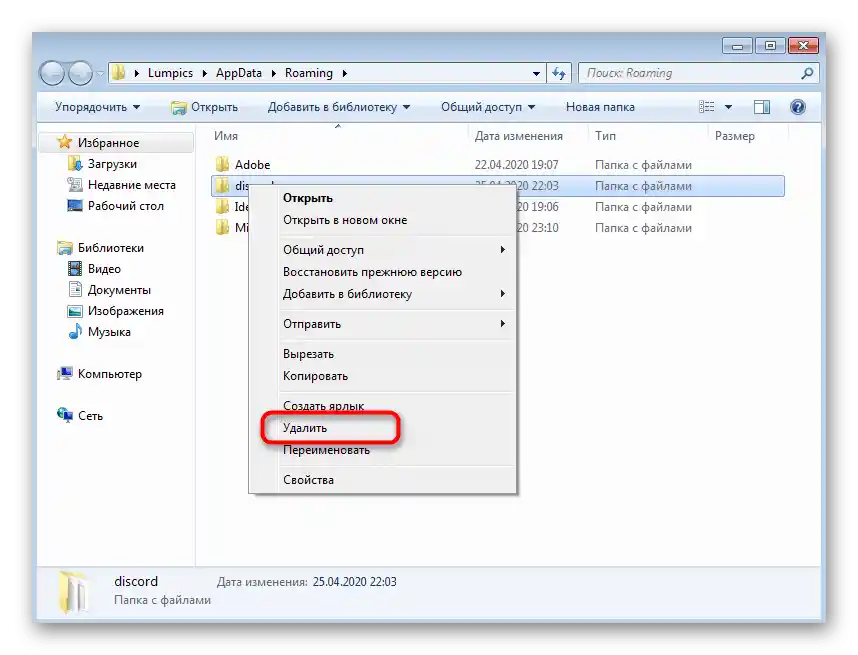
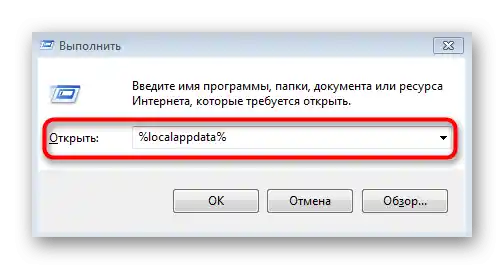
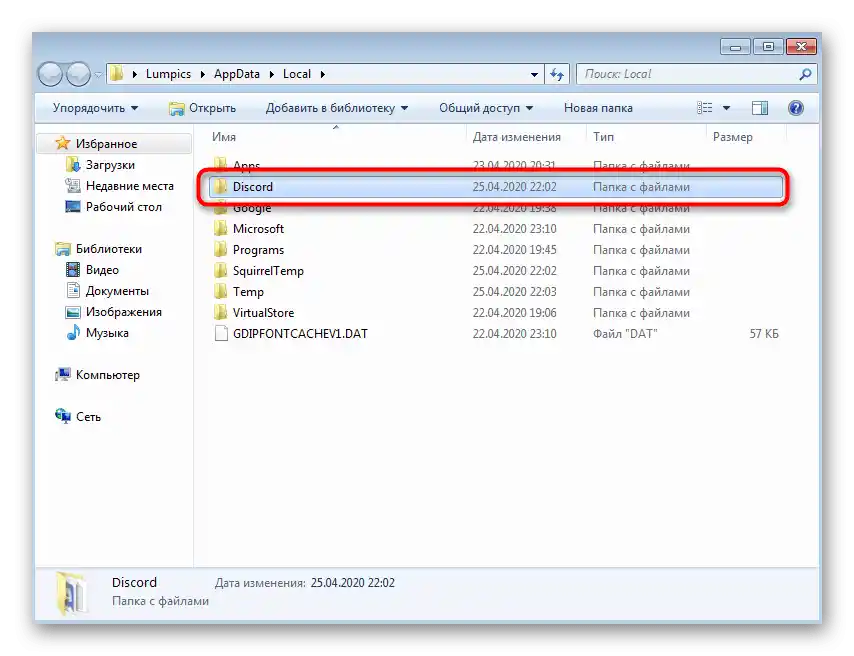
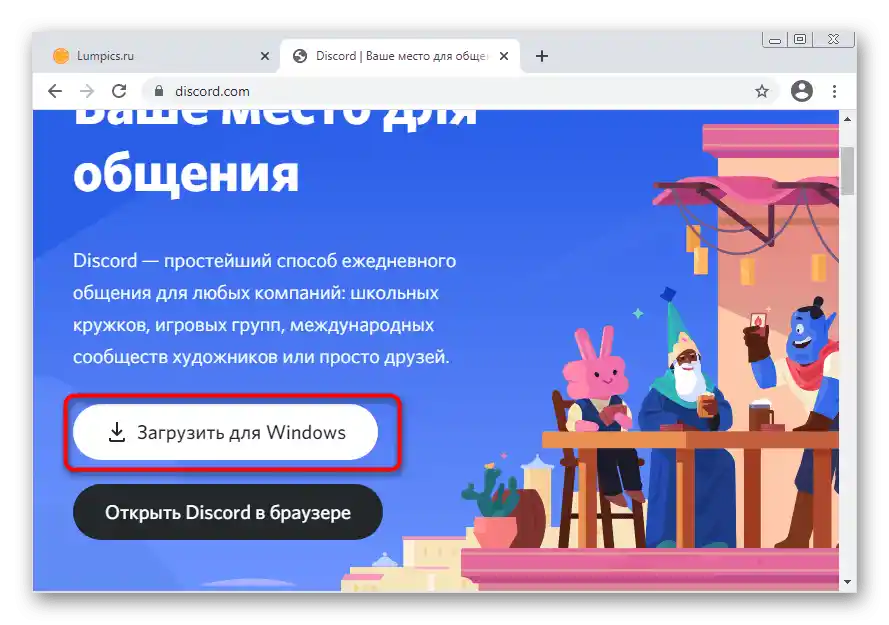
روش 9: نصب نسخه بتای عمومی
اگر نسخه پایدار دیسکورد هنوز کار نمیکند، ممکن است خطای صفحه سیاه در نسخه بتای عمومی که بیشتر بهروزرسانی میشود، ظاهر نشود، اما دارای ویژگیهای آزمایشی و ناپایدارتر است. با این حال، اگر تمام روشهای قبلی امتحان شدهاند، میتوان آن را نصب کرده و عملکرد آن را بررسی کرد.
- بر روی لینک بالا کلیک کنید تا به صفحه اصلی وبسایت دیسکورد بروید و در بخش "محصول" خط "دانلود" را پیدا کنید.
- در میان تمام گزینههای دانلود، دکمه "دانلود نسخه بتای عمومی" را پیدا کنید.
- پس از کلیک بر روی آن، فهرستی از پلتفرمهای پشتیبانیشده ظاهر میشود که باید "ویندوز" را انتخاب کنید.
- منتظر اتمام دانلود فایل اجرایی باشید و آن را اجرا کنید.
- نصب بهطور تقریبی چند دقیقه طول میکشد، پس از آن بررسی بهروزرسانیها و فرم ورود به حساب کاربری آغاز میشود. وارد حساب کاربری خود شوید و بررسی کنید که آیا خطای صفحه سیاه برطرف شده است یا خیر.