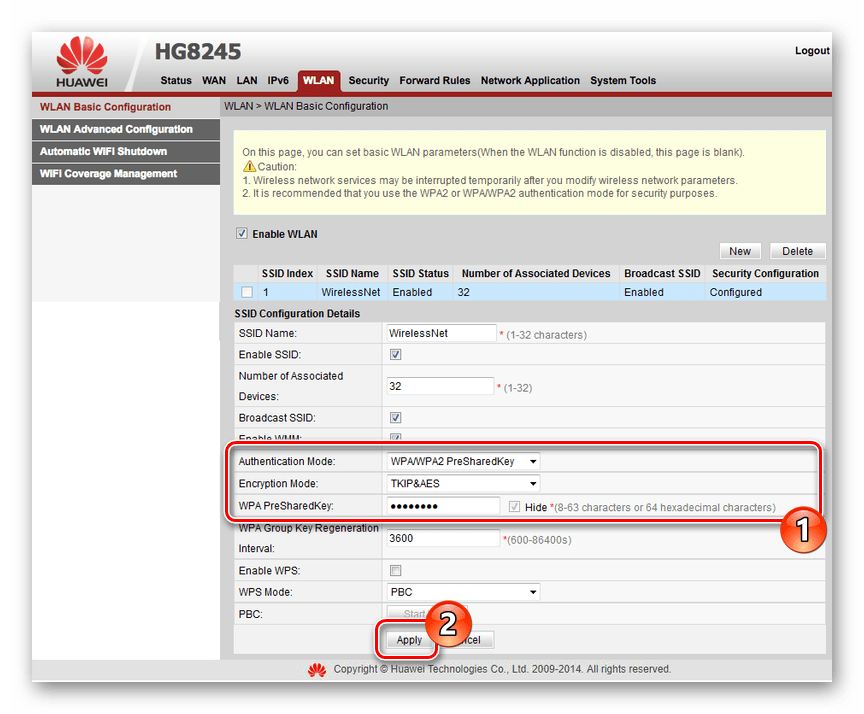تنظیم صحیح روترهای MGTS
امروز، MGTS یکی از بهترین شرایط برای اتصال اینترنت خانگی با امکان استفاده از چند مدل روتر را فراهم می کند. برای رها کردن پتانسیل کامل تجهیزات در ارتباط با برنامه های تعرفه، شما باید آن را به درستی پیکربندی کنید. این چیزی است که ما در این مقاله بحث خواهیم کرد.
محتوا
راه اندازی روترهای MGTS
در میان دستگاه های واقعی سه مدل روتر ها هستند، که اکثر آنها در رابط وب و برخی ویژگی های فنی نامناسب تفاوت دارند. ما به هر مدل با هدف برقراری ارتباط اینترنتی برای اولین بار توجه خواهیم کرد. همچنین، همیشه می توانید بدون نیاز به دستگاه، راهنمای کاربر را بخوانید.
گزینه 1: SERCOMM RV6688BCM
ترمینال مشترک RV6688BCM بسیار متفاوت از سایر مدل های روترهای تولید کننده های اصلی نیست و بنابراین رابط وب آن بسیار آشنا می باشد.
اتصال
- روتر را با یک رایانه یا لپ تاپ از طریق سیم پچ وصل کنید.
- هر مرورگر وب را راه اندازی کنید و آدرس آی پی زیر را در نوار آدرس وارد کنید:
191.168.1.254 - بعد از آن "Enter" را فشار دهید و در صفحه ای که باز می شود، اطلاعاتی را که ارسال کرده اید وارد کنید:
- ورود - "admin" ؛
- رمز عبور "admin" است
- اگر در طول تلاش برای مجاز بودن لینک بالا مناسب نیست، می توانید از جایگزین استفاده کنید:
- ورود - "mgts" ؛
- رمز عبور - "mtsoao" .
اگر موفقیت آمیز باشد، شما در صفحه شروع رابط وب با اطلاعات پایه ای در مورد دستگاه خواهید بود.


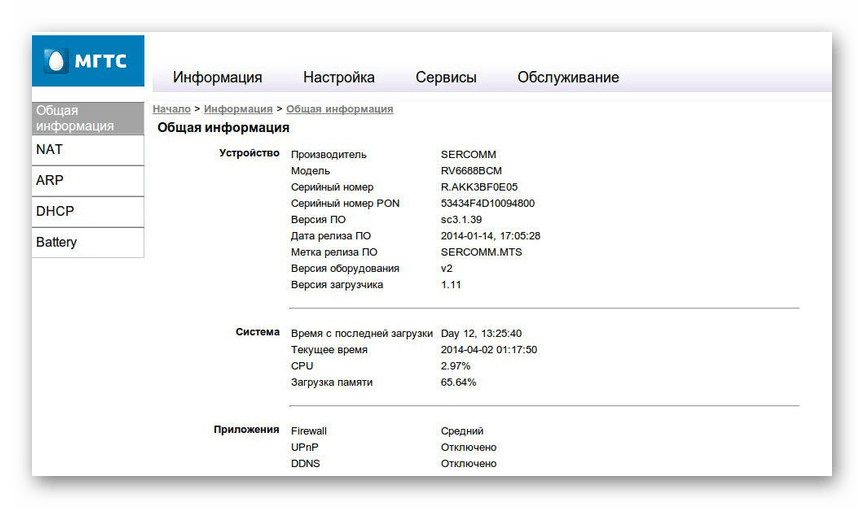
تنظیمات LAN
- از طریق منوی اصلی در بالای صفحه، به بخش "تنظیمات" بروید ، "LAN" item را گسترش دهید و "تنظیمات اولیه" را انتخاب کنید . در میان گزینه های ارائه شده، شما می توانید دستی آدرس IP و ماسک زیر شبکه را پیکربندی کنید.
- در خط "DHCP Server" مقدار را به "Enable" تنظیم کنید تا هر دستگاه جدید به طور خودکار در هنگام حالت متصل به یک آدرس IP دریافت کند.
- در بخش "LAN DNS" می توانید نام را به تجهیزات متصل به روتر اختصاص دهید. مقدار استفاده شده در اینجا جایگزین آدرس MAC هنگام دسترسی به دستگاه ها می شود.
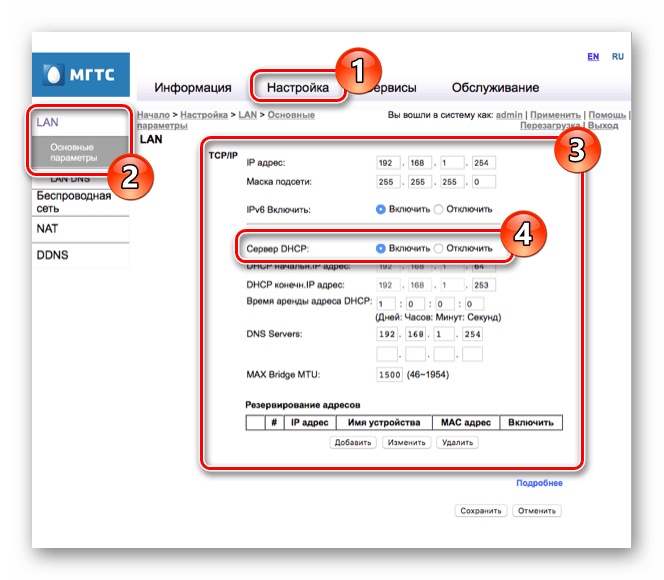
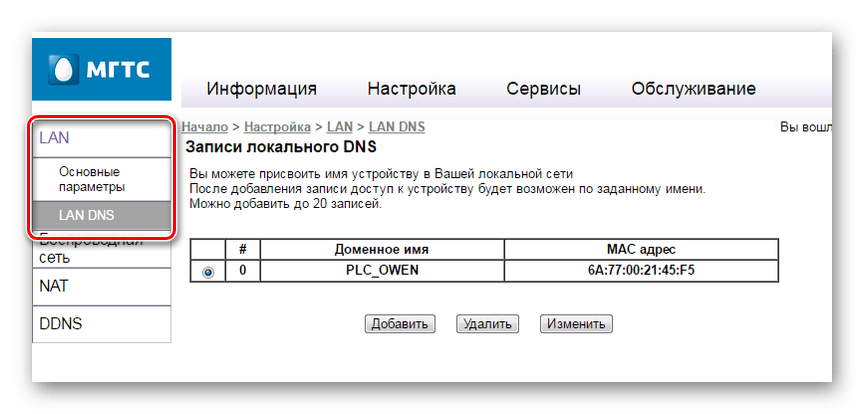
شبکه بی سیم
- هنگامی که ویرایش "LAN" را انجام می دهید، به تب "Wireless Network" بروید و "Basic Settings" را انتخاب کنید . به طور پیش فرض زمانی که روتر وصل می شود، شبکه به طور خودکار فعال می شود، اما اگر به هر دلیلی گزینه "فعال کردن شبکه بی سیم (Wi-Fi)" علامت گذاری نشود، آن را نصب کنید.
- در خط "شناسه شبکه (SSID)" می توانید نام شبکه نمایش داده شده را زمانی که سایر دستگاه ها از طریق Wi-Fi متصل می شوند تعیین کنید. شما می توانید هر نام را در لاتین مشخص کنید.
- از طریق لیست "حالت عملیات" یکی از مقادیر ممکن را انتخاب کنید. معمولا حالت "B + G + N" برای اطمینان از پایدارترین اتصال استفاده می شود.
- تغییر مقدار در بلوک "کانال" تنها لازم است اگر سایر دستگاه های مشابه با روتر MGTS استفاده شود. در غیر این صورت، "Auto" مشخص است.
- بسته به کیفیت سیگنال روتر، شما می توانید سطح سیگنال را تغییر دهید. اگر شما نمی توانید بر روی تنظیمات مطلوب ترین تصمیم بگیرید، مقدار "خودکار" را ترک کنید.
- آخرین بلوک "مهمان دسترسی به نقطه" برای فعال کردن تا چهار شبکه Wi-Fi مهمان طراحی شده است ، جدا از اتصال از طریق LAN.
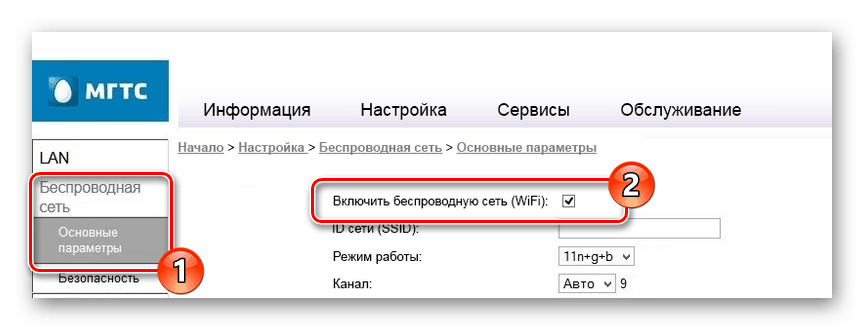
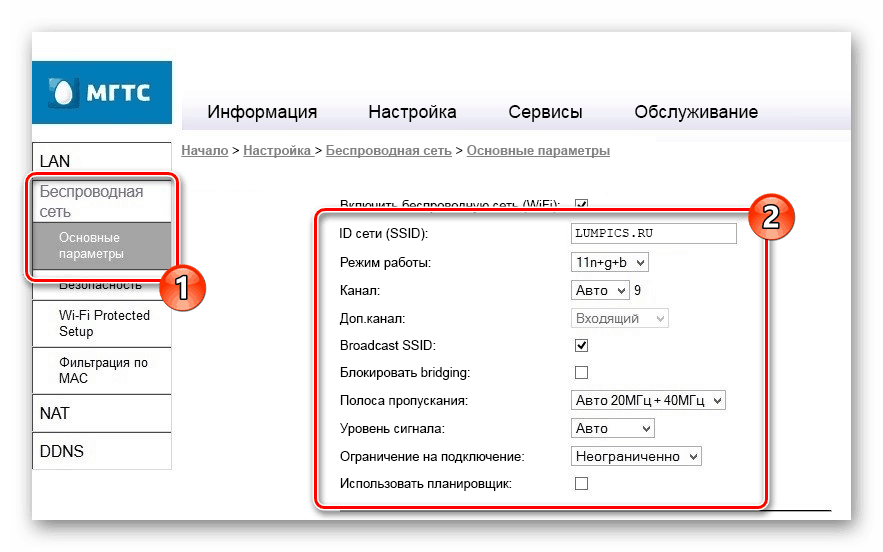
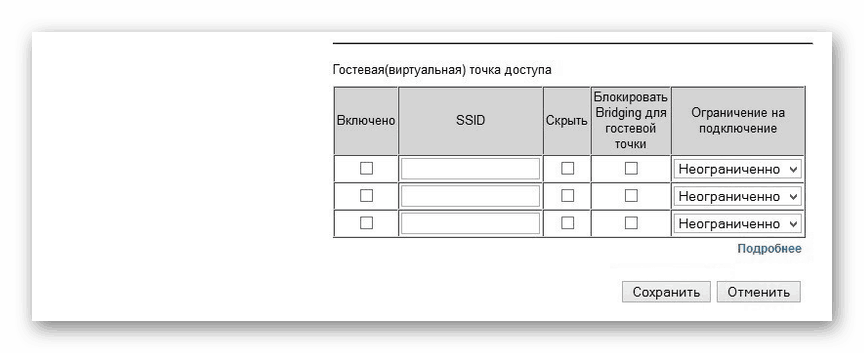
ایمنی
- بخش «امنیت» را باز کنید و در خط «انتخاب ID»، نام قبلا وارد شده شبکه Wi-Fi را وارد کنید.
- در میان گزینه های "تأیید هویت" ، "WPA2-PSK" را انتخاب کنید تا از قابلیت استفاده ناخواسته به عنوان قابل اطمینان در صورت امکان محافظت شود. در این حالت، "فاصله کلید به روز رسانی" می تواند به عنوان پیش فرض باقی بماند.
- قبل از فشار دادن دکمه «ذخیره» ، «رمز» را مشخص کنید. در این تنظیمات اولیه روتر می تواند کامل شود.
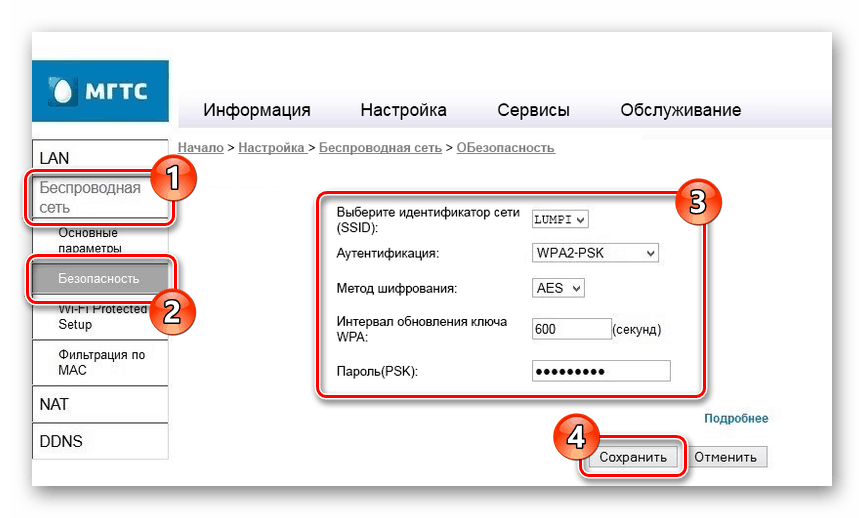
بخش های باقی مانده که ما در نظر نگرفتند، تعداد زیادی از پارامترهای اضافی را ترکیب می کنند که عمدتا اجازه کنترل فیلتر ها، اتصال سریع دستگاه ها از طریق WPS، استفاده از سرویس های LAN، تلفن و ذخیره سازی داده های خارجی را می دهد. تغییر هر تنظیمات در اینجا فقط باید برای تنظیم تجهیزات دقیق باشد.
گزینه 2: ZTE ZXHN F660
همانطور که در نسخه قبلا بررسی شده، ZTE ZXHN F660 روتر تعداد زیادی از پارامترهای مختلف را فراهم می کند که به شما امکان می دهد جزئیات اتصال پیکربندی را به شبکه اختصاص دهید. تنظیمات زیر باید بعد از اتصال تجهیزات به کامپیوتر، اینترنت را تغییر دهید.
اتصال
- پس از اتصال کامپیوتر به روتر از طريق پچ پچ، يک مرورگر وب را باز کنيد و به صفحه مجوز در آدرس زير مراجعه کنيد. به طور پیش فرض، در فیلدهای ارائه شده، باید "admin" را وارد کنید.
192.168.1.1 - اگر مجوز موفقیت آمیز باشد، صفحه اصلی رابط اصلی وب با اطلاعات مربوط به دستگاه نمایش داده خواهد شد.

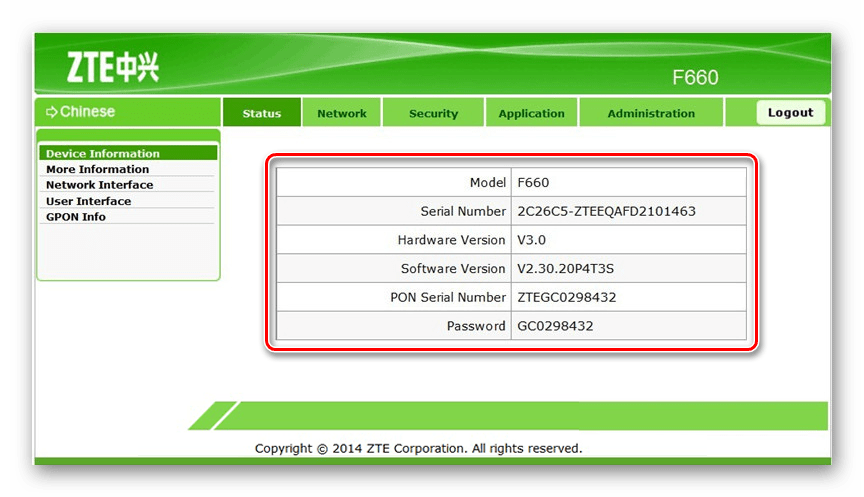
تنظیمات WLAN
- از منوی اصلی، بخش "شبکه" را باز کنید و "WLAN" را در سمت چپ صفحه انتخاب کنید. در نوار "Basic"، "Wireless Mode RF" را به "Enabled" تغییر دهید .
- بعد، مقدار "Mode" را به "Mixed (801.11b + 802.11g + 802.11n)" تغییر دهید و همچنین "Chanel" را با تنظیم پارامتر "Auto" ویرایش کنید .
- در میان عناصر باقی مانده، "انتقال قدرت" را به "100٪" تنظیم کنید و در صورت لزوم، "روسیه" را در خط "کشور / منطقه" وارد کنید .
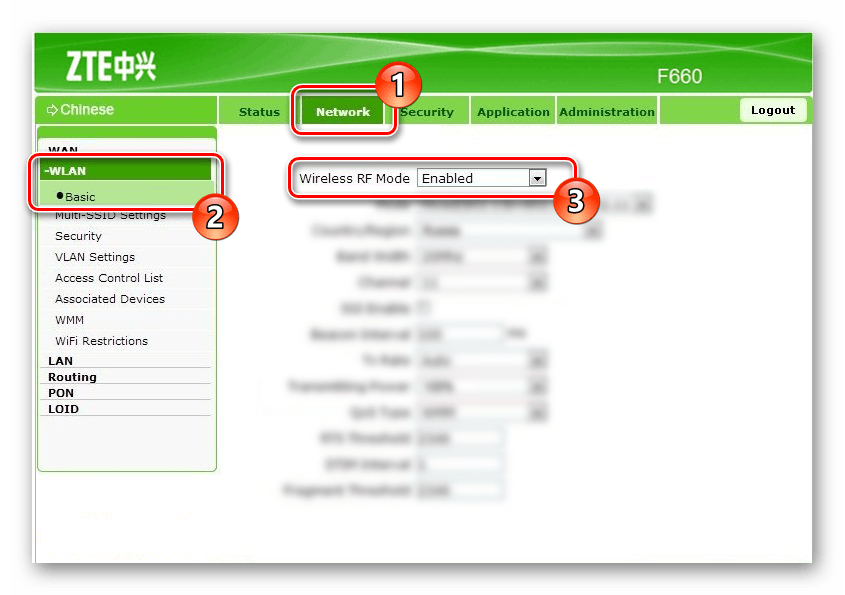
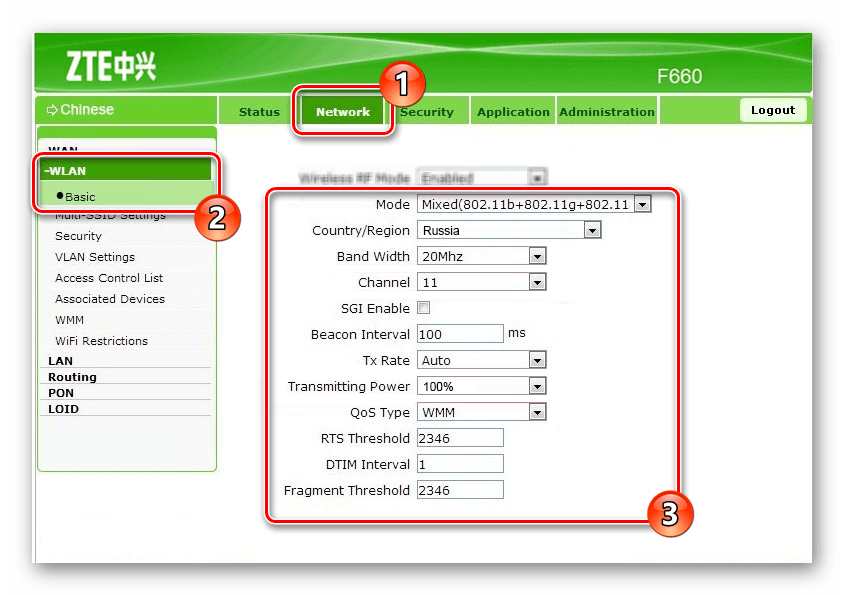
تنظیمات Multi SSID
- با کلیک بر روی دکمه "ارسال" در صفحه قبلی، به تنظیمات "تنظیمات چند SSID" بروید . در اینجا شما باید مقدار "انتخاب SSID" را به "SSID1" تغییر دهید .
- لازم است که جعبه SSID فعال شده را چک کنید و نام مورد نظر شبکه Wi-Fi را در «نام SSID» وارد کنید . پارامترهای دیگر را می توان با اجرای ذخیره صرفه جویی کرد.
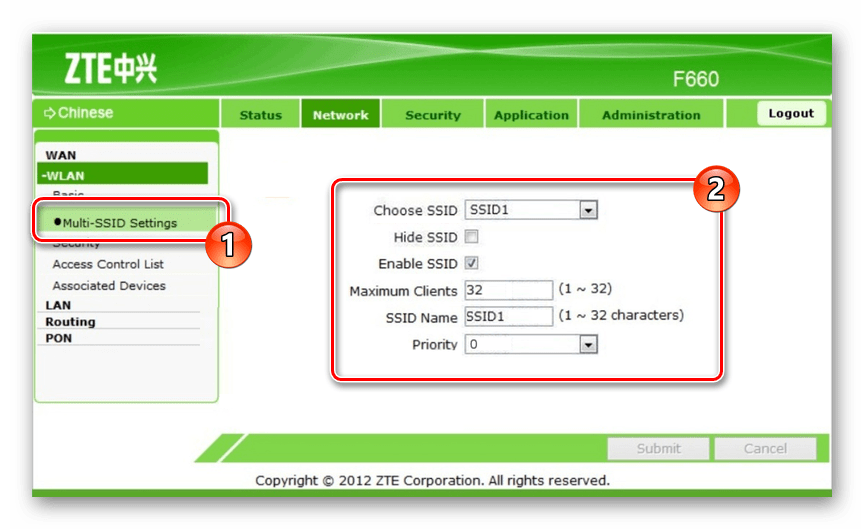
ایمنی
- در صفحه امنیت شما می توانید، با توجه به اختیار، درجه حفاظت از روتر را تنظیم کرده یا تنظیمات توصیه شده را تنظیم کنید. تغییر "انتخاب SSID" به "SSID1" مطابق با مورد مشابه از بخش قبلی.
- از لیست "تایید هویت"، "WPA / WPA2-PSK" را انتخاب کنید و در فیلد "WPA Passphrase" ، رمز عبور مورد نظر را از شبکه Wi-Fi وارد کنید.
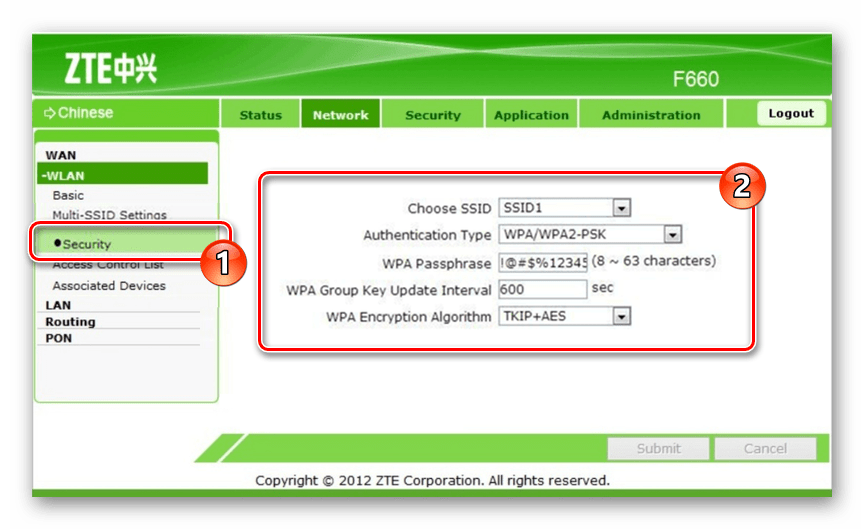
یک بار دیگر، انجام تنظیمات ذخیره سازی روتر را می توان کامل کرد. موارد دیگر که ما از دست داده ایم به طور مستقیم به کار اینترنت بستگی ندارد.
گزینه 3: Huawei HG8245
روتر Huawei HG8245 محبوب ترین دستگاه در نظر گرفته شده است، زیرا علاوه بر شرکت MGTS، مشتریان Rostelecom اغلب از آن استفاده می کنند. اکثریت قریب به اتفاق پارامترهای موجود، به روند راه اندازی اینترنت اعمال نمی شود، بنابراین ما آنها را در نظر نمی گیریم.
اتصال
- پس از نصب و اتصال تجهیزات، به آدرس وب مراجعه کنید.
192.168.100.1 - حالا شما باید اطلاعات ورود خود را وارد کنید.
- ورود - "root" ؛
- رمز عبور "admin" است
- بعد باید صفحه "وضعیت" را با اطلاعات مربوط به اتصال WAN باز کند.

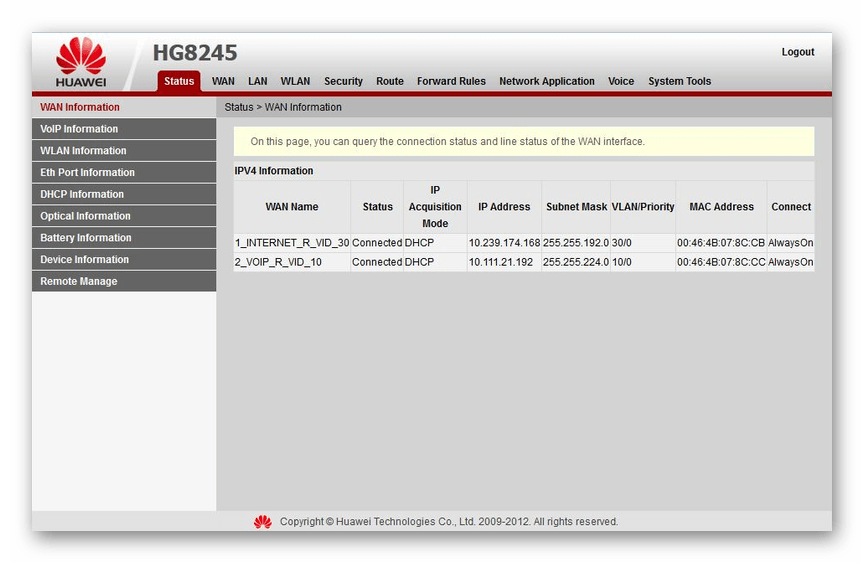
پیکربندی پایه WLAN
- در منو در بالای پنجره، به برگه "WLAN" بروید و بخش "پیکربندی عمومی WLAN" را انتخاب کنید. اینجا "فعال کردن WLAN" تیک بزنید و روی "جدید" کلیک کنید.
- در قسمت "SSID" ، نام شبکه شبکه Wi-Fi را مشخص کنید و بعد گزینه "Enable SSID" را فعال کنید .
- با تغییر «شماره Associated Device Number»، می توانید تعداد اتصالات همزمان به شبکه را محدود کنید. حداکثر مقدار نباید بیش از 32 باشد.
- فعال کردن ویژگی SSID Broadcast برای پخش نام شبکه. اگر این مورد را غیرفعال کنید، نقطه دسترسی در دستگاههایی با پشتیبانی از Wi-Fi نمایش داده نخواهد شد.
- هنگام استفاده از مزیت اینترنت در دستگاه های چند رسانه ای، جعبه "WMM Enable" را چک کنید تا بهینه سازی ترافیک. بلافاصله با استفاده از لیست "حالت تأیید اعتبار" می توانید حالت احراز هویت را تغییر دهید. معمولا به "WPA2-PSK" تنظیم شده است .
![اضافه کردن یک رمز عبور در روتر Huawei HG8245]()
فراموش نکنید که رمز عبور مورد نظر را از شبکه در قسمت "WPA PreSharedKey" مشخص کنید. در این فرایند، پیکربندی اولیه اینترنت می تواند تکمیل شود.
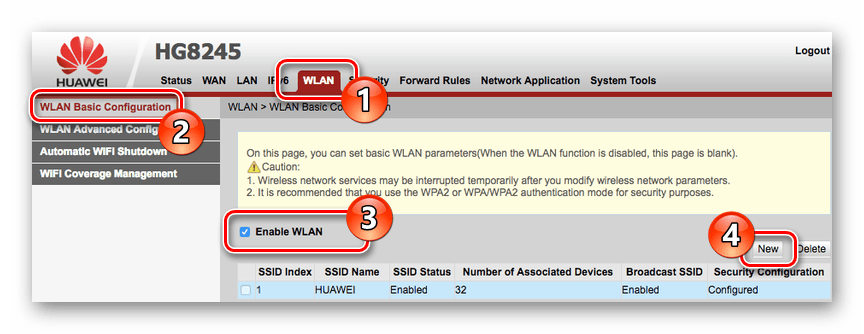
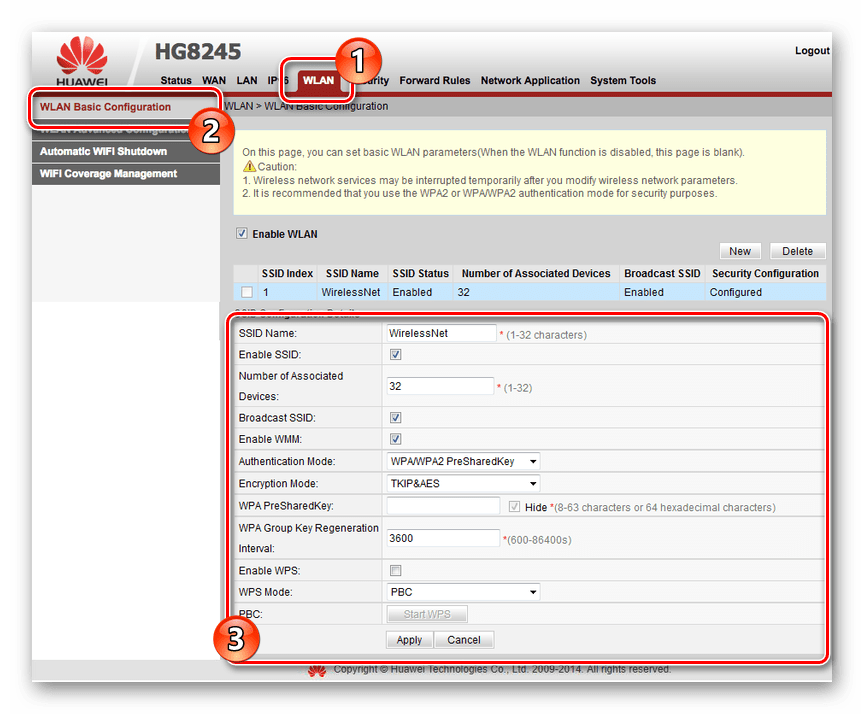
پیکربندی پیشرفته WLAN
- صفحه "WLAN Advanced Configuration" را باز کنید تا به تنظیمات شبکه پیشرفته بروید. هنگام استفاده از یک روتر در یک خانه با تعداد کمی از شبکه های Wi-Fi، "کانال" را به "خودکار" تغییر دهید . در غیر این صورت، به طور دستی کانال مطلوب را انتخاب کنید، که "13" توصیه می شود.
- ارزش "عرض کانال" را به "20/40 مگاهرتز خودکار" بدون در نظر گرفتن شرایط استفاده از دستگاه تغییر دهید.
- آخرین پارامتر مهم "حالت" است . برای اتصال به شبکه با اکثر دستگاه های مدرن، بهترین گزینه 802.11b / g / n است .
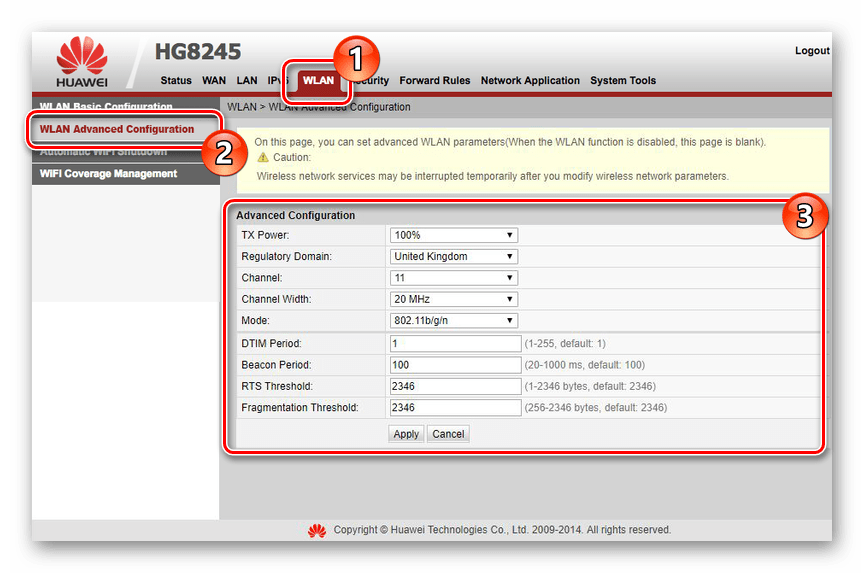
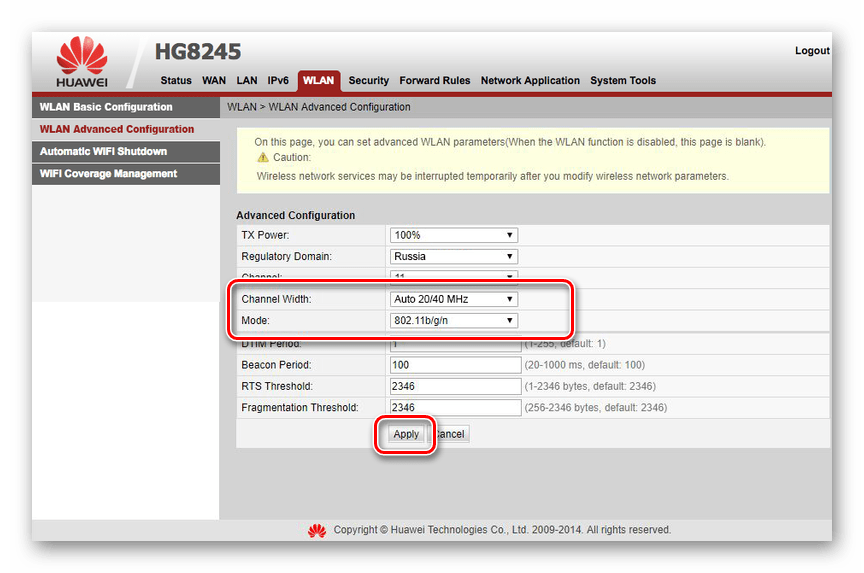
پس از تنظیم تنظیمات در هر دو بخش، فراموش نکنید که با استفاده از دکمه "اعمال" را ذخیره کنید.
نتیجه گیری
با توجه به تنظیمات روترهای فعلی MGTS، این مقاله را پایان خواهیم داد. و هرچند صرف نظر از دستگاه مورد استفاده، روش نصب باید با توجه به رابط کاربری آسان برای استفاده، باعث ایجاد سوالات اضافی شود، ما پیشنهاد می کنیم که از نظرات خود درمورد سوالات خود بپرسید.