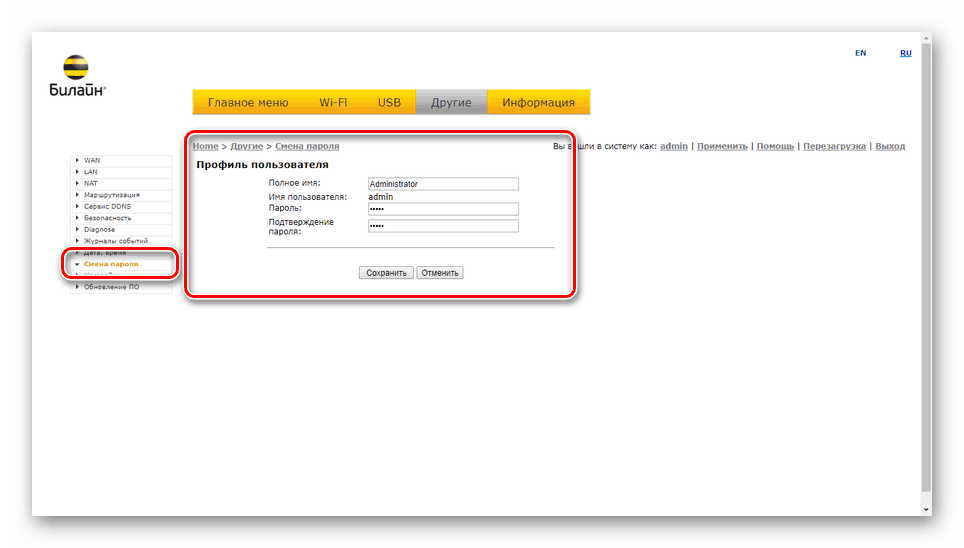راه اندازی روتر Beeline Smart Box
در میان روترهای شبکه Beeline، بهترین جعبه هوشمند است که ترکیبی از بسیاری از توابع مختلف و ویژگی های فنی بسیار بالا بدون در نظر گرفتن مدل خاص است. درباره تنظیمات این دستگاه، بعدا در این مقاله توضیح خواهیم داد.
محتوا
جعبه هوشمند Beeline را سفارشی کنید
در حال حاضر چهار نوع هوشمند جعبه Beeline وجود دارد که بین آنها اختلاف ناچیزی وجود دارد. رابط پانل کنترل و روش تنظیم در همه موارد یکسان هستند. به عنوان مثال، ما مدل پایه را می گیریم.
همچنین ببینید: درست تنظیم روتر Beeline
اتصال
- برای دسترسی به پارامترهای روتر، شما باید "ورود" و "رمز عبور" را که به طور پیشفرض توسط سازنده تنظیم شده اند، نیاز دارید. شما می توانید آنها را در قسمت پایین روتر در یک بلوک خاص پیدا کنید.
- در همان سطح، آدرس IP واسط وب است. این باید بدون تغییر در نوار آدرس هر مرورگر وب قرار گیرد.
192.168.1.1 - پس از فشار دادن کلید "Enter"، شما باید داده های درخواست شده را وارد کنید و سپس از دکمه Continue استفاده کنید.
- اکنون می توانید به یکی از بخش های اصلی بروید. برای مشاهده تمام اتصالات مرتبط، "نقشه شبکه" را انتخاب کنید.
- در صفحه "درباره این دستگاه" می توانید اطلاعات اولیه مربوط به روتر، از جمله دستگاه های USB متصل شده و وضعیت دسترسی از راه دور را بیابید.

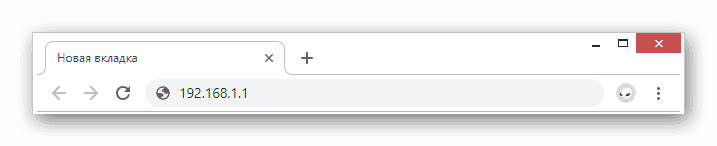
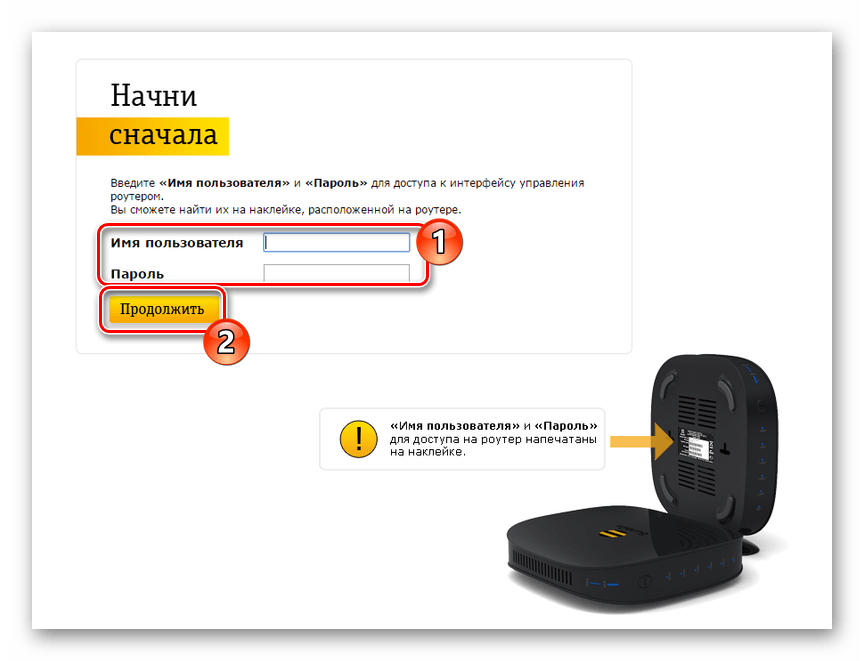
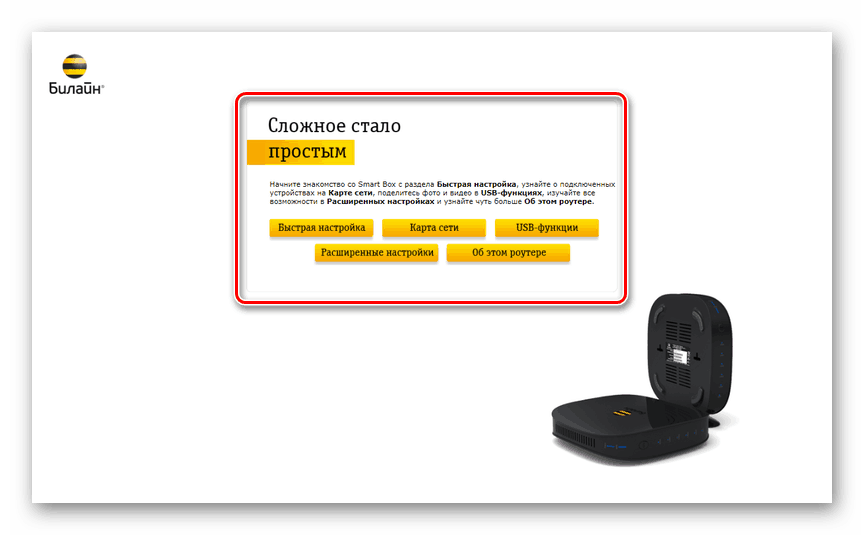
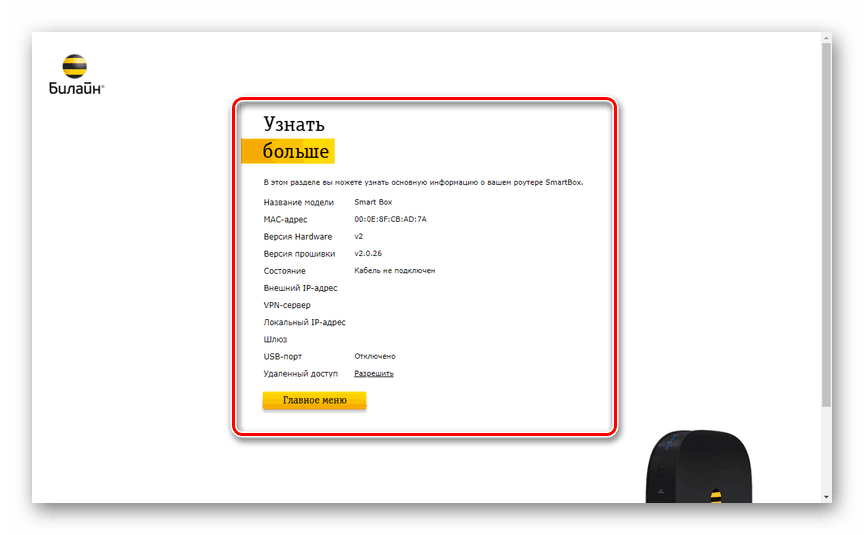
توابع USB
- از آنجا که Beeline Smart Box مجهز به یک پورت USB اضافی است، ذخیره سازی داده های خارجی می تواند به آن متصل شود. برای تنظیم رسانه قابل حمل در صفحه شروع، توابع USB را انتخاب کنید.
- در اینجا سه امتیاز وجود دارد، که هر کدام مسئول یک روش انتقال داده خاص هستند. شما می توانید هر یک از گزینه ها را فعال و متعاقبا سفارشی کنید.
- پیوند "تنظیمات پیشرفته" حاوی یک صفحه با لیست گسترده ای از پارامترها است. برای این ما بعدا در این کتابچه بازگشتیم.
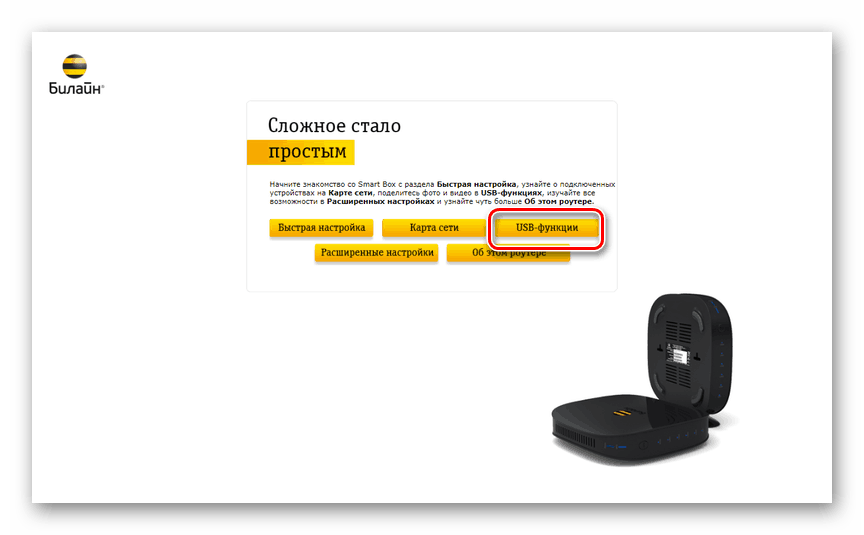
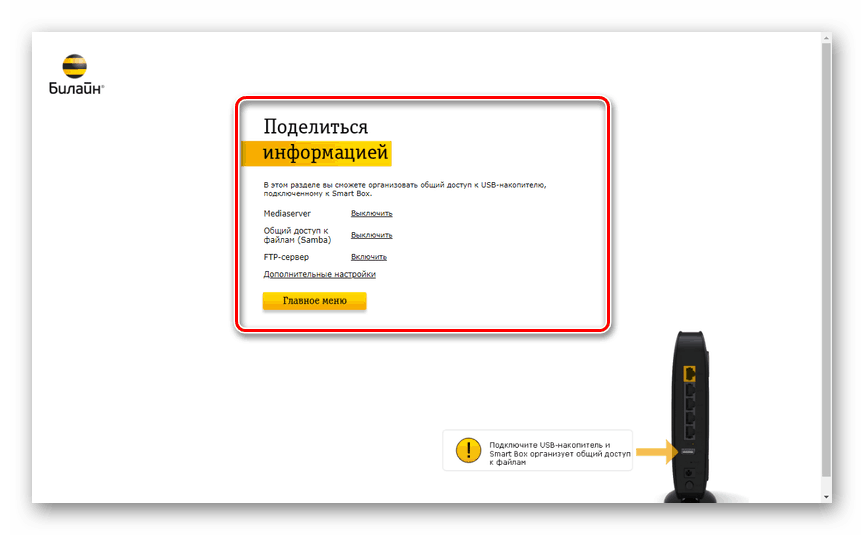
راه اندازی سریع
- اگر اخیرا دستگاه مورد نظر خریداری کرده اید و وقت نداشتید که اتصال اینترنت را روی آن پیکربندی کنید، می توانید از طریق بخش «Quick Setup» انجام دهید .
- در بلوک "Home Internet"، شما باید فیلدهای "ورود" و "رمز عبور" را با توجه به اطلاعات حساب کاربری Beeline خود که معمولا در قرارداد با شرکت مشخص شده است، پر کنید. همچنین در خط «وضعیت» میتوانید صحت کابل متصل را بررسی کنید.
- با استفاده از بخش "شبکه Wi-Fi از روتر" می توانید یک نام منحصر به فرد به اینترنت اختصاص دهید که در تمام دستگاه هایی که از این نوع اتصال پشتیبانی می کنند نمایش داده می شود. بلافاصله، شما باید یک رمز عبور برای محافظت از شبکه از استفاده بدون اجازه شما تعیین کنید.
- توانایی فعال کردن "شبکه Wi-Fi مهمان" می تواند مفید باشد، زمانی که شما نیاز به دسترسی به اینترنت به سایر دستگاه ها دارید، اما در عین حال برای محافظت از تجهیزات دیگر از شبکه محلی. فیلدها "نام" و "رمز عبور" باید با تقسیم پاراگراف قبلی پر شوند.
- با استفاده از بخش آخر "Beeline TV" ، پورت LAN جعبه تنظیمات را مشخص کنید، اگر اتصال برقرار باشد. پس از آن، برای تکمیل روش راه اندازی سریع، روی "ذخیره" کلیک کنید.
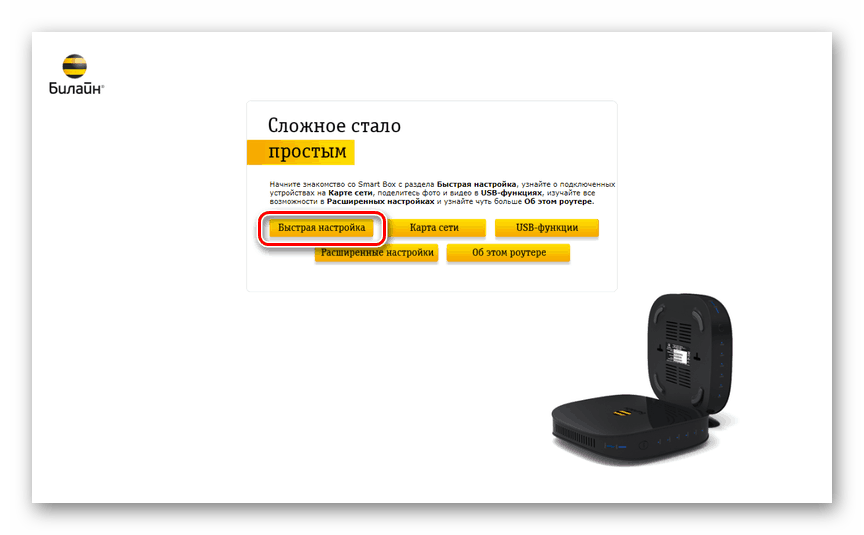
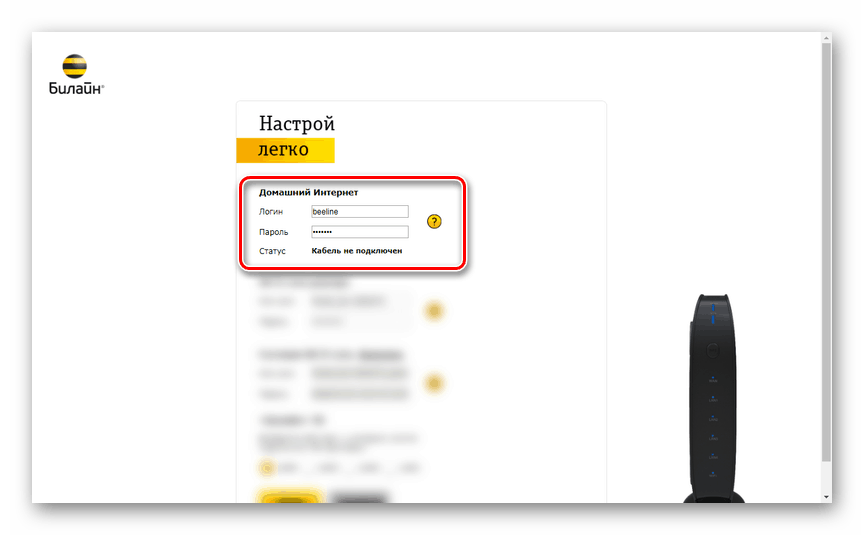
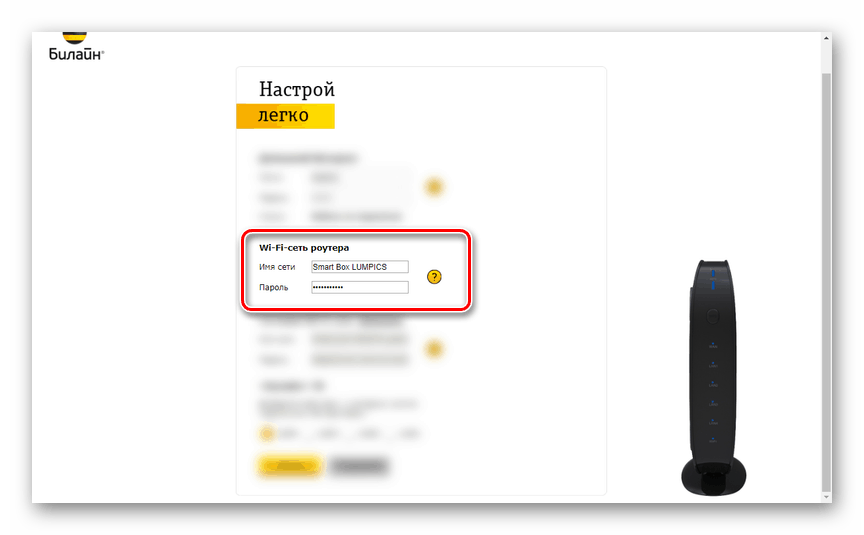
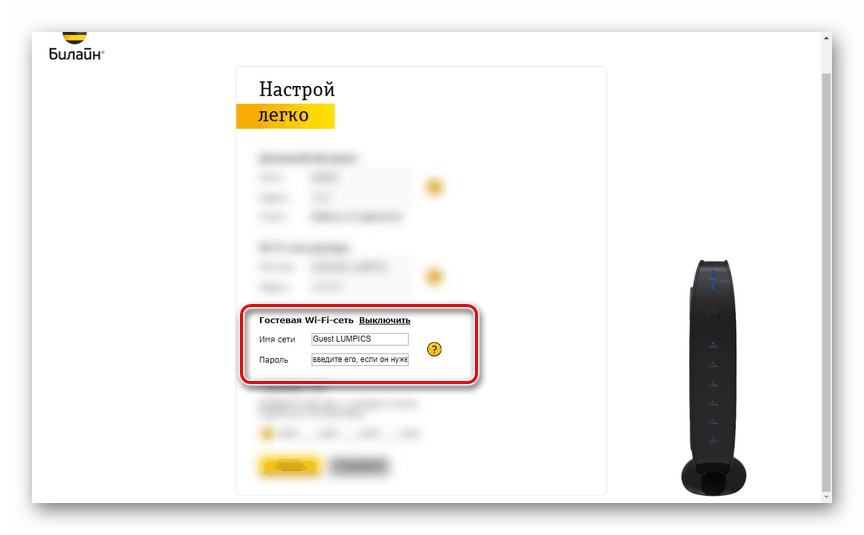
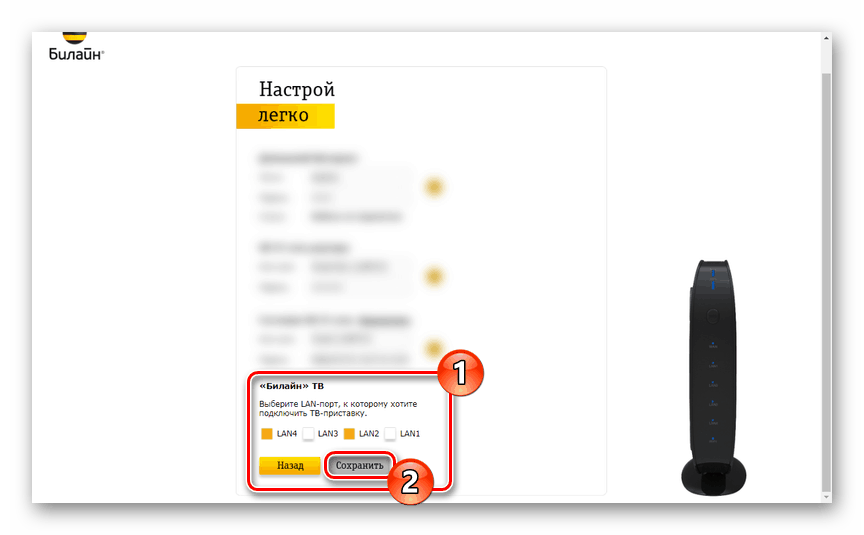
گزینه های پیشرفته
- پس از اتمام فرآیند راه اندازی سریع، دستگاه برای استفاده آماده خواهد شد. با این حال، علاوه بر نسخه ساده پارامترها، "تنظیمات پیشرفته" وجود دارد که می توانید از طریق صفحه اصلی با انتخاب یک مورد مناسب از صفحه اصلی استفاده کنید.
- در این قسمت می توانید اطلاعات مربوط به روتر را پیدا کنید. به عنوان مثال، آدرس MAC، آدرس IP و وضعیت اتصال شبکه در اینجا نمایش داده می شود.
- با کلیک بر روی لینک در یک یا چند خط، شما به طور خودکار به پارامترهای مربوطه هدایت می شوید.
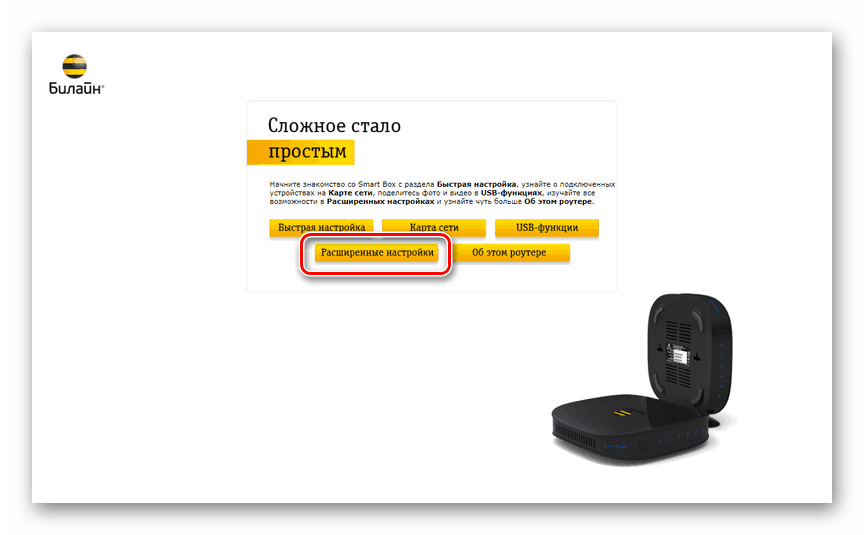
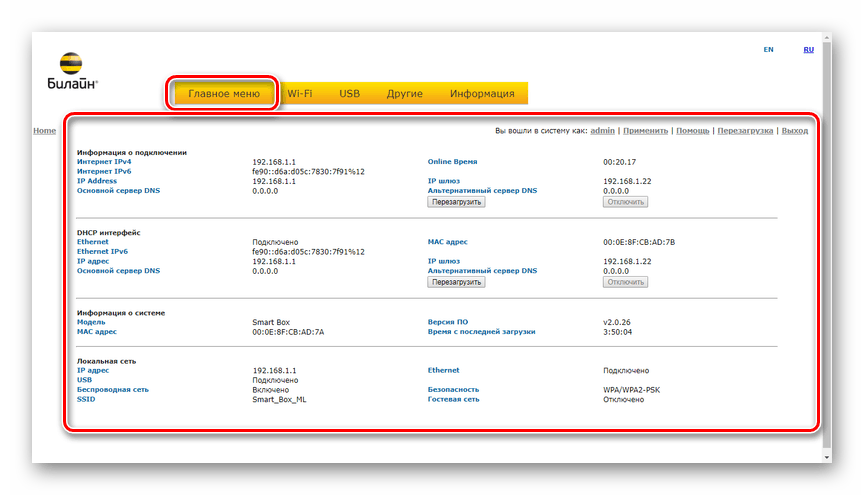
تنظیمات Wi-Fi
- به زبانه «Wi-Fi» بروید و «تنظیمات اساسی» را از طریق منوی اضافی انتخاب کنید. کادر تأیید «فعال کردن شبکه بی سیم» را علامت بزنید، «شناسه شبکه» را به صلاحدید خود تغییر دهید و تنظیمات دیگر را به صورت زیر ویرایش کنید:
- "حالت عملیات" - "11n + g + b" ؛
- "کانال" - "خودکار" ؛
- "سطح سیگنال" - "خودکار" ؛
- "محدودیت اتصال" - هر موردی است.
توجه: خطوط دیگر را می توان مطابق با الزامات شبکه Wi-Fi تغییر داد.
- با فشار دادن "ذخیره" ، به صفحه "امنیت" بروید . در خط "SSID"، شبکه خود را انتخاب کنید، گذرواژه را مشخص کرده و تنظیمات را همانطور که ما نشان داده شده تنظیم کردیم:
- "تأیید هویت" - "WPA / WPA2-PSK" ؛
- "روش رمزگذاری" - "TKIP + AES" ؛
- "فاصله زمانی" - "600" .
- اگر می خواهید از Internet Beeline در دستگاه هایی با پشتیبانی WPA استفاده کنید، کادر "Enable" را در صفحه "Wi-Fi Protected Setup" بررسی کنید .
- در بخش «فیلتر کردن توسط MAC»، می توانید از دستگاه های ناخواسته که در تلاش برای اتصال به شبکه استفاده می کنند، مسدود کردن خودکار اینترنت را اضافه کنید.
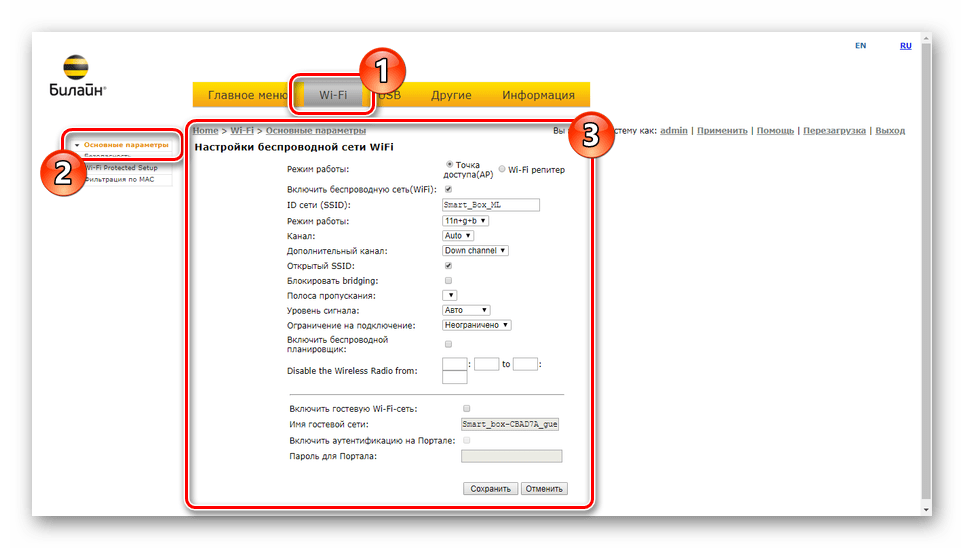
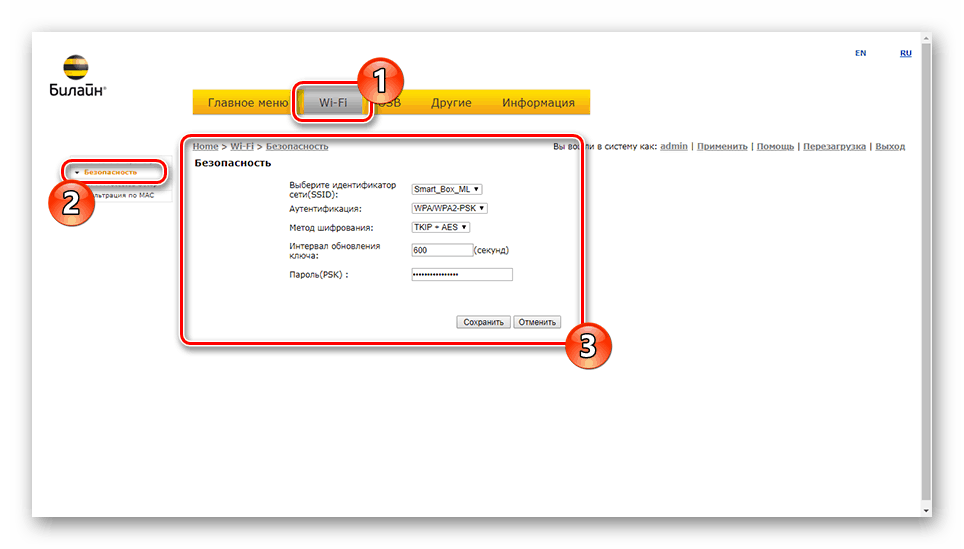
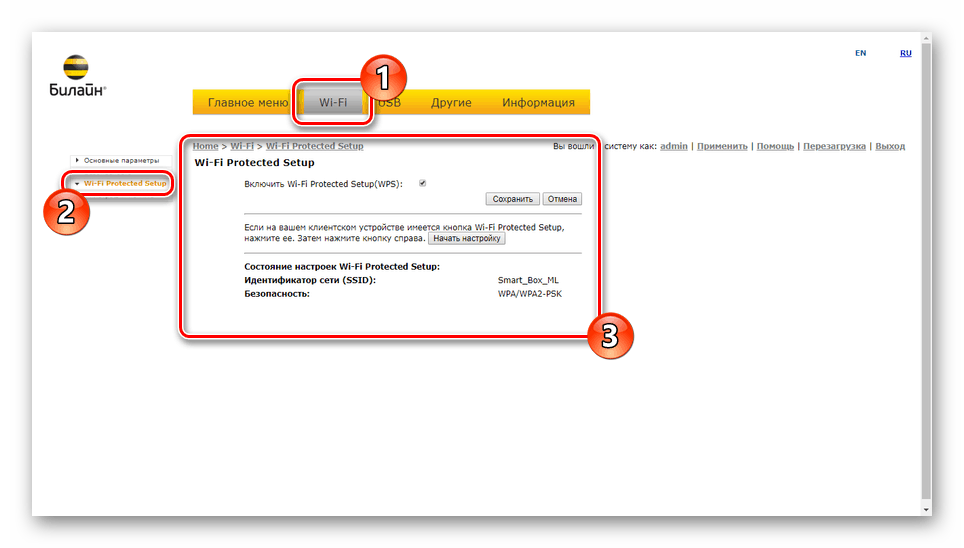
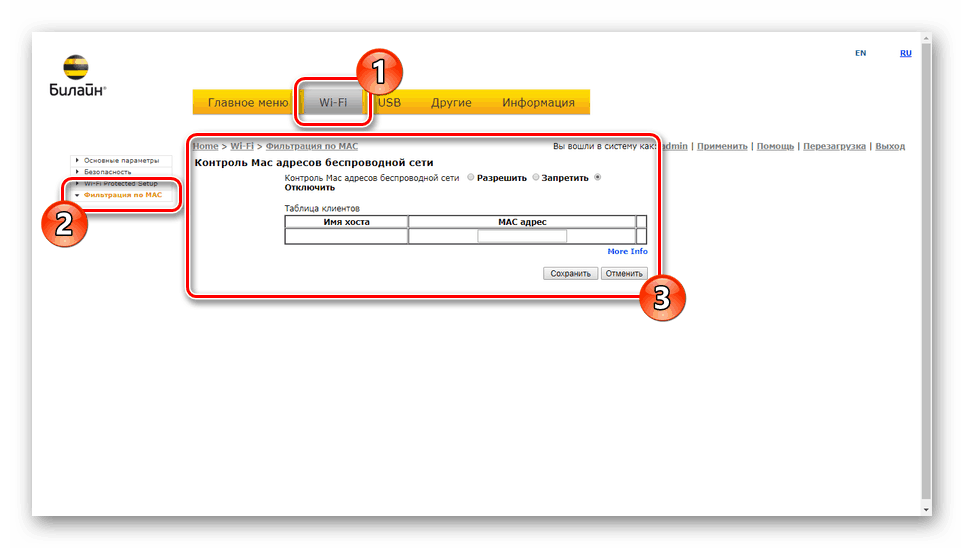
گزینه های USB
- برگه "USB" شامل تمام تنظیمات اتصال موجود برای این رابط است. پس از دانلود صفحه مرور، می توانید آدرس سرور پرونده شبکه ، وضعیت توابع اضافی و وضعیت دستگاه ها را مشاهده کنید. دکمه "Refresh" برای به روز رسانی اطلاعات، به عنوان مثال، در مورد اتصال تجهیزات جدید در نظر گرفته شده است.
- با استفاده از پارامترها در پنجره "Network File Server" می توانید به اشتراک گذاری فایل ها و پوشه ها از طریق روتر Beeline را پیکربندی کنید.
- بخش "FTP Server" برای سازماندهی انتقال فایل ها بین دستگاه ها در شبکه محلی و درایو USB طراحی شده است. برای دسترسی به درایو فلش متصل شده، موارد زیر را در نوار آدرس وارد کنید.
ftp://192.168.1.1 - با تغییر تنظیمات "Media Server"، می توانید دستگاه ها را از طریق دسترسی به شبکه LAN به فایل های رسانه ای و تلویزیون بفرستید.
- اگر گزینه "Advanced" را انتخاب کرده و گزینه "Automatically make all ptitations networked" را انتخاب کنید، هر پوشه ای از درایو USB از طریق شبکه محلی قابل دسترسی خواهد بود. برای اعمال تنظیمات جدید، روی "ذخیره" کلیک کنید.
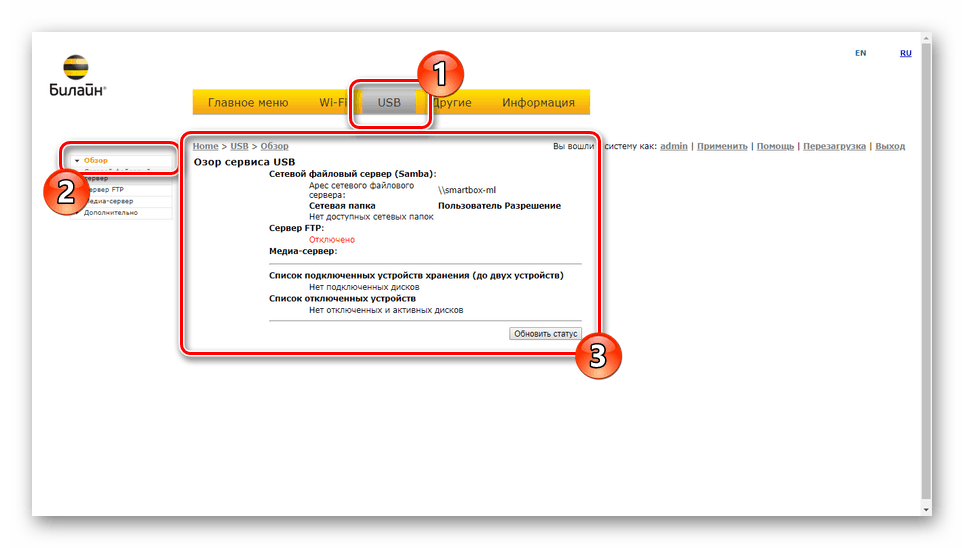
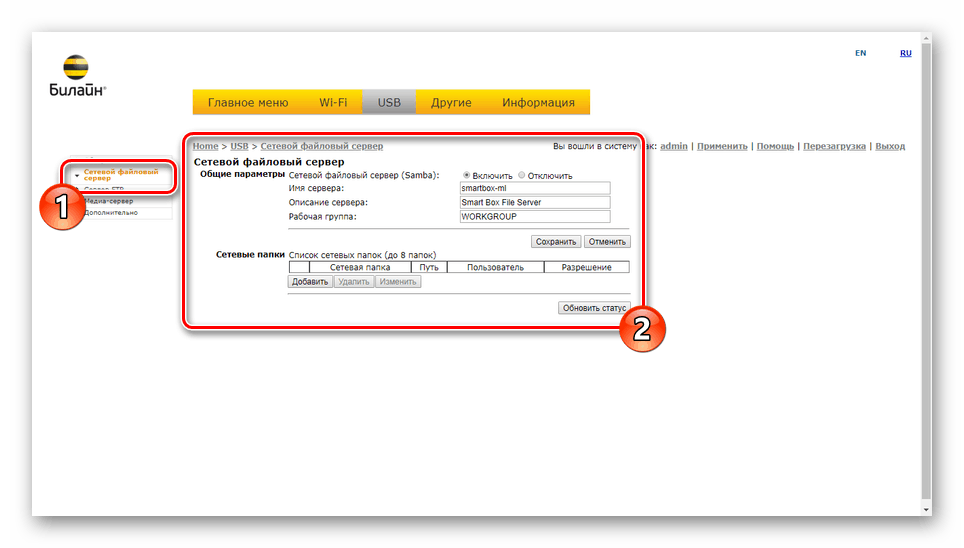
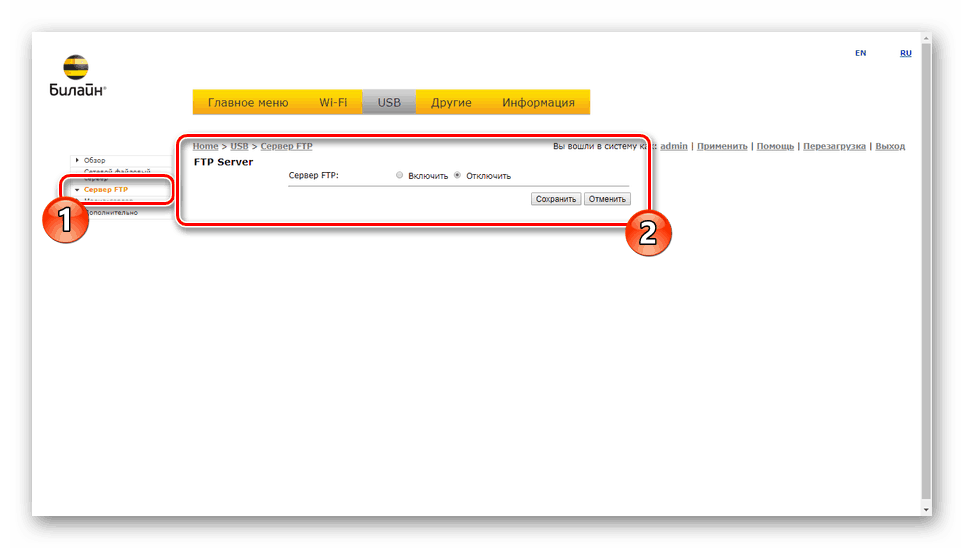
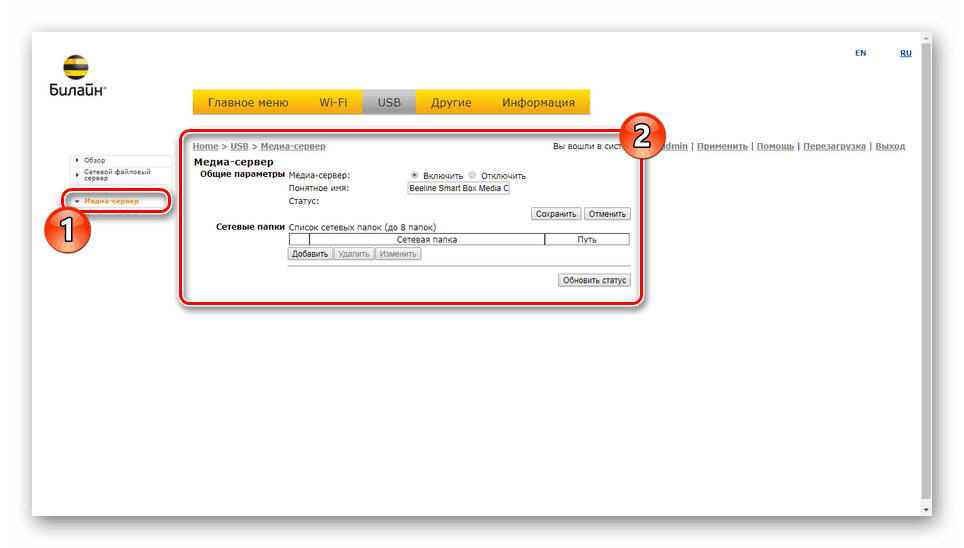
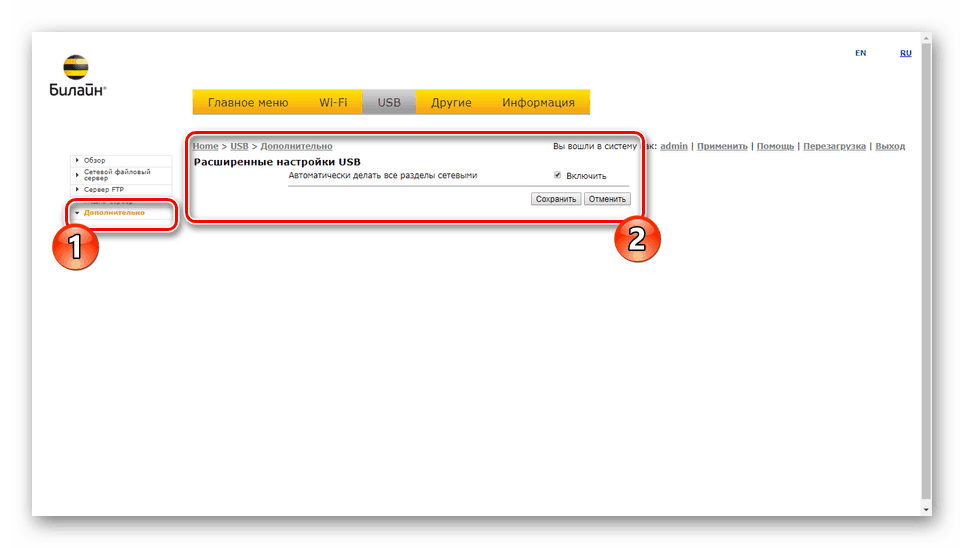
تنظیمات دیگر
هر گزینه ای در بخش "دیگران" فقط برای کاربران پیشرفته است. در نتیجه، ما خود را محدود به شرح مختصری می کنیم.
- برگه "WAN" حاوی چندین زمینه برای تنظیمات جهانی برای اتصال به اینترنت در روتر است. به طور پیش فرض، آنها نیازی به تغییر ندارند.
- به طور مشابه با هر روتر دیگر روی صفحه "LAN"، می توانید تنظیمات شبکه محلی را ویرایش کنید. همچنین در اینجا شما باید "DHCP Server" را برای عملکرد مناسب اینترنت فعال کنید.
- بخش زبانه کودکان "NAT" برای مدیریت آدرس های IP و پورت طراحی شده اند. به طور خاص، این اشاره به "UPnP" ، که به طور مستقیم بر عملکرد برخی از بازی های آنلاین تاثیر می گذارد.
- شما می توانید کار مسیرهای استاتیک را در صفحه "مسیریابی" پیکربندی کنید. این بخش برای سازماندهی انتقال مستقیم داده ها بین آدرس ها استفاده می شود.
- در صورت لزوم، "DDNS Service" را با انتخاب یکی از گزینه های استاندارد یا مشخص کردن خودتان، پیکربندی کنید.
- با استفاده از بخش "امنیت" شما می توانید جستجوی خود را در اینترنت امن کنید. اگر کامپیوتر از یک فایروال استفاده کند بهتر است همه چیز را بدون تغییر تغییر دهد.
- مورد "تشخیص" به شما اجازه می دهد تا کیفیت اتصال به هر سرور یا سایت را در اینترنت بررسی کنید.
- برگه Event Logs برای نمایش داده های جمع آوری شده در Beeline Smart Box طراحی شده است.
- شما می توانید جستجو ساعت، سرور دریافت اطلاعات در مورد تاریخ و زمان در صفحه "تاریخ، زمان" را تغییر دهید .
- اگر از "نام کاربری" و "رمز عبور" استاندارد راضی نیستید، می توانید آنها را در "تغییر رمز عبور" تغییر دهید .
![تغییر مشخصات در روتر هوشمند جعبه]()
همچنین ببینید: تغییر رمز در روتر Beeline
- برای تنظیم مجدد یا ذخیره تنظیمات روتر به یک فایل، به صفحه «تنظیمات» بروید . مراقب باشید، به عنوان در صورت تنظیم مجدد، اتصال به اینترنت قطع خواهد شد.
- اگر از یک دستگاه که مدتها قبل خریداری شده بود استفاده کنید، می توانید آخرین نسخه نرم افزار را با استفاده از بخش بروزرسانی نرم افزار نصب کنید. فایل های لازم در صفحه با مدل دستگاه مورد نظر از طریق لینک «نسخه فعلی» قرار می گیرند .
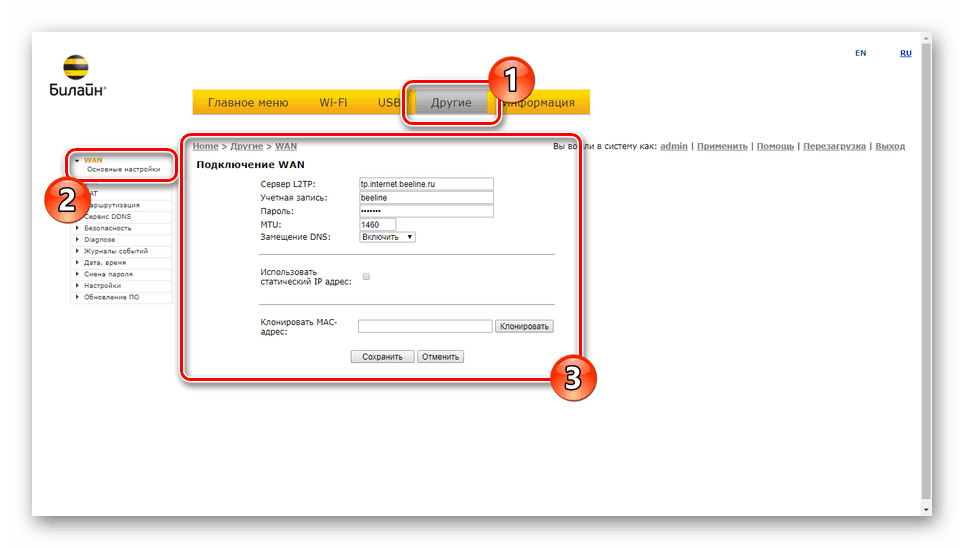
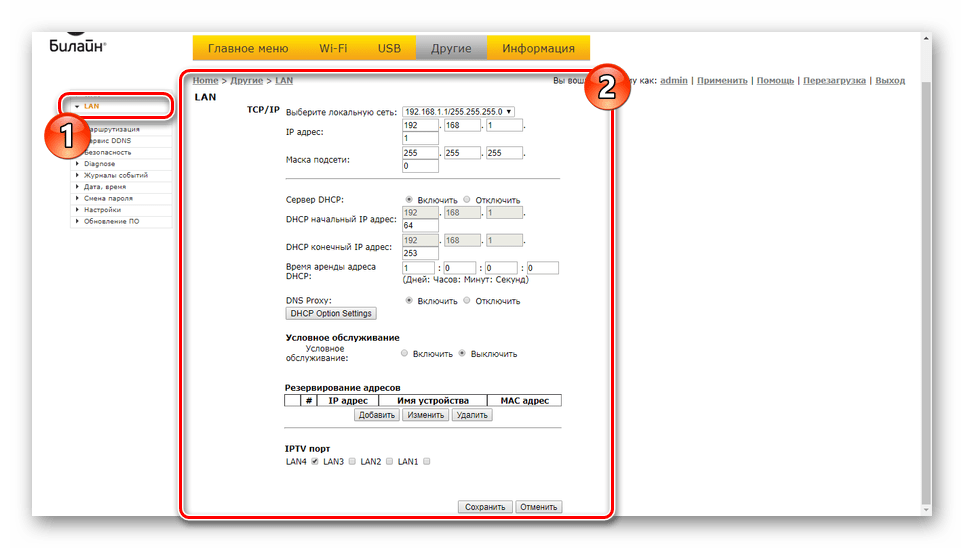
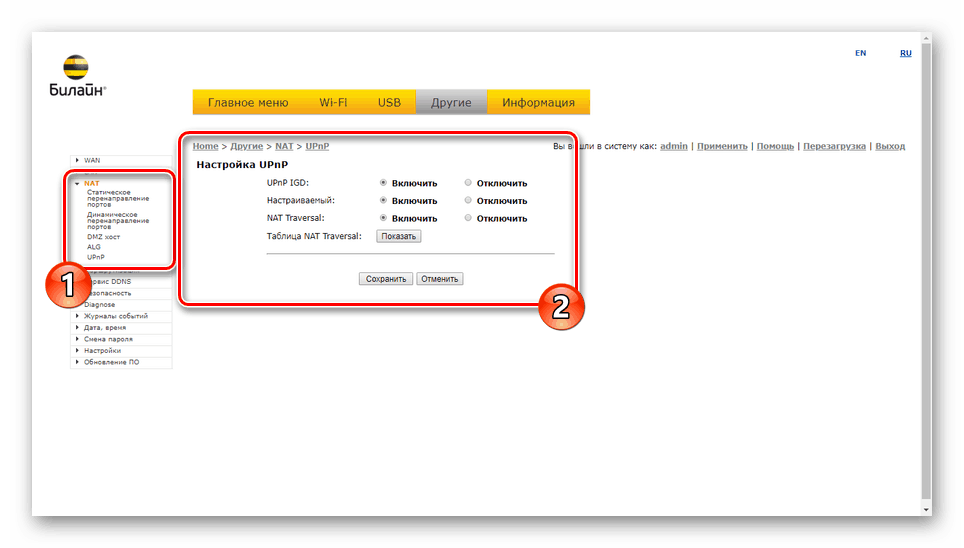
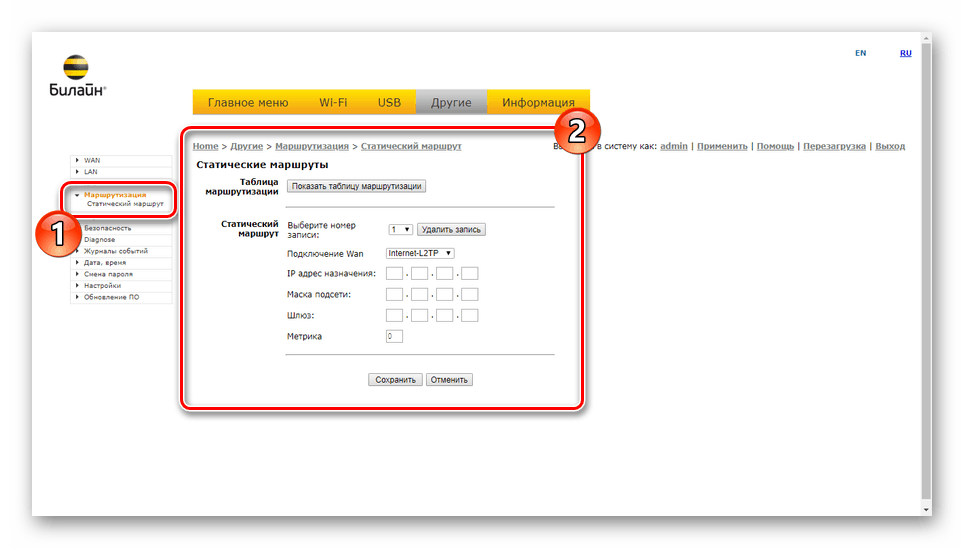
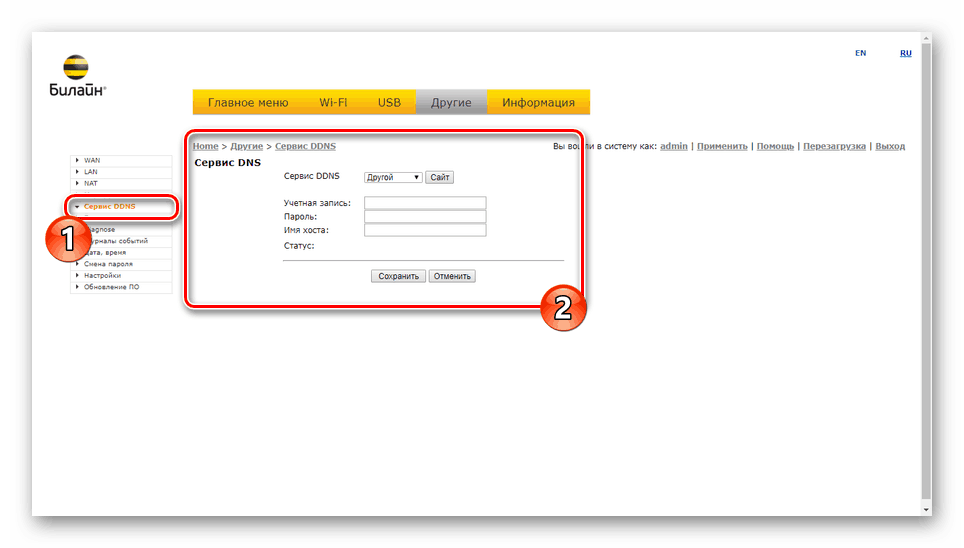
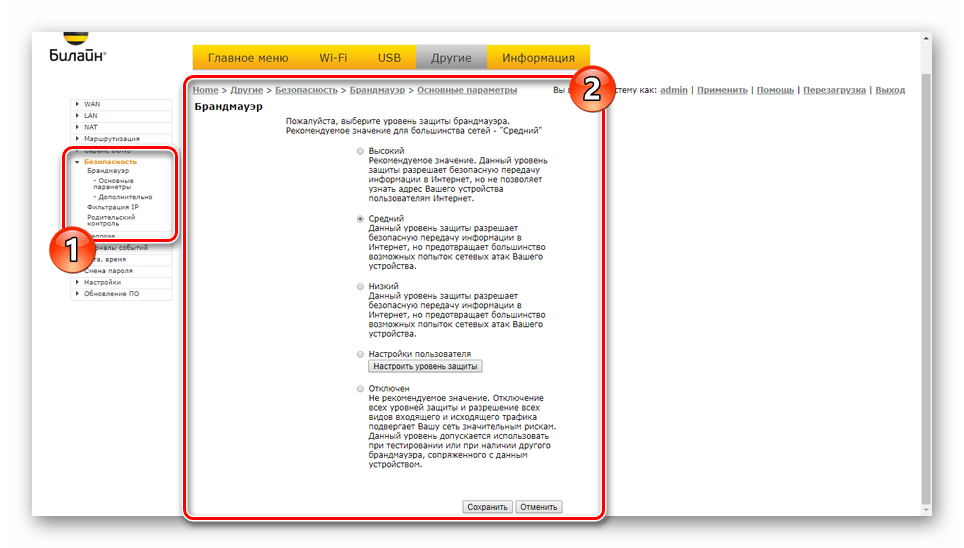
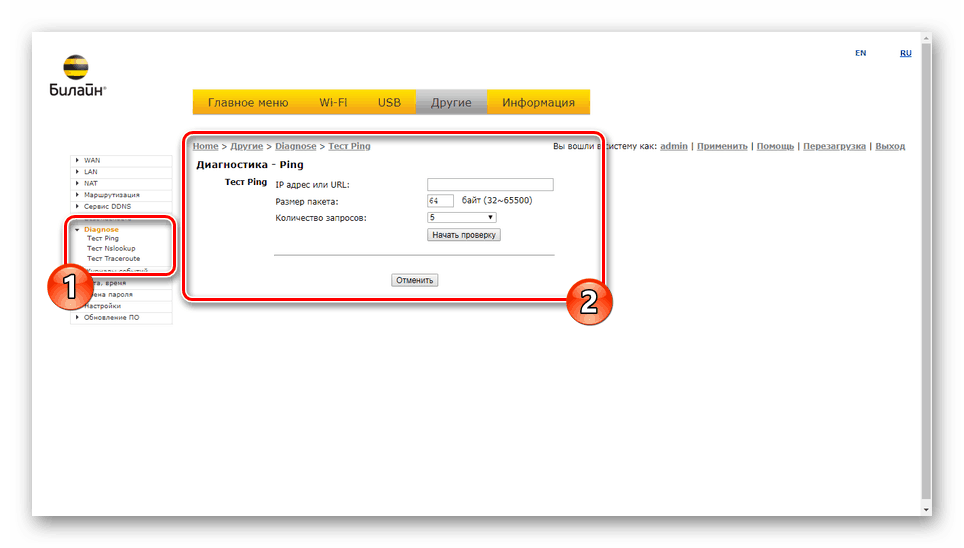
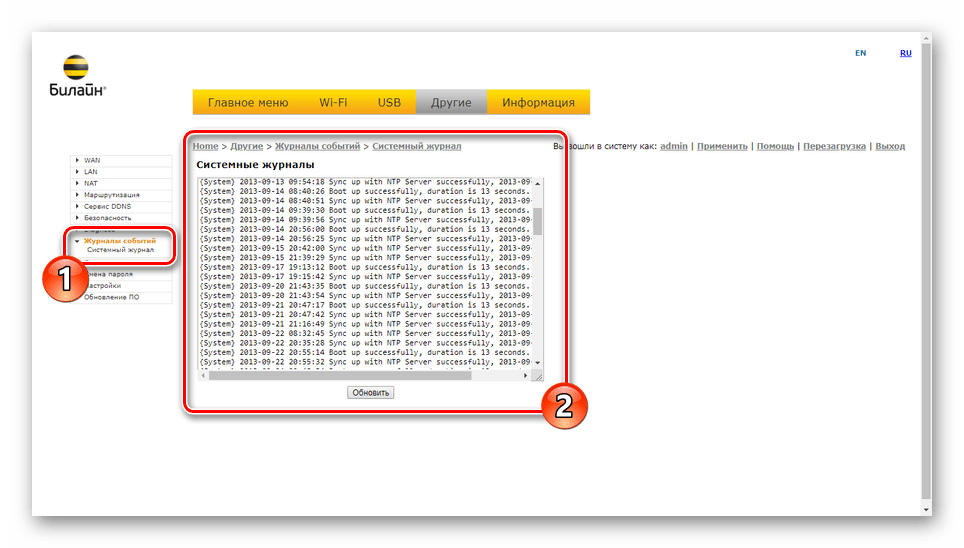
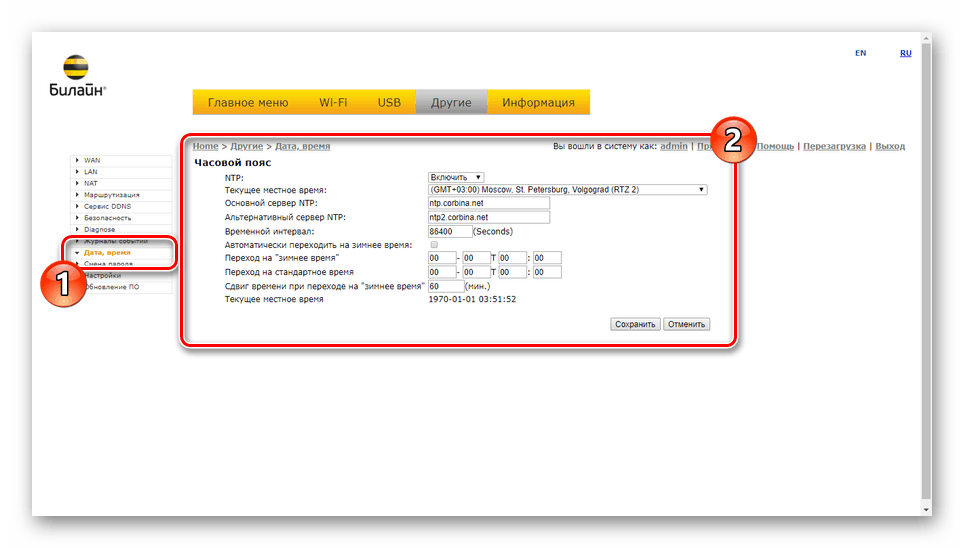
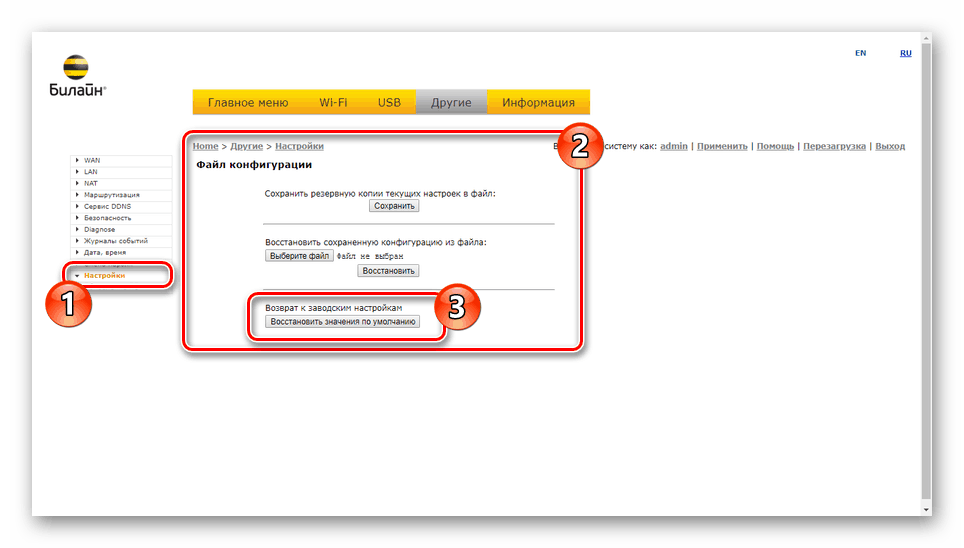
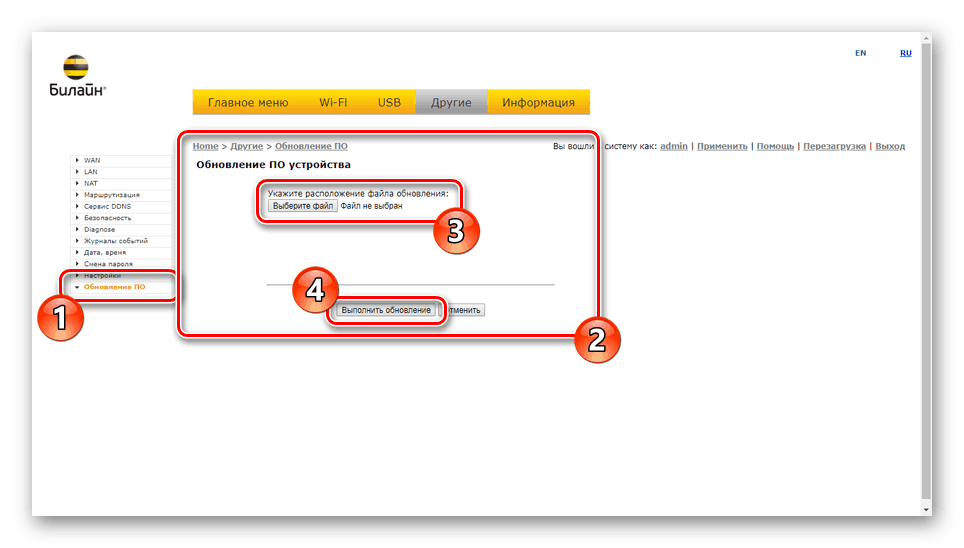
اطلاعات سیستم
هنگام دسترسی به آیتم منو "اطلاعات" ، یک صفحه با چند زبانه مشاهده خواهید کرد که در آن شرح مفصلی از توابع خاص نمایش داده خواهد شد، اما ما آنها را در نظر نمی گیریم.
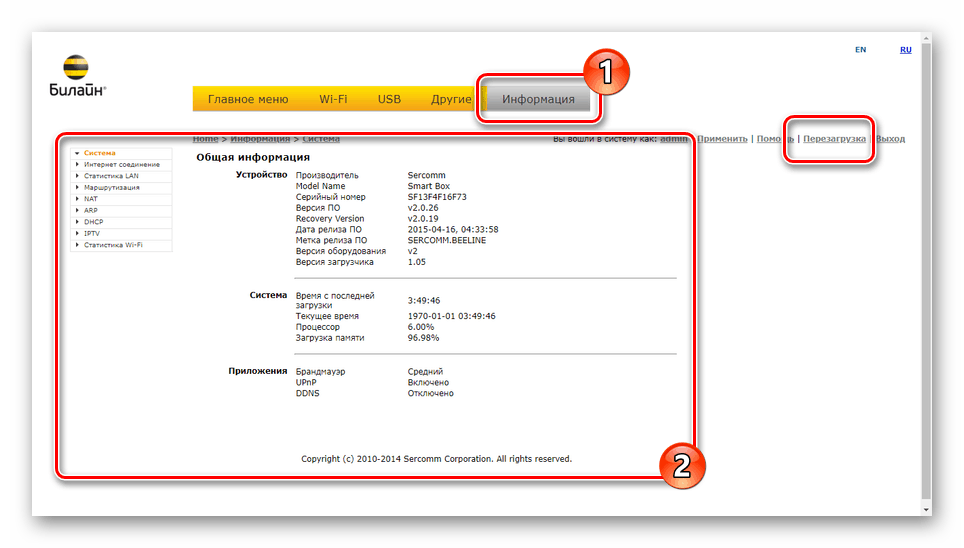
پس از انجام تغییرات و صرفه جویی در آنها، از پیوند "Reload" استفاده کنید که از هر صفحه قابل دسترسی است. پس از راه اندازی مجدد روتر آماده استفاده خواهد شد.
نتیجه گیری
ما سعی کردیم در مورد همه گزینه های موجود در Roeline Beeline Smart Box بحث کنیم. بسته به نسخه نرم افزاری، برخی از توابع ممکن است اضافه شوند، اما طرح کلی بخش ها بدون تغییر باقی می ماند. اگر سوالی در مورد یک پارامتر خاص دارید، لطفا با نظرات ما در تماس باشید.